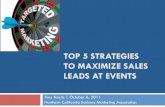Sales Tracker Leads and Follow -ups - Template.net€¦ · Sales Tracker Leads and Follow -ups . I....
Transcript of Sales Tracker Leads and Follow -ups - Template.net€¦ · Sales Tracker Leads and Follow -ups . I....

Sales Tracker Leads and Follow-ups
INTRODUCTION A dynamic companion to the CU*BASE Cross Sales Tracking system, the Sales Tracker system creates a powerful tool for following up on member contacts and closing that sale.
Similar to the Collections review system, the Sales Tracker tool lists all outstanding leads to be handled so that they can be steadily worked by a marketing or member service representative, or any credit union staff member. Actually designed as specially-tagged trackers, the system is easy to use and keeps a running “progress report” of member contacts. In addition, trackers are linked to specific Cross Sales tasks, so that final results on the follow-up can be tracked along with other cross-selling activity.
The link between Sales Tracker and Cross Sales Tasks is strong. Simply put:
⇒ Sales Tracker entries provide the way to easily follow-up on many different issues—direct mail follow-up, answering questions presented to a teller, checking out a lead, etc. Think of them as a “reminder” of what needs to be done.
⇒ The CU*BASE Cross Sales system is used to keep track of the status of the follow-up (contacted, processed, not interested, etc.)—a “record” of events that have taken place—as well as providing a sales “prompt” to employees and a way to reward your staff for their cross selling efforts.
Using Sales Tracker as a Member “Voice Mail” System
CU*BASE’s Tracker System records member comments and issues and can prompt employees through the “Member Follow-ups” (Tracker) system to take action. That action may be anything from following up with a vendor
Revision date: February 16, 2014 For an updated copy of this booklet, check out the Reference Materials page of our website:
http://www.cuanswers.com/client_reference.php CU*BASE® is a registered trademark of CU*Answers, Inc..

about missing share drafts, talking with the Board about a member suggestion, or even returning a phone call.
The Sales Tracker Leads and Follow-ups system focuses employee action on making sure they call the member by providing that a tracker is staged with the member’s home and work phone numbers. Your credit union may even decide that all member return phone calls should go through the Sales Tracker system and not the generic tracker system.
CONTENTS
RELATED DOCUMENTATION 3
SAMPLE SCENARIOS FOR USING THE SALES TRACKER SYSTEM 4
CROSS SALES MEMBER SERVICE LEADS 4 FOR USE WITH NEXT SUGGESTED PRODUCT 4 FOLLOW-UP TO DIRECT MAIL CAMPAIGNS 5
CONFIGURING TRACKER TYPES 6
CONFIGURING MEMO TYPES 8
CONFIGURING NEED GROUPS AND CROSS SALES TASKS 10
SETTING UP NEED GROUPS 10 SETTING UP CROSS SALES TASKS WITHIN A NEED GROUP 13
GENERATING SALES TRACKERS FROM A DATABASE FILE 17
GENERATING SALES TRACKERS FOR USE WITH NEXT SUGGESTED PRODUCT 17 STEP 1: PREPARE THE DATABASE FILE 18 STEP 2: GENERATE SALES TRACKERS 20
FOLLOWING UP ON SALES TRACKER LEADS 23
WORKING A TRACKER 25 CLOSING A FOLLOW-UP 28 OTHER WAYS TO ACCESS FOLLOW-UPS 29 A VIEW FROM CROSS SALES 30
PURGING SALES TRACKERS 32
CLEAN UP YOUR MEMBER TRACKER RECORDS 34
2 Sales Tracker

RELATED DOCUMENTATION
The CU*BASE Cross Sales/Next Suggested Product feature works hand in hand with the Sales Tracker feature.
Refer to the companion booklet: Cross Sales: Next Suggested Product. This booklet covers how this front-line feature interfaces with the Sales Tracker tool to provide alerts that members prequalify for services available at your credit union.
Also refer to the “How to Tracker from Cross Sales” and “How to Work with Member Follow-ups” booklets.
All three booklets are available under “C’ on the Reference Page: http://www.cuanswers.com/client_reference.php#C
Sales Tracker 3

SAMPLE SCENARIOS FOR USING THE
SALES TRACKER SYSTEM CROSS SALES MEMBER SERVICE LEADS
MSR Mary Smith is talking with a member about a credit union home equity loan on her cross sales task list. Mary does a very good job of explaining all of the features and benefits of the credit union’s HELOC program, but to her surprise, the member shoots right back one or two things about a competitor’s home equity program that seem superior to the credit union’s offering.
Mary compliments the member on his suggestions for the credit union program, and tells the member that she will have the lending manager call him as quickly as possible to discuss his suggestions. Mary creates a Sales Tracker entry to record the member’s comments and her problems in selling this product and to prompt Jim Taylor, the lending manager, to call the member.
Each day as Jim checks the Sales Tracker system, he can see all of the new leads and return the calls, marking them as “worked” after each member has been contacted. Because the lead is linked to a cross sales task, Jim can also marketing the status of the task using the cross sales system to keep other employees updated.
FOR USE WITH NEXT SUGGESTED PRODUCT Next Suggested Product provides more intuitive reminders to staff about a special product or service the credit union wishes to promote more aggressively to a prequalified group of members, based on those members’ actual relationships with the credit union.
Use the Sales Tracker tool to flood the members who qualify for the promotion with the task associated with your Next Suggested Product promotion, such as a campaign to open VIP checking accounts. Once the member is activated and flooded with the Task, your employees will be notified in CU*BASE each time they assist the member in Teller, Phone Operator, or Inquiry. They your employees can user the CU*BASE Cross Sales tool to work these members.
Interested in learning more? Check out the “Cross Sales and Next Suggested Product” booklet which includes step-by-step directions on setting up this program at your credit union.
4 Sales Tracker

FOLLOW-UP TO DIRECT MAIL CAMPAIGNS As a selective insert in their March statements, a credit union sends out 1,500 flyers to members who are identified as potential new checking account holders. It is important that all MSRs and other staff understand that these members were contacted and what key points and offers were made in the flyer. In addition, it is decided that each of these 1,500 members should receive a follow-up phone call to stress the credit union’s interest in getting their checking account business.
The marketing employee generates a batch of Sales Tracker entries using the same database file. A tracker then appears on each member’s account and can be viewed by tellers and other member service personnel to explain the marketing campaign. This allows credit union staff to answer a member’s questions intelligently and without having to pass all member inquiries on to the marketing department. In addition, all of the trackers can be viewed as a group using the Sales Tracker system, so that individual follow-up phone calls can be tracked, recorded, and verified as part of the comprehensive marketing campaign.
When the trackers are created, they are also linked to a “checking account” sales task in the credit union’s Cross Sales tracking system. If the member comes in to sign up for the checking account flyer prior to being contacted by phone, the MSR will mark the task as completed and to track who handled the account sale for the credit union’s employee incentive program.
Remember that with the Member Connect feature (available from the Member Communication (MNPRTC) menu) you can use this same database file to reinforce your message through multiple channels in a comprehensive marketing campaign: ⇒ Send email messages ⇒ Send messages via online banking ⇒ Print member mailing labels ⇒ Produce a mailing list for a third-party marketing resource ⇒ Set up selective statement inserts ⇒ Create telemarketing Trackers for follow-up Also use Sales Tracker in conjunction with Member Reach and the ASAP Reports feature of CU*BASE.
Sales Tracker 5

CONFIGURING TRACKER TYPES You can add a Sales Tracker and change your Sales Tracker settings through Configure Tracker Types accessed on the Member Tracker Tools (MNTRAK) menu.
• IMPORTANT!! It is recommended that you do not create separate trackers for individual promotions, but instead use only the Sales Tracker for these campaigns. That way all conversations with the member are recorded in one location. If you have created multiple Sales Trackers per member, you may want to consider consolidating them. See page 34.
“Configure Tracker Types” on the Member Tracker Tools (MNTRAK) menu
To look at Tracker’s settings, simply select it and use View or Change. You can also sort to view Trackers of the same Type by entering the Tracker Type at the top of the screen and pressing Enter. To create a new Tracker, use Add (F5).
6 Sales Tracker

Sales Tracker Definition
If you are adding a Tracker, enter a Tracker Type, Tracker description and a Short Description. All Trackers have various options for their configuration.
• Display in sales tracker leads and follow-ups - Check this option for two reasons (in this case it is selected by default). First, when you create a tracker entry for a tracker associated with this Tracker type, a follow-up date will be required by default. Second, these entries can then be selected and viewed in the Work Sales Tracker screen that your employee used to follow-up on member requests or manage phone campaigns. See page 24.
• Allow trackers to be copied from one membership to another – Controls whether Copy Trackers to Other Member (available on the Member Tracker Tools (MNTRAK) menu) will be allowed. See page 34.
• Allow conversations to be moved from one tracker to another – Controls whether the Consolidate (F15) feature on the Tracker Review screen will be allowed. NOTE: This feature is no longer recommended.
• Allow trackers to be purged – Controls whether Purge Tracker Records on the Member Tracker Tools (MNTRAK) will be allowed See page 32.
• Allow multiple trackers of this type per membership – Controls whether you can use the Tracker Entry feature to create a new Tracker record for a member, if one already exists (deactivate this flag if you want to make sure all conversations over time stay together under a single Tracker). Have more than one Sales Tracker per member? Consider consolidating them into one Sales Tracker. See page 34.
• Alert employees of outstanding follow-ups (Inquiry/Phone Op/Teller) – Controls whether a new “Outstanding Follow-ups” button will appear on Phone and Inquiry screens (appears as a command key on the Teller Verify Member ID pop-up window), if that member has any outstanding follow-ups to be worked. See page 29.
Select your options and use Enter to return to the previous screen.
Sales Tracker 7

CONFIGURING MEMO TYPES This section describes setting up and maintaining the list of Memo Types to be used by credit union personnel to record member responses to the offering of products or services.
Memo Type codes are attached to each individual conversation note within a Tracker record. Each Memo Type is configured to be associated with a tracker type. For example, in the Sales Tracker record you could flag a conversation note as “Contact Member” or “Not Interested” or “Pending,” and so on.
“Configure Memo Type Codes” on the Member Tracker Tools (MNTRACK) menu
By default, CU*BASE is configured with seven Memo Types, although additional ones can be added. The default Memo Types for the Sales Tracker include the following:
Memo Type Code Memo Type Description
AP Approved
DN Denied
NI Not Interested
PA Pre-Approved
PM Pending
RV Revoked
CM Contact Member
8 Sales Tracker

Additional Memo Types have been recommended by CU*Answers Xtension and might be created for use with a phone campaign:
Memo Type Code Memo Type Description
BN Bad Data
BZ Line Busy. Xtension a follow up to work on the account as another time
CB Call back. Xtension schedules a follow up to call a member back.
ED End process (no additional action is required)
IN Initiate program. Xtension starts each program with this initial Memo Type.
LD Lead. The member is interested in the program.
LM Left Message.
NC New contact information. This member has provided new contact information that needs to be entered in the system.
NI Not interested.
XS Cross Sale. The member was not interested in this current offering but was interested in another credit union program.
If you select or add a new Memo Type you will need to associate it with a two digit Sales Tracker code and give it a Description. You also have an option of the checking Use link for external documents. This allows you to add web addresses or paths to document in future Trackers with this Memo Type, and then launch them from the tracker at a later date. When this Memo Type is used, a green arrow appears to the right of the Tracker entry. When clicked, a browser window or the document window will open allowing the user to view the web page or document.
For example, this could be used to make a record that you mailed a letter or other personal correspondence. Then this would be used to link to the actual document itself.
• If you choose to modify one of your existing Memo types, keep in mind that this change will also be made to exiting Memo Types.
Screen 2
Check Used for links to external documents to launch
web addresses or intranet documents from future
Trackers with this Memo Type.
Sales Tracker 9

CONFIGURING NEED GROUPS AND
CROSS SALES TASKS This section describes setting up and maintaining the list of cross selling tasks to be used by member services personnel. As discussed earlier, tasks are grouped according to member need.
SETTING UP NEED GROUPS “Configure Cross Selling Tools” on the Member Tracker Tools (MNTRAK)
or “Cross Selling Task List Config” on the General Configuration 2 (MNCNFD) menu
This is the first in a series of screens used to create and update Need Groups along with their associated Cross Sales Tasks.
• To create a new Need Group, use Add Need Group (F6). The window shown below will appear.
• To modify the description for an existing group, or to enter Group Tips, select the desired group in the list and use Maintenance (or F9). The window shown below will appear.
10 Sales Tracker

Add or Maintain Need Group
• To delete a Need Group and all associated Tasks, select the desired group and use Delete (F4). There will be one confirmation window.
• To add, modify or view the Tasks associated with a need group, select the desired group and use Cross Sales Tasks (F10). The screen shown on Page 13 will appear.
Cross Sales Need Group Tips
This screen appears when using Group Tips (F22) while adding or maintaining an existing Need Group definition (see Page 11).
Use Group Tips (F22) to enter tips about when to use this
need group and how to find out what the member’s needs are.
See below for details.
Sales Tracker 11

Keep in mind that these hints are directed more toward helping the MSR find out what the member’s needs are, and deciding whether or not the tasks within this need group are appropriate for that member. The goal is to help the MSR learn about the member without asking point-blank, “do you have any special service needs?” Some ideas for need group tips:
For a “Special Service Needs” group:
“This group of tasks are related to member service products that go beyond basic savings and borrowing offerings. Pay attention to member comments about other financial services they may use outside of the credit union, such as investment services, insurance services, business needs. Keep in mind our CUSO and its new line of credit union member products.”
For a “Borrowing Needs” group:
“Don’t ask the member directly whether they have borrowing needs or not. Ask the member what is happening with their family and is there anything the credit union could do to help. Listen for potential lending opportunities such as a child going to college, health issues, loan consolidations, etc. Make suggestions about how to use the credit union as a safety net through our LOC programs.”
There are two methods for displaying tips for your staff. Choose one method only. When done, use Enter to save, then F3-Backup to return to the previous screen.
Method 1: Link To an Existing Web Site or Intranet Page If you have already set up a page on your Intranet or your public web site that contains the tips your staff will need, use the URL Link field to enter the address of this page. Use a format like this:
http://www.abccu.com (a web site)
http://192.168.1.11/insideabccu/msr.htm (an intranet page)
To verify that this link will work, click the checkmark button on the right side of the field (a browser will open and you will be navigated to the site).
With this method, when the tips are accessed, the system will automatically launch a browser and open the designated web or intranet page. (The CU*BASE Cross Sales Tips screen will not display at all.)
Method 2: Enter Tips Manually If you do not have a web site or Intranet page, use the Comment lines at the bottom of the screen to enter up enter the tips here. Up to 99 lines of free-form text can be entered. When the first 12 lines are filled, use Enter to save the changes, then use Roll keys to display additional lines.
With this method, an inquiry-only version of this screen will be displayed when a user accesses tips.
12 Sales Tracker

CU*TIP: If a URL is entered, the next time you enter this screen the Comment lines will be hidden. To use them, you will need to clear the URL Link field, use Enter to Save, then use the backup arrow (F3) to exit, then re-enter the screen to allow it to refresh. Likewise, if text is entered, the URL Link field will be hidden. Use the same process to refresh.
SETTING UP CROSS SALES TASKS WITHIN A NEED GROUP
This screen is used to add and maintain the list of cross-selling tasks associated with this Need Group.
• To create a new task, use Add (F6). The window shown on the following page will appear.
• To modify the description for an existing group, or to enter Task Tips, select the desired group in the list and use Maintenance (F9). The window shown below will appear.
Sales Tracker 13

Add or Maintain Task
HINT: It will not be possible to reorder the task list after it has been created and used to track member activity. Therefore, when creating new tasks, we suggest that you leave gaps between the task numbers to allow for additional tasks later. For example: if tasks are numbered 5, 10, 15, 20, etc., you could later add a task number 12 to the middle of the list.
Use this to note a date. This date is used when filtering for
tasks in the Work Sales Tracker screen.
Use Tips (F22) to enter tips about when to use this need
group and how to find out what the member’s needs are. See
Page Error! Bookmark not d fi d f d t il
14 Sales Tracker

Cross Sales Task Tips
This screen appears while adding or maintaining an existing task definition (see Page 14).
These tips are designed to give step-by-step instructions and tips on completing this particular task, including paperwork to complete, literature to give to the member, and other sales tips to help answer common questions and overcome member concerns.
There are two methods for displaying tips for your staff. Choose one method only. When done, use Enter to save, then the backup arrow (F3) to return to the previous screen.
Method 1: Link To an Existing Web Site or Intranet Page If you have already set up a page on your Intranet or your public web site that contains the tips your staff will need to complete this task, use the URL Link field to enter the address of this page. Use a format like this:
http://www.abccu.com (a web site)
http://192.168.1.11/insideabccu/msr.htm (an intranet page)
To verify that this link will work, click the checkmark button on the right side of the field (a browser will open and you will be navigated to the site).
With this method, when the tips are accessed, the system will automatically launch a browser and open the designated web or intranet page. (The CU*BASE Cross Sales Tips screen will not display at all.)
Method 2: Enter Tips Manually If you do not have a web site or Intranet page, use the Comment lines at the bottom of the screen to enter the tips here. Up to 99 lines of free-form text
Sales Tracker 15

can be entered. When the first 12 lines are filled, use Enter to save the changes, then use Roll keys to display additional lines.
With this method, an inquiry-only version of this screen will be displayed when a user accesses tips.
CU*TIP: If a URL is entered, the next time you enter this screen the Comment lines will be hidden. To use them, you will need to clear the URL Link field, use Enter to Save, F3-Backup to exit, then re-enter the screen to allow it to refresh. Likewise, if text is entered, the URL Link field will be hidden. Use the same process to refresh.
16 Sales Tracker

GENERATING SALES TRACKERS FROM
A DATABASE FILE One of the most powerful features of the CU*BASE Sales Tracker system is that it can be used as part of a comprehensive marketing or promotional campaign, to track and follow up with member responses. In order to accomplish this, CU*BASE can automatically generate a batch of trackers using a list of memberships in a database file. This database file can be created from the same database used to define the mailing list for the original promotion.
For example, when using the CU*BASE Selective Statement Inserts feature to include marketing pieces in select member statement envelopes, you must create a database file that contains all of the account numbers that should receive the special insert. The same file can be used by the auto-generation feature to generate a tracker entry for each member on the insert list.
GENERATING SALES TRACKERS FOR USE WITH NEXT SUGGESTED
PRODUCT This method can also be used to pre-qualify a member for special promotion (referred to in CU*BASE as a “Next Suggested Product”) offered by the credit union. These promotions target specific members who are currently not taking advantage of a specific credit union service. After the Task is configured for the “Next Suggested Product” feature, this process is used to flood qualifying members with the task. Then when the front line staff assist the member, they will see a graphic or text, alerting them to promote the offering to the member. For the complete directions on using “Next Suggested Product” refer to the “Cross Sales: Next Suggested Product” available under “C” on the Reference Page: http://www.cuanswers.com/client_reference.php#C
Sales Tracker 17

STEP 1: PREPARE THE DATABASE FILE IMPORTANT: These instructions assume that you are thoroughly comfortable with creating and modifying Queries. See the “ReportBuilder (MNQURY)” chapter in CU*BASE GOLD On-Line Help for complete information.
1. Start by creating a Query which uses all of the CU*BASE files necessary for selecting the desired members.
2. Using Choose Fields, choose the ACCTBS (Account Base) field. Other fields can be included, but they must come after the account base field.
3. Use Select records” to set up any needed selection criteria to choose the appropriate members.
4. To determine the number of accounts selected, use Preview Report (F5) to view the Query results. In the Position to line field, type “B” and use Enter to see the last item. The line number indicates the total number of records selected. This count should be used as verification when generating the email message.
5. Use Choose Output (Print, display or file) to display the following screen:
18 Sales Tracker

6. In the Output type field, choose Database file. Use Enter to proceed to the next screen.
7. In the File field, enter the database file name.
8. In the Library field, enter the location for the database file: QUERYxx. (For xx substitute your credit union’s 2-character ID.)
9. In the Data in file field, choose Replace file (this will ensure that you can run this same Query again or another Query using this same file name in the future, without conflict).
10. Use Enter to record the changes.
11. Save and run the Query to generate the database file.
Sales Tracker 19

STEP 2: GENERATE SALES TRACKERS Once the database file has been created, you are now ready to generate a tracker entry for every member in the file. The following screen is filled in to generate Trackers for a June Lending Promotion.
“Generate Notes/Leads from File” from the Member Tracker Tools (MNTRAK) menu
Use this screen to specify how the new Trackers should be created. Remember that all Trackers will be attached to the base share (-000) account suffix automatically. Complete all fields and press Enter.
NOTE: Use the exclusion options at the bottom of the screen to exclude members who have requested that they not receive credit union or third party marketing/education
communications. Refer to the online help by clicking on for more information on this feature.
Before the Tracker records are created, you will be asked to confirm that you want to create the records, just as an added check before they are actually generated. Press Enter or use Create Tracker (F5) to confirm and create the Trackers. Additionally, once you create the trackers, a report will be generated listing the tracker records that have been generated.
Be sure to check the Append to existing tracker checkbox.
Otherwise, you will create a new Tracker separate from the
existing Sales Tracker.
20 Sales Tracker

Confirmation Screen
Report Generated
Field Descriptions
Field Name Description
Use accounts from database file name
Enter the database file name as stored in your QUERYxx library. See Page 18 for more information.
Create as tracker type Enter the Tracker Type to be created. This type must be configured to display in the Sales Tracker system. NOTE: Tracker Type ST is required for use in conjunction with the Cross Sales tool.
Append to existing tracker
When this checkbox is selected (the default) the Tracker generated will append itself to the existing Tracker of the same type as another conversation. It is recommended that you leave this checked.
Create as memo type Enter the Memo Type to be assigned to the conversation note that will be created when the new Tracker record is created. Click the lookup button to see a list of your credit union’s configured codes. SEE ALSO: Configuring Memo Types page 8.
Tracker key word Enter the key word or phrase to be used when creating the tracker. This will appear in various tracker inquiry screens and can also be used for subsequent Queries of your tracker files. For example, if these trackers are to be used as a follow-up to a direct mail campaign, enter a phrase that describes the mailing. Warning!! If you use the Tracker Key word field, you will create new Tracker. This will not be appended to the member’s Sales Tracker. It is recommended that you enter Sales Tracker here.
Tracker follow-up date
Enter the follow-up date to be assigned to each tracker. For example, if a direct mailing was sent with your March quarterly statements, you may wish to follow up starting sometime in mid-April after statements have been received.
Sales Tracker 21

Field Name Description
Assign telemarketer ID
Enter the Employee ID that should be assigned to follow-up with these trackers. Remember that these trackers will not only appear in the Work Sales Tracker screen, but also within that employee’s normal member follow-up trackers.
Tracker text Enter up to five lines of text for the tracker itself. This is the best way to provide a “script” for the member service representatives that will be following up on the tracker. Include information such as what mailing was sent and when, where a sample can be found, and the telemarketer should ask for during the member contact.
Assign cross sales need group Corp ID Assign cross sales task
Use these fields to “link” these trackers to a task on your Cross Sales Task List. Enter the Need Group, Corporation and Task number that will be used to track the status of this tracker. (Click the lookup button to see a list of your credit union’s configured codes.) For example, if you are generating trackers as a way to follow up on a direct mail or statement insert campaign, you would also create a cross sales task such as “Checking Acct Promo follow-up” and assign that task’s need group and task number to these trackers. As the telemarketer follows up with the member, the Cross Sales system would be used to track the member’s response. See the CU*BASE Cross Selling Tools booklet for more information.
Exclude for members flagged for 3rd party marketing opt out
This box is checked by default. If this box is checked, CU*BASE will not generate a Tracker for members who have been marked for exclusion from third party communications (for example marketing materials). To learn more about the opt out feature, check out the
CU*BASE Online help by clicking on while working on this screen.
Exclude for members flagged for CU contact opt out
This box is checked by default. If this box is checked, CU*BASE will not generate a Tracker for members who have been marked for exclusion from credit union communications (for example marketing or education materials). To learn more about the opt out feature, check out the
CU*BASE Online help by clicking on while working on this screen.
22 Sales Tracker

FOLLOWING UP ON SALES TRACKER
LEADS Whether your credit union has a full-blown telemarketing team or not, the CU*BASE Sales Tracker system is designed to make it easy and quick to check on outstanding phone calls that are needed to handle member inquiries or follow-up on marketing campaigns. All employees should be in the habit of checking this system just as they check WMail and their regular Member Follow-ups (trackers) every day.
“Work Sales Tracker Leads” on the Member Tracker Tools (MNTRAK) menu
• NOTE: This tool was developed with significant input from the Xtension
Call Center team, who will be using the CU*BASE Sales Tracker extensively. The software includes special features such as promotion expiration dates that were designed to help a call center launch, track, and follow up on marketing and member contact campaigns with credit union members. Visit xtendcu.com to learn more about how Xtension Call Center services can help you get more out of your member relationships!
Use the search fields at the top of the screen to locate a specific member account, view all leads flagged for a specific credit union representative (Employee ID), Corp ID, or to display only trackers that fall within a certain range of dates. You can also narrow your selection by Memo Type, last conversation type, Need Groups, or Task number. You can select to see only Trackers on or after a specific promotion date and also highlight trackers on or after a selected date. Finally, you have the choice to choose only conversations with closed follow-ups.
Use the fields Follow-up employee ID and Follow-up
date to search for only the Trackers with follow-up dates
associated with them.
Sales Tracker 23

For example, if your credit union has multiple employees who handle follow-ups on these trackers, you may choose to use Sales Tracker to filter for either a follow-up date range or a follow-up employee. By selecting one of these criteria, you will only view Sales Trackers with follow-ups associated with them. Since Sales Trackers can be generated without a follow-up, for example, by the front line staff working Cross Sales, it is important to use one of these filters to view only Sales Trackers with a follow-up date.
Enter the desired search parameters and use Enter to move to the second screen where you can work the Trackers.
Work Sales Tracker Filtered Results
This screen displays all member trackers that have been flagged to be included in the Sales Tracker system from the previous screen. Additionally Sales Tracker conversations that were flagged for a follow-up will appear in this screen.
• In the screen above, the Sales Trackers for employee 92 with a follow-up date of October 1 to October 31, 2013 were selected from the previous search screen. Additionally, only the Trackers associated with the Sell the Event campaign were selected. With these filters, only the Trackers for this campaign with current follow-ups will appear on the screen.
From this screen you can work a member by selecting Work Member and then Update from the subsequent screen. Other information can be accessed from this screen, such as the member’s contact information, the follow-ups assigned to the member, or the previous conversations associated with this member’s Sales Tracker.
Select an item in the list and use one of the following options to work the Tracker entry. See “Working a Tracker” on page 25.
24 Sales Tracker

• Any highlighted account on this page has a task that is currently expired.
Options
Codes Description
Contact Info Use this to view the name, address and telephone number of the member.
Follow up Use this to move to and view the Follow ups assigned to this member.
House Use this to display the Household Database maintenance screens, to update a member’s household information.
Cross Sales Use this to display the Cross Sales Tracking screenand update the status of cross sales tasks associated with this follow-up contact in this location. This option can be used to record the status of the follow-up as it relates to the completion of the cross sales task. SEE ALSO: Using the CU*BASE Cross Selling Tool
Inquiry Use this to display Account Inquiry for this member.
Last Note Use this to move to a screen showing the last recorded conversation with this member.
Pre-Approval If the account has been pre-approved (note the Pre-Approved column), use this to move to a window with the current decision.
Work Member This takes you to a screen where you can select the member’s Sales Tracker. From this screen, you can select the option key Update to work this sales lead and document the member’s response.
Task Tips This takes you to a screen that shows policies or procedures for this particular task.
View Conv Thread
This takes you to a screen that shows all conversation notes that are part of the Sales Tracker.
Command Keys
Command Key
Description
Rate Inquiry (F19)
This moves you to the first of several screens used for Rate Inquiries. This feature provides up-to-date information on dividend rates for all account types.
Loan Quoter (F20)
This moves you to the first in a series of screens used to quote loan prices to members.
WORKING A TRACKER Probably the first thing you will do before working a lead is to view the conversations of the member’s Sales Tracker. This way you can read all sales communication with this member. Simply select the member and then View Conv Thread. In the following image, you can see that the member has just been initiated for the Spring Lending Promotion and is ready to be contacted.
Sales Tracker 25

Viewing the Member’s Conversation Thread
Once you have determined that you want to work this Tracker entry, simply select the Tracker again and this time, choose the Work Member.
Selecting the Member’s Sales Tracker
From the screen above, select the member’s Sales Tracker. (Other Trackers, such as an Audit Tracker might be in the list. Then select Update to enter your information about the conversation you have with the member.
26 Sales Tracker

Entering the Conversation
The next screen requires you to select a Memo Type and also allows you to enter text regarding the contact that you have with the member. The Memo Code and the text form a “conversation” which is appended to the member’s Sales Tracker. Select Save/Continue (F5) to save the conversation.
• In the above screen, the marketer has selected the Memo Type “Left Message” and has typed in some text about the contact.
Scheduling the Follow-up
Sales Tracker 27

The next screen allows you to create a follow-up for the Tracker and also assign the follow-up to a credit union employee. A need group and task is required on this screen.
IMPORTANT!! Always enter a follow-up on a Sales Tracker conversation. This will link these two conversations to each other and when (in this case) the members SELL THE EVENT Promotion Tracker is marked complete, all of the conversations associated with this Tracker will be removed from the Work Sales Tracker window. If you do not include a follow-up date and then close the Tracker, the Trackers will not be linked.
• In the previous screen, the marketer has selected a follow-up date of December 17, 2013 and has selected the need group and task associated with the Spring Lending Promotion. She has assigned the follow-up to herself.
Press Enter to return to the Work Sales Tracker screen where you can then work an additional member.
• We can now see that both conversations are now listed on the Work Sales Tracker screen. Mary S. Member now has both an IN (Initiate) Memo Type and a LM (Left Message) Memo Type associated with her account number.
The Re-filtered Search Results
CLOSING A FOLLOW-UP Using the method described in Working a Tracker (page 25) you can enter as many conversations with a member as needed. Let’s say that you are completely done with working the Tracker and need to close the follow-up. This section covers how to mark a tracker as closed.
From the re-filtered Search results shown previously on page 28, select the option Follow-up.
See how John Member now has both an IN and a LM Memo
Code for the SELL THE EVENT, indicating that both actions were
recorded for this task.
28 Sales Tracker

Work with Follow-ups Screen – “Work Member Follow-ups” on the Member Tracker Tools (MNTRAK) menu
This screen lists all the Trackers for the member that have follow-up. From this screen select the Tracker and then the option Follow-up to add an additional conversation to the member’s Tracker. To completely close the Tracker and remove all conversations about the lead from the Work Trackers list, select the Tracker and work it as covered previously.
Note: A blue follow-up indicates that this tracker’s follow-up date has expired (is a date in the past).
OTHER WAYS TO ACCESS FOLLOW-UPS There are several other ways to work member follow-ups.
• Use Work with Member Follow-ups on the Member Tracker Tools (MNTRAK) menu. Using this method, you can see all follow-ups for a specific member or Employee ID. Work the follow-up the same way as covered in the previous section: Choose either the option Follow-up to add an additional conversation to the Tracker.
• Use Work Follow-ups (F17) from the Member Tracker Review screen. (See page 26.) Accessing the screen this way will filter to show you only the follow-ups from the member you are currently viewing.
• Click the Follow-ups button in Inquiry or Phone Operator to access the follow-ups for the member you are currently servicing. (See the image on the next page.)
The Cross Sales option allows the employee to view all other
cross sales need groups, tasks and conversations. This option
will only show if the employee enters though the Member
Tracker Tools (MNTRAK) menu.
Sales Tracker 29

A VIEW FROM CROSS SALES While your back office marketing staff is working a promotion, your front line staff can also work a sale. From the Cross Sales button in the View of the Member, Inquiry or Phone Inquiry, these employees can also access these Sales Tracker tasks.
Within the list of Cross Sales Promotions, you will also see a record of your contact with the member about the back office promotion.
Click the Cross Sales Tasks button to move to the Cross
Sales screen. The Follow-ups button takes you to the Work
Follow-ups screen mentioned in the previous section.
30 Sales Tracker

See how this SELL THE EVENT Promotion appears in the Cross Sales screen to the right. This way your front line staff can work promotion your
back office staff is also promoting.
Use this toggle to move between viewing the last Memo Type and # of conversation s and the last
employee to enter a tracker entry and the number of days
since the last conversation.
Sales Tracker 31

PURGING SALES TRACKERS “Purge Tracker Records” on the Member Tracker Tools (MNTRAK) menu
This screen is used to delete tracker entries that are either no longer needed or added incorrectly. For example, you could delete all Sales Trackers with a Memo code “IN” (initiate) that were created on a specific date that had been erroneously added to the system. Using the selection features on the screen you can even narrow your selection down to a specific account base.
If Print list of trackers purged is checked a list will print including a summary of all of the trackers purged.
• WARNING: Before you begin deleting (purging) Trackers, make sure no one else is using the Tracker system. Remember, the collections system and Member Account Inquiry are both interfaced with parts of the tracker system. If someone else is using these CU*BASE features while you are attempting to delete trackers, the program may end abnormally.
• Recommendation: Prior to deleting the Tracker records, confirm which Tracker records you will delete by using the Print Member Trackers option on the MNTRACK menu.
To avoid accidentally deleting all tracker records, you must complete at least one of the selection parameters as described below (or use them all). When ready, use Enter once to verify all settings, then press Enter again to begin the purging process. A final a confirmation screen will appear to confirm the deletion of the records. Press Enter to complete the deletion.
32 Sales Tracker

Confirmation Screen
Refer to CU*BASE Online Help for more information on the fields on this screen and an example of the report. Access
the online help by clicking while working on this screen.
Sales Tracker 33

CLEAN UP YOUR MEMBER TRACKER
RECORDS Two options in CU*BASE allow you to clean up your Tracker records.
Tracker Consolidation by Credit Union (or by member)
Use this feature…
If you want to clean up all members so that each member has only one each of a particular Tracker Type (batch update).
Or
If you want to clean up all conversations for a single member so that that member has only one of a particular Tracker Type (batch update for one member) use the following screen and enter an account base.
“Combine Tracker Conversations” on the Member Tracker Tools (MNTRAK) menu
NOTE: Once you have consolidated your Sales Trackers by credit union so that each member has only one Sales Tracker, uncheck “allow multiple trackers of this type per membership” in the Tracker configuration (of the Sales Tracker) to ensure that additional Sales Trackers are not created.
Access the online help by clicking while working on this screen.
34 Sales Tracker

Copying Tracker Conversations
If you closed an account then later want to bring those historical Tracker records into another, new account or want to copy Tracker conversations from one membership to another use the following feature.
“Copy Trackers to Other Members on the Member Tracker Tools (MNTRAK) menu
Access the online help by clicking while working on this screen.
Sales Tracker 35