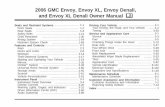Sales Clerk Guide - Amazon S3Learning About this Resource 8 How to Use This Guide Welcome to Denali...
Transcript of Sales Clerk Guide - Amazon S3Learning About this Resource 8 How to Use This Guide Welcome to Denali...

SALES CLERKUSER’S GUIDE

Copyright Notification
At Cougar Mountain Software, Inc., we strive to produce high-quality software at reasonable prices. We can only do this, however, if our rights as developers are respected. Even though we provide excep-tional software at low prices, we do not consent to unlicensed use of our software or documentation.Information contained in this document represents the current view of Cougar Mountain Software on the issues discussed as of the date of publication. Because Cougar Mountain Software must respond to changing market conditions, it should not be interpreted to be a commitment on the part of Cougar Mountain Software, and Cougar Mountain Software cannot guarantee the accuracy of any information presented after the date of publication.
This documentation is for informational purposes only and is not a qualified accounting reference. COUGAR MOUNTAIN SOFTWARE MAKES NO WARRANTIES, EXPRESS OR IMPLIED, AS TO THE INFORMATION IN THIS DOCUMENT. It is the user’s responsibility to review the latest publication releases from Cougar Mountain Software. The demonstration companies, organizations, products, people, and events depicted herein are fictitious. No association with any real company, organization, product, person, or event is intended or should be inferred.Complying with all applicable copyright laws is the responsibility of the user. Without limiting the rights under copyright, no part of this document may be reproduced, stored in or introduced into a retrieval system, or transmitted in any form or by any means (electronic, mechanical, photocopying, recording, or otherwise), or for any purpose, without the express written permission of Cougar Mountain Software.
Cougar Mountain Software may have patents, patent applications, trademarks, copyrights, or other intellectual property rights covering subject matter in this document. Except as expressly provided in any written license agreement from Cougar Mountain Software, the furnishing of this document does not give you any license to these patents, trademarks, copyrights, or other intellectual property.Recognized Trademarks. Microsoft and all Windows products are registered trademarks of Microsoft Corporation. QuickBooks is a trademark of Intuit Inc., registered in the United States and other coun-tries. Other brands or products are the trademarks or registered trademarks of their respective holders and should be treated as such.© 2020 Cougar Mountain Software
All Rights Reserved
UGPDF00003 030520

Learning About this Resource 7
How to Use This Guide ......................................................................... 8
How This Guide Is Organized............................................................... 8
Denali Help............................................................................................. 9Document Conventions..........................................................................................................9
In-Program and Web Help ......................................................................................................9
Navigating the In-Program Help ..........................................................................................10
Navigating the Web Help ...................................................................................................... 11
Printing Help Topics .............................................................................................................13
User Guides ...........................................................................................................................13
Release Notes........................................................................................................................13
Customer Support............................................................................... 13Information to Gather before You Contact Customer Support .........................................14
Contacting Customer Support .............................................................................................14
Training ................................................................................................ 14Online Training ......................................................................................................................14
Classroom Training in Boise................................................................................................15
On-Site Training at Your Business ......................................................................................15
Telephone Training ...............................................................................................................15
Training Videos .....................................................................................................................15
Troubleshooting Options.................................................................... 15
Getting Started: Sales Entry 16
Brief Introduction to Entering Sales.................................................. 17Relationship Between Sales and Other Modules...............................................................17
Entering Sales Transactions ................................................................................................17
Accessing the Entry Windows ........................................................... 17Selecting an Order Entry Batch / Window / User ...............................................................18
Table of ContentsSales Clerk User’s Guide

Selecting a Point of Sale Register / User ............................................................................19
Entering Transactions as the Salesperson 20
Entering Information Using a Keyboard, Scanner, or Touch Screen....................................................................................... 21
Entering Items with the Keyboard/Mouse...........................................................................21
Entering Items Using a Scanner ..........................................................................................22
Entering Items Using a Touch Screen.................................................................................23
Entering Sales Transactions .............................................................. 24Invoice Transaction...............................................................................................................24
Hold or Quote Transactions .................................................................................................25
Including Lot Numbered or Serialized Items ......................................................................26
Working with Layaways........................................................................................................27
Work Order Transactions .....................................................................................................32
Job Cost Invoices .................................................................................................................35
Working with Customer Information for Sales Transactions............................................36
Weighing a Stock Item at the Time of Sale .........................................................................42
Creating Inventory Items Not Showing in the Lookup Window........................................43
Rearranging Items in a Sales Transaction..........................................................................43
Entering a Special Order Item..............................................................................................44
Including Non-Inventory Items in a Sale.............................................................................44
Changing or Deleting an Item in a Transaction..................................................................46
Including Comments on Sales Transactions......................................................................46
Handling Discounts on Sales Transactions .......................................................................49
Entering a Return ..................................................................................................................52
Retrieving an Unposted Transaction...................................................................................52
Retrieving an Order Entry Invoice in Point of Sale ............................................................53
Completing a Paid Out Transaction ....................................................................................53
Fulfilling Back Orders...........................................................................................................54
Clearing a Sale and Starting Over .......................................................................................54
Entering Expedited Order Entry Transactions ................................. 55
Creating Purchase Orders from the Entry Window ......................... 55
Table of ContentsSales Clerk User’s Guide

Selling Inventory from Multiple Locations........................................ 56Using Locations When Entering Sales Transactions ........................................................56
Selling Stock Items with Specialty Shop........................................... 57Multi-Pack Sales....................................................................................................................57
Buy 1, Get 1 Sales .................................................................................................................58
Coupon Sales ........................................................................................................................58
Buy Down Sales ....................................................................................................................58
Working with Age Verification .............................................................................................59
Working with Gift Cards...................................................................... 59Activating a Gift Card ...........................................................................................................60
Gift Card Balance Inquiry .....................................................................................................60
Transferring a Balance from One Gift Card to Another.....................................................61
Adjusting the Balance of a Gift Card...................................................................................62
Adding Value to (Incrementing) a Gift Card........................................................................63
Voiding a Gift Card Transaction...........................................................................................64
Tendering a Sale.................................................................................. 64
Tendering a Return.............................................................................. 70
Making a Payment on a Customer Account ..................................... 71
Troubleshooting: Entering Transactions as the Salesperson ........ 73
Printing Tasks for the Salesperson 74
Printing Invoices ................................................................................. 75
Printing Picking Lists.......................................................................... 76
Printing Packing Slips ........................................................................ 77
Printing Transactions.......................................................................... 78Printing Saved, Closed, or Unposted Transactions...........................................................78
Printing Hold Sales ...............................................................................................................78
Printing Invoices/Receipts from History.............................................................................78
Table of ContentsSales Clerk User’s Guide

Troubleshooting: Printing Tasks for the Salesperson..................... 80
Shortcut Keys for Sales Entry 81
Transaction Entry ................................................................................ 82
Tender Transactions ........................................................................... 83
Quick Access Bar................................................................................ 84Options...................................................................................................................................84
History....................................................................................................................................85
Notes ......................................................................................................................................86
Picture ....................................................................................................................................86
Layaway .................................................................................................................................87
Gift Card.................................................................................................................................87
Troubleshooting: Shortcut Key for Sales Entry ............................... 88
Glossary 89
Index 98
Table of ContentsSales Clerk User’s Guide

1Chapter
Learning About thisResource
How to Use This Guide
How This Guide Is Organized
Denali Help
Customer Support
Training
Troubleshooting Options

Welcome to Denali by Cougar Mountain Software. This guide is designed to help you
effectively understand and use the Sales module. This chapter presents an overview
on how to use this guide and where to find additional help, along with introductions to
each chapter of the guide.
How to Use This GuideWe wrote this documentation to accommodate a system that has all available modules and enhancements installed and integrated. If this is not the case, some windows and options might be different. After you review this guide, if you would like to expand your software package to get the most out of Denali, refer to our website or contact our Sales Department at (800) 388-3038 for more information.If you have not done so already, we highly recommend you review the information in the Getting Started guide before you continue. This guide provides valuable information on the commonalities between the Denali modules, customization options to ensure Denali meets your needs, and overviews of the different types of help and training available.
How This Guide Is OrganizedRefer to this section for a summary of what is covered in this user’s guide and how to get the most out of it.
Chapter 1: Learning About this ResourceThis chapter introduces you to the organization of this user’s guide. It provides an overall look at the information you can find and how it is designed.
Chapter 2: Getting Started: Sales EntryThe purpose of this section is to provide a general picture of how the Sales module is organized and where the major elements are located. Refer to this section if you are new to the module.
Chapter 3: Entering Transactions as the SalespersonThis section is designed to walk a salesperson through the transaction entry process. It covers basic entry as well as additional transaction options.
Chapter 4: Printing Tasks for the SalespersonThis section focuses on printing tasks you might perform as a salesperson. Refer to this section for information about printing invoices, picking reports, packing slips, and other transactions.
Chapter 5: Shortcut Keys for Sales EntryThis section is a quick reference of the shortcut keys, quick access bar, and various icons available to speed the transaction entry process.
8Learning About this ResourceHow to Use This Guide

Denali Help Cougar Mountain Software is dedicated to providing as much help as you need to feel comfortable using our software. These topics describe the conventions we use in the documentation and the different types of help we offer.
Document ConventionsThe following conventions are used throughout the documentation:
In-Program and Web HelpCougar Mountain offers in-program help, which is part of the software, accessible from any Help button, and does not require an Internet connection. We also offer web help that you can access at https://cougarmtnservice.com/help/index.html. The web help includes features not available in the in-program help, such as the ability to comment on topics and share information on social networking platforms. The content is the same in the in-program and web help. When you access the help, you will find we offer both procedural and window-specific help. If you want to know the steps you need to take to complete a task, you should access the procedural help. If you want to know what an option or field in a window is used for, you should access the window-specific help.
Convention Use
Bold Titles, names, and anything that appears on the screen will appear in bold, exactly as it appears.
•Select Change Session Date from the Common Tasks menu.•Click the New button.•Enter a name in the Name box.
Italic Italics are used for text that you should enter, or text that appears in a box or field within a window.
•Enter Hardwood in the Description box.•The default for this field is IN Code.
Uppercase Uppercase characters will be used to denote keyboard keys or hot key combinations. Some examples are:
•To delete an item in the detail grid, select the item and press the DELETE key.•To open the Enter Transaction Comments window,
simultaneously press SHIFT+C.
> This character is used to separate menus, submenus, and commands.
For example: Select Renumber / Merge Stock Items from the Inventory Items menu is written as: Select Inventory Items > Renumber / Merge Stock Items from the left navigation pane.
9Learning About this ResourceDenali Help

Window-Specific HelpDenali offers window-specific help that explains each field and option available in every window. When you work in the software, you can access help specific to an active window or tab when you click the Help button or press F1 on the keyboard.In many window-specific topics, you can access related task-based help topics when you select the See Also button at the bottom of the topic window. You can also access the task-based help from the Table of Contents in the left pane of the Help window.
Procedural HelpProcedural help gives you steps to complete a process from start to finish and general information about the software windows. You can access this help from the left navigation pane in the software when you click Resources and Tools > Access the Denali Help. You can also access the Help when you select the question mark on the right side of the toolbar. If you already have the Help window open, you can access all the help from the Table of Contents in the left pane of the window.
Reference HelpDenali includes topics that are designed to provide additional information for your reference. For example, format requirements to import transactions and purchase order calculations. Most of these topics can be found in the Appendix, which you can access from the Table of Contents in the in-program and web help.
Navigating the In-Program HelpWhen you access the Help in the software, you access the in-program help system. To help you find the information you’re looking for, we outline the different parts of the Help window.
Figure 1: Navigational points and features available in the in-program help window.
10Learning About this ResourceDenali Help

The reference numbers in the table correspond with the previous figure and are used to highlight the main navigational points and features.
Navigating the Web HelpTo help you find the information you’re looking for in the web help, we outline the different parts of the window.
Reference Number
Option Name Description
1 Contents tab This is the Table of Contents for the Help. Click on the books to show the related subtopics.
2 Breadcrumbs These are links that show you where you are in the Help. The first link reflects the main topic and following links are subtopics. You can click these links to navigate backwards.
3 Hide button This hides the Table of Contents and changes to read Show, which you can then click to see the Table of Contents.
4 Back button Clicking this button takes you back through the previously viewed topics one at a time.
5 Forward button Clicking this button takes you forward through the topics you have moved back through using the Back button, one topic at a time.
6 Home button This button returns you to the main topic window in the Help.
7 Print button If you want to print the current help topic, click this button.
8 Website button This button opens the Cougar Mountain corporate website through your browser.
9 Topic window This window displays the open or active topic.
10 Sublinks The links listed are subtopics of the open topic.
11 Email Us Your feedback on the documentation and Help systems is appreciated. Use this email address to send the Documentation Team your comments or suggestions.
11Learning About this ResourceDenali Help

Figure 2: Navigational points and features available in the web help window.
The reference numbers in the table correspond with the previous figure and are used to highlight the main navigational points and features.
Reference Number
Option Name Description
1 Contents This is the Table of Contents for the Help. Click on the folders to show the topics available.
2 Search Use the search field to quickly find the information you’re looking for. You can use the drop-down to filter the search to certain modules/guides.
3 Forward and Back
Click these arrows to navigate forward and back through the help topics, one topic at a time.
4 Home Click this button to go to the home page of the web help.
5 Translate Click this button to translate the help to another language.
6 Breadcrumbs These links show you where you are in the help. The first link reflects the main topic and the following links are subtopics. You can click these links to navigate backwards.
7 Social Click these buttons to post a topic on social media.
8 Print & Email Click these buttons to print the help topic or email the CMS Documentation team.
9 Sublinks The links listed are subtopics of the open topic.
10 Disqus Comment Use this feature to share public comment/questions with other users and the CMS Documentation team.
12Learning About this ResourceDenali Help

Printing Help TopicsYou can print out any help topic to keep for future reference. To print a single topic:
1 Select the Print button or right-click and select Print from the right-click menu.2 If the Print Topics window appears, select Print the selected topic and then select OK.3 When the Print window appears, make any desired adjustments and then select Print.
To print multiple topics in the in-program help:1 Verify the Contents tab is visible.2 Highlight the heading of the section you would like to print.3 Select the Print button.4 The Print Topics window will appear.5 Select Print the selected headings and all subtopics to print the entire section.
User GuidesDenali includes access to PDF (portable document format) versions of the procedural help that you can open with Acrobat® Reader®. This is the same procedural help content that appears in the in-program and web help. To access these user guides, click Start > Denali by Cougar Mountain > Denali User Guides. When the Customer Service Center site opens, choose the guide you want to view.
Release NotesThe Release Notes include last-minute changes and technical issues not covered in other documentation. You can review the Release Notes on the installation screen at the start of the installation process, from the Start menu, or through the web help. You need to have Acrobat® Reader® to view the PDF. To access them from the Start menu, click Start >Denali by Cougar Mountain > Release Notes.
Customer SupportIf you come across a problem or an error message you cannot resolve, call our Customer Support Department. Cougar Mountain Software maintains a full-time Customer Support staff at our Boise, Idaho office specially trained to solve problems.Our Customer Support staff has the expertise to answer your questions about installation and operation of the software. Call (800) 390-7053 to contact a Support Specialist. You can receive customer support over the phone from Cougar Mountain Software or you might be referred to a Cougar Mountain business partner in your area who can provide personalized, local support. Cougar Mountain Software offers support contract plans that allow you to get help when you need it. You can request a Customer Support Specialist to contact you through our online form or you can send an email to Customer Support. Visit our Customer Support Center online at: https://www.cougarmtn.com/support-request/.You can also visit the customer service site at https://service.cougarmtn.com to search for software updates you can download at your convenience.
13Learning About this ResourceCustomer Support

Information to Gather before You Contact Customer SupportWhen you contact Cougar Mountain Customer Support, please have your support number ready. This is typically your telephone number with the area code first. It will also be helpful to know your operating system, the Cougar Mountain product(s) you purchased and installed, and the version of the product. If you are not sure how or where to find this information, Customer Support can help.
Contacting Customer SupportRefer to the following table for options available to contact a Customer Support Specialist for answers to your questions. You can also use one of these options to purchase a support contract, which will ensure you get the help you need.
TrainingWhile Denali is a comprehensive business accounting solution, the information you can get from the software will only be as good as the information you put in. The more you know about the software, the more you will be able to take advantage of its features. For this reason, we consider training to be a critical part of the learning process. We offer several different types of training—one or more are sure to meet your educational needs, time constraints, and budget. Contact Cougar Mountain at (800) 388-3038 about your training needs.
Online TrainingTo ensure you get the most out of your accounting software, it is important that you understand all its capabilities. For this reason, as part of our Software Assurance program, we include the opportunity for you to participate in e-learning. This educational resource is offered online through the Cougar Mountain Customer Service Center (CSC) website (https://service.cougarmtn.com/). Depending on the subscription you purchase, you can access a wealth of short presentations on the features of Denali. Because these presentations are online, you can view a topic whenever it is convenient for you and/or your employees. For more information on this resource, contact your account executive at (800) 388-3038.
Support Type: Contact via:
Contact a Customer Support Specialist. (800) 390-7053
Purchase a Software Assurance plan. (800) 388-3038
Email questions to a Customer Support Specialist.
Complete the online Call Back Request form to have a Customer Support Specialist contact you.
https://www.cougarmtn.com/support-request/
14Learning About this ResourceTraining

Classroom Training in BoiseWe offer training classes on a regular basis at our corporate headquarters in beautiful Boise, Idaho. If you have a few people to train, this is a great way to learn about the software’s features and how you can use it to its full potential for your needs. One of the benefits of coming to our training classes is that you can hear from other users of the software, which can remind you of issues that are important to you. Another benefit is that it removes you from the day-to-day tasks at your own office and allows you to concentrate more fully on learning how to use the software. You can use this as a powerful tool to “train your trainer”—once the staff members who attended the training arrive back home, they can teach other staff members the aspects of the software they need to know.
On-Site Training at Your BusinessIf you have more than a few people to train, you might want to consider on-site training. In this scenario, one of our professional trainers travels to your site and works with your employees. One advantage to this type of training is that you can train as many people as necessary without incurring additional costs and you can have specific people participate for specific sessions depending on their job duties. For example, during the training for Purchase Order, only those associated with handling purchase orders need to be present. This will allow for less interruption in daily productivity. Another advantage of on-site training is that you can work with your own organization’s data and business practices while focusing on the specific needs of your business.
Telephone TrainingTraining can also be done over the telephone. Using network streaming technology via an internet connection between your computer and our trainer’s computer, you and your employees can work with one of our professional trainers to focus on the specific parts of the software you choose. The trainer will be able to see your computer screen and you can work with either your own data or the demonstration data to learn how to best use the software for your business. This is a great solution if you have one or two modules that are new to you and you want thorough training without traveling to our training facility or having a trainer come to you.
Training VideosCougar Mountain Software also offers training videos which can help you in specific areas of the software. They serve as a great orientation for people new to your company and/or the software. They also can be a refresher for people who have already used the software, but need help in a few areas or are changing their job responsibilities to include things they haven’t done before.
Troubleshooting OptionsOne goal of Cougar Mountain Software is to make your accounting software experience a positive and effective one. For this reason, we included Troubleshooting sections throughout this documentation to provide answers to problems that might occur. It is our intent to provide many possible solutions to your questions. If you have suggestions for additions to the Troubleshooting sections, please feel free to email us at [email protected].
15Learning About this ResourceTroubleshooting Options

2Chapter
Getting Started: Sales EntryBrief Introduction to Entering Sales
Accessing the Entry Windows

Before you begin, review this chapter for some basic information about the Sales
module and, in particular, transaction entry.
Brief Introduction to Entering SalesThis introduction provides an overview of the sales entry features and how this part of the Sales module works with other installed and integrated modules.
Relationship Between Sales and Other ModulesDenali separates the various accounting areas into modules. These modules are in many ways like small programs. This modular design enables a business to mix and match the modules according to their needs. These modules also allow you to control the integration (sharing of information) with the rest of the software. For more information on integration in the Sales module, see the Sales Administrator guide.
Entering Sales TransactionsThe Sales Order Entry window and Sales POS Register window are the areas of the Sales module where the salespeople enter, tender, and close sales transactions. There are various ways you can set up these windows to get the most out of the features while maintaining security and efficiency for your salespeople. Refer to the Sales Administrator guide for setup options.
How Does the Salesperson Enter Sales?There are several different ways to enter information for a sales transaction. The salesperson can use the toolbar, navigation bar, shortcut keys, or a scanner. See “Entering Sales Transactions” on page 24, and “Setting Up the Sales Entry Window(s)” in the Sales Administrator guide for more details.
Customize the Information the Salesperson EntersYou can customize the Sales Order Entry window and Sales POS Register window to include preset information such as a Sales Tax Code. You can also define what and how information will appear on receipts/invoices and what types of payment will be accepted. For more information on how to customize this information, see “Setting Up the Sales Entry Windows” in the Sales Administrator guide.
Accessing the Entry WindowsDepending on your system settings, once you select either Order Entry Tasks > Enter / Edit Customer Orders or Point of Sale Tasks > Enter Sales from the left navigation pane, you might need to select or set up a batch, select the order entry window or register, or log in with your user information. This section provides basic instructions to complete these tasks.
17Getting Started: Sales EntryBrief Introduction to Entering Sales

Selecting an Order Entry Batch / Window / UserBefore you enter transactions in the Sales module, you will need to select the batch you want to use, as well as the window layout and salesperson. For more information on batches, setting up the sales entry layout, and Salesperson Codes, see the sections “Setting Up the Sales Entry Windows” and “Setting Up Your Salespeople (Salesperson Codes)” in the Sales Administrator guide. To select the batch, window layout, and user for this transaction:
1 In the Sales module, select Order Entry Tasks > Enter / Edit Customer Orders from the left navigation pane.
2 Select the batch you want to use or create a new one. See the Sales Administrator guide for information on batches in Sales.If you are already in a batch, the batch windows will not appear. If you want to use a different batch, select Order Entry Tasks from the navigation pane and choose an option from the Manage Batches section.
Figure 3: Sales Select Order Entry Batch and Set Up Order Entry Batch windows
3 If you elected to create a new batch, enter the information for this new batch, including the sales entry layout, default location (if MLI is installed), and the salesperson, otherwise continue to the step on user login information.
4 When you click Save the Sales Order Entry Login window appears.
NOTE: Your MLI locations must be set up in Inventory for them to appear in the drop-down. The default location you select overrides any setting elsewhere in the system.
18Getting Started: Sales EntryAccessing the Entry Windows

Figure 4: Sales Order Entry Login window
5 Enter your user information and select Login. The transaction entry window will appear.
Selecting a Point of Sale Register / UserBefore you begin to enter transactions in the Sales module, you must select which Register Code and user to use. For more information on register or salesperson setup, see “Point of Sale (POS) Preferences” or “Setting Up Your Salespeople (Salesperson Codes)” in the Sales Administrator guide.
To select a Register Code and clerk:1 In the Sales module, select Point of Sale Tasks > Enter Sales from the left navigation pane.
Figure 5: Sales POS Register Login window
2 Select the register you want to work with from the Register drop-down list.3 Enter your user identification in the Salesperson and Password fields.4 If the Starting Balance field is available, enter the starting balance for the register. Otherwise, skip to
the next step.5 Select the Set this register as default check box to automatically default to the selected register each
time you access this window.6 Select Login. The entry window will appear.
19Getting Started: Sales EntryAccessing the Entry Windows

3Chapter
Entering Transactions as theSalesperson
Entering Information Using a Keyboard, Scanner, or TouchScreen
Entering Sales Transactions
Creating Purchase Orders from the Entry Window
Selling Inventory from Multiple Locations
Selling Stock Items with Specialty Shop
Working with Gift Cards
Tendering a Sale
Making a Payment on a Customer Account
Troubleshooting: Entering Transactions as the Salesperson

Entering sales transactions is the main function of the Sales module. Cougar Mountain
understands the need to be able to quickly and efficiently enter transactions. With
Denali, there are several shortcut options available to decrease sales entry time. You
can also share transaction information with integrated modules.
Entering Information Using a Keyboard, Scanner, or Touch Screen
The Sales Order Entry and Sales POS Register windows are where you process transactions. You can customize these windows to fit your needs. Depending on the typical method of item entry, your System Administrator will set the default for the Sales Order Entry and/or Sales POS Register windows to either Keyboard Mode or Scanner Mode (see ”Setting Up the Sales Entry Windows” section of the Sales Administrator guide). You can use both the keyboard and scanner in either mode, the only difference is the way the cursor moves after you enter the item you will sell.
• Keyboard Mode: In Keyboard Mode, the cursor moves to the Quantity field after you enter the item. This allows the clerk to type the quantity of the selected item.
• Scanner Mode: In Scanner Mode, the autofill functionality is disabled. After you scan an item, the cursor assumes a quantity of 1 for each line item and moves to the next detail line after the item appears in the window. This mode allows for a more hands-free entry of detail items in the transaction.
In addition to the keyboard and scanner modes, there are numerous shortcut key combinations and access bars that can save you time as you enter transactions. See “Shortcut Keys for Sales Entry” on page 81 for a reference of all the available shortcut options.If you set up your system to use touch screen inventory buttons, the buttons will appear at the bottom of the Register window.
Entering Items with the Keyboard/MouseDepending on how the Sales Order Entry or Sales POS Register window is set up, when you enter sales items with the keyboard or mouse there are different entry method options. You can use the keyboard to manually type information into the fields or use the autofill feature. The autofill feature allows you to enter a few characters of the information in a field and the system will auto fill with the closest information available in the database. For more information about other optional entry features, refer to “Shortcut Keys for Sales Entry” on page 81.To use the keyboard and autofill feature to enter items, begin typing the stock number or alias of a stock item in the Item field. The autofill feature completes the item for you.To enter items using the mouse and Lookup feature:
1 If you want to enter a stock item in the line, double-click or press F5 in the Item field to open the IN Available Inventory Lookup window.If you want to add either a blank line, an Item line, a comment, a Comment Code, or a discount in the Item field, right-click and select the type of line.
21Entering Transactions as the SalespersonEntering Information Using a Keyboard, Scanner, or
Touch Screen

Figure 6: Entering a stock item using the Lookup
2 If you chose to look up an item, use the scroll bar to browse through the list in the Lookup to find the item you are selling.- or -Type the first few characters of the item in the Search for Stock Number field. The Lookup will jump to the items that begin with those characters.
3 Choose the item you want to add and click Select.You can also select items based on the history of the customer’s previous purchases. See “Adding Items from the Customer’s Sales History to the Current Transaction” on page 39 for information on how to select items based on the customer’s history.
Entering Items Using a ScannerA bar code scanner is another way to enter information into the system. You can use the scanner to get data for any field you can type in. The information from the bar code will automatically fill the field where the cursor is located.There are a couple of ways you can use the scanner and, depending on which mode you are using, the entry process is different. These steps assume you are already in one of the sales entry windows.
To use the scanner in scanner mode:1 Scan the item being sold or returned. The system assumes a quantity of 1 for each line item and
moves to the next detail line after the item appears on the screen.2 If you need to change the quantity of the scanned item, use either the mouse or the arrow keys to
move to the Quantity field and adjust the quantity as necessary.3 Scan any remaining items.
To use the scanner in keyboard mode:1 Scan the item being sold or returned. The cursor automatically moves to the Quantity field.2 In the Quantity field, type the quantity of the item you will sell or return.3 Press ENTER to move to the next line.
See “Shortcut Keys for Sales Entry” on page 81 for more information about optional entry features.
22Entering Transactions as the SalespersonEntering Information Using a Keyboard, Scanner, or
Touch Screen

Entering Items Using a Touch ScreenIf you have a touch screen monitor, you can set up stock item buttons to appear in the Point of Sale Register window that you can tap to add items to a sale. You can then use your touch screen to tender transactions. Refer to the Sales Administrator guide for more information on how to set up your Register window to accommodate a touch screen monitor. Your item buttons will appear at the bottom of the Register window.
Figure 7: Point of Sale Register window, Touch Screen emphasis
The way you enter the quantity of inventory items to your transaction depends on how you set up your item buttons in the Sales Set Up Sales Entry Layout window:
• If you set up your item buttons to remain in the current subgroup after you tap an item, you can tap the inventory item multiple times to add quantity. If the item you want to add doesn’t appear in view, tap the Previous or Next buttons to see additional items.
• If you set up your item buttons to return to the top-level (MAIN) item group, you can tap the Quantity button, tap the number of items you want to add, and tap the item. If the quantity you want to add doesn’t appear on the screen, tap the Previous or Next buttons to see additional numbers.
• If you want to enter a negative quantity for a return, tap the Quantity button, tap the Refund button, tap the quantity you want to refund, and select the item you’re refunding. If the quantity you want to add doesn’t appear on the screen, tap the Previous or Next buttons to see additional numbers.
You can tap the Clear button and select an inventory item button to remove that item from the transaction. You can tap the Clear button twice and a message will appear that asks you if you want to clear the entire transaction. Tap OK to clear all items from the grid, otherwise, tap Cancel.When you are finished entering items to the transaction, tap the Tender button to open the Sales Transaction Closeout window. Refer to “Tendering a Sale” on page 64 for more information about tendering transactions.For information on entering a return using a touch screen, see “Entering a Return” on page 52. For information on changing or deleting a line item from a transaction using a touch screen, see “Changing or Deleting an Item in a Transaction” on page 46.
23Entering Transactions as the SalespersonEntering Information Using a Keyboard, Scanner, or
Touch Screen

Entering Sales TransactionsEntering sales transactions is the main task sales clerks perform in either order entry or point of sale. The options in this section provide basic instructions on how to complete entry tasks. Depending on how the system is set up, some options in the sales entry window might not appear or they might appear differently from what is presented here. If the Sales Order Entry and/or Sales POS Register window is set up to allow Log On/Off between sales, a Log Off Salesperson button appears in either entry window. You can use this button to log off or back in to the window at any time before, during, or after transaction entry. If Sales is integrated to Inventory, you can manually select a price break level at the time of the sale. For items that use list pricing, a Price Break Lookup is available in Point of Sale in the Quantity field and in Order Entry in the Quantity Ordered field. For items that use level pricing, a Lookup is available in the Price field of both Point of Sale and Order Entry. If you selected to block charges to past due customers in AR Module Preferences and you select to charge the account of a customer that is past due, the PAST DUE label will appear to the right of the Customer Name field in either of the entry windows.
Invoice TransactionIf integration is set to Immediate - Commit Inventory, whenever inventory items are sold, they are subtracted from the available quantity as soon as the transaction is saved. If another clerk tries to sell the same item(s), they will see the reduced available quantity. If integration is set to Batch Mode, the items are subtracted from Inventory when you post transactions. To enter an invoice transaction:
1 In Point of Sale or Order Entry, select Invoice from the Transaction Type drop-down list.2 If you want to include customer information, in the Customer field type the customer name or use the
Lookup to select a customer for this sale. If you are omitting customer information, continue to the next step. See “Working with Customer Information for Sales Transactions” on page 36.
3 In the Header and Detail sections of the window, enter transaction information in the available fields. The fields that appear depend on the settings you selected in the Sales Set Up Sales Entry Layout window.
4 Tender the sales transaction (see “Tendering a Sale” on page 64).Select the Help button in the software window for detailed information on the specific options in this window.For information on setting up a recurring transaction in order entry, see the Sales Administrator guide.
Voiding an Invoice TransactionVoiding a transaction deletes it from the list of unposted transactions and removes the tendered amount from the register record. It does not impact records outside the Sales module. If you choose to, you can include transactions that were voided in Edit Reports so you can see that all invoice numbers are accounted for.You cannot void a debit card transaction. If you don’t use authorization software or if you use Cayan TransPort, the only way to cancel a debit card transaction is to process a reversal transaction for the customer’s debit card and credit the transaction amount back to the card. If you use Cayan Genius, you must give cash back rather than credit the amount back to the card.If the transaction currently displayed in one of the sales entry windows has been saved, but you now want to void it, follow the instructions provided in this section.
24Entering Transactions as the SalespersonEntering Sales Transactions

To void the sale that is currently in view:1 In either of the sales entry windows, select Transaction > Void from the menu bar
- or -Select Options > Void Transaction from the Quick Access bar.
2 In the message that appears, select Yes to void the sale. Once you void the transaction, you will not be able to retrieve it.If you use authorization software, a window appears in which you can complete the void through your processing software.To void a saved sale that is not currently in view:
1 In either of the sales entry windows, select Transaction > Retrieve Transaction from the menu bar and then select the type of transaction you want to retrieve.
2 Select the transaction you want to void from the Lookup that appears. 3 Select Transaction > Void from the menu bar
- or -Select Options > Void Transaction from the Quick Access bar.
4 In the message that appears, select Yes to void the sale. Once you void a transaction, you will not be able to retrieve it.If you use authorization software, a window appears in which you can finish voiding the transaction through your processing software.
Hold or Quote TransactionsUse hold transactions when the customer decided on a purchase, but asks that the merchandise be held to pick up at a later time. A hold commits the inventory immediately just like an invoice. This means that any inventory items included in a hold transaction will be subtracted from the available quantity showing in Lookups. A hold is different from a layaway in that a hold is expected to be completed with one payment, whereas a layaway is set up on a payment schedule.Quotes are only available in Order Entry and are records of what items and at what prices, quantity, and so on, could potentially be sold to the customer. Quotes can be held for a certain period of time and allow the customer to finalize the transaction at a later time. If the customer does not return, the quote is cleared. A quote does not commit inventory. This means that if you save a stock item on a quote transaction, the available quantity of that stock item that appears in Lookups is not reduced. If another customer purchases all the quantity of an item on the shelf, there may not be sufficient quantities to fulfill the quote if the first customer decides to go ahead with the sale.To enter a hold or quote transaction:
1 Select Hold or Quote from the Transaction Type drop-down list.2 Type a customer name or select a customer from the Lookup for this transaction.3 In the Detail Information section, enter the inventory and non-inventory items you want to place on
hold or provide in a quote for the customer.4 Save the transaction.
Hold and quote transactions do not post with the rest of the batch, but remain in a global batch file until you retrieve them and change the transaction type to invoice or delete them. See “Completing a Hold or Quote” on page 26 for information on how to retrieve a quote and change it into an invoice. To cancel a hold or quote transaction, see “Canceling a Hold or Quote” on page 26. To see how to purge all holds or quotes that you no longer need, see the “Sales Period End” section of the Sales Administrator guide.
25Entering Transactions as the SalespersonEntering Sales Transactions

Completing a Hold or QuoteWhen a customer is ready to complete a hold or quote, retrieve it and change the transaction type to Invoice, and then tender the sale like any other transaction.To change a hold or quote into an invoice:
1 From the Sales Order Entry or Sales POS Register window, select Transaction > Retrieve Transaction > <Transaction type you want to retrieve> from the Entry window menu bar.
2 Select the transaction you want to change to an invoice from the Lookup window.3 When the transaction appears, change the type to Invoice in the Transaction Type field. If this is a
Hold transaction, the transaction type will already be set to Invoice.
Figure 8: Sales transaction window, Invoice option
4 Edit the invoice as necessary.For example, if the customer decided to add or subtract items or change quantities, make the appropriate changes.
5 Tender the sale as you would any regular transaction. If this is a pre-authorized transaction, select Post-Authorization in the Sales Transaction Closeout window to complete the transaction.For more information on how to tender a sale, see “Tendering a Sale” on page 64.
Canceling a Hold or QuoteWhen a customer decides to cancel a hold or quote, retrieve the transaction and clear it.To cancel a hold or quote:
1 From the Sales Order Entry or Sales POS Register window, select Transaction > Retrieve Transaction > Hold (or Quote).If a credit card has been authorized for this transaction with credit card authorization software, you cannot change the transaction, but must void it instead and enter a new transaction. For more information on how to do this, see “Voiding an Invoice Transaction” on page 24.
2 Select Transaction > Void from menu bar. All information on the transaction is cleared.
Including Lot Numbered or Serialized ItemsIf you enter serialized items in the Sales Entry window and move to the next detail line in the grid, the Sales Select Serial Numbers window appears. You can select a serial number for each item from the available serial numbers list or enter them manually. After you enter a serial number for each item, select OK to return to the Sales Entry window.
26Entering Transactions as the SalespersonEntering Sales Transactions

If you enter lot numbered items in the Sales Entry window and move to the next detail line in the grid, the Lot Numbered Item Sale window appears. Enter the quantity sold for each lot number and then select Save to return to the Sales Entry window.
Working with LayawaysA layaway transaction commits the stock items to the layaway contract of a specified customer. The order is then stored in the layaway file until it is either picked up or returned to inventory. To allow layaways, you must select the Allow Layaways check box in Module Preferences. See the Sales Administrator guide for more information.You should also define how the system handles layaway sales (see the Sales Administrator guide).These instructions assume you are already in one of the sales entry windows.
To create a new layaway:1 Select Layaway from the Transaction Type drop-down. You can also select Layaway > New
Layaway from the Quick Access Bar.
Figure 9: Sales Transaction window, Layaway option
2 In the Customer field, enter a customer for the transaction; you can type in a customer number or use the Lookup.
3 In the Detail Information section, enter the items you want to place on layaway.4 Select Tender. After the system verifies that the layaway is within the minimum and maximum limits,
the Sales Layaway Transaction window appears.
27Entering Transactions as the SalespersonEntering Sales Transactions

Figure 10: Sales Layaway Transaction window
5 Specify the terms of the layaway in the Sales Layaway Transaction window. If necessary, you can change the default entries in the Payment Schedule field, the Today’s Payment field, and the Total # of Payments field. Based on your entries, the Layaway Schedule grid will calculate automatically.
6 Select Tender to validate the layaway information and tender today’s payment for the layaway. The Sales Transaction Closeout window will open.
7 You can enter the payment the same way as a regular sale with the exception that you cannot use a gift card or charge a customer’s account to pay for a layaway. These buttons are disabled during layaway transactions.For more information about how to tender a sale, see “Tendering a Sale” on page 64.
Figure 11: Sales Transaction Closeout window
28Entering Transactions as the SalespersonEntering Sales Transactions

8 When you finish, select the Done button. The layaway’s transaction invoice, contract, schedule, and picking list will print according to the settings specified by the Sales Administrator.Once a layaway is saved, it cannot be changed. If changes are necessary, you must cancel the layaway and enter a new one. For instructions on how to cancel a layaway, see “Canceling Layaways” on page 31.
Entering Scheduled Layaway PaymentsLayaway payments are applied to the layaway contract for the specified customer. Payments are stored in the layaway file until the layaway is picked up, and the payment is then moved to the History file. The instructions in this section assume you are in the Sales Order Entry or Sales POS Register window.To apply a layaway payment:
1 Select Layaway > Layaway Payment from the Quick Access Bar.The Sales Layaway Payment window opens.
Figure 12: Sales Layaway Payment window
2 If you haven’t already entered a customer for the transaction, enter the customer in the Customer field.
3 Use the Lookup in the Layaway #. field to chose the layaway on which the customer will make a payment. The items that are included in that layaway will appear in the Sales Detail for Layaway grid at the bottom of the window.
4 In the Payment Amount column on the right side of the Open Layaways grid, enter the amount the customer will pay.Payments will not be applied in advance. This means that if the customer is supposed to pay $10 each month, and pays $20 today, their next payment will still be due in one month.The Layaway Total Due, Today’s Payment, and Balance on Layaway fields at the bottom of the window will be updated automatically based on the payment information you enter.
5 If the customer wants a new printed payment schedule, select the Payment Schedule button.6 Select Tender. The Sales Transaction Closeout window will open.
You can enter the tender information the same as you would for a regular sale with the exception that you cannot use a gift card or charge a customer’s account to pay for a layaway. These buttons will be disabled during layaway transactions.
29Entering Transactions as the SalespersonEntering Sales Transactions

For more information about how to tender a sale, see “Tendering a Sale” on page 64.
Picking Up LayawaysUse the Pick Up Layaway option when a customer wants to pay the balance due and pick up their layaway order. The instructions in this section assume you are already in the Sales Order Entry or Sales POS Register window.
To process a layaway for customer pick up:1 Select Layaway > Pickup Layaway from the Quick Access Bar.
The Sales Pick Up Layaway window opens.
Figure 13: Sales Pick Up Layaway window
2 If you haven’t already entered a customer for the transaction, enter the customer in the Customer field.
3 Use the Lookup in the Layaway #. field to chose the layaway the customer wants to pick up. The items included in the layaway will appear in the Sales Detail for Layaway grid at the bottom of the window.
4 Select the check box in the Pick Up column on the left side of the Open Layaways grid to specify the customer is picking up the layaway. The Final Payment field at the bottom of the window will show the total amount due to pick up the layaway.
5 Select Tender to process the pickup and return to the Sales Entry window. The Sales Transaction Closeout window will open.You can enter the tender information the same as you would to tender a regular sale; however, you cannot use a gift card or charge a customer’s account to pay for a layaway. These buttons will be disabled during layaway transactions. For more information about how to tender a sale, see “Tendering a Sale” on page 64.
NOTE: After a layaway pickup is saved it cannot be edited. To fix an entry error for a pickup, retrieve the transaction and void it, and then enter the corrected transaction. See “Voiding a Layaway Transaction” on page 31 for more information about voiding transactions and “Entering Sales Transactions” on page 24 for information about entering transactions.
30Entering Transactions as the SalespersonEntering Sales Transactions

After the customer picks up the layaway, you can find the transaction in history (see the Sales Administrator guide for more information on accessing transaction history).
Canceling LayawaysCanceling a layaway returns the stock items to Inventory and refunds the customer. If your company has a restocking fee or non-refundable transaction fee, the fee will not be refunded when the layaway is canceled. The instructions in this section assume you are in the Sales Order Entry or Sales POS Register window.
To cancel a layaway:1 In the Sales Entry window, select Layaway > Cancel Layaway from the Quick Access Bar. The Sales
Layaway Cancel window opens.
Figure 14: Sales Layaway Cancel window
2 If you haven’t already entered a customer for the transaction, enter the customer in the Customer field.
3 Use the Lookup in the Layaway #. field to chose the layaway the customer wants to cancel. The items included in the layaway will appear in the Sales Detail for Layaway grid at the bottom of the window.
4 Select the check box in the Cancel column on the left side of the Open Layaways grid to specify the customer is canceling the layaway. The Cancelled Amount, Total Restocking Fee, and Total Refund fields at the bottom of the window will update automatically.
5 Select Tender to open the Sales Transaction Closeout window.You can enter the tender information the same as you would to tender a regular sale. These buttons are disabled during layaway transactions.
For more information about how to tender a sale, see “Tendering a Sale” on page 64.
Voiding a Layaway TransactionAfter you save a canceled layaway transaction, you cannot edit it; you need to void it to make any changes. If the layaway hasn’t been canceled, and you want to edit it, you can cancel the layaway and re-enter it.
NOTE: After you save a canceled layaway transaction, you would need to void it to make any corrections.
31Entering Transactions as the SalespersonEntering Sales Transactions

To void an unposted canceled layaway:1 In the Sales Order Entry or Sales POS Register window, select Transaction > Retrieve Transaction
> Layaway from the menu bar.2 Select the layaway transaction you want to void from the Lookup.3 Click OK in the message that appears indicating you cannot edit this transaction.4 Click Transaction > Void from the menu bar. 5 Click Yes in the message that asks if you’re sure you want to void the transaction.
Work Order TransactionsA work order is like a hold in that it commits the inventory immediately. This means that when you save a transaction as a work order, inventory items in the transaction are deducted from available inventory quantities that appear in Lookups. However, unlike a hold, this type of transaction is only available in Order Entry. To allow work orders, you must select the Allow Work Orders check box in the Sales Order Entry Preferences window.The main difference between a hold and a work order is that in a work order, the customer can make a partial payment (a deposit) on the transaction. And unlike a layaway, there is no established minimum payment or payment schedule for a work order.Work orders are used when the customer has made the buying decision, but at least one of the following conditions exist:
• There is work to be performed for the customer before full payment is required.• One or more deposits will be accepted for the transaction.
Another key difference is that a work order sale does not post with the rest of the batch, but remains in a global batch file until you retrieve it and convert it to an invoice or delete it. However, any deposits you receive will post with the rest of the batch. This function applies to either single- or multi-batch mode (see the Sales Administrator guide for more information on batch modes). Enter a work order as you would an invoice transaction, except tender the deposit instead of the entire amount of the transaction. You can later retrieve the work order and change it into an invoice. Keep in mind that if you have work order refunds, you must post the refund transaction before you can edit the work order.These instructions assume that you are already in the Sales Order Entry window.To enter a work order:
1 Select Work Order from the Transaction Type drop-down field.2 In the Detail Information section, enter any inventory or non-inventory items that are required by the
work order transaction. See “Entering Sales Transactions” on page 24 for more information about how to enter transactions.
3 Select Deposit in the bottom right-hand corner of the window. This option is only available if the Allow Deposits check box is selected in the Sales Order Entry Preferences window. See the Sales Administrator guide for more information about setting up Module Preferences.
32Entering Transactions as the SalespersonEntering Sales Transactions

Figure 15: Sales transaction window, Deposit button
4 Tender the deposit as you would a sales transaction. If you select a credit or debit card and you use authorization software, a separate window appears in which to enter the deposit amount. To enter a work order without a deposit, follow the same steps but leave the deposit amount set at $0.00.If you enter a foreign currency as the type of tender, any entries that you make are automatically converted to the default currency that was set by the System Administrator. The converted amounts are added together and appear in the Amount field in the Sales Transaction Closeout window.
5 Select Done to complete the deposit.For information on how to change a work order into an invoice, see “Completing a Work Order” on page 33. For information on how to delete a work order, see “Voiding a Work Order Transaction” on page 34. For information on purging the Deposit Journal for work orders that will not be completed, see the “Sales Period End” section of the Sales Administrator guide.
Completing a Work OrderWhen a customer is ready to complete a work order, recall the transaction, change the transaction type to Invoice, and then tender the sale the same as you would any other transaction.To change a work order into an invoice:
1 From the Sales Order Entry window, select Transaction > Retrieve Transaction.2 Select Work Order from the Transaction Type drop-down list.3 Use the Lookup to select the work order that you want to change. You can choose a posted or
unposted transaction.4 In the Transaction Type field, change the type to Invoice.
33Entering Transactions as the SalespersonEntering Sales Transactions

Figure 16: Sales transaction window, Invoice option
5 Edit the invoice as necessary.The previous deposit appears at the bottom of the Sales Order Entry window underneath any freight charges and the balance automatically updates to indicate the balance that remains on this work order.
6 Select Tender and complete the work order by tendering it as you would any other sales transaction. For more information on how to tender a sale, see “Tendering a Sale” on page 64.
Voiding a Work Order TransactionIf you want to void a work order that includes a deposit, you must first return the deposit to the customer before you void the transaction. See “Returning a Deposit on a Work Order” on page 34 for more information about how to return deposits on work orders.If you want to void a work order that was paid with a credit card, the transaction can only be voided on the same day that the card was charged. If you cancel the work order after the initial date of sale, you must process a return instead. See “Entering a Return” on page 52 for more information about how to process returns.If you use authorization software, a window opens in which you can complete the void through your processing company software.If you want to void a debit card transaction, you must post the original sale and process a return.
Returning a Deposit on a Work OrderIf you need to return a deposit on a work order, you can do so in the Sales Order Entry window.To return a deposit on a work order:
1 Select Work Order from the Transaction Type drop-down.2 Enter the customer’s number.3 Click Deposit in the lower right corner.
The Sales Transaction Closeout window appears.
4 Select the Return Deposit button.
34Entering Transactions as the SalespersonEntering Sales Transactions

Figure 17: Sales Transaction Closeout window, Return Deposit
5 From the Lookup that appears, select the deposit you want to return. You will be returned to the Sales Transaction Closeout window.The refund amount will display in the Amount field.
6 Select Done to finish the return.
Job Cost InvoicesThis feature is only available if you have Job Cost installed. The Job Cost Invoicing window allows you to enter Job Cost invoices at the same time you enter other sale items in Order Entry. You can choose which Cost Codes you want to include and add them to the order. You can also choose to prepay for Cost Codes that you haven’t entered cost activity for, enter deposits on jobs, and enter returns (restore WIP). To include Cost Codes on your invoice:
1 In Sales, select Order Entry Tasks > Enter/Edit Customer Orders from the left navigation pane. The Order Entry window will open.
2 Select Transaction > Job Cost Invoicing from the top menu bar. You must have Job Cost installed and salesperson rights to access this option.The Job Cost Invoicing window will open.
NOTE: You can also get the status of a deposit using these steps. Instead of selecting the Return Deposit button, select the Deposit Status button. You can view the previous deposits and the net amount in the Sales Deposit Status Lookup window that appears.
35Entering Transactions as the SalespersonEntering Sales Transactions

Figure 18: Job Cost Invoicing window
3 In the Job Number field, type the job number or use the Lookup to select the job you want to add to the invoice. The invoicing grid will fill with all the Cost Codes included in the job.
4 Use the check boxes in the Invoice This Item column to choose which Cost Codes you want to include on this invoice. You can also choose to include a Deposit in the last row of the grid.
5 Select OK. The Cost Codes you selected will become detail lines in the Order Entry transaction detail grid. If you entered a customer in the Customer field that is different than the customer on the job, the invoice will be billed to the customer in the Customer field. If you include a deposit on this invoice, you cannot tender an AR Charge.
Working with Customer Information for Sales TransactionsIf this transaction is for a customer whose history you don’t want to track, you can leave the Customer field empty. In this case, the label to the right of the Customer field will read Cash Transaction. This does not reflect the payment method for the sale, but rather the fact that no customer information is saved and no information is sent to Accounts Receivable. If the Sales module is not integrated to Accounts Receivable, you can still enter customer information; however, you will not have access to certain options, such as looking up the customer’s transaction history or tendering the sale with a customer charge. If Sales is integrated to Accounts Receivable, you can track information to send out targeted mailings to existing customers, inform customers when certain products are released, or try to market to existing customers in other ways. You can also have immediate access to your customers’ sales and financial history. If your System Administrator set up the window to allow it, you can enter transactions for existing or new customers. See “Setting Up the Sales Entry Windows” in the Sales Administrator guide for more information.
36Entering Transactions as the SalespersonEntering Sales Transactions

Selecting an Existing CustomerIf you have Accounts Receivable installed, there are two basic ways to select an existing customer for a transaction. See the Accounts Receivable guide for complete information on how to set up and work with customers.To select an existing customer for the current transaction, type the Customer Number in the Customer field and press ENTER. You can also double-click or press the F5 key with focus in the Customer field to access the Lookup. See “Entering Items with the Keyboard/Mouse” on page 21 for more information. Then choose the customer for this transaction by highlighting and clicking Select, or double-click your choice.
Creating a New CustomerIf you have Accounts Receivable installed, and the customer for this transaction isn’t already in the system, but you want to track their activity, you can add them on the fly.To add a new customer for this transaction:
1 Double-click or press F5 in the Customer field to open the customer Lookup.2 Select the Add button in the Customer Lookup window.3 Follow the instructions on how to add a new customer as shown in the Accounts Receivable guide.
Viewing Customer NotesOnce you select a customer for this transaction, you can view any notes that were entered on the Notes tab of the AR Customers window. The Notes button is only available if, when setting up the window, the System Administrator elected for it to be visible during transaction entry (see “Setting Up the Sales Entry Windows” in the Sales Administrator guide). To view existing notes or add new notes for the customer:
1 Select the Notes button to the right of the Customer field or Notes from the Quick Access bar in the Sales Order Entry or Sales POS Register window. If there are any notes for the customer, there will be an asterisk (*) on the Notes button.
Figure 19: Sales Order Entry window, Notes feature
37Entering Transactions as the SalespersonEntering Sales Transactions

2 When the Notes menu appears, you can review or enter information about the selected customer.To close the Notes section of the Quick Access Bar.
Viewing Financial InformationIf you selected a customer for this transaction, you can view the customer’s financial information. This will include any current amount owed on their in-house account, as well as payments made or due.The Financial button is only available if the System Administrator elected for it to be visible when she set up the window. See “Setting Up the Sales Entry Windows” in the Sales Administrator guide for more information.To view the customer’s financial history information, select the Financial button to the right of the Customer field. To close this informational window and continue with transaction entry, select the Continue button.
Figure 20: Sales Order Entry window, Financial History
Viewing Transaction History InformationIf you selected a customer for this transaction, you can view the customer’s past transaction information. The History button is only available if the System Administrator elected for it to be visible during transaction entry when she set up the window. See “Setting Up the Sales Entry Windows” in the Sales Administrator guide for more information.To view the current customer’s transaction history information, select the History button to the right of the Customer field. When you finish viewing this customer’s history, select OK.
Figure 21: Sales History window
38Entering Transactions as the SalespersonEntering Sales Transactions

Adding Items from the Customer’s Sales History to the Current TransactionYou can use the customer’s history information to easily add inventory and non-inventory items this customer has previously purchased to the current transaction.
To add items from the customer’s history window to the current transaction:1 Select the History button to the right of the Customer field.2 In the Sales History window, click and drag the item into the Specified items to add to transaction
text box.- or - Click the item and then click the Include button.
3 Select OK to add the items to the current transaction and return to the transaction window.
To change the quantity of an item before adding to the transaction:1 Place your mouse in the Quantity field you want to change in the lower half of the Sales History
window.2 Enter the updated quantity.3 Select OK to add the items to the current transaction.
Changing the Customer’s Billing AddressThis section contains information about billing addresses for the current transaction or for all future transactions. If you have Accounts Receivable installed and Sales is integrated to it, the billing address originally entered on the Billing/Shipping tab of the AR Customers window for the selected customer appears here. If this is the billing address you want to use for this transaction, you don’t need to change anything. The instructions in this section assume you are in one of the sales entry windows.
Changing the Billing Address for this Transaction OnlyIf the customer wants to bill this particular transaction to a different address from what appears in the Billing Address fields, you can change it for this transaction. To change the billing address for this transaction only, type the address that you want to use as the billing address directly in the Billing Address fields.
Tips & Tricks: Adding Multiple Items at OnceYou can save time by adding several previously purchased items at once to the current transaction. To select a range of items, hold down the SHIFT key and click the first and last items in the range. - or -To include non-contiguous items, hold down the CTRL key and click the items to include.
39Entering Transactions as the SalespersonEntering Sales Transactions

Figure 22: Sales Order Entry window, Billing Address
Changing the Billing Address for Future TransactionsIf the customer’s billing address has permanently changed, you can change it on-the-fly while you enter the transaction.
To change the customer’s billing address permanently:1 Type the address that you want to use as the permanent billing address directly in the Billing Address
fields.
Figure 23: Sales Order Entry window, Update AR Billing Address check box
2 Select the Update AR Billing Address check box to update the customer’s account in Accounts Receivable for future transactions. The customer’s billing address is updated in Accounts Receivable when you save this transaction.
3 When you complete the address information, continue to enter the transaction.
Working with Shipping AddressesBy default, if you have Accounts Receivable installed and Sales is integrated to it, a customer’s shipping address is taken from the address on the Billing/Shipping tab of the customers AR Customers window. However, you can change the shipping address for this transaction only or for all future transactions without exiting the sales entry windows. The shipping address is only visible if your System Administrator set up the sales entry layout to allow it (see “Setting Up the Sales Entry Windows” in the Sales Administrator guide).You can have multiple shipping addresses for each customer and can select which to use for each order. You can also change or add new shipping addresses at any time. If you wish to add multiple shipping addresses for this customer, refer to “Creating Multiple Shipping Addresses for the Customer” on page 41 for instructions.The instructions in this section assume you are in one of the sales entry windows.
40Entering Transactions as the SalespersonEntering Sales Transactions

Changing the Shipping Address for this Transaction OnlyTo change the shipping address for this transaction only, type the new shipping address in the Ship To fields. The shipping address is only visible if your System Administrator set up the sales entry layout to allow it. See “Setting Up the Sales Entry Windows” in the Sales Administrator guide for more information.
Figure 24: Sales POS Register window, Ship To
Creating Multiple Shipping Addresses for the CustomerIf you have Accounts Receivable, you can set up as many different shipping addresses for each customer as you need. Denali allows you to set up multiple addresses that you can select from during the transaction process. To set up multiple shipping addresses for a customer:
1 Select the Ship To button at the top of the window.
Figure 25: Sales Multiple Shipping Address window
2 If the company name for this shipping address will be the same as one from an existing shipping address for the same customer, use the Lookup in the Company field to select it.If the company name for this shipping address will be different from any existing customer, type it in the Company field.
3 Complete the rest of the address information fields in the window. 4 To save this shipping address and add another one, select Save.
To save this shipping address, select it for the current transaction, and close the new address window, select the Save/Select button.
41Entering Transactions as the SalespersonEntering Sales Transactions

5 When the shipping information is complete, continue to enter the transaction.
Selecting the Correct Shipping Address from Multiple AddressesIf there are multiple shipping addresses for the customer, you can select the correct one to use for this transaction. To select an existing shipping address for the current transaction:
1 Select the Ship To button near the top of the window.
Figure 26: Sales Multiple Shipping Address window
2 Use the Lookup in the Company field to bring up a list of existing shipping addresses for the selected customer.
3 Once you select the address you want to use, click Select to choose the address and return to the sale.
Weighing a Stock Item at the Time of SaleThe instructions in this section cover using a weight scale to enter the weight of a stock item at the time of the sale. See the Sales Administrator guide for information on how to set up the weight scale device.
To enter the weight of a stock item during a sale:1 In either of the sales entry windows, add the stock item to the transaction. Refer to “Entering Sales
Transactions” on page 24 for more information about how to enter a sales transaction.2 Place the stock item you want to weigh on the scale. If necessary, refer to the scale’s documentation
for specific information on how to use the scale.3 In the Qty field in the Sales POS Register window or the Quantity Ordered field in the Sales Order
Entry window, press F8 to retrieve the weight of the item from the scale.- or -If you want to enter the item as a return, press F9 to enter the weight as a negative value.
42Entering Transactions as the SalespersonEntering Sales Transactions

The weight will automatically appear in the Qty (POS) or Quantity Ordered (OE) field.
4 Complete the sales transaction as usual. Refer to “Tendering a Sale” on page 64 for information on how to tender a sale.
Creating Inventory Items Not Showing in the Lookup WindowIf you need to add a stock item that isn’t already in the system, you can add it on the fly.
To add a stock item to the current transaction that isn’t in Inventory:1 In the Item field, type the new stock number, scan the item, or double-click to open the Lookup.2 If you typed or scanned the item, the No Information Detected In System window appears when you
leave the Item field. Select Add as New Inventory Stock Item to add the item to Inventory.- or -If you opened the Lookup, select Add to open the Inventory IN Stock window and add a new inventory record. For more information on how to add stock items in Inventory, refer to the Inventory guide.
Figure 27: No Information Detected In System window
3 Once you add the stock item in the IN Stock window, it will be included in this transaction.
Rearranging Items in a Sales TransactionYou might want to rearrange the order in which detail items appear in a sales transaction. This will probably involve cutting and pasting detail lines so items are grouped together or comments can be placed near the items that are relevant. You might also need to rearrange information in certain fields within the window. The information in this section assumes you are already in one of the sales entry windows.To cut or copy line items to paste to another portion of the detail grid:
1 Right-click on the line you want to cut or copy.
NOTE: If the weight reading varies while you weigh an item, for instance because the item is unstable, you might see an error message that the weight scale is not responding. Click OK, stabilize the item, and then press F8 (sale) or F9 (return) to weigh the item again.
43Entering Transactions as the SalespersonEntering Sales Transactions

2 Select your desired option from the pop-up menu. Use the Cut Row, Copy Row, and Paste Row commands to affect entire rows. The line you copied or cut will remain in memory to paste until it is replaced by another cut or copied item.To paste line items that were cut or copied to a new location in the detail grid:
1 With focus on the line into which you want to paste the cut/copied line, right-click.2 Select Paste Row from the pop-up menu.
If you paste a row over an existing row with information, the existing information will be overwritten. You can create a blank row to paste into from the right-click menu.
Entering a Special Order ItemA special order item is any item for which you do not want to create a stock item record. This option is available only if your System Administrator enabled it for your Salesperson Code. These instructions assume you are already in the Sales Order Entry or Sales POS Register window.
To include a special order item in a sales transaction:1 Type or scan the number or other identifier you will use as the stock number for the special item. When
you scan or type a stock number that the system doesn’t recognize, the following window appears when you tab out of the item field:
Figure 28: No Information Detected In System window
2 Click Create a Special Order Item and enter the necessary quantity and price information.3 Complete and tender the transaction.
Special order items do not have inventory stock item records associated with them, so they don’t offer some of the features that “regular” stock items do, such as the ability to back order. If you need to use these features with this item, we recommend you create an Inventory stock item in the system instead of using the special order feature.
Including Non-Inventory Items in a SaleNon-Inventory items are non-tangible items you sell. Some examples are delivery or freight charges, repair services, or assembly charges. Discounts are also created as Non-Inventory Codes. You can include non-inventory items on a sale similar to the way you include inventory items.If you want to include a non-inventory item automatically each time a certain inventory item is sold, see “Attaching Non-Inventory Items (Services) to Stock Items” in the Inventory Guide. For more information on Non-Inventory items, see the Sales Administrator guide.
44Entering Transactions as the SalespersonEntering Sales Transactions

Selling an Existing Non-Inventory ItemYou can type the name of or scan a non-inventory item just as you can a stock item, and it will appear in the detail grid of the transaction. Some businesses use a binder with bar code stickers for the various non-inventory items they sell, such as delivery, freight, and other non-tangible charges.To include an existing non-inventory item, type the item name into the Item field, scan the Non-Inventory Code, or press ALT+F1 in the Item field to open the Non-Inventory Lookup and select an item. If you sell prepaid services, it might be helpful to include the Term Start and Term Expiration fields in your entry layout. These fields allow you to define the term for the prepaid service. If you don’t include these fields, the term will be the current date plus the amount of time in the term you defined in the Non-Inventory Code. You can change these dates in the AR Customers window.If you use a touch screen monitor in Point of Sale, tap the non-inventory item button in the button panel at the bottom of the Register window. To add quantity for the non-inventory item, you can use the quantity buttons before you select the item or you can tap the item multiple times.Continue to enter the transaction as you would any other.
Creating a New Non-Inventory Item to Use in the SaleIf you need to sell a non-inventory item that isn’t already in the system, you can use one of two methods to create a new Non-Inventory item on the fly while you enter a sale. You can add an item from the Non-Inventory Lookup window or add it from one of the sales entry windows. The instructions here provide both methods and assume you are currently working in one of the sales entry windows.To use the Lookup to create a new Non-Inventory item on-the-fly:
1 Press ALT+F1 in the Item field to bring up the Sales Non-Inventory Lookup window.2 In the Lookup, select the Add button and complete the information in the Sales Non-Inventory Codes
window that appears.3 Click Save/Select to save it and include it in the current transaction.
To create a new Non-Inventory item on-the-fly by typing or scanning the item:1 Scan the item’s bar code or type the item name in the Item field and press TAB.
Figure 29: No Information Detected in System window
2 Select the Add a new Non-Inventory Item button.3 Enter the information about the new non-inventory item, then click Save/Select to save it and include it
in the current transaction.
45Entering Transactions as the SalespersonEntering Sales Transactions

Changing or Deleting an Item in a TransactionOnce you include a detail line in a sales transaction, you can edit the detail line by selecting it and changing any necessary information. The information you can change will depend on the rights established for your Salesperson Code. For more information on Salesperson Codes, see the Sales Administrator guide.To change a stock item on a sales transaction:
1 In either of the sales entry windows, select the detail line with the incorrect item.2 Scan, use the Lookup, or type the correct item name to select the correct item. Keep in mind that if you
increase the quantity of a stock item for which you have already changed the unit price in the Sales Order Entry or Sales POS Register window, the price of the additional quantity will be determined by the option you selected for the Maintain Changed Price check box on the General Tab in Module Preferences.If the customer decides not to purchase an item, or if you entered an item in error, there are two ways you can delete it from the transaction. To delete a line item from the transaction using the keyboard:
1 In the sales entry window, click in the Item field to select the item in the detail grid.2 Press the CTRL+DELETE keys.
To delete a line item from the transaction using the mouse:1 In the entry window detail grid, right-click anywhere on the line that contains the item you want to
delete.2 Select Delete Row from the pop-up menu.
To delete a line item from the POS Register window using a touch screen monitor:1 In the Register window, tap the Clear button. 2 Tap the stock item button for the item you want to clear from the grid.
If you want to clear the entire grid, tap the Clear button twice.
Including Comments on Sales TransactionsThere are two basic types of comments you might include in a sales transaction—one-time comments that you type on the spot and comments you will reuse. One-time comments are more likely to be typed by you at the time of the sale, while most of the recurring comments will already be set up by your System Administrator. Refer to this section for descriptions of each type and instructions on how to use them.
One-Time CommentsYou might sometimes want to place an individual comment on a sale transaction, such as delivery instructions or some other information that should be included on the invoice or receipt when it is printed. The information in this section provides steps to accomplish this task. To include a one-time comment in a sales transaction:
1 In the detail grid of the Sales Order Entry or Sales POS Register, right-click and select Insert Comments from the pop-up menu.
2 When the Enter Transaction Comments window appears, enter your comment in text box and click OK.The system will format the comment on the receipt or invoice so that it uses the Description column of as many detail lines as necessary to accommodate the entire comment.
46Entering Transactions as the SalespersonEntering Sales Transactions

Figure 30: Sales Order Entry window, transaction comments
3 When you finish typing the comment, click OK to place it in the transaction. The new comment line will be inserted above the line your cursor was focused on when you right-clicked.How the comment appears depends on whether the Auto format comments check box is selected on the General tab of Module Preferences. If the check box is selected, it will be formatted as stated above. If the check box is not selected, the comment will be formatted exactly as you type it, including line breaks and blank lines.
Comments that are Used RegularlyIf there are comments that you use on a regular basis, you can easily attach them using Comment Codes. For instructions on how to create Comment Codes, see the Sales Administrator guide. When the system was set up, the Administrator might have created comments you can use repeatedly in transactions. For instance, there might be a comment to thank the customer for their purchase or to remind them of a special holiday discount. To add a recurring comment to this transaction, follow these instructions.To include a Comment Code in a sale transaction:
1 In the Sales Entry window, place the cursor in the Item field of the line where you want the Comment Code to appear.
2 Press ALT+F5 or right-click and select Insert Comment Code. The Sales Comment Code Lookup window appears.
3 Double-click the Comment Code you want to use.If there are multiple Comment Codes with the same first three characters and you select one of them, the one you select and all Comment Codes subsequent to the one you select with the same first three characters will be included in the transaction.
47Entering Transactions as the SalespersonEntering Sales Transactions

Figure 31: Sales Order Entry window, transaction comments
Editing Comments Already in the TransactionOnce you’ve added a comment to the transaction (one-time or Comment Code), you might need to edit it.To edit a comment you have already entered:
1 Right-click when on any line of the comment.2 Select Edit Comment from the pop-up menu.3 Edit the comment as needed.4 Select OK to save the comment and close the window.
Removing Comments from the TransactionIf you have to remove a comment you added to the transaction (one-time or Comment Code), refer to this section for instructions. There are two ways to remove the comment.
To remove the entire comment:1 Select the Item field on any line of the comment.2 Right-click on any line of the comment and select Delete Comment from the pop-up menu.
To remove the comment one line at a time:1 Select the Item field on any line of the comment.2 Press the CTRL+DELETE keys on your keyboard or right-click and select Delete Row.3 Repeat the previous steps as many times as necessary.
Attaching Assembly/Usage/Safety Information CommentsThere might be instances when you need to give your customer specific information for the item they are purchasing. For example, assembly, safety, or usage instructions should be included with certain items. You might also want to offer assembly services as an additional sales opportunity.
48Entering Transactions as the SalespersonEntering Sales Transactions

Your System Administrator might have set up Inventory Extended Descriptions (see “Setting Up Special Prompts When Ordering/Selling Items” in the Inventory guide) to accomplish this. If so, and if the additional information is optional, you will see a message when you sell an item for which your administrator has created an Inventory Extended Description.
Figure 32: Use Extended Description? message
Select Yes if you want to include the message in the transaction.
Handling Discounts on Sales TransactionsThere are many different ways to discount sales. Some are automatic, based on the customer and the stock item or the date and time, while the clerk can add others at the time of the sale. Refer to this section for information on each type of discount.
Discounting the Current Line ItemOne way to offer a discount is to specify the percentage you want to discount the current line item. These instructions assume you are already in the Sales Order Entry or Sales POS Register window.If there is no Discount Code (AR Discount + IN Discount) associated with the stock item and customer combination, the discount will post as a reduction in income to the revenue account of the stock item. If there is a Discount Code associated with the stock item and customer combination, then the discount will post to the GL Account specified in the Sales Discount Code window associated with the Discount Code. See the Inventory guide. To discount a single line item at the time of the sale:
1 While on the detail line you want to discount in the Sales Entry window, select Transaction > Apply Discount > Current Line Item from the menu bar- or -Right-click and select Discount Current Detail Item- or -Use the Quick Access Bar to select Options > Discount Line Item.
49Entering Transactions as the SalespersonEntering Sales Transactions

Figure 33: Sales Discount Line Item window
2 Select whether you want to use a percent or fixed amount discount.If you want to discount a percent, type the value as a number without the percent sign. For example, to use a 5% discount, type 5. The line item discount will calculate on the unit price of the selected item, and the new discounted price will display in place of the non-discounted price.
3 Click OK.
Discounting Items Added to the Sale Since the Last DiscountThere might be instances where you already discounted some of the line items on a transaction, but you need to apply a discount to new items that have been added to the transaction. For example, you discounted the first three items by 25%. After that discount, you added four more items to the transaction and you want to discount only those new items by 15%. Follow the steps in this section to learn how to apply a discount to only the newest items in the transaction.
To discount only items that have been added to a transaction since another discount was applied:1 While on any of the detail lines you want to apply the new discount to in the Sales Entry window, select
Transaction > Apply Discount > Since Last Discount from the menu bar- or -Right-click and select Discount Since Last- or -Use the Quick Access Bar to select Options > Discount Since Last.
Figure 34: Sales Discount Since Last window
2 In the Non-Inventory Discount Code field, use the Lookup to select the code that will be used for the discount.
50Entering Transactions as the SalespersonEntering Sales Transactions

3 Select how you want to calculate the discount either by percent of the total value or by a fixed dollar amount.
4 If you selected the Percent option, type the percent by which new line items should be discounted in the Value field. If you selected the Fixed Amount option, type the dollar amount by which new line items should be discounted in the Value field. The discount will calculate on the unit price of the selected item(s). The new discounted price(s) will display as a new line item, with a quantity of negative one (-1). The price of this line will reflect the total amount by which the new lines will discount, and the extended price will reflect the negative total of this detail line.
5 Click OK.
Discounting the Entire InvoiceThe discount will only apply to items you include in the transaction at the time the discount is applied. New items you add after the discount is applied will not be discounted unless you delete the previously created discount line and enter it again. See “Discounting the Current Line Item” on page 49 for instructions on discounting new items you add to the transaction.
To discount all items at the time of the transaction:1 While in the Sales Entry window, select Transaction > Apply Discount > Invoice Total from the
menu bar- or - Right-click and select Discount Entire Invoice- or - Use the Quick Access Bar to select Options > Discount Invoice Total.
Figure 35: Sales Discount Invoice Total window
2 In the Non-Inventory Discount Code field, select the code for the discount.3 Specify whether you want to calculate this discount as a percentage of the line item price or as a fixed
amount.4 In the Value field, specify the percent or amount to discount the invoice. Type the value as a number
without the percent sign. For example, to apply a 5% discount, type 5.
NOTE: The discount will only affect new detail lines that are on the invoice at the time the discount is applied. Detail lines that are added after the discount is applied will not be affected.
51Entering Transactions as the SalespersonEntering Sales Transactions

The discount will be calculated on the unit price of each item on the invoice and will be displayed as a new line item, with a quantity of negative one (-1). The price of this line will reflect the total amount by which the invoice will be discounted, and the extended price will reflect the negative total of this detail line.
5 Click OK.
Entering a ReturnThe method to return an item depends on whether the transaction is posted or not. If the transaction has not been posted, you can return the item by either voiding the transaction or simply clearing the sale. For more information on these options, refer to “Voiding an Invoice Transaction” on page 24 or “Clearing a Sale and Starting Over” on page 54.If the transaction is posted, you will need to do a return transaction. We recommend you enter the return through Sales so that all of the affected accounts will be reversed.
To enter the return of an item in a posted transaction:1 In the Sales Entry window, select Transaction > New from the menu bar.2 Enter the item being returned in the Item field of the detail grid.3 Enter the quantity being returned as a negative number.
For example, if the customer is returning 2 widgets, type Widget or select it from the Lookup, and enter -2 in the Qty field.
4 When you finish entering the return information, tender, close, and post the transaction.
To enter a return in Point of Sale using a touch screen monitor:1 In the POS Register window, tap Quantity > Refund from the button panel.2 Tap the number of items you want to return. You can select Next to view more number options if you
are returning a large quantity.3 Tap the stock item you want to return.
The stock item quantity is added to the detail grid as a negative number. 4 Add any other items to return or sell and tender the transaction as you normally would.
For information about tendering a return, see “Tendering a Return” on page 70.
Retrieving an Unposted TransactionThere might be times when you need to edit or delete a transaction after it was saved. You might also need to change the transaction type after it has been saved, for example from a hold to an invoice. In either case, you will first need to retrieve the transaction.You can retrieve Order Entry transactions in Point of Sale, but you can only receive Point of Sale transactions in Point of Sale.To retrieve a saved transaction:
1 From the Sales Entry window, select Transaction > Retrieve Transaction from the menu bar.2 Choose the transaction type from the menu.3 Use the Lookup to select the transaction you need to change.
NOTE: To return a lease or decrease the quantity of a prepaid service, you must use the AR Enter Payments/Adjustments window.
52Entering Transactions as the SalespersonEntering Sales Transactions

You will not be able to make changes to a check, credit card, or debit card sale that has already been authorized. If you need to make changes to this type of sale, void the sale (see “Voiding an Invoice Transaction” on page 24) and enter it again.
4 Make the necessary changes and then select either Tender, if you need to tender the sale, or Transaction > Save without Printing if you are recording a change that doesn’t require you to print the sale.
Retrieving an Order Entry Invoice in Point of SaleYou might sometimes initiate a transaction in Order Entry and need to close it out in Point of Sale. For example, a customer might call and ask you to place an item on hold and then come in to pick up the item later or another day. For this reason, it can be useful to use the Sales POS Register window to retrieve an invoice that was created in the Sales Order Entry window.All unposted transactions created in Order Entry, as well as posted quote and work orders, can be retrieved in this way.
To retrieve an Order Entry invoice in Point of Sale:1 In the Sales POS Register window, select Transaction > Retrieve Transaction > Order Entry from
the menu bar.2 Select the transaction to retrieve.
For transactions that are retrieved this way, the Transaction Type will be Receipt, except for layaway transactions, which will remain Layaway.
3 Tender and close the sale as illustrated in “Tendering a Sale” on page 64.
Completing a Paid Out TransactionPaid out transactions are only available in Point of Sale and are used when you take money from your register drawer to make miscellaneous purchases. This type of transaction has an impact when it is time to balance the register (see ”Setting Up Your Registers” in the Sales Administrator guide). Your Sales Administrator will determine each salesperson’s ability to perform a paid out transaction.To complete a paid out transaction, you must complete all other transactions and the register window must be free of items in the header, detail, and tender sections.
To complete a paid out transaction:1 In the Sales POS Register window, select Options from the Quick Access Bar.2 Select Paid Out.
You can also right-click and select Insert Paid Out from the menu.
Figure 36: Sales Paid Out window
53Entering Transactions as the SalespersonEntering Sales Transactions

3 Select the Paid Out Code.4 Type a description for this paid out or accept the description associated with the Paid Out Code.
This will be used to reconcile the drawer when you balance the register.
5 Enter the amount for the paid out.6 Select Done or Save Without Printing to complete the transaction.
Fulfilling Back OrdersBack Order transactions are only available in Order Entry and are automatically created in a back order batch when you ship an order with fewer items than the customer ordered. You can fill back orders at any time.If you want to use Back Orders, you must enable them on the General tab of the Sales Order Entry Preferences window (see the Sales Administrator guide or select the Help button in the software window for more information). To fulfill back orders:
1 In the Sales Order Entry window, open an existing back order by selecting Transaction > Retrieve Transaction > Back Order from the menu bar.
2 Select the back order to fulfill from the Lookup.3 Enter the quantity you will ship for each detail item.4 Complete the transaction.
For information on voiding a back order transaction, see “Voiding an Invoice Transaction” on page 24.
Clearing a Sale and Starting OverClearing a sale removes the current transaction from the Sales Order Entry or Sales POS Register window. If the sale has not been completed and saved, any information you entered is lost. If the sale had previously been saved and then retrieved, clearing it does not remove it from the system; it simply clears it from the register window.For information on how to void a sale that has previously been saved, see “Voiding an Invoice Transaction” on page 24.To clear an unsaved sales transaction, make sure the sale you want to clear is in the Sales Order Entry or Sales POS Register window. Select Transaction > Clear from the menu bar. This clears the window and lets you start a new transaction.
Tips & Tricks: Back OrdersIf you have a lot of back orders to work with at one time, you can choose to switch to the Back Order batch. This way, all the transactions in the batch will be back orders so you don’t have to specify what type of order to retrieve. To log into the Back Order batch:In the Sales module, select Order Entry Tasks > Set the Active Batch to Back Order. Then choose, Order Entry > Enter Orders. This way, when you select Transaction > Retrieve Transaction, the only type of transactions available will be back orders.
54Entering Transactions as the SalespersonEntering Sales Transactions

Entering Expedited Order Entry TransactionsIf most of the orders you enter are charges to customer accounts, you can select the Exclude POS Options check box in the Order Entry Preferences window to expedite order entry. This allows you to save and print transactions directly from the entry screen.If you use this feature, some options in the Entry window are different. For example, you won’t be able to use layaway or age verification options or accept gift cards when you enter an order. You also can’t tender Hold or Quote transactions from the Transaction Closeout window. You can use the Payment Method drop-down to select an alternate payment method for invoices. If you select a customer, this list displays the payment types allowed for that customer, otherwise, you can choose from Cash, Check, or Credit Card. If you recall a saved transaction, this option is disabled if there are two or more tender lines or if there is one tender line that is not AR Charge.You can also select the Automatic Salesperson Login check box in the Order Entry Preferences window if you don’t want to log in to enter orders. The system will use your default salesperson.
Creating Purchase Orders from the Entry WindowIf you select the Allow Create POs check box in Module Preferences, you can create purchase orders for the items included in your sale. You cannot pre-issue purchase order numbers or use encumbrances (Fund only) if you use this feature. To create purchase orders based on your order in the sales entry window:
1 From the sales entry window, open the Options slide-out menu and select the Create POs button. The Sales Create POs window opens.
Figure 37: Sales Create POs window
All non-return inventory items that were on the entry screen when you opened this window will appear in the purchase order grid. You cannot add items directly to the grid.
2 Deselect the Select check box for any items you don’t want to include in the order. Any items that have 0 PO Quantity will not be included.
3 Adjust the amounts in the PO Quantity field. If the item will be drop shipped, the PO quantity must be less than or equal to the quantity ordered.
4 Select the Drop Ship check box for all items that will be drop shipped. You cannot drop ship serialized, lot numbered, or items with a buy/sell conversion.
5 Select Save to return to the sales entry window. If you added the PO Quantity column to the entry screen, it will update with the amount from the Create POs window.
55Entering Transactions as the SalespersonEntering Expedited Order Entry Transactions

The purchase order will be created when you post the sale. You can only print purchase orders from the Purchase Order module. If you select the Merge POs per vendor check box in Module Preferences, non drop-ship purchase orders with the same vendor in each batch/register will be merged.
Selling Inventory from Multiple LocationsWhen Multi-Location Inventory is installed, it affects certain functions and options available when you sell your stock items. Multi-Location Inventory allows you more flexibility to sell items from different locations in one transaction. Then, when you post the transaction, the sale automatically adjusts the inventory in each different location affected by the sale.
Using Locations When Entering Sales TransactionsMulti-Location Inventory (MLI) changes the transaction entry process in the sales module and affects both Order Entry and Point of Sale. The information in this section is designed with the assumption that both components are installed. If this is not the case, you might not see some of the features or options described here.
Entering OrdersYou will notice an additional Location field in the Order Entry detail grid when you enter orders after you install MLI. The default information for this field is discussed in the Inventory guide.To enter transactions with MLI:
1 In the Sales module, select Order Entry Tasks > Enter / Edit Customer Orders from the left navigation pane.
2 If you use batch processing, select a batch you want to work with.3 Complete the customer and header information as you would for any order. For detailed information
about the options in this window, select the Help button in the software.4 In the detail grid of this window, select the stock item you will sell.5 In the Location column, enter the location for this stock item.
The default entry in this field is determined by the setting in the Sales Order Entry Preferences window or by the entry in the Sales Set Up Order Entry Batch window.
Figure 38: Sales Order Entry window, Location emphasis
6 Once you finish entering the transaction, complete the tender process, then print and save the order.
Entering SalesIf you have MLI installed and your Sales Administrator added the Location field to the window layout, you will notice the field in the detail grid when you enter sales transactions. To enter invoice transactions with MLI:
1 In the Sales module, select Point of Sale Tasks > Enter Sales from the left navigation pane.2 Select and log in to the register you want to use for this sale.
56Entering Transactions as the SalespersonSelling Inventory from Multiple Locations

3 Complete the customer and header information as you would for any sale. For detailed information about the options in this window, select the Help button in the software.
4 In the detail grid of this window, select the stock item you will sell.5 In the Location column, enter the location for this stock item.
The default entry in this field is determined by the setting in the Sales Point of Sale Preferences window, the entry in the Sales POS Register Codes window, or the entry in the IN Module Preferences window. See the Sales Administrator guide for more information on setting the default location.
Figure 39: Sales POS Register window, Location emphasis
6 Once you finish entering the transaction, complete the tender process, then print the invoice/receipt and save the sale.
Selling Stock Items with Specialty ShopAfter you install Specialty Shop and set up the basic requirements to use this enhancement (see the Inventory guide), you are ready to include the stock items in sales transactions. The information in this section provides the basics on how to enter sales transactions with Specialty Shop.
Multi-Pack SalesIf either of the sales entry windows display the Multi-Pack Code column, you can enter the Multi-Pack Code for an item. If the Multi-Pack Code column is not displayed in the window, then when you scan an item with multi-pack pricing, you will be prompted for the multi-pack. An exception to this is if you set up a stock alias for the multi-pack. In this case, you are not prompted when you scan the item because the stock alias already contains the multi-pack information.To include a multi-pack item in a sales transaction:
1 If the Multi-Pack Code column is included in one of the sales entry windows, enter the Multi-Pack Code for the item. If the Multi-Pack Code column is not in the window, the Multi-Pack Code window appears.
2 Select the desired Multi-Pack Code for the item you will sell. The code that is highlighted when the pop-up window first displays is the default for the stock item. If you want, you can scroll through the grid and select a different code. Double-click or press Enter to select the code.
57Entering Transactions as the SalespersonSelling Stock Items with Specialty Shop

Buy 1, Get 1 SalesWhen you enter an item for which a Buy 1, Get 1 Promotional Code is set up (see the Inventory guide), the prices designated at time of setup are reflected during sales entry.
Coupon SalesOnce you install Specialty Shop, you have the option to accept coupons as tender for transactions in Sales. After you set up the system to accept this form of tender and you want to add an item to the transaction, the system automatically applies the coupon discount (see the Inventory guide). Since Coupon/Buy Down Codes can have date ranges set, this discount is only applied if the coupon is in effect at the time of the sale.To enter the sale of an item for which a Coupon/Buy Down Code is set up:
1 In either of the sales entry windows, double-click or press F5 on a blank line in the Detail Information grid.
2 Select an item from the Lookup for which a Coupon/Buy Down Code is set up and add it to the transaction.The Coupon Code that is attached to the inventory item is automatically displayed below the item when you tab or click out of the field.
3 Continue to enter the sale and then tender the transaction.Refer to “Entering Sales Transactions” on page 24 for more information on how to enter sales transactions.When the receipt prints, it will show the discount amount. The Coupon/Buy Down Report will also reflect these items.
Buy Down SalesWith Specialty Shop installed, you have the option to use Buy Down Codes for transactions in Sales. After you set up the system to accept this form of tender and you want to add an item to the transaction, the system automatically applies the discount (see the Inventory guide). Since Coupon/Buy Down Codes can have date ranges set, this discount is only applied if the coupon is in effect at the time of the sale.The information here provides the steps to add an item with a Coupon/Buy Down Code associated with it.
Example: Entering Buy 1, Get 1 Sales TransactionsYou set up a Buy 1, Get 1 Promotional Code that says if the customer buys a gallon of milk, they get a carton of eggs free. Both items will ring up initially at their regular price, and then a discount line will be added for the eggs.
ItemMilkEggsDiscount
Qty11-1
Price$2.50$ .79$ .79
This will be the case even if the eggs are entered first. Also, if the customer decides not to purchase the milk, the discount line will be removed after the milk is deleted from the sale.
58Entering Transactions as the SalespersonSelling Stock Items with Specialty Shop

To enter the sale of an item for which a Coupon/Buy Down Code is set up:1 In either of the sales entry windows, double-click or select F5 on a blank line in the Detail Information
grid. 2 Select an item from the Lookup for which a Coupon/Buy Down Code is set up.
The Buy Down Code that is attached to the inventory item is automatically displayed below the item.
3 Continue to enter and tender the sale.Refer to “Entering Sales Transactions” on page 24 for more information on how to enter sales transactions.
4 When the receipt prints, it will show the discount amount. The Coupon/Buy Down Report will also reflect these items.
Working with Age VerificationIf you set up stock items to require age verification at the time of the sale in Module Preferences, there might be changes in the sales entry process. This section covers any specific things you can expect to see or do differently during sales entry.Three different scenarios are possible when you enter an item that requires age verification in either of the sales entry windows:
• Age verification does not appear: If you select None in Module Preferences, no automatic age verification information will be displayed when you enter sales.
• Clerk is prompted to enter age verification: When you enter an item in the Detail Information section of one of the sales entry windows and the Age Verification prompt appears, enter the customer’s birth date. You can set up your receipt/invoice format to include this information.
• Age verification displayed for comparison: this information is located in the upper right corner of the Detail Information section during sales entry.
Figure 40: Sales Register window with age verification
Working with Gift CardsYou can issue and accept gift cards through the Point of Sale entry window if you selected Cayan® Genius™ with Gift Cards from the Authorization Software drop-down in the Sales Point of Sale Preferences window.
NOTE: After a customer’s age has been verified, the system remembers it and uses it for validation if they purchase a different minimum-age product during the same sale.
59Entering Transactions as the SalespersonWorking with Gift Cards

Denali’s gift card features allow you to check the balance, transfer balances from one card to another, and make adjustments to the card after the sale.
Activating a Gift CardWhen you sell a gift card, Cayan activates the gift card number the customer can redeem. You can activate one or many gift cards in a single sales transaction.
To activate a gift card:1 In Sales, select Point of Sale Tasks > Enter Sales from the left navigation pane.2 In the Sales POS Register window, select Gift Card from the Quick Access Bar (see “Quick Access
Bar” on page 84).3 Select Purchase from the menu.
Figure 41: Sales Gift Card Purchase window
4 Scan the gift card bar code or type the gift card number.5 Enter the gift card amount. 6 Select OK.
Once the gift card is activated, this window will close. To activate additional gift cards in this transaction, repeat these steps. When you finish adding detail items to the transaction, tender the transaction as described in “Tendering a Sale” on page 64. You can also look up a gift card balance, transfer money to another gift card, change a gift card balance, or add money to an existing gift card.
Gift Card Balance InquiryUse this feature to check the remaining balance on a gift card that was already activated.To check the balance on a gift card:
1 In Sales, select Point of Sale Tasks > Enter Sales from the left navigation pane.2 In the Sales POS Register window, select Gift Card from the Quick Access Bar (see “Quick Access
Bar” on page 84).3 Select Balance Inquiry from the menu.4 Scan the gift card bar code or type the gift card number.
60Entering Transactions as the SalespersonWorking with Gift Cards

Figure 42: Sales Gift Card Balance Inquiry window
5 Select Authorize to open the Sales Gift Card Balance Inquiry message window.
Figure 43: Sales Gift Card Balance message
6 Click OK to close the window and return to the Sales Gift Card Balance Inquiry window.7 You can enter another gift card number for another Balance Inquiry or click Cancel to close the Sales
Gift Card Balance Inquiry window and return to the Sales POS Register window.You can also activate a new gift card, transfer money to another gift card, change a gift card balance, or add money to an existing gift card.
Transferring a Balance from One Gift Card to AnotherUse this feature to consolidate multiple gift cards with balances into one gift card. This is available if the Use Only Fixed Value Cards check box is not selected in the Sales Gift Card Options window and if the clerk’s Salesperson Code has the rights to perform a balance transfer.You must enter a balance transfer as its own transaction; you cannot combine a balance transfer with the sale of an inventory item.
To transfer a balance from one gift card to another:1 In Sales, select Point of Sale Tasks > Enter Sales from the left navigation pane.2 In the Sales POS Register window, select Gift Card from the Quick Access Bar (see “Quick Access
Bar” on page 84).3 Select Balance Transfer from the menu.4 Scan the gift card bar code or type the number for the card from which you are transferring the balance
and then enter the gift card number for the card that you want to receive the balance.
61Entering Transactions as the SalespersonWorking with Gift Cards

Figure 44: Sales Gift Card Balance Transfer window
5 Select Authorize to open the Sales Gift Card Balance message window.
Figure 45: Sales Gift Card Balance message
6 Once the transfer is complete, click OK to close the window and complete this transaction.You can also activate a new gift card, look up a gift card balance, change a gift card balance, or add money to an existing gift card.
Adjusting the Balance of a Gift CardIf you need to make a correction to the balance on a non-fixed value gift card and you have the rights to do so, use the Sales Gift Card Adjustment window.
To adjust the balance of an existing gift card:1 In Sales select Point of Sale Tasks > Enter Sales from the left navigation pane.2 In the Sales POS Register window, select Gift Card from the Quick Access Bar (see “Quick Access
Bar” on page 84).3 Select Adjustment from the menu.4 Scan the gift card bar code or type the gift card number.5 Enter the adjustment amount.
62Entering Transactions as the SalespersonWorking with Gift Cards

Figure 46: Sales Gift Card Adjustment window
6 Select OK.A message will appear that indicates the gift card number, along with its prior balance and new balance.
Figure 47: Sales Gift Card Balance message
7 Click OK to close the message window and return to the Sales Gift Card Adjustment window.8 Enter another gift card number to adjust or click Cancel to close the Sales Gift Card Adjustment
window and return to the transaction.You can also activate a new gift card, look up a gift card balance, transfer money to another gift card, or add money to an existing gift card.
Adding Value to (Incrementing) a Gift CardThis function adds money to an existing gift card. This service is only available for flex spending cards, not fixed value cards.
To increment a gift card:1 In Sales, select Point of Sale Tasks > Enter Sales from the left navigation pane.2 In the Sales POS Register window, select Gift Card from the Quick Access Bar (see “Quick Access
Bar” on page 84).3 Select Increment from the menu.
63Entering Transactions as the SalespersonWorking with Gift Cards

Figure 48: Sales Gift Card Increment window
4 Scan the gift card bar code or type the gift card number.5 Enter the amount to add to the balance of the gift card.6 Select OK.
A detail line is added in the entry window that shows the authorization number, new balance, and expiration date (if there is one).You can also activate a new gift card, look up a gift card balance, transfer money to another gift card, or change a gift card balance.
Voiding a Gift Card TransactionIf a customer swipes a gift card through your Genius device, you must void the entire transaction to void the gift card. If you manually enter gift card information in the Tender window, you can delete the tender line and money will not be subtracted from the gift card.To void a sales transaction in which you activated a gift card or incremented the amount, retrieve the sales transaction by selecting Transaction > Retrieve Transaction. Select the transaction type and then select the specific transaction from the Lookup window that appears. Select Transaction > Void to void the transaction.
Tendering a SaleIn the Sales module, you can tender a sale with different tender methods and combinations of different payment methods. For example, the customer can pay a portion of the sale with cash, and the remainder with a credit card. The sale tender process might change depending on the payment method for the transaction. The format and number of invoices or receipts can also depend on the method you use to tender the transaction. Depending on how the Sales Administrator set up each payment method (see the Sales Administrator guide), you will be prompted for different information based on the payment method(s) for this transaction. These instructions assume you are already in the Sales Order Entry or Sales POS Register window.To tender the current transaction:
1 Select Transaction > Tender from the menu bar or click the Tender button at the bottom of the window. The Sales Transaction Closeout window will open.
64Entering Transactions as the SalespersonTendering a Sale

Figure 49: Sales Transaction Closeout window
2 When the Sales Transaction Closeout window opens, one detail line appears in the Tender Grid area. By default, this payment type is labeled Cash, but you can change it in the Set Up Sales Entry Layout window. If you want to use a different tender type, select the button or press the hot key for the type you want to use.
3 If you will use only one payment method for this transaction, you can press the PLUS (+) key on your keyboard to automatically enter the transaction balance in the Amount field.If you use a touch screen, you can tap the Cash or AR Charge buttons to automatically enter the balance for those payment types. If the customer is using multiple payment methods for this transaction, you must enter the cash or check amount first, and then enter any credit/debit card information. Once you select credit/debit, the remaining transaction balance will be automatically applied to the card. A new detail line will appear in the Tender Grid for each different tender type you select. If your administrator chose not to allow specific customers to pay with certain payment types, those payment types will be unavailable for those customers.
Example: Using Multiple Credit Cards for a TransactionA customer at All Books Surplus wants to pay for his new books using two credit cards, Card A and Card B. In the Tender window, the cashier, John, enters the amount for Card B in the Cash line. This amount will be a placeholder. John then selects the button to tender Card A. The button he selects depends on the authorization settings. After the card is swiped or the information is entered, he changes the amount in the Cash line to 0.00 and selects the applicable button again to run the remaining amount on Card B. After the cards are authorized, John sees the amount for each credit card on different lines of the Tender window.
65Entering Transactions as the SalespersonTendering a Sale

4 When you finish tendering the transaction, select the Done button.
Accepting CashIf you do not use a touch screen, select the Cash button (or press the F2 key) and enter the amount of cash to tender in the Amount column. If you use a touch screen in the Point of Sale Register window, tap the Cash button once to add the remaining balance due to the Cash line. Tap the Cash button again to open a 10-key window where you can change the cash amount. Tap Cancel or Enter in the 10-key window to return to the Closeout window.When you select Done, your cash drawer will open and the transaction will complete.
Accepting Credit Cards and Debit Cards Using Authorization SoftwareIf you accept credit cards and/or debit cards as payment, authorization or other requirements were already specified by your System Administrator. If there are specific customers you won’t accept these forms of tender from, this was already specified as well. The cash back feature of debit cards is not available with Denali at this time. The tender buttons might be labeled differently depending on your authorization software. If you use Cayan Transport 4.0/Genius, the buttons you use for credit and debit card transactions are labeled Customer [F4] for instances in which the customer swipes the card and Salesperson [F5] for instances when the salesperson swipes or enters the card information.For information on how to use the authorization software, refer to the documentation that accompanied your authorization software.
To tender a credit card or debit card:1 If you use Cayan Transport as your authorization software, select the Credit Card [F4] or Debit Card
[F5] button depending on the type of payment you will accept.-or-If you use Cayan Transport 4.0/Genius as your authorization software, select Customer [F4] to allow the customer to swipe the card or Salesperson [F5] for debit or credit card transactions the salesperson will handle. If you did not add an IP address in the CMS Cayan Setup window, the Customer [F4] button is not available.
2 In the window that appears, enter the necessary information if you are manually entering the card information. If the salesperson or customer swipes a card, the fields will autofill.When you return to the Transaction Closeout window, you will see the information you entered in the grid.
3 Select Done to complete the transaction.
Preauthorizing a TransactionIf you want to preauthorize a transaction, keep in mind that you must have appropriate salesperson rights. The Preauthorization option is only available if you select the check box in the Tender Prompts section on the Tender tab of the Sales Set Up Sales Entry Layout window.
NOTE: If you use authorization software and a credit card or debit card is denied, you will see a message that indicates this and the reason for denial. After you review the message, click OK to close the message and return to the information window. Confirm the information and proceed according to your business’ policies, which is generally to either attempt authorization again or tender a different payment method.
66Entering Transactions as the SalespersonTendering a Sale

To preauthorize a transaction: 1 In the Sales Transaction Closeout window, enter the amount you want to preauthorize. 2 Select the Pre-Auth [F10] button. 3 A Cayan window appears. Swipe the customer’s credit card or enter the card information, or have the
customer swipe the card.When the preauthorization is complete, an entry appears in the grid with the amount and authorization status.
4 Select Done to complete the preauthorization.When a preauthorized transaction is saved, it is stored as a Hold transaction. For information on how to retrieve and complete a preauthorized transaction, refer to “Completing a Hold or Quote” on page 26. After you retrieve the transaction and change it to an invoice, select the Post-Auth [F10] button in the Sales Transaction Closeout window to authorize the transaction. You will receive a message when authorization completes.For information on how to cancel a preauthorized transaction, see “Canceling a Hold or Quote” on page 26.
Accepting a Credit Card or Debit Card Without Using Authorization SoftwareIf you choose to manually authorize credit card and debit card transactions in the Sales Transaction Closeout window, you can type authorization information in the Status / Authorization Number field. Depending on how the Sales Administrator set up the window, you might need to enter a Card Type for the transaction.
To manually authorize a credit card or debit card:1 Select the Credit Card [F4] or Debit Card [F5] button depending on the type of payment you will
accept.2 If this is a credit card transaction, select a credit card type from the Card Type drop-down. 3 Enter authorization information in the Status/Authorization Number field.4 Select Done to complete the transaction.
Example: When Would I Preauthorize a Transaction?Let’s say you work for a hotel that likes to preauthorize credit cards for reservations that total more than $200. One reason you might do this is to ensure there is enough credit on the customer’s card to charge the customer for any incidentals they purchase while at the hotel (e.g., phone or movie charges). You might finalize the sale the next morning when the guest checks out.
67Entering Transactions as the SalespersonTendering a Sale

Figure 50: Sales Transaction Closeout window without authorization software
Accepting Checks Currently, you cannot use authorization software to automatically authorize checks in Denali. If you use check processing software, the data will not automatically update in Denali. Instead, you must manually authorize checks in the Sales Transaction Closeout window.
To tender a check:1 Select the Check [F3] button.2 If authorization is required for checks, in the Status/Authorization field, type the authorization number
for this check according to your authorization software.3 Select Done to complete the transaction.
Accepting Gift CardsTo accept gift cards as tender, you must use Cayan Genius and set up Point of Sale Preferences to accept gift cards. For information about how to sell or increment gift cards, see “Working with Gift Cards” on page 59.
To accept a gift card as tender with the Genius device:1 In the Point of Sale Register window, select the Tender button.2 In the window that appears, select the Customer button or press the F4 key.3 After the customer swipes the card, if a balance remains, select another payment method and tender
the remaining amount.
NOTE: If you are accepting a check and have a check franker installed, you will see a message that prompts you to insert the check for endorsement. After you save the information and the check endorsement is complete, a new detail line is added to the tender grid that indicates the tender type. The amount from the window appears in the Amount column. You need to verify the amount and edit it if necessary.
68Entering Transactions as the SalespersonTendering a Sale

4 Depending on the system settings, if the amount exceeds the payment due, you can complete the transaction by giving cash back to the customer after you tender the gift card.Or, if the system is set up not to give cash back on a gift card, any amount left on the card after you tender the sale will remain on the card until the customer uses the card again.
5 Select Done to complete the transaction.
To accept a gift card as tender for a sales transaction:1 In the Point of Sale Register window, select the Tender button.2 In the window that appears, select the Gift Card button or press the F7 key. 3 To enter the gift card number, scan the card or type the number shown on it. The Gift Card Amount
field will display the amount that will be used from the gift card as payment. This amount will either be the payment due for the transaction, or, if the card is not enough to pay for the transaction, the entire amount that is available on the card. You can refer to the Available Balance field to find out how much is available on the card.
4 Select Authorize.5 If a balance remains after using the gift card, select another payment method and tender the remaining
amount.6 Depending on the system settings, if the amount exceeds the payment due, you can complete the
transaction by giving cash back to the customer after you tender the gift card. Or, if your system is set up to not to give cash back on a gift card, any amount left on the card after you tender the sale will remain on the card until the customer uses the card again.
7 Select Done to complete the transaction.
Accepting CouponsCoupons are a type of alternate tender. A coupon might have been issued by you or it might have been issued by a third party. To accept a coupon as tender for a sales transaction:
1 While in the Sales Order Entry or Sales POS Register window, select the Tender button.2 In the window that appears, select Alt Tender or press F6 on the keyboard.
Figure 51: Alternate Tender window
3 Enter the information about the coupon, including the Alternate Tender Code to use and the amount.4 Click OK to close this window and return to the tender window. The coupon amount you enter will
automatically appear in the Amount column of the tender window.5 If there are any other types of tender for this transaction, enter them as outlined in “Tendering a Sale”
on page 64.
69Entering Transactions as the SalespersonTendering a Sale

6 When you finish tendering the transaction, select Done to close the transaction, and print the invoice/receipt.
Charging a Customer AccountIf the customer wants to charge the sale to their in-house account, this is referred to as a Customer Charge and is only available if Accounts Receivable is installed and integrated. You must allow this payment type on the . Customer Charge sales increase customers Accounts Receivable balances and appear on their statements. If the customer has payers on their AR account, a drop-down appears so you can select to which payer you want to charge this sale. For information about setting up payers in Accounts Receivable, see the Accounts Receivable guide. If you choose to block charges to past due customers in AR Module Preferences and you select a past due customer, you must have rights to override block charges to charge to the account. A warning message will appear confirming you want to override the block. If you do not have rights, you will not be able to perform a customer charge for the customer.To charge the transaction to the customer’s account using a keyboard or mouse:
1 In the Sales Transaction Closeout window, select the AR Charge button or press F8 on your keyboard.
2 Enter the amount the customer is charging to their account.3 Select Done to complete the transaction, close this window, and print the invoice/receipt.
To charge the customer’s account using a touch screen in Point of Sale:1 In the Sales Transaction Closeout window, tap the AR Charge button.2 If you want to enter a different amount on the AR Charge line, tap the AR Charge button again to open
a 10-key window where you can change the amount. 3 Select Cancel or Enter to return to the Closeout window.4 Select Done to complete the transaction, close this window, and print the invoice/receipt.
Tendering a ReturnAfter you enter a return, you can tender it in the Transaction Closeout window to issue a refund. The way you issue refunds will depend on your authorization software. If you don’t use authorization software or if you use Cayan TransPort, the Sales Transaction Closeout window appears after you select the Tender button on a return transaction. In this window, select the button or press the hot key for the type of payment you want to refund.
To issue a refund with Cayan Transport 4.0/Genius as your authorization software:1 Select the Tender button in the Sales Entry window.
The Sales Transaction Closeout window appears.
2 Select the Salesperson button to open the Sales Payment Refunds window.If your default tender type is Salesperson Card Entry, the Sales Payment Refunds window opens when you select the Tender button in the Sales Entry window.
NOTE: You can only credit returns to the customer in the Customer field. If you have payer/payee relationships set up in Accounts Receivable, the customer to which you want the credit to apply must appear in the Customer field.
70Entering Transactions as the SalespersonTendering a Return

Figure 52: Sales Payment Refunds window
3 Enter the original invoice number in the Invoice Number field. The other fields in the window autofill with information from the original transaction.
4 Select OK. Cayan authorizes the return. If you close the Sales Payment Refunds window before you complete the transaction, the Sales Transaction Closeout window appears and you can select another form of payment, or select the Salesperson button to open the Sales Payment Refunds window again and complete the refund to a credit card.
Making a Payment on a Customer AccountIn addition to accepting transaction payments, if Accounts Receivable is installed and if the customer has an in-house account, you can apply a payment to their account directly through the Sales POS Register window.
To make a payment to a customer’s in-house account:1 While in the Sales POS Register window, select the customer for which you want to make a payment.2 Select Transaction > Payment on Acct (CTRL+P) from the menu bar.
71Entering Transactions as the SalespersonMaking a Payment on a Customer Account

Figure 53: Sales POS Register window, Payment on AR Account
3 If customer payments are applied automatically, enter the amount of the customer’s payment in the Payment Amount field on the right side of the window.- or -If customer payments aren’t applied automatically, use the Payment Amount column to specify the amount paid on each AR Charge shown in the detail grid.The option available is determined by the setting in the Sales Point of Sale Preferences window (see the Sales Administrator guide).
4 Once you enter the amount(s), click Continue to finish entering the payment on account and return to the transaction.If you change the customer on the transaction after you enter the payment on account information, the detail payment lines will be deleted. For information on the order in which payments post to items on customer accounts, see the Accounts Receivable guide.
72Entering Transactions as the SalespersonMaking a Payment on a Customer Account

Troubleshooting: Entering Transactions as the Salesperson
At times, problems or errors can occur that are simple to fix without contacting Customer Support. Here, we indicate some common problems and ways to correct them. If you do not find what you are looking for in this section, refer to the help options under the “Denali Help” section of this guide and/or check the FAQ topics of our Customer Service Center at http://cougarmtnservice.com before you contact Customer Support. If you would like to offer suggestions for additions to our Troubleshooting sections, please email us at [email protected].
To Fix This: Try This:
When I open a new transaction, the customer information area is not available.
Verify that the system is set up to show this information upon opening a new transaction. See “Changing or Creating a Sales Entry Layout” in the Sales Administrator guide for more information.
How can I void a debit card transaction? At this time, this functionality is unavailable in Denali because it requires immediate process upon authorization. To void (cancel) a debit card transaction, you must process a reversal transaction for the customer’s debit card. For example, if the debit transaction was processed for $50.00, you would credit this amount back to the card.
73Entering Transactions as the SalespersonMaking a Payment on a Customer Account

4Chapter
Printing Tasks for theSalesperson
Printing Invoices
Printing Picking Lists
Printing Packing Slips
Printing Transactions
Troubleshooting: Printing Tasks for the Salesperson

This chapter focuses on additional sales entry tasks you might need to accomplish
such as entering a return, retrieving an invoice, or working with gift cards and
layaways. The information in this section will help you accomplish these tasks.
Printing InvoicesYou can print invoices as you issue them or let them accumulate in the batch and print them all at once. In a sales environment where customers pick up their purchases, the invoices are typically printed when you enter the sale. When customers phone in or mail their orders, you might find it more efficient to enter a number of invoices and then print them all at once. You can later add more transactions to the batch and print invoices for those transactions without duplicating invoices that have already been printed.
To print invoices, select Order Entry Tasks > Print Customer Invoices from the navigation pane. If you use batch processing, you will need to select the batch for which you want to print invoices (see the Sales Administrator guide).If you defined a custom report for this window in Controller, you can select the Use a custom report check box and then choose the custom report you want to run from the drop-down. See the Controller guide for more information on setting up custom reports.You can use Crystal Reports® to add fields to all your invoice types. Refer to your Crystal Reports documentation for instructions.
NOTE: If you use a Plain Paper format, the order type will be printed in the upper right corner of invoices. We recommend that you print work orders and quotes to plain paper so they will be identified as such instead of Invoices. To do this, use the Set Up Sales Entry Layout option to edit the Layout Code and select the Plain Paper invoice type on the OE Invoices tab. See the Sales Administrator guide for more information on setting up your sales entry layout.
75Printing Tasks for the SalespersonPrinting Invoices

Figure 54: Sales Invoice
Printing Picking ListsPrint the Picking Report to inform shipping clerks of what to ship and to whom. You can print the report from current or history, in detailed, condensed, or summary formats, and you can sort it by customer, shipping date, or location. If you defined a custom report for this window in Controller, you can select the Use a custom report check box and then choose the custom report you want to run from the drop-down. See the Controller guide for more information on setting up custom reports.You can use Crystal Reports® to add fields to this report. Refer to your Crystal Reports documentation for instructions.
76Printing Tasks for the SalespersonPrinting Picking Lists

Figure 55: Sales Inventory Picking Report
Printing Packing SlipsInclude packing slips with your shipments so your customers know they’ve received the correct merchandise. You can print packing slips based on the invoice type, and you can sort by customer and/or location. You can also print from current, unposted, or posted history transactions.If you defined a custom report for this window in Controller, you can select the Use a custom report check box and then choose the custom report you want to run from the drop-down. See the Controller guide for more information on setting up custom reports.
Figure 56: Sales Inventory Packing Slip
77Printing Tasks for the SalespersonPrinting Packing Slips

Printing TransactionsDepending on how your System Administrator set up your system, one or more copies of the invoice or receipt will automatically print when you complete a transaction. For more information on how to specify the number and location of invoice and receipt printing, see the “Setting Up Your Registers” section of the Sales Administrator guide. The instructions in this section assume you are already in the Sales Transaction Closeout window.Printing the current transaction is the last step in tendering the transaction, and happens automatically when you select the Done button in the Sales Transaction Closeout window.
Printing Saved, Closed, or Unposted TransactionsFor a variety of reasons, you might find that you need to print an invoice or receipt for a transaction that has been saved but not yet printed. After you save, but before you post, you can retrieve sales and print their invoices and receipts. The information provided here assumes you are already in one of the sales entry windows.To print a saved but unposted sales transaction, select Transaction > Print Any Sale (CTRL+Y) from the menu bar. The Lookup appears and contains a list of sales transactions that have been saved but not yet posted. Select the transaction you want to print from the list. The invoice/receipt will print according to the selections on the Print Options tab of the Sales Preferences window.
Printing Hold SalesTo print sales transactions that have been placed on hold, you first need to retrieve the transaction before you print. For information on how to put a transaction on hold, see “Hold or Quote Transactions” on page 25. The instructions provided here assume you are already in one of the sales entry windows.
To print a hold directly from the Lookup:1 From the menu bar, select Transaction > Print Any Sale (CTRL+Y) to display the Lookup that
contains a list of sales transactions that have been saved but not yet posted.Hold invoices will be included in the Lookup, along with regular sales transactions. For more information on the Lookup, see “Entering Items with the Keyboard/Mouse” on page 21.
2 Select the transaction you want to print from the list.The invoice/receipt will be printed according to the selections on the Print Options tab of the Sales Preferences window.To print a hold by first retrieving it:
1 Select Transaction > Retrieve Transaction > Hold to display the Lookup containing only transactions that have been placed on hold.
2 Select the transaction you want to print from the list.3 When the transaction opens, review it, and select Transaction > Print from the menu bar.
The invoice/receipt will print according to the selections on the Print Options tab of the Sales Preferences window.
Printing Invoices/Receipts from HistoryFrom time to time it might be necessary to reprint an invoice or receipt for a transaction that was already posted. Refer to the “Reprinting Invoices or Receipts from History” section of the Sales Administrator guide for information on how to reprint invoices or receipts from history.
78Printing Tasks for the SalespersonPrinting Transactions

You can use Crystal Reports® to add fields to all your invoice types. Refer to your Crystal Reports documentation for instructions.
79Printing Tasks for the SalespersonPrinting Transactions

Troubleshooting: Printing Tasks for the SalespersonAt times, problems or errors can occur that are simple to fix without contacting Customer Support. Here, we indicate some common problems and ways to correct them. If you do not find what you are looking for in this section, refer to the help options under the “Denali Help” section of this guide and/or check the FAQ topics of our Customer Service Center at http://cougarmtnservice.com before you contact Customer Support. If you would like to offer suggestions for additions to our Troubleshooting sections, please email us at [email protected].
To Fix This: Try This:
I have to enter returns that are for posted and unposted transactions. How do I do this without ruining my Inventory count?
You need to take different steps depending on whether the items being returned are from a posted or unposted transaction. See “Entering a Return” on page 52 for more information.
80Printing Tasks for the SalespersonPrinting Transactions

5Chapter
Shortcut Keys for Sales EntryTransaction Entry
Tender Transactions
Quick Access Bar
Troubleshooting: Shortcut Key for Sales Entry

There are various shortcut options available to assist you with the sales transaction
entry process. This chapter covers each type of shortcut option and provides visuals
to help you locate them while you work in either of the sales entry windows.
Transaction Entry The shortcut keys in this table provide a quick way to enter your transactions. The shortcuts are organized according to their location in the Sales Order Entry or Sales POS Register window and which field the cursor is in.You can also right-click to bring up a menu that contains many of the most commonly-used functions, including adding items, comments, and discounts to your transaction.
To Shortcut Keys
Open the Help ALT + H or F1
Enter a Hold CTRL + H
Enter an Invoice SHIFT + I
Enter a Layaway SHIFT + L
Enter a Paid Out CTRL + I
Enter a Quote SHIFT + Q
Enter a Work Order SHIFT + W
Retrieve a Back Order CTRL + SHIFT + B
Retrieve a Hold CTRL + SHIFT + H
Retrieve an Invoice CTRL + SHIFT + I
Retrieve a Layaway CTRL + SHIFT + L
Retrieve an Order in Point of Sale CTRL + SHIFT + O
Retrieve a Quote CTRL + SHIFT + Q
Retrieve a Recurring Order CTRL + SHIFT + R
Retrieve a Sales Invoice CTRL + SHIFT + S
Retrieve a Work Order CTRL + SHIFT + W
Move to Customer Information SHIFT + F6
View Customer Financials ALT + F
View Customer Sales History ALT + I
Move to Header Information SHIFT + F5
Expand Drop-Down Lists F4
82Shortcut Keys for Sales EntryTransaction Entry

Tender TransactionsThe shortcut keys in this table provide a quick way to tender the transaction. The shortcuts are organized according to their function in the Tender Transaction window. You can define the currency amount for the quick tender buttons through the CMS Denominations window in Controller.
Move to Detail Information SHIFT + F4
Open Lookup Windows F5
Enter Transaction Comments ALT+F6
Add Comment Codes ALT + F5
Lookup Non-Inventory Codes ALT + F1
Print Any Packing Slip ALT + K
Print Any Pick List ALT + L
Save Without Printing CTRL + S
Save and Print (OE only with exclude POS options selected)
CTRL + P
Open the Options Quick Access Menu SHIFT + F12
Open the History Quick Access Menu SHIFT + F7
Open the Notes Quick Access Menu SHIFT + F8
Open the Picture Quick Access Menu SHIFT + F9
Open the Layaway Quick Access Menu SHIFT + F10
Open the Gift Card Quick Access Menu SHIFT + F11
To Tender Shortcut Keys
Help ALT + H or F1
Quick Tender - Button 1 CTRL + F7
Quick Tender - Button 2 CTRL + F8
Quick Tender - Button 3 CTRL + F9
Quick Tender - Button 4 CTRL + F10
Quick Tender - Button 5 CTRL + F11
Quick Tender - Button 6 CTRL + F12
Cash F2
Check F3
Credit Card / Customer F4
To Shortcut Keys
83Shortcut Keys for Sales EntryTender Transactions

Quick Access BarThis bar is located on the left-hand side of the Sales Order Entry and Sales POS Register windows. You can access many features during transaction entry from this bar. When you click on one of the bar options, a menu will appear with various choices. You can keep this menu open if you click on the pin or thumbtack button. When you are finished using any of the menu options, you can close it by clicking the X.
OptionsThis menu contains various options to handle the transaction as well as log off the salesperson or open the drawer.
Debit Card / Salesperson F5
Alternate Tender F6
Gift Card F7
AR Charge F8
Foreign Currency F9
Pre-Auth (or Post-Auth) F10
Delete Tender Grid Entry (Amount Only)
DELETE
Delete Tender Grid Entry (Entire Line) CTRL + DELETE
Void/Return Deposit F11
Deposit Status F12
Done CTRL + D
Save Without Printing CTRL + S
Cancel Tender Transaction and Leave window
ESC
Copy Entire Sales Amount +
Menu Option Function
To apply a discount to the entire invoice
To apply a discount to only those items added to a transaction since the last discount was applied.
To Tender Shortcut Keys
84Shortcut Keys for Sales EntryQuick Access Bar

HistoryThis menu contains options to view different aspects of history for the selected customer or selected stock item.
To apply a discount to a single line item in the transaction.
To enter a paid out transaction. A paid out transaction is one in which you take cash from the register to make a purchase.
To void a saved, but unposted transaction. This completely removes the transaction from the system.
To save the transaction without printing an invoice/receipt.
To print any sale transaction in the system. A Lookup window appears in which you select the transaction you wish to print.
To access the register’s cash drawer.
To open the Sales Print Order Entry Picking Report window.
To open the Sales Print Order Entry Packing Slips window.
To open the Sales Create POs window.
Menu Option To View
This will show any financial history for this customer. It will reflect any balance that might be owed on an in-house charge account, past due payment information, and so on.
Menu Option Function
85Shortcut Keys for Sales EntryQuick Access Bar

NotesYou can use these options to include information about a customer, transaction, or stock item for other salespeople or managers to view. An asterisk appears next to the type of note that exists.
PictureDepending of how the system has been set up, you might have the option to view pictures of stock items.
The sales history shows whether the selected stock item is moving well or not. It will show all the transactions in which the stock item has been purchased in the past.
You can view the customer’s transaction history to see what items have been purchased in the past or how often this customer purchases from you.
Menu Option To View or Enter
Choose either Customer, Transaction, or Inventory to enter a note, or view existing notes.
This will automatically enter the date and time for the note you will enter.
Use this to search any existing notes.
Menu Option To View
If an image has been associated with the selected stock item, this button opens an image view window.
Menu Option To View
86Shortcut Keys for Sales EntryQuick Access Bar

LayawayThis menu contains various options for working with layaway transactions. These options are only available in the Sales Order Entry window.
Gift CardThis menu contains the various options available to work with gift cards.
Menu Option Function
Creates a new layaway transaction for this customer.
Opens the Layaway Payment window.
Opens the Pick Up Layaway window. You can also use this option to enter the final payment at the same time.
To cancel a layaway after it was saved.
Menu Option Function
This option is used when a customer wants to purchase a gift card.
After the gift card has been purchased, you might need to add more money to it (increment).
Allows you to check the balance left on a gift card.
There might be times when you need to transfer the amount of one gift card to another gift card.
Allows you to adjust the gift card amount remaining.
87Shortcut Keys for Sales EntryQuick Access Bar

Troubleshooting: Shortcut Key for Sales EntryAt times, problems or errors can occur that are simple to fix without contacting Customer Support. Here, we indicate some common problems and ways to correct them. If you do not find what you are looking for in this section, refer to the help options under the “Denali Help” section of this guide and/or check the FAQ topics of our Customer Service Center at http://cougarmtnservice.com before you contact Customer Support. If you would like to offer suggestions for additions to our Troubleshooting sections, please email us at [email protected].
To Fix This: Try This:
Some of my Quick Access Bar buttons are disabled.
When an option or feature is not available in the Sales module, the access buttons will be disabled. This could mean you don’t have rights to this option or your system isn’t set up to use this feature. Refer to the Sales Administrator guide and verify that your Module Preferences are set up appropriately for your business, or contact your System Administrator.
88Shortcut Keys for Sales EntryQuick Access Bar

Glossary
Glossary
AAccounting Period The period of time covered by an income statement. One year is often the
accounting period for financial reporting, but financial statements are also pre-pared by most organizations for each quarter and each month.
Accrual Basis ofAccounting
The practice of recording revenue in the period in which it is earned and recording expenses in the period in which they are incurred. The effect on the business is recognized as goods or services are rendered or consumed, rather than when cash is received or paid.
Applied Credit In Accounts Receivable, a credit memo that reduces the amount remaining to be paid on a specific debit item, instead of merely reducing the total amount owed on the account.
Applied Debit In Accounts Payable, a debit memo that reduces the amount remaining to be paid on a specific credit item, instead of merely reducing the total amount owed on the account.
Applied Payment In Accounts Receivable or Sales modules, a payment that reduces the amount remaining to be paid on a specific debit item, instead of merely reducing the total amount owed on the account.
AP Code A six-character alphanumeric code attached to vendor master records that directs how transactions are posted to General Ledger accounts and also how they are aged.
AR Code A six-character alphanumeric code attached to customer master records and used to categorize customers. The AR Code is also used to specify a GL Accounts Receivable account.
Assets The economic resources owned by a business for the purpose of conducting busi-ness operations.
Audit Trail The documentation of transactions for use by consumers and auditors of financial statements to substantiate the authenticity and accuracy of the financial state-ments. Also, a report available in the General Ledger module that provides a chronological listing by account of the entries posted to each account.
BBackups Periodically updated copies of computer data that ensure against total loss of data
from a catastrophic event. Backups can be automatic or manual.
Balance Forward An AR customer type specified by the AR Code in which all open invoices are compacted into a single monthly balance at the end of each month. See also Open Item.
89GlossarySales Clerk User’s Guide

Glossary
Bank Reconcilia-tion
A report, or the process of preparing it, that lists the outstanding items comprising the difference between the bank statement balance and the organization check-book balance.
Batch Processing A transaction processing method that allows for multiple transactions to be entered and edited prior to posting. You can also choose to use one or multiple batches.
Batch Status The activity status associated with each batch of transactions. The status is view-able through the Batch Status Report for modules set up for multiple batch pro-cessing. You can access a batch until it is posted.
Batch Type Batch types are identified in the Batch Status Reports, with each type of batch containing different transaction types. The different modules have different batch types.
Benefit Benefit earned by employee such as vacation leave, sick leave, insurance, bonus, etc. Benefits do not increase the amount of the employee’s paycheck.
CCMS Date The CMS Date (or system date) is the date that all modules and software use by
default. This date is set each time the software is opened.
Cash Basis ofAccounting
The practice of recording revenue when received in cash and recording expenses when they are paid in cash.
Cash Flow State-ment
A statement of sources of cash receipts and purpose of cash disbursements used to explain the change in the Cash account balance.
Cash Key An indicator that identifies a transaction as a cash transaction and determines which General Ledger Cash account is affected.
Chart of Accounts A list of the general ledger accounts and corresponding account numbers used to record the events of a business.
Committed In Inventory, the process of deducting the quantity of stock items that have been included in a transaction that has been saved but not posted from the available quantity of that stock item. Once the sales transaction has been posted, the com-mitted quantity is subtracted from the on-hand quantity, the on-hand quantity is updated, and the committed quantity is reset to zero. For example, if there are 20 widgets in stock and the clerk sells 4 over the course of the day, then the on-hand quantity of the item will still reflect 20, but the Available quantity (which is what appears when you open the stock item lookup when selling an item) will reflect 16, since 4 have been committed. Once the transactions for the day have been posted, the committed quantity is reset to zero, and the on-hand quantity is adjusted to 16, which will match the Available Quantity until more transactions which include that stock item are saved.
Consolidated Finan-cial Statements
Financial statements presenting the combined financial position and operating results of affiliated organizations.
90GlossarySales Clerk User’s Guide

Glossary
Context-SensitiveHelp
Help that is relevant to the current active window. It includes information about all the options in the window. A Help button is available in some windows and the default Help key is F1. (See also the Task-based Help definition).
Contra Account A ledger account which is deducted from a related account.
Contra-AssetAccount
An account with a credit balance that offsets an asset account to reflect the appro-priate balance sheet value for the asset.
Contra-LiabilityAccount
An account with a debit balance that offsets a liability account to reflect the appro-priate balance sheet value for the asset.
Cost Activity In Job Cost, you enter cost activity to keep track of the progression of your jobs. Activity posts to all affected modules.
Cost Code In Job Cost, Cost Codes allow you to track activity and cost for specific parts of your jobs. They help you maintain accurate budgets, effective planning, and stay up-to-date on your projects.
Credit An amount entered in the right-hand column of a ledger account. A credit decreases an asset or expense account balance, and increases a liability, equity, or income account balance.
Credit Memo A document issued that reduces the amount of a receivable or increases the amount of a payable. These are used to record returned goods, defective goods or services, miscellaneous charges or credits, and error corrections.
DDatabase For Denali, the database refers to the SQL server that stores the software tables.
The tables store all of your organization data.
Debit A debit increases an asset or expense account balance, and decreases a liability, equity, or income account balance.
Deduction Amount deducted from pre-tax or after-tax wages.
Default A value automatically placed in a data entry field that is saved unless it’s overrid-den to a different value.
Department Code A Code that defines the departments within an organization. Department Codes determine which general ledger income accounts are affected by transactions.
Detail Line Type The type of transaction item entered on a particular line of a transaction docu-ment.
Discount Code A two-part code established in the Sales module which specifies a discount per-centage by inventory item and customer. One half of the code is entered on the customer master record and the other half is entered as part of each Inventory master record.
91GlossarySales Clerk User’s Guide

Glossary
Double-EntryAccounting System
A system in which the total dollar amount of debits must equal the total dollar amount of credits.
Due From An asset account that indicates the amount of deposits held in another account.
Due To A liability account that indicates the amount payable to another account.
EEarnings Wages, salary, or other compensation.
Edit Report A listing of entered but not posted transactions for checking the accuracy of the data entry work.
EFT Electronic Funds Transfer. The electronic transfer of funds from one bank account to another in an encrypted format. Charges are made automatically through the Federal Reserve’s automated Clearing House (ACH).
EFTPS Electronic Federal Tax Payment System; must be used to make electronic tax payments to the IRS.
EIN Employer Identification Number; This number is distributed by the IRS and is your business identity; also called Tax Identification Number.
Electronic Con-stants
Method of saving data in a report format to submit the report electronically, rather than on paper.
Encumber Setting aside an amount as a planned expense or obligation.
Equity See Owner’s Equity.
Expense The cost of goods or services used for the purpose of generating revenue.
Expense Allocation The process of allocating indirect expenses of a business among departments.
Extended Price The result when the quantity invoiced is multiplied by the price per unit. The total for a detail line on an invoice.
FFICA Federal Insurance Contributions Act. The tax paid equally by employee and
employer, commonly known as Social Security Tax.
FIFO Also known as “first in, first out”, this is an inventory valuation method based on the assumption that the first item acquired is the first item sold, and that the remaining items are the most recently acquired.
Finished Good A product that is created by combining other items. In Inventory, this is called a Kit. The Finished Good has completed the manufacturing and/or assembly pro-cess and is ready for sale.
92GlossarySales Clerk User’s Guide

Glossary
Form 940 Employer’s Annual Federal Unemployment (FUTA) Tax Return.
Form 941 Employer’s Quarterly Federal Tax Return.
FUTA Federal Unemployment Tax (See Form 940).
GGL Key Six-character alphanumeric entries found in various codes throughout the
accounting modules that are used in the Interface Table to specify an associated general ledger account.
HHold Invoice A sales invoice that is retained in the batch for further action. A hold transaction
remains in the hold batch and does not post until it is retrieved and changed to an invoice.
History Transactions that were posted in any module.
IIN Code A six-character alphanumeric code attached to IN Stock master records that
directs how transactions are posted to General Ledger accounts and the inventory valuation method.
Income Revenue resulting from the operations of a business.
Interface Code It specifies which general ledger accounts are affected by a transaction.
Interface Key Often used interchangeably with GL Key. See GL Key.
Interface Table A cumulative table of Interface Codes that directs posting of transactions from the Sales and Accounts Receivable modules to the appropriate general ledger accounts. It is similar to a Lookup table that contains every possible set of trans-action circumstances and the accounts affected by transactions conducted under each set of circumstances.
Integration Indicators set within the Module Preferences window of each module that speci-fies communication of posted information between modules.
Invoice Only Trans-action
A Purchase Order transaction that invoices items that were previously received into Inventory but not invoiced.
Invoice An itemized statement of goods or services sold that shows quantities, prices, total charges, payment terms, and sales tax. An invoice might also include many other items of information such as item description. The invoice serves as the original evidence of ownership transfer for both the buyer and seller.
93GlossarySales Clerk User’s Guide

Glossary
JJournal Entry This is a transaction created in General Ledger that adjusts particular accounts in
your chart of accounts.
KKits This refers to a method of selling a group of inventory items for one price. For
example you could create a pizza kit that might include the dough, sauce, and grated cheese. A kit is a group of stock items sold together as a single item.
LLanding Cost The costs of acquiring inventory besides the purchase cost. Sales tax and freight
charges can be landing costs. Discounts can also be considered landing costs depending on your business.
Liabilities The claims against the assets of a business. The debts or financial obligations of a business.
LIFO Also known as “last in, first out” and is an inventory valuation method based on the assumption that the last item acquired is the first item sold, and that the remaining items are the first acquired.
Line Item Types The different types of transactions that can be documented on a detail line of an invoice.
MMaster Tables The tables that hold the records containing general information about the partici-
pants or objects of transactions within a module. In General Ledger the master table contains the account names, numbers, and balances. In Accounts Receiv-able the master table contains the customer names, numbers, balances, and other general information. In Inventory the master table contains the inventory item descriptions, stock numbers, and cost and quantity information.
Module One of the functional applications of Denali. The modules are Controller, General Ledger, Accounts Receivable, Accounts Payable, Sales (Order Entry/Point of Sale), Inventory, Job Cost, Payroll, Purchase Order, and Bank Reconciliation.
NNested Tax Codes A set of Sales Tax Codes that are set up to charge tax on a sale for more than one
taxing agency. The total for all agencies is assessed on the sale, and the amounts for the individual agencies are recorded separately.
Non-Inventory Code A code that defines product categories that are not inventory items.
94GlossarySales Clerk User’s Guide

Glossary
OOpen Item A line item from a receivable or payable transaction that has an amount remaining
to be paid or applied.
Other Time In Payroll, units worked at other than the regular pay rate, such as overtime units.
OutstandingChecks
Checks issued on a bank account that have not been presented to the bank for payment.
Owner’s Equity The resources invested in a business by the owner plus profits retained in the business. The amount by which the assets of an organization exceed liabilities.
PPaid Out In Accounts Payable, an invoice paid to a vendor that does not have a vendor
record established in the AP module. In Purchase Order, an order made out to a vendor that does not have a vendor record established in the AP module. In the Sales module, a paid out transaction is one in which cash is removed from the drawer to fund a miscellaneous purchase.
Periodic Occurring at regular time intervals.
Phase In Job Cost, phases are groups of Cost Codes that make up different parts of your jobs. As you complete phases, you enter cost activity.
Posting The process of recording the effects of transactions to other integrated modules and General Ledger. Posting creates a history of your transactions.
Prepaid Expenses Expenses, such as rent and insurance, which are paid in advance. The unused portion of prepaid expenses are a balance sheet asset.
Profit The amount by which the revenue from business operations exceeds the cost of operations.
RRecurring Batch A transaction batch that holds template invoices that can be generated repeat-
edly. It is used for periodically recurring transactions without having to retype the information each time.
Retained Earnings The portion of owner or stockholder equity that is a result of profit earned by the business.
Revenue (Operat-ing Credit)
Income that a business receives from its business operations.
S
95GlossarySales Clerk User’s Guide

Glossary
SQL Structured Query Language. This is the type of database Denali uses.
Standard Cost An Inventory valuation method by which the cost assigned to an Inventory item at the time of sale is a predetermined estimate. When the actual cost is recognized, any variance between standard and actual costs is posted to an inventory vari-ance account and an expense adjustment account.
TTax Number Also known as Tax Identification Number or EIN, this is the number assigned to
your business by the IRS.
Terms Code A code in Accounts Receivable that outlines terms for early payment discounts and finance charges. When a Terms Code is attached to a transaction, the terms specified in the code apply to the transaction.
Transaction Batch A group of transactions that will be posted together.
Transactions Business events which can be measured in money.
UUnapplied Credit A credit in Accounts Receivable or the Sales module that reduces the total
amount owed by the customer, but does not reduce the amount remaining to be paid on a specific debit item. The unapplied item is an open item until the full amount is applied.
Unapplied Debit A debit in Accounts Payable that reduces the amount owed a vendor, but does not reduce the amount remaining to paid on a specific credit item. The unapplied item is an open item until the full amount is applied.
Unapplied Payment A payment in Accounts Receivable or the Sales module that reduces the total amount owed by the customer, but does not reduce the amount remaining to be paid on a specific debit item. The unapplied item is an open item until the full amount is applied.
Units The number by which the pay rate is multiplied to calculate gross pay. The most commonly used units in Payroll calculations are hours, but other measures of time or production can be used.
Universal Bridge The Denali feature that imports unposted transactions from an external file. Mod-ules that support this feature are General Ledger, Accounts Receivable, Accounts Payable, Inventory, Sales, Payroll, and Bank Reconciliation.
User Interface The means by which a computer user exchanges information with the computer. The menu and data entry screens are good examples of user interface.
V
96GlossarySales Clerk User’s Guide

Glossary
Valuation Method The practice used to assign costs to inventory items sold.
WW-2 Employee wage and tax statement, provided by the employer to the employee.
W-3 Transmittal of Wage and Tax Statements. Information filed with the Social Security Administration by the employer.
Weighted AverageCost Method
This method of inventory valuation divides the total cost of stock items available to sell by the number of units available.
Window-SpecificHelp
Help that is relevant to the current window. It includes information about all the options in the window. A Help button is available in some windows and the default Help key is F1.
97GlossarySales Clerk User’s Guide

Index
Index
Aaddress
billing, changing 39customers, billing 39shipping
changing 41create multiple 41selecting 42
shipping, customers 40age verification 59alternate tender 68, 69assembly comments 48attaching information comments 48
Bback order
managing 54billing
address, changing 39customers, address 39
buy 1 get 1sales 58
buy downsales 58
Ccancel
hold/quote sales 26cash from drawer
see paid outs 53changing
billing address 39item on transaction 46shipping address 41
charge to account 70charging the sale 70clear a sale 54code
comments 47comments
attaching information 48codes 47one-time 46
editing 48removing
one-time 48transactions, including 46
context sensitive help 10coupon 69coupon sales 58create purchase orders in sales 55
creatingmultiple shipping addresses 41
creating a non-inventory item 45creating inventory items 43customer charge 70customer support 13
contacting 14gathering information 14
customersaddress
billing, changing 39billing address 39entering new 37select existing 37shipping address 40view financial information 38view/enter notes on 37
Ddeleting
items from transaction 43discounting a current line item 49discounting the entire invoice 51discounts 49document conventions 9
Eenter items
touch screen 23enter notes 37enter sales transaction
touch screen 23entering
non-inventory items, sales 44, 45return items 52
entering informationsetting up 21
entering new customers 37existing customer, selecting 37expedited transaction 55
Ffaster transactions 55financial information
customers, view 38
Ggift card 68
Hhelp
customer support 13
98IndexSales Clerk User’s Guide

Index
task-based 10troubleshooting options 15user’s guide 13window specific 10
historyviewing, transactions 38
hold 25cancel 26printing 78
Iinformation
attaching comments 48in-house accounts
charging to 70payments on 71
invoice 24discount all 51printing 78
issuingrefund 70
Llayaway
payment transactions 29pick up 30pickup transactions 30refunds transactions 31
line itemdiscounting current 49
lot number 26
Mmanaging back orders 54multi-packs
sales 57
Nnon-inventory item
creating, sale 45prepaid service 45
notescustomer, view/enter 37
Oone-time comments 46, 48
removing 48online
training 14order entry invoice
retrieving in point of sale 53
Ppacking slip report 77paid out transactions 53payments
on accounts 71picking list report 76prepaid services
sell 45printing
hold sales 78invoice 78receipt 78saved sales (unposted) 78transaction 78
promotional salesbuy 1 get 1 58
purchase orders from sales entry 55
Qquick access bars 84quick reference
quick access bars 84quote
cancel 26
Rrearranging detail items 43receipt
printing 78refund
issuing 70register
selecting, user 19release notes 13removing
commentsone-time 48
reportsorder entry
packing slip 77picking list 76
packing slip 77picking list 76
retrieve a saved transaction 52retrieving order entry invoice in point of sale 53return
tendering 70return item
entering 52
Ssafety comments 48
99IndexSales Clerk User’s Guide

Index
saletendering 64
salesbuy 1 get 1 58buy downs 58coupon 58entry
customization overview 17introduction 17multi-packs 57relationship with modules 17transactions
entry overview 17overview, salesperson 17
sales entryshortcut keys, troubleshooting 88
sales with specialty shop 57saved transactions
printing 78select
register/user 19selecting
existing customer 37shipping address 42
sellnon-inventory item 45prepaid services 45
serial number 26serialized 26set up
information, enter 21set up purchase orders in sales 55shipping
addresscreate multiple 41customers 40
shipping addresschanging 41selecting 42
shortcut keystroubleshooting 88
since last discount, sale 50special order items 44specialty shop
sell stock items 57stock items
creating 43entering
returns 52special orders 44
rearranging 43sell with specialty shop 57
weighing 42
Ttender
alternate 68, 69tendering
return 70tendering a sale 64touch screen
enter items 23enter sales transaction 23
training 14classroom 15online 14on-site 15telephone 15
transactionchanging item on 46
transactionscreating inventory items 43creating non-inventory item 45deleting items from 43discount since last 50discounts
entire invoice 51entering
non-inventory items 44, 45special order items 44
hold/quotecancel 26
including comments 46layaway
payments 29pickups 30refunds 31
paid outs 53payments on accounts 71pick up layaway 30printing 78retrieve saved 52troubleshooting 73, 80type of
hold 25invoice 24work order 32
viewing history 38void 24weighing inventory items 42
troubleshootingentering transactions 73, 80options 15shortcut keys 88
100IndexSales Clerk User’s Guide

Index
Uusage comments 48user
selecting, register 19using this guide 8
Vverify age, sales 59view
notes 37viewing
transaction history 38viewing financial information
customers 38voiding a transaction 24
Wweighing inventory items 42window specific help 10work order 32
101IndexSales Clerk User’s Guide

7180 Potomac Dr. Boise, Idaho 83704 Sales: (800) 388-3038 Customer Support: (800) 390-7053 Forms & Supplies: (800) 454-1660 www.cougarmtn.com