Sage POS Guide on Transition from GST to SST and...
Transcript of Sage POS Guide on Transition from GST to SST and...

P a g e 1 | 18
Guide on Transition from GST to SST and
non-SST – Sage POS
Disclaimers The information contained in this document is the proprietary and exclusive property of Sage Software Sdn. Bhd. except as otherwise indicated. No part of this document, in whole or in part, may be reproduced, stored, transmitted, or used for design purposes without the prior written permission of Sage Software Sdn Bhd. The information contained in this document is subject to change without notice. The information in this document is provided for informational purposes only. Privacy Information This document may contain information of a sensitive nature. This information should not be given to persons other than those who are involved in the Project, Name project or who will become involved during the lifecycle

P a g e 2 | 18
Document Change Control
Version Date Author Summary of Changes
1.0 30/08/2018 Liong Kah Mee Initial creation of Guide on transition from GST to SST
and non-SST.

P a g e 3 | 18
Table of Contents 1. Introduction ........................................................................................................................... 4
2. Tax Code ................................................................................................................................ 5
3. Company Profile .................................................................................................................... 6
4. Turn Off Malaysia GST Setting ............................................................................................. 7
4.1 Registered GST → Registered SST ................................................................................... 7
4.2 Registered GST → Not registered SST ........................................................................... 13
4.3 Not registered GST → Registered SST ........................................................................... 16

P a g e 4 | 18
1. Introduction
As Sales and Service Tax will be implemented starting 1st September 2018, Sage product has been enhanced to ensure it is compliance to the requirement given by Royal Malaysian Customs Department.
During GST and SST transition period, our product allowed you to view or amend existing GST transaction, and generate GST report (if required). On the other hand, you are allowed to enter new transaction for Sales and Service Tax concurrently. New set of proposed tax code and report are introduced to ease your daily business transaction.

P a g e 5 | 18
2. Tax Code
If you are existing GST registered user, after system upgrade, all your existing code will remain
unchanged, included status. While there are new set of proposal Sales and Service Tax code will
be inserted, you may check these tax codes in Tax Listing screen.
Location: Maintenance → Miscellaneous→ Tax
New set of proposed tax codes for Sales and Services Tax
- Purchase: By default, all tax codes status will set as “INACTIVE”
- Sales: By default, all tax code status will set as “ACTIVE”

P a g e 6 | 18
3. Company Profile
You can maintain your Sales Tax Registration No. and Service Tax Registration No. at
Company profile.
Location: Housekeeping → Setup → General Setup
Your SST Registration Details information will be preview at all the related SST Report Template
example Invoice template.
SAMPLE

P a g e 7 | 18
4. Turn Off Malaysia GST Setting
To begin with the best practice how to use SST in Sage POS, below is the few suggestion
scenarios:
4.1 Registered GST → Registered SST
You were registered GST company before 1st September 2018 and now registered under SST
company.
1. First you need to fill in your SST Registration no. information at Housekeeping → Setup →
General Setup → Company → Tax Registration No. section.
2. Untick the “Apply Malaysia GST” at Housekeeping → Setup → General Setup → Regional
→ GST/VAT.

P a g e 8 | 18
3. Once you untick the “Apply Malaysia GST” option, a message will prompt if you wish to
update the pre-defined GST Tax code to all “Obsolete”.
Choose your preference and click “OK”.
Notes:
You still able to change the tax code status manually by going to Tax Code Maintenance at
Maintenance → Miscellaneous→ Tax.
Your company now is non-GST company setting.

P a g e 9 | 18
4. To be able to generate any transaction with tax code in non-GST company setting, please
go to Housekeeping → Setup → Transaction Setting → Transaction, ticked on “Select tax
code from tax code maintenance”.
With this option ticked, you are now able to insert tax code at any transactions in non-GST
company setting.

P a g e 10 | 18
5. Please ensure the Default Tax setting is change to SST tax code as per your preference.
Go to Housekeeping → Setup → Transaction Setting → Miscellaneous → Default Tax
Settings.
You can leave the Default Tax Setting as blank as well, so you can select the tax code for
the item each time when you create transaction.
For the setting up tax code item maintenance level, you may use the Item Price Change
Maintenance feature/function to update the item tax code.
Go to: Maintenance → Item File → Item Price Change

P a g e 11 | 18
With this Item Price Change Maintenance feature, you may update your item tax code, item
price within 1 screen.
6. With all the SST transaction, we are not encouraged you to use the GST Output Tax and
GST Input Tax GL account as your Tax account for SST Transaction. We strongly
suggest you create a new SST Tax Code GL Account and map accordingly.
You can map the new Tax GL account for SST Sales Tax GL Account and SST Purchase
Tax GL Account at Housekeeping → Setup → General Setup → Account.

P a g e 12 | 18
7. With the latest SST Implementation in the Sage POS system, we updated the latest SST
report format for your ease of reference.
Example Credit Note SST Template format:
Notes:
We updated the default SST report template in the system only. For the customization
wise, you need to customize the report template yourself to suit your company preference.
SAMPLE

P a g e 13 | 18
4.2 Registered GST → Not registered SST
You were registered GST company before 1st September 2018 and your company is not
registered under SST company.
1. Untick the “Apply Malaysia GST” at Housekeeping → Setup → General Setup → Regional
→ GST/VAT.
2. Once you untick the “Apply Malaysia GST” option, a message will prompt if you wish to
update the pre-defined GST Tax code to all “Obsolete”.
Choose your preference and click “OK”.
Notes:
You still able to change the tax code status manually by going to Tax Code Maintenance at
Maintenance → Miscellaneous→ Tax. Your company now is non-GST company setting.

P a g e 14 | 18
3. Please ensure the Default Tax setting is blank so that the transaction won’t capture any
default tax code.
Go to Housekeeping → Setup → Transaction Setting → Miscellaneous → Default Tax
Settings.

P a g e 15 | 18
For the setting up tax code item maintenance level, you may use the Item Price Change
Maintenance feature/function to update the item tax code.
Go to: Maintenance → Item File → Item Price Change
4. Below is the report template sample of Invoice which without GST or SST information:
SAMPLE

P a g e 16 | 18
4.3 Not registered GST → Registered SST
You were not registered GST company before 1st September 2018 and your company is now
registered under SST company.
1. First you need to fill in your SST Registration no. information at Housekeeping → Setup →
General Setup → Company → Tax Registration No. section.
2. To be able to generate any transaction with tax code in non-GST company setting, please
go to Housekeeping → Setup → Transaction Setting → Transaction, ticked on “Select tax
code from tax code maintenance”.

P a g e 17 | 18
With this option ticked, you are now able to insert tax code at any transactions in non-GST
company setting.
3. Please ensure the Default Tax setting is change to SST tax code as per your preference.
Go to Housekeeping → Setup → Transaction Setting → Miscellaneous → Default Tax
Settings.

P a g e 18 | 18
You can leave the Default Tax Setting as blank as well, so you can select the tax code for
the item each time when you create transaction.
For the setting up tax code item maintenance level, you may use the Item Price Change
Maintenance feature/function to update the item tax code.
Go to: Maintenance → Item File → Item Price Change
With this Item Price Change Maintenance feature, you may update your item tax code, item
price within 1 screen.
****** END ******


![A Dimensions: [mm] B Recommended land pattern: [mm] D ...2012-12-06 2012-10-24 2012-08-08 2012-06-28 2012-03-12 DATE SSt SSt SSt SSt SSt SSt BY SSt SSt BD BD SSt DDe CHECKED Würth](https://static.fdocuments.net/doc/165x107/60f984e176666848374d15c0/a-dimensions-mm-b-recommended-land-pattern-mm-d-2012-12-06-2012-10-24.jpg)









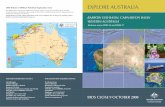

![A Dimensions: [mm] B Recommended land pattern: [mm] D ... · 2013-03-12 2013-01-13 2012-12-10 2012-10-29 2012-08-27 2006-05-05 DATE SSt SSt SSt SSt SSt SSt SSt BY SSt COt COt SSt](https://static.fdocuments.net/doc/165x107/604b228bc93c005c75431c51/a-dimensions-mm-b-recommended-land-pattern-mm-d-2013-03-12-2013-01-13.jpg)




