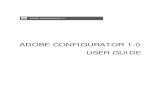Safety Suite Device Configurator USER GUIDE … · Device Configurator, the user can select the...
Transcript of Safety Suite Device Configurator USER GUIDE … · Device Configurator, the user can select the...

Safety Suite Device Configurator
USER GUIDE
© 2018 Honeyw ell Inc Rev. D, December 2018

Contents 1 Introduction................................................................................................................................ 6
2 Requirements ............................................................................................................................ 6
2.1 Hardw are ......................................................................................................................... 6
2.2 Softw are ........................................................................................................................... 6
3 Supported Instruments .............................................................................................................. 7
3.1 IntelliDoX & MicroDock II ................................................................................................. 7
3.2 IntelliDoX.......................................................................................................................... 7
3.3 MicroDock II ..................................................................................................................... 7
3.3.1 BW IR Dongle ...................................................................................................... 7
3.3.2 AutoRAE 2 & Travel Charger............................................................................... 7
3.3.3 Direct USB ........................................................................................................... 7
3.4 Migration from Existing softw are ..................................................................................... 8
3.4.1 Fleet Manager ...................................................................................................... 8
3.4.2 ProRAE Studio II .................................................................................................. 8
3.4.3 IQ Management Softw are Suite .......................................................................... 8
4 Installation ................................................................................................................................. 9
5 First Time Start-Up .................................................................................................................. 12
5.1 Username ...................................................................................................................... 13
5.2 Password ....................................................................................................................... 14
5.3 Security Questions......................................................................................................... 14
5.4 Softw are Registration .................................................................................................... 15
6 Connecting an Instrument to Your Computer ......................................................................... 16
6.1 Connection via IntelliDoX .............................................................................................. 16
6.2 Connection via AutoRAE 2 ............................................................................................ 17
6.3 Connection via MicroDock II.......................................................................................... 17
6.4 Microdock-view /save config from file ............................................................................ 17
7 Security.................................................................................................................................... 22
7.1 Data Security ................................................................................................................. 22
7.2 Wireless Security Warning ............................................................................................ 22
8 Starting Safety Suite Device Configurator from the Desktop ................................................. 23
9 Logging In................................................................................................................................ 23
9.1 Password Recovery for Non-Administrators ................................................................. 24
9.2 Password Recovery for Administrators ......................................................................... 25
9.3 Password expiry. ........................................................................................................... 26
9.4 Login Process ................................................................................................................ 28

3
10 Title Bar/Quick-Access Toolbar .............................................................................................. 29
10.1 Registrations .................................................................................................................. 29
10.2 Devices .......................................................................................................................... 29
10.3 Dow nload Status............................................................................................................ 30
10.4 Role Information ............................................................................................................ 30
10.4.1 Role Name..................................................................................................... 31
10.4.1.1 Role Names and Access Levels.......................................................... 31
10.4.2 Edit Profile ..................................................................................................... 31
10.4.2.1 Update Profile Picture.......................................................................... 32
10.4.2.2 Personal Information............................................................................ 33
10.4.2.3 Change Passw ord ............................................................................... 33
10.4.2.4 Update Security Questions .................................................................. 33
10.4.3 Sign Out......................................................................................................... 33
10.4.4 Settings.......................................................................................................... 34
10.4.4.1 Product Services.................................................................................. 35
10.4.4.2 Service Ports........................................................................................ 36
10.4.4.3 Local Settings ...................................................................................... 36
10.4.5 User Role List ................................................................................................ 36
10.5 Help ................................................................................................................................ 37
11 Views ....................................................................................................................................... 37
11.1 Devices .......................................................................................................................... 38
11.1.1 Device Hierarchy ........................................................................................... 39
11.1.2 Sorting and Organization .............................................................................. 39
11.1.2.1 Sort by .................................................................................................. 39
11.1.2.2 Columns ............................................................................................... 40
11.1.2.3 Refresh................................................................................................. 40
11.1.2.4 List View............................................................................................... 41
12 Assign Device to Worker......................................................................................................... 41
13 Filter by .................................................................................................................................... 42
13.1 Connection ..................................................................................................................... 43
13.2 Devices .......................................................................................................................... 45
13.3 Assigned To ................................................................................................................... 45
13.4 Last Communication ...................................................................................................... 45
13.5 First Communication...................................................................................................... 46
13.6 Actions ........................................................................................................................... 47
13.6.1 View the list of Devices ................................................................................. 47
13.6.2 Device Details ............................................................................................... 48

4
13.6.2.1 Instruments .......................................................................................... 49
13.6.2.2 Docking Stations .................................................................................. 50
13.6.2.2.1 Menu Passcode ................................................................ 51
13.6.2.2.2 Edit Gas Cylinder Configuration ....................................... 51
13.6.2.3 Device History...................................................................................... 52
13.6.2.3.1 Filters ................................................................................ 53
13.6.2.4 Sensors ................................................................................................ 56
13.6.2.5 Settings ................................................................................................ 57
13.6.3 Custom fields in Device Configurator ........................................................... 58
13.6.4 Dow nload Data .............................................................................................. 62
13.6.4.1 Data dow nload from Multiple Intellidox ............................................... 62
13.6.4.2 Scheduled data import......................................................................... 63
13.6.5 Archive Device .............................................................................................. 67
13.6.6 Netw ork Passcode ........................................................................................ 67
13.7 Save Template............................................................................................................... 68
13.7.1 Templates...................................................................................................... 68
13.8 IntelliDoX USB Data Dow nload ..................................................................................... 70
13.9 IntelliDoX USB Configuration Management .................................................................. 71
13.10 User List ...................................................................................................................... 72
13.10.1 Sort by ........................................................................................................... 73
13.10.2 Columns ........................................................................................................ 73
13.10.3 Actions ........................................................................................................... 74
13.10.4 Add A User .................................................................................................... 75
13.10.5 Filter By ......................................................................................................... 76
13.10.5.1 Status .............................................................................................. 76
13.10.5.2 Name ............................................................................................... 77
13.10.5.3 Device Assigned ............................................................................. 78
13.10.5.4 User Role ........................................................................................ 79
13.10.5.5 Username........................................................................................ 79
13.10.6 Add A User .................................................................................................... 80
13.10.7 Profile Picture ................................................................................................ 81
13.11 Generate Report.......................................................................................................... 82
13.11.1 Report header ............................................................................................... 84
13.11.2 Multidevice reports-Eventlog(Multidevice event report) ............................... 87
14 Uninstall Safety Suite Device Configurator ............................................................................. 90
14.1 Delete Instrument Data (Optional)................................................................................. 91

5
14.1.1 Uninstall Microsoft SQL Server 2012............................................................ 91
15 Migrating ProRAE Studio Database to Safety Suite Device Configurator ............................. 96
16 Migrating Fleet Manager Database to Safety Suite Device Configurator .............................. 98
17 Migrating IQ Manager Database to Safety Suite Device Configurator ................................ 100
17.1 Backup of Source Files................................................................................................ 102
18 Migrating IQ Manager Database to Safety Suite Device Manager ...................................... 103
19 Device Configurator FAQs .................................................................................................... 104
19.1 General Questions ....................................................................................................... 104
19.2 Installation .................................................................................................................... 106
19.3 Login ............................................................................................................................ 110
19.4 Device Inventory .......................................................................................................... 112
19.5 Device Data Dow nload ................................................................................................ 114
19.6 Device Configuration ................................................................................................... 115
19.7 Device History.............................................................................................................. 115
19.8 User Management ....................................................................................................... 116
19.9 Data Migration.............................................................................................................. 117
19.10 Fimw are ..................................................................................................................... 120
19.11 Passcode ................................................................................................................... 122
19.12 Language Support..................................................................................................... 123
19.13 Device Registration ................................................................................................... 123
19.14 Event Report ............................................................................................................. 124

6
1 Introduction Safety suite Device Conf igurator sof tw are allow s data logs and conf iguration
settings f rom supported Honeyw ell instruments to be dow nloaded to a computer,
and conf igurations to be uploaded f rom a computer to the instruments. Templates
can be created, saved, and edited, as w ell as user/instrument references.
Safety suite Device Conf igurator communicates w ith supported instruments v ia
supporting docking stations and USD direct connection w hen conf iguring them or
retrieving their data logs or event logs. Ref er to your product’s manual for details
on connecting w ith a computer, as w ell as all safety requirements.
This version of the software allows you to:
• Dow nload data logs
• Dow nload configuration settings
• Change and upload new configurations settings
• Update firmw are
• Dow nload reports
• Create, edit, store, and upload templates
• Upload historical data from Fleet Manager
2 Requirements
2.1 Hardware
CPU :1GHz or better
Monitor :Color Monitor w ith resolution of at least 1024 x 768,16-bit color
Memory (RAM) :2GB
Disk Space :At least 4GB of f ree space
2.2 Software
Operating System: Window s 7 (32-bit and 64-bit), and Window s 10 (64-bit).

7
3 Supported Instruments
3.1 IntelliDoX & MicroDock II
• BW Clip & BW Clip Real Time
• BW MicroClip XL & BW MicroClip X3
3.2 IntelliDoX
• BW Clip4
• BW Solo
• BW Ultra
3.3 MicroDock II
• BW MaxXT II
• BW Quattro
• GasAlertMicro 5
3.3.1 BW IR Dongle
• BW MaxXT II
• BW MicroClip XL & BW MicroClip X3
• BW Quattro
• BW Ultra
3.3.2 AutoRAE 2 & Travel Charger
• MicroRAE
• MiniRAE 3000 & MiniRAE Lite
• MultiRAE, MultiRAE Lite & MultiRAE Pro
• ppbRAE 3000
• QRAE 3
• ToxiRAE Pro, ToxiRAE Pro CO2, ToxiRAE Pro LEL & ToxiRAE Pro PID
• UltraRAE 3000
3.3.3 Direct USB
• AreaRAE Plus & AreaRAE Pro

8
3.4 Migration from Existing software
3.4.1 Fleet Manager
• BW Clip & BW Clip Real Time
• BW Clip4
• BW MaxXT II
• BW MicroClip XL & BW MicroClip X3
• BW Quattro
• BW Ultra
• GasAlert Extreme
• GasAlertMicro 5
3.4.2 ProRAE Studio II
• AreaRAE Plus & AreaRAE Pro
• MicroRAE
• MiniRAE 3000 & MiniRAE Lite
• MultiRAE, MultiRAE Lite & MultiRAE Pro
• ppbRAE 3000
• QRAE 3
• ToxiRAE Pro, ToxiRAE Pro CO2, ToxiRAE Pro LEL & ToxiRAE Pro PID
• UltraRAE 3000
3.4.3 IQ Management Software Suite
• ToxiPro

9
4 Installation Dow nload Safety Suite Device Conf igurator f rom
https://pages8.honeyw ell.com/safetysuite-device-configurator.html#dow nload
1. Double-click on the filename, and start the installation process. During installation of
Device Configurator, the user can select the appropriate locale based on their region
and system settings. As shown in the below screen, w hile installing the Device
Configurator user must select the locale w here installation should happen, select the
languages in the drop-dow n bar and click next to continue to install device
configurator. The default locale is English (United states).
Please note: This setting w ill apply to dates and number formats only. The application
w ould be displayed in English.
2. Click “Next.”

10
Click “Accept” if you accept the terms (you may also view a PDF of the End
User License Agreement).
Next, you see the Open Source License Agreement:
3. Click “Accept” if you accept the terms (you may also view a PDF of the Open Source
License Agreement).
If there are any sof tw are pre-requisites (.net f ramew ork, Microsof t SQL
Server), you w ill be prompted. Install the required prerequisites and continue.

11
4. Click “Next” to start the installation process. Installation is automatic and takes several
minutes.
5. When it stops, click “Next.” Then this screen is show n:
6. Click “Next” to begin the second part of installation.
Next, it show s this w indow to let you know conf iguration is going on.
When the installation is complete, this w indow appears:

12
7. Click “Finish” and the installation is complete, and the program exits. Otherw ise, click
“Launch Application” to finish and then immediately launch Safety Suite Device
Configurator.
Note: If you w ant to uninstall Safety Suite Device Conf igurator or its SQL
server, refer to page 90
5 First Time Start-Up You should see the Safety Suite Device Conf igurator icon on your computer’s
desktop. Click it to start.
The Legal Agreement is show n, and you must c lick the box acknow ledging that you
have read the terms.
You must scroll to the end of the text, using the scrollbar to the right. Then click “I
have read and accept the terms and conditions.” Finally, c lick “Ac cept” to begin.
Next, you must perform the same process to acknow ledge and accept licenses for
third-party sof tw are. Scroll dow n, c lick “I have read and accept the terms and
conditions.” and then click “Accept.”

13
Next is account activation. The f irst time you log in is dif ferent than future logins.
You must create a Username and Passw ord. Follow the rules outlined to the right
of these f ields. Then you must f ill in answ ers to the security questions.
Be sure to scroll dow n and complete the process.
5.1 Username
You must create a username, w hich w ill be used each time your login to Safety
Suite Device Conf igurator.

14
5.2 Password
You should change the passw ord every 90 days. You must supply the current
passw ord and then type the new passw ord. The passw ord must follow these rules :
• The passw ord must have a minimum of 8 characters.
• The passw ord must include at least one character from all the follow ing types:
o UPPERCASE
o low ercase
o Number: 0 1 2 3 4 5 6 7 8 9
o Special character, including: ! @ # $ % ^ * ( )
5.3 Security Questions
In case you ever forget your passw ord and w ant to reset it, you w ill have to answ er
security questions. Here is w here you put the answ ers that must be matched if you
w ant to regain access af ter forgetting your passw ord.
1. Select a security question from each pull-dow n list.
2. Type in an answ er for each of the questions.
3. Click “Update”.
In case you should ever forget your passw ord, you w ill have to answ er security
questions for access . Here is w here you put the answ ers to the security questions.
1. Select a security question from each pull-dow n list.
2. Type in an answ er for each of the questions.
A f ter you establish a username and passw ord, type the letters show ing in the box,
follow ing the same format of capital and low er -case letters. You can ref resh this by
clicking the circ le/arrow image to its right.

15
Scroll dow n and f ill in the rest of the information, including typing the case -
sensitive text in the Captcha.
If all information is accepted and you submit the correct letters, then the “Continue”
button is highlighted.
Click the “Continue” button.
5.4 Software Registration
Register your sof tw are before you begin using Safety Suite Device Conf igurator.
Fill in the information, and then scroll dow n to complete the process. Make sure
you f ill in all information in f ields marked w ith an asterisk (*).

16
When you have provided suf f ic ient information, the “Register” button is blue. You
can now click it to register.
Once registration is complete, this message is show n:
Safety Suite Device Conf igurator is ready to use.
6 Connecting an Instrument to Your Computer Your instrument must be connected via w ire (USB or Serial) to the computer,
turned on, and in communication mode to transmit and receive data via Safety
Suite Device Conf igurator.
Dif ferent instruments require dif ferent connection methods to connect to a PC.
Follow the instructions in the user’s guide that accompanies the instrument,
ensuring that you use the correct cable and communication method. In addition,
you should make sure the instrument’s battery is charged.
6.1 Connection via IntelliDoX
Follow this procedure for reading data f rom an IntelliDoX:
1. Connect one end of an Ethernet cable (refer to the IntelliDoX User’s Guide for
connection and configuration information) to the IntelliDoX and the other end to a PC
running Safety Suite Device Configurator software or the local netw ork in case the
dock needs to communicate w ith the softw are over the netw ork.
2. Make sure the IntelliDoX has pow er and is turned on.
3. Start Safety Suite Device Configurator software on the PC.

17
4. Add IntelliDoX IP to Safety Suite Device Configurator using the settings option. For
more information, please refer the “Product Services” section.
5. Netw ork Passcode is applicable/available on IntelliDoX device having firmw are 9.0
and above only. So, before you perform the next step please set a passcode. For
more information please refer “Network Passcode” section.
6.2 Connection via AutoRAE 2
Follow this procedure for reading data f rom an AutoRAE 2 Controller:
1. Connect a USB cable (or use an Ethernet cable or Wi-Fi; refer to the AutoRAE 2
User’s Guide for connection and configuration information) to the AutoRAE 2
Controller and to a PC running Safety Suite Device Configurator software.
2. Make sure the AutoRAE 2 Controller has pow er and is turned on.
3. Start Safety Suite Device Configurator software on the PC.
4. Add AutoRAE IP (if connected through netw ork) to Safety Suite Device Configurator
using the settings option. For more information, please refer the “Product
Services” section
6.3 Connection via MicroDock II
Follow this procedure for reading data f rom a MicroDock II:
1. Connect a USB cable to the MicroDock II and to a PC running Safety Suite Device
Configurator software.
2. Make sure the MicroDock II has pow er and is turned on.
3. Start Safety Suite Device Configurator on the PC.
6.4 Microdock-view/save config from file
Users can view and update conf iguration data for Microdock using a f ile. The
application opens the conf iguration f ile and displays the conf iguration available in
the f ile by Device Type.

18

19

20
Settings can be updated across sensors and devices. Once all changes are
completed the f ile can be saved at the user’s desired location.

21
Please Note:Due to security requirements, the application may not be able to read
f iles f rom certain folders. If an error is encountered, the user can retry by placing
the conf iguration f ile in a dif ferent folder (ex. C: \).
Note: In order to change the device conf iguration in Microdock for another device
type, c lick on the ‘Microdock Conf iguration’ link in the lef t hand side of the page

22
7 Security The computer running Safety Suite Device Conf igurator should be protected f rom
malw are and external attacks. Consult your company’s I.T. support or netw ork
administrator to ensure that adequate protection (anti -v irus, anti-malw are, secure
f irew all, etc.) is in place.
Note: The Safety Suite Device Conf igurator installer should be installed by user
w ith Administrator Priv ileges. Non-administrator users should not be allow ed
access to the system f iles and folders.
7.1 Data Security
1. Make sure that the computer running Safety Suite Device Configurator is properly
configured if it is used on a LAN connected to an external netw ork. Firew alls and
routers are configured to not drop required packet types (for example, ICMP, SYN).
This is to prevent external users from flooding the internal netw ork. Check w ith your
local netw ork administrator on how to configure the firew all and router.
2. Have the local netw ork administrator configure the local firew all or routers to block all
traffic from the RFC 1918 address space. Properly configuring boundary protection
devices like firew alls or routers prevents attackers from using spoofed IP addresses
that cannot be traced back.
3. Install anti-malw are softw are on the computer.
4. Make sure any SD Card or USB memory drive connected to the machine that
accesses Safety Suite softw are is controlled and is scanned for Malw are.
5. Log out of the application after the required actions in Safety Suite Device
Configurator are completed.
6. The Safety Suite Device Configurator installer/softw are is not decompiled or modified
7.2 Wireless Security Warning
Wireless data transmission by instruments and docking stations can extend beyond
your w alls and can be received by anyone w ith a compatible adapter. Without
proper protection, data can be compromised. Use the security features of all
w ireless equipment in your netw ork.
Wireless devices typically have a default name and passw ord. You should change
these to personalize them upon f irst installation, w hich decreases the potential
security risk that an unauthorized user can change the conf iguration.

23
IMPORTANT!
Other Wi-Fi devices may transmit specif ic Wi-Fi messages that interfere w ith some
w ireless devices in a w irelessly netw orked system. You should not allow any
untrusted Wi-Fi transmitters ins ide the area of locat ion and in its proximity
(approximately 50 meters).
8 Starting Safety Suite Device Configurator from the Desktop With your computer and device connected via cable , you are ready to start
communication.
1. Follow the instructions in your monitor’s User’s Guide. This includes turning the
monitor on and making sure it is connected either directly via cable, or through a
cradle that is connected to the computer via a cable. Some monitors automatically
sense the computer and software, and place themselves in communication mode.
Check your instruments’ User’s Guide for details.
2. Double-click the Safety Suite Device Configurator icon on your desktop to start the
program.
3. The program starts and a login dialog box appears:
Note:
There are four access levels. The follow ing sections cover the Administrator level,
s ince it has the greatest functionality. For more information on roles and access
levels, refer to page 31.
Type the User Name and Passw ord, and click “OK”.
9 Logging In Af ter your initial setup and registration procedure, you may simply login To Safety
Suite Device Conf igurator using your Username and Passw ord. If you w ish to
remain connected until you log out, c lick the “Keep me signed in” box. Otherw ise,
Safety Suite Device Conf igurator locks any signed-in user out of the system af ter
15 minutes of inactiv ity .

24
9.1 Password Recovery for Non-Administrators
If you forgot your passw ord, c lick the link and follow instructions for resetting the
passw ord.

25
9.2 Password Recovery for Administrators
If you have Administrator access and forgot your passw ord, follow these steps :
1. Click the “Window s” icon on the low er left side of your screen.
2. Click “All apps.”
3. Scroll dow n until you see “Honeyw ell.” Click the dow nward arrow to see “Unlock
Administrator Account.”
4. When the “Window s Security” w indow appears, type in your Administrator passw ord
for the PC.
5. Click “OK.” An activation code is show n.
6. Use this activation code to login to Safety Suite Device Configurator.

26
9.3 Password expiry.
The expiry date for each passw ord is 90 days f rom the day it is set or changed,
When your passw ord approaches the expiry date (85 – 90t h day), a w arning pop up
w ill appear on the screen to remind you to change the passw ord.
Click on “CHANGE PASSWORD” and change your passw ord.

27
If your passw ord expired, then c lick on “CHANGE PASSWORD” and answ er the
security questions .
Answ er all the Security questions and c lick on NEXT, A Change Passw ord screen
w ill appear to let you create a new passw ord.

28
9.4 Login Process
During login, Safety Suite Device Conf igurator checks w hether you have registered
your sof tw are. If it has not been registered, then this w indow appears to prompt
you. You can f ill in the fields and click “Register” to send your registration.
The main screen is show n in its default state, w ith Devices selected in List View .
Note:
You may not see the lis t until you have used the Settings page.

29
For details on navigating and using Safety Suite Device Conf igurator features, c lick
the “Help” button at the upper right corner of the screen .
10 Title Bar/Quick-Access Toolbar The Title Bar/Quick-Access Toolbar is alw ays vis ible. It acts as an information
“dashboard” to give insight into important functions, regardless of w hich view is
being used.
10.1 Registrations
If all sof tw are or application registrations are up to date, then no number is show n.
If a number is show n, it indic ates how many registrations need to be updated. To
view registrations that need updating, c lick the icon.
10.2 Devices
If all device registrations are up to date, then no number is show n. If a number is
show n, it indicates how many devices need their registra tion updated. To view
registrations that need updating, c lick the icon.
Note: If your sof tw are has not been registered, you must register it before you can
view device registrations .

30
10.3 Download Status
Dow nload Status show s w hether updates are being dow nloaded. If a number is
show n, it indicates the number of dow nloads pending. If there is no number and
you click on the icon, a message says, “No dow nload in progress ”.
If a number is show n, c lick on the icon for details :
For more information, c lick “V IEW”:
If no dow nload is in progress, there is no number on the icon, and if you click it,
this message is show n:
Note: When a dow nload is in progress, performing an action w ith a device w ill not
w ork. How ever, you can perform other activ ities.
10.4 Role Information
Role Information provides insight and management of the current logged - in user’s
role and settings.

31
Click the icon to v iew the role’s name, as w ell as to Edit Prof ile, Sign Out,
review /change Settings, or v iew the User Role List.
10.4.1 Role Name
The Role Name tells you the role of the person logged in. Default values include
Standard User, Advanced User, Administrator, and Worker. Each user must be
assigned one or more roles. Click the appropriate box or boxes.
10.4.1.1 Role Names and Access Levels
The follow ing def initions explain the four roles and their access:
• Administrator – Access to all the features of the application
• Advanced User – Access to all Device Management features and Reporting, except
User Management
• Standard User – Access to Data Dow nload, Device History and Reporting.
• Worker – No access to any software features, only w hat are defined in the system for
tracking w orker device assignments
10.4.2 Edit Profile
The prof ile includes details about the role/person currently logged in. Details can
be view ed and changed.

32
10.4.2.1 Update Profile Picture
Click the icon to open the dialog for uploading an image for the prof ile. The image
can be either a .jpg or .png f ile, but it must be less than 1MB.
To upload an image:
1. Click the blue button.
2. Click “Upload Photo.”
3. Locate an image on your computer and select it.
4. Click “Open.”
5. When the image appears, move it around w ith your mouse and/or change its size by
adjusting w ith the slide control.

33
6. When you are satisfied, click “Confirm”.
Note:
Click “Cancel” if you decide not to change the picture, or “Remove” to remove an
existing picture.
10.4.2.2 Personal Information
View the personal information attached to this role. A ll aspects can be changed
except the username.
10.4.2.3 Change Password
You can change the passw ord. You must supply the current passw ord and then
type the new passw ord. The passw ord must follow these rules:
• The passw ord must have a minimum of 8 characters.
• The passw ord must include at least one character from all the follow ing types:
o UPPERCASE
o low ercase
o Number: 0 1 2 3 4 5 6 7 8 9
o Special character, including: ! @ # $ % ^ * ( )
• The new password must not match any of the last five passw ords that have been used.
10.4.2.4 Update Security Questions
In case you forget your passw ord and w ant to reset it, you w ill have t o answ er
security questions. Here is w here you put the answ ers that must be matched if you
w ant to regain access af ter forgetting your passw ord.
1. Select a security question from each pull-dow n list.
2. Type in an answ er for each of the questions.
3. Click “Update.”
10.4.3 Sign Out
Click here to s ign out.
Note:
If you sign out, you w ill have to s ign in again for access to Safety Suite Device
Conf igurator.

34
10.4.4 Settings
System Settings is an overview of the System Name, IP Address, MAC Address,
and Sof tw are Version. It also lis ts Product Services and Service Ports.
Note:
Af ter you make changes to settings, you must go back to the Device lis t and select
“Manual Ref resh.”
• Click “Save” to save any changes you make.
• Click “Undo Changes” to undo them.
• Click “Restore Defaults” to clear all changed values and revert to default values that
are supplied w ith the software.
Note:
If you choose to restore default values, your customized settings are deleted and
cannot be retrieved.

35
10.4.4.1 Product Services
Services for RAE Systems instruments and BW instruments are separately show n,
and include the currently used ports. If docking stations are included on the
netw ork, you can check “A llow Dock Discovery” so that as docks are included, they
are part of the roster.
Note:
Each service can be turned on or of f by checking or unchecking the box labeled
RAE or BW.
You can manually add an AutoRAE Controller or IntelliDoX: Click the “+”, and there
are f ields for IP Address and Port number. If you decide to remove a manual
selection, c lick the “trash” icon.

36
10.4.4.2 Service Ports
View /change settings for Service Ports, including Web Server Port, Application
Server Port, and Database Server Port.
10.4.4.3 Local Settings
Local Settings include Measurement Units.
10.4.5 User Role List
Click “Standard User,” “Advanced User,” “Administrator,” or “Worker” to see w hich
access to functions are available for that role.

37
10.5 Help
Click this button for Help documentation.
11 Views Safety Suite Device Conf igurator has tw o primary screens: Devices and User List.
• Devices provides insight based on the devices in use.
• User List focuses on the users and the devices assigned to or associated w ith.
Devices view Generate Report view User List view
Here is the hierarchy of functions in Safety Suite Device Conf igurator:

38
11.1 Devices
When you select “Devices,” the main screen is show n w th Devices selected , in the
List V iew .
List View Templates
Filter by: Connection Status Serial Number Devices Assigned To Last Communication First Communication Actions: Device Details Device History Archive Device
Filter By: Product Templates Actions: Edit Delete
Generate Report
Filter by: Status Name Device Assigned User Role Username Actions: User Details

39
11.1.1 Device Hierarchy
The relationship of instruments to docking stations and their controllers is show n
under “Product Name.”
Note :
This “parent/child” hierarchy is ref lected in the “Filter by” section .
If a controller is connected to multiple docks or cradles, and if there are multiple
instruments, the hierarchy is extended to ref lect the relationships.
Ins t ruments that are not assoc iated with a dock ing s tat ion or control ler are s imply shown
as individual l is t i tems.
11.1.2 Sorting and Organization
At the top of the screen, along the right s ide, are controls for sorting and
organization:
11.1.2.1 Sort by
Click “Sort by” to change the sort order of the lis t for quickest reference:
The cradle or docking station is connected to
the controller.
The instrument is associated with the cradle
or docking station.

40
Depending on w hich columns are show n, the options change in the pull -dow n
menu. Select f rom the list and then click on your choice. The sort order changes to
ref lect your selection.
11.1.2.2 Columns
Click “Columns” to open a menu w here you can select columns you w ant to appear
on the screen:
A check mark in a box indicates that you have selected this column to be show n.
Boxes/names in light gray indicate that their v is ibility cannot be changed.
11.1.2.3 Refresh
Click Ref resh to update the information on the screen. It is important to do this
w henever you connect a new device to the computer runn ing Safety Suite Device
Conf igurator.
Ref resh

41
11.1.2.4 List View
When the list of instruments is show n, you can manage it in a variety of w ays using
f ilters.
At the top, the total number of devices show n is indicated. A lso indicated is the
number of f ilters, show n by f ilter category.
12 Assign Device to Worker Device view allow s you to assign the device to the w orker, the device only assigns
w ith the user w hich has Worker Role def ined, for more info rmation about def ining
Roles refer section Role Name.
To Assign the device to a w orker.
1. Go to the “Device” f rom main screen menu.
2. Sw itch to “List V iew ” and “Clear Filer” to v iew all devices
3. Select the Device that needs to be assign to the w orker.
4. Click on the “Action” dropdow n list and select “Device Details”.

42
5. Select the registered Worker’s Name f rom Assignment dropdow n list.
6. Click on “Save” to changed Settings.
Note: Multiple device can be assign to a s ingle w orker, but s ingle device cannot be
assigned to more than one person.
13 Filter by Several f ilters are included so that you can expand or pare dow n the data. This is
especially valuable w hen you are managing many instruments.
Filters include:
• Connection
• Status
• Serial Number
• Devices
• Assigned To
• Last Communication
• First Communication
As f ilters are selected, they are show n above the list, and the list updates to ref lect
your choices. You can remove a f ilter directly in the “Filter by” menu or by clicking
the “x” in a f ilter show n above the list.

43
13.1 Connection
Click “Connected” or “Not Connected,” or both to include instruments that are
connected to the PC running Safety Suite Device Conf igurator and those in the
roster that are not connected.
Status
Click “A rchived” to see any instruments that are archived.
Serial Number
Search for devices by serial number. Type in the serial number of a device in the
roster, or select f rom the list that appears w hen you start typing or mouse over the
box.

44
Your choice is show n in the box.
You can select multiple serial numbers, too:
Your choice is show n in the lis t, along w ith indication of how many devices are
show n:
You can clear all the selections by clicking “Clear” or you can select w hich ones
you w ant to c lear by clicking on the “X” in an indiv idual tag.

45
13.2 Devices
Tw o choices of devices are available: Instruments and Docks. You can select all
instruments or all docks (docking stations) by clicking Instruments or Docks,
respectively. In addition, indiv idual instruments or docks can be selected or
deselected.
13.3 Assigned To
If you w ant to f ilter by w ho an instrument is assigned to, type a name in the box or
use the pull-dow n menu to select a name. You can clear a person’s name and
associated information by clicking “Clear.”
13.4 Last Communication
You can search for an instrument by setting a date range for f iltering by its last
communication. Click on the “FROM” calendar, select a date, and then click on the
“TO” calendar and select a date.

46
This sets your date range for the last communication.
Click “Clear” to c lear the selected “TO” and “FROM” dates.
13.5 First Communication
You can search for an instrument by setting a date range for f iltering by its f irst
communication. Click on the “FROM” calendar, select a date, and then click on the
“TO” calendar and select a date.
This sets your date range for the f irst communication.
Click “Clear” to c lear the selected “TO” and “FROM” dates.

47
13.6 Actions
Actions consist of things you can do w ith each device’s data.
13.6.1 View the list of Devices
User can view the list of devices connected as per connection, serial number,
product name, model number, assigned to, f irst communication, last
communication, and status of device in both Of f line and Online mode in Device
Conf igurator under Devices, List View.
User can also apply f ilter, sort, and add custom f ields column to the grid.

48
In List V iew user can also view the device details, device history, and also archive
the device under Actions tab.
13.6.2 Device Details
Device Details include details of the device, including history, installed sensors,
and settings.
To view the device details in Devices, List View click on ACTIONS drop dow n list, then click on
Device Details.
In device details user can view and edit fields such as, last data dow nload and last
communication mm/dd/yy and time. View current Firmw are Version of the device or update
latest version if available, Unassign w orker, view or schedule Bump Test and Calibration of the
device.

49
Once all the fields are filled and selected, click on SAVE to update the changes.
13.6.2.1 Instruments
Instruments such as gas monitors are prof iled w ith details of bump tests,
calibration, assignment, and connection w ith cradles and controllers. You can
update the f irmw are, check history, sensors, and settings, and make/save changes.
Note: If an instrument is not currently connected to the computer, under
Details it says, “Not Connected-V iew Only ”. This tells you that you cannot
change settings or perform updates.

50
13.6.2.2 Docking Stations
Device Details for a docking station include information about gases, as w ell as
settings. In addition, you can update the f irmw are version, set the Menu passcode,
set date and time, and dow nload data. You can also print calibration certif icates
either automatically or manually and tell the docking station to calibrate
instruments if they fail a bump test.

51
13.6.2.2.1 Menu Passcode
Menu Passcode is required to access the settings menu in the physical IntelliDoX
Device.
Note: User can not Set or Update/Modify Menu passcode from IntelliDoX
device and can only enter this passcode to authenticate to access the
IntelliDoX settings menu.
Note: The user can V iew or Set/Update the passcode f rom Device Conf igurator.
13.6.2.2.2 Edit Gas Cylinder Configuration
To edit a gas cylinder’s conf iguration, c lick the “Edit” icon:
The conf iguration w indow is show n, and you can make changes to the Lot Number,
Expiry (expiration date), the gas, and its attributes.

52
Important!
If you change any details of the conf iguration’s gases, make sure they match the
information printed on the gas cylinder. This is especially critical for the Gas Type,
Concentration (and units, such as ppm), Lot Number and Expiry date.
Add another gas (if this is a multi -gas mix) by c licking the “+” icon. Then add the
details of the new gas.
If you w ant to remove a gas f rom the list, c lick the “Delete” icon:
When you are done w ith the conf iguration, c lick “SAVE.” If you do not w ant to save
these changes, c lick “Undo Changes”.
13.6.2.3 Device History

53
Device History provides you w ith data collected over time, including w hen
calibrations and bump tests w ere performed, w hen alarm states w ere entered (and
the type of alarm), etc. It also tel ls w hen sessions started and ended.
13.6.2.3.1 Filters
The data can be f iltered by date range, as w ell as log type, event type, and user.
Date
Set your date range and click “Done.” Note: The maximum date range is one
month.

54
Log Type
You can choose f rom the available log types, including A larm Records, Calibration,
and Bump Test.
Event Type
Filter according to the type of event that is of interest.
Users
Filter according to the names of users.
Summaries
There are tw o w ays to v iew summaries of a device’s history.
Summary for The Day opens a w indow w ith all the day’s session
information, organized by session.
Export Day Info opens a w indow that lets you choose data
elements and summary information and then export it. You can
print it or save it as a CSV f ile for opening in a spreadsheet
program such as Microsof t Excel.
Log
To view a log of a device, c lick the arrow icon at the right of the column:

55
This opens the Log w indow for v iew ing.
You can also view information about the session and calib ration details:

56
Export
opens a w indow that lets you choose data elements and summary information and
then export it. You can print it or save it as a CSV f ile for opening in a spreadsheet
program such as Microsof t Excel.
13.6.2.4 Sensors
Select “Sensors” to view and edit attributes of sensors installed in a device.

57
13.6.2.5 Settings
View and manage settings in a device. You can save these as a f ile or as a
template.
Jump to
The section labeled “Jump to” provides rapid navigation, especially use ful w hen
many details are included in Settings and w ould otherw ise require scrolling up and
dow n. Click a heading, and that section of Settings becomes the focus.

58
13.6.3 Custom fields in Device Configurator
User can add new Custom f ields (User def ined f ields) to capture additional
information about devices.
To add new Custom f ields, Open the Devices tab and click on Custom fie lds then
you can see the ADD FIELD option to add the new Custom f ield.
Af ter c licking on ADD FIELD, a popup screen w ill open. User can f ill the required
details as follow s.
Field Name: User can type in the f ield label (e.g. “Device Location” or “Device
color”)
Field Description: User can give a brief Description about the f ield. This
information is not displayed in the device detail v iew .

59
Max Field Length: The maximum length of data in characters that this f ield can
take. This can be set f rom 1 to 255 characters.
Enabled: This option enables the new ly added custom f ield. Enabling a f ield w ill
make it available for all devices and users can view the data for these f ields in the
List V iew . A maximum of four custom f ield can be activated in the application. You
may how ever change a f ield to/f rom Enabled at any time.
Once all the details are f illed, then click on Add to save the Custom f ield.
A f ter successfully adding the custom f ield, c lick on the columns option as show n
below . Please note that the device lis t needs to be ref reshed for the custom f ields
to be displayed.
A Pop up of Columns is displayed, enable the check box of the custom f ield that
you have added new ly, then click on DONE.

60
To view the new ly added custom f ield scroll the grid coulmn tow ards right -end side.
To view or edit the custom f ield values for a specif ic instrument, c lick on the
“Action” dropdow n list and select “Device Details”.

61
Af ter c licking on “Device Details” below screen w ill open and enter the custom f ield
value and click on SAVE.
Now open the Device v iew and click on List v iew, the below screen you can see
the value for custom f ield that you updated.

62
13.6.4 Download Data
Click this to dow nload data f rom a device into SAFETY SUITE DEVICE
CONFIGURATOR.
Note: The dow nload time depends on the amount of data stored in the device.
13.6.4.1 Data download from Multiple Intellidox
User can initiate data dow nload f rom multiple devices at the same time. Connect
the devices and select ‘Dow nload Data’ f rom one or more Intellidox devices.

63
A ll dow nloads w ill be queued and processed. The status is v is ible in the queue
manager and user can cancel the dow nloads w hich are in queue or in progress.
13.6.4.2 Scheduled data import
User can Schedule automatic import/dow nload data f rom docking stations. Below
are the steps to be follow ed to set up the scheduled data import.
Step 1- Click on Devices icon and select the Scheduler option to set the time.

64
Note-Before making your selection, please ref resh the docking station
connectiv ity status by clicking the ref resh button.
Step 2- Set the START DATE and TIME by clicking on the Settings tab and select
the OCCURS options w hen user w ant to run the dow nload.
Note-Make sure Schedule Start Date Time should be greater than current date
time.
Step 3- A f ter you select the scheduled date and time, c lick on SAVE button.

65
User can also see the Last schedule run details and Next schedule details in the
below screen.
Step 4- When scheduled time approaches, it w ill show the scheduled progress
details and if user w ant to cancel the scheduled progress, c lick on cancel button.

66
Step 5- A f ter completing the scheduled run process, c lick on History and check the
scheduled run status. User can also check the older data details by changing the
Date Range option.
Step 6- If user w ant to export the data, c lick on below show n red marked box and
export the data to CSV f ile.

67
The scheduler does not require the user to remain logged in during the data
dow nload. If the system is re-started, w hile the schedule is in progress, the
remaining dow nloads w ill appear in the Queue manager and w ill resume dow nload
to the extent possible. Please note if you login to the application w hen the
scheduled dow nload is in progress, the in-progress dow nloads w ill appear in the
queue manager.
13.6.5 Archive Device
Click this choice to de-assign a device f rom a user and make it invis ible to the
default device lis t.
13.6.6 Network Passcode
The Netw ork Passcode is required to access IntelliDoX to perform any ACTION, the
passcode is def ined to access and operate or change setting in IntelliDoX over the
netw ork.
Netw ork Passcode is applicable/available on IntelliDoX device having f irmw are 9.0
and above only.

68
Note: The user can not Set or Update/Modify passcode f rom Device Conf igurator
and can only enter this passcode to authenticate and access the IntelliDoX to
perform any ACTION.
Note: The user can V iew or Set/Update the Netw ork passcode in IntelliDoX Device.
13.7 Save Template
You can save the device’s settings as a template. Click “ Save Template.”
13.7.1 Templates
You view or edit templates containing settings f rom instruments. Edited templates
can be saved and recalled for one instrument or many.

69
When you have f inished editing a template, you can save it or undo the changes.
Before you make any edits, the choices labeled “UNDO CHANGES” and “SAVE” are
gray and cannot be used. Once changes have been made, the buttons are
activated and can be used.
changes to…

70
When you save a template, a “Save Template?” dialog is displayed. You can add
remarks, and select w hether you w ant to see the new template af ter saving it.
13.8 IntelliDoX USB Data Download
You can copy IntelliDoX data f iles to a USB storage device and physically transfer
them to the computer running Safety Suite Device Conf igurator. Pl ug in a USB
storage device (stick, external hard drive, etc.) into the IntelliDoX USB port, copy
the data f iles to the USB device, and then plug the USB device into the computer
running Safety Suite Device Conf igurator.
Select “Dow nload IntelliDoX data” to select the location of the data folder on the
USB device to begin the transfer.

71
A message is show n to indicate that the data dow nload has started:
This imports the data log, test log, and event log f iles into Safety Suite Device
Conf igurator as if dow nload w ere initiated through IntelliDoX.
13.9 IntelliDoX USB Configuration Management
Safety Suite Device Conf igurator provides the ability to open and read the
conf iguration f ile copied f rom IntelliDoX using a USB memory device to transfer
and modify the parameters, save the f ile back to the USB device, and then transfer
it through USB port back to IntelliDoX, to apply the modif ications.
Copy the IntelliDoX conf iguration f ile f rom the IntelliDoX using a USB memory
device. Select the option “Get IntelliDoX Conf iguration File” to point to the
IntelliDoX f ile (w hich has an extension of .cof ). Once the valid f ile is provided,

72
Safety Suite Device Conf igurator prompts you to select the type of instrument that
is appropriate to your conf iguration.
This screen shows a selection of a GAMicroClip:
You can now customize the parameters (s imilar to modify ing them w hen connected
directly to IntelliDoX). Then select the option “SAVE AS FILE” to co py the
modif ication and apply the changes to desired IntelliDoX.
13.10 User List
The User List show s all users registered w ith Safety Suite Device Configurator ,
regardless of w hether they are Active Users, Locked Users, or Deactivated Users.
The roster can be f i ltered in a variety of w ays for organization or searching.

73
13.10.1 Sort by
Use this pulldow n menu to sort your templates for quicker searching, greatest
current relevance, or other w ays that suit your w orkf low .
Username – Ascending
Phone Number – Descending
Phone Number – Ascending
Username – Descending
Email – Descending
Email – Ascending
User Role – Descending
User Role – Ascending
Device Assigned – Descending
Device Assigned – Ascending
Name – Descending
Name – Ascending
13.10.2 Columns
Click “Columns” to open a menu w here you can select columns you w ant to appear
on the screen:
Columns

74
Click a box to show a check mark, w hich indicates that you have selected this
column to be show n. Boxes/names in light gray indicate that their v is ibility cannot
be changed. When you have f inished w ith your selections, c lick “ Done” to save
your choices or “Cancel” to keep your current choices.
13.10.3 Actions
Depending on the user’s role, actions can include User Details, Activate User (or
Deactivate User), or Delete User.
User Details is the default v iew . It show s each user according to f ilter settings, as
w ell as all details def ined in the Columns settings.
Activate User/Deactivate User gives control over w ho can be considered an
active user. An active user is someone w ho has access to a device, w hereas a
deactivated user is not granted access (w hether temporarily or permanently). A
deactivated user can be re-activated.
Delete User is w here you remove a user f rom the roster, such as w hen an
employee leaves a company, is t ransferred elsew here, etc. Note: If a user is
deleted, their prof ile is deleted. This is permanent, so you cannot restore a deleted
user to an active user status.

75
13.10.4 Add A User
Click the “+” button to open a page w here you f ill in information and create the
prof ile for a new user.
You must provide a First Name, Last Name, Email address, and Username, plus
you must select a role (or roles). A ll other information is optional. Once you have
provided the necessary information and selected a role, “ Add” is highlighted. Click
this to add the new user to the roster. If you do not w ant to save it, c lick “ Cancel.”
A f ter you add a new user, a message is show n that tells you the new user must
provide an activation code during their f irst login.

76
13.10.5 Filter By
There are several w ays to f ilter the lis t on the screen. Under the column labeled
“Filter by”, are selectors for selecting w hat you see in the columns on the right.
Above the f iltering options is the number of devices show n.
13.10.5.1 Status
The status of a user can be used as a f ilter, so that, for example, only active users
are included in the lis t, or only deactivated users are show n. You can clear a status
type and associated information by clicking “Clear” or the “X” in the “Status” above
the lis t.
Active Users
An active user is one w ho is in the current roster of users w ho can partic ipate in
the system’s use, and is associated w ith a role and an instrument. An active user’s
status can be changed to “deactivated” or the user can be deleted f rom the roster.
Note: If you delete a user, the data cannot be recovered.
Locked Users
As a security feature, if a user tries to log in and provides an incorrect passw ord
three times, they are locked out and must contact the administrator to restore
access.
When logging in, if an incorrect passw ord is provided tw ice, this message is
show n:

77
If three attempts are incorrect, then the user is locked out. This message is show n:
Someone w ith administrator priv ileges can unlock the user’s status by pulling dow n
the “Actions” menu and clicking “Unlock User.”
This message is show n:
Click “Unlock” to unlock the user’s status.
Deactivated Users
A deactivated user has a prof ile but is not included in the active roster. A
deactivated user’s status can be changed to “active” or the user can be deleted
f rom the roster.
Note:
If you delete a user, the data cannot be recovered.
13.10.5.2 Name
Search for a user in the User List by name. Either type in a name or select one of
the names in the lis t.

78
If a match is made, the person’s name is then show n in the box:
You can add multiple names to the f ilter by c licking in the box again and selecting
a name. The name appears below the previously selected name.
• Click “Clear” to clear all names.
• Click “X” next to a person’s name to clear them from the list.
If you type a name and there is no match, then “No matches found” is show n.
As names are added to the f ilter, corresponding row s to the right are f illed w ith
each person’s information. The columns are determined by the Columns setting.
13.10.5.3 Device Assigned
Filter by devices that are assigned or unassigned, or to see all (regardless of
assignment), c lick both boxes.

79
13.10.5.4 User Role
Each user must be assigned one or more roles. Click the appropriate box or boxes.
13.10.5.5 Username
Search by name for a Username in the Username List. Either type in a username or
select one of the names in the lis t.
If a match is made, the username is then show n in the lis t:
Once you select a username, it show s in the box. It can be cleared by clicking
“Clear” or the “X” next to the name.

80
A selected username is show n above its row of information in the roster.
13.10.6 Add A User
Click the “+” button to open a page w here you f ill in information and create the
prof ile for a new user.
You must provide a First Name, Last Name, and Username, plus you must select a
role (or roles). A ll other information is optional. Once you have provided the
necessary information and selected a role, “Add” is highlighted. Click this to add
the new user to the roster. If you do not w ant to save it, c lick “Cancel.”
A f ter you add a new user, a message is show n that tells you the user must use an
activation code during their f irst login.

81
13.10.7 Profile Picture
Click the icon to open the dialog for uploading an image for the prof ile. The image
can be either a .jpg or .png f ile, but it must be less than 1MB.
To upload an image:
1. Click the blue button.
2. Click “Upload Photo.”
3. Locate an image on your computer and select it.
4. Click “Open.”
5. When the image appears, move it around w ith your mouse and/or change its size by
adjusting w ith the slide control.
6. When you are satisfied, click “Confirm”

82
Note:
Click “Cancel” if you decide not to change the picture, or “Remove” to remove an
existing picture.
13.11 Generate Report
Generate a report on a device’s activ ity by selecting a Report Type, f rom (start
date), To (end date), and Device Serial Number.
Select a Report Type:
Set your date range.
Note: The maximum date range is one month.

83
Next, select a device’s serial number, follow ed by the Data Elements you w ant to
include. Tw o can be selected or de-selected.
Click “Generate” to create a report based on your criteria.
Note:
If you click “Reset”, it c lears all f ields.
When the Event Log Report is created, an alert appears, telling you that an event
log report has been generated and is available. Click “OPEN” to v iew it.
The Event Log Report can be printed or exported to PDF format for later reference,
emailing, etc.
Note:
The Event Log Report show s as a s ingle page on the screen, but it is typically
longer than one page (the scroll bar along the right s ide indicates multiple pages’
w orth of data). Therefore, if you are printing, make sure your printer has adequate
paper to accommodate the document.

84
When you are done, c lick the “X” in the upper right corner to c lose the w indow .
13.11.1 Report header
User can add new template (header and logo) to reports. These w ill appear for all
reports.
Follow the below steps to add the new Template and Generate report.
Step 1- Open the Generate report by c licking on Generate Report i con as show n
below , c lick on template to add report header and logo for the report.

85
Step 2- Below screen is the example for the new template. Type the Report
Heading name and click on CHANGE FILE to import the Logo, then click on SAVE
button to save the template.
Step 3- To view the logo and header, generate the device report. Click on Create
Report tab,
• Select the REPORT TYPE by clicking on dropdow n.
• Chose the date range and other paratmeters.

86
Now click on GENERATE option to Generate the report.

87
Step 4- A f ter c licking on GENERATE, below screen w ill open w ith new report. User
can PRINT or convert the report to PDF f ile for the future use.
13.11.2 Multidevice reports-Eventlog(Multidevice event report)
User can generate the gas alarm report for the multiple devices.
Below are the steps to follow how to generate multidevice event report.
Step1- Open Generate report v iew in Safety Suite Device Conf igurator and select
the Create report option to create the report.

88
Step 2-To create the report user w ould need to make the follow ing selection:
• Click on the REPORT TYPE dropdow n and select “Multidevice Gas Alarm Event
Report”
• Select the FROM and TO date by clicking on calendar option.
• Click on DEVICE TYPE and select the device type or select ‘All’.
Now click on GENERATE to continue.

89
Step 3- A f ter c licking on GENRATE, the report w ill generate and it show s the
notif ication once report is generated successfully. Then click on OPEN to see the
report
.
Step 4- Now you can see the Multidevice Gas A larm Event Report, you can also
export the report into PDF or CSV f ile.

90
14 Uninstall Safety Suite Device Configurator 1. Navigate to All Programs > Honeyw ell > Safety Suite > Device Configurator and click
Uninstall Safety Suite Device Configurator to launch the uninstaller for Safety Suite
Device Configurator.
Note:
In Window s 10, follow this path: Start > A ll Apps > Uninstall Safety Suite Device
Conf igurator
2. Click Next on the follow ing screen.
3. Click Finish once the installation is complete.

91
14.1 Delete Instrument Data (Optional)
Perform the follow ing steps only if you plan to delete all instrument data associated
w ith Safety Suite Device Conf igurator. Once these steps are performed, the data
cannot be recovered.
14.1.1 Uninstall Microsoft SQL Server 2012
1. Navigate to Control Panel > Programs and Features, and double-click “Microsoft SQL
Server 2012”:
2. Click Remove to initiate the removal of Microsoft SQL Server 2012:

92
3. When the next screen is show n, click OK:
4. Select Safety Suite Device Configurator from the drop-dow n menu, and click Next:

93
5. Click Select All follow ed by Next:
6. When the new screen appears, click Next:

94
7. Click Remove:
8. The removal progress is show n by a progress bar:

95
9. Click Close to complete the removal of the Microsoft SQL Server instance:
10. Finally, delete the folder Mssql11.Soteraexpress. Go to C:\Program Files (x86)
\Microsoft SQL Server, and delete the folder:

96
15 Migrating ProRAE Studio Database to Safety Suite Device
Configurator You can migrate your existing ProRAE Studio database to Safety Suite Device
Conf igurator. This database contains historical data about RAE instruments.
IMPORTANT!
You must install Safety Suite Device Conf igurator before you perform the transfer.
1. Identify ProRAE Studio database folders for migration and copy those folders to the
system w here Safety Suite Device Configurator is installed.
2. Log into Safety Suite Device Configurator. The first time you do this, the screen
show n here w ill appear:
Note:
This dialog is show n every time you log in until the migration is performed. If you
do not w ant to see this message, uncheck the option labeled “Remind me during
next login”. A t the next login, under “Administrator ”, select “Data Migration” f rom
the menu and follow the instructions in the dialog box:

97
3. Where it says, “Select Softw are,” select ProRAE Studio.
4. At “Data Source Folder,” click “Add Folder.”
5. Locate the database folder for ProRAE Studio (folders w ith .prs files) and select it.
6. Click “Migrate” to begin migration. During the migration process, this progress
message appears on the screen:
IMPORTANT!
Do not interrupt the migration. Depending on the size of the database being
imported, the process can take f rom a few minutes to a few hours.
When the migration is completed successfully, a summary box is show n:
If the data migration fails, this message is show n:

98
If you w ant to v iew diagnostic logs for the migration, c lick “Open Log.”
16 Migrating Fleet Manager Database to Safety Suite Device Configurator
You can migrate your existing Fleet Manager database to Safety Suite Device
Conf igurator. This database contains historical data about the instruments.
IMPORTANT!
You must install Safety Suite Device Conf igurator before you perform the transfer.
7. Identify Fleet Manager database folders for migration and copy those folders to the
system w here Safety Suite Device Configurator is installed.
8. Log into Safety Suite Device Configurator. The first time you do this, the screen
show n here w ill appear:

99
Note:
This dialog is show n every time you log in until the migration is performed. If you
do not w ant to see this message, uncheck the option labeled “Remind me during
next login.” A t the next login, under “Administrator,” select “Data Migration” f rom
the menu and follow the instructions in the dialog box:
.
9. Where it says, “Select Softw are,” select Fleet Manager.
10. At “Data Source Folder,” click “Add Folder.”
11. Locate the database folder for Fleet Manager and select it.
12. Click “Migrate” to begin migration. During the migration process, this progress
message appears on the screen:
IMPORTANT!
Do not interrupt the migration. Depending on the size of the database being
imported, the process can take f rom a few minutes to a few hours.
When the migration is completed successfully, a summary box is show n:

100
If the data migration fails, this message is show n:
If you w ant to v iew diagnostic logs for the migration, c lick “Open Log.”
Notes:
Af ter successful database migration, you are now able to v iew details for Gas A lert
Micro Clip and BW Clip instrument data in the database.
Safety Suite Device Conf igurator accepts the Fleet Manager Databases created
using Fleet Manager version v4.4.2. Any databases created using Fleet Manager
versions prior to this must f irst be upgraded using Fleet Manager.
17 Migrating IQ Manager Database to Safety Suite Device Configurator
You can migrate your existing IQ Manager database for ToxiPro devices to Safety
Suite Device Conf igurator. This database contains historical data about the
instruments.
IMPORTANT!
You must install Safety Suite Device Conf igurator before you perform the transfer.
1. Log into Safety Suite Device Configurator. The first time you do this, the screen
show n here w ill appear:

101
Note:
This dialog is show n every time you log in until the migration is performed. If you
do not w ant to see this message, uncheck the option labeled “Remind me during
next login.” A t the next login, under “Administrator,” select “Data Migration” f rom
the menu and follow the instructions in the dialog box:
.
2. Where it says, “Select Softw are,” select IQ Manager.

102
3. Provide the “Database Server IP/Name”, “Port number” (5432 is the default Port),
“Database User Name”, “Database Passw ord”, “Database Name”.
4. Select the “Continuous Sync” in Sync type section.
5. Select “Sync Interval time” in minutes.
6. Click “Enable Migration”.
7. Click “Save” to begin migration.
IMPORTANT!
Depending on the size of the database being imported, the process can take f rom a
few minutes to a few hours.
Notes:
Af ter successful database migration, you are now able to v iew ToxiPro instrument
data in the database.
17.1 Backup of Source Files
Af ter completion of migration, the source f iles are available in this folder:
In case the Fleet Manager database includes data for instruments other than BW
Clip or Gas A lert Micro Clip, do not delete these f iles .

103
18Migrating IQ Manager Database to Safety Suite Device
Manager
You can migrate your existing IQ Manager database for ToxiPro devices to Safety
Suite Device Manager. This database contains historical data about the
instruments.
1. Log into Safety Suite Device Manager. The first time you do this, the screen shown
here will appear:
1. Where it says, “Select Software,” select IQ Manager.
2. Provide the “Database Server IP/Name”, “Port number” (5432 is the default Port),
“Database User Name”, “Database Password”, “Database Name”.
3. Select the “Continuous Sync” in Sync type section.
4. Select “Sync Interval time” in minutes.
5. Click “Enable Migration”.
6. Click “Save” to begin migration.
7. Migration process will continue in the background based on the sync interval
specified.
Notes:
Af ter successful database migration, you are now able to v iew ToxiPro instrument
data in the inventory page.

104
19 Device Configurator FAQs
19.1 General Questions
➢ Do I have to purchase Honeywell Safety Suite Device Configurator before I can use it?
A.
Honeyw ell Safety Suite Device Configurator is offered free of charge to all Honeyw ell
customers w ho purchase Honeyw ell Gas instruments.
➢ What are the minimum software and hardware requirements for Honeywell Safety Suite Device Configurator?
Hardware
o CPU, 1.0 GHz or higher
o Color monitor (1366x768 or higher resolution or higher, 16-bit color)
o 2 GB RAM
o 4 GB of free hard disk space
o USB port for instrument/dock connection
o LAN connection for netw ork-connected docks
Software
o Microsoft Window s 7 SP1 (32 bit/64 bit) or Microsoft Window s 10 (64 bit)
o .Net Framew ork v4.6.1 or above
➢ Does Honeywell Safety Suite Device Configurator support data migration for Fleet Manager II, ProRAE Studio II and IQ Management Software Suite?
A.
Honeyw ell Safety Suite Device Configurator supports data migration from Fleet Manager
II for all the supported instruments. In addition, it supports data migration for GasAlert
Extreme. Existing Fleet Manager II instances should be upgraded to the latest version
before initiating data migration. The software also supports data migration from ProRAE
Studio II for all supported RAE instruments. Data migration from IQ Management
Softw are Suite is Supported for ToxiPro.
➢ Can Honeywell Safety Suite Device Configurator manage both BW & RAE Systems instruments?
A.
Yes, Honeyw ell Safety Suite Device Configurator is a single softw are solution designed
to support both BW & RAE Systems instruments and manage these devices though a
common interface and a central data repository w hich resides on the local system.
➢ What instrument connectivity options are currently supported by Honeywell Safety Suite Device Configurator?
A.
Honeyw ell Safety Suite Device Configurator currently supports instrument connectivity
through IntelliDoX, MicroDock II and AutoRAE 2 for BW & RAE Systems instruments.
BW Instruments can connect directly through IR Dongle w herever applicable. RAE
instruments can also connect directly through the Travel Charger.

105
➢ What instruments are supported by Honeywell Safety Suite Device Configurator?
A.
The follow ing is a list of currently supported instruments.
IntelliDoX & MicroDock II
o BW Clip & BW Clip Real Time
o BW MicroClip XL & BW MicroClip X3 IntelliDoX
o BW Clip4
o BW Solo
o BW Ultra MicroDock II
o BW MaxXT II
o BW Quattro
o GasAlertMicro 5
IR Dongle
o BW MaxXT II
o BW MicroClip XL & BW MicroClip X3
o BW Quattro
o BW Ultra
AutoRAE 2 & Travel Charger
o MicroRAE
o MiniRAE 3000 & MiniRAE Lite
o MultiRAE Family (Benzene & Wing Tank model support in future releases)
o ppbRAE 3000
o QRAE 3
o ToxiRAE Pro Family
o Ultra 3000
Direct USB
o AreaRAE Plus & AreaRAE Pro
➢ Does Honeywell Safety Suite Device Configurator require administrative privileges on the windows operating system?
A.
Yes, Honeyw ell Safety Suite Device Configurator does require administrative privileges
on the operating system.
➢ What Fleet Manager features are not supported by Honeywell Safety Suite Device Configurator?
A.
Honeyw ell Safety Suite Device Configurator has streamlined the tasks performed by
Fleet Manager and greatly improves the overall user experience. How ever, it does not
support user- defined fields and custom reporting features of Fleet Manager.
➢ What should I do when Device Configurator does not respond?

106
A.
Try to sign out and close the application. If does not w ork, kill the application using Task
Manager from the taskbar.
➢ Does Device Configurator work without Internet connection?
A.
Device Configurator w orks without Internet connection. Automatic Firmw are upgrade
does not w ork w ithout Internet connection, user must select the firmw are file to upgrade
the firmw are.
➢ Where can I find Device Configurator user guide/ help document?
A.
Help document is available the Device Inventory page. After login, you can see a
question icon on right corner of the top header, click on the icon and click on the “Help” to
see the help document.
19.2 Installation
➢ What all Windows version are supported for Device Configurator?
A.
Device Configurator supports Window s 7(32bit,64bit) and Window s 10(64 bit).
➢ How to troubleshoot sql server issue during Device Configurator installation?
A.
Please the steps for SQL server installation related issues.
o Go to user’s temp directory to get sql exe.
o This w ill look like C:\Users\(userid)\AppData\Local\Temp
o Click on file w ith 7zxxxxxx.tmp and it w ill open below screen

107
o Click on CD folder and w ill open below screen. Copy the path by clicking on the folder
at address bar.
o It w ill be looks like C:\Users\XXXX\AppData\Local\Temp\7zS55B0.tmp\cd
o Open command prompt as administrator and copy the sql path in cmd screen and hit
enter:

108
o cd C:\Users\xxxxxx\AppData\Local\Temp\7zS2286.tmp\cd
o After hitting enter button, cmd screen looks like below image.
o Copy the blow line and paste in cmd screen to uninstall SQL package completely.
o SQLEXPR_x86_ENU.exe /ACTION="unInstall"
/INDICATEPROGRESS="TRUE"/FEATURES=SQLENGINE,
REPLICATION,FULLTEXT,BIDS,CONN,IS,BC,SDK,BOL,SSMS,ADV_SSMS

109
o After copying the above line to cmd press enter button, this w ill uninstall package
completely.
o if any errors are coming continue w ith uninstallation and after that run the above
command again.
o To make sure all files removed, go to below path and delete all folders at - C:\Program
Files (x86)\Microsoft SQL Server
A.
Yes. Both can be installed on same machine. While installing DM over DC, if you
encounter error that BW Device is already running then click on retry and continue w ith
installation.
➢ What all Honeywell Device Application should not be running when using Device Configurator?
A.
Fleet Manager, ProRAE Studio, IQ Manager and ProRAE Guardian can be installed but
should not be running w hen using Device Configurator.
➢ What should I do when I see notification to reboot my machine repeatedly?
A.
It means that SQL server is not installed properly and there is some issue in installing
SQL server. Please refer the question for SQL installation related issue.
➢ How to troubleshoot sql server issue during Device Configurator installation?
➢ Device Configurator installed SQL server for its back-end database, is it possible to use a database on a shared server rather than a localized one on the PC?
A.
The softw are is designed for local use on a PC. Each PC needs its ow n local copy.
➢ Device Configurator IIS does that mean the functions of the software are available via a webpage or does each PC that uses Fleet Manager need this software installing?
A.
The softw are is designed for local use on a PC. Each PC needs its ow n local copy.

110
➢ The pre-requisites imply Device Configurator is a desktop app, but could this run on a server?
A.
It should most likely be able to run on server. How ever, w e have certified it only on
Window s 7 & Window s 10.
➢ How to deploy Device Configurator in a Firewalled environment? If they all use the installed SQL server database how would multiple installs work?
A.
Each install uses its ow n SQL instance. You cannot share on SQL instance across
multiple installs.
➢ What happens if I do not create password immediately after the installation?
A.
When user login next time, it ‘ll ask to create passw ord.
19.3 Login
➢ I have installed Device Configurator but not able to login. What should I do?
A.
A) Check the mentioned services are running, Open Services.msc in run w indow.
o SafetySuite.DCBWDeviceService
o SafetySuite.DCDatabaseService
o SafetySuite.DCMainService
o SafetySuite.DCRAEDeviceService
o SQL Server (SOTERAEXPRESS)
If not Please restart those services.
B) Check the files in the below location,
C:\Program Files (x86)\Microsoft SQL
Server\MSSQL11.SOTERAEXPRESS\MSSQL\DATA\
o SoteraExpress.mdf
o SoteraLog.mdf
are available.
➢ How can I reset Device Configurator application password?
A.
If you have Administrator access and forgot your password, follow these steps -
o Click the “Window s” icon on the low er left side of your screen.
o Click “All apps.”
o Scroll dow n until you see “Honeyw ell.” Click the dow nward arrow to see “Unlock
Administrator Account.”
o When the “Window s Security” w indow appears, type in your Administrator passw ord
for the PC.
o Click “OK.” An activation code is show n.
o Use this activation code to login to Safety Suite Device Configurator.
➢ How can I log on to the software if I have forgotten my password?

111
A.
You can reset your passw ord by clicking the “Forgot Passw ord” link on the Login Screen.
Once you answ er the security questions, you w ill be allow ed to reset the passw ord.
➢ How can I log on to the software if I have locked myself out of the default administrator account?
A.
You can invoke the “Unlock Administrator Account” utility that is installed w ith the
software to unlock the default administrator account.
For security purposes, you w ill be prompted to provide the Window s administrator User
ID and passw ord before you can unlock the Honeyw ell Safety Suite Device Configurator
administrator account.
Follow the steps to unlock the account –
o Click the “Window s” icon on the low er left side of your screen.
o Click “All apps.”
o Scroll dow n until you see “Honeyw ell.” Click the dow nward arrow to see “Unlock
Administrator Account.”
o When the “Window s Security” w indow appears, type in your Administrator passw ord
for the PC.
o Click “OK.” An activation code is show n.
o Use this activation code to login to Safety Suite Device Configurator.
➢ How to check IIS is running on the machine?
A.
Follow the steps to check if IIS is running-
o Click on Window s icon. Type “run” in search tab and press Enter.
o Type “inetmgr” and press enter.
o Check if “World Wide Web Publishing Service” is running.
o If not, Check answ er to the question “How to enable IIS”.
➢ How to enable IIS?
A.
Follow the instructions at - https://msdn.microsoft.com/en-
us/library/ms181052(v=vs.80).aspx to enable IIS.
➢ What is the default username and password for Honeywell Safety Suite Device Configurator?
A.
The default user name is “administrator”. You are required to create a passw ord for the
administrator account w hen you log into the application for the first time.
➢ I have entered correct username and password and clicked on login. I am still on login page.
A.
Check if Device Configurator Database Service is running.
Steps to check and restart the service –
o Click on Window s icon.
o Type run and select run.

112
o In run w indows, type services and press enter.
o Search SafetySuite.DCDataBaseServiceis and check if service status is running. If
not, do right click and select restart.
19.4 Device Inventory
➢ How do I see my instruments in the Device Inventory list?
A.
For BW instruments connected through IntelliDoX, MicroDock II or IR Dongle, the
instrument data should be dow nloaded for the instruments to show up in the Device
Inventory. Make sure the filter option “Not Connected” is selected to view the instruments
in the Device Inventory List for w hich data has been dow nloaded. For RAE Systems
instruments connected through the AutoRAE 2, Travel Charger or Direct USB the
software should be able to communicate to the instruments to show up in the Device
Inventory list. In addition, instrument data should be dow nloaded to view the RAE
Systems instruments in the inventory after the instrument is disconnected from the
software. The filter option “Not Connected” should be selected to view RAE Systems
instruments in the Device Inventory List for w hich data has been dow nloaded but are
currently not connected to the softw are.
➢ What are the different options to connect Docking Stations to the software?
A.
IntelliDoX can connect to the software over the netw ork. MicroDock II can connect to the
software using direct USB connection. AutoRAE 2 can connect to the software either
over the netw ork or using direct USB connection.
➢ I have connected the docking station over the network. However, I am not able to see the docking station in the software?
A.
First, make sure the software is set up to scan for the RAE Systems and/or BW docking
stations by checking the appropriate box for “Allow Dock Discovery” under system
Settings. If the docking station is in a netw ork path different than the software, the
software may not be able to see the docking station. In order for the software to see the
Docking Station, add the Docking Station manually to the softw are using “Add AutoRAE
Controller for manual detection” for AutoRAE 2 and “Add IntelliDoX for manual detection”
for IntelliDoX under the system Settings menu option using the IP Address of the Docking
Station.
➢ I have connected the docking station. However, it is not appearing online in the software.
A.
The softw are periodically scans the USB ports and netw ork to check the online status of
the docking station/instruments. How ever, the online status of the docking station might
not be reflected right aw ay in the software. If you are unable to see the docking station
status online, you can click the Refresh button in the Device Inventory view to see the
online status of the docking station.

113
➢ Can I use the same package to update the firmware for the devices on Honeywell Safety Suite Device Configurator that I use to update the firmware with ProRAE Studio II and Fleet Manager II?
A.
Honeyw ell Safety Suite Device Configurator uses digitally signed packages to update the
device firmw are as a security mechanism to verify the integrity of firmw are update
packages. As a result, it cannot use the same packages used by ProRAE Studio II and
Fleet Manager II. Firmw are packages designated for Honeyw ell Safety Suite Device
Configurator should only be used to update device firmw are through Honeyw ell Safety
Suite Device Configurator.
➢ What should be done if devices are connected and not appearing in device inventory list.
A.
Sometimes the devices might take some time ( ~ 1-2 mins). If still the problem persists,
follow the below steps
o Check if the device is connected correctly.
o Disconnect and Reconnect the device.
o Now w ait for 2-3 mins.
o If still the device doesn’t appear, use the manual refresh on the device inventory page
o If still the problem persists, run the services.msc on the Command w indow and restart
all the services related to the Safety Suite.
o If not, kindly contact the tech support.
➢ How can I see only connected or only disconnected devices?
A.
Use the filter provided on the Left-hand side of the screen and Select the “Connected” or
“Disconnected” to filter out the required devices list.
➢ What mode should the RAE device be to communicate to Device Configurator?
A.
Make the RAE in “Communication Mode” to communicate w ith the Device Configurator.
Otherw ise the RAE devices w on’t communicate.
➢ Do I need driver to connect IR devices in Device Configurator?
A.
Driver is required to connect IR device. When Device Configurator is installed first time, it
asks you to install IR driver w hile installation. Select yes to install the driver.
➢ Do I need driver to connect RAE device Configurator?
A.
Driver is required to connect RAE device. When Device Configurator is installed first
time, it asks you to install AutoRAE driver w hile installation. Select yes to install the
driver.
➢ Do I need driver to connect IntelliDox device in Device Configurator?
A.
Driver is not required to connect IntelliDox device.
➢ How do I check device connected previously?
A.
From the LHS filter select the “Disconnected” devices to show all the devices w hich were
connected previously.

114
➢ How can I archive a device?
A.
This is a feature w hose implementation is still in progress. Expect it in future release of
the Application.
19.5 Device Data Download
➢ Does the software download existing data from the Docking Stations?
A.
The softw are downloads all the historical data stored in the docking station. The
dow nload time can vary depending on the size of the data, netw ork bandw idth and
processing speed of the computer.
➢ I do not see the option to select a start and an end date for data downloaded in Honeywell Safety Suite Device Configurator.
A.
The softw are utilizes a smart dow nload manager to incrementally dow nload the data to
optimize the dow nload time. The softw are compares the existing dow nloaded data
against the latest logged data and dow nloads only the incremental data since the last
dow nload.
➢ Does Honeywell Safety Suite Device Configurator support data download from IntelliDox USB connector?
A.
The softw are supports data dow nload via the USB connector on the IntelliDoX using a
USB storage device for BW Clip, BW Clip Real Time, BW MicroClip XL & BW MicroClip
X3, BW Clip4, BW Solo, BW Ultra.
➢ Can I download data of multiple devices at a time in Device Configurator?
A.
Currently, you can only perform data dow nload for one device at a time. You must w ait
for the current operation to complete before performing another data dow nload.
➢ How does data Download happen? Do I have initiate it or it happens when devices are discovered in Device Configurator?
A.
Data dow nload does not happen automatically, it must be initiated by user after
connecting devices to the application. RAE device, IntelliDox Device and IR should be
connected to Device Configurator to initiate data dow nload. When you see the device in
Device Inventory, filter the device using serial no and click on “Actions” button. Click on
“Dow nload Data” from the options.
➢ How long should I wait for Data Download to Complete?
A.
If user dow nloads data first time, it depends on the amount of data available in the
device. If user dow nloads data of the same device again, it dow nloads the new data only.
➢ What happens if I disconnect device while data download is in progress?
A.
Device must be connected till data dow nload completes. If device is disconnected w hile
data dow nload is in progress, complete data w ill not get dow nloaded and data dow n
failed notification w ill appear on the screen.

115
19.6 Device Configuration
➢ Why am I not able to save the Dock/Device Configuration?
A.
To perform the Dock/Device Configuration, the Dock /Device needs to be connected to
the computer and appear online to the software.
➢ Can I download data and configure a device at the same time?
A.
Currently, you can only perform one device action at a time. You must w ait for the current
operation to complete before performing another action. Consequently, if you are
performing a data dow nload, you must w ait for the data dow nload to complete before
performing a device configuration.
➢ For BW devices, unlike Fleet Manager, I do not see the Updatable option against each of the sensor parameters. Why?
A.
Honeyw ell Safety Suite Device Configurator has a streamlined user interface to make it
easier to manage configuration parameters. As a result, a common Updatable option is
provided for all of the configuration parameters, including the sensor settings, under the
Settings tab.
➢ For RAE Systems devices, can I update the Lot Number of the gas cylinder in the software?
A.
You can navigate to the AutoRAE 2 details and edit the gas inlet configuration details for
the attached gas cylinder in order to update the Lot Number of the gas cylinder.
➢ For RAE Systems devices, can I update the Sensor Serial No. after installing a new sensor?
A.
Yes, you can update the Sensor Serial No. of RAE devices after installing a new sensor
for the instruments that support this option under the Sensors tab for the corresponding
instruments if they are currently online and connected to the software.
➢ Does Honeywell Safety Suite Device Configurator support instrument configuration use IntelliDox USB connector?
A.
The softw are supports instrument configuration via the USB connector on the IntelliDoX
using a USB storage device for BW Clip, BW Clip Real Time, BW MicroClip XL & BW
MicroClip X3, BW Clip4, BW Solo, BW Ultra.
➢ I am unable to save configuration in MicroDock. What should I do?
A.
PC w here MicroDock is connected must have w rite access to USB connected devices.
Verify if you have the access. MicroDock creates a temporary drive on the PC w hen
connected and read and w rite operation happens on the same drive.
19.7 Device History
➢ What information is presented in Device History?

116
A.
Device History provides a comprehensive view of all the data related to the lifecycle of
the selected instrument. This includes test data for calibration and bump tests. This also
includes the instrument event data, along w ith the corresponding data logs.
➢ Are all device-related data logs, event logs and test data logs shown in the Device History?
A.
All information related to device data logs, event logs and test logs is show n in the
Device History, w ith the exception of IntelliDoX & MicroDock II data logs and BW
instrument test logs for bump and calibration operations performed outside of the
IntelliDoX & MicroDock II.
➢ Why can’t I see the Device History?
A.
Make sure that you have dow nloaded the data from the docking station corresponding to
the selected instrument before view ing the Device History. Once the data has been
dow nloaded, you can view the history for the selected device.
➢ Can I export the data log corresponding to the events captured by the instrument?
A.
Yes, you can export the instrument data log in csv (comma-separated value) format,
w hich can be opened in Microsoft Excel for further analysis.
➢ Can I delete the data log for an instrument once it has been imported into the software?
A.
We do not allow data logs to be deleted once they have been dow nloaded to the
software.
➢ What is the maximum date range in I can select in calendar to see Device History?
A.
The maximum date range that can be selected in calendar is 1 year, at any given point of
time. How ever, the user can select any date range of maximum one year up to current
date. For ex: User can select the date range of 1-1-2013 to 31-12-2013 in Calendar.
19.8 User Management
➢ What are the different roles I can assign to a user?
A.
You can assign one or more of the follow ing roles to a user:
Administrator – A user w ith the administrator role has access to all the features and
functionality w ithin the system.
Advanced User – A user w ith the advanced role can perform all the device operations.
How ever, the user does not have access to user management.
Standard User – A user w ith the standard role can perform all device operations except
device configuration and firmw are updates.
Worker – A user w ith the w orker role has no access to the software. How ever, the user
can be assigned/unassigned instruments.
➢ I want to assign an instrument to an individual. However, I do not want to provide the individual with access the software.

117
A.
You can assign a user the “Worker” role if you w ant to just assign instruments to the
user.
➢ What is the purpose of deactivating a user account?
A.
If you w ant to temporarily suspend user access to the system, you can do that by
deactivating the user account.
➢ Can I change the username of the admin user in Device Configurator?
A.
No, username of the admin user cannot be updated.
➢ How do I update the admin user profile?
A.
Follow the steps to update the profile -
o Login to the application. Click on the User icon available on the right side of the top
header.
o Select “Edit Profile”.
o Update the user profile fields w hich are updatable.
o To save the updated profile, click Save button.
➢ How do I update user profile of the users other than the admin user?
A.
Follow the steps to update the profile -
o Login to the application. Click on the User icon available on the left-hand side bar on
the Inventory page.
o Filter the user w ith username or name of the user.
o Click on “Actions” button of the username. Select “User details”.
o Update the user profile fields w hich are updatable.
o To save the updated profile, click Save button.
19.9 Data Migration
➢ Can BW device data be migrated when both FM and Device Configurator Running?
A.
No, w e cannot migrate the data w hen FM and Device Configurator are running. We can
migrate data to Device configurator after closing FM.
➢ Can I migrate IntelliDox and MicroDock data log in Device Configurator?
A.
No, w e cannot Migrate IntelliDox and MicroDock data log in Device configurator. Data log
of the devices docked in IntelliDox and MicroDock can only be migrated.
➢ Does a device which has no data get migrated?
A.
We cannot migrate a device w hich does not have any data.
➢ Why do I see the difference in date and time of the data logs in FM and Device Configurator?
A.
FM show s the data in UTC format, in Device Configurator the data is show n in the local
time zone of the computer w here it is installed.

118
➢ How can I migrate custom fields from FM to Device Configurator?
A.
Yes, w e can migrate custom fields from FM to Device Configurator. In case of custom
fields in FM then move this “Userdef.propertied” file from data folder to database folder in
FM migration.
➢ How can I migrate data log, event log and results from PRS to Device Configurator?
A.
Launch the Device configurator and login as Administrator.
o Navigate to “Data migration” dropdow n option in the User tab\option in top right menu
of the application.
o Select the softw are "ProRae Studio”.
o In the “Data Source Folder”: Click “ADD FOLDER”
o Now select the path of the PRS files folder. (Note: keep the files in the path other than
Desktop)
o Then “MIGRATE” Button w ill be enabled.
o Click “MIGRATE”
o The Migration process starts and the user w ill be notified after the migration is
completed.
➢ How can I migrate data log, event log and results from FM to Device Configurator?
A.
Launch the Device configurator and login as Administrator.
o Navigate to “Data migration” dropdow n option in the User tab\option in top right menu
of the application.
o Select the softw are "Fleet Manager”.
o In the “Data Source Folder”: Click “ADD FOLDER”
o Now select the path of the Root folder w here all the FM Device files are placed. (Note:
keep the files in the path other than Desktop)
o Then “MIGRATE” Button w ill be enabled.
o Click “MIGRATE”
o The Migration process starts and the user w ill be notified after the migration is
completed.
➢ How can I migrate data log, event log and results from IQ Manager to Device Configurator?
A.
Launch the Device configurator and login as Administrator.
o Navigate to “Data migration” dropdow n option in the User tab\option in top right menu
of the application.
o Select the softw are "IQ Manager”.
o In the “Data Source Folder”: Click “ ADD FOLDER”
o Now select the path of the IQ Manager DB Server details.
o Then “MIGRATE” Button w ill be enabled.

119
o Click “MIGRATE”
o The Migration process starts and the user w ill be notified after the migration is
completed.
➢ Can I do selective data migration of users only, data log only, custom field only?
A.
There is no option to select a type of data for migration. Complete data is migrated w hen
migration is done.
➢ FM is installed but I do not see FM data folder, what should I do to access the data folder?
A.
Data folder is hidden. To see the folder, follow the steps -
o Navigate to computer drive “C:\ “and set “show hidden files and folders” in view .
o Then Programdata folder w ill be visible, the files can be seen in below path.
o “C:\ProgramData\BW Technologies\Fleet Manager II\data\database” folder
➢ Where should I keep data migration files for successful migration?
A.
The Data files should be placed in a folder other than the Desktop or the path w here the
Folder has the permissions to get retrieved by Device Configurator.
➢ How long should I wait for Data Migration to complete?
A.
Depends on the Data present in the files. (Max 4 hours.)
➢ What files are supported for Data Migration?
A.
Files supported for Data Migration are
o Properties, .Script, .Data, .fmdl extension files are supported for FM.
o .prs for Proraestudio.
o IQ manager connects to DB directly.
➢ What different type of data can be migrated from FM to Device Configurator?
A.
We can migrate Data log, Test log, Event log, Users, Custom fields.
➢ What different type of data can be migrated from PRS to Device Configurator?
A.
We can migrate Data log, Test log, Event log fields.
➢ What different type of data can be migrated from IQ Manager to Device Configurator?
A.
We can migrate Data log, Test log, Event log.
➢ I am not able to select the folder for data migration. What should I do?
A.
Check the folder has permissions to be selectable, once permissions are given the folder
w ill be selectable.
➢ Can I migrate data from Device Configurator to Device Manager, FM, PRS, IQ Manager?
No, w e cannot migrate.

120
➢ Notes for Data Migration –
o In case of custom fields in FM then move this “Userdef.propertied” file from data folder
to database folder in FM migration.
o Close FM before initiating the DB migration.
o Recommended that if there are any data log file then archive then migrate.
o Do not perform any other operations like data dow nload w hile data migration is in
progress.
o Large file migration – need to check at service side about segregation.
o Default Intellidox Date/Time UTC, same w ill be show n w hen downloaded in FM.
Hence data show n in FM assumed as UTC and get converted to locale date/time in
DC/DM.
o FM: Intellidox and Microdock data also appears against the respective devices.
o Devices having data and Users assigned w ith devices alone w ill get migrated.
o IQ Manager data migration – First time migration does the full migration, subsequent
migration do only delta data based on set interval.
19.10 Fimware
➢ What all firmware versions are supported in RAE?
A.
Device Firmw are Version supported in Safety Suite.
Product Name Model No Version Name
AreaRAE Pro PGM-6560 v1.08
AutoRAE 2 Controller * v1.34
Handheld PID Cradle DKS-6004 v1.34
MicroRAE * v1.10
MicroRAE Cradle * v1.32
MiniRAE 3000 PGM-7320 v2.16
MiniRAE Lite PGM-7300 v2.16
MultiRAE * v1.40.C
MultiRAE Cradle * v1.32
MultiRAE Lite * v1.40.C
MultiRAE Lite Sensor * v1.40.C
MultiRAE Pro * v1.40.C
MultiRAE Pro Sensor * v1.40.C
MultiRAE Sensor * v1.40
MultiRAE WiFi * v1.36
MultiRAE WTK * v1.32

121
ppbRAE 3000 * v2.16
ppbRAE 3000 PGM-7340 v2.16
QRAE 3 * v2.12
QRAE 3 Cradle * v1.32
ToxiRAE Pro * v1.80
ToxiRAE Pro CO2 * v1.80
ToxiRAE Pro Cradle DKS-6002 v1.32
ToxiRAE Pro LEL * v1.80
ToxiRAE Pro PID * v1.80
UltraRAE 3000 PGM-7360 v2.16
➢ What all firmware versions are supported in BW?
A.
Device Firmw are Version supported in Safety Suite.
Product Name Model No Version Name
BW Clip * v2.0
BW Clip4 * v1.340
BW Solo * v01.001
BW Ultra * v00.950
GasAlertMax XT * v12.000
GasAlertMicroClip * v50.0
GasAlertQuattro * v04.000
Handheld PID Cradle DKS-6004 v1.34
IntelliDoX GasAlertMicroClip v8.0
IntelliDoX BWSolo v9.016
IntelliDoX BWClip4 v09.012
IntelliDoX BWClip v9.012
IntelliDoX BWUltra v09.012
IntellidoxForBWClip * v9.012
IntellidoxForBWClip4 * v8.000
IntelliDoXForBWSolo * v09.016
IntelliDoXForBWUltra * v9.012
IntellidoxForMicroClip * v8.000

122
➢ How do I upgrade device firmware manually?
A.
Follow the steps to upgrade firmw are manually -
o Go to the device details
o Disconnect from the internet
o Now Click the “Update” option below the Firmw are Version
o On the Popup Window , Select the Firmw are version w hich you w ould like to have
o Select the correct Firmw are file (RFP files)
o Wait till the Firmw are gets upgraded
Note: Firmw are can be upgraded only if the device is not on the latest Firmw are
➢ Where can I find the firmware files?
A.
You can find the related product firmw are in Product Registration Module (PRM).
➢ Firmware update fails on clicking UPDATE on device details page.
A.
This happens due to Product Registration Module (PRM) server not w orking. Try the
update later. Contact Tech Support for further assistance.
➢ When I click on UPDATE on device details page, it asks me to upload a firmware file. It should update the firmware automatically. What is wrong?
A.
This happens due to Product Registration Module (PRM) server not w orking. Try the
update later or update the firmw are w ith the supported firmw are file. Contact Tech
Support for further assistance.
➢ Device firmware version is latest and I see “UPDATE” button enabled on device details page. Do I need to upgrade the firmware?
A.
This happens due to Product Registration Module (PRM) server not w orking. Contact
Tech Support for further assistance.
19.11 Passcode
➢ What is the purpose of Network Passcode, Menu Passcode and IntelliDox Web passcode?
o Network Passcode: To Secure the IntelliDoX data from unauthorized access in the
Safety Suite.
o Menu Passcode: To Secure the IntelliDoX Menu from unauthorized access in the
IntelliDoX.
o IntelliDoX Web Passcode: To View and Modify the Netw ork Parameters and
IntelliDox Information of IntelliDoX.
➢ When passcode is required for IntelliDox?
A.
Passcode is required to access the IntelliDoX for version 9.0 or above.
➢ How does Passcode work when IntelliDox firmware is upgraded?
Passcode w ould be retained even if the IntelliDoX firmw are is upgraded.

123
➢ Why am I not able to perform “Device Details” and “Data Download” options in the instrument list view for some of the IntelliDox?
A. To perform “Device Details” and “Data Dow nload” in the instrument list view , you should
provide the netw ork passcode to IntelliDoX for version 9.0 or above.
➢ Where can I view the network Passcode in Device Configurator?
A.
You cannot view the Passcode in Device Configurator.
➢ Can I configure network Passcode through Device Configurator?
A.
Yes, you can configure the Netw ork Passcode.
o After the IntelliDoX is visible as Connected in Device Discovery Page
o Go to the Actions drop-dow n and Select the “Set Passcode”.
o Provide the same passcode as the one in IntelliDoX and click Continue.
o The Message w ill appear, w hether the provided passcode is correct, or not.
o After this the operation remains the same as before.
19.12 Language Support
➢ Does Device Configurator application text appear in languages other than English?
A.
No, Currently Device Configurator application w ill display text only in English irrespective
of the base OS Language or Locale/ Chrome brow ser settings being set.
➢ Can I give data inputs in language other than English?
A.
No, currently data inputs can be given only as per US English language format.
Ex: Decimal notation w ill be “.” So sensor values w ill be in the form “12.7”.
➢ If I my PC OS is not English, Can I use Device Configurator?
A.
Yes, even if PC OS is not in English, Device Configurator application can be launched
and used. The language inputs and text w ill still be in English though.
➢ What languages are currently supported by Honeywell Safety Suite Device Configurator?
A.
Currently only English language is being supported by Safety Suite Device Configurator.
19.13 Device Registration
➢ How do I register a device in Device Configurator?
A.
Follow the steps to register a device:
o Login to the Device Configurator.
o Inventory page header has a device icon. Click on the icon.
o The devices connected w ill appear in the registration w indow.
o Click on the register button to register the devices.

124
Note: To register devices automatically, select checkbox “Register new devices
automatically”.
19.14 Event Report
➢ How do I generate event report?
A.
Follow the below steps:
o Go to the Reporting Tab on the LHS on the Device Inventory page
o Select the “Event Log” in the Report type
o Select the date range for w hich the report needs to be generated
o Then select the Device Serial number from the drop-dow n and click Generate.
o A pdf file of the report w ill be generated in the Notification.
➢ What is the maximum date range I can select to generate report?
A.
The maximum date range that can be selected in calendar is 1 year, at any given point of
time. How ever, the user can select any date range of maximum one year up to current
date.
For ex: User can select the date range of 1-1-2013 to 31-12-2013 in Calendar
Revision: 2.1.1

For more information www.honeywellanalytics.com www.raesystems.com
Europe, Middle East, Africa Lif e Safety Distribution GmbH Tel: 00800 333 222 44 (Free phone number) Tel: +41 44 943 4380 (Alternative number) Fax: 00800 333 222 55 Middle East Tel: +971 4 450 5800 (Fixed Gas Detection) Middle East Tel: +971 4 450 5852 (Portable Gas Detection) [email protected]
Americas Honey well Analytics Distribution Inc. Tel: +1 888 749 8878 Fax: +1 817 274 8321 [email protected] Honey well RAE Systems Phone: 408 952 8200 Toll Free: 1 888 723 4800 Fax: 408 952 8480
Asia Pacific Honey well Analytics Asia Pacific Tel: +82 (0) 2 6909 0300 Fax: +82 (0) 2 2025 0328 India Tel: +91 124 4752700 analy [email protected]
Technical Support [email protected] 1-833-556-3515