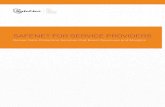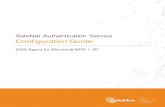SafeNet Virtual KeySecure AWS Marketplace Installation Guide
Transcript of SafeNet Virtual KeySecure AWS Marketplace Installation Guide

SafeNetVirtual KeySecureAWS Marketplace Installation Guide

Software Version: 7.1.0Documentation Version: 20131023Part Number: 007-012368-001 (Rev A)
© 2013 SafeNet, Inc. All rights reserved
PrefaceAll intellectual property is protected by copyright. All trademarks and product names used or referred to are the copyright of their respective owners. No part of this document may be reproduced, stored in a retrieval system or transmitted in any form or by any means, electronic, mechanical, chemical, photocopy, recording or otherwise without the prior written permission of SafeNet.
SafeNet makes no representations or warranties with respect to the contents of this document and specifically disclaims any implied warranties of merchantability or fitness for any particular purpose. Furthermore, SafeNet reserves the right to revise this publication and to make changes from time to time in the content hereof without the obligation upon SafeNet to notify any person of organization of any such revisions or changes.
SafeNet invites constructive comments on the contents of this document. These comments, together with your personal and/or company details, should be sent to the address below.
4690 Millennium DriveBelcamp, Maryland 21017USA
DisclaimersThe foregoing integration was performed and tested only with specific versions of equipment and software and only in the configuration indicated. If your setup matches exactly, you should expect no trouble, and Customer Support can assist with any missteps. If your setup differs, then the foregoing is merely a template and you will need to adjust the instructions to fit your situation. Customer Support will attempt to assist, but cannot guarantee success in setups that we have not tested.
This product contains software that is subject to various public licenses. The source code form of such software and all derivative forms thereof can be copied from the following website: https://serviceportal.safenet-inc.com
We have attempted to make these documents complete, accurate, and useful, but we cannot guarantee them to be perfect. When we discover errors or omissions, or they are brought to our attention, we endeavor to correct them in succeeding releases of the product.
The virtual KeySecure systems use open source Linux with a customization to the dm-crypt component in the Linux kernel. For the details on this customization and the customized source code, please see:
http://c3.safenet-inc.com/Display_Results_google.asp?DocId=20353.
Technical SupportIf you encounter a problem while installing, registering or operating this product, please make sure that you have read the documentation. If you cannot resolve the issue, please contact your supplier or SafeNet support.
SafeNet support operates 24 hours a day, 7 days a week. Your level of access to this service is governed by the support plan arrangements made between SafeNet and your organization. Please consult this support plan for further information about your entitlements, including the hours when telephone support is available to you.
Technical Support Contact Information:
Phone: 800-545-6608, 410-931-7520Email: [email protected]

SAFENET VIRTUAL KEYSECURE AWS MARKETPLACE INSTALLATION GUIDE
Table of Contents
CHAPTER 1 CONFIGURING KEYSECURE IN AWS MARKETPLACE . . . . . . . . . . . . . . 1
In AWS Marketplace... . . . . . . . . . . . . . . . . . . . . . . . . . . . . . . . . . . . . . . . . . . . . . . . . . . . . . . 1Launching a Virtual KeySecure Instance . . . . . . . . . . . . . . . . . . . . . . . . . . . . . . . . . . . . . . . . 3Connecting to Virtual KeySecure AWS Instance Using SSH . . . . . . . . . . . . . . . . . . . . . . . . 10
Connecting through SSH on Linux . . . . . . . . . . . . . . . . . . . . . . . . . . . . . . . . . . . . . 10Connecting through SSH on Windows . . . . . . . . . . . . . . . . . . . . . . . . . . . . . . . . . . 11
Adding First User from KeySecure Pre-boot Shell . . . . . . . . . . . . . . . . . . . . . . . . . . . . . . . . 13Connecting as New User . . . . . . . . . . . . . . . . . . . . . . . . . . . . . . . . . . . . . . . . . . . . . . . . . . . 18KeySecure Initial Setup and First Run . . . . . . . . . . . . . . . . . . . . . . . . . . . . . . . . . . . . . . . . . 20Connecting to KeySecure . . . . . . . . . . . . . . . . . . . . . . . . . . . . . . . . . . . . . . . . . . . . . . . . . . . 22
Connecting to KeySecure Using CLI . . . . . . . . . . . . . . . . . . . . . . . . . . . . . . . . . . . . 22Connecting to KeySecure Using Management Console . . . . . . . . . . . . . . . . . . . . . 22
CHAPTER 2 STORING MASTER KEY ON AWS CLOUDHSM . . . . . . . . . . . . . . . . . 23
Setting Up CloudHSM . . . . . . . . . . . . . . . . . . . . . . . . . . . . . . . . . . . . . . . . . . . . . . . . . . . . . 23Setting Up CloudHSM . . . . . . . . . . . . . . . . . . . . . . . . . . . . . . . . . . . . . . . . . . . . . . . 24
Registering CloudHSM with Virtual KeySecure . . . . . . . . . . . . . . . . . . . . . . . . . . . . . . . . . . 25Checking Whether CloudHSM is Registered . . . . . . . . . . . . . . . . . . . . . . . . . . . . . . 25Registering CloudHSM . . . . . . . . . . . . . . . . . . . . . . . . . . . . . . . . . . . . . . . . . . . . . . 25
Registering Virtual KeySecure with CloudHSM . . . . . . . . . . . . . . . . . . . . . . . . . . . . . . . . . . 26Viewing Registered Clients . . . . . . . . . . . . . . . . . . . . . . . . . . . . . . . . . . . . . . . . . . . 27Viewing Registered Client Details . . . . . . . . . . . . . . . . . . . . . . . . . . . . . . . . . . . . . . 27Viewing Partitions . . . . . . . . . . . . . . . . . . . . . . . . . . . . . . . . . . . . . . . . . . . . . . . . . . 28Registering Virtual KeySecure . . . . . . . . . . . . . . . . . . . . . . . . . . . . . . . . . . . . . . . . . 28
Verifying Virtual KeySecure Registration with CloudHSM . . . . . . . . . . . . . . . . . . . . . . . . . . 29Logging On to CloudHSM Partition as Crypto User from Virtual KeySecure . . . . . . . . . . . . 31Viewing CloudHSM Objects from Virtual KeySecure . . . . . . . . . . . . . . . . . . . . . . . . . . . . . . 31Logging Out from CloudHSM Partition as Crypto User from Virtual KeySecure . . . . . . . . . 32Unregistering CloudHSM from Virtual KeySecure . . . . . . . . . . . . . . . . . . . . . . . . . . . . . . . . 32

Chapter 1
Configuring KeySecure in AWS Marketplace
In AWS Marketplace...1 Log on to AWS Marketplace with your AWS account credentials. The following page is displayed.
2 Type SafeNet Virtual KeySecure in the Search AWS Marketplace field.
3 Click GO, or press Enter. You will see a list of Virtual KeySecure products.
4 Click a Virtual KeySecure product that matches your needs. The following page is displayed.
SAFENET VIRTUAL KEYSECURE AWS MARKETPLACE INSTALLATION GUIDE 1

5 Click Continue. The Launch on EC2: SafeNet Virtual KeySecure page is displayed.
The Launch on EC2: SafeNet Virtual KeySecure page contains the following two tabs, 1-Click Launch and Launch with EC2 Console. These tabs provide two different ways to launch the Virtual KeySecure instance.
SAFENET VIRTUAL KEYSECURE AWS MARKETPLACE INSTALLATION GUIDE 2

1-Click Launch helps you launch quickly with recommended default options such as security groups and instance types. With 1-Click Launch, you can also see your estimated monthly bill. However, 1-Click Launch requires an existing key pair. As a new user does not have an existing key pair, if a new instance is created using this option, then the user can’t get the key pair to SSH into the instance.
Launch with EC2 Console enables you to alter the default configuration and import or generate a key pair prior to launching the instance. New users should use the Launch with EC2 Console tab.
To launch a Virtual KeySecure instance with the EC2 console, follow the steps mentioned in "Launching a Virtual KeySecure Instance" below.
Launching a Virtual KeySecure InstanceVirtual KeySecure instance(s) must be launched into EC2 VPC mode.
Important! • Each Virtual KeySecure instance will have a private IP address. This IP address will be used for
(create or join) cluster operations.
• The clustering feature is supported, but only between Virtual KeySecure instances deployed in the same VPC.
To launch the Virtual KeySecure instance with EC2 console, use the Launch with EC2 Console tab available on the Launch on EC2: SafeNet Virtual KeySecure page.
Perform the following steps:
1 Click the Launch with EC2 Console tab. The following screen is displayed.
SAFENET VIRTUAL KEYSECURE AWS MARKETPLACE INSTALLATION GUIDE 3

2 Select a Virtual KeySecure AMI version from the Select a Version drop-down list.
3 Click Launch with EC2 Console next to your region. The Step 2: Choose an Instance Type screen of the Request Instances Wizard is displayed.
4 Select the instance size, which determines the number of ECUs, vCPUs, memory, storage, and network performance. The Virtual KeySecure 32-bit AMI runs only on m1.small, m1.medium, or c1.small Instance Type. For details about Instance Type, refer to AWS documentation.
SAFENET VIRTUAL KEYSECURE AWS MARKETPLACE INSTALLATION GUIDE 4

5 Click Next: Configure Instance Details.
6 Configure the instance details (the number of instances, network, subnet, etc.). This document assumes the following values: Number of instances as 1, Network as default, and Subnet as No preference.
7 Configure advanced details (Monitoring, Termination Protection, Shutdown Behavior etc.) For the Kernel ID and RAM Disk ID fields, use the default value, Use Default. This document assumes default values for all fields.
8 Click Next: Add Storage. The instance will be launched with these storage device settings. Do not alter these settings.
SAFENET VIRTUAL KEYSECURE AWS MARKETPLACE INSTALLATION GUIDE 5

9 Click Next: Tag Instance.
10 Enter a name for the machine in the Value field. This document assumes TestAWS. Note down this value, as it will be required later. Adding tags such as instance name to your instance will simplify the administration of your EC2 infrastructure. Tags can be added, edited, and removed.
11 Click Next: Configure Security Group.
12 Select an existing security group or create a new security group. Multiple security groups can also be selected. Don’t select a default security group.
Note: If you want to use an existing security group, select Choose one or more of your existing Security Groups, select the security group(s), and click Continue.
To create and use a new security group:
a Select Create a new Security Group.
b Enter the following details:
• Group Name: Name for the security group.
• Group Description: Description for the security group.
• Rules: Create the inbound and outbound rules. Specify a protocol, type, port range, etc.
c Click Add Rule.
SAFENET VIRTUAL KEYSECURE AWS MARKETPLACE INSTALLATION GUIDE 6

Important! Because you cannot differentiate between inbound and outbound rules at this stage, we recommend that you configure only the ICMP rules, shown above. You can update the security group after completing the Virtual KeySecure configuration. The security group updates are applied immediately. For the complete list of inbound and outbound rules, as well as instructions for updating the security group, see step 18, below.
13 Click Review and Launch.
14 Review the information. If changes are needed, click Previous to return to the appropriate screen.
15 Click Launch. The Select an existing key pair or create a new key pair window appears.
SAFENET VIRTUAL KEYSECURE AWS MARKETPLACE INSTALLATION GUIDE 7

16 Select either Create a new key pair or Choose an existing key pair. Do NOT select Proceed without a Key Pair.
Note: If you want to use an existing key pair, select Choose an existing Key Pair, select the key pair from the Your existing Key Pairs drop-down list, and click Continue.
To create and use a new key pair:
a Select Create a new Key Pair.
b Enter a name for your key pair. This document assumes AWSTestKey.
c Click Create & Download your Key Pair. The new key pair is created and download to your machine.
Tip: To use PuTTY for SSH connectivity on Windows, the generated PEM file must be converted into a PPK file.
17 Click Launch Instances. The instance is launched and the AWS console displays the instance ID(s).
Note: Depending on the software you are running, instance(s) may take a few minutes to launch.
SAFENET VIRTUAL KEYSECURE AWS MARKETPLACE INSTALLATION GUIDE 8

18 If you have not fully configured the inbound and outbound ports, click Manage security groups.
19 Select your security group’s Group ID and edit the Inbound and Outbound tabs so that they reflect the table below.
The following table shows the recommended ports/services for inbound and outbound rules for different purposes.
20 Click Apply Rule Changes on both the Inbound and Outbound tabs. Changes are propagated immediately.
SAFENET VIRTUAL KEYSECURE AWS MARKETPLACE INSTALLATION GUIDE 9

21 Click ECS Dashboard. The EC2 Management Console is displayed showing all the available instances.
Wait until the State of the newly created instance changes from pending to running.
22 When the newly created instance is running, select the instance. The details of the selected instance appear at the bottom of the window.
23 Select and copy the IP address (or DNS name) under EC2 Instance: <instance name>. This document assumes the instance name as TestAWS (i-ff364598) and the IP address or DNS name as ec2-54-226-196-11.compute-1.amazonaws.com.
24 Try to connect to this IP address or DNS name using SSH, as described in “Connecting to Virtual KeySecure AWS Instance Using SSH” on page 10.
Connecting to Virtual KeySecure AWS Instance Using SSH
Connecting through SSH on LinuxAny Linux machine should be able to directly connect to this IP address or DNS name. Connect as the dsuser. The user dsuser is fixed. On Linux machine, execute: ssh -i <key pair name.pem> dsuser@<copied IP address or DNS name>
For example: ssh -i AWSTestKey.pem [email protected]
SAFENET VIRTUAL KEYSECURE AWS MARKETPLACE INSTALLATION GUIDE 10

Connecting through SSH on WindowsTo use PuTTY for SSH connectivity on Windows, the key pair file (PEM file, in our case, AWSTestKey.pem) must be converted into a PPK file. This can be done by using the PuTTY Key Generator tool.
Converting PEM Key Pair File into PPK File1 Run the PuTTY Key Generator tool.
2 Click Load. The Load private key dialog box is displayed.
SAFENET VIRTUAL KEYSECURE AWS MARKETPLACE INSTALLATION GUIDE 11

3 In the Load private key: dialog box, change Files of type to All Files.
4 Open the downloaded key pair (PEM) file (in our case, AWSTestKey.pem).
The key pair file is successfully converted to PuTTY’s format (PPK).
5 Click OK.
SAFENET VIRTUAL KEYSECURE AWS MARKETPLACE INSTALLATION GUIDE 12

6 Click Save private key. The Save private key as: dialog box is displayed.
7 Enter the original key pair file, but with .ppk extension. For example, AWSTestKey.ppk, in our case.
8 Click Save. The key pair file is saved as a .ppk file (AWSTestKey.ppk, in our case).
9 Close the PuTTY Key Generator tool.
Adding First User from KeySecure Pre-boot ShellWhen powered-up, a KeySecure instance will stop at the SSH Pre-boot Login Shell and wait for a pre-boot authentication to allow the user to launch KeySecure.
SAFENET VIRTUAL KEYSECURE AWS MARKETPLACE INSTALLATION GUIDE 13

Prior to the boot, you will need to perform a set of setup steps (which includes adding users) described in this section, which will allow you to ultimately launch KeySecure.
1 Run the PuTTY Configuration tool.
2 In the left pane, expand SSH under Connection.
3 Click Auth.
4 Click Browse.
SAFENET VIRTUAL KEYSECURE AWS MARKETPLACE INSTALLATION GUIDE 14

5 Open the newly converted key pair (.ppk) file. In our case, the file name is AWSTestKey.ppk.
6 In the left pane, click Session.
SAFENET VIRTUAL KEYSECURE AWS MARKETPLACE INSTALLATION GUIDE 15

7 Use SSH to connect to the launched and running KeySecure instance on port 22, and use your AWS private key for authentication. Perform the following steps:
a Enter dsuser@<copied IP address or DNS name> in the Host Name (or IP address) field. For example, [email protected]. You must log on as dsuser. The user dsuser is fixed.
b Enter 22 in the Port field.
c Make sure SSH is selected as Connection type.
d Click Open.
SAFENET VIRTUAL KEYSECURE AWS MARKETPLACE INSTALLATION GUIDE 16

Note: As the authentication is done using the downloaded PEM or PPK file, the user password is not required.
KeySecure’s SSH Pre-boot Login Shell is displayed, as shown below.
Note: Since this is the first time logging in, you are required to add at least one user to the system (up to 8 users can be added). Adding the first user takes approximately one minute.
8 Enter 1 to add a user.
9 Specify name for the new user.
10 Enter and confirm the passphrase for the new user.
SAFENET VIRTUAL KEYSECURE AWS MARKETPLACE INSTALLATION GUIDE 17

Note: The default user, dsuser, is used only to create new users. Due to security reasons, as soon as a new user is created, the default user, dsuser, gets deleted.
11 Enter 2 to terminate the session.
Terminating the session may take some time. Please wait.
Connecting as New User1 As the new user (awsuser, in our case), connect to the IP address or DNS name. Follow steps 1
through 7 described above. See "Adding First User from KeySecure Pre-boot Shell".
2 Enter password of the new user. The following menu is displayed:
SAFENET VIRTUAL KEYSECURE AWS MARKETPLACE INSTALLATION GUIDE 18

Note: During the pre-boot setup, as the system is not yet encrypted, the system can’t be booted. Therefore, the system must be encrypted before it can be booted for the first run.
3 Do not skip this step! Enter 2 to encrypt the KeySecure instance. This mandatory step will protect the data stored in KeySecure. All the available partitions will be encrypted. The encrypt operation takes approximately 2 to 4 minutes, depending on the environment’s performance. The progress is indicated by dots (...):
Important! The add users and encryption operations are not recoverable, if interrupted. Please do not disconnect or shutdown the instance during the encryption!
After successful encryption, if the KeySecure instance is rebooted/disconnected, the KeySecure instance will be ready to “boot” for the first run. You’ll just need to connect as one of the newly created users to continue.
4 Press Enter to return to the menu.
SAFENET VIRTUAL KEYSECURE AWS MARKETPLACE INSTALLATION GUIDE 19

5 Enter 10 to continue booting.
Booting may take some time. Please wait.
KeySecure Initial Setup and First RunAfter the “Continue booting” step above, the PuTTY session will be automatically closed. The system is not yet fully setup. The KeySecure is being initialized in the background. This may take up to 10 - 15 minutes. Please be patient. The progress can be seen in the instance’s System Log, by right-clicking the selected instance and selecting Get System Log. However, the logs appear very delayed. Keep trying to connect as the new user. As soon as the KeySecure is initialized, the users can log on to it.
SAFENET VIRTUAL KEYSECURE AWS MARKETPLACE INSTALLATION GUIDE 20

1 As a new user (awsuser, in our case), connect to the IP address or DNS name. Follow steps 1 through 7 described above. See "Adding First User from KeySecure Pre-boot Shell".
2 Enter password of the new user. The following menu is displayed:
3 Enter 10 to continue booting.
Booting may take some time. Please wait.
4 Enter password for the KeySecure’s “admin” user, hostname, and port, when prompted.
SAFENET VIRTUAL KEYSECURE AWS MARKETPLACE INSTALLATION GUIDE 21

The KeySecure is now configured and ready to use. Once the KeySecure is booted up, then the KeySecure’s runtime services are started, allowing access to KeySecure’s API, CLI, and GUI.
Connecting to KeySecureAfter KeySecure booting, you can login through SSH using the “admin” user name and password. Also, you can access KeySecure UI through Web.
Connecting to KeySecure Using CLITo access virtual KeySecure through CLI, connect to the KeySecure’s IP address or DNS name as KeySecure’s “admin” user (not as pre-boot user) using SSH.
Connecting to KeySecure Using Management ConsoleTo connect to KeySecure through Management Console:
1 Browse https://<IP address or DNS name>:<port>. For example, https://ec2-54-226-196-11.compute-1.amazonaws.com:9443
2 Log on to KeySecure using KeySecure’s “admin” credentials.
SAFENET VIRTUAL KEYSECURE AWS MARKETPLACE INSTALLATION GUIDE 22

Chapter 2
Storing Master Key on AWS CloudHSMThis chapter describes instructions to set up and configure the AWS CloudHSM (referred to as CloudHSM in this document).
After receiving an instance of the CloudHSM, you need to set it up. Once the CloudHSM is set up, you can configure it to use with Virtual KeySecure.
Note: • The CloudHSM is an enhanced security option. This is not mandatory.
• AWS network parameters are configured dynamically through DHCP. Executing commands to edit these parameters result in the following message: Error: Network setup commands are not supported for this platform
• Management Console (GUI) also does not allow editing of AWS network parameters.
To set up and configure the CloudHSM, perform the following steps:
1 Setting Up CloudHSM
2 Registering CloudHSM with Virtual KeySecure
3 Registering Virtual KeySecure with CloudHSM
4 Verifying Virtual KeySecure Registration with CloudHSM
5 Logging On to CloudHSM Partition as Crypto User from Virtual KeySecure
6 Viewing CloudHSM Objects from Virtual KeySecure
7 Logging Out from CloudHSM Partition as Crypto User from Virtual KeySecure
8 Unregistering CloudHSM from Virtual KeySecure
Setting Up CloudHSMThe CloudHSM needs to be set up before any Virtual KeySecure instance can use it. When you receive an instance of the CloudHSM, the following are provided:
• Subnet ID in which the CloudHSM is hosted.
• IP address of the CloudHSM (CloudHSM is accessible only from a VPC).
• Appliance “admin” name.
• Appliance “admin” password.
SAFENET VIRTUAL KEYSECURE AWS MARKETPLACE INSTALLATION GUIDE 23

For example:
Subnet ID: subnet-318ba85a
IP (Private): 172.31.16.18
Appliance admin: manager
Appliance admin password: <**********>
Setting Up CloudHSMUpon receiving an instance of the CloudHSM, the first step is to set it up.
To setup a CloudHSM:
1 Log on to the CloudHSM as Appliance “admin” through ssh. For example:
[email protected]'s password:
Last login: Wed Oct 2 22:42:15 2013 from 10.0.0.67
Luna SA 5.1.0-25 Command Line Shell - Copyright (c) 2001-2011 SafeNet, Inc. All rights reserved.
[hsmaas-hsm2103.dub2] lunash:>
2 Initialize the CloudHSM.
Perform the following steps:
a Execute the following command at the lunash prompt: hsm -init -label myLuna
b Enter and confirm password for the Security Officer’s login.
c Press Enter when prompted for cloning domain.
d Type proceed to initialize the HSM.
Sample output:
lunash:> hsm -init -label myLuna
> Please enter a password for the security officer
> ********
Please re-enter password to confirm:
> ********
Please enter the cloning domain to use for initializing this
HSM (press <enter> to use the default domain):
> <Press enter here>
CAUTION: Are you sure you wish to re-initialize this HSM?
SAFENET VIRTUAL KEYSECURE AWS MARKETPLACE INSTALLATION GUIDE 24

All partitions and data will be erased.
Type 'proceed' to initialize the HSM, or 'quit'
to quit now.
>proceed
‘hsm - init’ successful.
Registering CloudHSM with Virtual KeySecureBefore a CloudHSM can be configured, it must be registered with the Virtual KeySecure. In addition, the Virtual KeySecure must also be registered with the CloudHSM.
First of all, connect to Virtual KeySecure through CLI in the configuration mode. To do so, execute the configure command.
For example:
DemoBox# configureDemoBox (config)#
Checking Whether CloudHSM is RegisteredTo check whether the CloudHSM is already registered, execute the show remote hsm settings command from the KeySecure CLI. This command displays the CloudHSM configuration settings on a Virtual KeySecure.
Syntax: show remote hsm settings
For example:
DemoBox (config)# show remote hsm settingsError: No remote HSM is registered
The output above shows that no CloudHSM is currently registered.
Registering CloudHSMWARNING! Registering will DELETE ALL existing keys, certificates, and local CAs. Please take full system backup before proceeding with the command.
Important! It is recommended to follow the steps given below while registering/unregistering the CloudHSM with Virtual KeySecure; otherwise, you may lose your data.
1 Remove the device from the cluster (if part of a cluster).
2 Take full system backup.
3 Register/unregister the device.
4 Restore backup. This step is needed only if the device was not in a cluster before.
SAFENET VIRTUAL KEYSECURE AWS MARKETPLACE INSTALLATION GUIDE 25

Note: If the device was in the cluster earlier, no need to restore backup, as cluster synchronization will synchronize it with other members.
5 Join the cluster again (if it was in the cluster before).
6 Synchronize with the cluster.
To register the CloudHSM with Virtual KeySecure, execute the remote hsm register command.
Syntax: remote hsm register
When prompted, please enter the CloudHSM’s IP address or hostname and administrator password. Client certificate can be generated either IP address bound or hostname bound. Please ensure that the IP address used to generate certificate remains persistent across reboots.
For example:
DemoBox (config)# remote hsm register
WARNINGALL EXISTING KEYS, CERTIFICATES, LOCAL CA AND KNOWN CA WILL BE LOSTPLEASE PROCEED ONLY IF YOU HAVE ALREADY TAKEN FULL BACKUP
Please enter "proceed" or anything else to cancel : proceedClearing old objects ..
Please enter:HSM IP address/Hostname : 172.17.5.131HSM admin login name : adminHSM admin password :Generate client certificate bound to IP address (y) or to hostname(n) ? ([y]/n) :yIP address(es) assigned to this host: [1] 172.17.3.249/255.255.255.0IP address (172.17.3.249) will be set as Common Name(CN) in client certifi-catePlease make sure this machine always get the same IP addressRemote HSM registered successfullyPlease also register this client with the remote HSM
Note: Once the CloudHSM has been registered, the Home page of Virtual KeySecure shows the CloudHSM status. The Home page also shows the crypto user login status.
Registering Virtual KeySecure with CloudHSMAt this stage, executing the show remote hsm settings command results the following output:
DemoBox (config)# show remote hsm settingsHSM IP/hostname : 172.17.5.131Error: This device is not registered with the remote HSM. Please register and assign partition on the HSM
SAFENET VIRTUAL KEYSECURE AWS MARKETPLACE INSTALLATION GUIDE 26

After the CloudHSM is registered, the Virtual KeySecure must also be registered with the CloudHSM. In addition, an empty partition must be created on the CloudHSM and assigned to the Virtual KeySecure.
Important! Create a new partition for every Virtual KeySecure instance or recycle the old partition, but only one Virtual KeySecure instance should be using it. Sharing a partition among Virtual KeySecure instances will lead to undefined results. Please make sure that each Virtual KeySecure instance gets its own partition.
To view the registered clients, the registered client details, and the partitions on the CloudHSM, execute the client list, client show, and partition list commands respectively. These commands are described in details below.
Viewing Registered ClientsTo view clients (Virtual KeySecure instances) registered on the CloudHSM, execute client list. For example:
lunash:> client list
registered client 1: sk3_250
registered client 2: sk3_249
Command Result : 0 (Success)
The output shows that two clients “sk3_250” and “sk3_249” are currently registered.
Viewing Registered Client DetailsTo view the details of a registered client, execute client show -c <Virtual_KeySecure_Name>. For example:
lunash:> client show -c sk3_250
ClientID: sk3_250
IPAddress: 172.17.3.250
Partitions: "sk3_250"
Command Result : 0 (Success)
The output shows that the IP address “172.17.3.250” and a partition named “sk3_250” are assigned to the client “sk3_250”. Make sure that the same partition (for example, “sk3_250”) is not assigned to any other Virtual KeySecure instance.
SAFENET VIRTUAL KEYSECURE AWS MARKETPLACE INSTALLATION GUIDE 27

Viewing PartitionsTo view the list of partitions on the CloudHSM, execute the partition list command. For example:
lunash:> partition list
Storage (bytes)
----------------------------
Partition Name Objects Total Used Free
===========================================================================
156115009 sk3_250 4 1024 508 516
156115012 sk3_249 3 1024 380 644
Command Result : 0 (Success)
The output shows that two partitions named “sk3_250” and “sk3_249” are available on the CloudHSM.
Registering Virtual KeySecureTo register the Virtual KeySecure with the CloudHSM:
1 Log on as Security Officer using the password created in Step 2b of “Setting Up CloudHSM” on page 24.
2 Create an empty partition on the CloudHSM. A partition of 1 KB (1024 bytes) is recommended. The partition must be empty, that is, the partition must not contain any objects.
For example, execute:
lunash:> partition create -par partition_name -s 1024
3 Register the client (Virtual KeySecure) with the CloudHSM.
For example, execute:
lunash:> client register -c <Your_Virtual_KeySecure_Name> -ip 172.17.3.249
4 Assign the created partition to Virtual KeySecure.
For example, execute:
lunash:> client assignPartition -c 172.17.3.249 -par partition_name
SAFENET VIRTUAL KEYSECURE AWS MARKETPLACE INSTALLATION GUIDE 28

Verifying Virtual KeySecure Registration with CloudHSMAfter registering Virtual KeySecure with the CloudHSM, executing the show remote hsm settings command results the following output:
DemoBox (config)# show remote hsm settings
HSM IP/hostname : 172.17.5.131
Client IP/hostname : 172.17.3.249
Partition Label : partition_name
Partition Serial Number : 156114020
Trust-link Status : Active
Login Status : Logged out
Certificate Fingerprint : 20:64:1F:B6:9D:A8:B9:88:B4:2B:73:CF:60:B5:10:53
Certificate :
Data:
Version: 3 (0x2)
Serial Number: 0 (0x0)
Signature Algorithm: sha256WithRSAEncryption
Issuer: C=CA, ST=Ontario, L=Ottawa, O=My company, CN=172.17.3.249
Validity
Not Before: Sep 1 07:15:03 2013 GMT
Not After : Aug 31 07:15:03 2023 GMT
Subject: C=CA, ST=Ontario, L=Ottawa, O=My company, CN=172.17.3.249
Subject Public Key Info:
Public Key Algorithm: rsaEncryption
RSA Public Key: (2048 bit)
Modulus (2048 bit):
00:a7:19:9f:a1:a1:5e:8e:26:a6:82:94:24:b1:76:
26:fe:16:cb:57:72:6f:48:b3:80:af:4c:48:c4:92:
cd:ac:8d:8a:20:be:70:b5:84:5b:52:64:29:6c:ec:
33:49:59:0f:df:d3:cb:de:02:cc:73:10:9e:d6:99:
90:36:56:13:0f:1a:9b:d7:9c:2f:79:ab:08:28:ca:
8f:ae:62:aa:31:7b:bd:1e:b2:0a:28:72:84:04:21:
40:c6:ec:c7:98:2d:e0:00:95:12:6e:40:1d:47:a1:
c7:ab:b0:54:ad:91:1c:76:24:28:43:94:48:a6:7e:
SAFENET VIRTUAL KEYSECURE AWS MARKETPLACE INSTALLATION GUIDE 29

00:a6:84:8d:8b:06:2b:1b:fc:91:75:20:2c:15:b2:
22:1e:55:7d:1e:0f:17:51:fb:33:17:c7:7f:20:c5:
4f:c4:dd:62:74:9d:fe:70:a0:85:d2:4f:37:66:fb:
e1:36:1b:57:c7:1b:4d:6e:92:86:89:98:c1:99:b7:
e5:23:98:cc:6f:6c:b0:56:f5:7d:48:d1:98:49:70:
ef:d2:83:2e:cc:25:8d:bc:8c:ab:2f:04:f7:89:0d:
84:bd:d2:ba:6d:00:fa:91:33:fe:64:1e:38:a9:a8:
58:a5:64:53:4f:99:57:d7:28:bb:f4:d0:d2:bf:71:
b0:13:ad:53:d7:25:48:7d:e1:37:3d:32:97:a1:35:
2c:53
Exponent: 65537 (0x10001)
Signature Algorithm: sha256WithRSAEncryption
4b:72:bd:ea:95:33:3d:a5:45:fc:a8:00:d9:5a:39:5c:8b:44:
ca:ec:91:09:f1:90:48:13:19:18:db:81:22:2a:7f:05:50:79:
f2:47:71:96:9a:fe:0e:d1:22:6e:1e:67:6d:1c:f8:fd:68:ac:
e9:28:88:6d:d1:89:87:77:ca:75:7e:9d:e5:f6:c1:2f:d8:a7:
f6:9d:9c:94:04:11:c8:c5:a5:e4:b5:28:14:15:e6:92:a5:c4:
21:78:ff:28:27:be:27:7b:69:47:97:af:99:f2:be:f5:f6:c5:
ad:24:45:44:a4:a8:c0:bf:a2:07:c9:ef:da:c4:bd:cc:93:b9:
b5:64:7c:6e:a3:44:bb:85:9e:80:e3:d4:9a:f7:b8:16:43:15:
a2:1b:bc:6d:95:83:ef:05:b6:ff:b8:11:d3:f9:71:c2:fb:eb:
a1:35:e3:18:3c:f2:8a:58:a6:5f:09:51:89:07:d2:99:cd:bd:
07:6a:44:dd:e3:c1:df:09:91:e9:ed:aa:ab:aa:8e:21:d6:41:
40:70:8c:b2:3f:b3:0f:68:31:43:98:e3:86:94:29:bb:00:6a:
54:f8:9b:55:0b:85:8e:d6:0c:bb:0b:02:42:db:82:7a:7a:8c:
24:85:5c:5d:29:1d:c4:a4:7f:fe:48:79:1c:dd:e0:87:1d:d7:
5c:a6:44:66
In the above output:
• HSM IP/hostname: IP address or hostname for the CloudHSM.
• Client IP/hostname: IP address or hostname for the Virtual KeySecure. KeySecure is a client to the CloudHSM.
• Partition Label: Label assigned to the partition.
• Partition Serial Number: Serial number for the partition.
SAFENET VIRTUAL KEYSECURE AWS MARKETPLACE INSTALLATION GUIDE 30

• Trust-link Status: Status of the connection between the Virtual KeySecure and the CloudHSM. Active trust-link signifies that KeySecure and the CloudHSM can communicate securely. Inactive status indicates the loss of network connectivity or certificate expiry between KeySecure and the CloudHSM.
• Login Status: Crypto user login status for the CloudHSM.
• Certificate Fingerprint: Fingerprint of the certificate.
Logging On to CloudHSM Partition as Crypto User from Virtual KeySecureAfter configuration, the crypto user needs to log on to the CloudHSM from Virtual KeySecure to perform operations. All operations involving keys, certificates and local CA, such as creation, backup, restore, and clustering, are possible only if the crypto user is logged on to the CloudHSM and the Virtual KeySecure is functioning properly.
To log on to the CloudHSM as crypto user, execute the remote hsm login crypto user command from Virtual KeySecure.
Syntax: remote hsm login crypto user
For example:
DemoBox (config)# remote hsm login crypto user
Enter passphrase :
Logged in successfully to remote HSM partition
Viewing CloudHSM Objects from Virtual KeySecureTo list the CloudHSM objects, execute the show remote hsm objects command from Virtual KeySecure.
Syntax: show remote hsm objects
For example:
DemoBox (config)# show remote hsm objects
Number of objects in HSM partition/token = 4
Object Labels:
cert
naesymm
localca
naeasymm
SAFENET VIRTUAL KEYSECURE AWS MARKETPLACE INSTALLATION GUIDE 31

Logging Out from CloudHSM Partition as Crypto User from Virtual KeySecureAfter performing operations, the crypto user can log out from the CloudHSM. When the user is logged out, the Virtual KeySecure is locked out, and operations such as key creation, certificates and local CA creation, backup, and replication are not possible.
To log out as the crypto user from the CloudHSM, execute the remote hsm logout crypto user command from Virtual KeySecure.
Syntax: remote hsm logout crypto user
For example:
DemoBox (config)# remote hsm logout crypto user
Warning: All key operations will not function if Crypto User is logged-out
Proceed ? (y/[n]) : y
Logged out successfully from remote HSM partition
Unregistering CloudHSM from Virtual KeySecureBefore unregistering the CloudHSM, remove it from the cluster. For recommended steps to unregister the CloudHSM, refer to the remote hsm register command here under “Registering CloudHSM” on page 25.
WARNING! • Do not unregister a CloudHSM unless you have decided not to use the CloudHSM.
• Unregistering will DELETE ALL existing keys, certificates, and local CAs. Please take full system backup before proceeding with the command.
To unregister a CloudHSM from the Virtual KeySecure, execute the remote hsm unregister command.
Syntax: remote hsm unregister
For example:
DemoBox (config)# remote hsm unregister
WARNING
ALL EXISTING KEYS, CERTIFICATES AND LOCAL CAs, WILL BE LOST
PLEASE PROCEED ONLY IF YOU HAVE ALREADY TAKEN FULL BACKUP
(Crypto User must be logged-in for taking backup)
Type "proceed" or anything else to cancel : proceed
SAFENET VIRTUAL KEYSECURE AWS MARKETPLACE INSTALLATION GUIDE 32

Restarting services ..
Clearing old objects ..
HSM unregistered successfully
Please also unregister this client from the HSM
DemoBox (config)# show remote hsm settings
Error: No remote HSM is registered
Note: After unregistering the CloudHSM from Virtual KeySecure, delete the client from the CloudHSM by executing: client delete -c <client>.
SAFENET VIRTUAL KEYSECURE AWS MARKETPLACE INSTALLATION GUIDE 33