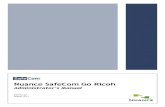SafeCom Go HP Administrator's Manual - Netprint … Go/SafeCom G… · D60701-38 5 3.9 Uninstall...
Transcript of SafeCom Go HP Administrator's Manual - Netprint … Go/SafeCom G… · D60701-38 5 3.9 Uninstall...

sgh
Nuance SafeCom Go HP Administrator’s Manual D60701-38 August 2014

D60701-38 2
Trademarks: Nuance, the Nuance logo, SafeCom, SafeCom Go, SafeCom P:Go, SafeCom ePay and the SafeCom logo are trademarks of Nuance Communications, Inc. or its affiliates in the United States and/or other countries. All other trademarks referred to herein are the property of their respective owners. Nuance Communications, Inc. cannot be held responsible for any technical or typographical errors and reserves the right to make changes to products and documentation without prior notification. Third Party Software: This software may contain third party software which requires notices and/or additional terms and conditions. Such required third party software notices and/or additional terms and conditions are located in the SafeCom Third Party Notice document. Patent: Nuance Communications, Inc. has received the following British patent GB 2350 713 B, US patent US 6,952,780 B2 and Europe EUR EP1 120 701. © Copyright 1995 - 2014 Nuance Communications, Inc. All rights reserved
Nuance Communications, Inc. Lautrupvang 12 DK-2750 Ballerup Denmark Phone: +45 4436 0240 E-mail: [email protected] Web: safecom.eu

D60701-38 3
Table of contents
1 Introduction ............................................................................................9 1.1 SafeCom Go HP ............................................................................. 9 1.2 Requirements ............................................................................... 9 1.3 SafeCom Go HP products ............................................................... 16 1.4 SafeCom P:Go HP products ............................................................. 17 1.5 SafeCom ID Devices ...................................................................... 18 1.6 Supported languages .................................................................... 20 1.7 HP Universal Print Driver ............................................................... 20 1.8 Available documentation ............................................................... 22 1.9 About this manual ........................................................................ 23 1.10 Document history ........................................................................ 24
2 SafeCom Go HP - Device Server ................................................................. 29 2.1 Overview ................................................................................... 29 2.2 SafeCom Go HP – Device server installation ......................................... 29
2.2.1 Installation ................................................................ 29 2.2.2 Windows Firewall - ports that must be opened ..................... 30
2.3 Configure SafeCom Device Server ..................................................... 31 2.3.1 Login to SafeCom Device Server ....................................... 31 2.3.2 Add SafeCom Server ..................................................... 31 2.3.3 Device Server config.ini ................................................. 32
2.4 Add a device to a SafeCom Device Server ........................................... 33 2.4.1 Device icons ............................................................... 33 2.4.2 Add the device via SafeCom Administrator .......................... 33 2.4.3 Add device via SafeCom Device Server ............................... 37
2.5 Configure the device on the device web page ...................................... 38 2.5.1 Set up device server address ........................................... 38 2.5.2 Set Sign in method and access control ............................... 39 2.5.3 Verify Quota Server address ............................................ 40
2.6 Configure device in SafeCom Device Server ......................................... 41 2.7 Configure device server failover ...................................................... 44 2.8 SafeCom Go HP web interface ......................................................... 45
2.8.1 Login ........................................................................ 45 2.8.2 Product- and version information web page ........................ 45 2.8.3 Configure- and log information web page ........................... 45
2.9 SafeCom Go HP - How to ............................................................... 46 2.9.1 Get the SafeCom Go HP software ..................................... 46 2.9.2 Select login method ...................................................... 46 2.9.3 Enable Copy Control ..................................................... 47 2.9.4 Enable Scan to Folder ................................................... 48 2.9.5 Enable E-mail ............................................................. 49 2.9.6 Control user access rights .............................................. 50 2.9.7 Enable Client Billing and the account icon on the device ........ 50 2.9.8 Enable third party authentication ..................................... 51 2.9.9 Enable SafeCom Mobile Pull Print ..................................... 51 2.9.10 Determine the version ................................................... 52 2.9.11 Handle new MAC address (Jetdirect network card) ................ 52 2.9.12 Verify that SafeCom Go HP is loaded ................................. 52 2.9.13 Register device ........................................................... 52 2.9.14 Restore factory default ................................................. 53 2.9.15 Uninstall SafeCom Go HP ............................................... 54
2.10 HP OPS installation ...................................................................... 55 2.11 Partial Disk Clean on FutureSmart devices .......................................... 55
2.11.1 Partial Disk Clean on M525 and M575 ................................. 56 2.12 SafeCom Go HP device trace facility ................................................. 57

D60701-38 4
3 SafeCom Go HP ...................................................................................... 59 3.1 Overview ................................................................................... 59 3.2 SafeCom Go HP hardware installation ................................................ 59
3.2.1 SafeCom HP USB ID Kit installation ................................... 60 3.2.2 Embedded ID Device in Hardware Integration Pocket ............. 61 3.2.3 SafeCom HP FMC ID Kit installation ................................... 63
3.3 SafeCom Go HP software installation ................................................ 63 3.3.1 Send SafeCom Go HP FS (*.b95) file to FutureSmart devices ..... 64 3.3.2 Send SafeCom Go HP (*.b49) and (*.b89) files to legacy Chai
devices ..................................................................... 65 3.3.3 Install to FutureSmart devices via Solution Installer ............... 66 3.3.4 Control Device Sign in CM8050 MFP and CM8060 MFP.............. 67 3.3.5 Send to E-mail on CM8050 MFP and CM8060 MFP ................... 68
3.4 Deploy SafeCom Go HP on multiple devices ........................................ 68 3.4.1 Create a device configuration file .................................... 69 3.4.2 Send configuration file to devices ..................................... 69 3.4.3 Make changes to the configuration file............................... 71
3.5 SafeCom Go HP web interface ......................................................... 71 3.5.1 Login ........................................................................ 71 3.5.2 Information web page ................................................... 72 3.5.3 Configuration web page ................................................. 73 3.5.4 Register web page........................................................ 79 3.5.5 Log web page ............................................................. 80
3.6 SafeCom Go HP - How to ............................................................... 81 3.6.1 Get the SafeCom Go HP software ..................................... 81 3.6.2 Specify SafeCom Server ................................................. 81 3.6.3 Register device ........................................................... 82 3.6.4 Resend configuration .................................................... 82 3.6.5 Disable Encrypt All Web Communication ............................. 83 3.6.6 Set Password to prevent unauthorized access ...................... 83 3.6.7 Set password using HP Web Jetadmin ................................ 83 3.6.8 Disable TCP/IP(v6) ....................................................... 83 3.6.9 Verify the IP Address of the DNS Server .............................. 84 3.6.10 Check SNMP Settings ..................................................... 84 3.6.11 Allow installation of legacy packages ................................ 84 3.6.12 Select login method ...................................................... 85 3.6.13 Login with Windows without specifying the domain ............... 85 3.6.14 Login without PIN code .................................................. 85 3.6.15 Change PIN code .......................................................... 86 3.6.16 Disable Pull Print ......................................................... 86 3.6.17 Enable Copy Control ..................................................... 86 3.6.18 Enable Send to Folder ................................................... 87 3.6.19 Enable Send to Folder – with password ............................... 87 3.6.20 Enable Send to E-mail – Pre-filled From: and To: field ............ 89 3.6.21 Enable Send to E-mail – with password ............................... 90 3.6.22 Enable SafeCom Smart Scan ............................................ 90 3.6.23 Control user access rights .............................................. 91 3.6.24 Enable Client Billing and the Account icon .......................... 91 3.6.25 Enable Third party authentication .................................... 92 3.6.26 Control max length of encryption keys ............................... 92 3.6.27 Restore factory default ................................................. 93 3.6.28 Determine the version ................................................... 94 3.6.29 Handle hard disk replacement ......................................... 94 3.6.30 Handle new MAC address (Jetdirect network card) ................ 94 3.6.31 Use another server in a multi server solution ....................... 95 3.6.32 How to obtain svcErr.log from the printer ........................... 96 3.6.33 How to open the SafeCom Loader web page ........................ 97 3.6.34 HP Access Control USB proximity card reader ...................... 98
3.7 SafeCom Go HP update software ...................................................... 99 3.8 Is the SafeCom Go HP software loaded? ............................................ 100

D60701-38 5
3.9 Uninstall SafeCom Go HP .............................................................. 100 3.9.1 Uninstall SafeCom Go HP on FutureSmart devices ................ 100 3.9.2 Uninstall SafeCom Go HP on non-FutureSmart devices ........... 101
3.10 Make all printing through SafeCom .................................................. 101 3.11 SafeCom Go HP device trace facility ................................................ 101
4 Using SafeCom Go HP ............................................................................ 102 4.1 HP LaserJet M525 MFP, M575 MFP, CM4540 MFP, and M4555 MFP. HP LaserJet
Enterprise 500 MFP M525, flow MFP M525, Color MFP M575, flow Color MFP M575, MFP 725, Color MFP 775, MFP 830, MFP M880 ............................. 102 4.1.1 Login ....................................................................... 102 4.1.2 Register card at device with Windows credentials ................ 104 4.1.3 Register card at device with PUK code .............................. 105 4.1.4 Pull Print - Document list .............................................. 106 4.1.5 Copy ....................................................................... 106 4.1.6 Folder ..................................................................... 106 4.1.7 E-mail ..................................................................... 107 4.1.8 Account – Select Billing Code ......................................... 107 4.1.9 Smart Scan ................................................................ 108 4.1.10 Logout ..................................................................... 109 4.1.11 Hide Document Name .................................................. 109
4.2 HP LaserJet M3035 MFP, CM3530 MFP, M4345 MFP, M4349 MFP, CM4730 MFP, M5035 MFP, M5039 MFP, CM6030 MFP, CM6040 MFP, CM6049 MFP, M9040 MFP, M9050 MFP and M9059 MFP ............................................................ 110 4.2.1 Control panel............................................................. 110 4.2.2 Login ....................................................................... 111 4.2.3 Pull Print - Document list .............................................. 115 4.2.4 Copy ....................................................................... 115 4.2.5 Folder ..................................................................... 115 4.2.6 E-mail ..................................................................... 116 4.2.7 Account – Select Billing Code ......................................... 116 4.2.8 Logout ..................................................................... 117 4.2.9 Register card at device ................................................. 117 4.2.10 Change PIN code ......................................................... 119
4.3 HP Color LaserJet CM8050 MFP and 8060MFP ...................................... 120 4.3.1 Control panel............................................................. 120 4.3.2 Login ....................................................................... 120 4.3.3 Pull Print - Document list .............................................. 123 4.3.4 Copy ....................................................................... 123 4.3.5 Folder ..................................................................... 124 4.3.6 E-mail ..................................................................... 124 4.3.7 Logout ..................................................................... 124 4.3.8 Register card at device ................................................. 125
4.4 HP Scanjet Enterprise 7000n and HP Digital Sender Flow 8500 fn1 ........... 127 4.4.1 Control panel............................................................. 127 4.4.2 Login ....................................................................... 128 4.4.3 Register card at device ................................................. 130 4.4.4 Save to Network Folder ................................................ 132 4.4.5 E-mail ..................................................................... 132 4.4.6 Account ................................................................... 133 4.4.7 Logout ..................................................................... 133
4.5 HP 9250C Digital Sender ............................................................... 134 4.5.1 Control panel............................................................. 134 4.5.2 Login ....................................................................... 134 4.5.3 Folder ..................................................................... 136 4.5.4 E-mail ..................................................................... 137 4.5.5 Account – Select Billing Code ......................................... 137 4.5.6 Logout ..................................................................... 138 4.5.7 Register card at device ................................................. 138 4.5.8 Change PIN code ......................................................... 139

D60701-38 6
4.6 HP LaserJet 4345mfp, 4730mfp, 9040mfp, 9050mfp and 9500mfp ............ 140 4.6.1 Control panel............................................................. 140 4.6.2 Login ....................................................................... 140 4.6.3 Pull Print - Document list .............................................. 143 4.6.4 Copy ....................................................................... 144 4.6.5 Folder ..................................................................... 144 4.6.6 E-mail ..................................................................... 144 4.6.7 Account – Select Billing Code ......................................... 145 4.6.8 Logout ..................................................................... 145 4.6.9 Register card at device ................................................. 146 4.6.10 Change PIN code ......................................................... 147
4.7 HP LaserJet M602, M603, M712 ....................................................... 148 4.7.1 Login ....................................................................... 148 4.7.2 Pull Print .................................................................. 148 4.7.3 Logout ..................................................................... 148
4.8 HP LaserJet M855, M806, and M750 ................................................. 149 4.8.1 Login ....................................................................... 149 4.8.2 Pull Print .................................................................. 150 4.8.3 Logout ..................................................................... 150
4.9 HP LaserJet CP5525, M551, and M601 ............................................... 151 4.9.1 Control panel............................................................. 151 4.9.2 Login ....................................................................... 151 4.9.3 Pull Print .................................................................. 151
4.10 HP LaserJet 2410, 2420 and 2430 .................................................... 152 4.10.1 Control panel............................................................. 152 4.10.2 Login ....................................................................... 152 4.10.3 Pull Print .................................................................. 152 4.10.4 Logout ..................................................................... 152
4.11 HP Color LaserJet 3000, CP3505 and 3800 ......................................... 153 4.11.1 Control panel............................................................. 153 4.11.2 Login ....................................................................... 153 4.11.3 Pull Print .................................................................. 153 4.11.4 Logout ..................................................................... 153
4.12 HP LaserJet P3005 ...................................................................... 154 4.12.1 Control panel............................................................. 154 4.12.2 Login ....................................................................... 154 4.12.3 Pull Print .................................................................. 154 4.12.4 Logout ..................................................................... 154
4.13 HP LaserJet P3015 ...................................................................... 155 4.13.1 Control panel............................................................. 155 4.13.2 Login ....................................................................... 155 4.13.3 Pull Print .................................................................. 156 4.13.4 Logout ..................................................................... 156 4.13.5 Register card at device ................................................. 156
4.14 HP Color LaserJet CP3525 ............................................................. 157 4.14.1 Control panel............................................................. 157 4.14.2 Login ....................................................................... 157 4.14.3 Pull Print .................................................................. 157 4.14.4 Logout ..................................................................... 157
4.15 HP LaserJet P4014 ...................................................................... 158 4.15.1 Control panel............................................................. 158 4.15.2 Login ....................................................................... 158 4.15.3 Pull Print .................................................................. 158 4.15.4 Logout ..................................................................... 158
4.16 HP LaserJet P4015 and P4515 ......................................................... 159 4.16.1 Control panel............................................................. 159 4.16.2 Login ....................................................................... 159 4.16.3 Pull Print .................................................................. 160 4.16.4 Logout ..................................................................... 160 4.16.5 Register card at device ................................................. 160

D60701-38 7
4.17 HP Color LaserJet CP4525 ............................................................. 161 4.17.1 Control panel............................................................. 161 4.17.2 Login ....................................................................... 161 4.17.3 Pull Print .................................................................. 161 4.17.4 Logout ..................................................................... 161
4.18 HP LaserJet 4240, 4250 and 4350 .................................................... 162 4.18.1 Control panel............................................................. 162 4.18.2 Login ....................................................................... 162 4.18.3 Pull Print .................................................................. 162 4.18.4 Logout ..................................................................... 162
4.19 HP Color LaserJet 4650 and 5550 .................................................... 163 4.19.1 Control panel............................................................. 163 4.19.2 Login ....................................................................... 163 4.19.3 Pull Print .................................................................. 163 4.19.4 Logout ..................................................................... 163
4.20 HP Color LaserJet 4700 ................................................................ 164 4.20.1 Control panel............................................................. 164 4.20.2 Login ....................................................................... 164 4.20.3 Pull Print .................................................................. 164 4.20.4 Logout ..................................................................... 165
4.21 HP Color LaserJet CP6015 ............................................................. 166 4.21.1 Control panel............................................................. 166 4.21.2 Login ....................................................................... 166 4.21.3 Pull Print .................................................................. 166 4.21.4 Logout ..................................................................... 167 4.21.5 Register card at device ................................................. 167
4.22 HP Sx series: HP Color MFP S970dn, S962dn, S951dn, and HP MFP S956dn ... 168 4.22.1 Login ....................................................................... 168 4.22.2 Main menu ................................................................ 169 4.22.3 Pull Print - Document list .............................................. 169 4.22.4 Copy ....................................................................... 170 4.22.5 Account – Select billing code .......................................... 170 4.22.6 Register card with PUK code .......................................... 171 4.22.7 Logout ..................................................................... 171
4.23 HP Officejet Pro series: 276 MFP, X476 MFP, X576 MFP, 251 and X551 ....... 172 4.23.1 Login ....................................................................... 172 4.23.2 Main menu ................................................................ 173 4.23.3 Pull Print - Document list .............................................. 173 4.23.4 Copy ....................................................................... 174 4.23.5 Logout ..................................................................... 174
5 Automatic installation via HP Web Jetadmin ............................................... 175 5.1 Introduction .............................................................................. 175 5.2 Pre-requisites ............................................................................ 175 5.3 Download SafeCom Go HP software ................................................. 176 5.4 Start HP Web Jetadmin ................................................................ 177 5.5 Add relevant firmware ................................................................. 178 5.6 Import files to solutions repository .................................................. 178 5.7 Create solution templates ............................................................. 180
5.7.1 Edit solution settings ................................................... 181 5.8 Create groups to automate installation ............................................. 183
5.8.1 Set up groups ............................................................. 184 5.8.2 Set up subgroups ........................................................ 185
5.9 Find devices via discovery ............................................................. 186 5.10 Register device .......................................................................... 187 5.11 Uninstall SafeCom Go HP .............................................................. 187 5.12 Sample configuration files ............................................................. 188
5.12.1 hp_xml_config.txt ....................................................... 188 5.12.2 hp_ds_xml_config.txt ................................................... 189

D60701-38 8
6 Troubleshooting ................................................................................... 190 6.1 Introduction .............................................................................. 190 6.2 SafeCom Help Desk Assistant ......................................................... 190 6.3 Servlets ................................................................................... 190 6.4 SafeCom Go HP software installation ............................................... 191 6.5 SafeCom Go HP log entries dated 1 January 1970 ................................ 192 6.6 SafeCom Go HP has incorrect IP address ........................................... 192 6.7 The device does not send tracking data to the SafeCom Server ............... 192 6.8 Device Server: Configuration of devices failed .................................... 192 6.9 Device Server: Error when upgrading existing Device Server installation .... 193 6.10 Device Server: Devices are not configured against failover device server ... 194 6.11 Device Server: No HP OPS server configured on device .......................... 194 6.12 Device Server: HP OPS running on Windows Server 2003 ........................ 194 6.13 Device Server: HP OPS service fails to start during system restart ............ 194
6.13.1 Check if third-party components are running ...................... 194 6.13.2 Check the installed file set ............................................ 195 6.13.3 Check the device configuration ....................................... 195 6.13.4 Handling known installation issues ................................... 195
6.14 At the Printer: Loading SafeCom ..................................................... 196 6.15 At the Printer: No Pull Print icon .................................................... 196 6.16 At the Printer: No automatic logout ................................................. 196 6.17 At the Printer: Card reading not working ........................................... 197 6.18 At the Printer: Authentication failed ................................................ 197 6.19 At the Printer: Error Printing: 194 ................................................... 197 6.20 At the Printer: Printer busy, retry later ............................................ 197 6.21 At the Printer: Printing disabled ..................................................... 198 6.22 At the Printer: Source not reachable ................................................ 198 6.23 At the Printer: OXPd Application Error Message 45.00.07 ....................... 198 6.24 At the Printer: USB Error .............................................................. 198 6.25 At the Printer: error cc = 500 ......................................................... 199 6.26 At the Printer: Log out button and timeout ........................................ 199
7 Regulatory information .......................................................................... 200
8 Index ................................................................................................. 201

1 Introduction
D60701-38 9
1 Introduction
1.1 SafeCom Go HP
SafeCom Go HP is the internal solution for HP LaserJet MFPs. It integrates with the touch-screen control panel of the HP MFP and offers user authentication by code and/or card. SafeCom P:Go HP is the internal solution for HP LaserJet printers and offers user authentication by card. SafeCom Go HP works together the SafeCom G4 Server software and is designed to help companies and organizations gain control over their printing costs and document security. The SafeCom solution can be enhanced with add-on modules to build customer specific and scalable solutions.
1.2 Requirements
Any networked HP LaserJet MFP listed in Table 1, printers listed in Table 2 and Scanners listed in Table 3.
Starting with the 2014 HP FutureSmart firmware, you must decide between using the more secure SHA-256 Hashing algorithm and the legacy SHA-1 Hashing algorithm. SafeCom Go HP FS and Device Server are distributed as signed with SHA-1 Hashing algorithm. For additional information see 3.6.11. Note: Users who would prefer using SHA-256 must purchase and use special edition SafeCom device software files that are SHA-256 signed.
HP devices can run SafeCom Go inside by installing SafeCom Go HP software on the device’s hard disk (HDD) or on the SafeCom supplied media, that is, USB key or Flash Memory Card (FMC). HP devices with FutureSmart firmware can run the SafeCom Go solution inside (FS) or via the SafeCom Device Server (DS). The HP Sx devices and HP Officejet Pro devices requires the SafeCom Device Server (DS). Please consult the DS/FS column in the tables on page 11.
A SafeCom G4 Server and a SafeCom ID Device license for the device are required to use the HP Access Control USB proximity card reader (CZ208A).
HP Sx series devices support only keyboard (KBD) emulating SafeCom ID Devices in addition to the HP Access Control USB proximity card reader. HP Sx devices do not support Auto-sense login method and logout by card. The web interface and behaviour is different from other HP devices.
HP Officejet Pro series devices require installation of the HP server component HP OPS (OXPd Professional Services) that is distributed together with the SafeCom Device Server. Due to device limitations there is no tracking of Copy, E-mail and Scan and prints are tracked at the server only. Note: Due to limitations in the HP Officejet firmware only HP Access Control USB proximity card reader (3.6.34) and SafeCom ID Devices in Table 4 on page 18 with [R] marked USB readers are supported. Support for remaining readers, including [E] marked readers will happen with

1 Introduction
D60701-38 10
future HP firmware.
If users are to log in by card and the device has no Hardware Integration Pocket or external USB port it is necessary to install a SafeCom Go HP ID Kit in either an empty EIO slot or mounting together with the device’s HP Jetdirect network card (bracket is replaced using the supplied screwdriver with Torx 8 bit).
SafeCom Device Server:
The SafeCom Device Server needs to be installed on a Windows 2008 or 2003 SP2 server with at least 1.4 GHz CPU and 2 GB RAM.
A SafeCom Device Server can handle between 100 – 200 devices. This is of course subject to the use pattern, computer resources and network. Once it is installed it runs as a Service (SafeCom Device Server). Note: If you are using the Device Server on a Windows 2003 SP2 server with HP Officejet Pro devices, check the Troubleshooting section (6.12, 6.13) for known HP OPS issues.

1 Introduction
D60701-38 11
Table 1 SafeCom Go HP supported HP LaserJet MFPs and requirements
HP MFP HP
firmware
DS FS
SafeCom Go
RAM Media slot
HP Color MFP S970 Sx H012S100 DS N/A USB
HP Color MFP S962 Sx H012S100 DS N/A USB
HP Color MFP S951 Sx TBD DS N/A USB
HP MFP S956 Sx TBD DS N/A USB
HP Officejet Pro 276 MFP*** Pro xxxxxx1345xx*
DS N/A 512 USB
HP Officejet Pro X476dw MFP***
Pro xxxxxx1345xx*
DS N/A 512 USB
HP Officejet Pro X576dw MFP***
Pro xxxxxx1345xx*
DS N/A 512 USB
HP Officejet Enterprise Color MFP X585
2302787_433743
DS 210XXX 310XXX
1712 USB
HP Officejet Enterprise Color flow MFP X585
2302787_433743
DS 210XXX 310XXX
1712 USB
LaserJet Enterprise Color MFP M680
2302786_433708
DS 210XXX 310XXX
2048 USB
LaserJet Enterprise Color flow MFP M680
2302786_433708
DS 210XXX 310XXX
2048 USB
HP LaserJet Enterprise 500 MFP M525**
H 2200302_ 226981
DS FS
210xxx 310xxx
1024 USB
HP LaserJet Enterprise 500 flow MFP M525**
H 2201015_ 231305
DS FS
210xxx 310xxx
1024 USB
HP LaserJet Enterprise 500 Color MFP M575**
H 2200670_ 229146
DS FS
210xxx 310xxx
1536 USB
HP LaserJet Enterprise 500 flow Color MFP M575**
H TBD DS FS
210xxx 310xxx
1536 USB
HP LaserJet Enterprise 700 MFP M725**
H TBD DS FS
210xxx 310xxx
1536 USB
HP LaserJet Enterprise 700 Color MFP M775**
H 2251519_ 437631
DS FS
210xxx 310xxx
1536 USB
LaserJet Enterprise 830 MFP** H TBD DS FS
210xxx 310xxx
1536 USB
Color LaserJet Enterprise M880 MFP**
2301132_395570
DS FS
210xxx 310xxx
1536 USB
HP Color LaserJet Enterprise CM4540 MFP**
H 2200670_ 229136
DS FS
210xxx 310xxx
1280 USB
HP LaserJet Enterprise M4555 MFP**
H 2131305_ 192067
DS FS
210xxx 310xxx
1280 USB
HP LaserJet M3035 MFP 48.261.0 110xxx 256 USB
HP Color LaserJet CM3530 MFP H 53.190.9 140xxx 512 USB
HP LaserJet M4345 MFP F 48.150.3 110xxx 256 USB
HP LaserJet M4349 MFP F 48.150.3 110xxx 256 USB
HP Color LaserJet CM4730 MFP 50.240.8 110xxx 384 USB
HP LaserJet M5035 MFP 48.261.0 110xxx 256 USB
HP LaserJet M5039 MFP 48.261.0 110xxx 256 USB
HP Color LaserJet CM6030 MFP 52.210.9 132xxx 512 USB
HP Color LaserJet CM6040 MFP 52.210.9 132xxx 512 USB
HP Color LaserJet CM6049 MFP 52.210.9 132xxx 512 USB

1 Introduction
D60701-38 12
HP Color LaserJet CM8050 MFP G 77.018.0 120xxx 1024 USB
HP Color LaserJet CM8060 MFP G 77.018.0 120xxx 1024 USB
HP LaserJet M9040 MFP 51.100.4 110xxx 256 USB
HP LaserJet M9050 MFP 51.100.4 110xxx 256 USB
HP LaserJet M9059 MFP 51.100.4 110xxx 256 USB
HP LaserJet 4345mfp 09.270.1 090xxx 256 FMC
HP Color LaserJet 4730mfp B 46.350.1 101xxx 256 FMC
HP LaserJet 9040mfp 08.140.5 090xxx 256 FMC
HP LaserJet 9050mfp 08.140.5 090xxx 256 FMC
HP Color LaserJet 9500mfp 08.160.8 090xxx 256 FMC
* The Officejet Pro series has a 12-character firmware version, which does contain the digits 1345 in that order as characters 7-10 of the firmware version, for example, LWP1CN1345AR. ** FutureSmart devices cannot be restarted via the context menu of SafeCom Administrator. *** The S82 060.090*06 version of the Device Server does not support HP Pro devices.

1 Introduction
D60701-38 13
Table 2 SafeCom P:Go HP supported HP LaserJet printers and requirements
HP printer HP
firmware DS FS
SafeCom P:Go
RAM Media slot
HP Officejet Pro 251b Pro xxxxxx1345xxa
DS N/A 512 USB
HP Officejet Pro X551b Pro xxxxxx1345xxa
DS N/A 512 USB
HP Officejet Enterprise Color X555***
2302786_433705
DS 210xxx 310xxx
1280 USB
HP LaserJet Enterprise Color M651***
2302786_433707
DS 210xxx 310xxx
1024 USB
HP LaserJet Enterprise 500 Color M551**
H 2200670_ 229143
DS FS
210xxx 310xxx
1024 USB
HP LaserJet Enterprise 600 M601**
2131305_ 192069
DS FS
210xxx 310xxx
512 USB
HP LaserJet Enterprise 600 M602**
A,L 2131305_ 192069
DS FS
210xxx 310xxx
512 USB
HP LaserJet Enterprise 600 M603**
A,L 2131305_ 192069
DS FS
210xxx 310xxx
512 USB
HP LaserJet Enterprise 700 M712**
A,H 2251509_ 437576
DS FS
210xxx 310xxx
512 USB
Color LaserJet Enterprise M750**
H 2301087_394634
DS FS
210xxx 310xxx
1024 USB
LaserJet Enterprise M806**;*** H 2354415_389910
DS FS
210xxx 310xxx
1024 USB
LaserJet Enterprise M855**;*** H 2301087_394634
DS FS
210xxx 310xxx
1024 USB
HP Color LaserJet Enterprise CP5525**
2200670_ 229137
DS FS
210xxx 310xxx
192 USB
HP Color LaserJet 3000 46.041.2 102xxx 128 USB
HP LaserJet P3005 F 02.110.5 111xxx 128* USB
HP LaserJet P3015 I 07.080.3 150xxx 128* USB
HP Color LaserJet CP3505 03.100.3 121xxx 256 USB
HP Color LaserJet CP3525 06.080.2 141xxx 512 USB
HP Color LaserJet 3800 46.040.2 102xxx 256 USB
HP LaserJet P4014 04.070.7 130xxx 128* USB
HP LaserJet P4015 04.070.7 130xxx 128 USB
HP LaserJet P4515 04.070.7 130xxx 128 USB
HP Color LaserJet CP4525 07.050.1 151xxx 512 USB
HP Color LaserJet CP6015 04.090.2 131xxx 512 USB
HP LaserJet 2410 E 08.113.0 081xxx 128* FMC
HP LaserJet 2420 E 08.113.0 081xxx 128* FMC
HP LaserJet 2430 E 08.113.0 081xxx 128* FMC
HP LaserJet 4240 E 08.190.2 081xxx 160* FMC
HP LaserJet 4250 E 08.190.2 081xxx 160* FMC
HP LaserJet 4350 E 08.190.2 081xxx 160* FMC
HP Color LaserJet 4650 E 07.006.0 075xxx 384* FMC
HP Color LaserJet 4700 C 46.160.4 100xxx 160 FMC
HP Color LaserJet 5550 E 07.170.2 075xxx 384* FMC
HP LaserJet 9040 A 08.180.1 080xxx 224* FMC
HP LaserJet 9050 A 08.180.1 080xxx 224* FMC

1 Introduction
D60701-38 14
* Required total memory (RAM) if this is above standard. Example: 128* If additional solutions are installed more memory (RAM) may be required.
** FutureSmart devices cannot be restarted via the context menu of SafeCom Administrator. *** These are single function printers with a touchscreen, and have a pull
print button and authentication. a The Officejet Pro series has a 12-character firmware version, which
does contain the digits 1345 in that order as characters 7-10 of the firmware version, for example, LWP1CN1345AR.
b The S82 060.090*06 version of the Device Server does not support HP Pro devices.

1 Introduction
D60701-38 15
Table 3 SafeCom Go HP supported HP Scanners
HP Scanner HP
firmware DS FS
SafeCom Go
RAM Media slot
HP Scanjet Enterprise 7000n* L 2131311_ 192131
DS FS
220xxx 320xxx
512 USB
HP Digital Sender Flow 8500 fn1 (formerly HP ScanJet Enterprise 8500fn1)*
H 2131320_ 192274
DS FS
210xxx 310xxx
1536 USB
HP 9250C Digital Sender 48.140.2 110xxx 256 USB
* FutureSmart devices cannot be restarted via the context menu of SafeCom
Administrator. Sx HP Sx series. Support only keyboard (KBD) emulating SafeCom ID
Devices in addition to the HP Access Control USB proximity card reader. No support for Auto-sense login method and logout by card. The web interface and behaviour is different from other HP devices.
Pro HP Officejet Pro series. Require installation of the HP server component HP OPS (OXPd Professional Services) that is distributed together with the SafeCom Device Server. Due to device limitations there is no tracking of Copy, E-mail and Scan and prints are tracked at the server only.
A Use of ID code and/or PIN code is possible, but a press on the Down ()
button to get Enter () is required to signal that the complete ID code has been entered.
B If login by card is required on a 4730mfp you are advised to use FMC ID Kit and a serial ID device, instead of a USB ID device.
C On 4700 you are advised to use FMC ID Kit and a serial device, instead of a USB ID device (provided the device has a HDD).
D Supports numeric ID code login with SafeCom Keypad USB. E Supports numeric ID code login with SafeCom Keypad Serial. F As the device has no external USB port a SafeCom HP USB ID Kit must be
used to connect SafeCom ID Device to one of the device’s internal USB port.
G SafeCom ID Devices to be used with the HP LaserJet CM8050 MFP and CM8060 MFP MUST be USB 2.0 compliant. If a SafeCom Magnetic Card Reader is used it must be the rugged DD version.
H Device has a hardware integration pocket that allows use of embedded mini-USB E12 ID device. For CM3530 MFP the supplied SafeCom HP USB ID Kit is required to connect external USB ID devices. For M551 the Hardware Integration Pocket is not available for the M551n.
I Device has a hardware integration pocket that allows use of embedded mini-USB E12 ID device. Require an additional 33 cm cable (p/n 344020). Other USB ID devices can be connected through the supplied SafeCom HP USB ID Kit.
L Device has a hardware integration pocket that allows use of embedded mini-USB E12 ID device. Require an additional E12 USB Cable, Female, 12 cm. (p/n 344030).

1 Introduction
D60701-38 16
1.3 SafeCom Go HP products
SafeCom Go HP
Identification by ID code on: MFP M525, MFP M575, MFP M725, MFP M775, M3035 MFP, CM3530 MFP, 4345mfp, M4345 MFP, M4349 MFP, CM4540 MFP, M4555 MFP, 4730mfp, CM4730 MFP, M5035 MFP, M5039 MFP, CM6030 MFP, CM6040 MFP, CM6049 MFP, 9040mfp, M9040 MFP, 9050mfp, M9050 MFP, M9059 MFP, 9500mfp. Scanjet 7000n, Digital Sender Flow 8500 fn1 (formerly ScanJet Enterprise 8500fn1), MFP 830, MFP M880, MFP S970dn, MFP S962dn, MFP S951dn, S956dn, X576dw MFP, X476dw MFP, X476dn MFP, 276dw MFP and Digital Sender 9250C.
Identification by USB ID device on: M3035 MFP, CM4730 MFP, M5035 MFP, M5039 MFP, CM6030 MFP, CM6040 MFP, CM6049 MFP, M9040 MFP, M9050 MFP, M9059 MFP, MFP S970dn, MFP S962dn, MFP S951dn, S956dn, X576dw MFP, X476dw MFP, X476dn MFP, 276dw MFP. Digital Sender 9250C. Identification by mini-USB ID device mounted in hardware integration pocket on: MFP M525, MFP M575, MFP M725, MFP M775, CM3530 MFP, CM4540 MFP, M4555 MFP. Scanjet 7000n, Digital Sender Flow 8500 fn1 (formerly ScanJet Enterprise 8500fn1), MFP 830 and MFP M880.
Order license and USB ID device separately.
SafeCom Go High-end HP
Identification by ID code on: CM8050 MFP, CM8060 MFP. Identification by USB ID device on: CM8050 MFP, CM8060 MFP. Order license and USB ID device separately.
SafeCom HP USB ID Kit
Identification by USB ID device on: CM3530 MFP, M4345 MFP, M4349 MFP. SafeCom HP USB ID Kit: USB ID Kit (fits into EIO slot). The USB ID Kit is needed because there is no external USB port. Order license and USB ID device separately.
SafeCom HP FMC ID Kit
Identification by serial ID device on: 4345mfp, 4730mfp, 9040mfp, 9050mfp, 9500mfp. SafeCom HP FMC ID Kit: Flash Memory Card, FMC ID Kit (fits into EIO slot), a switch mode power supply (Input: 100-240V~, 50-60Hz/150mA, Output: 5V, 1.0A). Order license and serial ID device separately.

1 Introduction
D60701-38 17
1.4 SafeCom P:Go HP products
SafeCom P:Go HP
Identification by ID code on: M855, M806, M750, X551dw Printer, 251dw Printer
Identification by USB ID device on: M551, M601, M602, M603, M712, 3000 (incl. HDD), CP3505 (incl. HDD), CP3525 (incl. HDD), 3800 (incl. HDD), P4014 (incl. HDD), P4015 (incl. HDD), P4515 (incl. HDD), CP4525 (incl. HDD), CP5525, CP6015 (incl. HDD), X551dw Printer, 251dw Printer. Identification by mini-USB ID device mounted in hardware integration pocket on: M855, M806, M750
Order license and USB ID device separately.
SafeCom HP USB Key
Identification by USB ID device on: 3000 (excl. HDD), P3005, P3015, CP3505 (excl. HDD), CP3525 (excl. HDD), 3800 (excl. HDD), P4014 (excl. HDD), P4015 (excl. HDD), P4515 (excl. HDD), CP4525 (excl. HDD), CP6015 (excl. HDD). SafeCom HP USB Key: USB Key. Order license and USB ID device separately.
SafeCom HP USB ID Kit
Identification by USB ID device on: P3005, P3015. SafeCom HP USB ID Kit: USB ID Kit (fits into EIO slot). The USB ID Kit is needed because there is no external USB port. Identification by mini-USB ID device mounted in hardware integration pocket on the P3015 requires an additional 33 cm cable (p/n 344020). Order license and USB ID device separately.
SafeCom HP FMC ID Kit
Identification by serial ID device on: 2410, 2420, 2430, 4240, 4250, 4350, 4650, 4700, 5550, 9040, 9050. SafeCom HP FMC ID Kit: Flash Memory Card, FMC ID Kit (fits into EIO slot), a switch mode power supply (Input: 100-240V~, 50-60Hz/150mA, Output: 5V, 1.0A). Order license and serial ID device separately.

1 Introduction
D60701-38 18
1.5 SafeCom ID Devices
Table 4 SafeCom Go HP supported SafeCom ID Devices
Identification Method USB
p/n
Serial
p/n
Mini-USB E12 p/n
SafeCom AWID Reader 696020 696010
SafeCom Bar Code Reader 694020 694010
SafeCom Casi-Rusco Reader [R] 652420 652010
SafeCom Cotag Reader 678020
SafeCom EM Reader [E] SafeCom EM Reader [R]
674120 674420
674110 674220
SafeCom Felica Reader 697420 697310
SafeCom HID Prox Reader [E] SafeCom HID Prox Reader [R]
673120 673420
673110 673140
SafeCom HID Prox Reader 37 bit (custom)
671120 671110 671140
SafeCom iCLASS Reader [E] SafeCom iCLASS Reader [R]
654120 654420
654110 654220
SafeCom Indala Reader 26bit [R] 670420 670010
SafeCom Indala Reader 29bit [R] 651020 651010
SafeCom IoProx [R] 658420 658010
SafeCom Legic Reader [E] SafeCom Legic Reader [R]
679120 679420
679110 679220
SafeCom Magnetic Card Reader (Tr 1) 959010
SafeCom Magnetic Card Reader (Tr 2) 954010
SafeCom Magnetic Card Reader (Tr 3) 657010
SafeCom Magnetic Card Reader DD (Tr 1) 692010
SafeCom Magnetic Card Reader DD (Tr 2) 691020
SafeCom Magnetic Card Reader DD (Tr 3) 692020
SafeCom Mifare Reader [E] SafeCom Mifare Reader [R]
970120 970420
970110 970220
SafeCom Nedap Reader [E] 653020 978990
SafeCom MultiISO Reader [E] 695120 695110 695220
SafeCom NexWatch Reader [R] 698420 698010
Additional information about the ID devices is available in SafeCom G4 Administrator’s Manual D60650. Note: ID devices require unique ID Device Licenses. SafeCom ID devices come with ID device licenses, whereas ID device licenses for third party ID devices must be purchased separately. Note: Nuance SafeCom also supports the HID OMNIKEY 5427 CK Rijkspas reader, if the user acquires the above-mentioned relevant third-party licenses.

1 Introduction
D60701-38 19
Note: HP Officejet devices have a limitation in the firmware, so at the time of writing (November 2013), only [R] marked USB readers are supported in addition to the HP Access Control USB proximity card reader (3.6.34). Support for remaining readers, including [E] marked readers will happen with future HP firmware.

1 Introduction
D60701-38 20
1.6 Supported languages
Below is a list of the languages and their postfixes supported by SafeCom Device Server.
Postfix Language
None English
_da Danish
_de German
_es Spanish
_fr French
_it Italian
_iw Hebrew
_ja Japanese
_ko Korean
_nl Dutch
_no Norwegian
_sv Swedish
_zh Chinese
_zh_tw Chinese, Taiwan
1.7 HP Universal Print Driver
HP Universal Print Driver version 5.2.5 is available for PCL5, PCL6 and PostScript at hp.com/go/universalprintdriver can be used with SafeCom Pull Print if it is installed and run in Traditional mode, where UPD forwards the print data to the SafeCom Pull Port. 1. Obtain a copy of the HP Universal Print Driver and unpack it.
Double-click install.exe that came with the HP Universal Print Driver. 2. Click Yes to accept the license agreement. 3. Select Traditional mode and click Install. 4. The Add Printer Wizard appears. 5. On Windows 2008: Click Add a local printer.
On Windows 2003 and 2000: Click Next. Select Local printer and clear Automatically detect and install my Plug and Play printer. Click Next.
6. Choose Create a new port and select Standard TCP/IP Port from the dropdown list. Click Next. Note: To allow the UPD to optimize its output and reduce print files it should connect to the HP device through a Standard TCP/IP port once before it is changed to use a SafeCom Pull Port.
7. The Add Standard TCP/IP Printer Port Wizard appears, click Next. 8. Enter Printer Name or IP Address. Click Next. Click Finish. 9. Select the HP Universal Printing variant (PCL5, PCL6 or PS) that match
your needs and click Next. 10. Enter a Printer Name and choose whether or not this printer should
be your default Windows printer. Click Next. 11. Check Share this printer… and enter Share name. Click Next.

1 Introduction
D60701-38 21
12. On Windows 2008: Do not click Print a test page to verify the system. Click Finish. On Windows 2003 and 2000: Select No to print a test page to verify the system. Click Next. Click Finish.
13. The UPD is now installing which may take some minutes. Please be patient.
14. When the HP Universal Printing Installation dialog reports that the installation has completed you can click Finish.
Check the Printer properties: 1. Right-click the printer and click Printer properties. 2. On the Device Settings tab scroll to Installable options and change
Automatic Configuration to Update Now. This will cause the UPD to contact the device and get information about its configuration.
3. Click Apply. 4. On the Advanced tab check Start printing after last page is spooled
as this allows faster spooling. 5. Click Apply. Make the printer use the SafeCom Pull Port: 1. Click on the Ports tab in the Printer properties dialog. 2. Clear Enable bidirectional support. Click Apply. 3. Click Add Port… 4. Choose Create a new port and select SafeCom Pull Port from the
dropdown list. Click Next. 5. Enter a unique name of your choice for the port in Port Name. Click
OK. 6. The Configure SafeCom Pull Port dialog prompts you to enter the IP
address or host name of the SafeCom Server and choose Use network logon as method of Authentication. Click OK. Note: It is possible to configure the SafeCom Pull Port to override the HP Universal Printing driver name.
7. Click OK. The SafeCom User Logon dialog appears. Enter User logon and Password of a user that has SafeCom Administrator or Technician rights.
8. Click OK. 9. Click Apply. Print a test page: 1. Click on the General tab in the Printer properties dialog. 2. Click Print Test Page to verify the system. Click Close when
prompted to confirm that the test page printed correctly. For high load systems you can minimize the wait for documents to be processed and transferred to the SafeCom server by checking Enable printer pooling on the Ports tab and add multiple identically configured SafeCom Pull Ports. In our experience 1-4 ports is sufficient and no more than 12 ports should be added.

1 Introduction
D60701-38 22
Remarks:
The installation of the UPD may take several minutes, be patient.
The print jobs produced with UPD can be quite large in size as everything is always rendered in color, even if the device does not support color. This goes for PCL5, PCL6, and PostScript. To improve performance it may be necessary to use the printer’s “normal” driver. To investigate print to file and compare the respective file sizes.
In a Microsoft Clustered Environment the UPD must be installed on the virtual server. However, if you wish the UPD to appear on the nodes that make up the cluster server it must be installed on each of these nodes.
The HP Universal Print Driver can also be used for together with the SafeCom Push Port for tracking of documents that are sent directly to the device. Note: Be aware that post tracking data is not available for HP Officejet Pro devices.
1.8 Available documentation
SafeCom Smart Printing
SafeCom Smart Printing Administrator’s Quick Guide D10600 How to install a SafeCom Smart Printing solution.
SafeCom G4
SafeCom G4 Administrator’s Manual D60650 A comprehensive Manual that the administrator should consult to make a successful SafeCom solution. Includes information about SafeCom Tracking, SafeCom Rule Based Printing, SafeCom Client Billing, and SafeCom Pay.
SafeCom Go HP
SafeCom Go HP Administrator’s Manual D60701 (this manual) Manual on how to install, configure and use SafeCom Go HP.
SafeCom Go HP Hardware Quick Guide D10702 Quick Guide on how to install the SafeCom Go HP hardware.
SafeCom Go HP User’s Guide D20701 User's Guide on how to use SafeCom Go HP.

1 Introduction
D60701-38 23
1.9 About this manual
This manual applies to Nuance SafeCom G4 Server version S82 070.520*04, Nuance SafeCom Device Server version S82 060.090*02, Nuance SafeCom Go HP version S89 nnn.050*23 and S95 nnn.050*25. This manual is organized as follows:
Chapter 1 Introduction lists the supplied SafeCom documentation, system requirements and describes how this manual is organized.
Chapter 2 SafeCom Go HP - Device Server describes the installation of SafeCom Go HP via the SafeCom Device Server.
Chapter 3 SafeCom Go HP describes the installation and the web interface of the internal solution for HP devices.
Chapter 4 Using SafeCom Go HP describes how to interact with the HP device’s control panel when SafeCom Go HP is installed.
Chapter 5 Automatic installation via HP Web Jetadmin describes how to install SafeCom Go HP via HP Web Jetadmin.
Chapter 6 Troubleshooting contains troubleshooting hints.
Chapter 7 Regulatory information contains regulatory information.

1 Introduction
D60701-38 24
1.10 Document history
Revision D60701-38
Added information on HP Pro support (1.2, 4.23)
Updated Device Server failover configuration (2.3.2).
Added information on BillingEnabled device property (2.6).
Added information on restarting devices via SafeCom Administrator (1.2).
Updated OPS troubleshooting instructions (6.13). Revision D60701-37
Nuance SafeCom Go HP version S95 nnn.050*25
Updated instructions on adding a device server to SafeCom Administrator (2.4.2).
Added information on firmware upgrade security (3.6.11)
Updated information about deploying SafeCom Go on FutureSmart devices and legacy Chai devices (3.3.1, 3.3.2,3.3.3).
Revision D60701-36
Nuance SafeCom G4 Server version S82 070.520*02
Nuance SafeCom Device Server version S82 060.090*02
Nuance SafeCom Go HP version S89 nnn.050*23 and S95 nnn.050*24
Support for HP Sx series: HP Color MFP S970dn, S962dn, S951d, HP MFP S956dn added (4.22).
Updated device server failover description (2.7).
Support for HP Officejet Pro series: X576dw MFP, X476dw MFP, X476dn MFP, 276dw MFP, X551dw Printer, and 251dw Printer (4.23).
Added information on HP OPS installation (2.2.1 and 2.10). Revision D60701-35
Enhanced troubleshooting for when no Pull Print icon appears (6.15).
Added information on Log out button behavior during timeout (6.26)
Updated device type name from HP Scanjet Enterprise 8500 fn1 to HP Digital Sender Flow 8500 fn1.
Added information on masking ID code on older single-function printers (3.5.3)
Added information on hiding document names (4.1.11)
Added support for LaserJet Enterprise 830, Color LaserJet Enterprise M880, LaserJet M855, M806, and M750 (4.1,4.8).
Revision D60701-34
Nuance SafeCom G4 Server version S82 070.510*01.
Nuance SafeCom Device Server version S82 060.080*01.
Nuance SafeCom Go HP version S89 nnn.050*21 and S95 nnn.050*21
Support for LaserJet Enterprise 700 MFP M725.
Upload log to server (3.5.5)

1 Introduction
D60701-38 25
On devices with 110xxx and 132xxx SafeCom Go, the ID code must be max 32 characters long (3.5.3)
Revision D60701-33
Nuance SafeCom G4 Server version S82 070.500*02.
Nuance SafeCom Device Server version S82 060.070*03.
Nuance SafeCom Go HP version S89 nnn.050*18 and S95 nnn.050*20
Added section (3.6.34) HP Access Control USB proximity card reader Revision D60701-32
Nuance SafeCom G4 Server version S82 070.500*01.
Nuance SafeCom Device Server version S82 060.070*02.
Nuance SafeCom Go HP version S89 nnn.050*18 and S95 nnn.050*18.
Minor correction of HP model names. Revision D60701-31
Nuance SafeCom G4 Server version S82 070.500*01.
Nuance SafeCom Device Server version S82 060.070*01.
Nuance SafeCom Go HP version S89 nnn.050*16 and S95 nnn.050*17.
Added description to section 6.21 on how to override disabling of print buttons.
SafeCom Smart Scan is now available with Nuance SafeCom Go HP FS version S95 nnn.050*16 (3.6.22).
SafeCom Go HP support for LaserJet Enterprise 500 flow MFP M525, LaserJet Enterprise 500 flow Color MFP M575.
SafeCom Go HP support for LaserJet Enterprise 700 M712 and LaserJet Enterprise 700 Color MFP M775.
Added info about ID device license (1.5)
Added section Device Server config.ini (0)
Edited section 4.9.2
Support for SafeCom Mobile Pull Print (2.9.9). Revision D60701-30
SafeCom Device Server version S82 060.060*04, SafeCom Go HP version S89 nnn.050*14 and S95 nnn.050*14.
Support for external keypad removed from USB devices.

1 Introduction
D60701-38 26
Revision D60701-29
SafeCom Device Server version S82 060.060*04, SafeCom Go HP version, S89 nnn.050*13 and S95 nnn.050*13.
HP LaserJet 500 MFP M525, HP LaserJet Color 500 MFP M575, and ScanJet Enterprise 8500fn1 are now supported.
Added UDP port 5741 to section 2.2.2 Windows Firewall - ports that must be opened corresponding to the SafeCom G4 Administrator’s Manual.
Corrected section 2.12 SafeCom Go HP device trace facility, “ten” equals 10KB.
Support for delegated print
Support for user access rights (2.9.6 and 3.6.22)
Added section 2.11.1 Partial Disk Clean on M525 and M575
Automatic setup of quota server. Revision D60701-28
SafeCom Device Server version S82 060.060*03, SafeCom Go HP version S89 nnn.050*09 and S95 nnn.050*11.
Choice of language now follows the choice made for the device. As a consequence there is no separate SafeCom Go Language web page. English texts are used if there are no texts for the selected language.
SafeCom Go HP can run inside on the following FutureSmart devices: CM4540 MFP, M4555 MFP, M551, M601, M602, M603, and Scanjet 7000n. New section to describe install (0) and uninstall (3.9.1).
Updated to reflect that SafeCom HP USB Key is not required on CP5525, M551, M601, M602 and M603 (1.4).
The Third party authentication section on the Configuration web page no longer features text fields for ID code, User logon and Domain (3.5.3).
Revision D60701-24
SafeCom Device Server version S82 060.050*02 and SafeCom Go HP version S89 nnn.050*03.
HP LaserJet 500 Color M551 is now supported (1.2).
HP LaserJet 600 M601, M602, and M603 are now supported (1.2).
New process for adding a device server device in SafeCom Administrator (2.4.2).
SafeCom Device Server failover (2.7).
Third party authentication is now possible (2.9.8 and 3.5.3). Revision D60701-23
SafeCom Device Server version S82 060.040*06 and SafeCom Go HP version S89 nnn.040*05.
Updated to reflect the introduction of SafeCom Device Server version S82 060.040*06.
The HP Scanjet 7000n is now supported.
Register card with Windows credentials at the device is now supported.

1 Introduction
D60701-38 27
Revision D60701-22
SafeCom Device Server version S82 060.040*05 and SafeCom Go HP version S89 nnn.040*05.
The HP LaserJet M4555 MFP is now supported.

1 Introduction
D60701-38 28
Revision D60701-21
SafeCom Device Server version S82 060.040*04.
Updated to reflect the introduction of SafeCom Go HP version S89 nnn.040*05.
Revision D60701-20
SafeCom Device Server version S82 060.040*01.
Chapter 2 SafeCom Go HP - Device Server has been added.
Chapter 4 has been updated to include the devices CM4540 and CP5525.
Chapter 5 Automatic installation via HP Web Jetadmin has been updated.
Revision D60701-19
SafeCom Go HP version S89 nnn.040*03.
Updated to reflect the introduction of SafeCom G3 Server.
Client Billing via the Account icon (3.6.22, 4.2.7, 4.5.5, 4.6.7).
Updated section on encryption keys (3.6.26).
Troubleshooting section: At the printer: Printing disabled (6.21). Revision D60701-18
SafeCom Go HP version S89 nnn.040*01.
Support for HP LaserJet M4349 MFP, M5039 MFP, CM6049 MFP and M9059 MFP.
Supports SafeCom G3 Server features: Unicode and Enhanced encryption (3.5.3).
Revision D60701-17
SafeCom Go HP version S89 nnn.030*42.
Added chapter 5 Automatic installation via HP Web Jetadmin.
How to access the SafeCom Loader web page (3.6.33). Revision D60701-16
SafeCom Go HP version S89 nnn.030*41.
Support for HP LaserJet P3015 (4.13) and HP Color LaserJet CP4525 (4.17).
Information about DIMM-based products has been removed, as they are no longer for sale. Refer to a previous version of this manual.
Revision D60701-15
SafeCom Go HP version S89 nnn.030*40.
Added section on HP Universal Print Driver (1.7).

2 SafeCom Go HP - Device Server
D60701-38 29
2 SafeCom Go HP - Device Server
2.1 Overview
Make sure the SafeCom G4 Server software installation has been completed as described in for example the SafeCom Smart Printing Administrator’s Quick Guide D10600.
2.2 SafeCom Go HP – Device server installation
For HP FutureSmart devices it is also possible to enable SafeCom Go HP via SafeCom Device Server. This is the devices that are marked with DS in the DS/FS column in the tables on page 11.
2.2.1 Installation
Install SafeCom Device Server. 1. Insert the SafeCom CD or download the
safecom_device_server_nnn.exe file from the link supplied to you. The installation must be Run as administrator. When the installation program is launched click Next. Note: If you intend to include HP Officejet devices in the solution,
then launch the installation with the parameter --installOPS to install the required HP OPS (OXPd Professional Services) safecom_device_server_nnn.exe --installOPS
2. Choose the destination folder for the files. Click Next. The default installation folder is:
C:\Program Files\
SafeCom\SafeCom Device Server
On Windows 64-bit:
C:\Program Files (x86)\
SafeCom\SafeCom Device Server 3. Click Next. 4. Review settings before copying of files starts. Click Install. 5. Click Finish.

2 SafeCom Go HP - Device Server
D60701-38 30
2.2.2 Windows Firewall - ports that must be opened
If Windows Firewall is enabled it may prevent the SafeCom solution from working. Disable the firewall or run the script below. 1. Browse to the SafeCom Device Server installation folder. 2. Right-click open_firewall_safecom_device_server.cmd. The command
file must be Run as administrator. In the file you can see what TCP and UDP ports will be opened.
You can also manually ensure that the port numbers below are open.
SafeCom
Device Server
Web
Browser
SafeCom
Server
TCP
80
443
50003
TCP
7500
7700
UDP
5742
TCP
9100
UDP
161
TCP
8080
TCP
443
50002
TCP Inbound on SafeCom Device Server Protocol
80 Used to contact MFP during initial setup HTTP
443 Used to contact MFP during operation HTTPS
7800 Used when supporting SafeCom ID controller SafeCom
7801 Device Server Failover Coordination SafeCom
8080 Web browser HTTP
50002 Device HTTPS
UDP Inbound on SafeCom Device Server Protocol
161 Used to register notifications SNMP
5741 Used between the SafeCom Administrator and SafeCom Go, SafeCom Device Server and SafeCom Controller.
SafeCom
TCP Outbound on SafeCom Device Server Protocol
443 Used to contact MFP during operation HTTPS
7500 SafeCom Server (Job Server) SafeCom
7627 SOAP Interface on HP Jedi devices HTTPS
7700 SafeCom Server (Job Server) SafeCom
7801 Device Server Failover Coordination SafeCom
50003 Device HTTPS
UDP Outbound on SafeCom Device Server Protocol
5742 SafeCom Server (Broadcast Server) SafeCom
TCP Protocol
9100 Used for printing RAW

2 SafeCom Go HP - Device Server
D60701-38 31
2.3 Configure SafeCom Device Server
The SafeCom Device Server must be configured manually to reference the right SafeCom Server. This is done by adding the SafeCom Server in the SafeCom Device Server. A list of failover SafeCom Servers can be set up.
2.3.1 Login to SafeCom Device Server
To log in to SafeCom Device Server: 1. Open a web browser and enter the server address (IP address or
hostname) for the device server followed by :8080/safecom in the address field. Example: http://localhost:8080/safecom Note: Use of JavaScript (Active Scripting) must be enabled.
2. Enter Username (default is admin) and Password (default is nimda). 3. Click OK. If a Limited access dialog opens, click OK.
2.3.2 Add SafeCom Server
1. Open a web browser and log in to the SafeCom Device Server (2.3.1). 2. Click Device Server in the left pane.
3. Under SafeCom Servers, click the [+] icon to add a failover SafeCom Server.
4. Enter the server address and click OK. To add localhost as the server, leave the Address field blank and click OK.
5. Click Save. Note: To use device server failover, group your devices via SafeCom Administrator. Device servers belonging to the same group monitor the status of the group members, and in case of a group member failing or shutting down, the rest of device server group distributes the workload of the downed device server among the rest. For more information, see section 5.14.4. Grouping device servers in SafeCom G4 Administrator’s Manual.

2 SafeCom Go HP - Device Server
D60701-38 32
2.3.3 Device Server config.ini
The following settings can be set by modifying the config.ini file located in the <installdir>/equinox folder. After editing the config.ini file, the SafeCom Device Server service must be restarted in order for the changes to take effect. Note: DO NOT use Windows Notepad, as it will mangle line endings. WordPad, or another editor that understands Unix line endings are recommended. Editing the config.ini must be done with due diligence as it otherwise will break the runtime.
Setting Description Default
deviceserver.encryptconfig
Defines if configuration file is encrypted: ‘true’=enable, 'false'=disable.
true
deviceserver.configuredevi
ces
Option to disable the configuration code against devices. Useful mostly for testing purposes to support simulated devices.
true
deviceserver.trace If set to 'true' it enables the server trace files
false
deviceserver.protocol.trac
e
If set to 'true' it enables the safecom protocol trace files
false
deviceserver.serverAddress Sets the address that the devices must refer to.
InetAddress.getLocalHost()
deviceserver.config.dir Sets the location of the configuration directory
config
deviceserver.trace.file.si
ze
Defines the max size of each trace file. Defined in bytes but takes a postfix for larger units: KB, MB or GB
10MB
deviceserver.trace.file.co
unt
Defines the number of old trace files to keep.
5
deviceserver.preferIP
Allows administrator to control if devices should contact the Device Server by its IP or its host name.
NOTE: Setting this option to false require that the DNS settings (and search domains) on the devices are set correctly, otherwise the devices will be left in a non-working state.
true

2 SafeCom Go HP - Device Server
D60701-38 33
2.4 Add a device to a SafeCom Device Server
The device can be added to the SafeCom Device Server in one of the following two ways:
Via the SafeCom Administrator (2.4.2). The recommended method. Works on SafeCom G3 Server version S82 070.410*05 or newer.
Via the SafeCom Device Server (2.4.3). Solutions based on SafeCom G2 must use this method.
2.4.1 Device icons
Once the devices are added in the SafeCom Device Server, the following icons represent the status of the devices.
User is logged in at the device.
Device is idle, no user logged in.
Wait for at least 2 minutes. If the warning signal is gone, the printer is configured. If the warning signal remains, the printer cannot be configured because, for example the SSL is not on, or another device server is trying to configure the printer.
An error occurred.
The printer is receiving print data.
Device server cannot contact the printer.
2.4.2 Add the device via SafeCom Administrator
Before adding a device server device in SafeCom Administrator a SafeCom Device Server must be added to the SafeCom. If the device server is not yet added in the SafeCom Administrator, see the instructions above (section 2.3) for configuring a SafeCom Device Server and adding it to a SafeCom Server. If the device server is already added in the SafeCom Administrator, go to Add device server device below.
Note: To delete the device server you right-click the device server and select Delete device server, then click OK.

2 SafeCom Go HP - Device Server
D60701-38 34
The SafeCom Device Server is now added to SafeCom Administrator and you can add a device. Add device server device 1. Click the Devices container, right-click the content area and then Add
device. The Add device wizard is now launched. 2. From the Device server drop down menu, select the SafeCom Device
Server and click Next.
3. Status information is retrieved from the device server. Click Next. 4. Enter the Printer address (the device IP address or host name) and
click Next.
5. Information is then retrieved from the device. Click Next. 6. Now select SafeCom Go HP as the type of device and click Next.

2 SafeCom Go HP - Device Server
D60701-38 35
7. Enter the username and password, as specified on the device web page and click Next.
8. The Device Properties dialog now opens. Make sure to specify on the Settings tab the device server and the properties of the device (duplex and color supported).
9. Click Add to register the device and save it in the database. After
approx. 2 minutes the device is added to the device server and available to be configured in SafeCom Device Server.

2 SafeCom Go HP - Device Server
D60701-38 36
The device server device is now added and listed both under Devices and under the device server under Device servers.
10. Go to section 2.5 to continue with the configuration of the device.

2 SafeCom Go HP - Device Server
D60701-38 37
2.4.3 Add device via SafeCom Device Server
1. Click Device Server in the left menu.
2. Click the Add device button to launch the Add device wizard. 3. Enter the hostname or the IP address of the device. If you want to
use dynamic IP address, then enter the device hostname in the Address field.
4. Click Next.
5. Information is retrieved from the device to establish the type of
device. Make the necessary adjustments to the Required Device properties.
6. Click Finish and then Save and the device is now added to the SafeCom solution and will also appear in SafeCom Administrator.

2 SafeCom Go HP - Device Server
D60701-38 38
7. On the device settings page, make sure the settings are correct.
8. Click Save Note: The device is now added to the SafeCom solution, but it does not appear in the SafeCom Administrator before a user logs in at the device.
2.5 Configure the device on the device web page
The device is now added to the SafeCom Device Server, but a few things must be verified manually on the web page for each device. For both MFPs and Printers:
Set up device server address (2.5.1) For MFPs only:
Verify the sign in method and access control (2.5.2)
Verify the Quota Server Address (2.5.3)
2.5.1 Set up device server address
1. Access the SafeCom configuration page, by clicking the General tab and then SafeCom in the menu on the left.
2. Under Configuration, verify that the server address specified in the Server Address field points to the SafeCom Device Server.
Server port 50002 is specified when using SSL (secure socket layer).
Server port 8080 is specified when using unencrypted. Note: By adding more server addresses under Configuration, it is
possible to set up the server failover list for the device. This is then automatically updated on the device server web page and vice versa.
3. Click Apply at the bottom of the web page.

2 SafeCom Go HP - Device Server
D60701-38 39
The following 5 icons represent the status of the devices:
Connected: This is the device server that the device is connected to.
Valid, but not connected: The device server is running but the device is connected to another device server.
Testing: The server address is being tested.
Invalid: The server address is not that of a SafeCom Device Server.
Not responding: The device server is not responding.
2.5.2 Set Sign in method and access control
1. Open the device web page in a web browser (2.8.1). 2. Click Sign In in the upper-right corner of the web page and enter
username and password. 3. Click the Security tab and then Access Control in the menu to the
left. 4. Under Sign In and Permission Policies, make sure that the general
sign in method is set to SafeCom.
5. If needed, change the sign in method for each of the Control Panel
Applications listed. 6. For all applications that must be controlled by SafeCom, check the
Device guest checkbox, so the yellow pad lock symbol appears. This means that login is required.
7. Make sure to check the SafeCom check box for each application that a
SafeCom user must have access to at the device. 8. Click Apply at the bottom of the web page.

2 SafeCom Go HP - Device Server
D60701-38 40
2.5.3 Verify Quota Server address
1. Click the General tab, and then Quota and Statistics Services in the menu on the left.
2. Make sure that the name specified in the Quota Server URL field is correct - it must be the same as the SafeCom Device Server address. If necessary, correct the address manually.
Tip: With SafeCom Go HP version S89 nnn.050*13 and S95 nnn.050*13 or later, the quota server is set up automatically.
3. Check the Connect this device to a Quota server. 4. Click Apply at the bottom of the web page.

2 SafeCom Go HP - Device Server
D60701-38 41
2.6 Configure device in SafeCom Device Server
The Device tab is used to configure SafeCom Go HP, which device it is connected to, how users are to be identified, etc. To save any changes you make to the configuration, click Save in the upper right corner of the web page. Note: If you click Save and then in the Device Message field see the message "Unable to configure device because: Device is configured against a different server", the device is configured to a different server. To be able to make changes to the device configuration, first click Reconfigure device which configures the device to your server, make the necessary changes, and then click Save.

2 SafeCom Go HP - Device Server
D60701-38 42
Change the settings according to the following descriptions:
Device information o Manufacturer and Description are automatically filled-in and
together with Location they are also viewable in the Device properties dialog in SafeCom Administrator.
o Contact and Location provides useful information in maintaining the SafeCom solution.
Network settings o Address: The IP address of the device. o RAW print port: The TCP port used to send print data. o SNMP Put Community name: This must match the SNMPGet
Community Name if this is different from public. By default SNMP GetCommunity name is public.
Device settings o Administrator name: The user name with which the
administrator can log in to device. o Administrator password (mandatory): The device password
with which the administrator can log in to device. o Login method: This determines how users log in. Choose
between: - Auto-sense. Auto-sense maps to Card or Windows if an ID
device is connected to the MFP and on devices it maps to Card. Otherwise it maps to ID code. Mapping changes within 10 seconds after the ID device is either connected or disconnection. If it does not change a restart of the device may be required.
- Card - ID code - Card or ID code - Card or Windows: Allows the user to log in by either card
or by entering their Windows username, password, and domain. Note: Identification by card requires connecting a USB ID Device (card reader). The option Card or Windows allows the user to log in by either card or by entering their Windows username, password, and domain. The SafeCom G4 server must be a member of the domain or trusted by the domain.
o Default domain: Specify the domain to pre-fill the domain for users when logging into a device. If using SafeCom Mobile Pull Print the domain must be specified, as the users are not prompted for domain when logging into a device using a smart phone. If the default domain is not specified, but the users are required to use domains, they can enter the domain with their username (domain\username).
o Language: Specify a specific language if you want SafeCom Device Server to override the language on the device.
o Idle timeout: Specifies in seconds when a logged in user is automatically logged out if there's no activity.

2 SafeCom Go HP - Device Server
D60701-38 43
o Hide domain: Check to allow the users to log in without specifying the domain.
o Enable post tracking: This is relevant only with SafeCom Tracking. Refer to SafeCom G4 Administrator’s ManualD60650
o Reverse document list: Check to show the latest printed documents at the top of the document list.
o Mask ID code: Check to mask the ID code with asterisk (*) when entered at the device.
Note: Be aware that post tracking is not available for HP Officejet Pro devices.
Drivers: When Pull Printing, SafeCom compares the driver name embedded in the print job with its list of driver names. If no match is found and if Show fidelity warning is checked in the Server properties in the SafeCom Administrator, the document appears with a question mark [?] in the document list. This way the user is warned that fidelity is low and the document may print incorrectly. o Click Get All to obtain the list of drivers from the SafeCom
Server, or add and delete drivers manually.
Device Properties: o 3rdPartyAuthDomain (optional): Specify the string where the
third party domain is specified. o 3rdPartyAuthEnable: To enable third party authentication,
change the property value from False to True. o 3rdPartyAuthIDcode: Specify the string where the third party ID
code is specified. Either 3rdPartyAuthIDcode or 3rdPartyAuthUserLogon must be specified.
o 3rdPartyAuthUserLogon: Specify the string for where the third party user logon is specified. Either 3rdPartyAuthIDcode or 3rdPartyAuthUserLogon must be specified.
o SafeComGoVersion: The SafeCom Go version used on the device.
o BillingEnabled: Set to True to display the Account icon on the device screen, allowing you to set up the billable account. Set to False to remove the icon.
Device applications: Lists what users are allowed to access. Uncheck the applications that do not require user authentication.
Enable logging: Select if log information should be collected.
Restore factory default: Sets all settings back to their default values, except the password.
Reconfigure device: Reference the device to the current SafeCom Device Server.

2 SafeCom Go HP - Device Server
D60701-38 44
2.7 Configure device server failover
SafeCom Administrator allows you to group your device servers, enabling a failover solution. Device servers belonging to the same group monitor the status of the group members, and in case of a group member failing or shutting down, the rest of device server group distributes the workload of the downed device server among the rest. 1. Log in to SafeCom Administrator. 2. Open the Device Server list. 3. Click Add device server group.
4. Enter a name and optionally a description for the device server
group. 5. Click OK. 6. Drag and drop the device servers to incorporate them into the newly
created group. Note: If device failover occurs while a user is logged in, the fallback to the “home” device server does not occur until the user logs out and the device goes into idle state; this prevents user session interrupts. Note: When a device failover or device server fallback occurs, the device may need rebooting, depending on the vendor (the device reboot is handled automatically).

2 SafeCom Go HP - Device Server
D60701-38 45
2.8 SafeCom Go HP web interface
The SafeCom Go HP web interface adheres to the structure and design of the HP Embedded Web Server (EWS).
2.8.1 Login
1. Open the device in a web browser by entering the device address in the address field. Use of JavaScript (Active Scripting) must be enabled.
2. Click Sign In in the upper-right corner of the page and enter the username and password.
3. Click OK.
2.8.2 Product- and version information web page
1. Open the device in a web browser (2.8.1). 2. Click the Information tab. 3. Click SafeCom on the menu to open the Information web page with
product name and version. Note: This option is not available for HP Sx-series devices.
2.8.3 Configure- and log information web page
1. Open the device in a web browser and log in (2.8.1). 2. Click on the General tab. 3. Click SafeCom on the menu to access the SafeCom specific page with
configuration and log information. 4. Under Configuration, it is possible to change the Server Address and
the Server Port for the SafeCom Device Server (2.5). 5. Under Log Information, choose to enable or disable the log, to Show
complete log, or to Clear log.
Note: This option is not available for HP Sx-series devices.

2 SafeCom Go HP - Device Server
D60701-38 46
2.9 SafeCom Go HP - How to
The following subsections contain step-by-step instructions for some of the administrator’s most common tasks.
2.9.1 Get the SafeCom Go HP software
If using SafeCom G3 Server version S82 070.410*05 and SafeCom Administrator version 9.41.5.1 or higher, it is possible to download all SafeCom Go HP software using the SafeCom Administrator function Check for updates.
2.9.2 Select login method
To set the method of user identification: 1. Open a web browser and log in to the SafeCom Device Server (2.3.1). 2. Click on Device server in the left-hand menu, and then click on the
device. 3. In the Login method drop down menu under SafeCom Settings, select
how users must identify themselves at the device. Choose between:
Auto-sense (default)1
ID code
Card
Card or ID code
Card or windows
Keypad2 Note: Identification by card requires the installation of a SafeCom ID Device (card reader) potentially SafeCom Go HP ID Kit. Identification by ID code is possible on devices with touch-screen, built-in keypad, or external SafeCom Keypad (see table in 1.2).
1 For the HP Sx series auto-sense is not available and instead the default is Card or ID Code. 2 Keypads are no longer sold and this option was only relevant on selected printer.

2 SafeCom Go HP - Device Server
D60701-38 47
2.9.3 Enable Copy Control
The SafeCom solution can control access to the MFP’s copy function. For SafeCom to be able to control and track Copy and Copy color, it needs to be set up as follows:
Tracking of copy and copy color must be enabled in SafeCom Device Server.
The authentication method must be set up to SafeCom on the web page for the individual device.
Setup of copy color on the device's web page must correspond to the settings made on the device server.
First enable SafeCom to do tracking on copy and copy color on the Device server: 1. Open a web browser and log in to the SafeCom Device Server (2.3.1). 2. Click on Device server in the left-hand menu, and then click on the
device. 3. Click Device applications. 4. Check Copy in the list of applications. To allow the user to copy in
color as well, check the Copy color checkbox. 5. Click Save. Note: By default both Copy and Copy color are checked. Enabling access control for color copy only is NOT recommended if the SafeCom solution is also to track copies. Mono copy jobs that are produced after the user has logged in to the color copy function are tracked as long as the user remains logged in. Mono copies are obviously not tracked when there is no user logged in. Similar situations arise if Copy is checked and Copy color is cleared. Secondly, the authentication method on the web page must be set up for the copy application on the device3: 1. Open the device in a web browser and log in (2.8.1). 2. Click the Security tab and then Access Control. 3. Under Control Panel Application, restrict the access for all copying
by clicking the Device Guest checkbox for Copy application. 4. If you want to restrict access only for copy color then expand Copy
application menu and check Device Guest for Make a color copy. 5. Select SafeCom as the Sign In Method. 6. Click Apply at the bottom of the web page. Note: On the device HP CM 6040 MFP, it is possible to disable user authentication for Color copy, but leave Copy authentication enabled. But if a user has copy enabled and color copy disabled set up on the SafeCom Server, the user will only be able to make a B&W copy and Color copy is denied. This is because the settings on the SafeCom Server overwrite the settings on the device.
3 For HP Sx series no setup is required on the web page.

2 SafeCom Go HP - Device Server
D60701-38 48
Thirdly, make sure that the Main Color Settings are set up correctly on the device's web page. The settings need to match the setting on the device server. To open the Main Color Settings: 1. Open the device in a web browser and log in (2.8.1). 2. Click the Copy/Print tab and then Restrict Color. 3. Verify that the copy color settings under Main Color Settings are set
up so they match the settings on the device server. If for example copy color is enabled in the device server, the Enable Color on the web page must be checked as well.
4. Click Apply at the bottom of the web page.
2.9.4 Enable Scan to Folder
For SafeCom to be able to control access and track Scan to Folder, it needs to be set up as follows:
Tracking of Scan to Folder must be enabled in SafeCom Device Server.
The authentication method must be set up to SafeCom on the web page for the individual device.
The save to folder application for each device must be enabled on the device's web page.
First enable SafeCom to do tracking of Scan to Folder on the Device Server: 1. Open a web browser and log in to the SafeCom Device Server (2.3.10). 2. Click on Device server in the menu on the left, and then click on the
device. 3. Click Device applications. 4. Make sure that Scan To Folder is checked in the list of applications. 5. Click Save. Second, the authentication method on the web page must be set up for the Save to Network Folder application on the device4: 1. Open the device in a web browser and log in (2.8.1). 2. Click the Security tab and then Access Control. 3. Under Control Panel Application, restrict the access for the copying
by clicking the Device Guest checkbox for Network Folder application.
4. If you want to restrict access for editing the network folder path, expand Network Folder application and check Device Guest for Ability to edit network folder path.
5. Choose SafeCom as the Sign In Method. 6. Click Apply at the bottom of the web page.
4 For HP Sx series no setup is required on the web page

2 SafeCom Go HP - Device Server
D60701-38 49
Third, make sure that Save to Network Folder is enabled on the device's web page. 1. Open the device in a web browser and log in (2.8.1). 2. Click the Scan/Digital Send tab and then Save to Network Folder
Setup. 3. Check the Enable Save to Network Folder checkbox and verify that
the other save to network folder settings are set up according to your needs.
4. Click Apply at the bottom of the web page.
2.9.5 Enable E-mail
SafeCom can control access to the MFP’s Send to E-mail function. For SafeCom to be able to control access and track e-mails, it needs to be set up as follows:
Tracking of E-mail must be enabled in SafeCom Device Server.
The authentication method must be set up to SafeCom on the web page for the individual device.
The E-mail application for each device must be enabled on the device's web page.
First enable tracking on e-mails on the SafeCom Device server: 1. Open a web browser and log in to the SafeCom Device Server (2.3.1). 2. Click on Device server in the left-hand menu, and then click on the
device. 3. Click Device applications. 4. Check E-mail in the list of applications. 5. Click Save. Second, the authentication method on the web page must be set up for the Send to E-mail application on the device5: 1. Open the device in a web browser and log in (2.8.1). 2. Click the Security tab and then Access Control. 3. Under Control Panel Application, restrict the access for the e-mail
by clicking the Device Guest checkbox for E-mail application. 4. Choose SafeCom as the Sign In Method. 5. Click Apply at the bottom of the web page.
5 For HP Sx series no setup is required on the web page

2 SafeCom Go HP - Device Server
D60701-38 50
Third, make sure that E-mail is enabled on the device's web page. 6. Click the Scan/Digital Send tab and then E-mail Setup. 7. Check the Enable Send to E-mail checkbox and verify that the other
save to network folder settings are set up according to your needs. For example, the default from and to e-mail addresses are set up under the Address and Message Field Control pane. To set up for example the default from address to the user's e-mail address, select User's address (Sign-in required)in the From: field.
8. Click Apply at the bottom of the web page. Note: Be aware that the set-up of default From: and To: e-mail addresses is no longer handled by SafeCom. Now the settings are available on the device web page on the Scan/Digital Send tab under E-mail Setup.
2.9.6 Control user access rights
When using SafeCom G3 server version S82 070.440*03 or newer, you can control users’ access rights to specific features via SafeCom Administrator, refer to SafeCom G4 Administrator’s Manual D60650. You can control access rights to the following features:
Copy
Copy in color
Scan
Fax
USB memory print
USB memory scan
Print all button
2.9.7 Enable Client Billing and the account icon on the device
The Account application and icon is already installed and available on HP MFPs and scanners when the SafeCom solution is enabled via the Device Server. Note that the following two settings must be set up in the SafeCom Administrator for the billing code to become part of the tracking record.
Client Billing must be checked on the License tab in the Device properties dialog in SafeCom Administrator.
Bill clients for cost must be checked on the Settings tab in the User properties dialog in SafeCom Administrator.
Note: Be aware that Client Billing is not available for HP Officejet Pro devices.

2 SafeCom Go HP - Device Server
D60701-38 51
2.9.8 Enable third party authentication
To enable users to log in using a, by SafeCom, unknown authentication method:
1. Open a web browser and log in to the SafeCom Device Server (2.3.1). 2. Click on Device server in the left-hand menu, and then click on the
device. 3. Click Device properties and change the property value for
3rdPartyAuthEnable to True. 4. Enter the property values for 3rdPartyAuthIDcode,
3rdPartyAuthUserLogon, and 3rdPartyAuthDomain. The property values must be the field names where the log in information is stored.
As a minimum the property values for either 3rdPartyAuthIDcode or
the 3rdPartyAuthUserLogon must be specified. 5. Click Save.
2.9.9 Enable SafeCom Mobile Pull Print
To allow users to Pull Print documents via their smart phone, a QR code must be printed for each device. Users then scan the QR code label at the device with their phone, thus identifying themselves and declaring their presence at the specific device. For details on how to print a QR code for the device, refer to SafeCom G4 Administrator’s Manual D60650. Make sure that the default domain is configured on the device in SafeCom Device Server (2.6), as the users are not prompted for domain when logging into a device using a smart phone. If the default domain is not specified, but the users are required to use domains, they can enter the domain with their username (domain\username). For more details on how to Pull Print from a smart phone refer to SafeCom Mobile Pull Print User’s Guide D20722.

2 SafeCom Go HP - Device Server
D60701-38 52
2.9.10 Determine the version
The version of the SafeCom Device Server can be seen in SafeCom Administrator. The version of the SafeCom Go HP software can be determined from the Information web page. 1. Open the device in a web browser and log in (2.8.1). 2. Click the Information tab. 3. Click SafeCom to view the product information (Product name,
Version, Version date, and Version time). The version number is in the format: S95 nnn.xxx
Note: Not applicable to HP Color MFP S970dn, S962dn, S951d, HP MFP
S956dn.
2.9.11 Handle new MAC address (Jetdirect network card)
In the SafeCom database the device is recorded by its unique MAC address. The device’s MAC address changes if the Jetdirect network card is changed. On devices with Jetdirect Internal (JDI) the MAC address changes if the formatter board with the network connector is replaced. To resolve this it is recommended to delete the device from the SafeCom database and add it again. 1. Open SafeCom Administrator. 2. Browse to devices and right-click the device and click Delete device. 3. Add the device again by right-clicking Devices and selecting Add
device. 4. Go through the Add device wizard to add the device again.
2.9.12 Verify that SafeCom Go HP is loaded
To establish if SafeCom Go HP software is loaded you can access the web page for the device6: 1. Open the device in a web browser and log in (2.8.1). 2. Click General. 3. Click Solution Installer and verify under the Installed Solutions pane
that SafeCom Go is installed.
2.9.13 Register device
The device must be registered with the SafeCom solution in one of the following ways:
6 For HP Sx series this does not apply

2 SafeCom Go HP - Device Server
D60701-38 53
Add the device in the SafeCom Administrator using Add device.
A user with Technician or Administrator rights must log in at the device.
2.9.14 Restore factory default
1. Open a web browser and log in to the SafeCom Device Server (2.3.1). 2. Click Restore factory default at the bottom of the web page. The factory default values are:
Configuration settings
Field Default value
Device Settings Model
MAC Address
Device Message
SafeCom Settings Login Method Auto-sense
Idle timeout 60 seconds
Post tracking Cleared (No)
Network Settings Address Device IP address
SNMP Get Community Public
SNMP Put Community Private
RAW print port
Device Information Contact
Location
Description
Manufacturer
Drivers
Device Properties User timeout 10
Operator Name Admin
Operator Password
SafeCom Go Version
Configuration Time Stamp Date and time of configuration
Device Applications MFP authentication, E-mail
Checked (Yes)
MFP authentication, Pull Print
Checked (Yes)
MFP authentication, Copy Checked (Yes)
MFP authentication, Copy Color
Checked (Yes)
MFP authentication, Fax Checked (Yes)
MFP authentication, Scan to Folder
Checked (Yes)

2 SafeCom Go HP - Device Server
D60701-38 54
2.9.15 Uninstall SafeCom Go HP
To uninstall the SafeCom Go HP software from the device server: 1. Open a web browser and log in to the SafeCom Device Server (2.3.1). 2. Click Device server in the menu and select the device from which the
SafeCom Go solution must be uninstalled. 3. Click the Delete icon in the top menu to uninstall. 4. Click Save. 5. Open the device web page and log in (2.8.1). 6. Click the Security tab and then Access Control in the menu to the
left. 7. Check the general Device Guest checkbox to make sure that no
yellow pad lock symbols appears in the list. This means that access again is granted to all applications.
8. Verify that no Sign In Methods are set to SafeCom. 9. Click Apply at the bottom of the web page.

2 SafeCom Go HP - Device Server
D60701-38 55
2.10 HP OPS installation
HP OPS (OXPd Professional Services) is essentially a web server with some HP-specific functionality communicating over SSL. Since the communication is encrypted, the HP OPS CA certificate needs to be imported into any device that talks to the HP OPS. This is a hard requirement; the device does not talk to an untrusted HP OPS server. An HP OPS server must be configured on the device before Pull Print can be installed.
You can install HP OPS either manually, or allow the Device Server to handle the setup of the device if certain files are provided. Changing either the HP OPS CA certificate or the HP OPS server’s IP address or host name necessitates a new setup. As the OPS bundle is a part of the Device Server installation, you need to add --installOPS as a parameter for running the Device Server installer. Note: Running the HP OPS installation requires Microsoft .NET 4.0. The installer will also ask you to specify an administrative OPS password, which will be used from that point onwards.
2.11 Partial Disk Clean on FutureSmart devices
To remove the SafeCom Go solution from the device, first perform a partial disk clean. To perform a partial disk clean: 1. Delete the device from the SafeCom Device Server where the device
is added. The device must be in the idle state in order for the deletion to be performed correctly.
Note: If the device is configured to another server, click the Reconfigure
Device to force a reconfiguration of the device to your server. 2. Turn off the device. 3. When turning on the device again, enter BIOS break-in mode by
pressing the orange Cancel button when all 3 LED's light up at the same time. Note that the LED's only light up together very briefly.
4. Browse down to the Administrator option by pressing 9 twice, and select it by pressing 6.
5. Browse down to Partial Clean by pressing 9 twice, and select it by pressing 6.
6. Press 6 to perform the partial clean. The prompt then returns to the Administrator menu.
7. Press 5 to go back a step in the menu. Browse to Continue and press 6.
8. After the partial clean turn the printer off and then on again.

2 SafeCom Go HP - Device Server
D60701-38 56
2.11.1 Partial Disk Clean on M525 and M575
To remove the SafeCom Go solution from the device, first perform a partial disk clean. To perform a partial disk clean: 1. Delete the device from the SafeCom Device Server where the device
is added. The device must be in the idle state in order for the deletion to be performed correctly.
Note: If the device is configured to another server, click the
Reconfigure Device to force a reconfiguration of the device to your server.
2. Turn off the device. 3. Turn the device back on again. 4. Tap the HP icon when it appears. 5. When the next HP icon appears, tap it as soon as the device starts
counting (for example 1/8) to enter the Administrator menu. 6. Follow steps 5 through 8 as describedin 2.11 Partial Disk Clean on
FutureSmart devices.

2 SafeCom Go HP - Device Server
D60701-38 57
2.12 SafeCom Go HP device trace facility
Note: Use the SafeCom trace facility only if SafeCom Support instructs you to do so. Used for troubleshooting, the SafeCom trace facility is enabled through the Configuration web page: 1. Open the device web page and log in (2.8.1). 2. Click the General tab, and then click SafeCom in the menu to the
left. 3. If the log is disabled, click the Enable button to the right. 4. To save the log, click Show complete log, select the log information
and copy it into a *.txt file and save it. Alternatively, enable the trace facility through the SafeCom Device Server: 1. Open the SafeCom Device Server and log in (2.3.1). 2. Select a device in the device server pane and make sure that the
checkbox Logging enabled at the bottom of the page is selected. 3. Click Save. In order to see the trace files generated by the Device Server: 1. Go to the destination folder for the log files:
The default installation folder is:
C:\Program Files\
SafeCom\SafeCom Device Server\logs
On Windows 64-bit:
C:\Program Files (x86)\
SafeCom\SafeCom Device Server\logs 2. If you need to send the log files, make sure to save and send the
folder logs as a compressed/zipped folder. You can configure the size of the trace files as well as how many are generated.
1. Browse to the config.ini file:
C:\Program Files\
SafeCom\SafeCom Device Server\equinox\config.ini
On Windows 64-bit:
C:\Program Files (x86)\
SafeCom\SafeCom Device Server\equinox\config.ini

2 SafeCom Go HP - Device Server
D60701-38 58
2. Double-click the config.ini file. In the open file, scroll to the bottom and add:
deviceserver.trace.file.size – to configure file size. Size is written as a number with an optional qualifier. For example: ten is 10 bytes, ten kilobytes is 10KB, ten megabytes is 10MB, and one gigabyte is 1GB.
deviceserver.trace.file.count – to configure how many trace files are generated. Enter the number of files you want to generate as a number.
After configuring the trace files restart the SafeCom service.

3 SafeCom Go HP
D60701-38 59
3 SafeCom Go HP
3.1 Overview
Make sure the SafeCom G4 Server software installation has been completed as described in SafeCom documentation, for example the SafeCom Smart Printing Administrator’s Quick Guide D10600. 1. SafeCom Go HP hardware installation (3.2) 2. SafeCom Go HP software installation (3.3)
3.2 SafeCom Go HP hardware installation
This section is only relevant if users will log in by card. Otherwise proceed to installation of the SafeCom Go HP software (3.3). Note: ID devices require unique ID Device Licenses. SafeCom ID devices come with ID device licenses, whereas ID device licenses for 3rd party ID devices must be purchased separately. If user will log in by card then install as described below:
A USB ID Device was supplied Connect the SafeCom ID Device directly to the external USB. The USB port may be covered by sticker that has to be removed first. On some devices the USB port is next to the network port. Proceed to section 3.3 on page 63.
A USB ID Kit and USB ID Device was supplied The installation of the SafeCom HP USB Key, the SafeCom HP USB ID Kit and SafeCom ID Device is covered in section 3.2.1 on page 60.
Hardware integration pocket with supplied embedded ID device This is relevant for CM3530 MFP and P3015. The installation of embedded ID device in hardware integration pocket is covered in section 3.2.2 on page 61.
An FMC ID Kit was supplied The installation of the SafeCom Go HP Flash Memory Card, the SafeCom HP FMC ID Kit, SafeCom ID Device and external power supply is covered in section 3.2.3 on page 63.
USB ID Kit FMC ID Kit

3 SafeCom Go HP
D60701-38 60
3.2.1 SafeCom HP USB ID Kit installation
For more detailed instructions refer to SafeCom Go HP Hardware Quick Guide D10702. The SafeCom HP USB installation can be simplified depending on the capabilities of the device and if a SafeCom ID Device (card reader) is required to log in users.
The device is equipped with a hard disk (incl. HDD). You may skip step 3 (SafeCom HP USB Key installation) as the SafeCom Go HP software can be loaded onto and run from the device’s hard disk.
The device has an external USB port labeled ACC. You may skip step 4 and 5 (SafeCom HP USB ID Kit installation) and connect the SafeCom ID Device directly to the device’s external USB port.
Install the SafeCom HP USB Key: 1. Turn the device off and disconnect all power and interface cables. 2. Get access to the device’s formatter board as described in the
device’s manual. 3. Insert the SafeCom HP USB Key into an available internal USB port. Install SafeCom HP USB ID Kit (additional step 3a and 3b): 4. Remove metal plate that covers empty EIO slot and slide the SafeCom
HP USB ID Kit into the EIO slot. If an HP Jetdirect network card occupies an EIO slot you may replace the Jetdirect bracket with the SafeCom HP USB ID Kit bracket. Use the supplied screwdriver with Torx 8 bit.
5. Connect the ID Kit’s USB cable to the device’s internal USB port. 6. Reverse the procedure you used in step 2 to get access to the device’s
formatter board. In other words reassemble the device. Install SafeCom ID Device (additional step 4a): 7. Connect the SafeCom ID Device to the external USB port or to the USB
port on the SafeCom Go HP ID Kit. A label covering the USB port may have to be removed first. Note: With the exception of MFPs most HP printers do not support hot swap of USB devices and therefore the SafeCom ID Device must be present during power on.
8. Plug in the power cord and connect all cables. Turn the device on. Proceed to section 3.3 for the steps required to install the SafeCom Go HP software.

3 SafeCom Go HP
D60701-38 61
3.2.2 Embedded ID Device in Hardware Integration Pocket
Items supplied:
One ID device without casing.
One 12 cm mini-USB cable for mounting on the ID device.
Four holders with self adhesive tape.
One “Present card here” label (p/n 621010). Installation: 1. Turn the device off and disconnect all power and interface cables. 2. Remove the cover from the hardware integration pocket as described
in the device’s manual. Opening the cover can be done by inserting a metal blade at the center of the top edge of the cover. Take care not to scratch the cover or hurt yourself.
3. Hold the ID device with the cable connector facing upwards and the antenna facing downwards. On the cable connector side place a holder in each of the four corner holes.
4a. MFP M525, MFP M575, MFP M725, MFP M775, CM3530 MFP, CM4540
MFP, M4555 MFP, and Digital Sender Flow 8500fn1: Connect the 12 cm mini-USB cable to the ID device and to the mini-USB connector in the lower right corner of the pocket.
4b. P3015: Disconnect the 12 cm mini-USB cable from the ID device. Connect the supplied 33 cm cable (p/n 344020) to the ID device and to the USB connector on the device’s motherboard. Pass the cable through the square hole in the hardware integration pocket.
4c. M551, M712: Connect the 12 cm mini-USB cable to the ID device and to the mini-USB connector in the lower right corner of the pocket.
Note: For M551 the Hardware Integration Pocket is not available for the M551n.
4d M602, and M603: Connect the card reader using the E12 USB Cable,
Female, 12 cm cable (p/n 344030). Note: For the M601 there is no Hardware Integration Pocket.
4e. Scanjet 7000n: Connect the card reader using the E12 USB Cable,
Female, 12 cm cable (p/n 344030). 5. Remove the tape from the four holders mounted on the ID device.

3 SafeCom Go HP
D60701-38 62
6. Center and mount the ID device in the bottom of the pocket. The cable connector on the ID device should face left and downwards.
Figure 1 SafeCom ID device mounted in the hardware integration pocket. The shown ID device is SafeCom Mifare Reader. Other SafeCom ID devices may have the antenna layered in the print circuit board.
7. Plug in the power cord and connect all cables. Turn the device on. 8. Verify that the LED on the ID device is on. 9. Put the cover back on the hardware integration pocket (it can only fit
one way). 10. Remove the plastic from the “Present card here” and mount it
centered on the cover of the hardware integration pocket. Proceed to section 3.3 for the steps required to install the SafeCom Go HP software.

3 SafeCom Go HP
D60701-38 63
3.2.3 SafeCom HP FMC ID Kit installation
For more detailed instructions refer to SafeCom Go HP Hardware Quick Guide D10702. Install the SafeCom HP Flash Memory Card: 1. Turn the device off and disconnect all power and interface cables. 2. Get access to the device’s formatter board as described in the
device’s manual. 3. Press the SafeCom HP Flash Memory Card straight into an available
slot. Do NOT use the slot labeled FIRMWARE SLOT or SYSTEM CODE. If it does not go in easily, rotate it 180 degrees and try to insert it again.
Install SafeCom HP FMC ID Kit: 4. Remove metal plate that covers empty EIO slot and slide the SafeCom
HP FMC ID Kit into the EIO slot. If an HP Jetdirect network card occupies an EIO slot you may replace the Jetdirect bracket with the SafeCom HP FMC ID Kit bracket. Use the supplied screwdriver with Torx 8 bit.
5. Connect the white female connector at the end of the cable to the corresponding male 8-pin connector on the SafeCom HP Flash Memory Card. It only fits in one way.
6. Reverse the procedure you used in step 2 to get access to the device’s
formatter board. In other words reassemble the device. Install SafeCom ID Device: 7. Connect SafeCom ID Device to the serial port of the SafeCom HP ID
Kit. 8. Connect the external power supply (5V, 1.0A) to the SafeCom HP ID
Kit. 9. Plug in the power cord and connect all cables. Turn the device on. Proceed to section 3.3 for the steps required to install the SafeCom Go HP software.
3.3 SafeCom Go HP software installation
On FutureSmart devices (0, 3.3.3)
On legacy Chai devices (3.3.2)

3 SafeCom Go HP
D60701-38 64
3.3.1 Send SafeCom Go HP FS (*.b95) file to FutureSmart devices
From SafeCom Administrator version 10.52.4.4 onwards, you have the option to install the SafeCom Go to FutureSmart devices directly. 1. Make sure the device is powered on and ready. 2. Start SafeCom Administrator and log in to the server. 3. Invoke the Add device function from the A) Devices menu, B) System
overview or C) SafeCom Assistant as part of step 2 Add a SafeCom Pull Printer.
4. Enter the Device address (hostname or IP address). Click Next.
Device address:
5. Information is retrieved from the device to establish the type of
device. Click Next. 6. On the Settings tab specify the properties of the device (Duplex
supported and Color supported). 7. Click Add to register the device and save it in the database. 8. Open the device in a web browser by entering the IP address in the
address field. 9. Sign in using the device login and password. 10. Click the General tab and then click SafeCom to open the
Configuration web page (3.5.3). 11. Under Device, make sure to specify the Administrator password for
the device. The password must be the same as the one used to sign in to the printer. The Pull Print icon will not appear unless correct password is specified.
12. Click Apply. 13. In SafeCom Administrator, invoke the Configure tab via Device
Properties. 14. Enter the Group name the device will belong to. 15. Provide the server address into the Add Server field, and click Add. 16. Set Login method and Password as appropriate. 17. Set Print all behavior and MFP auth functions by marking the relevant
checkboxes. 18. Mark the Send configuration to device after pressing the OK button
checkbox. 19. Click OK.

3 SafeCom Go HP
D60701-38 65
3.3.2 Send SafeCom Go HP (*.b49) and (*.b89) files to legacy Chai devices
Note: On HP LaserJet CM8050 MFP and CM8060 MFP you must first disable encryption (3.6.5). 1. Make sure the device is powered on and ready. 2. Start SafeCom Administrator and log in to the server. 3. Invoke the Add device function from the A) Devices menu, B) System
overview or C) SafeCom Assistant as part of step 2 Add a SafeCom Pull Printer.
4. Enter the Device address (hostname or IP address). Click Next.
Device address:
5. Information is retrieved from the device to establish the type of
device. Click Next. 6. On the Settings tab specify the properties of the device (Duplex
supported and Color supported). 7. Click Add to register the device and save it in the database. 8. Click Send to send the SafeCom Go HP Loader file (*.b49) to the
device. If file is not present you need to get the file first (3.6.1). 9. The Device authorization dialog appears. If no device password
(3.6.6) is set the dialog will allow you to enter the device Password. Next you are asked to enter Username admin and the device Password.
Password:
10. Click Close when the download is completed. 11. Click Send to send the SafeCom Go HP software file (*.b89) to the
device. 12. Click Close when the download is completed. The device restarts and
after a few minutes the device’s control panel will say Ready. After another 2-7 minutes (depending on model) the control panel will say Loading SafeCom for 1-2 minutes.
Note: The HP LaserJet CM8050 MFP and CM8060 MFP require additional setup in regards to Sign In Method (0) and Send to E-mail (3.3.5). SafeCom Go HP is now installed and configured in the device. You can proceed and use the SafeCom-enabled device to collect your documents.

3 SafeCom Go HP
D60701-38 66
3.3.3 Install to FutureSmart devices via Solution Installer
Note: If the FutureSmart device ran with SafeCom Device Server make sure the SafeCom Device Server no longer references the device, and perform a partial disk clean on the FutureSmart device (2.10) before proceeding. To install SafeCom software on FutureSmart devices you need to: 1. Install software via Solution Installer (step 1-7). 2. Add device in SafeCom Administrator (step 8-14). 3. On MFPs configure Administrator Password
and HP Quota Service (step 15-24). SafeCom Go HP for FutureSmart devices is installed via the HP Solution Installer from the device web page. 1. Get and download the SafeCom Go HP *.b95 file. 2. Make sure the device is powered on and ready. 3. Open the device in a web browser by entering the IP address in the
address field. 4. Sign in using the device login and password. If password is not set, set
it (3.6.6). 5. Click the General tab and then Solution Installer. 6. Under Install New Solution, click Browse to browse to the location of
the SafeCom Go HP *.b95 file. 7. Click Install. The message "Receiving upgrade" appears on the device and when installation is completed successfully the message on the device says "Ready". 8. Make sure the device is powered on and ready. 9. Start SafeCom Administrator and log in to the server. 10. Invoke the Add device function from the A) Devices menu, B) System
overview or C) SafeCom Assistant as part of step 2 Add a SafeCom Pull Printer.
11. Enter the Device address (hostname or IP address). Click Next.
Device address:
12. Information is retrieved from the device to establish the type of
device. Click Next. 13. On the Settings tab specify the properties of the device (Duplex
supported and Color supported). 14. Click Add to register the device and save it in the database.

3 SafeCom Go HP
D60701-38 67
The remaining steps are only required for MFPs and not for printers. 15. Open the device in a web browser by entering the IP address in the
address field. 16. Sign in using the device login and password. 17. Click the General tab and then click SafeCom to open the
Configuration web page (3.5.3). 18. Under Device, make sure to specify the Administrator password for
the device. The password must be the same as the one used to sign in to the printer. The Pull Print icon will not appear unless correct password is specified.
19. Click Apply. Connect to quota server: Tip: With SafeCom Go HP version S89 nnn.050*13 and S95 nnn.050*13 the quota server is set up automatically. 20. Click the General tab, and then Quota and Statistics Services in the
left hand menu. 21. In the Quota Server URL field enter exactly this URL:
http://127.0.0.1:5744/hp/device/dk.safecom.hp.webservice.JSWebEntryPoint?quota
22. Check the Connect this device to a Quota server. 23. Click Apply at the bottom of the web page. SafeCom Go HP is now installed and configured in the device. You can proceed and use the SafeCom-enabled device to collect your documents.
3.3.4 Control Device Sign in CM8050 MFP and CM8060 MFP
SafeCom as Sign In Method: 1. Open the device’s web page. 2. Click the Settings tab. 3. Click Device Sign In on the menu. 4. Click the Sign In Methods tab. 5. Scroll to Other Available Sign In Methods at the bottom of the web
page and check SafeCom. 6. Click Apply. 7. Select SafeCom as Default Sign In Method at the device. 8. Click Apply.

3 SafeCom Go HP
D60701-38 68
Custom Access Control: 9. Open the device’s web page. 10. Click the Settings tab. 11. Click Device Sign In on the menu. 12. Click the Device Access tab. 13. Scroll to Access Control Level for Device Functions. 14. Check Custom Access Control and click Define Custom. 15. Check the applications you wish SafeCom to control and remember to
also check these under MFP authentication on the SafeCom Configuration web page (3.5.3). See table below.
Device Sign In > Device Access > Custom Access Control
SafeCom> Configuration MFP authentication
Administration application
Copy application Copy
Job Status
Job Storage application
E-mail application E-mail
Fax application Fax
Network Folder application Folder
Supply Status application
Document Capture application
SafeCom Pull Print Pull Print
16. If the Default Sign In Method at the device is not SafeCom then
change the Default Sign In Method from Default to SafeCom for each application that is to be controlled by SafeCom.
3.3.5 Send to E-mail on CM8050 MFP and CM8060 MFP
1. Open the Configuration web page (3.5.3). 2. Check E-mail in MFP authentication. 3. Click Apply. 4. Click the Settings tab. 5. Click Device Sign In on the menu. 6. Click the Device Access tab. 7. Scroll to Access Control Level for Device Functions. 8. Check Custom Access Control and click Define Custom.
Check E-mail application. 9. Click the Digital Sending tab. 10. Click E-mail Setup on the menu. 11. Select one of the Address Field Control options. 12. Click Apply.
3.4 Deploy SafeCom Go HP on multiple devices
This section covers how to deploy SafeCom Go on multiple HP devices. With SafeCom Device Utility it is possible to load SafeCom device software onto devices as part of preparing devices for a staged roll-out. It does not

3 SafeCom Go HP
D60701-38 69
require SafeCom server software and databases to be running and it will not do any registration of devices.
3.4.1 Create a device configuration file
The device configuration file is created with custom settings using the SafeCom tool GoBuild. To open and configure a device configuration file: 1. Download and unzip the SafeCom GoBuild package to your local C:
drive.
Note: SafeCom GoBuild can be downloaded from the SafeCom website.
2. Execute the gobuild.exe, and click File and Open. 3. Select the file configuration_mfp.xml and click Open. 4. Locate and change the appropriate lines to configure the settings as
required.
Note: Do not change port 7500. 5. Save the configuration file.
To generate a compiled configuration file:
6. Open the file gobuild.xml. 7. Edit the placement in the tags <OUTPUT> and <FILEPATH> so it
corresponds to the location on your C: drive. Note: Do not change the tag <LOCALPATH>! 8. Change <ACTION TYPE="6"> to "3" - this means the device does not
restart after receiving the configuration. 9. Select File and Run to generate a compiled configuration file:
configuration_mfp.b89. Note: Refer to Tech note SafeCom GoBuild D20127 for more information on SafeCom Device Utility.
3.4.2 Send configuration file to devices
Send the configuration file and the SafeCom Go software to the device using the SafeCom tool SafeCom Device Utility (scDevUtil.exe). Pre-requisites:
Do a DISK INIT on the HP device to ensure it has no SafeCom software installed.
Copy the SafeCom Go HP device software to C:\ProgramFiles\SafeCom\SafeComG4\device_software.

3 SafeCom Go HP
D60701-38 70
Copy the configuration_mfp.b89 file created in the previous section to the same directory C:\ProgramFiles\SafeCom\SafeComG4\device_software.
Load files to devices and verify configuration: 1. Start SafeCom Device Utility by executing the file scDevUtil.exe in the
C:\Program Files\SafeCom\SafeComG4 directory. 2. Add the HP devices that must be loaded with the files to the list of
devices. There are three ways to get the devices into the list of devices:
Load from file: Create a plain text file with one address (IP address or hostname) per line and save it with the extension dip (Device IP file). In the File menu, click Load device list from file…
Add device individually: Enter the Device address and click Add.
Broadcast for devices: Click Broadcast to broadcast for devices. Use the SafeCom Device Utility to load the following 3 files to the devices:
The appropriate nnn*.b49 file (the SafeCom loader)
The configuration_mfp.b89 file
The appropriate nnn*.b89 file (the SafeCom Go code) 4. Select one or more devices in SafeCom Device Utility. 5. Right-click the devices and click Send Go Loader to send the *.b49
file to the selected devices. 6. Browse for the *.b49 file and click Send. 7. Select the devices again, right-click and click Update software. 8. Browse for the *.b89 file and click Send. Note: The device should not restart until after the last file has been
loaded according to the configuration made in section 3.4.1. 9. When it has restarted completely, check that it has been configured
correctly according to your settings from section 3.4.1. 10. Register the device at your SafeCom server in one of the following
three ways:
Use the Add device function in SafeCom Administrator.
Log in at the printer by a user with Technician or Administrator rights.
Log in to the Register web page and click Register. Note: Once the device is registered it appears in the SafeCom Administrator. Note: The Color Laser Jet 4700 only allows the go loader to be sent as a .jar file via the web page. Refer to section 3.6.33.
Note: Refer to SafeCom G4 Administrator’s Manual D60650 for more information on SafeCom Device Utility.

3 SafeCom Go HP
D60701-38 71
3.4.3 Make changes to the configuration file
To edit the configuration file: 1. Start GoBuild.exe again 2. Load the file configuration_mfp.xml. 3. Make the necessary changes. 4. Load gobuild.xml, change <ACTION TYPE> back to "6", and compile
(Run). 5. Use SafeCom Device Utility to send it to the device (3.4).
3.5 SafeCom Go HP web interface
The SafeCom Go HP web interface adheres to the structure and design of the HP Embedded Web Server (EWS). The SafeCom Go HP web interface consists of two parts, 1) a public part accessible via the Information tab, and 2) a password-protected part accessible via the Settings tab.
3.5.1 Login
1. Open a web browser and enter the IP address of the device in the address field. Use of JavaScript (Active Scripting) must be enabled.
2. The EWS opens on the Information tab. Click SafeCom on the menu to open the Information web page (3.5.2) with version and status information.
3. Click on the Settings tab to configure SafeCom Go. Note: If you do not see a Settings tab it is because the HP Embedded Web Server (EWS) is password-protected. Click the Log In link in the upper-right corner of the page. Type admin for the username, type the device password (3.3.2), and then click OK.
4. Click SafeCom on the menu to access the SafeCom specific screens with the tabs:
Configuration – specify SafeCom server, login method, driver names, and MFP authentication (3.5.3).
Register – register the device with SafeCom server (3.5.4).
Log – enable logging for troubleshooting purpose (3.5.5).

3 SafeCom Go HP
D60701-38 72
3.5.2 Information web page
The Information web page shows version, configuration summary and up time.
The Mail to SafeCom Support button can be used to convey this information to [email protected]. Please write what the problem is and how it was provoked. The description shall include the required steps to reproduce the problem. Note: When the Information web page is opened the above information and additional debug information is copied to the clipboard. The information can be pasted into an editor such as Notepad or into the body of your e-mail message by pressing CTRL+ V.

3 SafeCom Go HP
D60701-38 73
3.5.3 Configuration web page
The Configuration web page is used to configure SafeCom Go HP as to which server it should connect to, how users are to be identified etc.
The SafeCom Server section is used to specify the SafeCom server. You can either click Broadcast to get a list of servers to select from or directly enter Group name, TCP port (default is 7500) and SafeCom server IP address in Add server. See also 3.6.2. Use the Move up and Move down button to prioritize the order in which the servers are contacted in case the first one on the list becomes unavailable. Note: After you click Apply you should allow one minute before the changed SafeCom Server settings take effect. Otherwise you may get a login error at the printer.

3 SafeCom Go HP
D60701-38 74
The Device section is where the specifications of the device are managed. Configure the device according to the descriptions below.
Device name: Automatically filled in with the name of the device.
Device model: Automatically filled in with the model of the device.
Device location: Enter the location of the device to provide useful information in maintaining the SafeCom solution.
Contact person: Enter the name of the contact person to provide useful information in maintaining the SafeCom solution. The name, model, and location are also viewable in the Device properties dialog in SafeCom Administrator.
Administrator password: This is available on FutureSmart devices only. Enter the password for the device. The password must be the same as the one used to sign in to the devices web pages. The Pull Print icon will not appear unless correct password is specified.
Community name: The Community name must match the Get Community Name if this is different from public (3.6.10). By default Community name is public.
Login method: Specifies how users must identify themselves to log in to the device. Choose between: o ID code
Note: On devices with 110xxx and 132xxx SafeCom Go, the ID code must be max 32 characters long.
o Card o Card or ID code o Card or Windows: Allows the user to log in by either card or by
entering their Windows username, password, and domain. o Keypad – only relevant if an external keypad is connected (for
Chai-based, single-function printers, and similar older devices, an external keypad is required to mask ID code).
o Auto-sense (default). Auto-sense maps to Card or Windows if an ID device is connected to the MFP and on printers it maps to Card. Otherwise it maps to ID code. Mapping changes within 10 seconds after the ID device is either connected or disconnection. If it does not change a restart of the device may be required.
Default domain: Specify a default domain for all users at login.
Pre-fill domain: Specify how to show the domain field on the device. Choose between:

3 SafeCom Go HP
D60701-38 75
o Blank (default): Select this if users belong to different domains. This means that all users need to enter their domain when they log in with their Windows username and password.
o Default domain: Select this if a majority of users belong to a particular domain as the specified Default domain will be pre-filled making it easier for these users to log in with their Windows username, password and domain.
o Hide: Select this if all users belong to the same domain, as it saves users from being prompted for the domain when they log in with their Windows username and password. Be sure to have specified the Default domain, otherwise the choice will revert back to Blank when you click Apply.
Note: The SafeCom G4 server must be a member of the domain or trusted by the domain.
Mask ID code: Check to increase security by using the asterisk (*) character to mask the entered ID code. Supported by HP multifunction devices, and newer single-function printers (for example, HP FutureSmart devices). For older, Chai-based single-function printers (for example, P4015 or P3015), an external USB keypad is required to mask ID code. Note that only numeric ID codes can be entered with an external keypad.
Login without PIN code: Check if users do NOT need to enter a 4-digit PIN code at login. This setting applies to the device and overrules the equivalent user property on the SafeCom G4 server. Use of PIN code is possible on devices with touch-screen or keypad.
Print all at login: Check if all the user’s documents should be printed as soon as the user logs in. This setting applies to the device. If checked this overrules the equivalent user property on the SafeCom G4 server.
Show newest first: Check to have documents listed and printed in last-in first-out order. Print all at login and Show newest first are not present if Pull Print is cleared in MFP authentication.
MFP authentication: This is available on MFPs only. SafeCom Go HP can handle authentication for other applications, such as AutoStore. You can choose if users are required to log in to SafeCom before they can: o Pull Print – collect documents at any device (3.6.16). o Copy - make hardcopies of scanned documents (3.6.17). o Color copy - make color hardcopies of scanned documents
(3.6.17). o Folder - send scanned documents to a network folder (3.6.18). o Fax – send scanned documents via fax. o E-mail -send scanned documents as attachments to e-mail7
(3.6.20).
7 SafeCom Go Configuration web page for FutureSmart devices does not include the E-mail
section. To configure e-mail on FutureSmart devices use the device’s own web page.

3 SafeCom Go HP
D60701-38 76
o Smart Scan – allow scanning documents via SafeCom Smart Scan (3.6.22). Smart scan is only supported on HP FutureSmart devices with an embedded SafeCom Go solution installed.
o Account – allow selection of billing code (3.6.24). Note: On HP LaserJet CM8050 MFP and CM8060 MFP you are required to setup SafeCom as Sign In Method (0).
Drivers: When Pull Printing, the SafeCom solution compares the driver name embedded in the print job with its list of driver names. If no match is found and if Show fidelity warning is checked in the Server properties in the SafeCom Administrator, the document appears with a question mark [?] in the document list. This way the user is warned that fidelity is low and the document may print incorrectly. To add drivers: 1. Click Get all to retrieve a list of driver names from the SafeCom
server. 2. Click Apply. 3. To remove a driver from the list, select the individual driver
name and click Remove.
Add driver: Add a driver manually to the list of drivers, by entering the driver name in the Add driver field and then click Add.
Timeout: Specify the number of seconds before a user is logged out. Default is 60 seconds. The timer is halted if the device requires intervention (IRQ), so the user is not logged out while a paper out condition is being cleared. On a MFP the user is NOT automatically logged out if Timeout is greater than the MFP’s Inactivity timeout specified under Copy/Send settings. Default is 60 seconds.
Post track: Relevant only with SafeCom Tracking. Refer to SafeCom G4 Administrator’s Manual D60650.
High speed print: Check this to allow faster printing. With high speed print the print speed becomes comparable to printing a document directly to the printer. The downside is that documents that are submitted via a Standard TCP/IP port may be printed between the logged in user’s print and copy jobs. In other words, the logged in user, cannot assume that the documents in the output bin belongs to him. If the directly printed document instead is submitted via a SafeCom Push Port that is referencing the same tracking device, then these documents can be held off.
Restore factory default: Click Restore factory default at the bottom of the web page to set all settings, except the device password, to their default value.

3 SafeCom Go HP
D60701-38 77
The E-mail section is present for non-FutureSmart MFPs and is relevant only if SafeCom handles user authentication for E-mail (if E-mail is checked in MFP authentication). SafeCom provides seamless authentication for Send to E-mail (3.6.20).
Fill in the fields for managing e-mail according to the descriptions below:
Default From: address: Enter the default From: address for e-mails sent from the device.
Pre-fill From: field: Choose to pre-fill the From: field with either User e-mail, Device name, Blank or Default From: address.
Editable: Check to make the From: addresses available for change to the user at the device.
Default To: address: Enter the default To: address for e-mails sent from the device.
Pre-fill To: field: Choose to pre-fill the To: field with either User e-mail, Blank or Default To: address.
Editable: Check to make the To: addresses available for change to the user at the device.
Force BCC to user: Check to have the BCC: field pre-filled with the user's e-mail address. This cannot be changed by the user at the device.

3 SafeCom Go HP
D60701-38 78
The Third party authentication configuration section is used if the SafeCom solution should not handle the user authentication.
Enable third party authentication: Check to make the SafeCom solution check for user credentials that is provided using a non-SafeCom log in method. The alternate log in method is assumed to be Windows authentication. In the event that additional configuration should be necessary this can be accomplished with the XML-based configuration file and the XML tags: <ID_CODE>, <USER_LOGON> and <DOMAIN>. The XML tags must be enclosed by the XML tag: <THIRD_PARTY_AUTH>. Extract from XML file: <THIRD_PARTY_AUTH> <ID_CODE /> <USER_LOGON>UserName</USER_LOGON> <DOMAIN>Domain</DOMAIN> </THIRD_PARTY_AUTH> The entire XML-based configuration can be uploaded and edited using the SafeCom Device Utility as described in SafeCom G4 Administrator’s Manual D60650. Note: If the SafeCom solution checks and finds both an ID code and a user logon, then the ID code is prioritized and used. As a minimum, either the ID code or the User logon must be entered.
The Encryption section can be used to configure max length of encryption keys.
Choose the max. size according to the descriptions below:
Asymmetric max. size: Choose between Default, 512, 1024, or 2048. If Default is chosen then the device complies with the length of the encryption keys that is specified on the Encryption tab in the Server properties dialog in SafeCom Administrator.
Symmetric max. size: Choose between Default, 128, or 256. If Default is chosen then the device complies with the length of the encryption keys that is specified on the Encryption tab in the Server properties dialog in SafeCom Administrator.

3 SafeCom Go HP
D60701-38 79
3.5.4 Register web page
The Register web page is used to register the device with the SafeCom server.
The device can be used with SafeCom once it has been registered with the SafeCom server. 1. Enter the User logon and PIN code of a user with Technician or
Administrator rights. The user must have a PIN code. 2. Click Register. The device can also be registered with the SafeCom solution when:
Using the Add device function in SafeCom Administrator.
Login at the printer by a user with Technician or Administrator rights.

3 SafeCom Go HP
D60701-38 80
3.5.5 Log web page
The Log web page allows enabling, disabling and viewing of logging information.
Logging should only be enabled if advised to do so as part of a troubleshooting process. 1. Click Enable to start logging (text changes on the button). 2. Click Disable to stop logging (text changes on the button). If the device has a hard disk logging data will be written to the hard disk for best performance. When the log file reaches the 1Mb maximum the log file is overwritten with new data. If Upload log to server is enabled the device will upload the log to the server when the device log is full. The feature should only be enabled as per instruction by SafeCom Support. If the device is unable to upload to the server, the device will delete the log except for the last 100 lines, which are kept, and uploaded once the connection to the server succeeds. Note: The device will always log performance data (network latency, authentication duration of successful logins, number of Out of order occurrences and duration, failover and failback between G4 servers, device reboots, changes in firmware and Go versions).

3 SafeCom Go HP
D60701-38 81
3.6 SafeCom Go HP - How to
The following subsections contain step-by-step instructions for some of the administrator’s common tasks.
3.6.1 Get the SafeCom Go HP software
The SafeCom Go HP Loader files (*.b49), SafeCom Go HP software files (*.b89) and SafeCom Go HP uninstall files (*.uin) were installed from the SafeCom CD or can be downloaded using the SafeCom Administrator function Check for updates. Alternatively a software package can be downloaded: 1. Download the safecom_go_hp_xxx.exe file from the link supplied to
you. 2. Double-click the safecom_go_hp_xxx.exe file. 3. Click Next. 4. Choose the destination folder. Click Next.
Normally the destination folder is: C:\Program Files\SafeCom\SafeComG4\device_software
5. Click Install. 6. Click Finish. To install software via HP Web Jetadmin (5.3), use the manifest-nnn.xml and nnnxxx-ilc.jar files located in the subfolder, /hp_web_jetadmin.
3.6.2 Specify SafeCom Server
1. Open the Configuration web page (3.5.3).
2. Optionally enter the Group name to exclude broadcast results from SafeCom servers that does not belong to the SafeCom group. This is particular useful in a multi server solution.

3 SafeCom Go HP
D60701-38 82
3. Click Broadcast. Please wait 5 seconds before the broadcast result is populated in the Server address list. If the SafeCom server has multiple IP addresses there will be an entry for each. If the SafeCom server is clustered you must ensure that it is only the entry matching the IP address of the virtual server and not the nodes. In a multiserver solution you can click the Move up and Move down button to prioritize the order in which the servers are contacted in case the first one on the list becomes unavailable. If the device is added via SafeCom Administrator the list of SafeCom servers includes the list of prioritized failover servers. For additional information about failover servers refer to SafeCom G4 Administrator’s Manual D60650 If broadcasting fails you may have to directly enter the server address (hostname or IP address)in Add server and click Add.
4. Click Apply. Note: After you click Apply you should allow one minute before the changed SafeCom Server settings take effect. Otherwise you may get a login error at the printer.
3.6.3 Register device
1. Open the Register web page (3.5.4). 2. Enter the User logon and PIN code of a user with Technician or
Administrator rights. The user must have a PIN code. 3. Click Register. Once the device is registered it appears in SafeCom Administrator. The device can also be registered with the SafeCom solution by:
Using the Add device function in SafeCom Administrator.
Log in at the printer by a user with Technician or Administrator rights.
3.6.4 Resend configuration
If a device added in the SafeCom Administrator is not configured correctly, or if the device must be reconfigured to a different server, it is possible to resend the configuration details (Server address and Group name) to the device. 1. Browse to Devices in the SafeCom Administrator. 2. Right-click the device and click Resend configuration. The configuration details are now sent to the device and the configuration is successful when the message "Server is reconfigured" appears.

3 SafeCom Go HP
D60701-38 83
Note: The Resend configuration functionality does not work with devices that are SafeCom enabled via the device server.
3.6.5 Disable Encrypt All Web Communication
On CM8050 MFP and CM8060 MFP you MUST disable encryption while the SafeCom Go HP Loader (*.b49) is being downloaded to the HP device. 1. Open the device’s web page. 2. Click on the Networking tab. 3. Click Mgmt. Protocols on the menu. 4. On the Web Mgmt tab uncheck Encrypt All Web Communication. 5. Click Apply.
3.6.6 Set Password to prevent unauthorized access
1. Open the device’s web page. 2. Click the Networking tab. 3. Click Authorization on the menu. 4. Click the Admin. Account tab. 5. Enter Password for the device admin account and re-enter the
password in Confirm Password. Click Next. Refer to the HP Embedded Web Server User Guide for your HP device.
3.6.7 Set password using HP Web Jetadmin
This applies to HP Web Jetadmin version 10. 1. Open HP Web Jetadmin. If you do not already have a list of devices
from previous use the Device Discovery function available on the Tools menu to open the Configuration wizard and begin the discovery process, perhaps by broadcasting.
2. In the list of devices select the devices. To select all press CTRL+A. 3. Open the Config tab page. 4. Click Security and scroll to Embedded Web Server password. 5. Enter the desired password (for example nimda) and click Apply.
3.6.8 Disable TCP/IP(v6)
1. Open the device’s web page. 2. Click on the Networking tab. 3. Click TCP/IP Settings on the menu. 4. Click on the TCP/IP(v6) tab. 5. Clear Enable for IPv6. Scroll to the bottom of the page and click
Apply.

3 SafeCom Go HP
D60701-38 84
3.6.9 Verify the IP Address of the DNS Server
1. Open the device’s web page. 2. Click on the Networking tab. 3. Click Other Settings on the menu. 4. On the Misc. Settings tab enter the IP address of the DNS Server8 or
0.0.0.0 if there is no DNS Server. 5. Click Apply. Note: If the IP address does not take effect try to set it via the control panel.
3.6.10 Check SNMP Settings
If SNMP v1/v2 is disabled SafeCom Go HP is unable to obtain the correct MAC address of the device and will report the MAC address 111badadd111 instead. Follow these steps to check and correct the SNMP settings. If the checkbox Disable SNMPv1/v2 default Get Community Name of "public" is checked you should go through the below steps to clear it. 1. Open the device’s web page. 2. Click on the Networking tab. 3. Click Network Settings on the menu. 4. On the SNMP tab you should select Enable SNMPv1/v2 read-write
access and clear the checkbox Disable SNMPv1/v2 default Get Community Name of "public" as this is used by SafeCom Go HP to obtain the IP address of the device. Optionally you may wish to enter Set Community Name and Get Community Name. If Get Community Name is different from public the Community Name on the Configuration web page (3.5.3) must be set to the same name.
5. Click Apply. If you want read-only access you should continue with the step 6 and 7. 6. Select Enable SNMPv1/v2 read-only access. 7. Click Apply. Remember to delete the device with the bad MAC address 111badadd111 and register it again (3.6.3).
3.6.11 Allow installation of legacy packages
Spring 2014 HP FutureSmart firmware feature improved firmware upgrade security with the choice between the more secure SHA-256 Hashing algorithm and the legacy SHA-1 Hashing algorithm. The SafeCom Go HP FS is distributed and signed with SHA-1 and will work as long as the HP device allows this. If the SafeCom Go software does not install, then follow these steps.
8 On some printers there is both a primary and secondary DNS Server.

3 SafeCom Go HP
D60701-38 85
1. Open the device’s web page. 2. Click on the Security tab. 3. Click General Security on the menu. 4. Scroll to the Firmware Upgrade Security section and check Allow
installation of legacy packages signed with SHA-1 Hashing algorithm.
Note: If the checkbox is unchecked, the SHA-1 signed SafeCom Go software file 31005025.b95 will NOT install. Instead you must use the SHA-256 signed SafeCom Go software file 31205025.b95.
5. Click Apply.
Note: Users who would prefer using SHA-256 must purchase and use special edition SafeCom device software files that are SHA-256 signed.
Note: The HP Scanjet Enterprise 7000n only support SHA-1 and therefore the SHA-1 signed SafeCom Go software file 32005025.b95 must be used.
3.6.12 Select login method
Identification by card requires the installation of a SafeCom ID Device (card reader) and maybe also SafeCom Go HP ID Kit. Identification by ID code is possible on devices with touch-screen, built-in keypad, or external SafeCom Keypad (see table in 1.2). 1. Open the Configuration web page (3.5.3). 2. Change Login method to any of the following: Auto-sense, Card, Card or
ID code, Card or Windows, or Keypad. Keypad is relevant only if an external SafeCom Keypad is connected.
3. Click Apply.
3.6.13 Login with Windows without specifying the domain
On MFPs with touch-screen it is possible to log in by entering your Windows username, password, and domain. If all users belong to the same domain you can avoid prompting users to enter the domain at the printer. 1. Open the Configuration web page (3.5.3). 2. Specify a Default domain. 3. Change Pre-fill domain to Hide. 4. Click Apply.
3.6.14 Login without PIN code
Use of PIN code is possible on devices with keypad or touch-screen. This setting applies to the device and overrules the equivalent user property. Requesting the user to enter a personal 4-digit PIN code as he identifies himself at the printer can enhance document security. 1. Open the Configuration web page (3.5.3). 2. Clear Login without PIN code if you want to prompt users for PIN code. 3. Click Apply.

3 SafeCom Go HP
D60701-38 86
3.6.15 Change PIN code
If Allow users to change PIN code is checked on the Users tab in the Server properties dialog in SafeCom Administrator users can change their PIN using the Change PIN menu after login. 1. Log in at the printer. 2. Access the menu and scroll to Change PIN. 3. Select/Tap PIN Code and enter the PIN code. 4. Select/Tap PIN again and enter the PIN code again. 5. Select/Tap Apply. The exact steps for the newer HP LaserJet MFPs are covered in section 4.2.10, 4.6.10.
3.6.16 Disable Pull Print
If you do not want the Pull Print icon to appear on the MFP’s control panel you can disable Pull Print. 1. Open the Configuration web page (3.5.3). 2. Clear Pull Print in MFP authentication. 3. Click Apply.
3.6.17 Enable Copy Control
The SafeCom solution can control access to the MFP’s copy function. 1. Open the Configuration web page (3.5.3). 2. Check Copy in MFP authentication. 3. Click Apply. On color MFPs with SafeCom Go HP version S89 nnn.030*39 or newer MFP authentication offers two checkboxes: Copy and Color copy. By default both are checked and as a result the Authentication Manager will have SafeCom listed as the Sign In Method for Copy and Color Copy. Note: Always make changes on the Configuration web page first before making changes on the Authentication Manager web page, as the SafeCom solution does not read any settings back from the Authentication Manager web page. To only have the SafeCom solution control access to the MFP’s color copy function: 1. Open the Configuration web page (3.5.3). 2. Clear Copy and check Color copy in MFP authentication. 3. Click Apply. Note: Enabling access control for color copy only is NOT recommended if the SafeCom solution is also to track copies. Mono copy jobs that are produced after the user has logged in to the color copy function are tracked as long as the user remains logged in. Mono copies are obviously not tracked when there

3 SafeCom Go HP
D60701-38 87
is no user logged in. Similar situations arise if Copy is checked and Color copy is cleared. On CM8050 MFP and CM8060 MFP it is also possible to control if copies can be made with professional color quality. When SafeCom Go HP is installed it creates a Permission Set named SafeCom. 1. Log in to the EWS and click the Settings tab. 2. Click Device Sign In on the menu. 3. Scroll to Permission Sets, select SafeCom, and click Edit. 4. Clear Make a Copy with Professional Color Quality. Click OK. 5. Click Apply.
3.6.18 Enable Send to Folder
The SafeCom solution can control access to the MFP’s send to folder function. 1. Open the Configuration web page (3.5.3). 2. Check Folder in MFP authentication. 3. Click Apply. The above works if the folder’s Access Credentials is Public. Relevant settings and online help are available on the Send to Folder menu on the Digital Sending tab. If the folder’s Access Credentials is MFP User you should refer to 3.6.19.
3.6.19 Enable Send to Folder – with password
The SafeCom solution can control access to the MFP’s send to folder function while also prompting the user for a device password. This is required if the folder’s Access Credentials is MFP User. Relevant settings and online help are available on the Send to Folder menu on the Digital Sending tab. To get the SafeCom solution to prompt for the user’s password the Log In Method for Send to Folder must be changed to SafeCom P on the Authentication Manager web page. 1. Open the Configuration web page (3.5.3). 2. Check Folder in MFP authentication. 3. Click Apply. 4. Open the Authentication Manager web page. 5. Change the Log In Method for Send to Folder to SafeCom P. 6. Click Apply. Note: The SafeCom solution does not store or validate the entered device password but simply parses the password, user logon and domain to the Digital Sending function in the HP LaserJet. Note: Always make changes on the Configuration web page first before making changes on the Authentication Manager web page, as the SafeCom

3 SafeCom Go HP
D60701-38 88
solution does not read any settings back from the Authentication Manager web page.

3 SafeCom Go HP
D60701-38 89
3.6.20 Enable Send to E-mail – Pre-filled From: and To: field
SafeCom can control access to the MFP’s Send to E-mail function9. 1. Open the Configuration web page (3.5.3). 2. Check E-mail in MFP authentication. 3. Make your selections in the E-mail section. 4. Click Apply. Note: On HP FutureSmart devices the set up of default From: and To: e-mail addresses is performed on the device web page on the Scan/Digital Send tab under E-mail Setup. Note: On HP LaserJet CM8050 MFP and CM8060 MFP address field control is NOT controlled as described below, but must be controlled via the E-mail Setup menu on the Digital Sending tab (3.3.5).
By default the From: field (4.6.6) is not editable at the device and the To: field is editable. Both fields are by default pre-filled with the User e-mail. The From: field can be pre-filled with User e-mail, Device name, Blank, or Default From: address. An e-mail sent with pre-filled User e-mail of the user John Smith with the e-mail address [email protected] will appear as: From: John Smith <[email protected]>
If the user does not have an e-mail address the Default From: address is used. If this is not configured then [email protected] is used. An e-mail sent from pre-filled Device name HP LaserJet M5035 MFP appears as: From: HP LaserJet M5035 MFP <[email protected]>
[email protected] is replaced with what is specified in Default From: address. The To: field can be pre-filled with User e-mail, Blank or Default To: address. The CC: and BCC: fields are only editable if the To: field is editable.
9 SafeCom Go Configuration web page for FutureSmart devices does not include the E-mail
section. To configure e-mail on FutureSmart devices use the device’s own web page.

3 SafeCom Go HP
D60701-38 90
Check Force BCC to user to have the BCC: field pre-filled with the user’s e-mail address.
3.6.21 Enable Send to E-mail – with password
If the mail system (SMTP server) requires users to be validated by their user logon and password before e-mails are sent, then users need to be prompted for their password when use the Send to E-mail function. To get SafeCom to prompt for the user’s password the Log In Method for Send to E-mail must be changed to SafeCom P on the Authentication Manager web page.
1. Open the Configuration web page (3.5.3). 2. Check Folder in MFP authentication. 3. Click Apply. 4. Open the Authentication Manager web page. 5. Change the Log In Method for Send to E-mail to SafeComP. 6. Click Apply. Note: SafeCom does not store or validate the entered password but simply parses the password, user logon, and domain to the Digital Sending function in the HP LaserJet. Note: Always make changes on the Configuration web page first before making changes on the Authentication Manager web page, as the SafeCom solution does not read any settings back from the Authentication Manager web page.
3.6.22 Enable SafeCom Smart Scan
The SafeCom Smart Scan feature allows users to scan a document and then manage and download the scanned files from either the SafeCom Web Interface (SafeCom G4 Web Interface Administrator’s Manual D60651) or from the SafeCom Move (SafeCom G4 Administrator’s Manual D60650). 1. Open the Configuration web page (3.5.3). 2. Scroll to the Device section and under MFP authentication, check Smart
Scan. 3. Click Apply. Note: SafeCom Smart Scan is only supported for SafeCom Go HP on HP FutureSmart devices (refer to the DS/FS column in the table on page 11).

3 SafeCom Go HP
D60701-38 91
3.6.23 Control user access rights
When using SafeCom G3 server version S82 070.440*03 or newer, you can control users’ access rights to specific features via SafeCom Administrator, refer to SafeCom G4 Administrator’s Manual D60650. You can control access rights to the following features:
Copy
Copy in color
Copy in simplex*
Scan
Fax
USB memory print
USB memory scan
Print all button
Extended functions * Copy in simplex can only be controlled on embedded devices.
3.6.24 Enable Client Billing and the Account icon
1. Open the Configuration web page (3.5.3). 2. Check Account in MFP authentication. 3. Click Apply. The following two settings must be checked for the billing code to become part of the tracking record.
Client Billing is checked on the License tab in the Device properties dialog in SafeCom Administrator.
Bill clients for cost is checked on the Settings tab in the User properties dialog in SafeCom Administrator.
Note: Be aware that Client Billing is not available for HP Officejet Pro and the embedded solution for HP FutureSmart devices. For HP FutureSmart devices configured via the SafeCom Device Server, the Client Billing is available.

3 SafeCom Go HP
D60701-38 92
3.6.25 Enable Third party authentication
1. Open the Configuration web page (3.5.3). 2. Scroll to the Enable third party authentication section at the bottom of
the page. 3. Check Enable third party authentication and this overrides any settings
made to the SafeCom login method. 4. Enter the field name that contains the user’s optional ID code. 5. Enter the field name that contains the user’s logon. 6. Enter the field name that contains the user’s domain. 7. Click Apply. As a minimum, either the ID code or the User logon must be entered.
3.6.26 Control max length of encryption keys
Note: When connected to a SafeCom G2 server this section is ignored and the Asymmetric key is always 512-bit and the Symmetric key is always 128-bit and TwoFish encrypted. 1. Open the Configuration web page (3.5.3). 2. Scroll to the Encryption section at the bottom of the page. 3. Asymmetric key max length can be: Default, 512, 1024 or 2048.
Symmetric key max length can be: Default, 128 or 256. 4. Click Apply.
Leave it at Default and the device will comply10with the length of the encryption keys that has been specified on the Encryption tab in the Server properties dialog in SafeCom Administrator.
SafeCom control data to and from the device is always encrypted. Control data includes user details, such as ID code, PIN code, Password, etc.
Pull print documents are always encrypted when transferred from the SafeCom Pull Port to their storage location.
Pull print documents are always encrypted while they are stored and waiting to be collected.
Pull print documents (print data) are normally NOT sent encrypted to the device as it will reduce the print speed. For print data to be sent encrypted to the device the user must have Encrypt documents checked on the Settings tab in the User properties dialog AND Encryption must
10 If 2048-bit has been specified on the Server, due to performance reasons the device will only
use 1024-bit.

3 SafeCom Go HP
D60701-38 93
be checked in the Device properties dialog.
3.6.27 Restore factory default
1. Open the Configuration web page (3.5.3). 2. Click Restore factory default. The factory default values are:
Configuration settings Default value
Group name
TCP port 7500
Server address
Device name
Device model
Device location
Login method Auto-sense
Default domain
Pre-fill domain Blank
Mask ID code Cleared (No)
Login without PIN code Checked (Yes)
Print all at login Cleared (No)
Document list, Show newest first Checked (Yes)
MFP authentication, Pull Print Checked (Yes)
MFP authentication, Copy Checked (Yes)
MFP authentication, Color copy Checked (Yes)
MFP authentication, Folder Cleared (No)
MFP authentication, Fax Cleared (No)
MFP authentication, E-mail Checked (Yes)
MFP authentication, Account Cleared (No)
Drivers
Timeout 60 seconds
Post track Cleared (No)
High speed print Checked (Yes)
E-mail, Default From: address
E-mail, Pre-fill From: field User E-mail
E-mail, Editable Cleared (No)
E-mail, Default To: address
E-mail, Pre-fill To: field User E-mail
E-mail, Editable Checked (Yes)
E-mail, Force BCC to user Cleared (No)
Enable third party authentication Cleared (No)
ID code
User logon
Domain
Asymmetric key max length Default
Symmetric key max length Default
Log settings Default value
Log Disabled

3 SafeCom Go HP
D60701-38 94
3.6.28 Determine the version
The version of the SafeCom Go HP software can be determined from the Information web page. 1. Open the Information web page (3.5.2). The version can also be seen in the Device properties dialog in SafeCom Administrator.
3.6.29 Handle hard disk replacement
If the device had a hard disk when you installed SafeCom Go HP initially replacing the hard disk will obviously remove the SafeCom Go HP software from the device. To get it working again send the SafeCom Go HP Loader and SafeCom Go HP Software and configure it as before. 1. Open SafeCom Administrator 2. Right-click the device and click Send Go Loader... 3. Right-click the device and click Update software... 4. After the device has restarted right-click the device and click Open in
web browser… 5. Open the Configuration web page (3.5.3) to configure it as before and
click Apply.
3.6.30 Handle new MAC address (Jetdirect network card)
In the SafeCom database the device is recorded by its unique MAC address. The device’s MAC address changes if the Jetdirect network card is changed. On devices with Jetdirect Internal (JDI) the MAC address changes if the formatter board with the network connector is replaced. To resolve this it is recommended to delete the device from the SafeCom database and add it again by re-registering it. 1. Open SafeCom Administrator 2. Right-click the device and click Delete device 3. Open the Register web page (3.5.4) re-registering it and click Register. 4. Refresh the list of devices in SafeCom Administrator to verify that it has
been registered again.

3 SafeCom Go HP
D60701-38 95
3.6.31 Use another server in a multi server solution
To better spread the workload among the SafeCom servers you may want to move a device from one server to another. 1. Open the Configuration web page (3.5.3) and change the SafeCom server
IP address to that of the new server. Note: After you click Apply you should allow one minute before the changed SafeCom Server settings take effect. Otherwise you may get a login error at the MFP. Note: On a cluster server the IP address MUST be that of the virtual server.
2. Open the Device properties dialog in SafeCom Administrator and point
to the new Home server.

3 SafeCom Go HP
D60701-38 96
3.6.32 How to obtain svcErr.log from the printer
HP printers with hard disk drive (HDD) and newer HP firmware maintains a service error log file with useful information. You should only obtain this file if instructed to do so by Support personnel as part of troubleshooting. Note: If the HP LaserJet is reporting some sort of Service Error you need to restart the device before you can extract the svcErr.log file. 1. Open the device's web page. 2. Change the URL to be the following:
http://<ip address>/hp/device/svcErr.log
3. Press Enter to view the svcErr.log file. The content will look something
like: <device_error time="Tue Jan 15 12:50:50 2008" time_t="1200401450" device_uptime="4" model_number="9050mfp" firmware_version="08.081.5" pid="0" tid="0" error_code="0xFF81" error_msg1="" error_msg2="" file_name="unknown.c" line_num="0" > </device_error>
4. Save the file.

3 SafeCom Go HP
D60701-38 97
3.6.33 How to open the SafeCom Loader web page
The SafeCom Loader web page is primarily used in connection with troubleshooting. 1. Open the device's web page. 2. Change the URL to be the following:
http://<ip address>/hp/device/this.loader
Note: To access the Package Loader a password must be set for the admin account (3.6.6).
3. On the Package Loader web page scroll to table of Reloadable Packages. 4. Click SafeCom Go Loader to open the SafeCom Loader web page.
Click About to see contact information.
Click File Directory to see listing of what is stored on the device.
Click Restart device to restart the device.

3 SafeCom Go HP
D60701-38 98
3.6.34 HP Access Control USB proximity card reader
To use the HP Access Control USB proximity card reader you need to use SafeCom G4 and you MUST have an ID Device license associated with the device. In SafeCom Administrator open the Device properties dialog, go to the License tab and ensure that ID device is checked. Note: Expect card numbers to differ between HP and SafeCom supplied card readers. To work-around allow user to register multiple cards (ID codes) The HP reader can support two different technologies. HP Officejet and FutureSmart devices that are controlled by the SafeCom Device Server, the HP reader must be configured before it is attached to the HP device. For other HP devices this is controlled, not from the Configuration page, but from the configuration file of the device. SafeCom Device Utility can be used to configure this. 1. Browse to the SafeCom G4 installation folder, for example:
C:\Program Files\SafeCom\SafeComG4
2. Run the scDevUtil.exe file. 3. Enter the address of the HP printer/MFP and click Add. 4. Right-click the device and click Edit configuration. 5. In the XML file scroll to the <LOGIN> section and edit the HEX code
between the <CARDTYPE1> and <CARDTYPE2> tags. For example a value of EF04 indicates a HID Prox card.
6. When finished editing click Update. Note: It is possible to use the GoBuild program to make a B89 file that can be used to configure multiple HP devices based on the Chai platform, see Tech note SafeCom GoBuild D20127.
HEX code Card type
6F01 iClass CSN ISO1443A CSN ISO15693A CSN (RDR-758x Compatible)
7D01 HID iClass CSN
7E01 ISO 15693A CSN I-Code CSN my-d CSN Etag CSN (Secura Key) Tag-It CSN (Texas Instruments)
7F01 ISO 14443A CSN Advant CSN (Legic) DESFire CSN I-tag CSN MiFare CSN (Philips, NXP) MiFare Ultralight CSN (Philips, NXP)
EA01 Farpointe Data NXT UID Keri NXT UID

3 SafeCom Go HP
D60701-38 99
HEX code Card type
Pyramid UID
EA02 Farpointe Data 26 Bit Keri NXT 26 Bit, Pyramid 26 Bit
EB02 Radio Key (Secura Key -02) (RDR-6Z8X Compatible)
EC01 SecuraKey - 01
ED02 Indala ASP+ UID (Motorola) – No decryption, raw data returned.
EF04 HID Prox
F004 ReadyKey PRO UID
F201 HiTag 2 Primary (RDR-6HXX Compatible)
F204 HiTag 2 Alternate
F302 HiTag 1 and S Primary (RDR-6H8X Compatible)
F304 HiTag 1 and S Alternate
F401 Deister UID
F503 GProx-II UID
F602 Cardax UID Russwin UID
F702 2Smart Key (Honeywell) KeyMate Nexwatch (Honeywell) Nexkey QuadraKey
F801 Keri UID (RDR-6K8X Compatible)
F802 Keri 26 Bits
F902 IoProx (Kantech)
FA02 Awid
FB01 DIGITAG EM/Marin EM410x/Rosslaire Primary (RDR-6E8X Compatible)
FB02 EM/Marin EM410x/Rosslaire Alternate
FC02 Casi-Rusco
FD01 Indala ASP UID (Motorola) – No Script used, raw data is returned.
FD02 Indala ASP 26 Bit (Motorola) – Indala 26 bit script used.
3.7 SafeCom Go HP update software
Initially the SafeCom Go HP Loader (3.3) needs to be installed on the device. Subsequent update of the main SafeCom Go HP software can be accomplished by using the SafeCom Administrator to upload the appropriate *.b89 file to the device.

3 SafeCom Go HP
D60701-38 100
3.8 Is the SafeCom Go HP software loaded?
To establish if SafeCom Go HP software is loaded you can access and check the Package Loader. 1. Open the device's web page. 2. Change the URL to be the following:
http://<ip address>/hp/device/this.loader
Note: To access the Package Loader a password must be set for the admin account (3.6.6).
3. On the Package Loader web page scroll to table of Reloadable Packages. The list of installed SafeCom Go packages are: SafeCom Go SafeCom Go Loader SafeCom Go Library
3.9 Uninstall SafeCom Go HP
3.9.1 Uninstall SafeCom Go HP on FutureSmart devices
1. Open the device in a web browser by entering the IP address in the address field.
2. Sign in using the device login and password. 3. Click the General tab and then click SafeCom in the menu on the left. In
the Configuration pane, under MFP authentication, uncheck Pull Print and click Apply.
4. Click the Security tab, click Access Control in the menu on the right. In the Access Control pane, under Sign In and Permission Policies, click Manage Permission Sets. Select SafeCom and click Delete.
5. On the General web page, click Solution Installer. 6. Under Installed Solutions, check the SafeCom Go solution and click
Remove. 7. Click Remove to confirm deletion of the SafeCom Go HP solution from the
device and the device restarts. SafeCom Go HP can also be removed by performing a partial disk clean on the device (2.10).

3 SafeCom Go HP
D60701-38 101
3.9.2 Uninstall SafeCom Go HP on non-FutureSmart devices
The SafeCom Go HP software can be uninstalled from the device by loading a SafeCom Go HP uninstall file (*.uin) via SafeCom Administrator. The SafeCom Go HP Loader (very small in size) is not removed by SafeCom Go HP uninstall. This means that you can temporarily disable SafeCom Go HP by uninstalling and then re-enable it by sending the SafeCom Go HP software file (*.b89) to it and configure it again. The SafeCom Go HP Loader can be removed using the printer’s Package Loader. Do a DISK INIT on the device to remove everything.
3.10 Make all printing through SafeCom
Follow the steps below to restrict printing to that of SafeCom. 1. Open the device’s web page. 2. Click on the Settings tab (See note in 3.5.1. if the tab is missing) 3. Click Security on the menu. 4. Clear Print Page and check Disable Direct Ports (USB and parallel). Click
Apply. 5. Click on the Networking tab. 6. Click Authorization on the menu. 7. Click on the Access Control tab. 8. Enter the IP Address of the SafeCom server and check Enable. If the
SafeCom server is clustered it is necessary to enter the IP address of each physical node.
9. Enter the IP Address of the device and check Enable. 10. Click Apply. Refer to the HP Embedded Web Server User Guide for your HP device.
3.11 SafeCom Go HP device trace facility
Use the Mail to SafeCom Support button on the SafeCom Go HP Information web page (3.5.2) to collect information from the device, such as HP firmware version and last device states. The SafeCom Go HP log facility is also useful in troubleshooting situations, but it should only be enabled upon request from SafeCom support personnel. The log facility is enabled on the SafeCom Go HP Log web page (3.5.5). You may also be asked to obtain the svcErr.log file (3.6.32).

4 Using SafeCom Go HP
D60701-38 102
4 Using SafeCom Go HP
4.1 HP LaserJet M525 MFP, M575 MFP, CM4540 MFP, and M4555 MFP. HP LaserJet Enterprise 500 MFP M525, flow MFP M525, Color MFP M575, flow Color MFP M575, MFP 725, Color MFP 775, MFP 830, MFP M880
Note: The size and looks of the touch-screens of the above mentioned devices do vary, but the workflows are the identical.
4.1.1 Login
The login sequence is initiated if you are not already logged in and taps any icon (Pull Print, Copy, E-mail, Fax, or Network Folder) that requires SafeCom to handle the MFP authentication.
If the copy function requires SafeCom authentication pressing the Start button will also initiate the login sequence. Once logged in the documents placed in the automatic document feeder (ADF) will be copied. The recommended login sequences are described in the following. Note: A PIN code only is required if both the user and the device is set up to require PIN code. This applies to both the login sequences and when the user registers a card using a PUK code.

4 Using SafeCom Go HP
D60701-38 103
Login with card: 1. Use card reader. Login with card and PIN code: 1. Use card reader. 2. Enter PIN code on the keypad or touch-screen. 3. Tap OK.
Login with ID code: 1. Tap the icon Sign In (or press Start button to copy). 2. Enter ID code on the keypad or touch-screen. 3. Tap OK. Login with ID code and PIN code: 1. Tap the icon Sign In (or press Start button to copy). 2. Enter ID code on the keypad or touch-screen. 3. Tap OK. 4. Enter PIN code on the keypad or touch-screen. 5. Tap OK. Login with Windows: If Login method is set to Card or Windows it is possible to log in by either using your card or entering your Windows login credentials: 1. Tap Domain and specify the Domain. 2. Tap Username and enter username on the touch-screen. Tap OK. 3. Tap Password and enter password on the touch-screen. Tap OK. 4. Tap OK. Note: Username and Password cannot be blanks.

4 Using SafeCom Go HP
D60701-38 104
4.1.2 Register card at device with Windows credentials
1. Use the card reader and if the card is unknown the SafeCom Card Registration page appears.
Note: If there is an available PUK code in the SafeCom system, the user
also has the option to register the card using a PUK code (see screenshot in section 4.1.3).
2. Select the appropriate domain from the Domain drop down menu. Note: Domains are added in SafeCom Administrator under the Users
menu. 3. Tap the User name field and enter the Windows user name using the
keypad or touch-screen. Tap OK. 4. Tap the Password field and enter the Windows password on the keypad or
touch-screen. Tap OK. 5. Tap OK. 6. The card is now registered and the user is asked to log in again. 7. Tap OK and then Cancel before logging in using the card reader again.

4 Using SafeCom Go HP
D60701-38 105
4.1.3 Register card at device with PUK code
1. Use the card reader and if the card is unknown and there is an available PUK code in the SafeCom system, the SafeCom Card Registration page appears with the options to register the card using a PUK code or Windows credentials.
2. Tap the PUK field and enter the PUK code on the keypad or touch-screen. 3. If required, enter the PIN code and tap OK.
Note: A PIN code is only required if both the user and the device are set up to require PIN code.
4. The card is now registered and you are asked to log in again. 5. Tap OK and then Cancel before logging in using the card reader again.

4 Using SafeCom Go HP
D60701-38 106
4.1.4 Pull Print - Document list
Tap the Pull Print icon to access the Document list that allows you to print individual documents. Documents appear in chronological order with the newest at the top of the list. If Print all at login is checked any documents pending collection will be printed first.
In the document list a document with a preceding R shows the document is retained. A delegated document will have a preceding D. Tap the Info button to see information about who delegated the document. A group print document will have a preceding G. The figure preceding the document name (for example 1.60) is the cost of the document.
Tap Print all to print all documents, excluding any retained documents. Documents are printed in chronological order (oldest first).
Tap Refresh to update the list of documents with pending documents that has finished spooling after the user logged in.
Tap Print to print the selected documents.
Tap Retain if you want the selected documents to remain on the list (server) after they have been printed. A retained document is marked with a preceding R.
Tap Delete to delete the selected documents.
Tap Info to see information about the selected documents, including cost, driver name, use of color and duplex.
Tap Copies to request multiple copies of a document. Print all always prints one copy of each document.
4.1.5 Copy
Press the Start button or tap the Copy icon to copy the documents placed in the automatic document feeder (ADF).
4.1.6 Folder
Tap the Network Folder icon. Tap Start to scan and send the document to folder.

4 Using SafeCom Go HP
D60701-38 107
4.1.7 E-mail
Tap the E-mail icon. It is configurable if the fields should be editable or not. For each field tap the field button and enter the value on the keypad or touch-screen. Tap Start to scan and e-mail the document.
4.1.8 Account – Select Billing Code
Tap the Account icon to select a billing code.
Select the billing code among the available codes. The Favorites tab lists the user’s favorite billing codes in alphabetical order. The Last used tab lists up to 10 of the user’s last used billing codes with the last used at the top of the list.
Tap Billable to use the selected billing code.
Tap Not billable to use the selected billing code, but keep it off the invoice to the customer (client). The button is only available if the administrator has recorded the selected billing code as billable.
Tap Personal to return to the home screen without selecting a billing code. When selecting Personal the tracking data will contain “Personal” for code and “Used for personal billing” for description. This is to differentiate it from tracking data without billing at all, for example, from a device without billing license.
Tap Info to see information about the selected billing code, including the unabbreviated description.

4 Using SafeCom Go HP
D60701-38 108
4.1.9 Smart Scan
Put the document in the document feeder and tap the Smart Scan icon.
Enter a pre-fix for the document. The document name is the pre-fix followed by a timestamp. If a scanned file entails more than one page, the file name is also followed by a number that increment by 1 for each new file (e.g. agenda20121010152801_0). The default file name is the timestamp and the scanned files are always saved in a PDF format.
Tap More Options to make changes to the scan properties. For example, allow a multiple page document to be scanned to a single file, by turning on Job Build.

4 Using SafeCom Go HP
D60701-38 109
Tap Scan to scan the document. Now the scanned files are available for download in either the SafeCom Web Interface or SafeCom Move. Note: Refer to manuals SafeCom G4 Web Interface Administrator’s Manual D60651 or SafeCom G4 Administrator’s Manual D60650 for more information on SafeCom Move.
4.1.10 Logout
There is a configurable Timeout that defaults to 60 seconds. The logout process is initiated if no activity is buttons are tapped for this period of time. To logout actively perform one of the following actions:
Tap Sign Out.
Use card again (if a card reader is connected and you logged in by card). Note: If Copy Control is enabled the Logging out message is displayed until the MFP is in idle state. This is required to allow correct reading of the MFP’s copy page counters.
4.1.11 Hide Document Name
On some devices, users have the opportunity to access a list a recently-printed documents. SafeCom Go HP provides a functionality which allows administrators to limit user access to the Job Status list. To access the functionality, access the web interface of the device, click Control Panel Customization, and drag-and-drop Job Status to the list of Available Applications:

4 Using SafeCom Go HP
D60701-38 110
4.2 HP LaserJet M3035 MFP, CM3530 MFP, M4345 MFP, M4349 MFP, CM4730 MFP, M5035 MFP, M5039 MFP, CM6030 MFP, CM6040 MFP, CM6049 MFP, M9040 MFP, M9050 MFP and M9059 MFP
4.2.1 Control panel
1
4
7
2 3
5
8
6
9
0* #
C
Reset Start
Touch-screen

4 Using SafeCom Go HP
D60701-38 111
4.2.2 Login
The login sequence is initiated if you are not already logged in and taps any icon (Pull Print, Copy, E-mail, Fax, or Network Folder) that requires SafeCom to handle the MFP authentication (3.5.3).
If the copy function requires SafeCom authentication pressing the Start button will also initiate the login sequence. Once logged in the documents placed in the automatic document feeder (ADF) will be copied.
Note: On the CM3530 MFP the control panel is in color. The recommended login sequences are described in the following.

4 Using SafeCom Go HP
D60701-38 112
Login with card: 1. Use card reader. 2. Before 10 seconds have elapsed tap icon (or press Start button to copy).
Note: If you tap an icon before you have used the card, a dialog saying Use card then tap OK will appear.
Login with card and PIN code:
1. Use card reader. 2. Before 10 seconds have elapsed tap icon (or press Start button to copy). 3. Enter PIN code on the keypad or touch-screen. 4. Tap OK.
Note: If you tap an icon before you have used the card, a dialog saying Enter PIN code then use card and tap OK will appear.
Login with ID code:
1. Tap icon (or press Start button to copy). 2. Enter ID code on the keypad or touch-screen. 3. Tap OK.

4 Using SafeCom Go HP
D60701-38 113
Login with ID code and PIN code: 1. Tap icon (or press Start button to copy). 2. Enter ID code on the keypad or touch-screen. 3. Tap OK. 4. Enter PIN code on the keypad or touch-screen. 5. Tap OK. If Login method (3.6.11) is Card or ID code the recommended login sequence is like the above mentioned. However, if you tap an icon before you have used the card, a dialog saying Enter ID code OR use card then tap OK. If you also need to enter PIN code the dialog will say Enter ID code OR use card then enter PIN code and tap OK. Login with Windows: If Login method (3.6.11) is Card or Windows it is possible to log in by either using your card or entering your Windows login credentials:
1. Tap Username and enter Username on the touch-screen. Tap OK. 2. Tap Password and enter Password on the touch-screen. Tap OK. 3. Tap Domain and enter Domain on the touch-screen. Tap OK.
The solution can be configured to NOT prompt for the domain (3.6.13). 4. Tap OK. Note: Username and Password cannot be blanks.

4 Using SafeCom Go HP
D60701-38 114
Login with password: If SafeCom P has been selected as the Login method in the Authentication Manager the user is prompted for a password (max 33 characters) and there are two additional steps in the login sequence. Prompting for password can be relevant when using Send to Folder (3.6.19) and Send to E-mail (3.6.21).
1. Enter Password on the touch-screen. 2. Tap OK.

4 Using SafeCom Go HP
D60701-38 115
4.2.3 Pull Print - Document list
Tap the Pull Print icon to access the Document list that allows you to print individual documents. Documents appear in chronological order with the newest at the top of the list. If Print all at login is checked any documents pending collection will be printed first.
In the document list a document with a preceding R shows the document is retained. A delegated document will have a preceding D. Tap the Info button to see information about who delegated the document. A group print document will have a preceding G. The figure preceding the document name (for example 1.10) is the cost of the document.
Tap Print all to print all documents, excluding any retained documents. Documents are printed in chronological order (oldest first).
Tap Print to print the selected documents.
Tap Retain if you want the selected documents to remain on the list (server) after they have been printed.
Tap Delete to delete the selected documents.
Tap Info to see information about the selected documents, including cost, driver name, use of color and duplex.
Tap Refresh to update the list of documents with pending documents that has finished spooling after the user logged in.
Tap Copies to request multiple copies of a document. Print all will always be one copy of each document.
Tap Back to return to the home screen.
4.2.4 Copy
Press the Start button or tap the Copy icon to copy the documents placed in the automatic document feeder (ADF).
4.2.5 Folder
Tap the Network Folder icon. Tap Start to scan and send the document to folder. See also 3.6.18 Enable Send to Folder.

4 Using SafeCom Go HP
D60701-38 116
4.2.6 E-mail
Tap the E-mail icon. It is configurable if the fields should be editable or not. The To: field can be pre-filled with the User e-mail, Blank or Default To: address. The From: field can be pre-filled with User e-mail, Device name, Blank or Default From: address. Refer to 3.6.20. For each field tap the field button and enter the value on the keypad or touch-screen. Tap Start to scan and e-mail the document.
4.2.7 Account – Select Billing Code
Tap the Account icon to select a billing code.
Select the billing code among the available codes. The Favorites tab lists the user’s favorite billing codes in alphabetical order. The Last used tab lists up to 10 of the user’s last used billing codes with the last used at the top of the list.

4 Using SafeCom Go HP
D60701-38 117
Tap Billable to use the selected billing code.
Tap Not billable to use the selected billing code, but keep it off the invoice to the customer (client). The button is only available if the administrator has recorded the selected billing code as billable.
Tap Personal to return to the home screen without selecting a billing code. When selecting Personal the tracking data will contain “Personal” for code and “Used for personal billing” for description. This is to differentiate it from tracking data without billing at all, for example, from a device without billing license.
Tap Info to see information about the selected billing code, including the unabbreviated description.
4.2.8 Logout
There is a configurable Timeout that defaults to 60 seconds (3.5.3). The logout process is initiated if no buttons are tapped for this period of time. To logout actively:
Press Reset button.
Tap Sign Out.
Use card again (if a card reader is connected and you logged in by card). Note: If Copy Control is enabled the Logging out message is displayed until the MFP is in idle state. This is required to allow correct reading of the MFP’s copy page counters.
4.2.9 Register card at device
There are two ways the user can register a card while standing at the device:
Register card by entering Windows user logon, password, and domain The user must have a network logon.
Register card by entering an 8-digit PUK code The PUK code must be supplied to the user in advance, typically via e-mail.

4 Using SafeCom Go HP
D60701-38 118
Register card with Windows credentials: 1. Use card reader.
If there are any available PUK codes on the system tapCancel in the Please enter PUK dialog. The Login to register card dialog appears.
If there are NO available PUK codes the user gets the Login to register card dialog.
2. Tap OK to Login to register card. 3. Tap Username and enter Username on the touch-screen. Tap OK. 4. Tap Password and enter Password on the touch-screen. Tap OK. 5. Tap Domain and enter Domain on the touch-screen. Tap OK.
The solution can be configured to NOT prompt for the domain (3.6.13). 6. Tap OK. The card is registered and you are logged in. Register card with PUK code: 1. Use card reader. If the card is unknown and there is an available PUK
code in the SafeCom system the user is asked to enter his PUK code.
2. Enter PUK code on the keypad or touch-screen. 3. Tap OK.
Steps 4-7 are relevant only if the device requires login by PIN code (Login without PIN code is NOT checked).
4. Enter PIN code on the keypad or touch-screen. 5. Tap OK. 6. Enter PIN again on the keypad or touch-screen. 7. Tap OK. 8. The card is registered and you are asked to log in again.

4 Using SafeCom Go HP
D60701-38 119
4.2.10 Change PIN code
If Allow users to change PIN code is checked on the Users tab in the Server properties dialog in SafeCom Administrator users can change their PIN using the Change PIN menu after login. However, the Change PIN menu is not available when the Document list (4.6.3) is open. 1. Log in at the Device (4.6.2). 2. Tap the Administration icon. 3. Tap Change PIN. 4. Tap PIN code. 5. Enter PIN code on keypad or touch-screen. Tap OK. 6. Tap PIN again. 7. Enter PIN code on keypad or touch-screen. Tap OK. 8. Tap Apply.

4 Using SafeCom Go HP
D60701-38 120
4.3 HP Color LaserJet CM8050 MFP and 8060MFP
4.3.1 Control panel
4.3.2 Login
The login sequence is initiated if you are not already logged in and taps Sign In or any icon (Pull Print, Copy, E-mail, Fax, or Network Folder) that requires SafeCom to handle the MFP authentication (3.5.3).

4 Using SafeCom Go HP
D60701-38 121
The recommended login sequences are described in the following. Login with card: 1. Use card reader. 2. Before 10 seconds have elapsed tap icon or tap Sign In.
Note: If you tap an icon before you have used the card, a dialog saying Use card then touch OK will appear.
Login with card and PIN code:
1. Use card reader. 2. Before 10 seconds have elapsed tap icon or tap Sign In. 3. Enter PIN code on the keypad or touch-screen. 4. Tap OK.
Note: If you tap an icon before you have used the card, a dialog saying Enter PIN code then use card and touch OK appears.

4 Using SafeCom Go HP
D60701-38 122
Login with ID code:
1. Tap icon or tap Sign In. 2. Enter ID code on the touch-screen. 3. Tap OK. Login with ID code and PIN code: 1. Tap icon or tap Sign In. 2. Enter ID code on the touch-screen. 3. Enter PIN code on the keypad or touch-screen. 4. Tap OK. If Login method (3.6.11) is Card or ID code the recommended login sequence is like the above mentioned. However, if you tap an icon before you have used the card, a dialog saying Enter ID code OR use card then touch OK. If you also need to enter PIN code the dialog will say Enter ID code OR use card then enter PIN code and touch OK.

4 Using SafeCom Go HP
D60701-38 123
4.3.3 Pull Print - Document list
Tap the Pull Print icon to access the Document list that allows you to print individual documents. Documents appear in chronological order with the newest at the top of the list. If Print all at login is checked any documents pending collection will be printed first.
In the document list a document with a preceding R shows the document is retained. A delegated document will have a preceding D. Tap the Info button to see information about who delegated the document. A group print document will have a preceding G. The figure preceding the document name (for example 0.50) is the cost of the document.
Tap Print all to print all documents, excluding any retained documents. Documents are printed in chronological order (oldest first).
Tap Print to print the selected documents.
Tap Retain if you want the selected documents to remain on the list (server) after they have been printed.
Tap Delete to delete the selected documents.
Tap Info to see information about the selected documents, including cost, driver name, use of color and duplex.
Tap Refresh to update the list of documents with pending documents that has finished spooling after the user logged in.
Tap Copies to request multiple copies of a document. Print all will always be one copy of each document.
4.3.4 Copy
Press the Start button or tap the Copy icon to copy the documents placed in the automatic document feeder (ADF).

4 Using SafeCom Go HP
D60701-38 124
4.3.5 Folder
Tap the Network Folder icon. Tap Start to scan and send the document to folder.
4.3.6 E-mail
Tap the E-mail icon. For each field tap the field button and enter the value on the keypad or touch-screen. Tap Start to scan and e-mail the document.
4.3.7 Logout
There is a configurable Timeout that defaults to 60 seconds (3.5.3). The logout process is initiated if no buttons are tapped for this period. To logout actively:
Press Reset button.
Tap Sign Out.
Use card again (if a card reader is connected and you logged in by card). Note: If Copy Control is enabled the Logging out message is displayed until the MFP is in idle state. This is required to allow correct reading of the MFP’s copy page counters.

4 Using SafeCom Go HP
D60701-38 125
4.3.8 Register card at device
There are two ways the user can register a card while standing at the device:
Register card by entering Windows user logon, password, and domain The user must have a network logon.
Register card by entering an 8-digit PUK code The PUK code must be supplied to the user in advance, typically via e-mail.
Register card with Windows credentials: 1. Use card reader.
If there are any available PUK codes on the system tap Cancel in the Please enter PUK dialog. The Login to register card dialog appears.
If there are NO available PUK codes the user gets the Login to register card dialog.
2. Tap OK to Login to register card. 3. Tap Username and enter Username on the touch-screen. Tap OK. 4. Tap Password and enter Password on the touch-screen. Tap OK. 5. Tap Domain and enter Domain on the touch-screen. Tap OK.
The solution can be configured to NOT prompt for the domain (3.6.13). 6. Tap OK. The card is registered and you are logged in.

4 Using SafeCom Go HP
D60701-38 126
Register card with PUK code: 1. Use card reader. If the card is unknown and there is an available PUK
code in the SafeCom system the user is asked to enter his PUK code.
2. Enter PUK code on the keypad or touch-screen. 3. Tap OK.
Steps 4-7 are relevant only if the device requires login by PIN code (Login without PIN code is NOT checked).
4. Enter PIN code on the keypad or touch-screen. 5. Tap OK. 6. Enter PIN again on the keypad or touch-screen. 7. Tap OK. 8. The card is registered and you are asked to log in again.

4 Using SafeCom Go HP
D60701-38 127
4.4 HP Scanjet Enterprise 7000n and HP Digital Sender Flow 8500 fn1
4.4.1 Control panel

4 Using SafeCom Go HP
D60701-38 128
4.4.2 Login
The login sequence is initiated if you are not already logged in and taps Sign In or any icon (E-mail, Fax or Save to Network Folder) that requires SafeCom to handle the MFP authentication (3.5.3). Login with card: 1. Use card reader. 2. Before 10 seconds have elapsed tap icon or tap Sign In.
Note: If you tap an icon before you have used the card, a dialog saying Use card then touch OK appears.
Login with card and PIN code:
1. Use card reader. 2. Before 10 seconds have elapsed tap icon or tap Sign In. 3. Enter PIN code on the touch-screen. 4. Tap OK.
Note: If you tap an icon before you have used the card, a dialog saying Enter PIN code then use card and touch OK appears.

4 Using SafeCom Go HP
D60701-38 129
Login with ID code: 1. Tap icon or tap Sign In. 2. Enter ID code on the touch-screen. 3. Tap OK.
Login with ID code and PIN code: 1. Tap icon or tap Sign In. 2. Enter ID code on the touch-screen. 3. Tap OK. 3. Enter PIN code on the keypad or touch-screen. 4. Tap OK.

4 Using SafeCom Go HP
D60701-38 130
4.4.3 Register card at device
There are two ways the user can register a card at the device:
Register card by entering Windows user logon, password, and domain The user must have a network logon.
Register card by entering an 8-digit PUK code The PUK code must be supplied to the user in advance, typically via e-mail.
Register card with Windows credentials: 1. Use the card reader and if the card is unknown the SafeCom Card
Registration page appears.
Note: If there is an available PUK code in the SafeCom system, the user also has the option to register the card using a PUK code.
2. Select the appropriate domain from the Domain drop down menu. Note: Domains are added in SafeCom Administrator under the Users
menu. 3. Tap the User name field and enter the Windows user name using the
keypad or touch-screen and tap OK. 4. Tap the Password field and enter the Windows password on the keypad or
touch-screen and tap OK. 5. Tap OK. 6. The card is now registered and the user is asked to log in again. 7. Tap OK and then Cancel before logging in using the card reader again.

4 Using SafeCom Go HP
D60701-38 131
Register card with PUK code: 1. Use the card reader and if the card is unknown and there is an available
PUK code in the SafeCom system, the SafeCom Card Registration page appears with the options to register the card using a PUK code or Windows credentials.
2. Tap the PUK field and enter the PUK code on the keypad or touch-screen. 3. Tap OK.
Note: Even though the user is required to use a PIN code, it is not necessary when registering a card. Once the card is registered and the user logs in again, the user is required to enter the PIN code.
4. The card is now registered and you are asked to log in again. 5. Tap OK and then Cancel before logging in using the card reader again.

4 Using SafeCom Go HP
D60701-38 132
4.4.4 Save to Network Folder
1. Tap the Save to Network Folder icon. 2. Enter the network folder path, file name and specify the file type. 3. Press the Start button to scan and send the document to folder.
4.4.5 E-mail
1. Tap the E-mail icon. 2. For each field tap the field button and enter the value on the keypad or
touch-screen. 3. Press the Start button to scan and e-mail the document.

4 Using SafeCom Go HP
D60701-38 133
4.4.6 Account
To select a billing code for the job: 1. Tap the Account icon and select the billing code from the list of last used
or favorites. 2. Tap Billable, Not billable, or Personal. 3. Tap Home and select the appropriate function (e-mail, save to network
folder or fax).
4.4.7 Logout
There is a configurable Timeout that defaults to 60 seconds (3.5.3). The logout process is initiated if no buttons are tapped for this period. To logout actively:
Tap Sign Out on the main screen.
Use your card at the card reader again - if you logged in using a card.

4 Using SafeCom Go HP
D60701-38 134
4.5 HP 9250C Digital Sender
4.5.1 Control panel
4.5.2 Login
The login sequence is initiated if you are not already logged in and taps any icon (E-mail, Fax or Network Folder) that requires SafeCom to handle the MFP authentication (3.5.3). The recommended login sequences are described in the following. Login with card: 1. Use card reader. 2. Before 10 seconds have elapsed tap icon. Note: If you tap an icon before you have used the card, a dialog saying Use card then touch OK will appear. Login with card and PIN code:
1
4
7
2 3
5
8
6
9
0* #
C
Reset Start
Touch-screen

4 Using SafeCom Go HP
D60701-38 135
1. Use card reader. 2. Before 10 seconds have elapsed tap icon. 3. Enter PIN code on the keypad, touch-screen, or keyboard. 4. Tap OK.
Note: If you tap an icon before you have used the card, a dialog saying Enter PIN code then use card and touch OK will appear.
Login with ID code:
1. Tap icon (or press Start button to copy). 2. Enter ID code on the keypad, touch-screen, or keyboard. 3. Tap OK. Login with ID code and PIN code: 1. Tap icon. 2. Enter ID code on the keypad or touch-screen. 3. Tap OK. 4. Enter PIN code on the keypad or touch-screen. 5. Tap OK. If Login method (3.6.11) is Card or ID code the recommended login sequence is like the above mentioned. However, if you tap an icon before you have used the card, a dialog saying Enter ID code OR use card then touch OK. If you also need to enter PIN code the dialog will say Enter ID code OR use card then enter PIN code and touch OK. Login with Windows: If Login method (3.6.11) is Card or Windows it is possible to log in by either using your card or entering your Windows login credentials:

4 Using SafeCom Go HP
D60701-38 136
1. Tap Username and enter Username on the touch-screen. Tap OK. 2. Tap Password and enter Password on the touch-screen. Tap OK. 3. Tap Domain and enter Domain on the touch-screen. Tap OK.
The solution can be configured to NOT prompt for the domain (3.6.13). 4. Tap OK. Note: Username and Password cannot be blanks. Login with password: If SafeCom P:Go has been selected as the Log In Method in the Authentication Manager the user is prompted for a password (max 33 characters) and there are two additional steps in the login sequence. Prompting for password can be relevant when using Send to Folder (3.6.19) and Send to E-mail (3.6.21).
1. Enter Password on the touch-screen or keyboard. 2. Tap OK.
4.5.3 Folder
Tap the Network Folder icon. Tap Start to scan and send the document to folder. See also 3.6.18Enable Send to Folder.

4 Using SafeCom Go HP
D60701-38 137
4.5.4 E-mail
Tap the E-mail icon. It is selectable if the fields should be editable or not. The To: field can be pre-filled with the User e-mail, Blank or Default To: address. The From: field can be pre-filled with User e-mail, Device name, Blank or Default From: address. Refer to 3.6.20. For each field tap the field button and enter the value on the keypad or touch-screen. Tap Start to scan and e-mail the document.
4.5.5 Account – Select Billing Code
Tap the Account icon to select a billing code. Select the billing code among the available codes. The Favorites tab lists the user’s favorite billing codes in alphabetical order. The Last used tab lists up to 10 of the user’s last used billing codes with the last used at the top of the list.
Tap Billable to use the selected billing code.
Tap Not billable to use the selected billing code, but keep it off the invoice to the customer (client). The button is only available if the administrator has recorded the selected billing code as billable.
Tap Personal to return to the home screen without selecting a billing code. When selecting Personal the tracking data will contain “Personal” for code and “Used for personal billing” for description. This is to differentiate it from tracking data without billing at all, for example, from a device without billing license.
Tap Info to see information about the selected billing code, including the unabbreviated description.

4 Using SafeCom Go HP
D60701-38 138
4.5.6 Logout
There is a configurable Timeout that defaults to 60 seconds (3.5.3). The logout process is initiated if no buttons are tapped for this period. To logout actively:
Press Reset button.
Tap Sign Out.
Use card again (if a card reader is connected and you logged in by card). Note: If Copy Control is enabled the Logging out message is displayed until the MFP is in idle state. This is required to allow correct reading of the MFP’s copy page counters.
4.5.7 Register card at device
There are two ways the user can register a card while standing at the device:
Register card by entering Windows user logon, password, and domain The user must have a network logon.
Register card by entering an 8-digit PUK code The PUK code must be supplied to the user in advance, typically via e-mail.
Register card with Windows credentials: 1. Use card reader.
If there are any available PUK codes on the system tap Cancel in the Please enter PUK dialog. The Login to register card dialog appears.
If there are NO available PUK codes the user gets the Login to register card dialog.
2. Tap OK to Login to register card. 3. Tap Username and enter Username on the touch-screen. Tap OK. 4. Tap Password and enter Password on the touch-screen. Tap OK. 5. Tap Domain and enter Domain on the touch-screen. Tap OK.
The solution can be configured to NOT prompt for the domain (3.6.13). 6. Tap OK. The card is registered and you are logged in.

4 Using SafeCom Go HP
D60701-38 139
Register card with PUK code: 1. Use card reader. If the card is unknown and there is an available PUK
code in the SafeCom system the user is asked to enter his PUK code.
2. Enter PUK code on the keypad or touch-screen. 3. Tap OK.
Steps 4-7 are relevant only if the device requires login by PIN code (Login without PIN code is NOT checked).
4. Enter PIN code on the keypad or touch-screen. 5. Tap OK. 6. Enter PIN again on the keypad or touch-screen. 7. Tap OK. 8. The card is registered and you are asked to log in again.
4.5.8 Change PIN code
If Allow users to change PIN code is checked on the Users tab in the Server properties dialog in SafeCom Administrator users can change their PIN using the Change PIN menu after login. However, the Change PIN menu is not available when the Document list (4.6.3) is open. 1. Log in at the device (4.6.2). 2. Tap the Administration icon. 3. Tap Change PIN. 4. Tap PIN code. 5. Enter PIN code on the keypad, touch-screen, or keyboard. Tap OK. 6. Tap PIN again. 7. Enter PIN code on the keypad, touch-screen, or keyboard. Tap OK. 8. Tap Apply.

4 Using SafeCom Go HP
D60701-38 140
4.6 HP LaserJet 4345mfp, 4730mfp, 9040mfp, 9050mfp and 9500mfp
4.6.1 Control panel
4.6.2 Login
The login sequence is initiated if you are not already logged in and tappes any icon (PULL PRINT, COPY, E-MAIL, FAX or FOLDER) that requires SafeCom to handle the MFP authentication (3.5.3).
If the copy function requires SafeCom authentication pressing the Start button will also initiate the login sequence. Once logged in the documents placed in the automatic document feeder (ADF) will be copied. Note: Some of the described login scenarios assume use of an HP LaserJet 4345mfp with HP firmware 09.041.8 or later, 4730mfp with HP firmware 46.121.2 or later, 9040mfp, 9050mfp and 9500mfp with HP firmware 08.051.7. We recommend you update the HP firmware to the mentioned version or newer.

4 Using SafeCom Go HP
D60701-38 141
The recommended login sequences are described in the following. Login with card: 1. Use card reader. 2. Before 10 seconds have elapsed tap icon (or press Start button to copy).
Note: If you tap an icon before you have used the card, a dialog saying Use card then touch OK will appear.
Login with card and PIN code:
1. Use card reader. 2. Before 10 seconds have elapsed tap icon (or press Start button to copy). 3. Enter PIN code on the keypad or touch-screen. 4. Tap OK.
Note: If you tap an icon before you have used the card, a dialog saying Enter PIN code then use card and touch OK will appear.
Login with ID code:
1. Tap icon (or press Start button to copy). 2. Enter ID code on the touch-screen. 3. Tap OK.

4 Using SafeCom Go HP
D60701-38 142
Login with ID code and PIN code: 1. Tap icon (or press Start button to copy). 2. Enter ID code on the touch-screen. 3. Tap OK. 4. Enter PIN code on the keypad or touch-screen. 5. Tap OK. If Login method (3.6.11) is Card or ID code the recommended login sequence is like the above mentioned. However, if you tap an icon before you have used the card, a dialog saying Enter ID code OR use card then touch OK. If you also need to enter PIN code the dialog will say Enter ID code OR use card then enter PIN code and touch OK. Login with Windows: If Login method (3.6.11) is Card or Windows it is possible to log in by either using your card or entering your Windows login credentials:
1. Tap Username and enter Username on the touch-screen. Tap OK. 2. Tap Password and enter Password on the touch-screen. Tap OK. 3. Tap Domain and enter Domain on the touch-screen. Tap OK.
The solution can be configured to NOT prompt for the domain (3.6.13). 4. Tap OK. Note: Username and Password cannot be blanks.

4 Using SafeCom Go HP
D60701-38 143
Login with password: If SafeCom P:Go has been selected as the Log In Method in the Authentication Manager the user is prompted for a password (max 33 characters) and there are two additional steps in the login sequence. Prompting for password can be relevant when using Send to Folder (3.6.19) and Send to E-mail (3.6.21).
1. Enter Password on the touch-screen. 2. Tap OK.
4.6.3 Pull Print - Document list
Tap the PULL PRINT icon to access the Document list that allows you to print individual documents. Documents appear in chronological order with the newest at the top of the list. If Print all at login is checked any documents pending collection will be printed first.
In the document list a document with a preceding R shows the document is retained. A delegated document will have a preceding D. Tap the Info button to see information about who delegated the document. A group print document will have a preceding G. The figure preceding the document name (for example 0.50) is the cost of the document.
Tap Print all to print all documents, excluding any retained documents. Documents are printed in chronological order (oldest first).
Tap Back to go back to the main-screen.
Tap Refresh to update the list of documents with pending documents that has finished spooling after the user logged in.
Tap Print to print the selected documents.

4 Using SafeCom Go HP
D60701-38 144
Tap Retain if you want the selected documents to remain on the list (server) after they have been printed.
Tap Delete to delete the selected documents.
Tap Info to see information about the selected documents, including cost, driver name, use of color and duplex.
Tap the Copies up and down buttons to request multiple copies of a document. Print all will always be one copy of each document.
4.6.4 Copy
Press the Start button or tap the COPY icon to copy the documents placed in the automatic document feeder (ADF).
4.6.5 Folder
Tap the FOLDER icon. Tap Start to scan and send the document to folder. See also 3.6.18 Enable Send to Folder.
4.6.6 E-mail
Tap the E-MAIL icon. It is selectable if the fields should be editable or not. The To: field can be pre-filled with the User e-mail, Blank or Default To: address. The From: field can be pre-filled with User e-mail, Device name, Blank or Default From: address. Refer to 3.6.20. For each field tap the field button and enter the value on the keypad or touch-screen. Tap Start to scan and e-mail the document.

4 Using SafeCom Go HP
D60701-38 145
4.6.7 Account – Select Billing Code
Tap the Account icon to select a billing code. Select the billing code among the available codes. The Favorites tab lists the user’s favorite billing codes in alphabetical order. The Last used tab lists up to 10 of the user’s last used billing codes with the last used at the top of the list.
Tap Billable to use the selected billing code.
Tap Not billable to use the selected billing code, but keep it off the invoice to the customer (client). The button is only available if the administrator has recorded the selected billing code as billable.
Tap Personal to return to the home screen without selecting a billing code. When selecting Personal the tracking data will contain “Personal” for code and “Used for personal billing” for description. This is to differentiate it from tracking data without billing at all, for example, from a device without billing license.
Tap Info to see information about the selected billing code, including the unabbreviated description.
4.6.8 Logout
There is a configurable Timeout that defaults to 60 seconds (3.5.3). The logout process is initiated if no buttons are tapped for this period. To logout actively:
Press Reset button.
Tap LOG OUT.
Use card again (if a card reader is connected and you logged in by card). Note: If Copy Control is enabled the Logging out message is displayed until the MFP is in idle state. This is required to allow correct reading of the MFP’s copy page counters.

4 Using SafeCom Go HP
D60701-38 146
4.6.9 Register card at device
There are two ways the user can register a card while standing at the device:
Register card by entering Windows user logon, password, and domain The user must have a network logon.
Register card by entering an 8-digit PUK code The PUK code must be supplied to the user in advance, typically via e-mail.
Register card with Windows credentials: 1. Use card reader.
If there are any available PUK codes on the system tap Cancel in the Please enter PUK dialog. The Login to register card dialog appears.
If there are NO available PUK codes the user gets the Login to register card dialog.
2. Tap OK to Login to register card. 3. Tap Username and enter Username on the touch-screen. Tap OK. 4. Tap Password and enter Password on the touch-screen. Tap OK. 5. Tap Domain and enter Domain on the touch-screen. Tap OK.
The solution can be configured to NOT prompt for the domain (3.6.13). 6. Tap OK. The card is registered and you are logged in. Register card with PUK code: 1. Use card reader. If the card is unknown and there is an available PUK
code in the SafeCom system the user is asked to enter his PUK code.
2. Enter PUK code on the keypad or touch-screen. 3. Tap OK.
Steps 4-7 are relevant only if the device requires login by PIN code (Login without PIN code is NOT checked).
4. Enter PIN code on the keypad or touch-screen. 5. Tap OK.

4 Using SafeCom Go HP
D60701-38 147
6. Enter PIN again on the keypad or touch-screen. 7. Tap OK. 8. The card is registered and you are asked to log in again.
4.6.10 Change PIN code
If Allow users to change PIN code is checked on the Users tab in the Server properties dialog in SafeCom Administrator users can change their PIN using the Change PIN menu after login. However, the Change PIN menu is not available when the Document list (4.6.3) is open. 1. Log in at the device (4.6.2). 2. Press Menu button. 3. Tap Change PIN. 4. Tap PIN code. 5. Enter PIN code on keypad or touch-screen. Tap OK. 6. Tap PIN again. 7. Enter PIN code on keypad or touch-screen. Tap OK. 8. Tap Apply.

4 Using SafeCom Go HP
D60701-38 148
4.7 HP LaserJet M602, M603, M712
4.7.1 Login
Login with card: 1. Use card reader. Note: Even if a user is set up to use card and PIN code, the PIN code is not required at the device. Login with ID code 1. Press OK. 2. Scroll to Sign In and press OK. 3. Make sure that SafeCom is selected and press OK.
4. Enter ID code on keypad or by pressing Down () to choose a number between numbers 0-9 and press OK.
5. Continue entering the code by pressing Down () and then OK. 6. When the code is entered, press OK again. 7. When login is succesful a welcome message appears on the screen.
4.7.2 Pull Print
All is by default printed at login.
4.7.3 Logout
When the printing is completed the main-screen changes to the following:
Press OK, to Sign Out.

4 Using SafeCom Go HP
D60701-38 149
4.8 HP LaserJet M855, M806, and M750
4.8.1 Login
Login with card:
1. Use card reader. Note: Even if a user is set up to use card and PIN code, the PIN code is not required at the device. Login with ID code:
1. Press OK. 2. Scroll to Sign In and press OK. 3. Make sure that SafeCom is selected and press OK.
4. Enter ID code on keypad or by pressing Down () to choose a number between numbers 0-9 and press OK.
5. Continue entering the code by pressing Down () and then OK. 6. When the code is entered, press OK again. 7. When login is succesful a welcome message appears on the screen.

4 Using SafeCom Go HP
D60701-38 150
Register card at device
The user can register a card while standing at a device by entering an 8-digit PUK code, which is supplied in advance, typically via email.
1. Use card reader. If the card is unknown and there is an available PUK code in the SafeCom system the user is asked to enter his PUK code.
2. Enter PUK code on the keypad or touch-screen. 3. Tap OK.
Steps 4-7 are relevant only if the device requires login by PIN code (Login without PIN code is NOT checked).
4. Enter PIN code on the keypad or touch-screen. 5. Tap OK. 6. Enter PIN again on the keypad or touch-screen. 7. Tap OK. 8. The card is registered and you are asked to log in again.
4.8.2 Pull Print
All is by default printed at login.
4.8.3 Logout
To logout actively:
Tap SIGN OUT.
Use card again (if a card reader is connected and you logged in by card).

4 Using SafeCom Go HP
D60701-38 151
4.9 HP LaserJet CP5525, M551, and M601
4.9.1 Control panel
4.9.2 Login
Login with card: 1. Use card reader. Note: Even if a user is set up to use card and PIN code, the PIN code is not required at the device.
4.9.3 Pull Print
All is by default printed at login.

4 Using SafeCom Go HP
D60701-38 152
4.10 HP LaserJet 2410, 2420 and 2430
4.10.1 Control panel
4.10.2 Login
Login with card: 1. Use card reader.
4.10.3 Pull Print
Press Select (), scroll to Print all (x), and press Select ().
Press Select (), scroll to Document list…, and press Select (). To print the listed document (Doc: <name>) scroll to Print job and press Select
(). To select another document press Doc: <name> and scroll to the
document, press Select (), scroll to Print job and press Select ().
4.10.4 Logout
There is a configurable Timeout that defaults to 60 seconds (3.5.3). The logout process is initiated if no buttons are tapped for this period. To actively logout:
Press Select (), scroll to Logout and press Select ().
Use card again (if a card reader is connected and you logged in by card).

4 Using SafeCom Go HP
D60701-38 153
4.11 HP Color LaserJet 3000, CP3505 and 3800
4.11.1 Control panel
4.11.2 Login
Login with card: 1. Use card reader. Login with ID code on SafeCom Keypad: 1. Enter the ID code on the keypad and press Enter. Login with ID code and PIN code on SafeCom Keypad: 1. Enter the ID code on the keypad and press Enter. 2. Enter the PIN code on the keypad and press Enter.
4.11.3 Pull Print
Press Select (), scroll to Print all (x) and press Select ().
Press Select (), scroll to Document list… and press Select (). To print the listed document (Doc: <name>) scroll to Print job and press Select
(). To select another document press Doc: <name> and scroll to the
document, press Select (), scroll to Print job and press Select ().
4.11.4 Logout
There is a configurable Timeout that defaults to 60 seconds (3.5.3). The logout process is initiated if no buttons are tapped for this period. To actively logout:
Press Select (), scroll to Logout and press Select ().
Use card again (if a card reader is connected and you logged in by card).
Press Enter on the SafeCom Keypad (if a SafeCom keypad is connected).
Select

4 Using SafeCom Go HP
D60701-38 154
4.12 HP LaserJet P3005
4.12.1 Control panel
4.12.2 Login
Login with card: 1. Use card reader.
4.12.3 Pull Print
Press Select (), scroll to Print all (x) and press Select ().
Press Select (), scroll to Document list… and press Select (). To print the listed document (Doc: <name>) scroll to Print job and press Select
(). To select another document press Doc: <name> and scroll to the
document, press Select (), scroll to Print job and press Select ().
4.12.4 Logout
There is a configurable Timeout that defaults to 60 seconds (3.5.3). The logout process is initiated if no buttons are tapped for this period. To actively logout:
Press Select (), scroll to Logout and press Select ().
Use card again (if a card reader is connected and you logged in by card).

4 Using SafeCom Go HP
D60701-38 155
4.13 HP LaserJet P3015
4.13.1 Control panel
4.13.2 Login
Login with card: 1. Use card reader. Login with card and PIN code: 1. Use card reader. 2. Scroll to PIN code.Press OK. 3. Enter PIN code on keypad. Press OK. Login with ID code: 1. Press OK or Menu. 2. Scroll to ID code.Press OK.
3. Enter ID code on keypad. Press the Down () once to get Enter (). Press OK.
Login with ID code and PIN code: 1. Press OK or Menu. 2. Scroll to ID code.Press OK.
3. Enter ID code on keypad. Press the Down () once to get Enter (). Press OK.
4. Scroll to PIN code.Press OK. 5. Enter PIN code on keypad. Press OK.

4 Using SafeCom Go HP
D60701-38 156
4.13.3 Pull Print
Press OK or Menu, scroll to Print all (x) and press OK.
Press OK, scroll to Document list… and press OK. To print the listed document (Doc: <name>) scroll to Print job and press OK. To select another document press Doc: <name> and scroll to the document, press OK, scroll to Print job and press OK.
4.13.4 Logout
There is a configurable Timeout that defaults to 60 seconds (3.5.3). The logout process is initiated if no buttons are tapped for this period. To actively logout:
Press OK, scroll to Logout and press OK.
Use card again (if a card reader is connected and you logged in by card).
4.13.5 Register card at device
The user goes to the device to log in by entering an ID code or using a card (if card reader is connected). If the ID code or card is unknown and there is an available PUK code in the SafeCom system the user is asked to enter his PUK code. Unless Login without PIN code is enabled for the device the user is also asked to enter a 4-digit PIN code of his choice twice.

4 Using SafeCom Go HP
D60701-38 157
4.14 HP Color LaserJet CP3525
4.14.1 Control panel
4.14.2 Login
Login with card: 1. Use card reader. Login with ID code on SafeCom Keypad: 1. Enter the ID code on the keypad and press Enter. Login with ID code and PIN code on SafeCom Keypad: 1. Enter the ID code on the keypad and press Enter. 2. Enter the PIN code on the keypad and press Enter.
4.14.3 Pull Print
Press OK or Menu, scroll to Print all (x) and press OK.
Press OK, scroll to Document list… and press OK. To print the listed document (Doc: <name>) scroll to Print job and press OK. To select another document press Doc: <name> and scroll to the document, press OK, scroll to Print job and press OK.
4.14.4 Logout
There is a configurable Timeout that defaults to 60 seconds (3.5.3). The logout process is initiated if no buttons are tapped for this period. To actively logout:
Press OK, scroll to Logout and press OK.
Use card again (if a card reader is connected and you logged in by card).
Press Enter on the SafeCom Keypad (if a SafeCom keypad is connected).

4 Using SafeCom Go HP
D60701-38 158
4.15 HP LaserJet P4014
4.15.1 Control panel
4.15.2 Login
Login with card: 1. Use card reader. Login with ID code on SafeCom Keypad: 1. Enter the ID code on the keypad and press Enter. Login with ID code and PIN code on SafeCom Keypad: 1. Enter the ID code on the keypad and press Enter. 2. Enter the PIN code on the keypad and press Enter.
4.15.3 Pull Print
Press OK or Menu, scroll to Print all (x) and press OK.
Press OK, scroll to Document list… and press OK. To print the listed document (Doc: <name>) scroll to Print job and press OK. To select another document press Doc: <name> and scroll to the document, press OK, scroll to Print job and press OK.
4.15.4 Logout
There is a configurable Timeout that defaults to 60 seconds (3.5.3). The logout process is initiated if no buttons are tapped for this period. To actively logout:
Press OK, scroll to Logout and press OK.
Use card again (if a card reader is connected and you logged in by card).
Press Enter on the SafeCom Keypad (if a SafeCom keypad is connected).

4 Using SafeCom Go HP
D60701-38 159
4.16 HP LaserJet P4015 and P4515
4.16.1 Control panel
4.16.2 Login
Login with card: 1. Use card reader. Login with card and PIN code: 1. Use card reader. 2. Scroll to PIN code.Press OK. 3. Enter PIN code on keypad. Press OK. Login with ID code: 1. Press OK or Menu. 2. Scroll to ID code.Press OK.
3. Enter ID code on keypad. Press the Down () once to get Enter (). Press OK.
Login with ID code and PIN code: 1. Press OK or Menu. 2. Scroll to ID code.Press OK.
3. Enter ID code on keypad. Press the Down () once to get Enter (). Press OK.
4. Scroll to PIN code.Press OK. 5. Enter PIN code on keypad. Press OK.

4 Using SafeCom Go HP
D60701-38 160
4.16.3 Pull Print
Press OK or Menu, scroll to Print all (x) and press OK.
Press OK, scroll to Document list… and press OK. To print the listed document (Doc: <name>) scroll to Print job and press OK. To select another document press Doc: <name> and scroll to the document, press OK, scroll to Print job and press OK.
4.16.4 Logout
There is a configurable Timeout that defaults to 60 seconds (3.5.3). The logout process is initiated if no buttons are tapped for this period. To actively logout:
Press OK, scroll to Logout and press OK.
Use card again (if a card reader is connected and you logged in by card).
4.16.5 Register card at device
The user goes to the device to log in by entering an ID code or using a card (if card reader is connected). If the ID code or card is unknown and there is an available PUK code in the SafeCom system the user is asked to enter his PUK code. Unless Login without PIN code is enabled for the device the user is also asked to enter a 4-digit PIN code of his choice twice.

4 Using SafeCom Go HP
D60701-38 161
4.17 HP Color LaserJet CP4525
4.17.1 Control panel
Kvinden jeg søger er: Ikke-ryger, Harmonisk, Sporty og
Humoristisk.
4.17.2 Login
Login with card: 1. Use card reader. Login with ID code on SafeCom Keypad: 1. Enter the ID code on the keypad and press Enter. Login with ID code and PIN code on SafeCom Keypad: 1. Enter the ID code on the keypad and press Enter. 2. Enter the PIN code on the keypad and press Enter.
4.17.3 Pull Print
Press OK or Menu, scroll to Print all (x) and press OK.
Press OK, scroll to Document list… and press OK. To print the listed document (Doc: <name>) scroll to Print job and press OK. To select another document press Doc: <name> and scroll to the document, press OK, scroll to Print job and press OK.
4.17.4 Logout
There is a configurable Timeout that defaults to 60 seconds (3.5.3). The logout process is initiated if no buttons are tapped for this period. To actively logout:
Press OK, scroll to Logout and press OK.
Use card again (if a card reader is connected and you logged in by card).
Press Enter on the SafeCom Keypad (if a SafeCom keypad is connected).

4 Using SafeCom Go HP
D60701-38 162
4.18 HP LaserJet 4240, 4250 and 4350
4.18.1 Control panel
4.18.2 Login
Login with card: 1. Use card reader. Login with ID code on SafeCom Keypad: 1. Enter the ID code on the keypad and press Enter. Login with ID code and PIN code on SafeCom Keypad: 1. Enter the ID code on the keypad and press Enter. 2. Enter the PIN code on the keypad and press Enter.
4.18.3 Pull Print
Press Select (), scroll to Print all (x) and press Select ().
Press Select (), scroll to Document list… and press Select (). To print the listed document (Doc: <name>) scroll to Print job and press Select
(). To select another document press Doc: <name> and scroll to the
document, press Select (), scroll to Print job and press Select ().
4.18.4 Logout
There is a configurable Timeout that defaults to 60 seconds (3.5.3). The logout process is initiated if no buttons are tapped for this period. To actively logout:
Press Select (), scroll to Logout and press Select ().
Use card again (if a card reader is connected and you logged in by card).
Press Enter on the SafeCom Keypad (if a SafeCom keypad is connected).

4 Using SafeCom Go HP
D60701-38 163
4.19 HP Color LaserJet 4650 and 5550
4.19.1 Control panel
4.19.2 Login
Login with card: 1. Use card reader. Login with ID code on SafeCom Keypad: 1. Enter the ID code on the keypad and press Enter. Login with ID code and PIN code on SafeCom Keypad: 1. Enter the ID code on the keypad and press Enter. 2. Enter the PIN code on the keypad and press Enter.
4.19.3 Pull Print
Press Select (), scroll to Print all (x) and press Select ().
Press Select (), scroll to Document list… and press Select (). To print the listed document (Doc: <name>) scroll to Print job and press Select
(). To select another document press Doc: <name> and scroll to the
document, press Select (), scroll to Print job and press Select ().
4.19.4 Logout
There is a configurable Timeout that defaults to 60 seconds (3.5.3). The logout process is initiated if no buttons are tapped for this period. To actively logout:
Press Select (), scroll to Logout and press Select ().
Use card again (if a card reader is connected and you logged in by card).
Press Enter on the SafeCom Keypad (if a SafeCom keypad is connected).

4 Using SafeCom Go HP
D60701-38 164
4.20 HP Color LaserJet 4700
4.20.1 Control panel
4.20.2 Login
Login with card: 1. Use card reader. Login with ID code on SafeCom Keypad: 1. Enter the ID code on the keypad and press Enter. Login with ID code and PIN code on SafeCom Keypad: 1. Enter the ID code on the keypad and press Enter. 2. Enter the PIN code on the keypad and press Enter.
4.20.3 Pull Print
Press Select (), scroll to Print all (x) and press Select ().
Press Select (), scroll to Document list… and press Select (). To print the listed document (Doc: <name>) scroll to Print job and press Select
(). To select another document press Doc: <name> and scroll to the
document, press Select (), scroll to Print job and press Select ().

4 Using SafeCom Go HP
D60701-38 165
4.20.4 Logout
There is a configurable Timeout that defaults to 60 seconds (3.5.3). The logout process is initiated if no buttons are tapped for this period. To actively logout:
Press Select (), scroll to Logout and press Select ().
Use card again (if a card reader is connected and you logged in by card).
Press Enter on the SafeCom Keypad (if a SafeCom keypad is connected).

4 Using SafeCom Go HP
D60701-38 166
4.21 HP Color LaserJet CP6015
4.21.1 Control panel
4.21.2 Login
Login with card: 1. Use card reader. Login with card and PIN code: 1. Use card reader.
2. Scroll to PIN code.Press Select ().
3. Enter PIN code on keypad. Press Select (). Login with ID code:
1. Press Select ().
2. Scroll to ID code.Press Select ().
3. Enter ID code on keypad. Press the Down () once to get Enter (). Press
Select (). Login with ID code and PIN code:
1. Press Select ().
2. Scroll to ID code.Press Select ().
3. Enter ID code on keypad. Press the Down () once to get Enter (). Press
Select ().
4. Scroll to PIN code.Press Select ().
5. Enter PIN code on keypad. Press Select ().
4.21.3 Pull Print
Press Select (), scroll to Print all (x) and press Select ().
Press Select (), scroll to Document list… and press Select (). To print the listed document (Doc: <name>) scroll to Print job and press Select
(). To select another document press Doc: <name> and scroll to the
document, press Select (), scroll to Print job and press Select ().

4 Using SafeCom Go HP
D60701-38 167
4.21.4 Logout
There is a configurable Timeout that defaults to 60 seconds (3.5.3). The logout process is initiated if no buttons are tapped for this period. To logout actively:
Press Select (), scroll to Logout and press Select ().
Use card again (if a card reader is connected and you logged in by card).
4.21.5 Register card at device
The user goes to the device to log in by entering an ID code or using a card (if card reader is connected). If the ID code or card is unknown and there is an available PUK code in the SafeCom system the user is asked to enter his PUK code. Unless Login without PIN code is enabled for the device the user is also asked to enter a 4-digit PIN code of his choice twice.

4 Using SafeCom Go HP
D60701-38 168
4.22 HP Sx series: HP Color MFP S970dn, S962dn, S951dn, and HP MFP S956dn
4.22.1 Login
The different login sequences are described in the following. The Welcome screen is by default enabled (2.6), but if it is disabled the user is guided directly to the login sequence. Login with card: 1. Tap the Login icon. 2. Use the card reader. Login with card and PIN code: 1. Tap the Login icon. 2. Use the card reader. 3. Enter PIN code using the touch-screen or keypad. 4. Tap OK.
Login with ID code: 1. Tap the Login icon. 2. Enter the ID code using the touch-screen or keypad. 3. Tap OK. Login with ID code and PIN code: 1. Tap the Login icon. 2. Enter the ID code using the touch-screen or keypad. 3. Tap OK. 4. Enter PIN code on the touch-screen. 5. Tap OK. Login with Windows: 1. Tap the Windows login icon. 2. Tap Username and enter Username on the touch-screen. Tap OK. 3. Tap Password and enter Password on the touch-screen. Tap OK. 4. If domain is required, tap the Domain drop-down list and select domain. 5. Tap OK. Note: Username and password cannot be blanks.

4 Using SafeCom Go HP
D60701-38 169
4.22.2 Main menu
Once logged in you can select an option from the touch-screen.
Tap Pull Print to print individual documents.
Tap Copy / Scan … to start copy or scan.
Tap Account to select billing code.
Tap Log out to log out.
4.22.3 Pull Print - Document list
Access the Document list that allows you to print individual documents. 1. Tap Pull Print. Documents appear in chronological order with the newest at the top of the list. The preceding R shows the document is retained. A delegated document will have a preceding D. Tap the Info button to see information about who delegated the document. A group print document will have a preceding G.
Tap Print All to print all documents, excluding any retained documents. Documents are printed in chronological order (newest first).
Tap Print to print the selected documents.
Tap Retain if you want the selected documents to remain on the list (server) after they have been printed.
Tap Delete to delete the selected documents.
Tap Info to see information about the selected documents, including cost, driver name, use of color and duplex.
Tap Back to return to the main screen.
Tap Copies to request multiple copies of a document. Print All will always be one copy of each document.

4 Using SafeCom Go HP
D60701-38 170
4.22.4 Copy
1. Tap Copy / Scan in the login screen to start copy or scan. 2. Press the COPY button on the MFP to bring it into copy mode. 3. Press the Start button to copy the documents placed in the automatic
document feeder (ADF). On some MFPs there are two Start buttons - one for black/white copies and one for color copies.
4.22.5 Account – Select billing code
1. Tap the Account icon to select a billing code. 2. Tap Favorites to choose from the list of the user’s favorite billing codes.
They are listed in alphabetical order. 3. Tap Last used to choose from the list of up to 10 of the user’s last used
billing codes. The last used code is at the top of the list. 4. Continue by choosing one of the following options:
Tap Billable to use the selected billing code.
Tap Not billable to use the selected billing code, but keep it off the invoice to the customer (client). The button is only available if the administrator has recorded the selected billing code as billable.
Tap Personal to return to the home screen without selecting a billing code. When selecting Personal the tracking data will contain “Personal” for code and “Used for personal billing” for description. This is to differentiate it from tracking data without billing at all, for example, from a device without billing license.
Tap Info to see information about the selected billing code, including the unabbreviated description.
5. Finish the job at the device. Note: Whether or not the user has the options to work with billing codes when printing depends on how the User properties and the Device Properties are set up in SafeCom Administrator. The user must have Bill clients for cost checked on the Settings tab, and on the Device properties must have Client Billing checked on the License tab. If client billing is set up correctly in the user properties, but not in the Device properties, the client billing user is able to select the Account icon on the device, but there will be no billing codes to work with.

4 Using SafeCom Go HP
D60701-38 171
4.22.6 Register card with PUK code
The user logs in by entering an ID code or using a card. If the ID code or card is unknown and there is an available PUK code in the SafeCom system the user is asked to enter his PUK code. Enter PUK code: 1. Tap PUK code. 2. Enter PUK code on the touch-screen. Tap OK. 3. Tap OK. Enter PUK code and PIN code: 1. Tap PUK code. 2. Enter PUK code on the touch-screen. Tap OK. 3. Tap PIN code. 4. Enter PIN code on the touch-screen. Tap OK. 5. Tap OK.
4.22.7 Logout
There is a configurable Timeout that defaults to 30 seconds. The logout process is initiated if no buttons are tapped for this period. To logout actively:
Tap Log out on the main screen.

4 Using SafeCom Go HP
D60701-38 172
4.23 HP Officejet Pro series: 276 MFP, X476 MFP, X576 MFP, 251 and X551
Note: The S82 060.090*06 version of the Device Server does not support HP Pro devices.
4.23.1 Login
The different login sequences are described in the following.
Login with card: 1. Tap Login. 2. Use the card reader.
Login with ID code: 1. Tap Login. 2. Enter the ID code using the touch-screen or keypad. 3. Tap OK.

4 Using SafeCom Go HP
D60701-38 173
4.23.2 Main menu
Once logged in you can select an option from the touch-screen.
Tap Apps to access the Pull Print menu (4.23.3).
Tap Copy to start copy.
Tap Fax to start faxing.
Tap Scan to start scanning.
4.23.3 Pull Print - Document list
Access the Document list that allows you to print individual documents.
1. Tap Apps. 2. Tap Pull Print. 3. Tap Menu.

4 Using SafeCom Go HP
D60701-38 174
Documents appear in chronological order with the newest at the top of the list.
The preceding R shows the document is retained. A delegated document will have a preceding D. Tap the Info button to see information about who delegated the document. A group print document will have a preceding G.
Tap Print All to print all documents, excluding any retained documents. Documents are printed in chronological order (newest first).
Tap Print to print the selected documents.
Tap Retain if you want the selected documents to remain on the list (server) after they have been printed.
Tap Delete to delete the selected documents.
Tap Info to see information about the selected documents, including cost, driver name, use of color and duplex.
Tap Back to return to the main screen.
Tap Copies to request multiple copies of a document. Print All will always be one copy of each document.
4.23.4 Copy
1. Tap Copy in the login screen to start copying. 2. Press the Start button to copy the documents placed in the automatic
document feeder (ADF).
4.23.5 Logout
There is a configurable Timeout that defaults to 30 seconds. The logout process is initiated if no buttons are tapped for this period.

5 Automatic installation via HP Web Jetadmin
D60701-38 175
5 Automatic installation via HP Web Jetadmin
5.1 Introduction
This chapter describes how to use HP Web Jetadmin version 10.2 or higher to install SafeCom Go HP.
1. Check that the requirements are met (5.2). 2. Get the SafeCom Go HP software for HP Web Jetadmin(5.3). 3. Start HP Web Jetadmin (5.4). 4. Add relevant firmware (5.5) 5. Import files to solutions repository (5.6) 6. Create solution templates (5.7). 7. Create groups to automate installation (5.8). 8. Find devices via discovery (5.9). 9. Register device (5.10). 10. Uninstall SafeCom Go HP (5.11). 11. Configuration files (5.12). For further information on HP Web Jetadmin, please refer to HP documentation.
5.2 Pre-requisites
HP Web Jetadmin 10.2 or higher supplied by HP.
HP firmware must support OXPd:SolutionInstaller. In general this means that the HP firmware must be released after August 2009.
SafeCom Go HP version S89 nnn.030*42 / S49 nnn.020*18 or higher. For FutureSmart device SafeCom Go HP S95 nnn.050*08 or higher.
SafeCom provided policy files (manifest_nnn.xml) and image files (nnnxxx-ilc.jar) must exist for the HP device. Table 5, Table 6 and Table 7 on page 177 lists the policy and image files required for the various HP devices.
A running web server e.g. ISS with a subfolder hosting the application and configuration files. For example C:\Inetpub\wwwroot\safecom_go_hp. Samples of the configuration files are available in section 5.12.
SafeCom GoBuild. This includes sample xml-files that give you an idea of how to create configuration files.
Any SafeCom Go HP software previously installed on the device via SafeCom Administrator MUST be completely removed prior to installation via HP Web Jetadmin. Remove the files by doing a DISK INIT or using the Package Loader (3.8) to remove: SafeCom Go, SafeCom Go Loader and SafeCom Go Library.

5 Automatic installation via HP Web Jetadmin
D60701-38 176
5.3 Download SafeCom Go HP software
Installation via HP Web Jetadmin requires access to and use of special SafeCom Go HP policy files (manifest_nnn.xml) and image files (nnnxxx-ilc.jar). The files can be downloaded using the SafeCom Administrator function Check for updates (3.6.1). Normally the destination folder is: C:\Program Files\SafeCom\SafeComG4\device_software
The files are located in the subfolder: \hp_web_jetadmin As HP Web Jetadmin needs to reference the image files (nnnxxx-ilc.jar) through a URL these files must be copied to a web server, for example the web server hosting HP Web Jetadmin or the SafeCom G4 Web Interface.
On the web server create the subfolder: \safecom_go_hp Example: C:\InetPub\wwwroot\safecom_go_hp Note: Table 5, Table 6 and Table 7 below list the policy and image files required for the various HP devices.
Table 5 SafeCom Go HP policy and image files for MFPs
HP MFP Policy file Image file
HP LaserJet 525 MFP manifest_fs.xml 310xxx.b95
HP Color LaserJet 575 MFP manifest_fs.xml 310xxx.b95
HP LaserJet MFP M725 manifest_fs.xml 310xxx.b95
HP LaserJet Color MFP M775 manifest_fs.xml 310xxx.b95
HP LaserJet MFP M830 manifest_fs.xml 310xxx.b95
HP Color LaserJet MFP M880 manifest_fs.xml 310xxx.b95
HP Color LaserJet CM4540 MFP manifest_fs.xml 310xxx.b95
HP LaserJet M4555 MFP manifest_fs.xml 310xxx.b95
HP LaserJet M3035 MFP manifest_110.xml 110xxx-ilc.jar
HP Color LaserJet CM3530 MFP manifest_140.xml 140xxx-ilc.jar
HP LaserJet M4345 MFP manifest_110.xml 110xxx-ilc.jar
HP LaserJet M4349 MFP manifest_110.xml 110xxx-ilc.jar
HP Color LaserJet 4730MFP manifest_101.xml 101xxx-ilc.jar
HP Color LaserJet CM4730 MFP manifest_110.xml 110xxx-ilc.jar
HP LaserJet M5035 MFP manifest_110.xml 110xxx-ilc.jar
HP LaserJet M5039 MFP manifest_110.xml 110xxx-ilc.jar
HP Color LaserJet CM6030 MFP manifest_132.xml 132xxx-ilc.jar
HP Color LaserJet CM6040 MFP manifest_132.xml 132xxx-ilc.jar
HP Color LaserJet CM6049 MFP manifest_132.xml 132xxx-ilc.jar
HP Color LaserJet CM6040 MFP manifest_132.xml 132xxx-ilc.jar
HP Color LaserJet CM6040 MFP manifest_132.xml 132xxx-ilc.jar
HP LaserJet M9040 MFP manifest_110.xml 110xxx-ilc.jar
HP LaserJet M9050 MFP manifest_110.xml 110xxx-ilc.jar
HP LaserJet M9059 MFP manifest_110.xml 110xxx-ilc.jar

5 Automatic installation via HP Web Jetadmin
D60701-38 177
Table 6 SafeCom Go HP policy and image files for scanners
HP Scanner Policy file Image file
ScanJet Enterprise 7000n manifest_fs.xml 320xxx.b95
Digital Sender Flow 8500 fn1/ Scanjet Enterprise 8500 fn1
manifest_fs.xml 310xxx.b95
HP 9250C Digital Sender manifest_110.xml 110xxx-ilc.jar
Table 7 SafeCom P:Go HP policy and image files for printers
HP printer Policy file Image file
HP LaserJet 500 Color M551 manifest_fs.xml 310xxx.b95
HP LaserJet 600 M601 manifest_fs.xml 310xxx.b95
HP LaserJet 600 M602 manifest_fs.xml 310xxx.b95
HP LaserJet 600 M603 manifest_fs.xml 310xxx.b95
HP LaserJet 700 M712 manifest_fs.xml 310xxx.b95
HP LaserJet M750 manifest_fs.xml 310xxx.b95
HP LaserJet M806 manifest_fs.xml 310xxx.b95
HP Color LaserJet M855 manifest_fs.xml 310xxx.b95
HP Color LaserJet CP5525 manifest_fs.xml 310xxx.b95
HP LaserJet P3005 manifest_111.xml 111xxx-ilc.jar
HP LaserJet P3015 manifest_150.xml 150xxx-ilc.jar
HP Color LaserJet CP3505 manifest_121.xml 121xxx-ilc.jar
HP Color LaserJet CP3525 manifest_141.xml 141xxx-ilc.jar
HP LaserJet P4014 manifest_130.xml 130xxx-ilc.jar
HP LaserJet P4015 manifest_130.xml 130xxx-ilc.jar
HP LaserJet P4515 manifest_130.xml 130xxx-ilc.jar
HP Color LaserJet P4525 manifest_151.xml 151xxx-ilc.jar
HP Color LaserJet CP6015 manifest_131.xml 131xxx-ilc.jar
5.4 Start HP Web Jetadmin
1. Start a web browser and enter the IP address of the computer hosting HP Web Jetadmin followed by :8000.
Example: http://172.16.7.42:8000
Note: Use of JavaScript (Active Scripting) must be enabled.
2. Click Start HP Web Jetadmin. 3. Enter User name and Password. 4. Click OK.

5 Automatic installation via HP Web Jetadmin
D60701-38 178
5.5 Add relevant firmware
Follow these steps to add all relevant firmware to the firmware repository in HP Web Jetadmin. 1. Start HP Web Jetadmin (5.4). 2. In the Device Management pane click Overview, Firmware, and then
Repository. 3. Click Get images and select the relevant printer models from the list. 4. In the pop up dialog, click OK to allow for web access. 5. Select the needed images and click Next. 6. Select destination folder and click Next. 7. Confirm the chosen images and click Get images.
5.6 Import files to solutions repository
The SafeCom policy and image files must be imported to the solutions repository in HP Web Jetadmin. 1. Start HP Web Jetadmin (5.4). 2. In the Device Management pane click Solutions and then Repository.
4. Click Import…

5 Automatic installation via HP Web Jetadmin
D60701-38 179
5. Browse to the policy file (manifest-nnn.xml) that matches the device. For example the manifest_110.xml matches a HP LaserJet M3035 MFP. Note: Table 5 and Table 7 on page 177 lists the policy and image files required for the various HP devices.
6. When all relevant files have been selected for import, click Import.

5 Automatic installation via HP Web Jetadmin
D60701-38 180
5.7 Create solution templates
Two templates must be configured in HP Web Jetadmin in order to handle the automatic installation of the SafeCom solution. The first template is required for non-FutureSmart devices only and will install OXPd:solutioninstaller: 1. In the Device Management menu, click Overview, Solutions, and then
Templates in the menu to the left. 2. Click the Create... button in the upper-right corner and the Create
Solution Template opens. 3. Check Install and click Next. 4. In the Select Solution dialog, check Install managers if necessary. 5. Select ILCStealthUpdater (OXPd:solutioninstaller) and click Next. 6. Enter a name for the template (e.g. install OXPd) and click Next. 7. Click Create template. The second template is required for all devices and will install the SafeCom Go solution: 1. Start HP Web Jetadmin (5.4). 2. In the Device Management menu, click Overview, Solutions, and then
Templates in the menu to the left. 3. Click the Create... button in the upper-right corner and the Create
Solution Template opens. 4. Under Operations, select Install to create an install template. Click
Next. 5. In the Select Solution dialog, check Install managers if necessary. 6. Select the appropriate file to install and click Next. The
SafeCom Go must be selected for FutureSmart devices like HP Color LaserJet CM4540 MFP.
SafeCom Go nnn must be selected for non-FutureSmart devices. The nnn must match the model as listed in the tables in section (5.3). Example 110 for an HP LaserJet M3035 MFP.
7. Enter a name (e.g. safecom solution install) for the template and click Next.
8. Click Create template.

5 Automatic installation via HP Web Jetadmin
D60701-38 181
5.7.1 Edit solution settings
When the templates have been created, they need to be configured with information on the SafeCom application and configuration files. 1. Select an entry in the Repository pane. Click Edit.

5 Automatic installation via HP Web Jetadmin
D60701-38 182
2. In Application URL enter the URL (5.3) of the image file. One example is the 31005008.b95 that matches SafeCom Go HP version S95 310.050*08 for a FutureSmart device like HP Color LaserJet CM4540 MFP. Another example is 11005003-ilc.jar that matches SafeCom Go HP version S89 110.050*03 for an HP LaserJet M3035 MFP.
3. If access to the web server requires credentials then enter User name and Password. Enter an optional Description.
4. In Configuration URL you must reference a configuration file (5.12). The License URL (scroll to the bottom of the Edit Solution Settings dialog) is not used by SafeCom Go HP and should be left blank.
5. Click OK.

5 Automatic installation via HP Web Jetadmin
D60701-38 183
5.8 Create groups to automate installation
To automate the installation of SafeCom on HP devices, a set of groups must be created in HP Web Jetadmin to handle the configuration of the devices. The setup of groups and configurations are numerous in HP Web Jetadmin, so the following is merely a suggestion to the setup of an automatic installation of SafeCom. In the following, HP Web Jetadmin is set up to accommodate a simple scenario: A company has both SPFs and MFPs in their printer fleet, and depending on the type the devices must be configured differently. The groups required for this scenario are as follows:
Groups
MFP
FW Upgrade
OXPd Install
SafeCom Solution Install
Completed
Printer
FW Upgrade
OXPd Install
SafeCom Solution Install
Completed
Note: If for example a company operate across many locations that has different network configurations and/or different SafeCom servers, it is beneficial to create groups that sort the devices according to location before sorting them as MFPs or Printers.

5 Automatic installation via HP Web Jetadmin
D60701-38 184
5.8.1 Set up groups
Create the groups MFP and Printer to lead the devices though to the subgroups containing the correct upgrade and install files for the respective types. Once new devices are found, e.g. via broadcasting or device discovery, they run through the subgroups according to the filters and policies defined. Create two groups named MFP and Printer to sort the devices between MFPs and printers: 1. Open a browser and start HP Web Jetadmin (5.4). 2. In the menu, click Overview and then Groups. 3. Click the New group button and the Create Group dialog opens. 4. Enter MFP as the Group name. 5. Under Group membership type, select Automatic group. 6. Click Next. Specify the filter criteria for the automatic grouping: 7. In the Specify filter criteria dialog, click Add to specify the filter. 8. Specify the following filter:
Device Property: Device model
NOT: Leave blank(for the Printer group enter Notin this field)
Function: Contains
Value: MFP 9. Click Next but there's no need to add a group filter. 10. Click Next. 11. Confirm and then click Save Group. 12. Go through steps 1-11 again to create the group Printer.

5 Automatic installation via HP Web Jetadmin
D60701-38 185
5.8.2 Set up subgroups
Now, for each group (MFP and Printer) create four subgroups with the following specifications: Note: To create a subgroup, right-click the parent group and then select New group. The process of setting up a subgroup is identical to how the two groups MFP and Printer were set up in section 5.8.1. Group 1 - Firmware Upgrade: The first group upgrades new devices to the firmware version specified in the Value field. Once the device has been upgraded, it moves on to Group 2.
Field Value
General Name FW Upgrade
Parent group MFP or Printer
Filter criteria
Device Property Device Firmware Version
Filter Function Less Than
Value E.g. 53.080.5
Options Ignore Case
Group policy
Policy Upgrade printer firmware
Trigger Upgrade to qualified version
Policy action Upgrade to latest version (this is the latest version of printer firmware imported to the Firmware Repository)
Group 2 - OXPd Install: The second group installs the SafeCom image file on the device. Note that two filter criteria must to be set up for this group.
Field Value
General Name OXPd Install
Parent group MFP or Printer
Filter criteria1
Device Property Device Firmware Version
Filter Function Equal
Value 53.080.5
Options Ignore Case
Filter criteria2
Device Property Solution manager installed
Filter Function Equal
Value No
Options Ignore Case
Group policy
Policy Manage Device Solutions
Trigger Devices added to group
Policy action Install OXPd (name of the template create in section5.7)

5 Automatic installation via HP Web Jetadmin
D60701-38 186
Group 3 - SafeCom Solution Install: The third group installs the SafeCom manifest file on the device.
Field Value
General Name SafeCom Solution Install
Parent group MFP or Printer
Filter criteria
Device Property Solution manager installed
Filter Function Equal
Value Yes
Options Ignore Case
Group policy
Policy Manage Device Solutions
Trigger Devices added to group
Policy action SafeCom solution install (name of the template create in section5.7)
Note: The filter criteria Device Property is here set to Solution
manager installed. However, that only works if there are no other solution managers installed on the device. If you have other solution managers installed on your device, you must change the filter criteria to determine whether or not the SafeCom solution is installed in your set up.
Group 4 - Completed: The fourth group stores the devices that have completed the install.
Field Value
General Name Completed
Parent group MFP or Printer
Filter Criteria
Device Property Solutions
Filter Function Contains
Value 1
Note: The filter criteria Device Property is here set to Solutions and the Value is set to 1. However, this only works if there are no other solutions installed on the device. If you have other solution managers installed on your device, you must change the filter criteria in a way that determines whether or not the SafeCom solution is installed in your set up. For example the Value can be changed to 2, if there is, apart from SafeCom, one other solution installed.
5.9 Find devices via discovery
If you do not already have a list of devices from previous use the Device Discovery function available on the Tools menu to open the Configuration wizard and begin the discovery process, perhaps by broadcasting. It is also possible to set up the discovery process to run automatically. Click Overview, Discovery and then Templates to set up such a discovery templates. Refer to HP documentation for further information.

5 Automatic installation via HP Web Jetadmin
D60701-38 187
5.10 Register device
All devices must be registered after SafeCom has being installed. There are three ways in which a device can be registered on the SafeCom server after the installation: 1. A person with TECH/ADMIN rights has to authenticate on each device. 2. Add the devices to the server via the SafeCom Administrator. 3. Register the devices via the web page (3.6.3). Note that this option is not
available for all HP devices.
5.11 Uninstall SafeCom Go HP
1. In the Device Management pane (left pane) click All Devices or Groups.
2. In the Devices pane (top center pane) click a device. 3. In the bottom center pane click the Solutions tab. 4. In the Solutions pane click a device and click Remove… 5. In the Select options dialog check Specify Solution and click Next. 6. Click the Manifests and Applications to remove.
Click Next. 7. The Confirm dialog appears. Click Uninstall. 8. The Progress dialog appears. 9. Click Done when the Results dialog reports success.

5 Automatic installation via HP Web Jetadmin
D60701-38 188
5.12 Sample configuration files
5.12.1 hp_xml_config.txt
<?xml version="1.0" encoding="ISO-8859-1"?>
<CONFIGURATION>
<SERVERS>
<SERVER>
<IP_ADDRESS></IP_ADDRESS>
<IP_PORT>7500</IP_PORT>
</SERVER>
</SERVERS>
</CONFIGURATION>
The <IP_ADDRESS> tag corresponds to the SafeCom server IP address field in the SafeCom Server section on the Configuration web page.
The <IP_PORT> tag corresponds to the TCP port field in the SafeCom Server section on the Configuration web page. For additional information about the syntax of the SafeCom Go HP configuration.xml file, please refer to chapter 6 in SafeCom Tech Note SafeComGoBuild D20127. The entire configuration can be uploaded using the SafeCom Device Utility as described in SafeCom G4 Administrator’s Manual D60650. For FutureSmart devices there are two additional XML tags of interest, namely
<EWS_PASSWORD> which matched the Administrator password field on the SafeCom Go Configuration web page (3.5.3). When the configuration is
uploaded the <EWS_PASSWORD> will contain the password encrypted. To set the
password the XML tag <EWS_PASSWORD_RAW> should be used. To set the password to nimda, for example you would have the configuration file contain the line: <EWS_PASSWORD_RAW>nimda</EWS_PASSWORD_RAW>

5 Automatic installation via HP Web Jetadmin
D60701-38 189
5.12.2 hp_ds_xml_config.txt
The below configuration applies to FutureSmart device that are run via the SafeCom Device Server. <?xml version="1.0" encoding="UTF-8" ?>
<CONFIGURATION>
<SOCKET_TIMEOUT>4000</SOCKET_TIMEOUT>
<LOGOUT_TIME>30</LOGOUT_TIME>
<LANGUAGE>en</LANGUAGE>
<GET_SNMP_COMMUNITY_NAME>public</GET_SNMP_COMMUNITY_NAME>
<ADMIN_PASSWORD/>
<AUTHENTICATE>
<PULLPRINT>true</PULLPRINT>
<ACCOUNT>true</ACCOUNT>
<COPY>true</COPY>
<COLORCOPY>true</COLORCOPY>
<EMAIL>true</EMAIL>
<FOLDER>true</FOLDER>
<FAX>true</FAX>
</AUTHENTICATE>
<LOG>
<ENABLED>true</ENABLED>
<LEVEL>6</LEVEL>
<MAX_FILE_SIZE>1048576</MAX_FILE_SIZE>
</LOG>
<SERVERS>
<SERVER>
<SERVER_IP>172.16.6.94</SERVER_IP>
<SERVER_PORT>50002</SERVER_PORT>
</SERVER>
</SERVERS>
</CONFIGURATION>
Note: The password is mandatory and only one server can be listed.

6 Troubleshooting
D60701-38 190
6 Troubleshooting
6.1 Introduction
This chapter contains troubleshooting hints for the SafeCom Go HP product. Additional troubleshooting hints are available in the Troubleshooting chapter in SafeCom G4 Administrator’s Manual D60650.
6.2 SafeCom Help Desk Assistant
We want your SafeCom solution to be one that reduces not only print costs, but is also easy to support. In the following you will find useful troubleshooting hints. The most common problems reported by end-users have been compiled into an online SafeCom Help Desk Assistant available at safecom.eu/help
6.3 Servlets
SafeCom has implemented two servlets to improve diagnostics data in SafeCom Device Server:
/debug/dump/heap
/debug/dump/threads Enter the path to the SafeCom Device Server in a browser followed by the paths to the servlets. Example: http://<DeviceServerAddress>:8080/debug/dump/heap Note: These servlets have been implemented in order to assist SafeCom Support in diagnosing severe failures regarding SafeCom Device Server. Therefore we recommend only making the thread and heap dump on request from SafeCom Support Technician.

6 Troubleshooting
D60701-38 191
6.4 SafeCom Go HP software installation
If you experience problems installing the SafeCom Go HP on the device using SafeCom Administrator (3.3), you should check the following:
Check that the printer has the required level of HP firmware (1.2). Older HP firmware may not allow enough resources for SafeCom Go HP to function properly. The latest firmware can be downloaded from www.hp.com.
If the printer appears in SafeCom Administrator with the MAC address 111badadd111 it is because SafeCom Go HP was unable to obtain the printer’s correct MAC address. Delete the device in SafeCom Administrator and check the SNMP Settings on the HP EWS (3.6.10) and register the printer again (3.6.3).
If no SafeCom Go menus (icons) appear in the printer’s control panel after the printer has been restarted (and you have waited 10 minutes), it could be because the SafeCom Go HP Flash Memory Card is in the slot marked FIRMWARE SLOT or SYSTEM CODE. Please move the SafeCom Go HP Flash Memory Card to another available slot and install the SafeCom Go HP software again (3.3).
If Error authorizing! is reported when sending the SafeCom Go HP Loader (*.b49) to the printer it is because the printer is not connected to the network.
If Authorization failed. Access denied! is reported when sending the SafeCom Go HP Loader (*.b49) to the printer it is because either no password is set or the password is wrong (3.6.6).
If Download Failed. Login Error is reported it is because the specified username and password is wrong. The username MUST be admin (all lower case) and the password must be specified in the right case (3.6.6).
If Loading failed! is reported when sending the SafeCom Go HP Software (*.b89) to an HP LaserJet 9040mfp, 9050mfp or 9500mfp it can be because the IP address of the DNS server is either not specified in the printer or wrong. Please verify that the IP address is either 0.0.0.0 or pointing to a valid DNS Server (3.6.8). If the IP address does not take effect try to set it via the control panel. If the printer is an HP Color LaserJet 4650 or 5550 without hard disk SafeCom Administrator may report Loading failed! Just ignore this, wait a minute and refresh the status in SafeCom Administrator. If SafeCom Administrator continues to report Awaiting code, restart the printer and try again.
If Authorization failed. Bad response! is reported when sending the SafeCom Go HP Loader (*.b49) to the printer it is most likely because encryption is enabled for all web communication. Please uncheck Encrypt All Web Communication on the printer (3.6.5). Alternatively it might be because the printer’s Embedded Web Server is not responding. Try to power the printer off and on.
Verify that the printer’s configuration page says that Write Protect is Disabled for the disk and the SafeCom Go HP card slot and File System Access is Enabled for PJL. These settings are controlled via HP Web Jetadmin (Configuration category: File System).

6 Troubleshooting
D60701-38 192
6.5 SafeCom Go HP log entries dated 1 January 1970
The entries in the SafeCom Go HP log file remain unchanged and fixed at 1 January 1970 00.00.00 GMT. This is because the printer has been unable to locate an SNTP (Simple Network Time Protocol) compatible time service on your network. For additional information we recommend that you search for ‘SNTP’ on www.hp.com and www.microsoft.com
6.6 SafeCom Go HP has incorrect IP address
SafeCom Go does not support TCP/IP(v6), so if you are in such an environment you must disable use of TCP/IP(v6). Refer to 3.6.8.
6.7 The device does not send tracking data to the SafeCom Server
If an HP device, with SafeCom embedded software, does not send tracking data to the SafeCom Server, it might be because of the setting “Information tab requires administrator access”. This setting has to be cleared otherwise no tracking data is sent from the device to the SafeCom Server.
6.8 Device Server: Configuration of devices failed
If the Device Server is installed on a server that has multiple NICs or IPs, the configuration of devices may fail. This is because the Device Server uses the IP returned by Java, which may be problematic if the IP returned to the Device Server is unavailable (because of network layout) from the devices point of view. A solution is to configure the property deviceserver.serverAddress in the config.ini file. This forces the Device Server to use the given IP when configuring devices. Refer to section 0.

6 Troubleshooting
D60701-38 193
6.9 Device Server: Error when upgrading existing Device Server installation
The following error might appear when upgrading an existing Device Server installation: "Error in action StopWindowsService" The following must be completed before running the installer again: 1. Kill the installer process with the following command: taskkill /F /IM scDeviceServer.exe 2. Stop the SafeCom Device Server Service with the following command: net stop scDeviceServer 3. Start the SafeCom Device Server again with the following command: net start scDeviceServer 4. Re-run the SafeCom Device Server installer.

6 Troubleshooting
D60701-38 194
6.10 Device Server: Devices are not configured against failover device server
If device server failover is initiated and the devices are not configured against the failover device server, make sure that failover is enabled on the failover device server (2.3). It is possible that the device web page indicates that the device is connected to the failover device server, but if failover is not enabled on the device server, it will not work.
6.11 Device Server: No HP OPS server configured on device
If you have an existing Device Server, and you add new HP Officejet Pro devices, you must set up the HP OPS service before using the new devices with the Device Server. See 2.10 about installing HP OPS.
6.12 Device Server: HP OPS running on Windows Server 2003
If you created an HP OPS instance on a Windows 2003 machine and the HP OPS windows service is not starting, you must change the Log On As setting of the HP OPS service to the currently logged in user under the Properties > Log on tab of the HP OPS windows service.
6.13 Device Server: HP OPS service fails to start during system restart
If you run HP OPS as a Windows service, it may not start successfully after a system restart due to the CouchDB connectivity. If this issue occurs, you have to manually start the HP OPS Windows service. The following sections outline a number of other OPS-related or HP Pro series-related issues and their possible solutions.
6.13.1 Check if third-party components are running
Check in Services (Control Panel/Administrative Tools) panel if the following services are running
Apache CouchDB (1.2.0)
OPS (1.0.6)
Using the netstat –a –b command from elevated command prompt, check if the components are listening:
TCP 0.0.0.0:5984 [COMPUTERNAME]:0 LISTENING
[erl.exe]
TCP [Server IP]:8081 [COMPUTERNAME]:0 LISTENING
[node.exe]

6 Troubleshooting
D60701-38 195
The installer of the Device Server enables port 8081 for OPS service for incoming calls. If the server IP is 0.0.0.0, that would mean the server is listening on all network interfaces. If the file set is inappropriate, or the services are either not running or not listening, restart your computer, and recheck the above. If the problem is still present, you have to reinstall the SafeCom package, and consult the HP OXPd User Guide for post-installation configuration settings.
6.13.2 Check the installed file set
Check if CouchDB is installed to the following folder:
c:\Program Files (x86)\Apache Software Foundation\CouchDB\
Check if the erl.ini file is present in the bin subfolder, with a content of [erlang]
Bindir=C:\\Program Files (x86)\\Apache Software
Foundation\\CouchDB\\erts-5.9\\bin
Progname=erl
Rootdir=C:\\Program Files (x86)\\Apache Software
Foundation\\CouchDB
Check if OPS is installed to the following folder:
C:\Program Files (x86)\Hewlett-Packard\OPS
Check if the certificate file (opsca.cer) exists in the certs subfolder and that
it corresponds to the one in the config subfolder of the Device Server installation folder (you can check this by doing a binary comparison of the two
certificate files using, for example, the fc /b command).
6.13.3 Check the device configuration
Before adding the device to Device Server, synchronize the date, time
and time zone of the device and the SafeCom Device Server
Before adding the device, remove all unnecessary certificates from the
device.
After adding the device to Device Server there should be two new
certificates on it.
6.13.4 Handling known installation issues
1. If you receive an Invalid parameter error message while configuring the
device on the administrative UI of Safecom Device Server, restart services
in the following order:
a. Apache Couch DB
b. OPS
c. Safecom Device Server
2. If you receive a Concurrency error message
Synchronize the date, time and time zone of the device and Safecom
Device Server.

6 Troubleshooting
D60701-38 196
3. OPS certificate is missing from the device configuration.
Install the certificate manually to the device. Use the opsca.cer file
located in the config subfolder of the Device server installation folder.
6.14 At the Printer: Loading SafeCom
The Loading of the SafeCom Go HP software takes a couple of minutes and is started as soon as the printer’s embedded web server (EWS) is loaded. As soon as the loading has completed the SafeCom menus will be available in the EWS.
6.15 At the Printer: No Pull Print icon
If it is a FutureSmart device the Pull Print icon will not appear if a wrong or no Administrator password set on the Configuration web page (3.5.3). If the Device Server is used the Administrator password is set on the Device Settings web page (2.6).
Are the SafeCom Go HP *.b49 and *.b89 files installed in the printer? You verify this by logging into to web page of the printer. If SafeCom appears on the menu, then it is installed (3.5.1).
Did you install the correct types of these files (1.2)? For example the HP LaserJet M4345 MFP requires 110xxx and the older HP LaserJet 4345mfp requires 090xxx. If you suspect that you installed the wrong type of files you may have to do a DISK INIT before installing the correct version.
If Pull Print is not checked on the Configuration web page (3.5.3) you will not see the Pull Print icon.
6.16 At the Printer: No automatic logout
On an HP LaserJet MFP the user is NOT automatically logged out if the Timeout specified on the SafeCom Go HP configuration web page (3.5.3) is greater than that of the MFP’s Inactivity timeout specified under Copy/Send settings. Default is 60 seconds.

6 Troubleshooting
D60701-38 197
6.17 At the Printer: Card reading not working
Is the card reader powered and firmly connected?
Is the card compatible with the reader?
Try to move the card reader away from the printer to check that if it is electrical interference that prevents the reader from working.
If the card reader is USB connected it must be present during power on. With the exception of MFPs with August 2008 or newer HP firmware most HP printers does not support hot swapping of USB devices.
Is the card reader used with SafeCom Go HP on an HP LaserJet without hard disk and is RAM DISK set to OFF? Change the RAM DISK to AUTO on the printer’s System Setup menu.
If you are using a SafeCom Go HP Flash Memory Card, you may also want to re-seat the SafeCom Go HP Flash Memory Card in another slot on the formatter board. Do NOT use the slot labeled FIRMWARE SLOT or SYSTEM CODE. If it still does not work and you have another SafeCom Go HP-enabled device that works, then you may wish to swap the hardware components one at a time to establish which one is faulty. The components are: SafeCom Card Reader, SafeCom Go HP Flash Memory Card, and SafeCom Go HP Bracket with cable.
6.18 At the Printer: Authentication failed
When you tap and icon you see the message Authentication failed or perhaps the icon appears dimmed with the text Not available. This is the case if SafeCom Go HP was installed previously and the printer is still attempting to use SafeCom as Log In Method. To correct make sure the printer’s Authentication Manager is not referencing SafeCom or SafeCom P:Go. If the Authentication Manager is saying Removed or unknown as Login Method for the functions that you would expect to be controlled by the SafeCom solution, then you should restart the printer and try again.
6.19 At the Printer: Error Printing: 194
Pull Print is cleared on the License tab in the printer properties dialog in SafeCom Administrator.
6.20 At the Printer: Printer busy, retry later
The Print busy, retry later message in the printer’s control panel indicates that SafeCom cannot get exclusive ownership of the printer. With exclusive ownership it is ensured that it is your documents only that prints while you are logged in. If you get this message for no apparent reason it could also be because SNMP is disabled on the printer. Please enable SNMP on the printer.

6 Troubleshooting
D60701-38 198
6.21 At the Printer: Printing disabled
If the device is not ready to print, the Print and Print all buttons are disabled (removed) and when logging out an attempt is made to resume printing of any waiting prints. Users may see the message: Printing disabled, check status, <status code>. These status codes (0-7) and their descriptions are listed below; the ones marked with asterisks (*) prevent printing: 0: Service Requested 1: Offline * 2: Jammed * 3: Door Open * 4: No Toner * 5: Low Toner 6: No Paper * 7: Low Paper
To override this and enable printing, use Safecom DeviceUtil (located in the G4 folder) for editing the configuration. Change the true values to false, save the configuration and resend it to the device. <BLOCK_PRINT_WHEN>
<OFFLINE>true</OFFLINE> (1)
<JAMMED>true</JAMMED> (2)
<DOOR_OPEN>true</DOOR_OPEN> (3)
<NO_TONER>true</NO_TONER> (4)
<NO_PAPER>true</NO_PAPER> (6)
<PAUSED>true</PAUSED>
</BLOCK_PRINT_WHEN>
6.22 At the Printer: Source not reachable
The user is trying to collect a document that resides in a folder on a computer that is not reachable for the printer.
6.23 At the Printer: OXPd Application Error Message 45.00.07
This error message appears on the device 5-10 seconds after having tapped the Pull Print icon or the Account icon. This means that the SafeCom Device Server is down and that the access control has not yet been configured for the Pull Print icon and the Account icon. Restart the SafeCom Device Server and configure the access control for the Pull Print and Account icons. Refer to section 0.
6.24 At the Printer: USB Error
If you get the message “The USB storage device that was just inserted is not supported“, it is likely that you have installed the USB ID Device on the device before installing the SafeCom solution on the device.

6 Troubleshooting
D60701-38 199
Make sure to always install the SafeCom solution on the device before installing any USB ID Devices.
6.25 At the Printer: error cc = 500
If receiving the error message error cc = 500, when trying to load the installation file on old devices, use the internal HP Go loader (this.loader) and rename the loader to a .jar file in order to make this work.
6.26 At the Printer: Log out button and timeout
If you logged in to your pull print document list, but the device times out, the you are taken back to the main device screen, with a Logout safely message. You have to click the Log out button, then log in on the device again to access your pull print documents.

7 Regulatory information
D60701-38 200
7 Regulatory information WARNING NOTE: This equipment has been tested and found to comply with the limits for a Class A digital device, pursuant to part 15 of the FCC Rules. These limits are designed to provide reasonable protection against harmful interference in a residential installation. This equipment generates, uses, and can radiate radio frequency energy and, if not installed and used in accordance with the instructions, may cause harmful interference to radio communications. However, there is no guarantee that interference will not occur in a particular installation. If this equipment does cause harmful interference to radio or television reception, which can be determined by turning the equipment off and on, the user is encouraged to try to correct the interference by one or more of the following measures —Reorient or relocate the receiving antenna. —Increase the separation between the equipment and receiver. —Connect the equipment into an outlet on a circuit different from that to
which the receiver is connected. —Consult the dealer or an experienced radio/TV technician for help. CAUTION: Changes or modifications not expressly approved by SafeCom a/s could void the user’s authority to operate this equipment according to part 15 of the FCC rules. This equipment generates, uses, and can radiate radio frequency energy and if not installed and used in accordance with the instruction manual, may cause interference to radio communications. It has been tested and found to comply with the limits for a Class A computing device pursuant to Subpart B of Part 15 of FCC Rules, which are designed to provide reasonable protection against such interference when operated in a commercial environment. Operation of this equipment in a residential area is likely to cause interference in which case the user will be required to take whatever measures may be required to correct the interference at his own expense. CE conformance: This product has been developed and produced in accordance with the EMC directive and the Low Voltage directive and therefore carries the CE mark. EMC directive: This product observes the rules and regulations of the EMC directive. If so required, a declaration of conformity in local language stipulating the applied rules and regulations can be obtained.

8 Index
D60701-38 201
8 Index
Access Control List, 97 ACL, 97 Administrator password, 71 AutoStore, 96
BCC field pre-filled, 85
Community name, 81
Disable SafeCom Go HP, 51, 96 Document history, 22
Error printing document, 193
Firewall, 27 Force BSS to user, 85 From field pre-filled, 85
Get community name, 81
Help Desk Assistant, 187 Host access list, 97 HP AutoStore, 96
ID code, 39, 71
Manuals, 20
Package Loader, 49, 96 Patent, 2 Permission Set, 83 Post track, 39 Professional Color Quality, 83
Register device SafeCom Go HP, 79 Regulatory information, 196
SafeCom Device Server Requirements, 10 SafeCom Go HP, 9, 56 firmware, 11, 13 SafeCom Help Desk Assistant, 187 Send to E-mail, 85 SNMP Settings, 81 System requirements SafeCom Go HP, 9
Third Party Software, 2 To field pre-filled, 85 Trace facility, 54, 97 Tracking data adjustment, 39 Trademarks, 2
Uninstall SafeCom Go HP, 51, 96
Windows Firewall, 27

8 Index
D60701-38 202