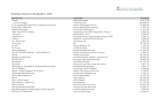Sådan designer du din tryksag Design uden brug af skabelon ... · Tekst, billeder og logoer...
Transcript of Sådan designer du din tryksag Design uden brug af skabelon ... · Tekst, billeder og logoer...

BeskæringszoneBaggrundsgrafik og baggrundsfarver skal gå helt ud til kanten, altså 3 mm udover den endelige kant.
Endelig kantEndelige format på tryksagen efter beskæring
SikkerhedszoneTekst, billeder og logoer placeres i sikkerhedszonen (3 mm fra den endelige kant).
BeskæringszoneBaggrundsgrafik og baggrundsfarver skal gå helt ud til kanten, altså 3 mm udover den endelige kant.
Endelig kantEndelige format på tryksagen efter beskæring
SikkerhedszoneTekst, billeder og logoer bør placeres i den hvide zone (3 mm fra den endelige kant).
Design uden brug af skabelonSkal du designe en simpel tryksag som fx. et postkort, kan du gøre dette uden brug af vores skabeloner.
Start et nyt dokument Kan også hedde ”ny side”, ”nyt canvas” eller ”nyt artboard”.
Dokumentopsætning - InDesignSæt dokumentstørrelsen til tryksagens færdige mål f.eks: Visitkort (85 x 54 mm), A6 (105 x 148,5 mm) osv.
Indsæt 3 mm beskæringszone og 3 mm sikkerhedszone i menuen ”Nyt dokument / New document”
Dokumentopsætning - Andre programmer Sæt dokumentstørrelsen 3 mm større end tryksagens endelige størrelse på alle fire tider. Dette kaldes at ”tillægge beskæring”. Eksempel:
Færdigt mål Dokumentstørrelse Visitkort 85 x 54 mm 91 x 60 mm A6-postkort 105 x 148 mm 111 x 154 mm A5-flyer 148,5 x 210 mm 154,5 x 216 mm
Indsæt herefter en sikkerhedszone hele vejen rundt i doku-mentet, 3 mm fra tryksagens endelige størrelse.
Design med vores skabelonerVi anbefaler, at du bruger en af vores skabeloner, når du designer din tryksag. Specielt, hvis du designer mere avancerede tryksager, som beachflag og roll-ups.
Slip for bøvl Når du benytter skabelonerne, slipper du for bøvl med beskæring, dokumentstørrelse mv. I .zip-filen har vi også vedlagt vores eksportindstillinger - se separat dokument herom.
Tip: brug InDesign Vi anbefaler, at du bruger de skabeloner, der er optimeret til InDesign. Så er du sikret, at skabelonen ikke kommer med på din tryksag. Benytter du PDF-skabelonerne, skal du huske selv at slette skabelonen i dokumentet inden eksport.
Sådan bruger du InDesign-skabelonDownload InDesign-skabelonen, dobbeltklik på filen - og du er klar til at designe din tryksag. Til slut eksporterer du som PDF - husk at installere vores eksportindstillinger.
Sådan bruger du PDF-skabelonBenytter du Illustrator, CorelDRAW eller Quark kan du indsætte vores PDF-skabeloner i dit dokument. Husk selv at definere korrekt dokumentstørrelse.
Sådan designer du din tryksag- med eller uden brug af vores skabeloner.
Design din tryksagHusk at baggrundsfarve og baggrundsbilleder skal gå helt ud i beskæringszonen, altså 3 mm ud over tryksagens endelige størrelse. Og husk at tekst og billeder skal placeres inden for sikkerhedszonen, for at undgå at de kommer for tæt på kanten (og dermed risikerer at blive beskåret).
Eksporter din trykfilDu skal nu eksportere din tryksag i en af disse formater: .pdf (foretrækkes), .tiff, .jpeg eller .eps. Alle grafiske programmer kan eksportere til en af disse formater. Husk at eksportere i bedst mulige kvalitet også kaldet ”high resolution”, “press ready” eller “press quality”. Benytter du InDesign, Photoshop, Illustrator eller Quark, er det en rigtig god ide inden eks-porten at installere vores eksportindstillinger - se her: http://www.lasertryk.dk/download.
Afgiv bestillingGå ind på www.lasertryk.dk - vælg tryksag - og upload din trykfil. Du er også velkommen til at maile din trykfil til os på [email protected].
HjælpHusk at hvis du er i tvivl om det mindste, så er du altid velkommen til at kontakte os på [email protected] eller tlf. 87 303 303.
Med venlig hilsen
Rasmus LinnetAnsvarlig for kundeservice
3 mm sikkerhedszone (margin).
3 mm beskæringszone (bleed).

Om eksportindstillingerVi anbefaler, at du downloader og indstallerer vores eksportindstillinger, hvis du designer din tryksag ved hjælp af Adobes CS-programmer (InDesign, Illustrator og Photoshop). Fordelen ved eksportindstillingerNår du bruger vores eksportindstillinger, er du sikret, at der er styr på: • Problemer med transparens • Problemer med beskæring • Problemer med manglende fonte • Problemer med unødvendig høj opløsning Sådan virker de1. Download zip-fil og pak den ud2. Dobbelt-klik på filen ”LaserTryk.dk.joboptions” (InDesign/Photoshop/Illustrator skal være lukket)3. Eksport-indstillingen er nu installeret og findes i din InDesign-menu.4. Vælg ”File” - ”Adobe PDF Presets” - ”LaserTryk.dk”
Her findes deDownload eksportindstillinger her: http://www.lasertryk.dk/download.
Tjekliste inden upload af tryksag
F Korrekt beskæring Jeg har lavet korrekt beskæring og min trykfil er derfor 3 mm større på alle kanter end den endelige tryksag.
F Korrekt sikkerhedszone Jeg har placeret tekst, grafik og logoer inden for sikkerhedszonen (minimum 3 mm fra tryksagens kant).
F Korrekt opløsning Alle billeder i min trykfil har en opløsning på minimum 300 dpi, når de er placeret i 100 % i dokumentet.
F Korrekte farver Min trykfil er lavet med CMYK-farver. Har jeg indsat billeder eller andet i RGB/Pantone-farver, lader jeg LaserTryk.dk konver-tere til CMYK-farver, for at få det bedste resultat. Jeg er bekendt med, at farverne kan ændre sig ved konverteringen.
F Korrekte PDF med fonte inkluderet Alle fonte blev embedded/inkluderet, da jeg eksportede min PDF-fil. Benytter du vores eksportindstillinger (se ovenfor) eller eksporterer du som ”high quality”/”press quality”, sker dette automatisk.
F Ingen opslag (ved tryksager med flere sider) Min PDF-fil indeholder siderne fortløbende. Et 24 sider hæfte kræver således en PDF-fil med 24 sider. Fremsend derfor ikke PDF-filer med siderne placeret overfor hinanden / som opslag. Skal du have et kraftigere omslag på dit hæfte, skal du dog fremsende omslaget i separat trykfil.
1. Jim, indstæ billederne fra hjem-mesiden
Importér indstillingerne i Indesign.1.
2.
3.Har du spørgsmål er du altid velkommen til at ringe til os på 87 303 101
Med venlig hilsen
PDF Eksport fra InDesign CS2
Eksportér en trykklar PDF fi l fra InDesign.
Find og åben “Eksport” under File i menuen.
Vælg PDF under rullegardinet “Format”
Vælg Chronografi sk under rullegardinet “Adobe PDF Preset”
Åben PDF og kig jobbet igennem.
Kontroller at alt er som det skal være (min. 3mm beskæring osv.)
Åben “Adobe PDF Presets” under File i menuen, tryk på Load og fi nd Chronografi sk_InDesign_CS2.joboptions
Åben “Transparency Flattener Presets” under Edit imenuen, tryk på Load og fi nd InDesign_CS2_GWG_2400.fl st
(Er Distiller indstalleret, kan man nøjes med at dobbelt klik påChronografi sk_InDesign_CS2.joboptions - hvorefter begge indstillinger bliver indstalleret.)