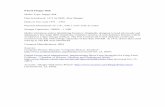Sabrent SBT UFDB 1.44MB EXTERNAL USB FLOPPY...
-
Upload
nguyenhanh -
Category
Documents
-
view
225 -
download
3
Transcript of Sabrent SBT UFDB 1.44MB EXTERNAL USB FLOPPY...

Sabrent SBT‐UFDB 1.44MB EXTERNAL USB FLOPPY DISK DRIVE
Device Setup
1. Insert the USB Cable from your SBT‐UFDB into an available USB port on your computer. Make certain there is no floppy disk in the disk drive during installation.
1. You will receive a prompt informing you that Windows is “Installing device driver software”: Figure A:
2. You can proceed directly to Step 6 to begin using the Sabrent USB Floppy Drive. However, if you wish to first confirm that the installation is fully complete, press the Start Button and right‐click on Computer and click on Manage:

3. Select “Device Manager”:
4. Locate the Floppy disk drives and click on the small black Arrow to the left. You should see “TEAC USB UF00Cx USB Device”. Right‐click on it and choose Properties:

5. You can verify the device is properly installed. Figure A:
Figure B:

6. Click on the Start Button, then click on Computer:
7. You should see Floppy Disk Drive (A:) appear under Device with Removable Storage:
8. Insert a 1.44MB Floppy Disk into the SBT‐UFDB (These disk drives do not support 720KB disks).

9. After inserting the floppy disk into the drive, wait one full minute for the floppy disk to properly mount. Double‐click on Floppy Disk Drive (A:):
10. The contents of the floppy disk will be displayed. Before accessing any of the files, highlight (select) all of the files listed. This will cache the files and make transferring and opening the files much faster:
A green progress bar should fill up in the explorer bar. Allow the bar to fill completely before trying to access your files:
11. You should now be able to access the files on your 1.44 MB floppy disks.

Frequently Asked Questions
1. I need the driver for this device, where can I find it? Are there any Mac OS X drivers available for this device? This device is “Plug and play;” the drivers are installed automatically by Windows itself. “Plug and play” functionality also applies to Mac OS X.
2. I followed the instructions, and the “Floppy Disk Drive (A:)” appears under “Device with Removable Storage”, but when I insert a floppy disk into the drive it doesn’t read/tells me there is no floppy/tells me I need to format the disk. After plugging the drive into your computer, make sure you allow a full minute or so before inserting a floppy disk into the drive. Also, ensure that the floppy disk you are using is 1.44 MB density, as any other density will not work with this drive. Lastly, make sure that the safety lock on the floppy disk is not on.
3. I plugged in the drive, but nothing is happening. The driver isn’t installing/it isn’t showing up under Computer. Try connecting the drive directly into a USB port, and NOT through a USB hub or extension. While the Floppy Drive is completely powered through the USB port, on some Computers, the USB port may not be providing enough power to daisy chain through a 2nd device.
4. The light on the front of the drive flickered on when I plugged it in, but then turned off right away, is that normal? Yes. The drive light in the front only goes on when it is actively spinning or communicating with your computer. When you plug it in it quickly communicates with you computer and begins to properly mount, so the light will flicker on for a second, and then go out. Once you insert a disk and cache or open the files, you will see the light flicker on and off more frequently.