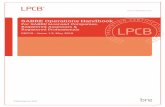Sabre Rail SNCF - Reservation
Transcript of Sabre Rail SNCF - Reservation

SNCF Quick Reference Page | 1
O V E R V I E W
Sabre Rail SNCF is a Sabre application to easily shop, book, ticket and exchange SNCF railway content. Sabre Rail SNCF is available to all Sabre
subscribers having a distribution agreement with SNCF.
All PNR and profile information is completely synchronized between booking systems and automatically merged back for you. With unmatched pre-
and post-booking capabilities including seamless ticketing, refunds and exchanges, you’ll find it quicker and easier than ever before to offer your
customers a rounded travel experience including SNCF Rail options.
N A V I G A T E T H R O U G H T H E A P P L I C A T I O N
Sabre Rail SNCF application is designed in the wizard workflow
way to help you follow all required steps and complete all
necessary data.
You can start the booking process by using three different paths:
You can create a new SNCF reservation from scratch by 1.
clicking New PNR
You can start booking a new SNCF reservation by clicking 2.
New PNR with profile if your traveler information is stored in
Sabre
You can retrieve a SNCF reservation using a record locator 3.
You may also use any workflow steps (itinerary, Passengers,
Seats, Contact info) to quickly move through sections.
Note: We advise however to follow the workflow steps order as
some steps require certain data provided on the earlier steps to
proceed.
B O O K I N G N E W R E S E R V A T I O N – N O P R O F I L E U S E D . N E W P N R
Availability – searching available offers
Outbound and optionally return offers- review and selection of returned offers with prices
Itinerary – review and confirmation of the selected itinerary
Passengers – adding passengers data
Seats – specify seats preferences
Contact info – provide agency contact information if necessary
Finalize – review and finalize all provided data, reassign fares to passengers if needed
PNR Summary – review SNCF PNR summary or your recent actions
Quick Reference Sabre Rail SNCF - Reservation

SNCF Quick Reference Page | 2
A V A I L A B I L I T Y
One-way trips – provide only outbound connection details and times
Return trips – provide outbound and inbound details of the trip
Request availability: From/To. Provide direction of your travel giving origin and destination rail station
Station codes: By adding the city you would like to travel and clicking the magnifier, you can get station codes. Select from the list a station code you would like to travel
Specify date and time of travel: Use the calendar to specify your departure or arrival date or enter date and time manually.
If you select By Arrival your search will return trains that will reach destination at specified date and time.
You may limit the search to only direct connection by selecting Direct trains only.
Connection Options. This is an optional section. You may use it
in case you would like to specify the exact train number you want
to travel with or specify station train stops on the go.
Fare filters – Use fare filters to limit your search by providing fare
profile criteria:
Fare profile: (Business, Leisure), Discount cards, Pet, special services (handicapped), etc. At least one Fare profile must be selected.
Discounts: The Discounts section allows you to enter “FCE code” or “Promo code [CUI] to return discounted offers.
FCE code: Company discount number
CUI: Promotion code that you can receive directly from SNCF e.g. on your mobile phone.
Travel Class: You may narrow your search by selecting First/Second class.
Fare flexibility: Provide Full/Semi/Non Flex: define restriction policy for aftersales operations.
Passenger type: Provide passenger type to limit your search.
Click Search when you are done selecting

SNCF Quick Reference Page | 3
O U T B O U N D / R E T U R N O F F E R S
This step allows you to select the best option for your traveler.
SNCF displays available connections in time order presenting all
important details including direction of travel (From/To), numbers
of stops train makes on the go (Stops), Time of departure and
arrival (Time), duration of the trip (Duration) and exact train
number (Train no).
Click Details to have access to additional information on the
connection.
Train Onboard services
All segments in case change of trains is necessary,
All fares with number of seats available in each class
Fare conditions
Ticket types
Price.
You may also select your preferred option on that window.
Note: Provide the number of passengers traveling with the
selected fare. Simply enter number or use up/down arrow to
increase or decrease number of party traveling with that offer.
Fare Matrix: the Fare Matrix returns fare options according to the
Fare filters you selected in the previous section.
The first six columns always show the most bookable offers
(Preselected), allowing you to compare and choose best value for
money option.
Note: Provide number of passengers traveling with the selected
fare. Simply enter number or use up/down arrow to increase or
decrease number of party traveling with that offer.
Click Select Fare to confirm the selection and proceed to the next
step.

SNCF Quick Reference Page | 4
I T I N E R A R Y
Once you click Select Fare you are able to review your selected
itinerary.
Follow these steps to confirm or modify your itinerary:
Click (x) next to the segment to delete.
Add more segments to your itinerary by clicking Add more segments. You are then directed to the Availability screen. Select the new segment.
Click Confirm to advance to the next step
New Open Segments functionality is available for each travel
segment:
Tick (v) in the Pure Open column.
Time, train number and onboard services are removed, as an open segment is requested.
Agent can add boarding point to the open segment
New information related to CO2 emission is available for each
travel segment. This information is displayed in:
Offers
Itinerary
PNR Summary
Also, information on connected segments is available by placing your mouse over the train number.
Add more segments to your itinerary by clicking Add more segments. You are then directed to the Availability screen. Select the new segment.
Click Confirm to advance to the next step

SNCF Quick Reference Page | 5
P A S S E N G E R S
Add or reduce passengers travelling or modify existing
passenger´s data.
Data marked with (*) is mandatory and depends on the ticket type requested
Click (+)Add Traveler to add a passenger
Click (x) to remove a passenger
Confirm the passenger data and advance to the next step.
Notes:
You may upload passenger data from SNCF profile database by
entering SNCF Loyalty Card (FID) number and clicking the
search magnify button. All data stored in that profile will be
moved to the designated fields in Passenger and Contact Info
section.
By using the Accessibility drop down menu, you may request
special equipment for physically impaired persons.
S E A T S
Now, there is a more descriptive seats selection component. Each
value has now both code and name. You can select one of the
pre-defined options as well as input the code manually
You can specify the number of seats for each segment and
seating preferences. If you skip this step, the system will assign
the seats automatically.

SNCF Quick Reference Page | 6
1 Provide seat preference for every segment and passenger
travelling.
2 Click Confirm Seats to advance to the next step.
Notes:
Three methods for seats selection:
Seats preference: Window or Aisle, Compartment type Space comfort, etc.
Exact seat: Request exact seat location by Coach and Seat number.
Next to seat: Request a seat next to specified seat. You may indicate if traveler is a Disabled companion
For eligible trains you may also specify Meals, Berth or Beds
preference or contingent types etc. (see: Appendix)
The system notifies you if the number of seats selected matches
the number of passengers defined in the Passengers section
C O N T A C T I N F O R M A T I O N
Provide Agency contact information. Although this section is
optional, it is required to provide your agency email address for
Value paper tickets (TKV).
1. Provide Agency information including names, address,
emails and phones.
2. Confirm contact data to proceed to the next step.
Notes:
Necessary data can be automatically populated when stored in
the Sabre or SNCF profile.
If you add the email address, you will be able to END the record
without adding additional information
F I N A L I Z E
Review fares and provide necessary data to finalize your booking.
Check your itinerary and passengers
Check assigned Class/Fare/Passenger code and correct or reassign fares if necessary
Select Ticket type that will be issued for passengers in Ticket type combo
Select Pricing type (e.g. Guaranteed price)
Select Form of payment (default and recommended is Cash)

SNCF Quick Reference Page | 7
Steps:
By Clicking Confirm Seats you may verify the actual seats assignment
Click Book. Your reservation will be done on SNCF side and the PNR summary of SNCF reservation will be displayed
If you select Automated synchronization, which is the default option, your SNCF reservation will be automatically merged to Sabre and your PNR locator will be presented on top of the application screen, and displayed in your active host session (*A)
Important notes:
Fares may not be assigned in case of multiple passengers traveling with different fares. Correct the fare assignment using drop down button in the fare section
Your preselected fares (on the Outbound/return step) will be visible on top of the list. You can also select other fares returned for that connection
In case of multiple passengers traveling use Split wishes section to define splitting reservation to multiple PNRs if required
To make sure seats requested are confirmed by SNCF please use the “Confirm Seats” button and then “Book” from confirmation window if you are satisfied with seat assignment
S N C F P N R S U M M A R Y
This is the Review step where you can check if your recent
actions were properly reflected in the SNCF PNR.
In case you requested synchronization to Sabre, your PNR will
be also presented with Sabre PNR locator and PNR displayed
(*A) in the Sabre active session.
Confirmation, error or warning message are presented on top of
the section.
After booking your trip, you can perform the following
actions:
Issue tickets
Modify your itinerary
Modify passengers
Modify contact information
Cancel itinerary
Reload PNR
Ignore PNR
PNR synchronization
Note: Warning messages are now displayed at the top of the display.

SNCF Quick Reference Page | 8
2 . B O O K I N G N E W R E S E R V A T I O N – U S I N G P R O F I L E . N E W P N R W I T H P R O F I L E
You can pull up Sabre Traveler profile information into the
SNCF reservation process.
Sabre Rail SNCF application reads your passenger information from Sabre PNR, so you must move the traveler profile information to the PNR either
using Stars or other profile system.
To be able to read and apply Traveler information from the PNR, your traveler´s profile needs to be stored in designated coded remarks.
Your PNR needs to be opened in the active session and hold passenger data to use.
In case no profile information is stored in the PNR, Sabre Rail SNCF application will read standard PNR fields i.e., Name, Surname, email.
M O D I F Y Y O U R B O O K I N G
After finishing your booking, you are able to perform the
following modifications:
1. Modify itinerary – add or remove all or selected segments
2. Modify passengers – change your passenger data
3. Modify contact data – change agency contact data
4. Cancel itinerary – cancel the whole itinerary
T I C K E T I N G
Issue tickets for your trip. Follow these steps:
Select the segments you want to ticket
Manually correct class/fare/passenger assignment
if necessary
Select Ticket type
Select Synchronize to Sabre to have your PNR
merged automatically to Sabre.
Click Issue tickets. The system displays the PNR
summary.
Notes:
All segments are preselected as a default. Use check boxes to deselect.
For TKD you may resign from sending e-billet email by unchecking Send e-billet email.

SNCF Quick Reference Page | 9
A U T O M A T I C D I N
You can now send the PNR automatically to back office.
Check Issue Tickets
Check Execute DIN
Both sync and DIN default options can be set in Sabre Red Workspace:
Tools
Options
Red App Settings
Sabre Rail
P N R S U M M A R Y
When you issue the ticket, the PNR summary is displayed
and the PNR is presented on top and displayed in your
active host session (*A).
Notes:
All tickets details are displayed and have a PDF
icon.
In case e-billet (TKD) or Value paper ticket (TKV)
was requested you may pull up image of the ticket
from SNCF by clicking on the PDF icon.
At this stage you can perform the following actions:
Send e-billet email – resend email with electronic ticket PDF (TKD only)
Void tickets – cancel one or more tickets
Note: when you void a ticket, fare information will be
deleted. Should you need to issue another ticket, price
again and manually add fare information.
Refund – refund all or a specific segment
Exchange – exchange one or all segment of your trip
Change fares – change fares for all or selected segments
V O I D T I C K E T
Select tickets to be voided by selecting check box against each ticket number
Click Void to perform the action and advance to SNCF PNR summary screen

SNCF Quick Reference Page | 10
R E F U N D
You can refund all or selected segments for one or more
passengers.
Select segments for the refund operation
Check if there is any cost of that operation by clicking Estimate.
Click Refund.
The SNCF PNR summary screen is displayed.
Notes:
For some Refund or Exchange operation there will be more than one SNCF PNR created. You may access them by switching top menu tabs (with SNCF PNR locators).
Please note that in case of multiple SNCF PNRs manual synchronization to Sabre PNR is required. Please use PNR synchronization button for each PNR.
D E F E R R E D R E F U N D
You can also perform a deferred refund operation for
selected ticket(s). The process consists of two steps:
Select segment for refund
Click Deferred Refund.
The SNCF PNR summary screen is displayed. Refunded ticket status is changed to “??”.
Click Confirm after Sales to fulfill refund process.
Click Finalize to finish.

SNCF Quick Reference Page | 11
E X C H A N G E
Select one or more segments for the exchange
Confirm and progress to the Availability search where you can search for the new connection
Select fare for your outbound and/or return connection
Review and Confirm Itinerary
Specify seat preferences for newly added segments
Verify fares
Check if there is any cost of that operation by clicking Estimate.
Click Exchange.
Notes:
If you select multiple segments, you need to make sure you search and select appropriate connections for your exchange.
We advise to exchange one segment at a time.
Along with Estimate function we validate the seats assignment.
C H A N G E F A R E S
Change your fare assignment for your existing segments.
Follow these steps:
Modify Fares section i.e., Class Fare code, Passenger Code for selected segment
Check the cost of that operation by clicking Estimate
Click Change fares to confirm your exchange
Note:
Your total price will be provided after exchange process at
the PNR summary.

SNCF Quick Reference Page | 12
D E F F E R R E D E X C H A N G E
Change your fare assignment for your existing segments. Deferred exchange is similar to the Refund process. The point of this action is to postpone
in time physical refund/exchange of a ticket.
To perform deferred exchange, follow exactly the same steps as in regular exchange, plus:
On Finalize screen click deferred exchange.
Exchanged ticket change status to “??”.
Click Confirm after Sales to finish process.
Click Finalize
B O O K N E W T R A V E L E R C A R D S
Sabre Rail SNCF allows you to book and ticket three
different types of traveler cards for the French market:
Subscription card
Commercial card
Voyageur card
You can book a completely new card or renew an expired
one. The system recognizes already the existing SNCF
customers.
T R A V E L E R C A R D S G E N E R A L P R O C E S S
Follow these steps to book a Subscription card for your
Traveler.
Specify traveler
Find your traveler’s contact data (if traveler has any type of card registered in SNCF system)
Search for available routs and card types
Pick an offer
Finalize transaction
Once the card is booked you can file a ticket for it

SNCF Quick Reference Page | 13
B O O K N E W C A R D F O R N E W C U S T O M E R
Book a new card for a customer who does not own any
other SNCF card.
Select New card
You may provide new traveler details here
Click Next
Note: You can automatically apply card holder details from
other traveler card if exists (see next section)
B O O K N E W C A R D F O R A N E X I S T I N G C U S T O M E R
Book a new card for a customer who owns other SNCF
card already – profile of the passenger is stored in SNCF
system.
Select New Card from
Enter First name, Last name and Date of Birth
Click Find
Contact information is populated with passenger’s data stored in SNCF system
Click Search
Select card details
Click Search

SNCF Quick Reference Page | 14
Select offer and click Next
On Finalize screen provide effective date and click Book
R E N E W I N G E X I S T I N G C A R D
Renew an existing subscription or commercial card
Select Renew existing card
Search by Card number or First name, Last name and Date of birth
Click Find
Select one of existing cards from pop up window
Click Next

SNCF Quick Reference Page | 15
Other steps are exact the same as for “Book New Card for
existing customer”

SNCF Quick Reference Page | 16
S E A R C H F O R I N T E R N A T I O N A L O F F E R S
Journeys are visible; no offer is available for this trip.
Switch from "journeys" display mode to "segments" one
Now you can combine segments manually and proceed to
booking
You may also use any workflow steps (itinerary,
Passengers, Seats, Contact info) to quickly move through
sections.
Note: We advise however to follow the workflow steps order
as some steps require certain data provided on the earlier
steps to proceed.

SNCF Quick Reference Page | 17
G R O U P R E S E R V A T I O N S
The process of booking a group reservation is similar to a
regular one.
Remember that group reservation can contain only one
segment. Only such connections (direct) are returned in
response
Select one of the offers. Each price displayed refers to whole traveling party. To see prices per traveler hold mouse over a bracket or open Details.
Click Confirm
Add all group PNR information
Fill all the necessary group information.
Click Book to finalize.
Record locators display and a PNR in Sabre is created

SNCF Quick Reference Page | 18
I S S U E T I C K E T F O R G R O U P R E S E R V A T I O N
Ticketing process in groups consists of two parts:
Issuing tickets
Issuing physical tickets
Click Issue Tickets
On PNR view you will notice that tickets have been issued.
Tickets are not assigned to a particular traveler but their number
reflects group quantity.
Each ticket will have a PDF icon next to it. Each icon links to the
same document. This document contains all tickets grouped
together.
Important note: At this point you cannot decide yet if ticket is
global or individual for each traveler.
In order to fulfill the process you have to Issue all tickets
physically.
Click Issue physical tickets
Select Issuing mode. This option defines the type of the PDF
ticket that will be sent on e-mail account (Agency Email):
Global – One ticket for all travelers, one global price
Individual – Separate ticket for each traveler, separate
price as well.
Click Issue tickets
D E P O S I T F O R G R O U P R E S E R V A T I O N
If you book a journey more than 45 days prior to departure,
SNCF requires the deposit creation before tickets can be issued.
Process consists of:
Deposit creation
Issuing deposit ticket
Issuing traveler tickets
Return of deposit
• P H Y S I C A L T I C K E T S

SNCF Quick Reference Page | 19
Click Create deposit
On PNR view you may notice Down payment value.
(Pricing and deposit information tab)
Click Issue deposit to issue deposit ticket.
You will find information about issued deposit ticket under
Tickets tab on PNR view.
Once deposit is issued, you can do the same for travelers.
At this point you can withdraw the deposit.
Click Refund. Refund deposit view will open.
Click Refund deposit to finalize
R E P O R T S
You can generate simple sales report to daily or monthly.
Application will generate an CSV file..
U N S U P P O R T E D F U N C T I O N A L I T I E S I N T H I S V E R S I O N
Marketing messages from SNCF which are available in ResaRail Availability display
BSG bookings
RIT
“Company name” field
Autotrains
ResaRail Reports not fully covered (e.g. WTAN)

SNCF Quick Reference Page | 20
A P P E NDI X

SNCF Quick Reference Page | 21
S N C F S P E C I F I C W O R K F L O W S D E S C R I P T I O N
1. Booking a dog/small pet
Availability TAB – Set FareSet filter to PETs
Outbound TAB - Select one of codes for PET -> CH50 (a dog) or CH98 (small pet0
Check ticket type eligible for the animal fare
Itinerary TAB – Mark a segment as OPEN
Finalize TAB – Set appropriate ticket type (e.g. TKE – Electronic ticket)
Book
2. Booking a child with an accompanying adult
PNRs will be created – one ticket for Child (0Eur) and accompanying Adult, second open segment reservation for Child (9Eur)
First PNR – Child (0Eur) and accompanying Adult – a ticket
Availability TAB – Set FareSet filter to LEISURE
Outbound TAB - Select two codes – one for Adult (e.g. AP PN00 – Full fare Leisure adult) – second for Child (e.g. AZ NB99)
Finalize TAB
Book
Notes:
Both Adult and Child must have the same class of service – so change Class of Service for Child to have the same as Adult – AZ to AP]
It does not work for AF class. Refer to: SNCF manual “Le tarif Bambin est accessible dans toutes les classes de services sauf AF, BF et Prem’s.”
Second PNR with open segment for Child (e.g. 9 Eur worth) – seat reservation
Availability TAB – Set FareSet filter to LEISURE
Outbound TAB - Select one code – for Child (e.g. AZ NB00)
Check ticket type eligible for the child fare
Itinerary TAB – Mark a segment as OPEN
Finalize TAB – Set appropriate ticket type (e.g. TKE – Electronic ticket)
3. Handicapped traveler with wheelchair
Availability TAB – Set FareSet filter to Business or Leisure
Outbound TAB - Select one of codes (e.g. AF FA00 - PRO)
Passengers TAB – Mark type of wheelchair (e.g. Electric)
Seats TAB – set “contingent type” to HAN Book
Note: HAN space can be booked for first class only

SNCF Quick Reference Page | 22
Booking a handicapped traveler with an accompanying person 4.
Availability TAB – Set FareSet filter to LEISURE and HANDICAPPED
Outbound TAB - Select two codes – one for Handicapped traveler (e.g. AP PN00 – Full fare Leisure adult) – second for Accompanying person (e.g. AZ GZ50)
Passengers TAB – Mark type of wheelchair for a Handicapped traveler (e.g. Electric)
Seats TAB – set “contingent type” to HAN
Finalize TAB – both Handicapped traveler and Accompanying person must have the same class of service – so change Class of Service for Accompanying person to have the same as Handicapped traveler – AZ to AP
Book
Note: HAN space can be booked for first class only (REFER TO: SNCF manual: “Le tarif Guide gratuit d’aveugle et guide handicapé
est accessible dans toutes les classes de services sauf Prem’s”)
Night train – “inclinable” seat 5.
Availability TAB – search for a night train (e.g. FRPAZ to FRXYT around 20:00)
Outbound TAB - Select one of codes for “inclinable” seat – Class of Service F (e.g. FF for Pro, FP for leisure ) – F is always a second class for “inclinable” seats
Seats TAB (optional) – use only Seating wishes (neither Couchette nor Bed)
Book
Night train – couchette for women (QDAS) 6.
Availability TAB – search for a night train (e.g. FRPAZ to FRXYT around 20:00)
Outbound TAB - Select one of codes for couchettes – Class of Service C (first) of D (second) - (e.g. CF for Pro first, DP for leisure second)
Seats TAB – use Couchette wishes – set Contingent type to QDAS, (optionally set couchette position wish – e.g. lower/upper)
Book
Night train – private couchette (QPRI) 7.
The same process as for couchette for women (QDAS)
This service is probably available only in the first class (according to SNCF manual)
Night train – family couchette (QFAM) 8.
The same process as for couchette for women (QDAS)
The number of people must be probably at least 4 (according to SCNF manual)
SNCF note:
Le compartiment famille de nuit est la possibilité de réserver pour minimum 4 personnes payantes la totalité du compartiment
couchette en 2nde classe moyennantun forfait supplémentaire de 45€.
Bicycles – VEP service (QVEP) 9.
Availability TAB – search for a train that have VEP service available (onboard service VEP)
Outbound TAB - Select a fare code for a traveler
Open “Fare details” pop-up to verify which fare code is available for VEP and what is the price of this service
Seats TAB – use Seat wishes – set Contingent type to QVEP
Book

SNCF Quick Reference Page | 23 2015 Sabre Inc. All rights reserved. Sabre, Sabre Holdings, and Sabre Travel Network are trademarks and/or service marks of an affiliate of Sabre
Holding Corporation. All other trademarks, service marks, and trade names are the property of their respective owners. 2.2
Calm space – CAL and other (e.g. AFD, FMY) 10.
Availability TAB – search for a train that have CAL space available (onboard service CAL – e.g. FRMPL-FRLPD)
Outbound TAB - Select a fare code for a traveler
Open “Fare details” pop-up to verify which fare code is available for CAL and what is the price of this space comfort
Seats TAB – use Seat wishes
set Space Comfort to CAL and Fare Segmentation for AFF (if business fare selected) or LOS or LOI (if leisure fare selected)
Book
Trains with “correspondence” 11.
Provide Via city (or cities) and optionally “min connection time” in AF Request screen
Search for connections with exact train number 12.
Provide a Train number
To find a connection:
The provided train must run on the whole route between Origin and Destination on a given day
Only “0 stops” routes can be found with this functionality – because the provided train must support a whole route
Divide process prior ticketing 13.
On the finalize screen – at the bottom – there is “Split wishes” clickable bar
Spliting is available if more than one passenger is stored in the PNR
Individual splitting – each pax is put into separate PNR
Division wishes – possibility to group for example 2 passengers in one PNR and other passenger in another PNR (functionality available if more than 2 passengers in the PNR)
Functionality is available in the following processes:
New booking (immediate split while booking)
Itinerary modification (split of the existing booking before ticketing)
.
Division of ticketed PNRs 14.
Manual division of ticketed PNRs is not supported
Automatic division of ticketed PNR is invoked while exchanging/refunding itinerary for a part of the passengers from the PNR