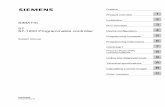s7-1200 with PC Access
description
Transcript of s7-1200 with PC Access
-
5/24/2018 s7-1200 with PC Access
1/39
Automation Technology > Automation Systems > Industrial Automation Systems SIMATIC
> PLC > Modular Controller SIMATIC S7 > S7-200 > Software > S7-200 PC Access
S7-200 PC Access and other OPC clients -- Configuring and programming communication --
Programming and connecting OPC clients
How can you access an S7-1200 PLC by PC Access and what is to be considered?SIMATIC S7-200 -- How do you avoid the message "Not enough memory." in Excel diagrams in
the case of data read out with PC Access?
How can you read data from the S7-200 CPU via the OPC client Excel with the OPC server PC
Access and archive it in an Access database?
How can you graphically display a variable of the PLC via EXCEL as OPC client with PC Access
as OPC server?
How do you configure the OPC server PC Access in order to operate WinCC flexible Runtime
as OPC client?
How do you address variables areas of the SIMATIC S7-200 CPU via the SIMATIC NET OPC
Scout?
How can you access an S7-1200 PLC by PC Access and what is to be considered?
Description
You can establish a connection between PC Access and your S7-1200 PLC. Nevertheless, there are
some restrictions to keep in mind.
Note
Although establishing a connection between an S7-1200 PLC and SIMATIC NET OPC is not officially
supported by Siemens, this FAQ describes a solution. In the following chapters, you will find a
description of how to establish such a connection.
Restrictions
There are certain restrictions to be considered due to the fact that PC Access was originally intended
to access an S7-200 PLC:
Only tags in the data block DB1 of your S7-1200 PLC can be accessed because the S7-200
only had one data block.
DB1 in your S7-1200 PLC needs to be non-symbolic. Please uncheck the checkbox "Symbolic
access only" when creating your DB1 (Figure 01).
RequirementsThe following items are the hardware and software requirements:
S7-1200 PLC
Ethernet cable
STEP 7 Basic V10.5
PC Access V1.0.4.10 (SP4)
Create tags in data block DB1 of your S7-1200 PLC project
Page 1 of 39Siemens Industry Online Support - Automation Service, Automation Support, Simatic Ser...
6/11/2014https://support.automation.siemens.com/WW/llisapi.dll?func=ll&objId=21601611&lang=e...
-
5/24/2018 s7-1200 with PC Access
2/39
p pp p j g
To create tags in your S7-1200 PLC follow the instructions below.
No. Create tags in data block DB1 of your S7-1200 PLC project
1. Add the data block DB1 to your project
Browse the "project tree" and click on the item "Add new block". Click the button "Data block
(DB)". Uncheck the checkbox "Symbolic access only". Click the "OK" button.
Fig.01
2. Allocate the tags in STEP 7 Basic
Double-click DB1. Add the following three tags under "name" and "Data type" and give them an
"initial value".
Item_01: "Byte"
Item_02: "Int"
Item_03: "DWord"
Page 2 of 39Siemens Industry Online Support - Automation Service, Automation Support, Simatic Ser...
6/11/2014https://support.automation.siemens.com/WW/llisapi.dll?func=ll&objId=21601611&lang=e...
-
5/24/2018 s7-1200 with PC Access
3/39
p pp p j g
Table 01
Create a new PC Access project and access tags
Follow these instructions to establish a connection between PC Access and your S7-1200 PLC to
access data of your PLC.
Fig.02
Click the item "Save project" in the tool bar. Download the project by clicking the download
button in the tool bar.
3. Monitor the tags in STEP 7 Basic
To cross-check the tag values, use the watch table function of STEP 7 Basic. Browse the
"Project tree" for the item "Add new watch table" and fill in the "Name" and "Address" of the
required tags.
In this example, add the following three tags:
Item_01: "DB1.DBB0"
Item_02: "DB1.DBW2"
Item_03: "DB1.DBD4"
Fig.03
Page 3 of 39Siemens Industry Online Support - Automation Service, Automation Support, Simatic Ser...
6/11/2014https://support.automation.siemens.com/WW/llisapi.dll?func=ll&objId=21601611&lang=e...
-
5/24/2018 s7-1200 with PC Access
4/39
p pp p j g
No. Create a new PC Access project and access tags
1. Create a new project
Browse the menu bar, and select "File >New". A new project will be created.
Fig.04
2. Add a new PLC
Highlight the entry "MicroWin(TCP/IP)" in the "project tree".
Browse the menu bar, and select "Edit >New >PLC". A "NewPLC" object will be added, and
the "PLC properties" dialog window of the new PLC opens. Enter the following parameters into
the input fields of this window:
Name: "S7-1200_PLC"
IP Address: "192.168.0.11" (IP adress of your S7-1200 PLC)
TSAP Local: "10.00." (TSAP of PC Access)
TSAP Remote: "03.01." (TSAP of your S7-1200 PLC)
Click the "OK" button.
Page 4 of 39Siemens Industry Online Support - Automation Service, Automation Support, Simatic Ser...
6/11/2014https://support.automation.siemens.com/WW/llisapi.dll?func=ll&objId=21601611&lang=e...
-
5/24/2018 s7-1200 with PC Access
5/39
p pp p j g
Fig.05
3. Add a new item
Highlight your S7-1200 PLC in the "project tree". Browse the menu bar, and select "Edit > New
>Item". The dialog window "Item properties" opens.
To access data in your S7-1200 PLC, perform the following steps:
Enter an item name in the "Name:" input field.
Enter the address of the tag in the "Address:" input field.
Select the type of data in the "Data Type:" input field.
Additionally, you can restrict the memory address access to "read" only or "write" only.
Click the "OK" button.
Fig.06
Page 5 of 39Siemens Industry Online Support - Automation Service, Automation Support, Simatic Ser...
6/11/2014https://support.automation.siemens.com/WW/llisapi.dll?func=ll&objId=21601611&lang=e...
-
5/24/2018 s7-1200 with PC Access
6/39
p pp p j g
Note
Please find a list of the accessible items at the end of this document in the table "accessible
tags and items".
4. Save the project
Browse the menu bar, and select "File > Save" to save your project.
Fig,07
Note
Anytime you open or edit a PC Access project, you must click the "Save" button to send tag
configurations to the server.
Fig.08
5. Monitor items via the Test Client
Highlight the items you want to monitor and and click the "Add current items to test client"
button in the tool bar. The selected items will be added to the Test Client.
Page 6 of 39Siemens Industry Online Support - Automation Service, Automation Support, Simatic Ser...
6/11/2014https://support.automation.siemens.com/WW/llisapi.dll?func=ll&objId=21601611&lang=e...
-
5/24/2018 s7-1200 with PC Access
7/39
p pp p j g
Table 02
Accessible items
The following table shows all accessible items, including address examples.
Fig.09
6. Start the Test Client
Click the "Start Test Client" button in the tool bar. The Test Client will go online and access the
designated data.
In the "Value" column, you can see the actual values of the listed items. If you are connected to
your S7-1200 PLC, the "Quality" of the item is listed as "Good".
Fig.10
Page 7 of 39Siemens Industry Online Support - Automation Service, Automation Support, Simatic Ser...
6/11/2014https://support.automation.siemens.com/WW/llisapi.dll?func=ll&objId=21601611&lang=e...
-
5/24/2018 s7-1200 with PC Access
8/39
p pp p j g
Table 03
Required version of PC Access
The required version of PC Access is V1.0.4.10 (SP4) or higher.
Item Address example
tags "VB0", "VX1.0", "VW2", "VD4" etc.
markers "MB8", "MX9.2", "MW10", "MD12" etc.
inputs "I0.0", "AI0" etc.
outputs "Q1.3", "AQ0" etc.
SIMATIC S7-200 -- How do you avoid the message "Not enough memory." in Excel diagrams in the
case of data read out with PC Access?
Instructions:
With the display of Excel diagrams whose data is read out of the S7-200 via PC Access, you might
get the following error message with older versions of MS Office:
Fig. 1
The error function has been cleared in version MS Office 2003.
The error message "Not enough memory." is displayed in older versions of MS Office when the cellson which the diagram is based are active when the data is read out of the S7-200.
Fig. 2
You can avoid this error by using the cursor to select a cell outside the cell area assigned to the
diagram display.
Page 8 of 39Siemens Industry Online Support - Automation Service, Automation Support, Simatic Ser...
6/11/2014https://support.automation.siemens.com/WW/llisapi.dll?func=ll&objId=21601611&lang=e...
-
5/24/2018 s7-1200 with PC Access
9/39
p pp p j g
Fig. 3
Fig. 1
Fig. 2
Fig. 3
Page 9 of 39Siemens Industry Online Support - Automation Service, Automation Support, Simatic Ser...
6/11/2014https://support.automation.siemens.com/WW/llisapi.dll?func=ll&objId=21601611&lang=e...
-
5/24/2018 s7-1200 with PC Access
10/39
p pp p j g
How can you read data from the S7-200 CPU via the OPC client Excel with the OPC server PC
Access and archive it in an Access database?
Instructions:
The operating systems Windows 2000 and Windows XP support "Visual Basic for
Applications" (VBA). Using VBA program code can be generated in Microsoft Excel for archiving
values of the S7-200 CPU in an MS Access database. Taking an example we will show you how to
archive values from the S7-200 in an Access database using an Excel client.
1. Requirements
Hardware:
S7-200 CPU
Communication cable to the S7-200 CPU
PC with Windows 2000 or XP
Software:
STEP 7 Micro/WIN V4.0
S7-200 PC Access V1.0.0.56
Microsoft Excel
Sample projects:
STEP 7 Micro/WIN sample project: PCAccess.mwp
The STEP 7 Micro/WIN sample projectPCAccess.mwpis located in the installation path of S7-
Page 10 of 39Siemens Industry Online Support - Automation Service, Automation Support, Simatic ...
6/11/2014https://support.automation.siemens.com/WW/llisapi.dll?func=ll&objId=21601611&lang=e...
-
5/24/2018 s7-1200 with PC Access
11/39
p pp p j g
200 PC Access under
C:\Programs\Siemens\S7-200 PC Access\Samples.
S7-200 PC Access project: PCAccessDiags.pca
The S7-200 PC Access projectPCAccessDiags.pcais located in the installation path of S7-200
PC Access under
C:\Programs\Siemens\S7-200 PC Access\Samples.
2. Configuring S7-200 PC Access
Load the STEP 7 Micro/WIN project PC Access.mwpinto the S7-200 CPU.
Put the S7-200 PLC in to the RUN operating state.
Start S7-200 PC Access.
Open the sample project PCAccessDiags.pca.
Save the project to transfer the items to the OPC server.
Close the S7-200 PC Access.
3. Description of the S7-200 PC Access Excel Client for archiving values in an MS Access database
The following download includes an S7-200 PC Access Excel client and the associated Access
database.
PCAccessDatabaseLog.exePCAccessDatabaseLog.exe ( 68 KB )
Note:
Save the Excel file and Access database in the same directory on your PC.
Using the Excel example PCAccessLog.xlsyou can read in values from the S7-200 into Excel, display
them and at the same archive them in the Access database PCAccessLog.mdb.
You can start the Excel client with thePCAccess Read Start/Stopbutton.
Fig. 1
Structure of the Excel client
Columns A-I:Columns A-I contain the variable values read out of the S7-200 controller.
Column J:
In row 2 you see the row number of the updated data row.
Column K:
Page 11 of 39Siemens Industry Online Support - Automation Service, Automation Support, Simatic ...
6/11/2014https://support.automation.siemens.com/WW/llisapi.dll?func=ll&objId=21601611&lang=e...
-
5/24/2018 s7-1200 with PC Access
12/39
p pp p j g
In row 2 you define the scan time for the application. This is the time between read accesses to
the cells.
Column L:
In row 2 you can specify a path and file name for an existing Microsoft Access database, in
which the values are to be archived. If a valid file name is entered here, the data displayed in
Excel will also be written to this file. If you leave the cell empty, the data is not archived. The
data of columns A-I in the Excel application are transferred to the Access database.
Note:
When archiving, do not delete any data line row 2, because in this example the embedded Visual
Basic code accesses data in these cells. The data in these cells is used as input parameters for the
Visual Basic script.
Deleting the archived values in Excel and Access:
Mark the rows and columns with the archived data in Microsoft Excel. Delete the data. In
column J , row 2 you enter the start row for archiving.
Mark the rows and columns with the archived data in Microsoft Access and then delete them.
Notes:
Do not delete the database file *.mdb, because it will not be generated again by the archive
function in Visual Basic.
More information on Excel clients for S7-200 PC Access is available in the Online Help of S7-
200 PC Access, chapter 4 "Working with Excel".
Fig. 1
Page 12 of 39Siemens Industry Online Support - Automation Service, Automation Support, Simatic ...
6/11/2014https://support.automation.siemens.com/WW/llisapi.dll?func=ll&objId=21601611&lang=e...
-
5/24/2018 s7-1200 with PC Access
13/39
p pp p j g
How can you graphically display a variable of the PLC via EXCEL as OPC client with PC Access as
OPC server?
Instructions:
In this entry we will use an example to demonstrate how you can graphically display a variable from
the S7-200 CPU with an Excel client for S7-200 PC Access.
1. Requirements
2. Configuration of S7-200 PC Access
3. Installation of the S7-200 add-in for implementing MS Excel as OPC client
4. Description of the S7-200 PC Access Excel client with graphical display for a variable
5. Changing the Excel client example
1. Requirements
Hardware:
S7-200 CPU Communications cable to the S7-200 CPU
PC
Software:
STEP 7 Micro/WIN V4.0
S7-200 PC Access V1.0.0.56
Microsoft Excel
Sample projects:
STEP 7 Micro/WIN sample project: PCAccess.mwp
The STEP 7 Micro/WIN sample projectPCAccess.mwpis located in the installation path of S7-
200 PC Access under C:\Programs\Siemens\S7-200 PC Access\Samples.
S7-200 PC Access - Project: PCAccessDiags.pca
The S7-200 PC Access projectPCAccessDiags.pcais located in the installation path of S7-200
PC Access under C:\Programs\Siemens\S7-200 PC Access\Samples.
2. Configuration of S7-200 PC Access
Load the STEP 7 Micro/WIN project PCAccess.mwpinto the S7-200 CPU.
Set the S7-200 PLC to RUN mode.
Start S7-200 PC Access.
Open the sample project PCAccessDiags.pca.
Save the project so that the items are transferred to the OPC server.
Close S7-200 PC Access.
3. Installation of the S7-200 add-in for implementing MS Excel as OPC client
Start MS Excel.
Select the menu command Options > Add-Ins....
Page 13 of 39Siemens Industry Online Support - Automation Service, Automation Support, Simatic ...
6/11/2014https://support.automation.siemens.com/WW/llisapi.dll?func=ll&objId=21601611&lang=e...
-
5/24/2018 s7-1200 with PC Access
14/39
p pp p j g
Click on the Browsebutton.
Fig. 1: Finding S7-200 Add-Ins
Select the file OPCS7200ExcelAddin.xlain the installation path of S7-200 PC Access under
C:\Programs\Siemens\S7-200 PC Access\Bin. Acknowledge the dialog withOK.
In the Excel dialog field Add-Insenable the option OPC-Client AddIn for Excel.
Fig. 2: Enabling add-in
Close the open dialogs.
Once the S7-200 add-in has been installed the Microsystems OPC function bar is displayed inthe Excel toolbar.
Fig. 3: OPC function bar
4. Description of the S7-200 PC Access Excel client with graphical display for a variable
The following download contains an S7-200 PC Access Excel client with an animated thermometer for
displaying a variable (VW0) of the S7-200 controller.
PCAccessThermo1Scale.zipPCAccessThermo1Scale.zip ( 9 KB )
The thermometer has been created using the Diagram Wizard and existing AutoFormats in Excel.
Page 14 of 39Siemens Industry Online Support - Automation Service, Automation Support, Simatic ...
6/11/2014https://support.automation.siemens.com/WW/llisapi.dll?func=ll&objId=21601611&lang=e...
-
5/24/2018 s7-1200 with PC Access
15/39
p pp p j g
Fig. 4: Sample Excel client
The variable that S7-200 PC Access supplies to the Excel client has been scaled to the value range
0...100 degrees. The following formula is used in Cell 4 for reading out and scaling the variable with
Excel: =TRUNC((OPC("2,VW0,WORD,RW")/65535)*100).
Fig. 5: Formula for output of the variable in Excel
In the Microsystems OPC function bar select the buttonStart data captureto enable the Excel client.
Note:
To start the Excel client it might be necessary to change the path for the Excel add-in in the formula.
Fig. 6: Start data capture
5. Changing the Excel client example
Page 15 of 39Siemens Industry Online Support - Automation Service, Automation Support, Simatic ...
6/11/2014https://support.automation.siemens.com/WW/llisapi.dll?func=ll&objId=21601611&lang=e...
-
5/24/2018 s7-1200 with PC Access
16/39
p pp p j g
If you add another thermometer, for example, and wish to change the scale of the thermometer values
in the Excel client, then please proceed as follows.
1. Copying and changing the cell in which the values are output.
Mark the original cell in which the values are output (here C4, for example). The scale
formula is displayed.
Copy the formula into a new cell.
Change the scale in the new cell to a range of 50 values from 50 to 100.
Fig. 7: Changing the scale in the new cell
2. Changing the thermometer scale
Right-click the thermometer axis to open the menuFormat Axis....
Fig. 8: Formatting the axis
Under Scaleyou set the Minimum to "50" and Major unit to "5".
Page 16 of 39Siemens Industry Online Support - Automation Service, Automation Support, Simatic ...
6/11/2014https://support.automation.siemens.com/WW/llisapi.dll?func=ll&objId=21601611&lang=e...
-
5/24/2018 s7-1200 with PC Access
17/39
p pp p j g
Fig. 9: Changing the scale
3. Changing the data source for the thermometer.
Right-click the diagram to open the menu "Source Data...".
Fig. 10: Changing the data source
For Series1 change the value source from =Thermometer!$C$4(old cell) to the new cell, e.g.
=Thermometer!$K$4.
Fig. 11: Specifying the new cell as value range
Page 17 of 39Siemens Industry Online Support - Automation Service, Automation Support, Simatic ...
6/11/2014https://support.automation.siemens.com/WW/llisapi.dll?func=ll&objId=21601611&lang=e...
-
5/24/2018 s7-1200 with PC Access
18/39
p pp p j g
4. Changing the output field of the thermometer value
Mark the thermometer bulb and remove the grouping via Grouping > Ungroup.
Fig. 12: Removing the grouping of the thermometer bulb
Select a different object in the Excel client.
Click again on the thermometer bulb.
Change the formula displayed to the new cell data (e.g.=Thermometer!$K$4) so
that the new value is displayed.
Page 18 of 39Siemens Industry Online Support - Automation Service, Automation Support, Simatic ...
6/11/2014https://support.automation.siemens.com/WW/llisapi.dll?func=ll&objId=21601611&lang=e...
-
5/24/2018 s7-1200 with PC Access
19/39
p pp p j g
Fig. 13: Specifying the new cell for the output field
Then regroup the objects of the thermometer bulb viaGrouping > Regroup.
In the Microsystems OPC function bar select the button Start data captureto
enable the Excel client.
Note:
More information on OPC Excel clients for S7-200 PC Access is available in the Online Help of
S7-200 PC Access, chapter 4 "Working with Excel".
Another sample OPC-Client application is available for S7-200 PC Access in MAS 27: "Flexible
Decoding and Processing of Data Matrix Codes" (Entry ID: 27058037)
Other general OPC-Client sample applications are available at http://www.opcfoundation.org/
under "Downloads" ->"Sample Code".
Fig. 1: Finding S7-200 Add-Ins
Page 19 of 39Siemens Industry Online Support - Automation Service, Automation Support, Simatic ...
6/11/2014https://support.automation.siemens.com/WW/llisapi.dll?func=ll&objId=21601611&lang=e...
-
5/24/2018 s7-1200 with PC Access
20/39
p pp p j g
Fig. 2: Enabling add-in
Fig. 4: Sample Excel client
Page 20 of 39Siemens Industry Online Support - Automation Service, Automation Support, Simatic ...
6/11/2014https://support.automation.siemens.com/WW/llisapi.dll?func=ll&objId=21601611&lang=e...
-
5/24/2018 s7-1200 with PC Access
21/39
p pp p j g
Fig. 5: Formula for output of the variable in Excel
Fig. 7: Changing the scale in the new cell
Page 21 of 39Siemens Industry Online Support - Automation Service, Automation Support, Simatic ...
6/11/2014https://support.automation.siemens.com/WW/llisapi.dll?func=ll&objId=21601611&lang=e...
-
5/24/2018 s7-1200 with PC Access
22/39
p pp p j g
Fig. 8: Formatting the axis
Fig. 9: Changing the scale
Page 22 of 39Siemens Industry Online Support - Automation Service, Automation Support, Simatic ...
6/11/2014https://support.automation.siemens.com/WW/llisapi.dll?func=ll&objId=21601611&lang=e...
-
5/24/2018 s7-1200 with PC Access
23/39
p pp p j g
Fig. 10: Changing the data source
Fig. 11: Specifying the new cell as value range
Page 23 of 39Siemens Industry Online Support - Automation Service, Automation Support, Simatic ...
6/11/2014https://support.automation.siemens.com/WW/llisapi.dll?func=ll&objId=21601611&lang=e...
-
5/24/2018 s7-1200 with PC Access
24/39
p pp p j g
Fig. 12: Removing the grouping of the thermometer bulb
Page 24 of 39Siemens Industry Online Support - Automation Service, Automation Support, Simatic ...
6/11/2014https://support.automation.siemens.com/WW/llisapi.dll?func=ll&objId=21601611&lang=e...
-
5/24/2018 s7-1200 with PC Access
25/39
p pp p j g
Fig. 13: Specifying the new cell for the output field
Page 25 of 39Siemens Industry Online Support - Automation Service, Automation Support, Simatic ...
6/11/2014https://support.automation.siemens.com/WW/llisapi.dll?func=ll&objId=21601611&lang=e...
-
5/24/2018 s7-1200 with PC Access
26/39
p pp p j g
How do you configure the OPC server PC Access in order to operate WinCC flexible Runtime as
OPC client?
Instructions:
Software requirements:
S7-200 PC Access OPC Server V1.0.0.56
WinCC flexible 2004 Advanced
WinCC flexible 2004 Runtime
Hardware requirements:
Page 26 of 39Siemens Industry Online Support - Automation Service, Automation Support, Simatic ...
6/11/2014https://support.automation.siemens.com/WW/llisapi.dll?func=ll&objId=21601611&lang=e...
-
5/24/2018 s7-1200 with PC Access
27/39
p pp p j g
S7-200 communications cable
S7-22x CPU
PC
A further requirement is that a properly functioning STEP 7 Micro/WIN project is available and loaded
into S7-200 CPU.
Configuring the OPC server with S7-200 PC Access
Start S7-200 PC Access via Start > SIMATIC > S7-200 PC Access V1.0.0.56 > S7-200 PC
Access.
Create a new project.
Fig. 01
Mark controller, e.g. "MicroWIN (CP5611(PPI))", and open the dialogStatus > PG/PC
Interface....
As access point of the application you must set "Micro/WIN" with the existing communications
connection to the S7-200, e.g. "-->CP5611(PPI)".
Note:
If the access point is not "Micro/WIN", first close the dialog and set the access point via
Control Panel > Set PG/PC Interface.
Close the dialog via OK.
Fig. 02
Via File > Import Symbolsyou import the symbol of the selected STEP 7 Micro/WIN project.
Then save the configuration you have created.
In S7-200 PC Access you can now access the symbol of the STEP 7 Micro/WIN project.
Page 27 of 39Siemens Industry Online Support - Automation Service, Automation Support, Simatic ...
6/11/2014https://support.automation.siemens.com/WW/llisapi.dll?func=ll&objId=21601611&lang=e...
-
5/24/2018 s7-1200 with PC Access
28/39
p pp p j g
Fig. 03
If you mark the project folder "Project1", for example, you can check the address of the PLC via
Edit > Properties.
Fig. 04
Checking the connection with Test OPC Client of S7-200 PC Access
Mark the symbols in the right-hand project pane of S7-200 PC Access.
Using drag and drop add the marked variables as items to Test Client (bottom project pane).
Fig. 05
Enable Test Client via Status > Start Test Client.
If "Good" is displayed for Quality, the variable has been read successfully out of the S7-200
controller.
Page 28 of 39Siemens Industry Online Support - Automation Service, Automation Support, Simatic ...
6/11/2014https://support.automation.siemens.com/WW/llisapi.dll?func=ll&objId=21601611&lang=e...
-
5/24/2018 s7-1200 with PC Access
29/39
p pp p j g
Fig. 06
WinCC flexible Runtime as OPC client
Start WinCC flexible 2004 Advanced.
Create a WinCC flexible project for a PC via PC > WinCC flexible RT.
In the project tree double-click onCommunication > Connections
to create a new connection. As communications driver for the connection selectOPC.
Select "S7200.OPCServer" for OPC server.
Note:
If the S7-200 OPC server has not been started on the local PC, you must specify the
computer name or the IP address of the remote PC on which the S7-200 OPC server is
located. When accessing the OPC server via network, please refer to the DCOM
settings in the WinCC flexible Online Help under "Communication >OPC >
Commissioning the OPC >DCOM".
Fig. 07
Add a variable under Communication > Variables.
Via Symbolyou select the relevant item of the S7-200 OPC server.
Fig. 08
You can display this variable via an input/output field in the Start picture.
Save the configuration.
Start WinCC flexible Runtime via the icon in the toolbar.
Fig. 09
Fig. 10
Page 29 of 39Siemens Industry Online Support - Automation Service, Automation Support, Simatic ...
6/11/2014https://support.automation.siemens.com/WW/llisapi.dll?func=ll&objId=21601611&lang=e...
-
5/24/2018 s7-1200 with PC Access
30/39
p pp p j g
Fig. 01
Fig. 02
Fig. 03
Fig. 04
Page 30 of 39Siemens Industry Online Support - Automation Service, Automation Support, Simatic ...
6/11/2014https://support.automation.siemens.com/WW/llisapi.dll?func=ll&objId=21601611&lang=e...
-
5/24/2018 s7-1200 with PC Access
31/39
p pp p j g
Fig. 05
Fig. 06
Page 31 of 39Siemens Industry Online Support - Automation Service, Automation Support, Simatic ...
6/11/2014https://support.automation.siemens.com/WW/llisapi.dll?func=ll&objId=21601611&lang=e...
-
5/24/2018 s7-1200 with PC Access
32/39
p pp p j g
Fig. 07
Fig. 08
Page 32 of 39Siemens Industry Online Support - Automation Service, Automation Support, Simatic ...
6/11/2014https://support.automation.siemens.com/WW/llisapi.dll?func=ll&objId=21601611&lang=e...
-
5/24/2018 s7-1200 with PC Access
33/39
p pp p j g
Fig. 09
Fig. 10
How do you address variables areas of the SIMATIC S7-200 CPU via the SIMATIC NET OPC Scout?
Instructions:
When addressing the data area of a SIMATIC S7-200 CPU via the OPC Scout, note that you must
take into account the OPC server object model when creating a variables link. Access to the variables
area is always via the DB1 of the S7-200 CPU. The example below of a variables area in DB1 of the
S7-200 CPU explains how to proceed with SIMATIC NET OPC Scout.
The requirement is an existing connection from the OPC server to an S7-200 CPU.
1. Start the OPC Scout and double-click on the object "OPC.SimaticNET".
2. Add a new group and assign a new group name of your choice.
3. Acknowledge the dialog with "OK".
Fig. 01
4. Right-click the group you have added and select the function "Add Item".
Page 33 of 39Siemens Industry Online Support - Automation Service, Automation Support, Simatic ...
6/11/2014https://support.automation.siemens.com/WW/llisapi.dll?func=ll&objId=21601611&lang=e...
-
5/24/2018 s7-1200 with PC Access
34/39
p pp p j g
5. Select "Connections > S7 > connection name xy".
("connection name xy" represents the name of the connection that you have configured in
NetPro. This is a language-specific default name (e.g. "S7-Verbindung_x" [German] or "S7-
connection_x" [English]) if you have not changed it in NetPro).
6. Using the "-->"button insert an item into the column "The listed Item(s) will be added to
Group:...".
7. Select the newly inserted item and then right-click on it. Select "Modify Item" from the pop-up
menu.
Fig. 02
8. Now you can edit the item. Delete the right section of the string up to the closed square
brackets and replace it with a variables area from DB1 according to the following syntax:
, , .
Example: DB1, B2, 3 =in this case access to the V memory starts from the second byte as
array with 3 bytes.
Fig. 03
9. Acknowledge the definition of your variables with "Modify Item".
Note:
If you do not use the "-->" button to copy the connection name into the right-hand table column,
but enter it manually, then make sure that it matches the connection name in the left column
and thus the NetPro configuration.
Page 34 of 39Siemens Industry Online Support - Automation Service, Automation Support, Simatic ...
6/11/2014https://support.automation.siemens.com/WW/llisapi.dll?func=ll&objId=21601611&lang=e...
-
5/24/2018 s7-1200 with PC Access
35/39
p pp p j g
Fig. 04
10. Click the "OK" button to transfer the link to the data area of the SIMATIC S7-200 CPU into the
item list and the item information is displayed.
Fig. 05
Note:
You can write values to the SIMATIC S7-200 CPU by double-clicking the "Value" field of the item
concerned and entering a value.
If you cannot open the S7 window under "Connections", then an S7 connection has not be configured.
Keywords:
OPC client
Fig. 01
Page 35 of 39Siemens Industry Online Support - Automation Service, Automation Support, Simatic ...
6/11/2014https://support.automation.siemens.com/WW/llisapi.dll?func=ll&objId=21601611&lang=e...
-
5/24/2018 s7-1200 with PC Access
36/39
p pp p j g
Fig. 02
Page 36 of 39Siemens Industry Online Support - Automation Service, Automation Support, Simatic ...
6/11/2014https://support.automation.siemens.com/WW/llisapi.dll?func=ll&objId=21601611&lang=e...
-
5/24/2018 s7-1200 with PC Access
37/39
p pp p j g
Fig. 03
Fig. 04
Page 37 of 39Siemens Industry Online Support - Automation Service, Automation Support, Simatic ...
6/11/2014https://support.automation.siemens.com/WW/llisapi.dll?func=ll&objId=21601611&lang=e...
-
5/24/2018 s7-1200 with PC Access
38/39
p pp p j g
Fig. 05
Entry ID:21601611 Date:2010-06-08
Siemens AG 2014 - Corporate Information- Privacy Policy- Terms of Use
Page 38 of 39Siemens Industry Online Support - Automation Service, Automation Support, Simatic ...
6/11/2014https://support.automation.siemens.com/WW/llisapi.dll?func=ll&objId=21601611&lang=e...
-
5/24/2018 s7-1200 with PC Access
39/39
p pp p j g
Page 39 of 39Siemens Industry Online Support - Automation Service, Automation Support, Simatic ...