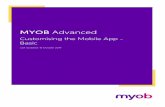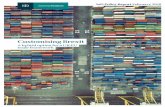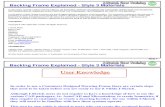S5 Customising! a Template Logo Tutorial omla 1.6+
Transcript of S5 Customising! a Template Logo Tutorial omla 1.6+

S5 Customising a Template Logo Tutorial
Joo
mla
!
1.6
+
http://www.shape5.com
http://www.shape5.com

First download and install the Joomla! 1.6+ template that you wish to use from the Shape5 website – www.shape5.com For instructions on how to install a template please see the installing a template tutorial Please be aware that only templates released after September 2010 (“Get Reserved” onwards) have this option available
Customise the Logo as follows
http://www.shape5.com
Sign into your Joomla! 1.6+
administration. You should arrive
at your “control panel” screen
1. Go to the “Extensions” menu
2. Click on “Module Manager”

http://www.shape5.com
1. The “Select Module Type” box will pop up
2. Select “Custom HTML”
Click on “New” in the top right

http://www.shape5.com
Details Section
Custom Output Section
Configuration Section
Details Section: 1. Fill in the “Title” with a memorable title 2. From “Show Title” select “Hide” 3. Click on the “Select Position” button 4. A pop up box will appear Instructions continued next page

http://www.shape5.com
1. Use the “Select Template” dropdown menu in the top right hand corner to select the template that you are using
2. Type “Logo” into the filter box and click on “Search”
You should only have one option. Click on “Logo” which will select the position “Logo”.

http://www.shape5.com
Details Section
Custom Output Section
Configuration Section
Underneath “Position” is Status. The “Status” should be “Published” or the logo will not show “Ordering” can be left as the default setting as it is likely that this is the first module published in this position “Start Publishing” and “Finish Publishing” can be left as the default settings unless you wish the logo to change at any point. You may for example have a release date for a whole new branding strategy, in which case you may wish to automatically have a new logo published and the old logo unpublished without having to remember to do it manually. “Language” can be left to “all” unless you have separate logo’s for differing languages. “Note” is optional.

http://www.shape5.com
Details Section
Custom Output Section
Configuration Section
Custom Output Section This section depends on which editor you are using, which is determined in the “Global Configuration” options in the main control panel under the “Site” menu. This tutorial assumes that you are using the standard Joomla! 1.6+ editor. If you are not using a standard editor the actions you need to undertake involve knowing how to add an image to the custom output main window. To do so using the default editor, simply click on the icon that looks like a tree Instructions continued on the next page

http://www.shape5.com
1. A popup box will appear, enter the address of the image you wish to use for your logo.
2. Click on Insert 3. The Logo should appear in the “Custom Output”
window 4. Click on “Save and Close” 5. Your Logo should now be on your website (refresh
the page to see the results)

http://www.shape5.com
Install the logo manually without using a module
1. There are two methods to replace the image. a) The first is to replace the image with an image of exactly the same name, dimensions, and format. This
method is slightly simpler in that you do not need to understand CSS to undertake these actions. b) The second is to edit the CSS file so that you can change the name of the image. It could be argued that
this method is the better of the two if you are naming your images deliberately with SEO in mind. 2. Method 1: Replacing the current logo image by overwriting it with another
1. First locate the current logo in the template 2. To do this you can simply view the template, right click on the logo and go to “view background image” 3. This should tell you the location of the background image. The logo will always be in the template you
are using’s images folder. For example “templates/appwonder/images/”. a) You can find this folder by going to the main Joomla! folder for your site. b) Then go into the “templates” folder, and then into the folder named after the template you are
using. c) Then go into the images folder.
4. The logo will be named either “s5_logo” or “shape5_templatename_logo” where templatename is the name of the template that you are using.
5. You can open it in your image editing software, edit it or replace it as necessary, then save it in the same place with the same name, dimensions, and format. This will mean you do not have to edit the CSS.

http://www.shape5.com
It is assumed that you have some basic knowledge of CSS in order to undertake these actions. If you wish to know more about CSS there are many great resources around the net. 1. Method 2: Changing the CSS to point at your new logo
1. You need to locate the CSS file relating to your template. 2. Go into the templates folder, and find the folder named after your template for example “templates/appwonder” 3. Then go into the CSS folder. For example “templates/appwonder/CSS” 4. Now open the CSS file that you require. Usually “template.css” is the standard CSS file that you require, however,
the name can vary such as “template_css.css”. There may be more than one CSS file that you need to edit, for example there may be mobile versions of CSS, rtl versions etc.
5. Once you have opened this file in your editor of choice, search for “s5_logo” 6. You should see a reference to “background” or “background-image”. 7. Replace the URL to point to the image you wish to use.