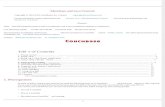s3embedded Tutorial XPS SDK Flow
-
Upload
pedro-antonio-duran-caneo -
Category
Documents
-
view
26 -
download
4
Transcript of s3embedded Tutorial XPS SDK Flow
MicroBlaze Tutorial www.xilinx.com 1
Getting Started with Embedded System Development using MicroBlaze processor & Spartan-3A FPGAs
This tutorial is an introduction to Embedded System development with the MicroBlaze soft
processor and low cost Spartan-3 FPGAs. In this tutorial you will design a custom
Embedded system and develop your application software.
First, you will get started with the Base System Builder (BSB) wizard in Xilinx Platform
Studio (XPS). You will create a custom Embedded Processing system (a custom
Microcontroller) targeted at the Spartan 1800A FPGA board. Then you will use the Xilinx
Software Development Kit (SDK – an Eclipse-based IDE) to compile and debug some
embedded software that runs on this system.
Figure 1 - MicroBlaze Processor System Architecture
MicroBlaze
Multi Port Memory
Controller
Local Memory
CAN/MOST
PCI Express
Custom Coprocessors
Ethernet MAC
Interrupt Controller
Timer/PWM
I2C/SPI
UART
Generic Peripheral
Controller
GPIO
DMA
Custom I/O
Peripherals
JTAG
Debug
PLBv46
Trace
USB 2.0
MMU Cache FPU
Spartan™
FPGA
MicroBlaze Tutorial www.xilinx.com 2 Navanee S
Objectives
After completing this tutorial, you will be able to:
• Create an Embedded system with the MicroBlaze processor on Spartan-3 FPGA
using Base System Builder (BSB) wizard
• Generate and Download the FPGA design bitstream on the board using Xilinx
Platform Studio (XPS)
• Create a simple software application using Eclipse-based Platform Studio
Software Development Kit (SDK)
• Debug the software application using the Eclipse IDE (SDK)
Requirements Embedded Development HW/SW Kit – Spartan-3A DSP S3D1800A MicroBlaze Processor
Edition
Hardware Requirements
• Xilinx MicroBlaze Development Kit (Spartan-3 1800A edition)
o Spartan-3 1800A DSP FPGA board
o Xilinx Platform Cable USB
o RS232 cable
Software Requirements
• ISE Design Suite 10.1 (including EDK 10.1)
• HyperTerminal or Tera Term terminal program connecting the PC and the FPGA
board at 115,200 baud
MicroBlaze Tutorial www.xilinx.com 3 Navanee S
Step 1 – Create Custom Embedded System
1. Open Xilinx Platform Studio:
2. You will create a new project:
• Select “Base System Builder wizard”
and Click OK
3. Select the design directory for new project:
• Click the Browse button and browse to the following location:
C:\Workshop\MB_Workshop\mb_basic\
• The file name should be: system
• Click Save
• Click OK
4. Next the Wizard will give options on how to create the system:
• Select “I would like to create a new design”
• Click “Next”
5. Select the target development board:
• Select Board vendor:“Xilinx”
• Select Board name: “Spartan-3A DSP 1800A Starter Board”
• Click “Next”
MicroBlaze Tutorial www.xilinx.com 4 Navanee S
6. Select the processor. (Here you have no other option – only the Virtex-5 FXT
FPGA has a PowerPC processor):
• Click “Next”
7. Configure the processor options. You can modify options like local on-chip
memory size, caches, FPU, etc. For now, you will leave the defaults and
modify the system later.
• Click “Next”
MicroBlaze Tutorial www.xilinx.com 5 Navanee S
8. Configure the I/O interfaces of your embedded system. Here you can select
the right set of Peripherals you need for your target system or microcontroller
and also customize each peripheral:
• Select the drop down for “Baudrate” and choose “115200”
• Click “Next”
MicroBlaze Tutorial www.xilinx.com 6 Navanee S
9. Continue configuring the I/O interfaces. For now, you will unselect the
Ethernet MAC and SPI Flash peripherals as we will not be using it in this
tutorial. This will make the design smaller and also save some time when we
create the FPGA netlist/bitstream for this tutorial:
• Unselect Ethernet MAC
peripheral
• Click “Next”
• Unselect SPI Flash
peripheral
• Click “Next”
10. Add some internal on-chip peripherals:
• Click “Add Peripheral”
• Select “XPS Timer”
• Click “Ok”
11. Customize the Timer by enabling
Interrupts:
• Click “Use Interrupt” for the
timer peripheral
• Click “Ok”
MicroBlaze Tutorial www.xilinx.com 7 Navanee S
12. Next the wizard will help you create some sample programs that will do
some diagnostics on your custom embedded system.
You can leave the defaults and modify the software later:
• Click “Next”
• Click “Next”
• Click “Next”
13. Now you have finished creating a basic system. The wizard will let you
review your selections and generate the system:
• Click “Generate”
• Click “Finish”
MicroBlaze Tutorial www.xilinx.com 8 Navanee S
Step 2 – Build and Download the Hardware system
1. From the Xilinx Platform Studio (XPS) IDE, create the FPGA bitstream and
download the hardware design onto the Spartan FPGA board as follows:
• Select the menu “Device Configuration-> Download Bitstream”
NOTE: This step will take almost 30 minutes. Do not close the window !
This will create the FPGA design files, synthesize the netlist and also place and route the
design creating the bitstream. The FPGA on the board will also be configured with this new
bitstream containing your custom embedded system.
Your custom hardware is now ready. Next will write and program some software.
MicroBlaze Tutorial www.xilinx.com 9 Navanee S
Step 3 – Develop Embedded software
1. From the Platform Studio IDE, launch Eclipse IDE for software development:
• Select the menu “Software->Launch Platform Studio SDK”
2. In SDK, start creating a new software application using the Application Wizard:
• Select “Create a New SDK C Application Project”
• Click “Next”
3. Provide a name to the new project
MicroBlaze Tutorial www.xilinx.com 10 Navanee S
• Type “hello”
• Click “Next”
Use the rest of the project defaults
• Click “Next”
• Click “Finish”
4. In the Editor view, edit the default program “main.c” and save it:
• Insert the following line after main() { print(“Hello World”);
NOTE: It is print() and not printf().
• Select the menu “File-> Save”
Saving the program will also compile it and result in “hello.elf” as you see in the console
view.
Now you are ready to download and debug the program on the board.
MicroBlaze Tutorial www.xilinx.com 11 Navanee S
Step 4 – Debugging software program
1. Before debugging the Hello world program, you have to open the RS-232 serial
communication with the board using the Tera Term console program.
• Double Click on the Tera Term Icon on the Windows Desktop
The output of your Hello world program can be seen in this console.
2. From SDK, start debugging the program as follows:
• Select the Menu item “Run->Debug As->Debug on Hardware”
SDK will now change to the Debug Perspective. SDK will also connect to the FPGA
board via the USB cable, connect to the MicroBlaze processor and download the
program to memory.
Now you are ready to debug the program using the Eclipse Debug perspective.
MicroBlaze Tutorial www.xilinx.com 12 Navanee S
3. In the Debug perspective, click on the resume button (looks like Play button):
• Click the “Resume” button
NOTE: You can alternatively select “Run->Resume”
You should now see the output of the program on the Serial console (TeraTerm program) as follows:
MicroBlaze Tutorial www.xilinx.com 13 Navanee S
You can now use the Eclipse IDE to modify your program and debug it further. Here are some steps to try out on your own:
1. In the SDK IDE source code perspective, a. Use the Application Wizard to import Test_App_Memory
and Test_App_Peripheral programs. 2. While debugging,
a. View Registers, Memory b. Single Step through the program using Step, Next c. Toggle between assembly and source views
3. In the SDK IDE source code perspective, a. Modify the linker script and change the location where
the program is running from