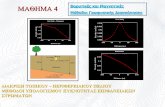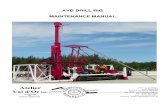GUARD 8000 rpm D28474W 6000 rpm D28494N 6000 rpm D28494S 5000 rpm
S M T P r o d u t SMART 6000/8000 s Interactive Flat...
Transcript of S M T P r o d u t SMART 6000/8000 s Interactive Flat...

smarttech.com/kb/171103
SMART 6000/8000
Interactive Flat Panels
MASTER TROUBLESHOOTING GUIDE
SM]T ProductsC
O
N
S
I
D
E
R
A
T
I
O
N

MASTER TROUBLESHOOTING GUIDE FOR 6000/8000 G3/G4/G5 INTERACTIVE FLAT PANELS
ii smarttech.com/kb/171103
Revision
Date Author Revision Changes
5/31/16 MVG 1.0 Initial Release
6/14/16 MVG 1.1 Added 6065-
V2 References
Trademark notice
SMART Board, SMART Notebook, smarttech, the SMART logo and all SMART taglines are trademarks or registered
trademarks of SMART Technologies ULC in the U.S. and/or other countries. All third-party product and company
names may be trademarks of their respective owners.
Copyright notice
© 2016 SMART Technologies ULC. All rights reserved. No part of this publication may be reproduced, transmitted,
transcribed, stored in a retrieval system or translated into any language in any form by any means without the prior
written consent of SMART Technologies ULC. Information in this manual is subject to change without notice and does
not represent a commitment on the part of SMART.
This product and/or use thereof covered by one or more of the following U.S. patents. www.smarttech.com/patents.
MM/YYYY

MASTER TROUBLESHOOTING GUIDE FOR 6000/8000 G3/G4/G5 INTERACTIVE FLAT PANELS
iii smarttech.com/kb/171103
Contents
Contents ........................................................................................................................................ iii
Introduction ..................................................................................................................................... 1
How do I know the model number of my Interactive Flat Panel?.............................................. 2
1. Power .................................................................................................................................. 4
1.1. My Display will not turn on – No lights lit ..........................................................................4
1.2. My Display will turn on, I can see the status lights are on, but I do not see
anything on the screen......................................................................................................................4
2. Video and Other Display ................................................................................................... 5
2.1. My panel is turned on, but I have no image at all .......................................................... 5
2.2. I have a source connected and turned on but only see ‘No Signal’ or ‘Initializing’ 5
2.3. My image is flickering or flashing ....................................................................................... 5
2.4. I see lines or snow on my screen ....................................................................................... 6
2.5. I have dead or stuck pixels .................................................................................................. 6
2.6. I have bright spots on my screen ....................................................................................... 6
2.7. My image is not clear, there are lines, double images, or other distortions ............ 6
2.8. The colors on my display are not correct ......................................................................... 6
2.9. The image is cutoff or shifted to the left or right ............................................................. 7
2.10. The image does not fill the entire screen ..................................................................... 7
2.11. One or more sources will not work in Multi Window (6075, 6065-V2, 8075, and
8065-V2) .............................................................................................................................................. 8
2.12. When using two or more displays, my main desktop is shown on the wrong
screen 8
2.13. I have a DisplayPort cable connected but it doesn’t show up when I select the
DisplayPort input ................................................................................................................................ 8
2.14. I’m having trouble with the Video Output not displaying ......................................... 8
2.15. New issue ............................................................................................................................. 8
3. Audio and Acoustics .......................................................................................................... 9
3.1. No sound from panel speakers ........................................................................................... 9
3.2. No sound from external speakers plugged into the panel .......................................... 9
3.3. Sounds are distorted or muffled ........................................................................................ 10
3.4. There is buzzing or hum ...................................................................................................... 10
3.5. The overall volume is low .................................................................................................... 10

MASTER TROUBLESHOOTING GUIDE FOR 6000/8000 G3/G4/G5 INTERACTIVE FLAT PANELS
iv smarttech.com/kb/171103
3.6. I have issues with Echo ......................................................................................................... 11
4. Touch and Inking .............................................................................................................. 12
4.1. I am getting a ‘Limited Functionality’ message .............................................................. 12
4.2. There is no ink/touch ............................................................................................................ 12
4.3. There is ink/touch but it is intermittent ............................................................................ 13
4.4. Finger works but pen doesn’t ............................................................................................ 13
4.5. Touch does not work in one corner or other parts of the screen ............................. 14
4.6. The ink drops as I write ........................................................................................................ 14
4.7. When inking the colors are not showing correctly ....................................................... 15
4.8. The ink or touch is not accurate to the pen or finger ................................................... 15
4.9. Ink is lagging behind the pen or finger ............................................................................ 15
4.10. My letters are connecting together when I write ...................................................... 16
4.11. Touch not working properly in Multi Window (6075, 6065-V2, 8075, and 8065-
V2 Only) .............................................................................................................................................. 16
4.12. When touching the one display in a dual display configuration it controls the
wrong Display .................................................................................................................................... 16
4.13. Touch works but stops reacting isn’t when I try to calibrate .................................. 16
4.14. Can’t write in Microsoft Office Programs ..................................................................... 16
4.15. Toolbar is not opening when I pick up the pen ......................................................... 16
4.16. Toolbar opens when I don’t hold a pen ....................................................................... 17
4.17. I’m getting unexpected or unwanted ink .................................................................... 17
5. Room Control and RS232 ................................................................................................18
5.1. No communication ................................................................................................................ 18
5.2. Communication established but commands not working ........................................... 18
5.3. Commands are working intermittently or are ignored ................................................. 18
6. Sleeping, Waking, Standby ............................................................................................. 20
6.1. The display turns off when it shouldn’t ........................................................................... 20
6.2. The display turns on when it shouldn’t ........................................................................... 20
6.3. Display not waking from being Touched ........................................................................ 20
6.4. Display not waking from Room Control connection .................................................... 20
6.5. Display not waking when the PC is manipulated (Started up, keyboard/mouse
used) 21
6.6. Display not waking from a Power Button press ............................................................. 21
6.7. Display not waking when someone walks into the Room ........................................... 21
6.8. Display not waking up on the expected input ............................................................... 21

MASTER TROUBLESHOOTING GUIDE FOR 6000/8000 G3/G4/G5 INTERACTIVE FLAT PANELS
1 smarttech.com/kb/171103
Introduction
This guide is intended to help you troubleshoot most issues you may encounter with your
SMART Interactive Flat Panel (IFP) display. This covers all 6000 and 8000 series IFP’s from
Generation 3 to Generation 5.
The guide itself is setup in sections, isolated to problem types. From there simply look for the
issue you are experiencing, and use the troubleshooting advice to see if it solves your issue.
From there you can escalate to the SMART support team if an RMA is required, or in the
chance the guide does not contain the fault you are experiencing.

MASTER TROUBLESHOOTING GUIDE FOR 6000/8000 G3/G4/G5 INTERACTIVE FLAT PANELS
2 smarttech.com/kb/171103
How do I know the model number of my
Interactive Flat Panel?
The easiest way to distinguish between the multiple models is actually fairly simple. The
G3/G4 panels look very different than the G5 panels.
The main difference is color. The G3/G4 IFP’s feature a black bezel, whereas the newer 6000
G5 displays feature White top and bottom bezels, and the 8000-G5 have Titanium.
The G3/G4 IFP’s have full black bezels.
The G5 panels top and bottom bezels are White or Titanium.

MASTER TROUBLESHOOTING GUIDE FOR 6000/8000 G3/G4/G5 INTERACTIVE FLAT PANELS
3 smarttech.com/kb/171103
Further to this the following chart will also help you determine your specific model:
Color/Size 55" 65" 70" 75" 84"
Black 8055-G3 8070-G4 8084-G4
White 6055-G5 6065-G5 6075-G5
Titanium 8055-G5 8065-G5 8075-G5

MASTER TROUBLESHOOTING GUIDE FOR 6000/8000 G3/G4/G5 INTERACTIVE FLAT PANELS
4 smarttech.com/kb/171103
1. Power
1.1.1.1.1.1.1.1. My Display will not turnMy Display will not turnMy Display will not turnMy Display will not turn on on on on –––– No lights litNo lights litNo lights litNo lights lit
1.1.1. Check that both sides of the power cable are seated correctly, in the wall and in
the panel
1.1.2. Ensure the rocker switch on the rear of the panel is turned on, follow the power
cable to its location
1.1.3. Confirm the power outlet is good by trying a different device like a lamp or a DVD
player
1.1.4. Confirm the power cable is good by using it to power a different device, or try a
known good power cable
1.2.1.2.1.2.1.2. My My My My DisDisDisDispppplaylaylaylay will turn on, I can see the status lights are on, but I do not see will turn on, I can see the status lights are on, but I do not see will turn on, I can see the status lights are on, but I do not see will turn on, I can see the status lights are on, but I do not see
anything on the screanything on the screanything on the screanything on the screenenenen
1.2.1. If the power light on your display comes on this is not a power issue and you
need to refer to the video troubleshooting pages

MASTER TROUBLESHOOTING GUIDE FOR 6000/8000 G3/G4/G5 INTERACTIVE FLAT PANELS
5 smarttech.com/kb/171103
2. Video and Other Display
2.1.2.1.2.1.2.1. My panel is turned on, but I have no image at allMy panel is turned on, but I have no image at allMy panel is turned on, but I have no image at allMy panel is turned on, but I have no image at all
2.1.1. If your G5 panel is displaying only a solid or ‘breathing’ amber light, or your
G3/G4 a Red power light it has not been woken up yet – see the Sleep and Wake
section for more information. Also make sure that the source device you are using
is not in a standby or off state.
2.1.2.Depending on your panel, try turning on the On Screen Display menu via the
control panel or remote control. If this displays, please refer to step 2.1
2.1.3. Power cycle your panel by turning off the rear rocker switch near the power cord,
wait 30 seconds, and turn the power back on. If this does not fix the issue or it
remains persistent, escalate to SMART support
2.2.2.2.2.2.2.2. I have a source connected and turned on but only see ‘No Signal’ or ‘Initializing’I have a source connected and turned on but only see ‘No Signal’ or ‘Initializing’I have a source connected and turned on but only see ‘No Signal’ or ‘Initializing’I have a source connected and turned on but only see ‘No Signal’ or ‘Initializing’
2.2.1.Check that the selected input is the input you are trying to use
2.2.2. If your Video cable is not directly connected, remove any intermediary devices
in line and connect directly from the panel to your source device
2.2.3. If you are using cables longer than 20 feet, try a shorter cable
2.2.4. Confirm the cable and source work by trying them into a different display, and
also try a new cable
2.2.5. Ensure you are trying to display a supported video resolution and refresh rate
by consulting against your user or administrator guide
2.2.6. Try giving the cable a slight ‘wiggle’ at both the source and the panel to
determine if you have a bad connection. If you do, try a second cable before
assuming the panel is the issue
2.2.7. If using an AM30/OPS or other OPS, rocker off the panel, reseat the OPS, and
try turning the panel on again – Note that the AM30/OPS will take a few minutes
to boot up when first turned on
2.2.8. Confirm that the expected source is not in a standby or off state
2.3.2.3.2.3.2.3. My image is flickering or flashingMy image is flickering or flashingMy image is flickering or flashingMy image is flickering or flashing
2.3.1. If your Video cable is not directly connected, remove any intermediary devices in
line and connect directly from the panel to your source device
2.3.2. If you are using cables longer than 20 feet, try a shorter cable
2.3.3. Confirm the cable and source work by trying them into a different display, and
try a new cable
2.3.4. Ensure you are trying to display a supported video resolution and refresh rate
by consulting against your user or administrator guide
2.3.5. Try giving the cable a slight ‘wiggle’ at both the source and the panel to
determine if you have a bad connection. Should you find you have a bad
connection, try a second cable before assuming the panel is the issue

MASTER TROUBLESHOOTING GUIDE FOR 6000/8000 G3/G4/G5 INTERACTIVE FLAT PANELS
6 smarttech.com/kb/171103
2.3.6. If using an AM30/OPS or other OPS, rocker off the panel, reseat the OPS, and
try turning the panel on again
2.4.2.4.2.4.2.4. I see lines or snow on my screenI see lines or snow on my screenI see lines or snow on my screenI see lines or snow on my screen
2.4.1. If your Video cable is not directly connected, remove any intermediary devices in
line and connect directly from the panel to your source device
2.4.2. If you are using cables longer than 20 feet, try a shorter cable
2.4.3. Confirm the cable and source work by trying them into a different display
2.4.4. Ensure you are trying to display a supported video resolution and refresh rate
by consulting against your user or administrator guide
2.4.5. Try giving the cable a slight ‘wiggle’ at both the source and the panel to
determine if you have a bad connection. Should you find you have a bad
connection, try a second cable before assuming the panel is the issue
2.4.6. If using an AM30/OPS or other OPS, rocker off the panel, reseat the OPS, and
try turning the panel on again
2.5.2.5.2.5.2.5. I have dead or stuck pixelsI have dead or stuck pixelsI have dead or stuck pixelsI have dead or stuck pixels
2.5.1. Please refer to the following knowledge base article for more information on your
display
- G3/G4 Link - smarttech.com/kb/14850
- G5 Link - smarttech.com/kb/171104
2.6.2.6.2.6.2.6. I have bright spots on my screenI have bright spots on my screenI have bright spots on my screenI have bright spots on my screen
2.6.1. This can be indicative of an issue with your LCD specifically, and SMART will
require pictures be provided in order to issue a replacement. Please take several
detailed pictures and contact SMART Support.
2.7.2.7.2.7.2.7. My image is not clear, there are lines, double images, or other distortionsMy image is not clear, there are lines, double images, or other distortionsMy image is not clear, there are lines, double images, or other distortionsMy image is not clear, there are lines, double images, or other distortions
2.7.1. If your Video cable is not directly connected, remove any intermediary devices in
line and connect directly from the panel to your source device
2.7.2. If you are using cables longer than 20 feet, try a shorter cable
2.7.3. Confirm the cable and source work by trying them into a different display
2.7.4. Ensure you are trying to display a supported video resolution and refresh rate
by consulting against your user or administrator guide
2.7.5. Try giving the cable a slight ‘wiggle’ at both the source and the panel to
determine if you have a bad connection. Should you find you have a bad
connection, try a second cable before assuming the panel is the issue
2.8.2.8.2.8.2.8. The colors on my display are not correctThe colors on my display are not correctThe colors on my display are not correctThe colors on my display are not correct
2.8.1. Note that you will have a difference in any two displays that are side by side,
some less subtle than others. This is due to differences in component tolerances
and is not reserved to SMART products. Try using the On Screen Display settings
to adjust the picture first
2.8.2. In your On Screen Display, navigate to the Setup menu and perform a factory
reset. If this is a Skype for Business system, you will need to do a Lync Room
reset after this.

MASTER TROUBLESHOOTING GUIDE FOR 6000/8000 G3/G4/G5 INTERACTIVE FLAT PANELS
7 smarttech.com/kb/171103
2.8.3. On the 75-G5, and 65V2-G5 panels that in Multiwindow mode, each input has
its own picture settings. If you have an individual image displaying incorrect colors
check the On Screen Display menu settings first
2.8.4. If you are using an analog input on a G3/G4 display, try using a different cable
or source first
2.8.5. If none of these steps proves successful, capture several images and contact
Support
2.9.2.9.2.9.2.9. The image is cutoff or shifted to the left or rightThe image is cutoff or shifted to the left or rightThe image is cutoff or shifted to the left or rightThe image is cutoff or shifted to the left or right
2.9.1. Check that the video settings in your PC like Zoom, Crop, or Underscan have
been adjusted, typically found in the Advanced Settings of Display Settings
2.9.2. If you have a G3/4 display, try using The Aspect button to see if that corrects
the size
2.9.3. If your Video cable is not directly connected, remove any intermediary devices
in line and connect directly from the panel to your source device
2.9.4. If you are using cables longer than 20 feet, try a shorter cable
2.9.5. Confirm the cable and source work by trying them into a different display
2.9.6. Ensure you are trying to display a supported video resolution and refresh rate
by consulting against your user or administrator guide – 1920x1080 is a good
resolution to test against
2.9.7. Power cycle your panel by turning off the rear rocker switch near the power
cord, wait 30 seconds, and turn the power back on. If this does not fix the issue or
it remains persistent, escalate to SMART support
2.9.8. If you have an entirely black background, try switching to a dark grey or
different color
2.10.2.10.2.10.2.10. The image does not fill the entire screenThe image does not fill the entire screenThe image does not fill the entire screenThe image does not fill the entire screen
2.10.1. If using a G5-75 IFP, and 65V2-G5 check that the Multi Window setting is not
turned on
2.10.2. Check that the video settings in your PC have not been adjusted, typically
found in the Advanced Settings. It has been seen on AMD cards where ’Overscan’
is set to on. This is found in the advanced display settings on your PC, found by
right clicking the desktop
2.10.3. If your Video cable is not directly connected, remove any intermediary devices
in line and connect directly from the panel to your source device
2.10.4. If you are using cables longer than 20 feet, try a shorter cable
2.10.5. Confirm the cable and source work by trying them into a different display
2.10.6. Ensure you are trying to display a supported video resolution and refresh rate
by consulting against your user or administrator guide
2.10.7. Power cycle your panel by turning off the rear rocker switch near the power
cord, wait 30 seconds, and turn the power back on. If this does not fix the issue or
it remains persistent, escalate to SMART support
2.10.8. If you have a 75-G5, and 65V2-G5 IFP, check that Multi Window is not enabled

MASTER TROUBLESHOOTING GUIDE FOR 6000/8000 G3/G4/G5 INTERACTIVE FLAT PANELS
8 smarttech.com/kb/171103
2.11.2.11.2.11.2.11. One or more sourcesOne or more sourcesOne or more sourcesOne or more sources will not work in Multi Window (6075will not work in Multi Window (6075will not work in Multi Window (6075will not work in Multi Window (6075, 6065, 6065, 6065, 6065----V2, V2, V2, V2, 8075807580758075, , , ,
and 8065and 8065and 8065and 8065----V2V2V2V2))))
2.11.1. Ensure that the input is correctly mapping the video as expected. This is found
in the Multi Window tab in the On Screen Display
2.11.2. Confirm the source/cable works by trying a different display
2.12.2.12.2.12.2.12. When using two or more displays, my main desktop is shown on the wrong When using two or more displays, my main desktop is shown on the wrong When using two or more displays, my main desktop is shown on the wrong When using two or more displays, my main desktop is shown on the wrong
screenscreenscreenscreen
2.12.1. Ensure the display settings are set as expected in the PC or Mac
2.12.2. Check that the cables are plugged into the correct displays
2.13.2.13.2.13.2.13. I have a DisplayPort cable connected but it doesn’t sI have a DisplayPort cable connected but it doesn’t sI have a DisplayPort cable connected but it doesn’t sI have a DisplayPort cable connected but it doesn’t show up when I select how up when I select how up when I select how up when I select
the DisplayPort input the DisplayPort input the DisplayPort input the DisplayPort input
2.13.1. DisplayPort is available only on the G4, 75-G5, and 65V2-G5 displays. Please
note this if trying to use an OPS with DisplayPort functionality
2.14.2.14.2.14.2.14. I’m having trouble with the Video Output not displayingI’m having trouble with the Video Output not displayingI’m having trouble with the Video Output not displayingI’m having trouble with the Video Output not displaying
2.14.1. Video output is only available on G4 displays for VGA, and on the 8084-G4 for
VGA and DVI.
2.14.2. If you are having issues with your video out, test directly into your second
display first to ensure your cable and source video are ok into the display, replace
either if they are not working
2.14.3. Check that all connections are fully engaged
2.15.2.15.2.15.2.15. New issueNew issueNew issueNew issue
2.15.1. New issue description

MASTER TROUBLESHOOTING GUIDE FOR 6000/8000 G3/G4/G5 INTERACTIVE FLAT PANELS
9 smarttech.com/kb/171103
3. Audio and Acoustics
3.1.3.1.3.1.3.1. No sound from panel speakersNo sound from panel speakersNo sound from panel speakersNo sound from panel speakers
3.1.1. Check that mute and volume settings are set as expected
3.1.2. On the 8070-G4 panels, there is an external/internal speaker switch on the rear of
the panel; otherwise the settings are On Screen Display based.
3.1.3. Make sure all sources are mapped through the PC and into the SMARTBoard
correctly. By right clicking the speaker icon and selecting ‘Playback Devices’ you
have access to the input audio path setup. First ensure the SMART board is set as
the Default Device, this is done by right clicking it’s icon and selecting the option
3.1.4. Note that HDMI, analog, and USB connections are typically available and may
require additional setup. Also note the OSD settings on your IFP will give
additional mapping options on G4 and earlier display – check that the video
source is associated to the USB source you want. G5 will give the option to switch
between HDMI or USB only.
Please refer to the user guide for your specific panel for USB mapping
information.
3.1.5. Further to ensuring proper mapping, volume settings must also be confirmed.
There is a volume setting on the PC, the IFP, and in some cases the application
itself. Set any PC or Application volume to approximately 80% with the IFP being
the final control. This will also help with overall acoustical performance.
3.1.6. Check all connections. RCA cables in particular can look fully engaged and still
not be
3.1.7. On the 8070-G4 panels, there is an external/internal speaker switch on the rear of
the panel; otherwise the settings are On Screen Display based to enable or
disable speakers in models where available
3.1.8. Note that there is no USB audio support in the 75-G5, and 65V2-G5 series
3.2.3.2.3.2.3.2. No sound from external No sound from external No sound from external No sound from external speakers plugged into the panelspeakers plugged into the panelspeakers plugged into the panelspeakers plugged into the panel
3.2.1. Check that mute and volume settings are set as expected
3.2.2. Make sure all sources are mapped through the PC and into the SMARTBoard
correctly. By right clicking the speaker icon and selecting ‘Playback Devices’ you
have access to the input audio path setup. First ensure the SMART board is set as
the Default Device, this is done by right clicking it’s icon and selecting the option
3.2.3. Note that HDMI, analog, and USB connections are typically available and may
require additional setup. Also note the OSD settings on your IFP will give
additional mapping options on G4 and earlier display – check that the video
source is associated to the USB source you want. G5 will give the option to switch
between HDMI or USB only.
3.2.4. Further to ensuring proper mapping, volume settings must also be confirmed.
There is a volume setting on the PC, the IFP, and in some cases the application

MASTER TROUBLESHOOTING GUIDE FOR 6000/8000 G3/G4/G5 INTERACTIVE FLAT PANELS
10 smarttech.com/kb/171103
itself. Set any PC or Application volume to approximately 80% with the IFP being
the final control. This will also help with overall acoustical performance.
3.2.5. Check all connections. RCA cables in particular can look fully engaged and still
not be
3.2.6. Ensure the speakers are correctly powered
3.2.7. On the 8070-G4 panels, there is an external/internal speaker switch on the rear
of the panel; otherwise the settings are On Screen Display based.
3.2.8. With the G5 panels if a cable is plugged into the line out of the panel it will turn
off the internal speakers
3.2.9. Note that there is no USB audio support in the 75-G5, and 65V2-G5 series
3.3.3.3.3.3.3.3. Sounds Sounds Sounds Sounds are distorted or muffledare distorted or muffledare distorted or muffledare distorted or muffled
3.3.1. The most likely cause of distorted audio can be incorrectly set levels. If your
computer audio is too low and your IFP is too high the audio will sound tinny and
noisy. Conversely if your PC is turned up too high and your IFP too low then it can
sound garbled and muffled. It should be set with your sources at approximately
80% of max volume and your IFP as the control stage. Applies to analog and
digital.
3.4.3.4.3.4.3.4. There is buzzing or humThere is buzzing or humThere is buzzing or humThere is buzzing or hum
3.4.1. Having your IFP plugged into a completely different outlet then your source
device can cause a ‘ground loop’. It is recommended to always plug your devices
into the same power bar or use some sort of audio isolation to decouple your
audio path from earth ground. Please note SMART does not condone the use of
‘ground loop isolators’ or ‘ground lifters’ for normal use as they can defeat built in
safety measures. The use of such device can cause injury, and if using an
isolation technique, decoupling via transformer is the safest way. Applies to
analog and digital.
3.4.2. Long or poor quality analog cables can pick up external noise. Efforts should
be made to use the shortest runs possible with only high quality shielded cables,
and try to keep runs away from AC power mains. Does not typically apply to
digital audio.
3.5.3.5.3.5.3.5. TTTThe overall volume is lowhe overall volume is lowhe overall volume is lowhe overall volume is low
3.5.1. Make sure all sources are mapped through the PC and into the SMARTBoard
correctly. By right clicking the speaker icon and selecting ‘Playback Devices’ you
have access to the input audio path setup. Note that HDMI, analog, and USB
connections are typically available and may require additional setup. Also note
the OSD settings on your IFP will give additional mapping options on G4 and
earlier display. G5 will give the option to switch between HDMI or USB only.
3.5.2. Further to ensuring proper mapping, volume settings must also be confirmed.
There is a volume setting on the PC, the IFP, and in some cases the application
itself. Set any PC or Application volume to approximately 80% with the IFP being
the final control. This will also help with overall acoustical performance.

MASTER TROUBLESHOOTING GUIDE FOR 6000/8000 G3/G4/G5 INTERACTIVE FLAT PANELS
11 smarttech.com/kb/171103
3.5.3. If using external speakers, ensure they are correctly powered with an
appropriate, and where applicable amplified signal.
3.6.3.6.3.6.3.6. I have issues with EchoI have issues with EchoI have issues with EchoI have issues with Echo
3.6.1. Audio echo in reference to a voice conference system is usually directly related
to the echo cancellation software and its ability to adjust for different latencies. It
can be resultant in either the system not being able to pass the audio signal fast
enough, or the room itself and the spacing of the equipment being too large and
far apart.
3.6.2. In the case of G4 SMART IFP’s and earlier it is recommended to use analog
audio paths over digital as the digital paths are considerably electrically longer
due to internal processing.
3.6.3. For G5 panels in a Video Conferencing solution it is recommended to use an
external speaker system due to the side firing nature of the speakers causing
additional acoustical delays.

MASTER TROUBLESHOOTING GUIDE FOR 6000/8000 G3/G4/G5 INTERACTIVE FLAT PANELS
12 smarttech.com/kb/171103
4. Touch and Inking
4.1.4.1.4.1.4.1. I am getting a ‘Limited Functionality’ messageI am getting a ‘Limited Functionality’ messageI am getting a ‘Limited Functionality’ messageI am getting a ‘Limited Functionality’ message
4.1.1. If the bezel or glass is dusty, dirty, or has some sort of foreign material on it the
touch may be interrupted, and cleaning this is always a good first step. Refer to
your user guide for specific cleaning steps for your IFP and do not use chemical
cleaners!
4.1.2. Because these are Infrared (IR) based cameras, they can be subject to
interference from other IR sources. Follow this rule of thumb – if it never calibrates
it is potentially an interfering IR source. Remove any potential IR sources from the
room, or move the panel to a different space to verify. Most likely sources are
windows, incandescent or arc lights, IR audio devices, desk lamps and molten
lava. Lava will cause other issues though so be careful in removing it.
4.1.3. It is possible that you have a failed camera, or a camera that has had its internal
firmware corrupted (G4 only), and if the first three steps do not resolve contact
SMART Support to further troubleshoot the issues.
4.2.4.2.4.2.4.2. There is no ink/touchThere is no ink/touchThere is no ink/touchThere is no ink/touch
4.2.1. Restart your PC before doing anything else. While not likely, the PC may have
USB issues preventing the IFP from properly communicating
4.2.2. If you have any extenders or other inline devices remove them first to confirm
they are not contributing to the issue
4.2.3. Check that all cable connections are fully engaged and not loose – just
because you see video it does not mean you have a good touch connection.
Every 6000/8000/kapp iQ IFP has a touch light indictor that will show if the touch
connection is working. G4 IFP’s have a red/green touch indicator below the power
button. G5’s have a moon icon that will change from and amber to white state to
indicate connectivity. Refer to your user manual for specifics.
4.2.4. If you have a computer connected and are running in an extended display
mode (one large ‘desktop’), or have multiple SMARTBoards, try an Orient. Ensure
that the orientation screen is on the board you wish to setup by pressing the
spacebar on your keyboard. Orient is found in the SMART Settings
4.2.5. If you have a G3/G4 IFP, make sure that you have correctly mapped the USB
connection to the Video source you are using. These settings can be found in the
On Screen Display under ‘Setup’
4.2.6. Confirm that the computer’s plug-and-play system has detected the USB device
and installed drivers for it (no red ‘X’ or yellow ‘!’ in Windows device manager).
Mac?
4.2.7. Please note that G4 panels and earlier will not have a functioning touch system
unless video is applied.

MASTER TROUBLESHOOTING GUIDE FOR 6000/8000 G3/G4/G5 INTERACTIVE FLAT PANELS
13 smarttech.com/kb/171103
4.3.4.3.4.3.4.3. There is ink/touch but it is intermittentThere is ink/touch but it is intermittentThere is ink/touch but it is intermittentThere is ink/touch but it is intermittent
4.3.1. Restart your PC before doing anything else. While not likely, the PC may have
USB issues preventing the IFP from properly communicating
4.3.2. If the bezel or glass is dusty, dirty, or has some sort of foreign material on it the
touch may be interrupted, and cleaning this is always a good first step. Refer to
your user guide for specific cleaning steps for your IFP
4.3.3. Try to calibrate and orient. The panel should only ever require calibration upon
initial install, unless the room/lighting changes. However, if either has been
corrupted you may see this message. This can be found in the SMART Hardware
Settings. You may find that using a closed fist as opposed to pen finger will work,
and then you can go back and try a pen or finger if successful. A closed fist can
provide a bigger target to calibrate against, and then it can be refined with a
pen/finger.
4.3.4. Because these are Infrared (IR) based cameras, they can be subject to
interference from other IR sources. Follow this rule of thumb – if it never calibrates
it is potentially an interfering IR source. Remove any potential IR sources from the
room, or move the panel to a different space to verify. Most likely sources are
windows, incandescent or arc lights, IR audio devices, desk lamps and molten
lava. Lava will cause other issues though so be careful in removing it.
4.3.5. It is possible that you have a failed camera, or a camera that has had its
internal firmware corrupted (G4 only), and if the initial steps do not resolve contact
SMART Support to further troubleshoot the issues
4.3.6. If the intermittent touch starts in the middle of the board or in one or multiple
corners and gets worse over time, you have a potential mounting issue in terms of
flatness of the mounting surface. Essentially it will in turn affect the glass flatness,
causing it to bow and incorrectly deflect the view of the touch sensors causing the
touch to stop working. The board should be removed from the wall and calibrated.
If the problem persists off the wall, please contact support. If the problem goes
away off the wall, inspect the wall/mount for issues. Contact SMART Support for
more help.
4.4.4.4.4.4.4.4. Finger works but pen doesn’t Finger works but pen doesn’t Finger works but pen doesn’t Finger works but pen doesn’t
4.4.1. This can indicate you are not running SMART Drivers, which can be found on the
SMART Support page under Product Drivers
4.4.2. Try to calibrate and orient. The panel should only ever require calibration upon
initial install, unless the room/lighting changes. However, if either has been
corrupted you may see this message. This can be found in the SMART Hardware
Settings. You may find that using a closed fist as opposed to pen finger will work,
and then you can go back and try a pen or finger if successful. A closed fist can
provide a bigger target to calibrate against, and then it can be refined with a
pen/finger.
4.4.3. It is possible that you have a failed camera, or a camera that has had its internal
firmware corrupted, and if the initial steps do not resolve contact SMART Support
to further troubleshoot the issues

MASTER TROUBLESHOOTING GUIDE FOR 6000/8000 G3/G4/G5 INTERACTIVE FLAT PANELS
14 smarttech.com/kb/171103
4.4.4. If the inking works in part of the board, but not in the middle of the board or in
one or multiple corners and gets worse over time, you have a potential mounting
issue in terms of flatness of the mounting surface. The board should be removed
from the wall and calibrated. If the problem persists off the wall, please contact
support. If the problem goes away off the wall, inspect the wall/mount for issues.
Contact SMART Support for more help
4.5.4.5.4.5.4.5. Touch does not work in one corner or other parts oTouch does not work in one corner or other parts oTouch does not work in one corner or other parts oTouch does not work in one corner or other parts of the screenf the screenf the screenf the screen
4.5.1. If this is associated with a ‘Limited Functionality’ message please look at step 4.1
of this troubleshooting section
4.5.2. Try to calibrate and orient. The panel should only ever require calibration upon
initial install, unless the room/lighting changes. However if either has been
corrupted you may see this message. This can be found in the SMART Hardware
Settings
4.5.3. It is possible that you have a failed camera, or a camera that has had its internal
firmware corrupted, and if the initial steps do not resolve contact SMART Support
to further troubleshoot the issues
4.5.4. If the inking works in part of the board, but not in the middle of the board or in
one or multiple corners and gets worse over time, you have a potential mounting
issue in terms of flatness of the mounting surface. The board should be removed
from the wall and calibrated. If the problem persists off the wall, please contact
support. If the problem goes away off the wall, inspect the wall/mount for issues.
Contact SMART Support for more help
4.6.4.6.4.6.4.6. TTTThe ink drops as I writehe ink drops as I writehe ink drops as I writehe ink drops as I write
4.6.1. Ensure that when you are holding the pen you are not blocking the black plastic
cone. The cameras on the corners need to see this cone to function properly.
4.6.2. Also ensure that you are keeping the pen within a 45-degree perpendicular
angle to the IFP. Too steep of an angle can cause the cameras to have issue
seeing the pen properly
4.6.3. If this is associated with a ‘Limited Functionality’ message, please look at step
4.1 of this troubleshooting section
4.6.4. Try to calibrate and orient. The panel should only ever require calibration upon
initial install, unless the room/lighting changes. However, if either has been
corrupted you may see this message. This can be found in the SMART Hardware
Settings. You may find that using a closed fist as opposed to pen finger will work,
and then you can go back and try a pen or finger if successful. A closed fist can
provide a bigger target to calibrate against, and then it can be refined with a
pen/finger.
4.6.5. It is possible that you have a failed camera, or a camera that has had its internal
firmware corrupted, and if the initial steps do not resolve contact SMART Support
to further troubleshoot the issues
4.6.6. If the inking works in part of the board, but not in the middle of the board or in
one or multiple corners and gets worse over time, you have a potential mounting
issue in terms of flatness of the mounting surface. The board should be removed

MASTER TROUBLESHOOTING GUIDE FOR 6000/8000 G3/G4/G5 INTERACTIVE FLAT PANELS
15 smarttech.com/kb/171103
from the wall and calibrated. If the problem persists off the wall, please contact
support. If the problem goes away off the wall, inspect the wall/mount for issues.
Contact SMART Support for more help
4.6.7. Do not press unreasonably hard when writing, too much pressure can cause
glass deflection and confuse the cameras
4.7.4.7.4.7.4.7. When inking the colors are not showing correctlyWhen inking the colors are not showing correctlyWhen inking the colors are not showing correctlyWhen inking the colors are not showing correctly
4.7.1. Try a longer delay during the time from removing the pen from the pen holder,
and touching the surface of the board with the pen tip
4.7.2. Also ensure that you are keeping the pen within a 45-degree perpendicular
angle to the IFP. Too steep of an angle can cause the cameras to have issue
seeing the pen properly
4.7.3. If the bezel is dusty, dirty, or has some sort of foreign material on it the touch
may be interrupted, and cleaning this is always a good first step. Refer to your
user guide for specific cleaning steps for your IFP
4.7.4. Try to calibrate and orient. The panel should only ever require calibration upon
initial install, unless the room/lighting changes. However, if either has been
corrupted you may see this message. This can be found in the SMART Hardware
Settings. You may find that using a closed fist as opposed to pen finger will work,
and then you can go back and try a pen or finger if successful. A closed fist can
provide a bigger target to calibrate against, and then it can be refined with a
pen/finger.
4.7.5. Because these are Infrared (IR) based cameras, they can be subject to
interference from other IR sources. Follow this rule of thumb – if it never calibrates
it is very likely an interfering IR source. Remove any potential IR sources from the
room, or move the panel to a different space to verify
4.7.6. It is possible that you have a failed camera, or a camera that has had its
internal firmware corrupted, and if the initial steps do not resolve contact SMART
Support to further troubleshoot the issues
4.8.4.8.4.8.4.8. The ink or touch is not accuThe ink or touch is not accuThe ink or touch is not accuThe ink or touch is not accurate to the pen or fingerrate to the pen or fingerrate to the pen or fingerrate to the pen or finger
4.8.1. Try to calibrate and orient with the pen as opposed to your finger. The panel
should only ever require calibration upon initial install, unless the room/lighting
changes. However, if either has been corrupted you may see this message. This
can be found in the SMART Hardware Settings. You may find that using a closed
fist as opposed to pen finger will work, and then you can go back and try a pen or
finger if successful. A closed fist can provide a bigger target to calibrate against,
and then it can be refined with a pen/finger.
4.9.4.9.4.9.4.9. Ink is lagging behind the pen or fingerInk is lagging behind the pen or fingerInk is lagging behind the pen or fingerInk is lagging behind the pen or finger
4.9.1. If you are at a UHD resolution (3840x2160) you will require a desktop or laptop
computer with at minimum a GTX960 graphics card or AMD R8 285 to support
this higher resolution. If you do not have a dedicated graphics card you will
experience lag and video issues at this higher resolution

MASTER TROUBLESHOOTING GUIDE FOR 6000/8000 G3/G4/G5 INTERACTIVE FLAT PANELS
16 smarttech.com/kb/171103
4.9.2. If you are not directly connected with the USB or video, remove any
intermediary devices in line and connect directly from the panel to your source
device
4.9.3. Try restarting your computer
4.9.4. Close all background applications that are not required. You may have
something that is slowing down your system.
4.9.5. Ensure your Hard Drive is not full, and you have sufficient RAM to handle all the
tasks you are trying to run
4.10.4.10.4.10.4.10. My letters are connecting together when I writeMy letters are connecting together when I writeMy letters are connecting together when I writeMy letters are connecting together when I write
4.10.1. This is typically related to the speed at which you write and how far you pull the
pen off the surface of the IFP when writing between letters. It is recommended
that you try to adjust your handwriting to compensate for this
4.11.4.11.4.11.4.11. Touch not working properly in Multi Window (6075Touch not working properly in Multi Window (6075Touch not working properly in Multi Window (6075Touch not working properly in Multi Window (6075, 6065, 6065, 6065, 6065----V2, V2, V2, V2, 8075807580758075, and , and , and , and
8065806580658065----V2V2V2V2 Only)Only)Only)Only)
4.11.1. Touch will not work in Multi-Window. It is not a feature of this panel.
4.12.4.12.4.12.4.12. When touching the one display in a dual display configuration When touching the one display in a dual display configuration When touching the one display in a dual display configuration When touching the one display in a dual display configuration it controls it controls it controls it controls
the wrong Displaythe wrong Displaythe wrong Displaythe wrong Display
4.12.1. If you have a computer connected and are running in an extended display
mode (one large ‘desktop’), or have multiple SMARTBoards, try an Orient. Ensure
that the orientation screen is on the board you wish to setup by pressing the
spacebar on your keyboard. Orient is found in the SMART Settings
4.13.4.13.4.13.4.13. Touch works but stops reacting isn’t when I try to calibrate Touch works but stops reacting isn’t when I try to calibrate Touch works but stops reacting isn’t when I try to calibrate Touch works but stops reacting isn’t when I try to calibrate
4.13.1. If you have a computer connected and are running in an extended display
mode (one large ‘desktop’), or have multiple SMARTBoards, try an Orient. Ensure
that the orientation screen is on the board you wish to setup by pressing the
spacebar on your keyboard. Orient is found in the SMART Settings
4.14.4.14.4.14.4.14. Can’t write in Microsoft Office ProgramsCan’t write in Microsoft Office ProgramsCan’t write in Microsoft Office ProgramsCan’t write in Microsoft Office Programs
4.14.1. If your version of office does not support pen tools you will be limited to inking
over the Office program window with SMART Ink only. To do so you will need to
be running SMART Drivers and SMART Ink. Go to the downloads page on
smarttech.com if you do not have this software
4.14.2. If your version of office does support Pen tools, and you want to use only the
Microsoft pen tools you can disable SMART Ink on that program by clicking on the
SMART Ink Pen icon in the top right corner of your screen
4.14.3. If you do not get any inking at all ensure you are running the SMART drivers
and Ink, and refer to the first two sections, 4.1 and 4.2 off this guide.
4.15.4.15.4.15.4.15. Toolbar is not opening when I pick up the penToolbar is not opening when I pick up the penToolbar is not opening when I pick up the penToolbar is not opening when I pick up the pen
4.15.1. The pen must be resting in the pen well to be recognized
4.15.2. If you are not running SMART drivers and Ink you will not see the toolbar

MASTER TROUBLESHOOTING GUIDE FOR 6000/8000 G3/G4/G5 INTERACTIVE FLAT PANELS
17 smarttech.com/kb/171103
4.15.3. If you are blocking the black plastic Pen cone on the tip of the pen you may not
get the toolbar
4.16.4.16.4.16.4.16. Toolbar opens when I don’t hold a penToolbar opens when I don’t hold a penToolbar opens when I don’t hold a penToolbar opens when I don’t hold a pen
4.16.1. Because these are IR based cameras, they can be subject to interference from
other IR sources. This includes the pens being sensed incorrectly. Remove any
potential IR sources from the room, or move the panel to a different space to
verify
4.16.2. If you have two or more panels on the same wall or close to each other on a
perpendicular wall it is possible that they are interfering with each other. The
panels should be angled and offset in such a fashion as to not remain in each
other’s line of sight
4.16.3. If you have a highly polished floor, glass walls, or other potential reflective
surfaces close to the IFP, it may cause unwanted triggering of the toolbar
4.17.4.17.4.17.4.17. I’m getting unexpected or unwanted inkI’m getting unexpected or unwanted inkI’m getting unexpected or unwanted inkI’m getting unexpected or unwanted ink
4.17.1. Make sure your sleeve cuff or other clothing is not contacting the board as you
write
4.17.2. Watch for dragging your pinky finger as you write
4.17.3. Make sure there are no strong light sources directly over the display
4.17.4. Look for any external Infrared sources that could be contacting the board,
including but not limited to plasma displays, IR audio systems, direct sunlight,
laser pointers/IR remote controls, etc…

MASTER TROUBLESHOOTING GUIDE FOR 6000/8000 G3/G4/G5 INTERACTIVE FLAT PANELS
18 smarttech.com/kb/171103
5. Room Control and RS232
5.1.5.1.5.1.5.1. No communicationNo communicationNo communicationNo communication
5.1.1. Settings are the first things to check for. All SMART products are 19.2kbps at 8
bit, no parity, 1 stop bit. Updates can be found on the SMART Support site for your
specific product
5.1.2. Null modem cables cannot be used. A null cable is ‘usually’ identified by having
the same connectors on both ends
5.1.3. Check that cables are connected and not loose
5.1.4. Troubleshoot the initial communication by testing the IFP with a short cable
directly connected to a PC; running a Terminal program like Putty or TeraTerm. If
you can confirm that the display will react correctly from a terminal program, then
it is working as intended and the issues the reside in the host system
5.1.5. Try disconnecting all equipment other than the RS232 connection. If it works,
reconnect pieces one at a time until you determine the conflict
5.2.5.2.5.2.5.2. Communication established but commands not workingCommunication established but commands not workingCommunication established but commands not workingCommunication established but commands not working
5.2.1. Settings and Updates are the first things to check for. All SMART products are
19.2kbps at 8 bit, no parity, 1 stop bit. Updates can be found on the SMART
Support site for your specific product
5.2.2. Note that some commands will only work when the panel is on, consult your
user/admin guide for more information
5.2.3. Power cycle the system by turning the rear rocker switch off, waiting 30
seconds, and turning the panel back on
5.2.4. Null modem cables cannot be used. A null cable is ‘usually’ identified by having
the same connectors on both ends
5.2.5. Check that cables are connected and not loose
5.2.6. Troubleshoot the initial communication by testing the IFP with a short cable
directly connected to a PC running a Terminal program like Putty or TeraTerm. If
you can confirm that the display will react correctly from a terminal program then
it is working as intended and the issues the reside in the host system
5.3.5.3.5.3.5.3. Commands are working intermittently or are ignCommands are working intermittently or are ignCommands are working intermittently or are ignCommands are working intermittently or are ignoredoredoredored
5.3.1. Settings are the first things to check for. All SMART products are 19.2kbps at 8 bit,
no parity, 1 stop bit. Updates can be found on the SMART Support site for your
specific product
5.3.2. Note that some commands will only work when the panel is on, consult your
user/admin guide for more information
5.3.3. Ensure that you are not continuously polling for data. Requesting Power Status
every half second will cause issues for example
5.3.4. Power cycle the system by turning the rear rocker switch off, waiting 30
seconds, and turning the panel back on

MASTER TROUBLESHOOTING GUIDE FOR 6000/8000 G3/G4/G5 INTERACTIVE FLAT PANELS
19 smarttech.com/kb/171103
5.3.5. Null modem cables cannot be used. A null cable is ‘usually’ identified by having
the same connectors on both ends
5.3.6. Check that cables are connected and not loose
5.3.7. Troubleshoot the initial communication by testing the IFP with a short cable
directly connected to a PC running a Terminal program like Putty or TeraTerm. If
you can confirm that the display will react correctly from a terminal program then
it is working as intended and the issues the reside in the host system

MASTER TROUBLESHOOTING GUIDE FOR 6000/8000 G3/G4/G5 INTERACTIVE FLAT PANELS
20 smarttech.com/kb/171103
6. Sleeping, Waking, Standby
Please refer to the Power States explanation guide for more information about how the Power
States of the display work. It can be found here:
Understanding the Sleep/Awake/Standby Power States of G5 Displays:
smarttech.com/kb/171102
6.1.6.1.6.1.6.1. The dThe dThe dThe display turns off when it shouldn’tisplay turns off when it shouldn’tisplay turns off when it shouldn’tisplay turns off when it shouldn’t
6.1.1. Check that all cable connections are fully engaged
6.1.2. Look for something blocking the proximity sensors. On G4 panels they are in the
side bezels, near the top. On the G5 displays they are on the bottom bezel, right
hand corner
6.1.3. If you have recently updated your Scaler firmware on G5 ensure you set the
model correctly, this is found in the factory menu. Refer to your Scaler instruction
set.
6.1.4. Test the proximity sensors by using the proximity visualization diagnostic tool in
SMART Product Drivers
6.2.6.2.6.2.6.2. The display turns on when it shouldn’tThe display turns on when it shouldn’tThe display turns on when it shouldn’tThe display turns on when it shouldn’t
6.2.1. Check that the Proximity Re-enable timer is set long enough to allow you to exit
the room. This is found in the On Screen Display menu. It can also be disabled in
the menu.
6.2.2. If you have any lights, or forced air ductwork directly over or underneath the
panel it could cause issues
6.2.3. If your room has glass walls it may be affected by people outside of the room
6.2.4. The proximity detection can extend up to 5m from the display, ensure your
distance expectations are set accordingly
6.2.5. Other sources of IR can trigger things, things like Plasma Displays, some IR
based audio systems, and alarm systems can all be suspect but are not limited too
6.3.6.3.6.3.6.3. Display not waking from being TouchedDisplay not waking from being TouchedDisplay not waking from being TouchedDisplay not waking from being Touched
6.3.1. Make sure that your press is longer than a second, and that you make good, full
contact with your finger
6.3.2. If you are using a G5 display with a Scaler Firmware version earlier than 1.1.0.6
you will not have Wake on Touch functionality. This is found in the On Screen
Display under ‘About’
6.3.3. If you have a bright light falling on the panel it may just not see the touch at all,
and it’s suggestable to move to a different location or restrain the light source
6.4.6.4.6.4.6.4. Display not waking from Room Control connectionDisplay not waking from Room Control connectionDisplay not waking from Room Control connectionDisplay not waking from Room Control connection
6.4.1. Ensure the ‘On’ command is being sent, otherwise please refer to section 5
Room Control troubleshooting section

MASTER TROUBLESHOOTING GUIDE FOR 6000/8000 G3/G4/G5 INTERACTIVE FLAT PANELS
21 smarttech.com/kb/171103
6.5.6.5.6.5.6.5. Display not waking when the PC is manipulated (Started up, keyboard/mouse Display not waking when the PC is manipulated (Started up, keyboard/mouse Display not waking when the PC is manipulated (Started up, keyboard/mouse Display not waking when the PC is manipulated (Started up, keyboard/mouse
used)used)used)used)
6.5.1. Note that this behavior will only work if the panel is in Power Save mode – not
standby for G5. G5 panels will not wake from PC in standby mode, indicated by a
breathing or slowly pulsing amber light. They will wake from PC in power save
mode, indicated by a solid amber light. Power save mode can be enabled in the
OSD.”
6.5.2. Make sure the PC is turned on
6.5.3. Check that your USB cable is properly connected from the PC to the Display
6.5.4. If any extenders are being used, remove them and test without them to
validate the system itself first
6.6.6.6.6.6.6.6. Display not waking from a Power Button pressDisplay not waking from a Power Button pressDisplay not waking from a Power Button pressDisplay not waking from a Power Button press
6.6.1. If the power button is not showing Amber for G5 or Red for G4 Displays, ensure
the rear rocker switch near the power cord inlet is engaged, otherwise refer to the
Power troubleshooting section
6.6.2. If the buttons are lit but otherwise unresponsive, try power cycling via the rear
rocker switch. Turn off, wait 30 seconds and then back on.
6.7.6.7.6.7.6.7. Display not waking when someone walks into the RoomDisplay not waking when someone walks into the RoomDisplay not waking when someone walks into the RoomDisplay not waking when someone walks into the Room
6.7.1. Check the On Screen Display settings for Proximity. Ensure they are on, and the
Re-enable timer is only set long enough for someone to leave the room
6.7.2. Look for something blocking the proximity sensors. On G4 panels they are in
the side bezels, near the top. On the G5 displays they are on the bottom bezel,
right hand corner
6.7.3. If your display comes up but your PC doesn’t check that the PC is awake.
Proximity will not wake up a connected Computer – only waking the display with
touch will
6.7.4. If your display comes up but the video does not display, refer to the Video
Troubleshooting section
6.7.5. If your display comes up, but does not show any connected source, On Screen
Display, or other on screen messaging, contact SMART Support
6.8.6.8.6.8.6.8. Display not waking up on the expected inputDisplay not waking up on the expected inputDisplay not waking up on the expected inputDisplay not waking up on the expected input
6.8.1. If you have an OPS installed and Video detect set to on, the OPS will always take
over as the live input with the loss of video on any other source

MASTER TROUBLESHOOTING GUIDE FOR 6000/8000 G3/G4/G5 INTERACTIVE FLAT PANELS
22 smarttech.com/kb/171103
Appendix A
Camera view comparison and what they mean: