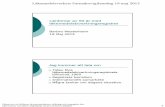Så här beställer du från Apoteket Farmaci via “nätet” · 2.0 Arkivplats Lathund...
Transcript of Så här beställer du från Apoteket Farmaci via “nätet” · 2.0 Arkivplats Lathund...

Dokumentnamn
Lathund WebbAbest Sidor
1(21)
Fastställd
2009-09-02 Dokumentansvarig/Godkänd
Apoteket Farmaci AB Version
2.0
Arkivplats
Lathund beställning_2.0.doc
Så här beställerdu från Apoteket Farmaci via
“nätet”www.apoteketfarmaci.se

Dokumentnamn
Lathund WebbAbest Sidor
2(21)
Fastställd
2009-09-02 Dokumentansvarig/Godkänd
Apoteket Farmaci AB Version
2.0
Arkivplats
Lathund beställning_2.0.doc
Innehållsförteckning
1 INNAN DU BÖRJAR ...................................................................................................................... 3
2 LOGGA IN ...................................................................................................................................... 3
3 PÅGÅENDE BESTÄLLNING......................................................................................................... 4
4 ÖPPEN BESTÄLLNING................................................................................................................. 5
5 EGET SORTIMENT........................................................................................................................ 6
6 SÖK VARA..................................................................................................................................... 8
7 SPECIALVARA .............................................................................................................................. 8
8 STANDARDBESTÄLLNING .......................................................................................................... 9
9 TA BORT VARA........................................................................................................................... 10
10 ÄNDRA ANTAL............................................................................................................................ 12
11 SYNONYMVARA.......................................................................................................................... 12
12 GODKÄNNA/SPARA ................................................................................................................... 13
13 AKUT BESTÄLLNING ................................................................................................................. 13
14 KONFIGURERA ORDER FÖR DA-KUND OCH SFTI-KUND..................................................... 14
15 AVSLUTA ..................................................................................................................................... 15
16 DELAD BESTÄLLNING............................................................................................................... 16
17 ÖVERSIKT.................................................................................................................................... 16
18 UPPFÖLJNING ............................................................................................................................ 17
19 SÖK KUND................................................................................................................................... 18
20 SÖK VARA................................................................................................................................... 18
21 INSTÄLLNINGAR......................................................................................................................... 19
22 IKONFÖRKLARING..................................................................................................................... 20

Dokumentnamn
Lathund WebbAbest Sidor
3(21)
Fastställd
2009-09-02 Dokumentansvarig/Godkänd
Apoteket Farmaci AB Version
2.0
Arkivplats
Lathund beställning_2.0.doc
1 Innan du börjar
Kom ihåg att:
bilderna i detta dokument kan skilja sig från den miljö du ser på din skärm. Detta beroende på din behörighetsnivå samt om din avdelning är Distansapotek (DA) kund och/eller SFTI kund
alltid godkänna/spara en pågående beställning innan du loggar ur programmet!
enbart använda systemets navigering, ej webbläsarens standardknappar såsom bakåt-, framåt-, uppdatera, eller sökknapp
röd bakgrund markerar varor som ej finns i lager på det levererande apoteket
utloggning sker genom att du klickar på Logga ut
knappen kommer bara att vara synlig för kunder som är markerade som DA kunder i WebbAbest
knappen kommer bara att vara synlig för SFTI kunder i WebbAbest
2 Logga in
Öppna webbläsaren Internet Explorer genom att skriva adressen: https://webbabest.apoteketfarmaci.se. Alternativt logga in via Apoteket Farmaci AB’s hemsida http://www.apoteketfarmaci.se
Skriv in ditt Användarnamn och Lösenord och klicka på Logga in alternativt tryck Enter (Bild 1).
OBS! Systemet är känsligt för stora och små bokstäver. Är ditt användarnamn upplagt med små bokstäver måste du alltid ange små bokstäver
Om du är en användare som arbetar åt flera kunder, ska du välja kund innan du kan fortsätta. Markera kunden och klicka på VÄLJ alternativt tryck Enter.
Användarnamn och lösenord får du från din verksamhetsadministratör, alternativt apoteket. Lösenordet bör bytas med viss regelbundenhet via Min profil. Om du glömt ditt lösenord eller blivit låst pga flera felaktiga inloggningar kontaktar du din verksamhetsadministratör, som kan ge dig ett nytt lösenord.

Dokumentnamn
Lathund WebbAbest Sidor
4(21)
Fastställd
2009-09-02 Dokumentansvarig/Godkänd
Apoteket Farmaci AB Version
2.0
Arkivplats
Lathund beställning_2.0.doc
Bild 1. Inloggning
3 Pågående beställning
När du loggat in i WebbAbest kommer du direkt in i PÅGÅENDE BESTÄLLNING <nr>(Bild 2) eller när du klickar på Pågående i huvudmenyn Beställningar. Här kan du gå in i den pågående beställningen och beställa varor genom att klicka på ÖPPNA.Beställningen öppnas och du kan registrera de varor du vill beställa.
Notera: För att nå andra funktioner i WebbAbest klickar du på menyknapparna till vänster i bilden (Bild 2). Denna meny samt dess funktioner ser lite olika ut beroende på vilken behörighet som du har till systemet.

Dokumentnamn
Lathund WebbAbest Sidor
5(21)
Fastställd
2009-09-02 Dokumentansvarig/Godkänd
Apoteket Farmaci AB Version
2.0
Arkivplats
Lathund beställning_2.0.doc
Bild 2. Pågående beställning
Du kan också i denna dialog välja att TA BORT den pågående beställningen helt, eller skriva ut den via FÖR UTSKRIFT, eller om du är administratör eller behörig beställare även välja SKICKA en godkänd beställning.
Notera: Om du är inaktiv mer än 30 minuter i Pågående beställning så kopplas du bort, men den beställning du gjort sparas. Detta gäller alla användare på en avdelning inklusive avdelningsadministratören.
4 Öppen beställning
Klicka på ÖPPNA och fönstret BESTÄLLN INGSNR (nr) öppnas (Bild 3).

Dokumentnamn
Lathund WebbAbest Sidor
6(21)
Fastställd
2009-09-02 Dokumentansvarig/Godkänd
Apoteket Farmaci AB Version
2.0
Arkivplats
Lathund beställning_2.0.doc
Bild 3. Öppen beställning
Här finns det nu möjlighet att beställa varor på fyra olika sätt.
välja varor under Eget sortiment och därefter klicka på LÄGG TILL (Bild 4)
välja en Standardbeställning ur listan och klicka på Visa (Bild 9)
göra en sökning på en Vara, ett Varunummer eller skriva varans Kortkod ochdärefter klicka på SÖK (Bild 6)
klicka på STRECKKOD och läsa in information från en streckkodsläsare
De tre översta varianterna beskrivs mer detaljerat nedan.
För de varor som redan finns i beställningen kan du TA BORT, Ändra antal, samt byta ut en vara mot Synonymvara.
När du är klar med din beställning klickar du på SPARA beställning (Beställare övrig), alternativt GODKÄNN (Behörig beställare).
5 Eget sortiment
Under Eget sortiment hittar du avdelningens bassortiment. För att beställa en vara från eget sortiment välj önskad vara genom att markera raden (klicka) i rullgardinslistan, klicka därefter på LÄGG TILL (Bild 4).

Dokumentnamn
Lathund WebbAbest Sidor
7(21)
Fastställd
2009-09-02 Dokumentansvarig/Godkänd
Apoteket Farmaci AB Version
2.0
Arkivplats
Lathund beställning_2.0.doc
Bild 4. Eget sortiment
Föredrar du att ej använda mus kan du använda enbart tangentbordet vid beställning från Eget sortiment. Tryck Alt+ och ange första bokstaven på önskad vara. Använd därefter pilarna för att bläddra mellan varorna. När du funnit den vara du önskar tryck på tab ( ), markeringen är nu på Lägg till, tryck Enter.
Fönstret ANGE ANTAL visas (Bild 5).
Bild 5. Ange antal

Dokumentnamn
Lathund WebbAbest Sidor
8(21)
Fastställd
2009-09-02 Dokumentansvarig/Godkänd
Apoteket Farmaci AB Version
2.0
Arkivplats
Lathund beställning_2.0.doc
Registrera önskat antal förpackningar och klicka på SPARA alternativt Enter, eller avbryt beställningsraden genom att välja AVBRYT. Fönstret ANGE ANTAL stängs . Om beställningen sparades så har beställd vara placerats högst upp i varukorgen i fönstret BESTÄLLNINGSNR (nr). Om beställningen avbröts så har ingen ny rad lagts till i varukorgen.
6 Sök vara
När varan ej finns i Eget sortiment kan den sökas från varuregistret genom att du skriver minst fyra bokstäver i varunamnet i fältet Vara och därefter klickar på SÖK. Ett sökfönster öppnas (Bild 6). Du kan även söka varan genom att skriva varunummer i fältet Varunr eller genom att skriva kortkoden i fältet Kortkod. Kortkoder får du av ditt apotek.
Bild 6. Sök vara
Notera! Vid komplicerade sökningar kan du skriva en eller flera ’*’ i namnet, till exempel Na*kl*9 ger träff för Natr-klor 9mg/ml.
Välj önskad Vara, eller skriv i Varunummer, eller Kortkod och ange det antal som skall beställas av varan. Klicka på LÄGG TILL. Fönstret Sökresultat stängs automatiskt och vald vara är nu placerad högst upp i varukorgen.
7 Specialvara
Om du ej finner rätt vara genom sökning har du möjlighet att lägga till en specialvara genom att klicka på LÄGG TILL SPECIALVARA (Bild 7).
Bild 7. Lägg till specialvara

Dokumentnamn
Lathund WebbAbest Sidor
9(21)
Fastställd
2009-09-02 Dokumentansvarig/Godkänd
Apoteket Farmaci AB Version
2.0
Arkivplats
Lathund beställning_2.0.doc
Skriv in namnet på varan i textinmatningsfältet, vilken mängd du vill beställa samt en beskrivning av varan, klicka därefter på LÄGG TILL enligt (Bild 8).
Bild 8. Specialvara
Fönstret Specialvara stängs och varan markeras med ikonen .
OBS! Funktionen Specialvara skall enbart användas i yttersta nödfall – kontakta gärna apoteket innan du använder den.
8 Standardbeställning
En standardbeställning är en lista med varor som visar minimi och maximilager för vara eller en lista med varor som beställs regelbundet och ofta till avdelningen och på vilket antal finns ifyllt.
Välj önskad beställning från rullgardinsmenyn Standardbeställning och klicka på VISA(Bild 9). Fönstret Standardbeställning – (namn) visas.

Dokumentnamn
Lathund WebbAbest Sidor
10(21)
Fastställd
2009-09-02 Dokumentansvarig/Godkänd
Apoteket Farmaci AB Version
2.0
Arkivplats
Lathund beställning_2.0.doc
Bild 9. Standardbeställning
Om det är en Min/Max beställning skall du ange antal i kolumnen Antal för önskade varor därefter klicka på LÄGG TILL. Bara de varor som du har angett önskat antal för i kolumnen Antal läggs till varukorgen.
Är det däremot en Fast antal beställning skall du enbart klicka på LÄGG TILL.Fönstret Standardbeställning – (namn) stängs och varorna läggs till i varukorgen.
9 Ta bort vara
För att ta bort en vara ur en varukorg klickar du på varunamnet, fönstret VARUINFORMATION/SYNONYMER visas (Bild 10). Klicka på TA BORT.

Dokumentnamn
Lathund WebbAbest Sidor
11(21)
Fastställd
2009-09-02 Dokumentansvarig/Godkänd
Apoteket Farmaci AB Version
2.0
Arkivplats
Lathund beställning_2.0.doc
Bild 10. Varuinformation / Synonymvara
Fönstret VARUINFORMATION/SYNONYMER stängs och varan är borttagen från varukorgen.
Ett annat alternativ för att ta bort en vara från varukorgen är att klicka på antal. Ange därefter (0) i kolumnen Antal förp. (Bild 5).
När du sedan sparar beställningen genom att klicka på SPARA, så tas varan bort.
För att ta bort en specialvara klicka på ikonen , fönstret SPECIALVARA öppnas och du klicka därefter på TA BORT vara.

Dokumentnamn
Lathund WebbAbest Sidor
12(21)
Fastställd
2009-09-02 Dokumentansvarig/Godkänd
Apoteket Farmaci AB Version
2.0
Arkivplats
Lathund beställning_2.0.doc
10 Ändra antal
För att ändra antalet varor i beställningen skall du klicka på antalssiffran i beställningsraden, fönstret ANGE ANTAL visas (Bild 11). Ändra antal förpackningar och klicka sedan på SPARA.
Bild 11. Ändra antal
11 Synonymvara
För att byta en vara till en synonymvara klicka på varunamnet.
Bild 12. Synonymvara
En lista med synonymvaror kommer upp, dialogen VARUINFORMATION/SYNONYMER (Bild 12). Välj önskad vara genom att markera radioknappen framför, klicka därefter på BYT. Om du vill ta bort varan klickar du i stället på TA BORT.
OBS! Kontrollera att antalet förpackningar för synonymvaran motsvarar önskat antal.

Dokumentnamn
Lathund WebbAbest Sidor
13(21)
Fastställd
2009-09-02 Dokumentansvarig/Godkänd
Apoteket Farmaci AB Version
2.0
Arkivplats
Lathund beställning_2.0.doc
12 Godkänna/Spara
När du har lagt in de varor du önskade i beställningen klickar du på GODKÄNNalternativt Spara Beställning, beroende på vilken behörighet som du har.
Fönstret Pågående beställning – (nr) visas (Bild 13).
Bild 13. Godkänn pågående beställning
Om en beställning behöver godkännas står det Ej godkänd i rubriken Ansvarig. Klicka på GODKÄNN. Knappen GODKÄNN försvinner och ersätts av knappen SKICKA. Ditt signum visas nu under rubriken Ansvarig och Beställare.
OBS! Gå ej ur beställningen utan att först godkänna eller spara den, annars låses denför andra.
13 Akut beställning
Funktionen Akut under huvudmenyn beställning gör det möjligt för behöriga beställare att göra en beställning och skicka den direkt.
Klicka på Akut i huvudmenyn. Fönstret AKUT BESTÄLLNING (nr) visas (Bild 14). Beställningen görs enligt beskrivning i kapitel 3 Pågående beställning.

Dokumentnamn
Lathund WebbAbest Sidor
14(21)
Fastställd
2009-09-02 Dokumentansvarig/Godkänd
Apoteket Farmaci AB Version
2.0
Arkivplats
Lathund beställning_2.0.doc
Bild 14. Akut beställning
När alla varor är valda klicka på GODKÄNN. Klicka därefter på SKICKA för att sända beställningen. Ett fönster kommer då att öppnas där du får bekräfta att akutbeställningen skall skickas. Beställningen kommer att vara markerad som Akut i apotekets system.
Notera: Om du ej skickar beställningen direkt utan loggar ur systemet försvinner beställningen och beställningsnumret.
14 Konfigurera order för DA-kund och SFTI-kund
Om du som behörig beställare befinner dig på en pågående eller akut beställning och du är en Distriktsapotek (DA) kund och/eller SFTI-kund visas knapparna LEVERANSINFO, och eller AVVIKANDE INFO (SFTI) (Bild 15).
Bild 15. Knappar för att konfigurera DA- samt SFTI-order under öppen pågående beställning

Dokumentnamn
Lathund WebbAbest Sidor
15(21)
Fastställd
2009-09-02 Dokumentansvarig/Godkänd
Apoteket Farmaci AB Version
2.0
Arkivplats
Lathund beställning_2.0.doc
Knappen LEVERANSINFO leder dig in i en dialog för att konfigurera beställning för DA-kund.
Du kan då ange leveransdatum, meddelande till transportör samt alternativ leveransadress. Det är möjligt att konfigurera alla ovanstående funktioner. Varje funktion har en egen del av sidan och sparas separat. I dialogen leveransadress visas den ordinarie leveransadressen för den beställande enheten. Därefter den valda leveransadressen samt en lista med valbara alternativa leveransadresser.
Knappen AVVIKANDE INFO (SFTI) visas då din beställande enhet är av typen SFTI.
Om du klickar på denna knapp visar systemet en dialog där du har möjligt att konfigurera leveransmottagare, fakturamottagare och fakturaadressat.
15 Avsluta
För att skicka en godkänd beställning klicka på SKICKA (Bild 16). Innan beställningen skickas måste du verifiera att du vill sända beställningen genom att klicka OK, annars kan du trycka AVBRYT för att avbryta beställningen.
Bild 16. Skicka beställning
Om beställningen är öppen skall du först klicka på GODKÄNN, så att din beställning sparas, därefter på SKICKA.
När beställningen skickats kan du gå in under översikt för att se status på beställningen. Då apoteket tagit emot beställningen skall status vara Mottagen i dialogen ÖVERSIKT (Bild 17).

Dokumentnamn
Lathund WebbAbest Sidor
16(21)
Fastställd
2009-09-02 Dokumentansvarig/Godkänd
Apoteket Farmaci AB Version
2.0
Arkivplats
Lathund beställning_2.0.doc
16 Delad beställning
I följande fall kommer en beställning delas:
En beställning innehåller narkotiska preparat utöver andra varor.
En beställning innehåller varor som inte har varunummer (dvs. lokala varor eller specialvaror) och den beställande enheten är en SFTI-kund. I detta fall delas det till en SFTI-order och en övrig beställning.
Som mest kan en beställning delas i tre (en med narkotiska preparat, en med varor utan varunummer och en SFTI-order), detta gäller för SFTI kunder, för övriga kan en order som mest delas i två.
När en akut beställning delas blir alla dessa beställningar markerade som akuta.
17 Översikt
För att kontrollera status för beställningarna som du sänt klickar du på Översikt i WebbAbest huvudmeny. Systemet visar då dialogen ÖVERSIKT BESTÄLLNING (Bild 17).
Bild 17. Översikt beställning

Dokumentnamn
Lathund WebbAbest Sidor
17(21)
Fastställd
2009-09-02 Dokumentansvarig/Godkänd
Apoteket Farmaci AB Version
2.0
Arkivplats
Lathund beställning_2.0.doc
Här kan du se om beställningen tagits emot av apoteket och vilket beställningsnummer som din beställning tilldelats av systemet. Du kan få mer information om din beställning genom att klicka på beställningen.
Statusen för beställningar under Översikt uppdateras två gånger per dag, och det är klockan 11:00 och 19:00. Statusen för en beställning uppdateras också genom att klicka på den. Systemet kommer då att läsa in aktuell status och visa statusen för varje beställningsrad. När man sedan går åter till översiktsbilden för beställning så har beställningens status också uppdaterats.
18 Uppföljning
För att kontrollera vad som beställts under en viss tidsperiod från din avdelning så klickar du på Uppföljning i WebbAbest huvudmeny. Systemet visar då dialogen UPPFÖLJNING (Bild 18).
Notera: Det är endast administratörer som har åtkomst till Uppföljning.
Bild 18. Uppföljning
För att en beställd vara skall visas i dialogen UPPFÖLJNING krävs det att beställningen har status Slutlevererad eller Slutlevererad och ändrad. För information om när beställning får denna status se kapitel 17, Översikt.

Dokumentnamn
Lathund WebbAbest Sidor
18(21)
Fastställd
2009-09-02 Dokumentansvarig/Godkänd
Apoteket Farmaci AB Version
2.0
Arkivplats
Lathund beställning_2.0.doc
19 Sök kund
Som avdelningsadministratör kan du klicka på Sök kund. Systemet visar då dialogen ENHETSINFORMATION (Bild 19). Här kan administratören administrera originalinställningar för DA och SFTI information. Administratören kan också söka upp och administrera användare på avdelningen.
Bild 19. Enhetsinformation
20 Sök vara
Om du vill se om och när en vara beställts av en avdelning på ditt sjukhus skall du välja Sök vara i WebbAbests huvudmeny. Systemet visar då dialogen SÖK BESTÄLLD VARA PÅ ALLA AVDELNINGAR (Bild 20).
Bild 20. Sök beställd vara
Skriv i namnet på varan du söker och klicka på SÖK. Systemet kommer då att visa alla varor som matchar din sökning. Här kan du då avgränsa sökningen mera och sedan klicka VÄLJ. Systemet kommer då att visa en lista med den senaste levererade beställningen av den angivna varan och till vilken avdelning som varan levererats (Bild 21).

Dokumentnamn
Lathund WebbAbest Sidor
19(21)
Fastställd
2009-09-02 Dokumentansvarig/Godkänd
Apoteket Farmaci AB Version
2.0
Arkivplats
Lathund beställning_2.0.doc
Bild 21. Sökresultat för beställd vara
21 Inställningar
Om du vill se orderinställningar för din avdelning klickar du på Inställningar i WebbAbests huvudmeny. Systemet visar då dialogen ORDERINSTÄLLNINGAR (Bild 22).
Bild 22. Orderinställningar
Här kan du se om det finns några automatiska beställningstider för din avdelning och också om det finns några beställningsregler. Systemet kommer att upplysa beställaren om någon av dessa regelinställningar inträffar under en pågående/akut beställning.

Dokumentnamn
Lathund WebbAbest Sidor
20(21)
Fastställd
2009-09-02 Dokumentansvarig/Godkänd
Apoteket Farmaci AB Version
2.0
Arkivplats
Lathund beställning_2.0.doc
22 Ikonförklaring
I beställningssystemet används några symboler och ikoner som kan vara bra att känna till. Information och hänvisningar från Apoteket markeras med små ikoner framför varunamnet. Dessa ikoner har olika betydelse, dels kan det innebära att du vill ge information till Apoteket om en vara, dels att de vill ge en hänvisning, till exempel om de rekommenderar att du skall byta ut en vara mot en annan (Bild 23).
Bild 23. Ikonförklaring
Ordförklaringar:
Vara: Namn på vara, inklusive beredningsform och styrka
R: Rekommendationer med följade betydelse:- E: Varan ingår i avdelningens eget sortiment – R: Varan är rekommenderad av läkemedelskommittén
Rest: Om varan är långtids restnoterad på Apoteket markeras detta med ett Rest i detta fält
Förp. storlek: Förpackningens storlek inklusive förpackningstyp
Antal förp.: I denna ruta ska du fylla i det antal förpackningar av en vara du önskar beställa
Belopp: Pris för önskad vara
Kortkod: Lokal vara

Dokumentnamn
Lathund WebbAbest Sidor
21(21)
Fastställd
2009-09-02 Dokumentansvarig/Godkänd
Apoteket Farmaci AB Version
2.0
Arkivplats
Lathund beställning_2.0.doc
DA: Distansapotek
CRB: Centrala Rekvisitions Brevlådan
Följande meddelanden kan finnas framför en beställningsrad:
: Ikon med röd ram visar att varan är kontrollvara
: Ikon med svart ram visar att information finns registrerad för en vara. Ikon med grå ram visar att ingen information finns registrerad för varan
: När en varningstriangel med röd ram visas i beställningsraden innebär det att varan i varukorgen har en hänvisning. Systemet kräver att du tittar på en hänvisning innan du sparar beställningen. Detta gör du genom att klicka på ikonen
: Om byte inte sker till hänvisad vara enligt ovan kvarstår symbolen, men utan röd ram och systemet kräver ingen ytterligare aktivitet
: Denna ikon visar att en Specialvara har lagts till
: Utropstecken visar att ett meddelande finns till beställningsraden. Klicka på utropstecknet och meddelandet visas
M: Denna symbol visar att moms kommer att tas ut för denna vara
Röd bakgrund markerar varor som ej finns i lager på Apoteket
Gul bakgrund visar att beställningsraden har ändrats på Apoteket