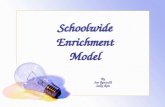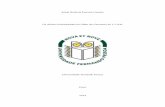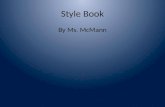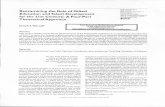RZ User GuideShortForm2017 - Renzulli Learninglearning profile (preferred interests, learning...
Transcript of RZ User GuideShortForm2017 - Renzulli Learninglearning profile (preferred interests, learning...

2017 – 2018 Academic Year
Renzulli Learning User Guide

TEACHER’S GUIDE
Copyright 2017 © Renzulli Lear ning, LLC. All Rights Reserved Contact us with any questions: +1 203-680-8301
2
GETTING STARTED
Registration
1. Type www.renzullilearning.com into the address bar of your internet browser and addthis site as one of your bookmarks
2. Select “Teacher” from the drop-down menu and login with your given Renzulli Learningusername and password.
a. If you do not already have a login, locate and click “New User? Click here.”
b. Select your user type from the drop-down menu.
c. Enter your Teacher Access Code and click “Continue.”
d. Click on the name of your school in the “Select Your School” box.
• Use the Control key to select more than one school.
3. Review the Renzulli Learning System End-User License Agreement and click thecircle next to “I Accept” to continue the registration process.
4. Enter the information requested. An “*” indicates that the information is required.
• If you teach more than one grade, select the highest grade you teach.
5. Verify that your email address is correct – it’s used by the system to automaticallyretrieve your password if needed.
6. If you are creating your username, we recommend using your email address as a uniqueidentifier in the global Renzulli Learning System.
7. Review the information you have entered and confirm that it is correct.
8. Click “Submit.”
Need to update your information? Click your name at the upper right after logging in as a teacher.
Want to toggle to another view? Easily switch between Teacher and Student views by using the drop-down menu at the upper right, as well as to Manager for School Site and District Managers.

TEACHER’S GUIDE
Copyright 2017 © Renzulli Lear ning, LLC. All Rights Reserved Contact us with any questions: +1 203-680-8301
3
DASHBOARD
Current Lessons
For quick access, the “Current Lessons” tab gives the ability to view lessons sent to students, continue working on draft lessons, edit, review, report, copy, or delete lessons.
Start Differentiating
If you want to quickly jump into creating a new lesson, access this directly from your home page. For more information, see the discussion of the “New Lesson” feature on the “Teach” tab.
Search:
Quick and easy search: Type a topic, click “Go”, and Renzulli will locate matching resources.
Featured Activity:
Our staff has curated all our activities and selected their favorites. Every time the page is refreshed, one of these activities is featured on the dashboard to help you become familiar with Renzulli’s Best.
Favorites: A few of your own saved favorite Renzulli web resources will appear on your dashboard in this box.

TEACHER’S GUIDE
Copyright 2017 © Renzulli Lear ning, LLC. All Rights Reserved Contact us with any questions: +1 203-680-8301
4
TEACH TAB
The Teach tab can be used to create new as well as manage existing and archived lessons, assignments, projects, and unit supplements.
Create a New Lesson
1. To create a new differentiated lesson, click “New Lesson” under “Lessons” on the Teach tab.
2. Select the criteria for the topic you would like to teach from the drop-down menus.
3. By default, each student will receive 7-10 resources that match his or her Renzulli learning profile (preferred interests, learning styles, and expression styles) — thus making them “Differentiated Resources.” The minimum and maximum resource numbers can be changed using the text boxes, to as few as 1 or as many as 20 resources. Click “Next.”
4. A message displays the total number of resources found, for all students, for this topic:

TEACHER’S GUIDE
Copyright 2017 © Renzulli Lear ning, LLC. All Rights Reserved Contact us with any questions: +1 203-680-8301
5
Select “Customize” to review the resources, or select “Assign Now” to skip this step. In this example, we used 3 to 5 resources for each student.
Customize After step 4 in New Lesson
5. Search and filter web resources from
three left menu accordions:
6. Require or exclude resources for all
students by selecting “Require” or
“Exclude” for each individual
resource:
or process multiple resources by clicking
their check boxes and then selecting
“Require Selected” or “Exclude
Selected”:
7. Click “Next” to add any
Assessment Questions
8. Click “Next” again
Assign Now After step 4 in New Lesson
5. Finalize creating your lesson with:
a. Directions/instruction
b. Start & end dates c. File attachments
d. Lesson name
e. Student selections 6. Click “Assign” at the bottom. You’re
done. You can review your completed
lesson.
Your Lesson Moves to Your Dashboard
You will be able to see your newly created
lesson on the dashboard and on the
Teach: Lessons page as well.

TEACHER’S GUIDE
Copyright 2017 © Renzulli Lear ning, LLC. All Rights Reserved Contact us with any questions: +1 203-680-8301
6
Create a New Assignment 1. On the Teach: Lessons page, click the “Assignments” button and select “New Assignment”.
2. Enter an assignment name. Click “Save and Continue”.
Note: If you have defined at least one Collaborative Group, an additional option will be on the first page. To make the assignment collaborative, where multiple students can work on it together and coordinate their work, select “Yes” for “Will this be a Collaborative Assignment?”
3. Select the subject areas and grade levels, and write a description of the assignment. Click
“Save and Continue”.
4. Click “Search Activities” to search for resources to add to the assignment. Once an activity is
located, click “Attach to Assignment/Project” and then click “Attach to Assignment:
(Assignment Name)”. Select one of the following options:
Save and Return to Assignment/Project — Saves the activity to the assignment and returns to
continue the process of building the remainder of the assignment.
Save and Return to Search Results — Saves the activity to the assignment and allows the user to
return to the list of search results to add additional resources to the assignment.
Return to Search Results — Cancels the function to add the activity to the assignment and allows
the user to return to the search results to browse additional items.
5. Click the up and down arrows in the activity list to change the order of the activities. 6. Click “Upload Files” to browse and upload a file if necessary.
Note: The maximum file size is 5 MB per file. Helpful assignment uploads may include offline resources, rubrics, worksheets, graphic organizers, checklists, etc.
7. List additional resources in the Other Resources box. These may include URLs of websites not
in the Renzulli database, recommended reading lists, materials, etc. Click “Save and
Continue”.
8. Provide Directions. Click “Save and Continue”. 9. Select a Due Date if desired. Check the names of specific students or click “Check All”. Click “Save and Continue”.
10. Enter any notes to students. Click “Save and Continue”.
11. Review the assignment. Click “Edit” next to a section to make additional changes. Click
“Save and Continue”.
12. Change the Assignment Status from “Under Construction” to “Send to Students”.
Note: To stage an assignment to allow student access later, leave the Assignment Status set to Under Construction. When ready to assign to students, follow the directions for Assign the Template without Changes.
13. Click “Go”.
Teacher Tip: Clicking “Publish” will make the assignment a template available for all teachers in the school to select.

TEACHER’S GUIDE
Copyright 2017 © Renzulli Lear ning, LLC. All Rights Reserved Contact us with any questions: +1 203-680-8301
7
Publish an Assignment Template Continue from the steps above … before clicking “Go”.
1. Enter a name for the assignment template. 2. Click “Publish”.
Teacher Tip: The school/district may establish a standardized naming protocol for assignment templates. Templates are listed alphabetically.
Use an Assignment Template 1. On the Teach: Lessons page, click the “Assignments” button and select “New
Assignment from Template”. 2. In the Quick Template Lookup drop-down menu, select the title of the template.
Teacher Tip: To narrow the search, select a subject and a grade level in the Advanced Template Search. Then select a template to view from the Templates drop-down menu. 3. Scroll down to preview the template. 4. Click “Use This Template”.
5. You are taken to the Assignment, where you may edit as necessary using the steps from
Create a New Assignment, starting at step 2.
Assign the Template without Changes Follow steps 1-5 from Using an Assignment Template, then… 1. Click Step 5 “Assign It”. 2. Select a Due Date if desired.
3. Check the names of specific students or click “Check All”.
4. Click “Save and Continue”. 5. Click Step 8 “Submit It”.
6. Change the Assignment Status from “Under Construction” to “Send to Students”.
Note: To stage an assignment to allow student access later, leave the Assignment Status set to Under Construction until you are ready to assign it to students.
7. Click “Go”. Teacher Tip: Do not publish templates a second time unless significant changes have been made and are to be shared by other teachers. Rename the template appropriately, so duplicates do not appear in the template list.
View and Edit Your Templates Use this feature to manage assignment templates previously created and published. 1. On the Teach: Lessons page, click the “Assignments” button and select “Your Templates”.
2. Select the template to edit. Complete necessary edits.
3. Click “Unpublish” to remove an assignment from the template list and edit it. 4. Click “Delete” to delete the template.

TEACHER’S GUIDE
Copyright 2017 © Renzulli Lear ning, LLC. All Rights Reserved Contact us with any questions: +1 203-680-8301
8
Create a New Project 1. On the Teach: Lessons page, click the “Projects” button and select “New Project”.
2. Enter a project name. Click “Save and go to Wizard”.
3. The remaining steps are similar to those for Create a New Assignment, except that you will
proceed from tab to tab within Wizard Project Maker. Use a Super Starter Project 1. On the Teach: Lessons page, click the “Projects” button and select “Super Starter Projects”.
2. Scroll down the list of projects, or select a subject area to narrow the results.
3. Click “Preview” to view a project. 4. Click “Add to your Project List”. 5. You are taken to the project, which you may edit as necessary.
View and Manage Lessons, Assignments, or Projects 1. Navigate to the Teach: Lessons page.
2. In the Student Work box at left, under Lessons, Assignments, or Projects, select a folder:
Draft — Items not yet sent to students. Active — Items sent to students.
Archived — Items filed for later use. 3. Click the lesson, assignment, or project name to view details and edit any editable fields. You
can also assign the lesson, assignment, or project to additional students.
4. Click the icon to:
To delete multiple items from one folder, click their check boxes, click the Actions button, and
select “Delete Checked Lessons”.
Edit
Make a copy
Preview
View a report
Delete

TEACHER’S GUIDE
Copyright 2017 © Renzulli Lear ning, LLC. All Rights Reserved Contact us with any questions: +1 203-680-8301
9
Unit Supplements in the Classroom Unit Supplements are designed as a teacher resource to supplement and enhance, but not replace, a lesson plan or unit of study:
• Integrate activities from a Unit Supplement into classroom lessons where timely and appropriate.
• Unit Supplements are most effective when spread over multiple days or class periods, instead of during one computer session.
• Unit supplements can be used in multiple instructional settings (i.e. whole group, small group, individually).
• Use to introduce, review, reinforce, and support curriculum units of study.
Use a Unit Supplement Browse Renzulli Unit Supplements by subject and grade.
Use Renzulli Unit Supplements to support classroom instruction.
1. On the Teach: Lessons page, click the “Unit Supplements” button.
2. To narrow the Unit Supplement list by a specific grade range, choose a Grade Range from
the drop- down menu and click “Submit”.
3. Select a Subject Area tab to browse the Unit Supplements for that subject area.
4. Click “View” for details of a specific Unit Supplement. Click the title of the activity to open the
resource. If you wish to locate the activity again easily, click “Add to Favorites”. Click “Share
with Students/Teachers” to send an activity to your students or colleagues. The activity will
appear in their Renzulli Inbox.
Helpful Unit Supplement Features Differentiation Keys — Details interest areas, learning styles, and challenge levels of the featured activity. Example Keywords — Have students conduct their own searches for resources on the unit topic.
Teacher Tip: Use Introduction activities in a whole-class setting with a projector or Interactive whiteboard. Use the Thinking Skills, Research, and Project Ideas in small groups or individually with students. Use projects to provide additional rigor and challenge.

TEACHER’S GUIDE
Copyright 2017 © Renzulli Lear ning, LLC. All Rights Reserved Contact us with any questions: +1 203-680-8301
10
Search function There are multiple ways to search on Renzulli Learning. All begin on the Teach tab.
Search 1. On the Teach tab, click “Search”.
2. Enter keyword(s) in the “Search Resources” field.
3. Select grade, ability, interest areas, learning styles, expression styles, and resource types.
4. Click “Search” to view results. 5. Click the “Actions” button to save your search, or to attach specific resources to a lesson,
assignment, or project. You can also share a resource with students and teachers, or mark it as
a favorite.
Search as a Student You can search as any of your students who has already completed his or her Renzulli profile.
1. On the Teach: Search page, click “Search As Student” at lower left.
2. Enter keyword(s) and select a student. 3. Click “Search” to view results.
Search by Standards 1. On the Teach tab, click “Search by Standards”. 2. From the drop-down menu, select a state or “Common Core Standards”.
3. Select a Subject, Grade, Standard.
4. Click plus signs to expand the list and select more precisely. 5. Click the check boxes of standards for which you wish to find resources.
6. Click “Search” to view results. 7. Clicking an enrichment category link will take you directly to activities in that category.
8. Click “View Activity” to see the resource description and analysis, as well as a link and the
ability to “Add to My Favorites”, “Share with Students/Teachers”, and “Attach to
Assignment/Project”. Any standards correlated to the activity will also be listed at the bottom.
Saved Searches After search results are displayed; the “Save this Search” option appears:
To locate saved searches: 1. On the Teach tab, click “Saved Searches”.
2. Click the title in the “Search Name” column to repeat the search.

TEACHER’S GUIDE
Copyright 2017 © Renzulli Lear ning, LLC. All Rights Reserved Contact us with any questions: +1 203-680-8301
11
Favorites Items that are favorites can be viewed and organized here. Renzulli favorites are associated with
your login, not with a particular browser or computer.
1. On the Teach tab, click “Favorites”.
2. Click a title to view the resource. To create a new folder: Double-click “Create New Folder”, name it, and press “Enter”.
To create a new subfolder: Right-click an existing folder (other than “Create New Folder”). A
subfolder titled “New Folder” appears – double-click it, name it, and press “Enter”.
To move favorites into a folder: Click and drag an activity to the correct folder or sub-folder and drop it. To delete a folder: Right-click an existing folder to delete. Note: Sub-folders are also deleted, and
activities are moved back to the general favorites list.
To edit the name of a folder: Double-click an existing folder. Type the new name.
To manage favorites: Right-click an activity to view details, copy it (so that it can be placed
in multiple folders), delete it, share it, or attach it to an assignment or project.

TEACHER’S GUIDE
Copyright 2017 © Renzulli Lear ning, LLC. All Rights Reserved Contact us with any questions: +1 203-680-8301
12
My Students tab The My Roster Tab shows students already affiliated with you as a teacher. Click a name to
view details concerning one student. Use the “Navigate to” drop-down menu choices to view
additional information about one or all students.
Live Student Activity Ticker 1. On the My Students tab, click “Live Student Activity Ticker”. You will see the past 7 days of
student activity listed, with the most recent activity first. Via the Print option, you can capture
a week’s worth of activity.
2. To filter the information, use the drop-down box for any of the
following: Activity Type
Studen
t Date
3. To view more detail about an activity, select the specific activity.
Register a Student 1. On the My Students tab, click “Manage Students”.
Note: To register a large number of students, consider using the “Mass Registration” options
located under “Administrative Tools” on the Renzulli Manager site. Click Student Upload Template to download the student registration form.
2. Click “Register Students” at the lower left.
3. The Renzulli Teacher Access Code automatically displays. 4. Choose the School Name from the drop-down menu.
5. Enter student information – all fields are required. 6. By default, the system will affiliate the student with the teacher who is registering him or her.
Note: To add the student to the roster of more than one teacher, click Select Additional
Teachers and check the box(es) next to their names.
7. Click “Finish” to finish or “Next” to add additional students. 8. After registering the last student, click Finish to complete the registration process. 9. Clicking “Quit” will cancel only the current entry.
View Log To select students and print login information: 1. On the My Students tab, click “Manage Students”.
2. Click “View Log” at the lower right.

TEACHER’S GUIDE
Copyright 2017 © Renzulli Lear ning, LLC. All Rights Reserved Contact us with any questions: +1 203-680-8301
13
3. Enter the Teacher Access Code and select a School and Date Range, if necessary. Click “Next”.
4. Select individual students or “Check All”. Click “Next”.
5. Click “Create Report” to view login information. Note: This is handy to print and provide to students, or to have available for substitute teachers.
Update Student Roster 1. On the My Students tab, click “Manage Students”.
2. Click “Update Student Roster” in the left column.
3. To display students by grade or school, select “Grade & School” from the “Show” drop-down menu.
4. Place a checkmark by the students to add to your roster. 5. Click “Submit”.
Teacher Tip: To view your student roster, go to My Students: My Roster
Usernames and Passwords 1. On the My Students tab, click “Manage Students”.
2. Click “Usernames, Passwords, Grades” in the left column. You will see your students’ login information.
3. Click “Edit” to change student’s information. Click “Update”.
Bypass Student Profiler Teachers of students in Kindergarten and Grade 1 may allow their students to bypass the Renzulli Profiler. 1. On the My Students tab, click “Manage Students”.
2. Click “Bypass Profiler” in the left column.
3. Select “Yes” or “No” for each student. Click “Submit”.
Reset Student Profiles 1. On the My Students tab, click “Manage Students”.
2. Click “Reset Student Profiles”. 3. Checking “Yes” clears the student’s profile. The student must complete a new profile.
4. Checking “No” means that the profile is not deleted but remains the same. 5. Click “Submit” to enter your changes.
Note: This is a common practice at the beginning of a new school year. In order to compare
old and new profiles, you must print or otherwise save a copy of the old profile before resetting
it.

TEACHER’S GUIDE
Copyright 2017 © Renzulli Lear ning, LLC. All Rights Reserved Contact us with any questions: +1 203-680-8301
14
Manage Groups Groups are helpful for organizing students by class, grade, subject, learning style … there
are many possibilities!
Create a Custom Group 1. On the My Students tab, click “Manage Groups”.
2. Click “Create New Group”.
3. Select “Design a Custom Group” from the drop-down menu.
4. Name your group.
Note: For more information on Collaborative Groups, hover over “What is this?” 5. Select one of the following from the “Show” drop-down menu:
• All Students — Displays all students on the teacher’s class roster.
• All Students Not in a Group — Displays all students who do not belong to a group. • Grade and School — Displays specific grade and school.
6. Check the names of the students you wish to include in the group. 7. Click “Submit” at the bottom of the screen.
Create a Group by Interest Areas, Learning Styles, or Expression Styles 1. On the My Students tab, click “Manage Groups”. 2. Click “Create New Group”.
3. Select one of the following from the drop-down menu: • Group by Interest Areas — Groups students by a specific interest area based on their
individual Renzulli profile results.
• Group by Learning Styles — Groups students by a specific learning style based on their individual Renzulli profile results.
• Group by Expression Styles — Groups students by a specific expression style based on their individual Renzulli profile results.
4. Select ONE interest area, learning style, or expression style.
5. Select one of the following from the drop-down menu: • First Choice — Groups students who have chosen the selected interest area, learning
style, or expression style as their first choice. • First or Second Choice — Groups students who have chosen the selected interest area,
learning style, or expression style as their first or second choice.
• First, Second, or Third Choice — Groups students who have chosen the selected interest area, learning style, or expression as one of their top three choices.
6. Click “View Students”.

TEACHER’S GUIDE
Copyright 2017 © Renzulli Lear ning, LLC. All Rights Reserved Contact us with any questions: +1 203-680-8301
15
7. Type a Group Name, and decide whether this is a Collaborative Group. Note: For more information on Collaborative Groups hover over “What is this?”
8. Check the names of the students that you would like included in the group or select Check
All to include all the students displayed.
9. Click “Submit”.
10. The group will be displayed on the next page. Create a Sub-Group
1. On the My Students tab, click “Manage Groups”. 2. In the table, click “Add Sub-Group”. 3. Define your criteria. (The choices are the same as in the Create a Group section above.)
4. Name your group. Select student(s). Click “Submit”.
Note: You may add a sub-group within a sub-group using the same procedure.

TEACHER’S GUIDE
Copyright 2017 © Renzulli Lear ning, LLC. All Rights Reserved Contact us with any questions: +1 203-680-8301
16
Reports tab Running reports is a great way to analyze the data gathered when a classroom of students complete Renzulli profiles. Reports are particularly useful for creating flexible groups in a variety of ways. 1. Click “Reports”.
2. Select type – by Grade Level/School or by Groups.
3. Select report type from the drop-down menu:
4. A report wizard opens, depending on the choice in the drop-down menu. Complete all
sections and click “Submit”. The report data appears on the next screen, where you can print
it or export it to Excel.
Note: Selecting “Students by common Interest Areas”, Students by common Learning Style”,
“Students by common Expression Style”, or “Students by Any Combination” will also offer the
option to build a group based on data on the final screen.
Toolbox tab
Top Rated Activities 1. On the Toolbox tab, click “Top-Rated Student Activities”.
2. Select the level (Elementary, Middle School, etc.).
3. Select a title, topic, and subtopic if available to narrow the list. 4. To view an activity, click its title.
Note: The list will be displayed alphabetically (by title). • Click “Add to Favorites” to add an activity to your Favorites List. • Click “Share with Students/Teachers” to share an activity.
• Click “Add to Assignment/Project” to add activity to an assignment or project. Calendar 1. On the Toolbox tab, click “Calendar”. 2. Click “Add Event”. 3. Enter the Event Title, Date, Time, and Event Description.
4. Assign the event to yourself (your calendar) or to selected students (their calendars).
5. Click “Submit”.

TEACHER’S GUIDE
Copyright 2017 © Renzulli Lear ning, LLC. All Rights Reserved Contact us with any questions: +1 203-680-8301
17
Notes 1. On the Toolbox tab, click “Notes”.
2. Click “Add Note” to begin a note. 3. Enter the title and text for the note.
4. Click “Submit”.
Upload Files 1. On the Toolbox tab, click “Upload”.
2. Click the “Upload” button.
3. Enter a title for the file you wish to upload. 4. Click “Browse”, locate the file, and click the file name.
5. Click “Open”. 6. Enter a description if desired. 7. Click “Submit”.
Note: If you wish to replace an existing file, check the box “Check here if you want to overwrite
existing files with the same name.”
PSP The Renzulli Personal Success Plan (PSP) was designed to help young people, especially middle
school students, to think critically about their interests, heroes and career aspirations – and then
create tangible goals and plans for achieving those dreams.
1. On the Toolbox tab, click “PSP”.
2. Navigate through the options on the left:
a. Overview: Provides general information about the PSP. Here, teachers can also create
their own Personal Success Plan.
b. Subject Area Starters: A breakdown by subject, this provides tips and ideas for
creating a PSP focusing on certain areas.
c. Quickstart: Guides students through the PSP process.
d. PowerPoint Introduction to the PSP: A slideshow that may be used to introduce students to
the PSP concept.
e. School Action Planner: This planning tool provides schools with various topics to discuss
prior to implementing a PSP program.
Sites Visited 1. On the Toolbox tab, click “Sites Visited”.
2. From the drop-down menu, select a timeframe to narrow the list.
3. Click “Add as Favorite” to add the activity to your Renzulli favorites list.
4. Click “Share” to send the activity to students/teachers. 5. Click “Attach” to attach the activity to an assignment or project.

TEACHER’S GUIDE
Copyright 2017 © Renzulli Lear ning, LLC. All Rights Reserved Contact us with any questions: +1 203-680-8301
18
Submitted Activities Have a good website to share?
1. On the Toolbox tab, click “Submitted Activities”. 2. Click “Submit an Activity”.
3. Describe your resource, copy and paste the URL, and click “Submit”. Thank you!
Inbox tab Note: The Renzulli Inbox is used to manage internal messages between students and teachers or
between teachers.
View Messages 1. Click “Inbox”. Current, incoming messages are displayed. (You can select “Archived”, “Sent”,
and “All” to view additional messages.)
2. To read a message, click the title.
Manage Messages 1. In the Inbox, check message(s) to manage. You can also use the links to select all messages,
all read messages, and so on.
2. In the “Select Action” drop-down menu, click one of the following: Mark as Read — Changes the status of the message(s) to Read.
Mark as Unread — Changes the status of the message(s) to
Unread. Add Flag — Adds a flag to message(s).
Remove Flag — Removes a previously added flag.
Archive — Moves messages to the archive folder. Messages will no longer appear in the
main view of the inbox.
Delete — Deletes selected messages.
3. Click “Go” to make the action occur. 4. Use the “Sort By” drop-down menu to arrange messages by date or by sender name.
Send a Message 1. On the Inbox tab, click “Send a Message”.
2. Enter a subject and your message. 3. Use the “Usertype” filter to narrow the list of recipients by students or teachers. To narrow the
list to a specific group, select the group name from the drop-down menu.
Tip: Use the Control key or the Shift key to select multiple recipients.
4. Click the name(s) of the message recipient(s) or click “Select All”. 5. Click “Submit” to send the message.

TEACHER’S GUIDE
Copyright 2017 © Renzulli Lear ning, LLC. All Rights Reserved Contact us with any questions: +1 203-680-8301
19
Resources tab This section offers a wealth of conceptual resources for the teacher who is attempting to
differentiate instruction, including Professional Development information, SEM-R information, and
videos about Renzulli.
Help tab
This section houses practical support for the teacher who is using the Renzulli website and its features.