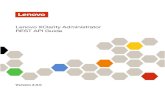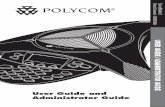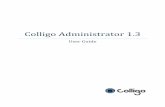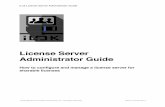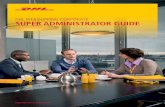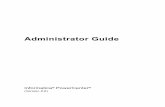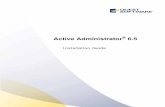Esko ArtiosCAD Administrator Guide · Administrator Guide. ... 3D Rendering method ...
RV120W Administrator Guide
Transcript of RV120W Administrator Guide
-
7/22/2019 RV120W Administrator Guide
1/163
Cisco Small Business
RV120W Wireless-N VPN Firewall
ADMINISTRATION
GUIDE
-
7/22/2019 RV120W Administrator Guide
2/163
2011 Cisco Systems, Inc. All rights reserved. 78-19307-02
Revised June 2011
Cisco and the Cisco Logo are trademarks of Cisco Systems, Inc. and/or its affiliates in the U.S. and other countries. A listing of Cisco's trademarks can be found
at www.cisco.com/go/trademarks . Third party trademarks mentioned are the property of their respective owners. The use of the word partner does not imply
a partnership relationship between Cisco and any other company. (1005R)
http://www.cisco.com/go/trademarkshttp://www.cisco.com/go/trademarks -
7/22/2019 RV120W Administrator Guide
3/163
Cisco RV120W Administration Guide 1
Contents
Chapter 1: Introduction 1
Product Overview 1
LAN Ethernet Interfaces 2
Wireless Access Point 2
Firewall and VPN Client Access 2
Wireless Distribution System 2
Virtual Networks 2
Security 3
Quality of Service 3
Configuration and Administration 3
Getting to Know the Cisco RV120W 4
Front Panel 4
Back Panel 5
Mounting the Cisco RV120W 6
Installation Guidelines 6
Wall Mounting 6
Connecting the Equipment 8
Setting Up the Cisco RV120W Using the Setup Wizard 12
Using the Getting Started Page 13
Initial Settings 14
Quick Access 14
Device Status 15
Other Resources 15
Navigating through the Pages 15
Saving Your Changes 17
Viewing the Help Files 18Connecting Devices to Your Wireless Network 18
18
-
7/22/2019 RV120W Administrator Guide
4/163
Cisco RV120W Administration Guide 2
Contents
Chapter 2: Configuring Networking 19
Configuring the WAN (Internet) Settings 19
Configuring the IPv4 WAN (Internet) 20
Configuring Automatic Configuration (DHCP) 20
Configuring Static IP 21
Configuring PPPoE 21
Configuring PPTP 22
Configuring L2TP 23
Configuring MTU Settings 24
Configuring the MAC Address 24
Configuring PPPoE Profiles 25
Configuring the LAN (Local Network) Settings 27Configuring IPv4 LAN (Local Network) Settings 27
Configuring the Host Name 27
Configuring the IP Address 27
Configuring DHCP 28
Configuring the DNS Proxy 29
Configuring Virtual LAN (VLAN) Membership 30
Enabling VLANs 30
Creating a VLAN 30
Configuring Multiple VLAN Subnets 31
Configuring Static DHCP 32
Configuring Advanced DHCP Settings 33
Configuring Automatic Configuration Download 33
Adding a DHCP Client to Configuration File Map 34
Viewing DHCP Leased Clients 34
Configuring Routing 34
Choosing the Routing Mode 34
Viewing Routing Information 35
Configuring Static Routes 37
Configuring Dynamic Routing 38
Configuring Port Management 40
Configuring Dynamic DNS (DDNS) 40
-
7/22/2019 RV120W Administrator Guide
5/163
Cisco RV120W Administration Guide 3
Contents
Configuring IPv6 42
Configuring the IP Mode 42
Configuring IPv6 WAN Settings 42Configuring DHCPv6 42
Configuring a Static IP Address 43
Configuring IPv6 LAN Properties 43
Configuring IPv6 Address Pools 45
Configuring IPv6 Routing 45
Configuring Dynamic Routing 45
Configuring Static Routing 46
Configuring Tunneling 47
Viewing IPv6 Tunnel Information 47
Configuring Intra-Site Automatic Tunnel AddressingProtocol (ISATAP) Tunnels 48
Configuring Router Advertisement 49
Configuring Router Advertisement Prefixes 50
Chapter 3: Configuring the Wireless Network 51
A Note About Wireless Security 51
Wireless Security Tips 52
General Network Security Guidelines 53
Understanding the Cisco RV120Ws Wireless Networks 54
Configuring Basic Wireless Settings 54
Configuring Radio, Mode, and Channel Settings 54
Configuring Wireless Security and Other Settings 55
Configuring Security 56
Configuring MAC Filtering 58
Configuring Wi-Fi Multimedia 59
Configuring Wireless Network (SSID) Scheduling 60
Configuring Advanced Wireless Settings 61
Configuring Wi-Fi Protected Setup 62
Configuring a Wireless Distribution System (WDS) 63
-
7/22/2019 RV120W Administrator Guide
6/163
Cisco RV120W Administration Guide 4
Contents
Chapter 4: Configuring the Firewall 65
Cisco RV120W Firewall Features 65
Configuring Access Rules 67
Configuring the Default Outbound Policy 67
Creating an Access Rule 67
Configuring Attack Prevention 71
Configuring Content Filtering 72
Enabling Content Filtering 72
Blocking Web Components 73
Adding Trusted Domains 74
Configuring URL Blocking 74
Configuring Port Triggering 75
Configuring Port Forwarding 76
Configuring a DMZ Host 80
Configuring Advanced Firewall Settings 80
Configuring One-to-One Network Address Translation (NAT) 80
Configuring MAC Address Filtering 81
Configuring IP/MAC Address Binding 82
Creating Custom Services 83
Creating Firewall Schedules 84
Configuring Sessions 84
Configuring Internet Group Management Protocol (IGMP) 85
Configuring LAN (Local Network) Groups 86
Enabling Session Initiation Protocol Application-Level Gateway (SIP ALG) 87
Firewall Configuration Examples 87
Chapter 5: Configuring Virtual Private Networks (VPNs) and Security 92
Configuring VPNs 92
Creating Cisco QuickVPN Client Users 93
-
7/22/2019 RV120W Administrator Guide
7/163
Cisco RV120W Administration Guide 5
Contents
Configuring a Basic VPN 93
Viewing the Default VPN Settings 94
Configuring Advanced VPN Parameters 94Configuring IKE Policies 95
Configuring VPN Policies 98
Configuring VPN Clients 103
Monitoring VPN Tunnel Status 104
Configuring VPN Users 105
Configuring a PPTP Server 105
Adding New VPN Users 106
Configuring VPN Passthrough 106
Configuring Security 107
Using Certificates for Authentication 107
Generating New Certificates 108
Importing a Certificate from a File 108
Exporting the Routers Current Certificate 109
Using the Cisco RV120W With a RADIUS Server 109
Configuring 802.1x Port-Based Authentication 110
Chapter 6: Configuring Quality of Service (QoS) 112Configuring WAN QoS Profiles 112
Configuring Profile Binding 114
Configuring CoS Settings 115
Mapping CoS Settings to DSCP Values 116
Chapter 7: Administering Your Cisco RV120W 117
Configuring Password Rules 118
Using the Management Interface 118
Configuring Web Access 119
Configuring Remote Management 119
Configuring User Accounts 120
Setting the Session Timeout Value 120
-
7/22/2019 RV120W Administrator Guide
8/163
Cisco RV120W Administration Guide 6
Contents
Configuring Network Management 121
Configuring SNMP 121
Editing SNMPv3 Users 121Adding SNMP Traps 122
Configuring Access Control Rules 122
Configuring Additional SNMP Information 123
Configuring the WAN Traffic Meter 123
Using Network Diagnostic Tools 125
Using PING 125
Using Traceroute 125
Performing a DNS Lookup 126
Capturing and Tracing Packets 126
Configuring Logging 126
Configuring Logging Policies 127
Configuring Firewall Logs 127
Configuring Remote Logging 128
Configuring Email Logging 129
Configuring the Discovery Settings 130
Configuring Bonjour 130
Configuring UPnP 131
Configuring Time Settings 132
Backing Up and Restoring the System 132
Upgrading Firmware 134
Rebooting the Cisco RV120W 134
Restoring the Factory Defaults 135
Chapter 8: Viewing the Cisco RV120W Status 136Viewing the Dashboard 136
Viewing the System Summary 139
Viewing the Wireless Statistics 142
IPsec Connection Status 143
Viewing VPN Client Connection Status 144
-
7/22/2019 RV120W Administrator Guide
9/163
Cisco RV120W Administration Guide 7
Contents
Viewing Logs 145
Viewing Available LAN Hosts 146
Viewing Port Triggering Status 147
Viewing Port Statistics 148
Viewing Open Ports 149
Appendix A: Using Cisco QuickVPN for Windows 7, 2000, XP, or Vista 150
Overview 150
Before You Begin 150
Installing the Cisco QuickVPN Software 151
Installing from the CD-ROM 151
Downloading and Installing from the Internet 151
Using the Cisco QuickVPN Software 152
Appendix B: Where to Go From Here 154
-
7/22/2019 RV120W Administrator Guide
10/163
1
Cisco RV120W Administration Guide 1
Introduction
This chapter describes the features of the Cisco RV120W, guides you through the
installation process, and gets you started using the Device Manager, a browser-
based utility for configuring the Cisco RV120W.
Product Overview, page 1
Getting to Know the Cisco RV120W, page 4
Mounting the Cisco RV120W, page 6
Connecting the Equipment, page 8
Setting Up the Cisco RV120W Using the Setup Wizard, page 12
Using the Getting Started Page, page13
Navigating through the Pages, page 15
Saving Your Changes, page 17
Viewing the Help Files, page18
Connecting Devices to Your Wireless Network, page 18
Product Overview
Thank you for choosing the Cisco Small Business RV120W Wireless-N VPN
Firewall.
The Cisco RV120W is an advanced Internet-sharing network solution for your
small business needs. It allows multiple computers in your office to share an
Internet connection through both wired and wireless connections.
The Cisco RV120W provides a Wireless-N access point, combined with support
for Virtual Private Networks (VPNs) to make your network more secure. Its 10/100
Ethernet WAN interface connects directly to your broadband DSL or Cable
modem.
-
7/22/2019 RV120W Administrator Guide
11/163
Introduction
Product Overview
Cisco RV120W Administration Guide 2
1
LAN Ethernet Interfaces
The Cisco RV120W provides four full-duplex 10/100 Ethernet LAN interfaces that
can connect up to four devices.
Wireless Access Point
The wireless access point supports the 802.11n standard with MIMO technology,
which multiplies the effective data rate. This technology provides better
throughput and coverage than 802.11g networks.
Firewall and VPN Client Access
The Cisco RV120W incorporates a Stateful Packet Inspection (SPI)-based firewall
with Denial of Service (DoS) prevention and a Virtual Private Network (VPN)
engine for secure communication between mobile or remote workers and branch
offices.
The Cisco RV120W supports up to ten gateway-to-gateway IP Security (IPsec)
tunnels to facilitate branch office connectivity through encrypted virtual links.
Users connecting through a VPN tunnel are attached to your companys network
with secure access to files, e-mail, and your intranet as if they were in the building
You can also use the VPN capability to allow users on your small office network to
securely connect out to a corporate network
Wireless Distribution System
The Cisco RV120Ws wireless access point supports Wireless Distribution
System (WDS), which allows the wireless coverage to be expanded without wires.
Virtual Networks
The access point also supports multiple SSIDs for the use of virtual networks (up
to 4 separate virtual networks), with 802.1Q-based VLAN support for traffic
separation.
-
7/22/2019 RV120W Administrator Guide
12/163
Introduction
Product Overview
Cisco RV120W Administration Guide 3
1
Security
The Cisco RV120W implements WPA2-PSK, WPA2-ENT, and WEP encryption,
along with other security features including the disabling of SSID broadcasts,MAC-based filtering, and allowing or denying time of day access per SSID.
Quality of Service
The Cisco RV120W supports Wi-Fi Multimedia (WMM) and Wi-Fi Multimedia
Power Save (WMM-PS) for wireless Quality of Service (QoS). It supports 802.1p,
Differentiated Services Code Point (DSCP), and Type of Service (ToS) for wired
QoS, which can improve the quality of your network when using delay-sensitive
Voice over IP (VoIP) applications and bandwidth-intensive video streaming
applications.
Configuration and Administration
With the Cisco RV120Ws embedded web server, you can configure the firewalls
settings using the browser-based Device Manager. The Cisco RV120W supports
Internet Explorer, Firefox, and Safari web browsers.
-
7/22/2019 RV120W Administrator Guide
13/163
Introduction
Getting to Know the Cisco RV120W
Cisco RV120W Administration Guide 4
1
The Cisco RV120W also provides a setup wizard. The setup wizard allows you to
easily configure the Cisco RV120Ws basic settings.
Getting to Know the Cisco RV120W
Front Panel
POWERThe Power LED lights up green to indicate the device is powered on.Flashes green when the power is coming on or software is being upgraded.
WAN LEDThe WAN (Internet) LED lights up green when the device is connected
to your cable or DSL modem. The LED flashes green when the device is sending
or receiving data over the WAN port.
WIRELESSThe Wireless LED lights up green when the wireless module is
enabled. The LED is off when the wireless module is disabled. The LED flashes
green when the device is transmitting or receiving data on the wireless module.
LANThese four LEDs correspond to the four LAN (Ethernet) ports of the Cisco
RV120W. If the LED is continuously lit green, the Cisco RV120W is connected to adevice through the corresponding port (1, 2, 3, or 4). The LED for a port flashes
green when the Cisco RV120W is actively sending or receiving data over that port
-
7/22/2019 RV120W Administrator Guide
14/163
Introduction
Getting to Know the Cisco RV120W
Cisco RV120W Administration Guide 5
1
Back Panel
RESET ButtonThe Reset button has two functions:
If the Cisco RV120W is having problems connecting to the Internet, press
the RESETbutton for less than five seconds with a paper clip or a pencil tip.This is similar to pressing the reset button on your PC to reboot it.
If you are experiencing extreme problems with the Cisco RV120W and have
tried all other troubleshooting measures, press and hold in the RESETbutton for 10 seconds. This will restore the factory defaults and clear all of
the Cisco RV120W settings.
LAN Ports (1-4)These ports provide a LAN connection to network devices,
such as PCs, print servers, or additional switches.
WAN PortThe WAN port is connected to your Internet device, such as a cable orDSL modem.
ON/OFF Power SwitchPress this button to turn the Cisco RV120W on and off.
When the button is pushed in, power is on.
Power PortThe power port is where you connect the AC power cable.
-
7/22/2019 RV120W Administrator Guide
15/163
Introduction
Mounting the Cisco RV120W
Cisco RV120W Administration Guide 6
1
Mounting the Cisco RV120W
You can place your Cisco RV120W on a desktop or mount it on a wall.
Installation Guidelines
Ambient TemperatureTo prevent the device from overheating, do not
operate it in an area that exceeds an ambient temperature of
104F (40C).
Air FlowBe sure that there is adequate air flow around the device.
Mechanical LoadingBe sure that the device is level and stable to avoid
any hazardous conditions.
For desktop placement, place the Cisco RV120W device horizontally on a flat
surface so that it sits on its four rubber feet.
Wall Mounting
STEP 1 Determine where you want to mount the device and install two screws (not
supplied) that are 2-7/16 in. apart (approximately 61 mm). Mounting screws should
have a head that is approximately 5.5 mm in diameter and 2 mm deep, with a shaft
that is at least15.5 mm long and approximately 3.5 mm wide. (Your wall mayrequire shorter or longer screws, or drywall anchors.)
Do not mount the screw heads flush with the wall; the screw heads must fit inside
the back of the device.
STEP 2 With the back panel pointing up (if installing vertically), line up the device so that
the wall-mount slots on the bottom of the device line up with the two screws.
195114
Wall
mountslots
2-7/16
-
7/22/2019 RV120W Administrator Guide
16/163
Introduction
Mounting the Cisco RV120W
Cisco RV120W Administration Guide 7
1
STEP 3 Place the wall-mount slots over the screws and slide the device down until the
screws fit snugly into the wall-mount slots.
-
7/22/2019 RV120W Administrator Guide
17/163
-
7/22/2019 RV120W Administrator Guide
18/163
Introduction
Connecting the Equipment
Cisco RV120W Administration Guide 9
1
To connect your firewall to the Internet:
STEP 1 Power off all equipment, including the cable or DSL modem, the PC you will use toconnect to the RV120W, and the RV120W.
STEP 2 Use an Ethernet cable to connect the WAN port of the Cisco RV120W to your
cable or DSL modem.
-
7/22/2019 RV120W Administrator Guide
19/163
-
7/22/2019 RV120W Administrator Guide
20/163
Introduction
Connecting the Equipment
Cisco RV120W Administration Guide 11
1
STEP 5 Connect the power adapter to the Cisco RV120W power port (12VDC).
!
CAUTION Use only the power adapter that is supplied with the device. Using a different
power adapter could damage the device.
STEP 6 Plug the other end of the adapter into an electrical outlet. You may need to use a
specific plug (supplied) for your country.
-
7/22/2019 RV120W Administrator Guide
21/163
Introduction
Setting Up the Cisco RV120W Using the Setup Wizard
Cisco RV120W Administration Guide 12
1
STEP 7 On the Cisco RV120W, push in the ON/OFF power button.
The power light on the front panel is green when the power adapter is connected
properly and the unit is turned on.
Setting Up the Cisco RV120W Using the Setup Wizard
With the RV120W powered on and connected to a PC, use the Setup Wizard to
configure the Cisco RV120W.
To use the Setup Wizard:
STEP 1 Start the PC connected to the RV120W.
Your computer becomes a DHCP client of the RV120W and receives an IP address
in the 192.168.1.xxx range.
STEP 2 Launch a web browser and enter 192.168.1.1in the Addressfield.
This is the default IP address of the RV120W.
STEP 3 When the login page appears, enter the user name and password.
The default user name is admin. The default password is admin. The password is
case sensitive.
-
7/22/2019 RV120W Administrator Guide
22/163
Introduction
Using the Getting Started Page
Cisco RV120W Administration Guide 13
1
STEP 4 Click Log In.
The Setup Wizard starts.
STEP 5 Follow the Setup Wizards on-screen instructions to set up the RV120W.
The Setup Wizard tries to automatically detect and configure your connection. If it
cannot, the Setup Wizard asks you for information about your Internet connection.
If you don not have it, contact your Internet Service Provider (ISP) to obtain this
information.
During the setup process, the Setup Wizard asks you to enter a new password. To
protect your firewall from unauthorized access, create a new password that is
hard to figure out by others. While you are entering the password, the Setup
Wizard provides you with instant feedback regarding the strength of the
password.
After the Setup Wizard is done configuring the RV120W, the Getting Started
page appears. See Using the Getting Started Page, page13for more
information.
Using the Getting Started Page
The Getting Startedpage displays the most common Cisco RV120Wconfiguration tasks. Use the links on this page to jump to the relevant configuration
page.
By default, this page appears when you start the Device Manager. However, you
can change this behavior by checking Dont show this on start upat the bottom
of the page.
-
7/22/2019 RV120W Administrator Guide
23/163
-
7/22/2019 RV120W Administrator Guide
24/163
Introduction
Navigating through the Pages
Cisco RV120W Administration Guide 15
1
Device Status
Other Resources
Navigating through the Pages
Use the navigation tree in the left pane to open the configuration pages.
Dashboard Click this link to open the Dashboardpage.
See Viewing the Dashboard, page 136.
System Summary Click this link to open the System Summarypage.
See Viewing the System Summary, page139.
Wireless Status Click this link to open the Wireless Statisticspage.
See Viewing the Wireless Statistics, page142.
VPN Status Click this link to open the IPsec Connection Status
page.
See IPsec Connection Status, page143.
Support Click this link to open Ciscos support page.
Forums Click this link to visit Ciscos online support forums.
-
7/22/2019 RV120W Administrator Guide
25/163
Introduction
Navigating through the Pages
Cisco RV120W Administration Guide 16
1
Click a menu item on the left panel to expand it. Click the menu names displayed
underneath to perform an action or view a sub-menu.
-
7/22/2019 RV120W Administrator Guide
26/163
Introduction
Saving Your Changes
Cisco RV120W Administration Guide 17
1
Saving Your Changes
When you finish making changes on a configuration page, click Saveto save thechanges, or click Cancelto undo your changes.
-
7/22/2019 RV120W Administrator Guide
27/163
-
7/22/2019 RV120W Administrator Guide
28/163
2
Cisco RV120W Administration Guide 19
Configuring Networking
The networking page allows you to configure networking settings. This chapter
contains the following sections:
Configuring the WAN (Internet) Settings, page 19
Configuring the LAN (Local Network) Settings, page 27
Configuring Routing, page 34
Configuring Port Management, page 40
Configuring Dynamic DNS (DDNS), page 40
Configuring IPv6, page 42
NOTE Cisco recommends you use the Setup Wizard to configure basic networking on the
Cisco RV120W. You can then make changes and provision advanced features using
the Device Manager.
Configuring the WAN (Internet) Settings
If you have an IPv4 network, use these sections to configure your network. If you
have an IPv6 network, see Configuring IPv6, page 42.
-
7/22/2019 RV120W Administrator Guide
29/163
Configuring Networking
Configuring the WAN (Internet) Settings
Cisco RV120W Administration Guide 20
2
Configuring the IPv4 WAN (Internet)
STEP 1 Choose Networking> WAN (Internet)> IPV4 WAN (Internet).STEP 2 Choose the type of Internet connection you have. The type of connection you have
determines the rest of the information you need to enter. See the sections below
for more information:
Configuring Automatic Configuration (DHCP), page 20
Configuring Static IP, page 21
Configuring PPPoE, page 21
Configuring PPTP, page 22
Configuring L2TP, page 23
Configuring Automatic Configuration (DHCP)
If your Internet Service Provider (ISP) uses the Dynamic Host Configuration
Protocol (DHCP) to assign you an IP address, you receive a dynamic IP address
from your ISP.
To configure DHCP WAN settings:
STEP 1 Choose Networking> WAN (Internet) > IPv4 WAN (Internet).
STEP 2 From the Internet Connection Typedrop-down menu, choose
Automatic Configuration - DHCP.
STEP 3 Enter MTU information. (See Configuring MTU Settings, page 24.)
STEP 4 Enter MAC Address information. (See Configuring the MAC Address, page 24.)
STEP 5 Click Save.
-
7/22/2019 RV120W Administrator Guide
30/163
-
7/22/2019 RV120W Administrator Guide
31/163
Configuring Networking
Configuring the WAN (Internet) Settings
Cisco RV120W Administration Guide 22
2
STEP 5 Enter MAC Address information. (See Configuring the MAC Address, page 24.)
STEP 6 Click Save.
Configuring PPTP
If you have a Point-to-Point Tunneling Protocol (PPTP) connection to the Internet:
STEP 1 Choose Networking> WAN (Internet) > IPv4 WAN (Internet).
STEP 2 From the Internet Connection Typedrop-down menu, choose PPTP.
STEP 3 Enter this information:
STEP 4 Enter MTU information. (See Configuring MTU Settings, page 24.)
User Name Enter your username assigned to you by the ISP.
Password Enter your password assigned to you by the ISP.
MPPE Encryption If your ISP supports Microsoft Point-to-Point
Encryption (MPPE), check to enable MPPE
encryption.
Connection Type Choose the connection type:
Keep connectedThe Internet connection isalways on.
Idle TimeThe Internet connection is ononly when traffic is present. If the connection
is idlethat is, no traffic is occurringthe
connection is closed. You might want to
choose this option if your ISP charges based
on connection time.
Idle Time If you choose Idle Timeas the connection type,enter the number of minutes after which the
connection terminates. The valid range is 5999.
My IP Address Enter the IP address assigned to you by your ISP.
Server IP Address Enter the IP address of the PPTP server.
-
7/22/2019 RV120W Administrator Guide
32/163
Configuring Networking
Configuring the WAN (Internet) Settings
Cisco RV120W Administration Guide 23
2
STEP 5 Enter MAC Address information. (See Configuring the MAC Address, page 24.)
STEP 6 Click Save.
Configuring L2TP
If you have a Layer 2 Tunneling Protocol (L2TP) connection to the Internet:
STEP 1 Choose Networking> WAN.
STEP 2 From the Internet Connection Typedrop-down menu, choose L2TP.
STEP 3 Enter this information:
STEP 4 Enter MTU information. (See Configuring MTU Settings, page 24.)
User Name Enter your username assigned to you by the ISP.
Password Enter your password assigned to you by the ISP.
Secret (Optional) Enter your secret phrase. This phrase is
known to you and your ISP for use in authenticating
your logon.
Connection Type Choose the connection type:
Keep connectedThe Internet connection isalways on.
Idle TimeThe Internet connection is ononly when traffic is present. If the connection
is idlethat is, no traffic is occurringthe
connection is closed. You might want to
choose this option if your ISP charges based
on connection time.
Idle Time If you choose Idle Timeas the connection type,enter the number of minutes after which the
connection terminates. The valid range is 5999.
My IP Address Enter the IP address assigned to you by your ISP.
Server IP Address Enter the IP address of the L2TP server.
-
7/22/2019 RV120W Administrator Guide
33/163
-
7/22/2019 RV120W Administrator Guide
34/163
-
7/22/2019 RV120W Administrator Guide
35/163
Configuring Networking
Configuring the WAN (Internet) Settings
Cisco RV120W Administration Guide 26
2
STEP 4 Click Save.The profile is added to the Profile Table.
To edit a PPPoE profile listed in the Profile Table, select the profile and click Edit.
To delete selected profiles, click Delete.
Authentication Type Choose the authentication type from the
drop-down menu:
Auto-negotiateThe server sends a configurationrequest specifying the security algorithm set on it.
Then, the Cisco RV120W sends back
authentication credentials with the security type
sent earlier by the server.
PAPThe Cisco RV120W uses the Password
Authentication Protocol (PAP) to connect to the ISP.
CHAPThe Cisco RV120W uses the Challenge
Handshake Authentication Protocol (CHAP) when
connecting with the ISP.
MS-CHAPor MS-CHAPv2The Cisco RV120W
uses Microsoft Challenge Handshake
Authentication Protocol when connecting with the
ISP.
Connection Type Choose the connection type:
Keep connectedThe Internet connection isalways on.
Idle TimeThe Internet connection is ononly when traffic is present. If the connectionis idlethat is, no traffic is occurringthe
connection is closed. You might want to
choose this option if your ISP charges based
on connection time.
Idle Time If you choose Idle Timeas the connection type,enter the number of minutes after which the
connection terminates. The valid range is 5999.
-
7/22/2019 RV120W Administrator Guide
36/163
-
7/22/2019 RV120W Administrator Guide
37/163
Configuring Networking
Configuring the LAN (Local Network) Settings
Cisco RV120W Administration Guide 28
2
To configure the IP address of the Cisco RV120W:
STEP 1 Choose Networking> LAN(Local Network)> IPv4 LAN (Local Network).
STEP 2 Enter this information:
STEP 3 Click Save.
After changing the Cisco RV120Ws LAN IP address, your PC is no longer
connected to the Cisco RV120W.
STEP 4 To reconnect your PC to the Cisco RV120W:
If DHCP is configured on the Cisco RV120W, release and renew your PCs IP
address.
If DHCP is not configured on the Cisco RV120W, manually assign an IP
address to your PC. The address must be on the same subnet as the CiscoRV120W. For example, if you change the Cisco RV120Ws IP address to
10.0.0.1, assign your PC an IP address in the range of 10.0.0.2 to 10.0.0.254.
STEP 5 Open a new browser window and enter the new IP address of the Cisco RV120W
to reconnect.
Configuring DHCP
By default, the Cisco RV120W functions as a DHCP server to the hosts on the
Wireless LAN (WLAN) or LAN network and assigns IP and DNS server addresses.
With DHCP enabled, the firewall's IP address serves as the gateway address to
your LAN. The PCs in the LAN are assigned IP addresses from a pool of
addresses. Each address is tested before it is assigned to avoid duplicate
addresses on the LAN.
IP Address Enter the LAN IP address of the RV120W.
Make sure the address is not in use by another
device on the same network. The default IP
address is 192.168.1.1.
Subnet mask Choose the subnet mask for the new IP address
from the drop-down menu. The default subnet is
255.255.255.0.
-
7/22/2019 RV120W Administrator Guide
38/163
Configuring Networking
Configuring the LAN (Local Network) Settings
Cisco RV120W Administration Guide 29
2
For most applications, the default DHCP settings are satisfactory. If you want
another PC on your network to be the DHCP server, or if you are manually
configuring the network settings of all of your PCs, disable DHCP.
To configure the DHCP settings of the Cisco RV120W:
STEP 1 Choose Networking> LAN(Local Network)> IPv4 LAN (Local Network).
STEP 2 From the DHCP Modedrop-down menu, choose one of these options:
NoneChoose this option if the Cisco RV120W is not going to act as a DHCPserver.
DHCP ServerChoose this option to configure the Cisco RV120W to be a
DHCP server and enter this information:
- Domain Name (Optional) Enter the domain name for your network.
- Starting IP Address/Ending IP AddressEnter the first and last of the
contiguous addresses in the IP address pool. Any new DHCP client
joining the LAN is assigned an IP address in this range. You can save part
of the range for PCs with fixed addresses. These addresses should be in
the same IP address subnet as the Cisco RV120W's LAN IP address.
- Primary DNS Server/Secondary DNS ServerDNS servers map
Internet domain names (for example, www.cisco.com) to IP addresses.
Enter the server IP addresses in these fields if you want to use different
DNS servers than are specified in your WAN settings.
- Lease timeEnter the duration (in hours) for which IP addresses are
leased to clients
DHCP RelayChoose this option to configure the Cisco RV120W to be a
DHCP relay agent and enter the address of the relay agent in the RelayGatewayfield. The relay agent transmits DHCP messages between multiplesubnets.
STEP 3 Click Save.
Configuring the DNS Proxy
You can also enable a DNS proxy. When enabled, the firewall then acts as a proxy
for all DNS requests and communicates with the ISP's DNS servers. When
disabled, all DHCP clients receive the DNS IP addresses of the ISP.
-
7/22/2019 RV120W Administrator Guide
39/163
-
7/22/2019 RV120W Administrator Guide
40/163
-
7/22/2019 RV120W Administrator Guide
41/163
-
7/22/2019 RV120W Administrator Guide
42/163
-
7/22/2019 RV120W Administrator Guide
43/163
Configuring Networking
Configuring Routing
Cisco RV120W Administration Guide 34
2
Adding a DHCP Client to Configuration File Map
This table displays the list of currently configured DHCP Client MAC address to
configuration filename mappings. It has the following fields:
MAC Address
Configuration Filename
Click Addto add a new DHCP Client MAC address to configuration filenamemapping. Click Editto edit the MAC address or boot filename for a particular entry.Click Deleteto delete a particular entry.
Viewing DHCP Leased Clients
You can view a list of endpoints on the network (identified by MAC address) and
see the IP address assigned to them by the DHCP server. The VLAN of the
endpoint is also displayed.
STEP 1 Choose Networking> LAN> DHCP Leased Clients (LAN).STEP 2 The list of endpoints is displayed; you cannot edit this list.
Configuring Routing
Choosing the Routing Mode
The Cisco RV120W provides two different routing modes. Network Address
Translation (NAT), or gateway routing, is a technique that allows several endpoints
on a LAN to share an Internet connection. The computers on the LAN use a
private IP address range while the WAN port on the firewall is configured with a
single public IP address. The Cisco RV120W translates the internal private
addresses into a public address, hiding internal IP addresses from computers onthe Internet. If your ISP has assigned you a single IP address, you want to use NAT
so that the computers that connect through the Cisco RV120W are assigned IP
addresses from a private subnet (for example, 192.168.10.0).
-
7/22/2019 RV120W Administrator Guide
44/163
-
7/22/2019 RV120W Administrator Guide
45/163
Configuring Networking
Configuring Routing
Cisco RV120W Administration Guide 36
2
- GatewayUse gateway.
- RReinstate route for dynamic routing.
- DDynamically installed by daemon or redirect.
- MModified from routing daemon or redirect.
- AInstalled by addrconf.
- CCache entry.
- !Reject route.
MetricThe distance to the target (usually counted in hops).
RefNumber of references to this route.
UseCount of lookups for the route. Depending on the use of -F and -C, this
is either route cache misses (-F) or hits (-C).
InterfaceInterface to which packets for this route will be sent.
TypeType of routing used (RIP or static).
IPv6 Routing Table
DestinationDestination host/network IP address for which this route is
added.
Next HopIP address of an adjacent or intermediate host or router through
which traffic must flow before reaching its ultimate destination.
FlagsFor debugging purpose only; possible flags include:
- UPRoute is up.
- HostTarget is a host.
- GatewayUse gateway.
- RReinstate route for dynamic routing.
- DDynamically installed by daemon or redirect.
- MModified from routing daemon or redirect.
- AInstalled by addrconf.
- CCache entry.
- !Reject route.
-
7/22/2019 RV120W Administrator Guide
46/163
-
7/22/2019 RV120W Administrator Guide
47/163
Configuring Networking
Configuring Routing
Cisco RV120W Administration Guide 38
2
STEP 7 In the IP Subnet Maskfield, enter the IPv4 Subnet Mask for the destination host ornetwork. For Class C IP domains, the Subnet Mask is 255.255.255.0.
STEP 8 From the Interfacedrop-down menu, choose the physical network interfacethrough which this route is accessible (WANor LAN).
STEP 9 In the Gateway IP Addressfield, enter the IP Address of the gateway throughwhich the destination host or network can be reached. If this firewall is used to
connect your network to the Internet, then your gateway IP is the firewall's IP
address. If you have another router handling your network's Internet connection,
enter the IP address of that router instead.
STEP 10 In the Metricfield, enter a value between 2 and 15 to define the priority of theroute. If multiple routes to the same destination exist, the route with the lowest
metric is chosen.
STEP 11 Click Save.
Configuring Dynamic Routing
RIP (Routing Information Protocol, RFC 2453) is an Interior Gateway Protocol (IGP)
that is commonly used in internal networks. It allows the Cisco RV120W to
exchange its routing information automatically with other routers, and allows it to
dynamically adjust its routing tables and adapt to changes in the network.
NOTE RIP is disabled by default on the Cisco RV120W.
To configure dynamic routing:
STEP 1 Choose Networking> Routing> Dynamic Routing.STEP 2 To configure how the firewall sends and receives RIP packets, choose the RIP
direction:
NoneThe firewall neither broadcasts its route table nor does it accept anyRIP packets from other routers. This option disables RIP.
In OnlyThe firewall accepts RIP information from other router, but doesnot broadcast its routing table.
-
7/22/2019 RV120W Administrator Guide
48/163
-
7/22/2019 RV120W Administrator Guide
49/163
-
7/22/2019 RV120W Administrator Guide
50/163
-
7/22/2019 RV120W Administrator Guide
51/163
-
7/22/2019 RV120W Administrator Guide
52/163
-
7/22/2019 RV120W Administrator Guide
53/163
Configuring Networking
Configuring IPv6
Cisco RV120W Administration Guide 44
2
in the network have the identical initial bits for their IPv6 address; the number of
common initial bits in the network's addresses is set by the prefix length field.
STEP 4 In the DHCPv6field, choose to disable or enable the DHCPv6 server. If enabled,the Cisco RV120W assigns an IP address within the specified range plus
additional specified information to any LAN endpoint that requests DHCP-served
addresses.
STEP 5 Choose the DHCP mode. If stateless is selected, an external IPv6 DHCP server is
not required as the IPv6 LAN hosts are auto-configured by the Cisco RV120W. In
this case, the router advertisement daemon (RADVD) must be configured on this
device and ICMPv6 router discovery messages are used by the host for auto-
configuration. There are no managed addresses to serve the LAN nodes.
If stateful is selected, the IPv6 LAN host will rely on an external DHCPv6 server to
provide required configuration settings.
STEP 6 (Optional) Enter the domain name of the DHCPv6 server.
STEP 7 Enter the server preference. This field is used to indicate the preference level of
this DHCP server. DHCP advertise messages with the highest server preference
value to a LAN host are preferred over other DHCP server advertise messages.
The default is 255.
STEP 8 Choose the DNS proxy behavior:
Use DNS ProxyCheck this box to enable DNS proxy on this LAN, oruncheck this box to disable this proxy. When this feature is enabled, thefirewall acts as a proxy for all DNS requests and communicate with the ISPs
DNS servers (as configured in the WAN settings page).
Use DNS from ISPThis option allows the ISP to define the DNS servers(primary/secondary) for the LAN DHCP client.
Use belowIf selected, the primary/secondary DNS servers configuredare used. If you chose this option, enter the IP address of the primary and
secondary DNS servers.
STEP 9 Enter the lease/rebind time. Enter the duration (in seconds) for which IP addresses
will be leased to endpoints on the LAN.
STEP 10 Click Save.
-
7/22/2019 RV120W Administrator Guide
54/163
Configuring Networking
Configuring IPv6
Cisco RV120W Administration Guide 45
2
Configuring IPv6 Address Pools
This feature allows you to define the IPv6 delegation prefix for a range of IP
addresses to be served by the Cisco RV120Ws DHCPv6 server. Using adelegation prefix, you can automate the process of informing other networking
equipment on the LAN of DHCP information specific for the assigned prefix.
STEP 1 Choose Networking> IPv6> IPv6 LAN (Local Area Network) .STEP 2 In the IPv6 Address Pool Table, click Add.STEP 3 Enter the starting IP address and ending IP address of the pool.
STEP 4 Enter the prefix length. The number of common initial bits in the networks
addresses is set by the prefix length field.
STEP 5 Click Save.
Configuring IPv6 Routing
To configure IPv6 routing, see the following sections.
Configuring Dynamic Routing
RIPng (RFC 2080) is a routing protocol based on the distance vector (D-V)
algorithm. RIPng uses UDP packets to exchange routing information through port
521. RIPng uses a hop count to measure the distance to a destination. The hop
count is referred to as metric, or cost. The hop count from a router to a directly-
connected network is 0. The hop count between two directly-connected routers is
1. When the hop count is greater than or equal to 16, the destination network or
host is unreachable. By default, the routing update is sent every 30 seconds. If the
router receives no routing updates from a neighbor after 180 seconds, the routes
learned from the neighbor are considered as unreachable. After another 240
seconds, if no routing update is received, the router will remove these routes from
the routing table.
On the Cisco RV120W, RIPng is disabled by default.
-
7/22/2019 RV120W Administrator Guide
55/163
-
7/22/2019 RV120W Administrator Guide
56/163
-
7/22/2019 RV120W Administrator Guide
57/163
-
7/22/2019 RV120W Administrator Guide
58/163
-
7/22/2019 RV120W Administrator Guide
59/163
-
7/22/2019 RV120W Administrator Guide
60/163
-
7/22/2019 RV120W Administrator Guide
61/163
-
7/22/2019 RV120W Administrator Guide
62/163
Configuring the Wireless Network
A Note About Wireless Security
Cisco RV120W Administration Guide 53
3
Enable encryption
Encryption protects data transmitted over a wireless network. Wi-Fi
Protected Access (WPA/WPA2) and Wired Equivalency Privacy (WEP) offerdifferent levels of security for wireless communication. Currently, devices
that are Wi-Fi certified are required to support WPA2, but are not required
to support WEP.
A network encrypted with WPA/WPA2 is more secure than a network
encrypted with WEP, because WPA/WPA2 uses dynamic key encryption.
To protect the information as it passes over the airwaves, you should enable
the highest level of encryption supported by your network equipment.
WEP is an older encryption standard and may be the only option available
on some older devices that do not support WPA.
Keep wireless routers, access points, or gateways away from exterior walls
and windows.
Turn wireless routers, access points, or gateways off when they are not
being used (at night, during vacations).
Use strong passphrases that are at least eight characters in length.
Combine letters and numbers to avoid using standard words that can be
found in the dictionary.
General Network Security Guidelines
Wireless network security is useless if the underlying network is not secure. Cisco
recommends that you take the following precautions:
Password protect all computers on the network and individually password
protect sensitive files.
Change passwords on a regular basis.
Install anti-virus software and personal firewall software.
Disable file sharing (peer-to-peer). Some applications may open file sharing
without your consent and/or knowledge.
-
7/22/2019 RV120W Administrator Guide
63/163
-
7/22/2019 RV120W Administrator Guide
64/163
-
7/22/2019 RV120W Administrator Guide
65/163
-
7/22/2019 RV120W Administrator Guide
66/163
-
7/22/2019 RV120W Administrator Guide
67/163
-
7/22/2019 RV120W Administrator Guide
68/163
Configuring the Wireless Network
Configuring Basic Wireless Settings
Cisco RV120W Administration Guide 59
3
STEP 5 Under Connection Control, choose one of the following: Block following MAC addresses from connecting to wireless network
Blocks MAC addresses specified below from connecting to the wirelessnetwork.
Allow only following MAC addresses to connect to wireless networkAllows only the MAC addresses specified below to connect to the wireless
network.
STEP 6 Enter the MAC addresses of the endpoints to allow or deny. To see a list of
currently-connected clients, click Wireless Clients List .STEP 7 Click Save.
Configuring Wi-Fi Multimedia
Wi-Fi Multimedia (WMM) is used to prioritize different types of traffic. You can
configure QoS settings to provide different priority to different applications, users,
or data flows, or to guarantee a certain level of performance to a data flow.
To configure WMM:
STEP 1 Choose Wireless> Basic Settings.STEP 2 In the Wireless Basic Settings Table, check the box on the left of the wireless
network you want to configure.
STEP 3 Click EditWMM.STEP 4 In the SSID field, select SSID that clients use to connect to the AP.
STEP 5 Check the WMM Enablebox to enable WMM based on the IEEE 802.11e standardfor this profile. WMM helps in prioritizing wireless traffic according to four access
categories:
Voice (highest priority, 4)
Video (high priority, 3)
Best effort (medium priority, 2)
Background (lowest priority, 1)
STEP 6 In the DSCP to Queuetable, for each ingress DSCP, you can choose the outputqueue for the traffic. The Differentiated Services Code Point (DSCP) field identifies
-
7/22/2019 RV120W Administrator Guide
69/163
-
7/22/2019 RV120W Administrator Guide
70/163
-
7/22/2019 RV120W Administrator Guide
71/163
Configuring the Wireless Network
Configuring Wi-Fi Protected Setup
Cisco RV120W Administration Guide 62
3
environment. This function boosts the Cisco RV120Ws ability to catch all wireless
transmissions but severely decreases performance.
STEP 8 The Short Retry Limitand Long Retry Limitfields determine the number of timesthe Cisco RV120W will reattempt a frame transmission that fails. The limit applies
to both long and short frames of a size less than or equal to the RTS threshold.
STEP 9 Click Save.
Configuring Wi-Fi Protected Setup
You can configure Wi-Fi Protected Setup (WPS) on the Cisco RV120W to allowWPS-enabled devices to more easily connect to the wireless network.
STEP 1 Choose Wireless> WPS.STEP 2 In the VAPfield, select the wireless network on which you want to enable WPS.
The network must use WPA, WPA2, or WPA+WPA2 security.
NOTE You can enable WPS on only oneof the four networks, or virtual access points.
STEP 3 Under WPS Status, choose Enableto allow WPS configuration. By default, WPS isdisabled.
STEP 4 Click Save.
-
7/22/2019 RV120W Administrator Guide
72/163
Configuring the Wireless Network
Configuring a Wireless Distribution System (WDS)
Cisco RV120W Administration Guide 63
3
To set up a WPS-enabled device in the network:
STEP 1 Choose Wireless> WPS.STEP 2 Choose the WPS setup method:
Setup Using a PINIn the WPS Setup Method section, in the Station PINfield, enter the personal identification number (PIN) of the device you want
to connect to the network. You must log in to that device to obtain its WPS
PIN. Then click Configure via PIN. After clicking this button on the CiscoRV120W, on the WPS-enabled device, select the necessary option to begin
WPS. The device should begin communication with the Cisco RV120W.
Setup Using a WPS ButtonIf the device you want to connect has a WPS
button, push the button on the device. Then, on the Cisco RV120W, clickConfigure via PBC(push button configuration).
Configuring a Wireless Distribution System (WDS)
A Wireless Distribution System (WDS) is a system that enables the wireless
interconnection of access points in a network. It allows a wireless network to be
expanded using multiple access points without the need for a wired backbone to
link them.
WDS peers are other access points in the network connected in the WDS. All
base stations in a WDS must be configured to use the same radio channel, method
of encryption (none, WEP, or WPA) and encryption keys.
To configure a WDS:
STEP 1 Choose Wireless> WDS.STEP 2 Check the Enable box to enable WDS in the Cisco RV120W.STEP 3 Enter a WPA Key(password) for authentication.STEP 4 Click Save.
-
7/22/2019 RV120W Administrator Guide
73/163
-
7/22/2019 RV120W Administrator Guide
74/163
-
7/22/2019 RV120W Administrator Guide
75/163
Configuring the Firewall
Cisco RV120W Firewall Features
Cisco RV120W Administration Guide 66
4
Schedules as to when the router should apply rules.
Keywords (in a domain name or on a URL of a web page) that the router
should allow or block.
MAC addresses of devices whose inbound access to your network the
router should block.
Port triggers that signal the router to allow or block access to specified
services as defined by port number.
Reports and alerts that you want the router to send to you.
You can, for example, establish restricted-access policies based on time-of-day,
web addresses, and web address keywords. You can block Internet access by
applications and services on the LAN, such as chat rooms or games. You can block
just certain groups of PCs on your network from being accessed by the WAN or
public network.
Inbound (Internet to LAN) rules restrict access to traffic entering your network,
selectively allowing only specific outside users to access specific local resources.
By default, all access from the insecure WAN side is blocked from accessing the
secure LAN, except in response to requests from the LAN or DMZ. To allow
outside devices to access services on the secure LAN, you must create a firewall
rule for each service.
If you want to allow incoming traffic, you must make the router's WAN port IP
address known to the public. This is called exposing your host. How you makeyour address known depends on how the WAN ports are configured; for the
Cisco RV120W, you may use the IP address if a static address is assigned to the
WAN port, or if your WAN address is dynamic, a DDNS (Dynamic DNS) name can
be used.
Outbound (LAN to Internet) rules restrict access to traffic leaving your network,
selectively allowing only specific local users to access specific outside resources.
The default outbound rule is to allow access from the secure zone (LAN) to the
insecure WAN. To block hosts on the secure LAN from accessing services on the
outside (insecure WAN), you must create a firewall rule for each service.
-
7/22/2019 RV120W Administrator Guide
76/163
Configuring the Firewall
Configuring Access Rules
Cisco RV120W Administration Guide 67
4
Configuring Access Rules
Configure access rules to control traffic to and from your network. To configureaccess rules, choose Firewall> Access Rules. All configured firewall rules on theCisco RV120W are displayed in the Access Rule Table.
Configuring the Default Outbound Policy
You can configure the default outbound policy for the traffic that is directed from
your secure network (LAN) to the Internet. The default inboundpolicy for traffic
flowing from the Internet to your LAN is always blocked and cannot be changed.
The default outbound policyapplies to traffic that is not covered by the specific
firewall rules that you have configured. For example, you may have specificfirewall rules restricting outbound instant messaging and video traffic, but all other
traffic would be permitted if you choose allowas the default outbound policy.To configure the default outbound policy:
STEP 1 Choose Firewall> Access Rules.STEP 2 Under Default Outbound Policy, choose Allowor Block. Allowpermits traffic from
your LAN to the Internet. Blockdoes not permit traffic from your LAN to theInternet.
STEP 3 Click Save.
Creating an Access Rule
Access rules specify the type of traffic that is allowed into and out of your
network. To create access rules:
STEP 1 Choose Firewall> Access Rules.STEP 2 Click Add Rule.STEP 3 Under Connection Type, choose the destination of traffic covered by this rule:
InboundTraffic from the Internet (WAN) to your network (LAN) OutboundTraffic from your network (LAN) to the Internet (WAN)
-
7/22/2019 RV120W Administrator Guide
77/163
-
7/22/2019 RV120W Administrator Guide
78/163
Configuring the Firewall
Configuring Access Rules
Cisco RV120W Administration Guide 69
4
PING
POP3 (Post Office Protocol)
PPTP (Point-to-Point Tunneling Protocol)
RCMD (command)
REAL-AUDIO
REXEC (Remote execution command)
RLOGIN (Remote login)
RTELNET (Remote telnet)
RTSP (Real-Time Streaming Protocol) TCP or UDP
SFTP (Secure Shell File Transfer Protocol)
SMTP (Simple Mail Transfer Protocol)
SNMP (Simple Network Management Protocol) TCP or UDP
SNMP-TRAPS (TCP or UDP)
SQL-NET (Structured Query Language)
SSH (TCP or UDP)
STRMWORKS
TACACS (Terminal Access Controller Access-Control System)
TELNET (command)
TFTP (Trivial File Transfer Protocol)
RIP (Routing Information Protocol)
IKE
SHTTPD (Simple HTTPD web server)
IPSEC-UDP-ENCAP (UDP Encapsulation of IPsec packets)
IDENT protocol
VDOLIVE (live web video delivery)
SSH (secure shell)
SIP-TCP or SIP-UDP
-
7/22/2019 RV120W Administrator Guide
79/163
Configuring the Firewall
Configuring Access Rules
Cisco RV120W Administration Guide 70
4
STEP 6 In the Source IPfield, configure the IP address to which the firewall rule applies: AnyThe rule applies to traffic originating from any IP address in the local
network.
Single AddressThe rule applies to traffic originating from a single IPaddress in the local network. Enter the address in the Startfield.
Address RangeThe rule applies to traffic originating from an IP addresslocated in a range of addresses. Enter the starting IP address in the Startfield, and the ending IP address in the Finish field.
STEP 7 If you are configuring an inboundfirewall access rule:a. Destination Network Address Translation (DNAT) maps a public IP address
(your dedicated WAN address) to an IP address on your private network. In the
Send to Local Server (DNAT IP)field, specify an IP address of a machine on theLocal Network which is hosting the server.
b. The router supports multi-NAT, so your Internet Destination IP address does not
have to be the address of your WAN. On a single WAN interface, multiple public
IP addresses are supported. If your ISP assigns you more than one public IP
address, one of these can be used as your primary IP address on the WAN
port, and the others can be assigned to servers on the LAN. In this way, the
LAN can be accessed from the internet by its aliased public IP address. Check
the Enablebox and enter the IP address you want to use.c. Under Rule Status, choose Enabledor Disabled. You may want to configure a
rule and choose Disabledif you want to enable it at a later time.If you are configuring an outboundfirewall access rule:a. In the Destination IPfield, configure the IP address to which the firewall rule
applies:
AnyThe rule applies to traffic going to any IP address. Single AddressThe rule applies to traffic going to a single IP address.
Enter the address in the Startfield. Address RangeThe rule applies to traffic going to an IP address located
in a range of addresses. Enter the starting IP address in the Startfield, andthe ending IP address in the Finish field.
b. You can configure Secure Network Address Translation (SNAT) to map a public
IP address (your Dedicated WAN address, Optional WAN address, or another
address) to an IP address on your private network. Under Use This SNAT IP
Address, check Enableand enter the SNAT IP Address.
-
7/22/2019 RV120W Administrator Guide
80/163
-
7/22/2019 RV120W Administrator Guide
81/163
-
7/22/2019 RV120W Administrator Guide
82/163
-
7/22/2019 RV120W Administrator Guide
83/163
-
7/22/2019 RV120W Administrator Guide
84/163
-
7/22/2019 RV120W Administrator Guide
85/163
-
7/22/2019 RV120W Administrator Guide
86/163
Configuring the Firewall
Configuring Port Forwarding
Cisco RV120W Administration Guide 77
4
To configure port forwarding:
STEP 1 Choose Firewall> Port Forwarding.STEP 2 Click Add.STEP 3 Choose the action:
Always BlockAlways block the selected type of traffic. Always AllowNever block the selected type of traffic. Block by ScheduleBlocks the selected type of traffic according to a
schedule. Choose the schedule from the drop-down list. See Creating
Firewall Schedules, page 84.
Allow by ScheduleAllows the selected type of traffic according to aschedule. Choose the schedule from the drop-down list. See Creating
Firewall Schedules, page 84.
STEP 4 Under Service, select one of the common or custom services defined for thisdevice:
AIM (AOL Instant Messenger)
BGP (Border Gateway Control)
BOOTP_CLIENT (Bootstrap Protocol client)
BOOTP_SERVER (Bootstrap Protocol server)
CU-SEEME (videoconferencing) UDP or TCP
DNS (Domain Name System), UDP or TCP
FINGER
FTP (File Transfer Protocol)
HTTP (Hyptertext Transfer Protocol)
HTTPS (Secure Hypertext Transfer Protocol)
ICMP (Internet Control Message Protocol) type 3 through 11 or 13
ICQ (chat)
IMAP (Internet Message Access Protocol) 2 or 3
IRC (Internet Relay Chat)
-
7/22/2019 RV120W Administrator Guide
87/163
Configuring the Firewall
Configuring Port Forwarding
Cisco RV120W Administration Guide 78
4
NEWS
NFS (Network File System)
NNTP (Network News Transfer Protocol)
PING
POP3 (Post Office Protocol)
PPTP (Point-to-Point Tunneling Protocol)
RCMD (command)
REAL-AUDIO
REXEC (Remote execution command)
RLOGIN (Remote login)
RTELNET (Remote telnet)
RTSP (Real-Time Streaming Protocol) TCP or UDP
SFTP (Secure Shell File Transfer Protocol)
SMTP (Simple Mail Transfer Protocol)
SNMP (Simple Network Management Protocol) TCP or UDP
SNMP-TRAPS (TCP or UDP)
SQL-NET (Structured Query Language)
SSH (TCP or UDP)
STRMWORKS
TACACS (Terminal Access Controller Access-Control System)
TELNET (command)
TFTP (Trivial File Transfer Protocol)
RIP (Routing Information Protocol)
IKE
SHTTPD (Simple HTTPD web server)
IPSEC-UDP-ENCAP (UDP Encapsulation of IPsec packets)
IDENT protocol
-
7/22/2019 RV120W Administrator Guide
88/163
-
7/22/2019 RV120W Administrator Guide
89/163
-
7/22/2019 RV120W Administrator Guide
90/163
-
7/22/2019 RV120W Administrator Guide
91/163
Configuring the Firewall
Configuring Advanced Firewall Settings
Cisco RV120W Administration Guide 82
4
To enable MAC address filtering:
STEP 1 Choose Firewall> Advanced Settings > MAC Filtering.STEP 2 Check the Enablebox to enable MAC Address Filtering for this device. Uncheck
the box to disable this feature.
If you enable MAC filtering, in the Policy for MAC Address listed below field,
choose one of the following options:
Block and Allow the RestChoose this option to block the traffic from thespecified MAC addresses and to allow traffic from all other addresses.
Allow and Block the RestChoose this option to allow the traffic from thespecified MAC addresses and to block traffic from all other machines on
the LAN side of the router.
For example, two computers are on the LAN with MAC addresses of
00:01:02:03:04:05 (host1), and 00:01:02:03:04:11 (host2). If the host1 MAC address
is added to the MAC filtering list and the block and allow the rest policy is
chosen, when this computer tries to connect to a website, the router will not allow
it to connect. However, host2 is able to connect because its MAC address is not in
the list. If the policy is allow and block the rest, then host1 is able to connect to a
website, but host2 is blocked because its URL is not in the list. The MAC filtering
policy does not override a firewall rule that directs incoming traffic to a host.
STEP 3 In the MAC Addresses table, click Add.STEP 4 Enter the MAC address and description to add to the table and click Save. Repeat
for each address to allow or block.
STEP 5 Click Save.
Configuring IP/MAC Address Binding
IP/MAC Binding allows you to bind IP addresses to MAC address. Some machines
are configured with static addresses. To prevent users from changing static IP
addresses, IP/MAC Binding should be enabled. If the Cisco RV120W sees packets
with matching IP address but inconsistent MAC addresses, it drops those packets
-
7/22/2019 RV120W Administrator Guide
92/163
-
7/22/2019 RV120W Administrator Guide
93/163
-
7/22/2019 RV120W Administrator Guide
94/163
Configuring the Firewall
Configuring Advanced Firewall Settings
Cisco RV120W Administration Guide 85
4
To configure session settings:
STEP 1 Choose Firewall> Advanced Settings> Session Settings.STEP 2 In the Maximum Unidentified Sessionsfield, enter the maximum number of
unidentified sessions for the ALG identification process. This value can range from
2 through 128. The default is 32 sessions.
STEP 3 In the Maximum Half Open Sessionsfield, enter the maximum number of half-opensessions. A half-open session is the session state between receipt of a SYN
packet and the SYN/ACK packet. Under normal circumstances, a session is
allowed to remain in the half-open state for 10 seconds. The maximum value
ranges from 0 through 3,000. The default is 128 sessions.
STEP 4 In the TCP Session Timeout Durationfield, enter the time, in seconds, after whichinactive TCP sessions are removed from the session table. Most TCP sessionsterminate normally when the RST or FIN flags are detected. This value ranges from
0 through 4,294,967 seconds. The default is 1,800 seconds (30 minutes).
STEP 5 In the UDP Session Timeout Durationfield, enter the time, in seconds, after whichinactive UDP sessions are removed from the session table. This value ranges from
0 through 4,294,967 seconds. The default is 120 seconds (2 minutes).
STEP 6 In the Other Session Timeout Duration(seconds) field, enter the time, in seconds,after which inactive non-TCP/UDP sessions are removed from the session table.
This value ranges from 0 through 4,294,967 seconds. The default is 60 seconds.
STEP 7 In the TCP Session Cleanup Latency (seconds)field, enter the maximum time for asession to remain in the session table after detecting both FIN flags. This value
ranges from 0 through 4,294,967 seconds. The default is 10 seconds.
STEP 8 Click Save.
Configuring Internet Group Management Protocol (IGMP)
Internet Group Management Protocol (IGMP) is an exchange protocol for routers.Hosts that want to receive multicast messages need to inform their neighboring
routers of their status. In some networks, each node in a network becomes a
member of a multicast group and receives multicast packets. In these situations,
hosts exchange information with their local routers using IGMP. Routers use IGMP
periodically to check if the known group members are active. IGMP provides a
method called dynamic membership by which a host can join or leave a multicast
group at any time.
-
7/22/2019 RV120W Administrator Guide
95/163
-
7/22/2019 RV120W Administrator Guide
96/163
-
7/22/2019 RV120W Administrator Guide
97/163
-
7/22/2019 RV120W Administrator Guide
98/163
-
7/22/2019 RV120W Administrator Guide
99/163
Configuring the Firewall
Firewall Configuration Examples
Cisco RV120W Administration Guide 90
4
Example 4: Block traffic by schedule if generated from specific range of
machines
In this example, you want to block all HTTP traffic on the weekends if the requestoriginates from a specific group of machines in the LAN having a known range of
IP addresses, and anyone coming in through the Network from the WAN (i.e. all
remote users).
STEP 1 Setup a schedule. Choose Firewall> Advanced Settings > Schedules.STEP 2 Click Add.STEP 3 Enter the schedule name (for example, Weekend).
STEP 4 Under Time, check All Day.STEP 5 Under Repeat, leave Everydayunchecked.STEP 6 Check Saturdayand Sunday.STEP 7 Click Save.
Create an outbound access rule with the following parameters:
Parameter Value
Connection Type Outbound
Action Block by Schedule
Schedule Weekend
Service HTTP
Source IP Address Range
Start starting IP address
Finish ending IP address
Destination IP Any
Rule Status Enabled
-
7/22/2019 RV120W Administrator Guide
100/163
Configuring the Firewall
Firewall Configuration Examples
Cisco RV120W Administration Guide 91
4
Create an inbound access rule with the following parameters:
Parameter Value
Connection Type Inbound
Action Block by Schedule
Schedule Weekend
Service All Traffic
Source IP Any
Rule Status Enabled
-
7/22/2019 RV120W Administrator Guide
101/163
-
7/22/2019 RV120W Administrator Guide
102/163
-
7/22/2019 RV120W Administrator Guide
103/163
-
7/22/2019 RV120W Administrator Guide
104/163
Configuring Virtual Private Networks (VPNs) and Security
Configuring Advanced VPN Parameters
Cisco RV120W Administration Guide 95
5
Configuring IKE Policies
The Internet Key Exchange (IKE) protocol dynamically exchanges keys between
two IPsec hosts. You can create IKE policies to define the security parameterssuch as authentication of the peer, encryption algorithms, etc. to be used in this
process. Be sure to use compatible encryption, authentication, and key-group
parameters for the VPN policy.
To configure IKE Policies:
STEP 1 Choose VPN> IPsec> AdvancedVPN Setup. In the IKE Policy table, click Add.STEP 2 Under Policy Name, enter a unique name for the policy for identification and
management purposes.
STEP 3 Under Direction/Type, choose one of the following connection methods: InitiatorThe router will initiate the connection to the remote end. ResponderThe router will wait passively and respond to remote IKE
requests.
BothThe router will work in either Initiator or Responder mode.STEP 4 Under Exchange Mode, choose one of the following options:
MainThis mode negotiates the tunnel with higher security, but is slower. AggressiveThis mode establishes a faster connection, but with lowered
security.
NOTE If either the Local or Remote identifier type is not an IP address, then
negotiation is only possible in Aggressive Mode. If FQDN, User FQDN or DER
ASN1 DN is selected, the router disables Main mode and sets the default to
Aggressive mode.
STEP 5 In the Localsection, under Identifier Type, choose the Internet SecurityAssociation and Key Management Protocol (ISAKMP) identifier for this router:
Local WAN (Internet) IP FQDN User-FQDN DER ASN1 DN
-
7/22/2019 RV120W Administrator Guide
105/163
Configuring Virtual Private Networks (VPNs) and Security
Configuring Advanced VPN Parameters
Cisco RV120W Administration Guide 96
5
STEP 6 If you chose FQDN, User-FQDN, or DER ASN1 DNas the identifier type, enter the IPaddress or domain name in the Identifierfield.
STEP 7 In the Remotesection, under Identifier Type, choose the ISAKMP identifier for thisrouter:
Remote WAN (Internet) IP FQDN User FQDN DER ASN1 DN
STEP 8 If you chose FQDN, User-FQDN, or DER ASN1 DNas the identifier type, enter the IPaddress or domain name in the Identifierfield.
IKE SA Parameters
The Security Association (SA) parameters define the strength and mode for
negotiating the SA.
STEP 1 Choose the encryption algorithm, or the algorithm used to negotiate the SA:
DES 3DES AES-128 AES-192 AES-256
STEP 2 Specify the authentication algorithm for the VPN header:
MD5 SHA-1 SHA2-256 SHA2-384 SHA2-512
-
7/22/2019 RV120W Administrator Guide
106/163
Configuring Virtual Private Networks (VPNs) and Security
Configuring Advanced VPN Parameters
Cisco RV120W Administration Guide 97
5
NOTE Ensure that the authentication algorithm is configured identically on both
sides.
STEP 3 Choose the authentication method:
Select Pre-Shared Keyfor a simple password based key that is shared withthe IKE peer.
SelectRSA-Signatureto disable the pre-shared key text field and use theActive Self Certificate uploaded in the Certificates page. A certificate must
be configured in order for RSA-Signature to work.
NOTE The double quote character () is not supported in the pre-shared key.
STEP 4 Choose the Diffie-Hellman (DH) Group algorithm, which is used when exchanging
keys. The DH Group sets the strength of the algorithm in bits.
NOTE Ensure that the DH Group is configured identically on both sides of the IKE
policy.
STEP 5 In the SA Lifetimefield, enter the interval, in seconds, after which the SecurityAssociation becomes invalid.
STEP 6 To enable dead peer detection, check the Enablebox. Dead Peer Detection isused to detect whether the peer is alive or not. If peer is detected as dead, the
router deletes the IPsec and IKE Security Association.
STEP 7 In the Detection Periodfield, enter the interval, in seconds, between consecutiveDPD R-U-THERE messages. DPD R-U-THERE messages are sent only when the
IPsec traffic is idle.
STEP 8 In the Reconnect after Failure Countfield, enter the maximum number of DPDfailures allowed before tearing down the connection.
-
7/22/2019 RV120W Administrator Guide
107/163
Configuring Virtual Private Networks (VPNs) and Security
Configuring Advanced VPN Parameters
Cisco RV120W Administration Guide 98
5
Extended Authentication (XAUTH) Parameters
Rather than configuring a unique VPN policy for each user, you can enable the VPN
gateway router to authenticate users from a stored list of user accounts or with anexternal authentication server such as a RADIUS server. When connecting many
VPN clients to a VPN gateway router, Extended Authentication (XAUTH) allows
authentication of users with methods in addition to the authentication method
mentioned in the IKE SA parameters. XAUTH can be configured in the following
modes:
STEP 1 Select the XAUTH type:
NoneDisables XAUTH. Edge DeviceAuthentication is done by one of the following:
- User DatabaseUser accounts created in the router are used toauthenticate users. See Configuring VPN Users, page105.
- RADIUS-PAPAuthentication is done using a RADIUS server andpassword authentication protocol (PAP).
- RADIUS-CHAPAuthentication is done using a RADIUS server andchallenge handshake authentication protocol (CHAP).
IPsec HostThe router is authenticated by a remote gateway with ausername and password combination. In this mode, the router acts as a VPN
Client of the remote gateway.
STEP 2 If you selected IPsec Host, enter the username and password for the host.
Configuring VPN Policies
To configure a VPN policy:
STEP 1 Choose VPN> IPsec> AdvancedVPN Setup.STEP 2 In the VPN Policy Table, click Add.STEP 3 Enter a unique name to identify the policy.
STEP 4 Choose the Policy Type:
-
7/22/2019 RV120W Administrator Guide
108/163
-
7/22/2019 RV120W Administrator Guide
109/163
Configuring Virtual Private Networks (VPNs) and Security
Configuring Advanced VPN Parameters
Cisco RV120W Administration Guide 100
5
STEP 3 In the End Address field, enter the last IP address in the range.STEP 4 If you chose Subnetas the type, enter the Subnet Mask of the network.
Split DNS
Split DNS allows the Cisco RV120W to find the DNS server of the remote router
without going through the ISP (Internet).
To enable split DNS:
STEP 1 Check the Enablebox.STEP 2 In the Domain Name Server 1field, specify a Domain Name server IP address,
which is used only to resolve the domain configured in the Domain Name 1field.STEP 3 In the Domain Name Server 2field, specify a Domain Name server IP address,
which is used only to resolve the domain configured in the Domain Name 2field.STEP 4 In the Domain Name 1 field, specify a domain name, which will be queried only
using the DNS server configured in the Domain Name Server 1 field.STEP 5 In the Domain Name 2 field, specify a domain name, which will be queried only
using the DNS server configured in the Domain Name Server 2field.
NOTE Make sure that you avoid using overlapping subnets for remote or local traffic
selectors. Using these subnets would require adding static routes on the router and
the hosts to be used.
For example, a combination to avoid would be:
Local Traffic Selector: 192.168.1.0/24
Remote Traffic Selector: 192.168.0.0/16
-
7/22/2019 RV120W Administrator Guide
110/163
Configuring Virtual Private Networks (VPNs) and Security
Configuring Advanced VPN Parameters
Cisco RV120W Administration Guide 101
5
Manual Policy Parameters
If you chose manualas the policy type in Step 4, configure the manual policyparameters. The Manual Policy creates an SA (Security Association) based on thefollowing static inputs:
SPI-Incoming, SPI-OutgoingEnter a hexadecimal value between 3 and 8characters; for example, 0x1234.
Encryption AlgorithmSelect the algorithm used to encrypt the data. Key-InEnter the encryption key of the inbound policy. The length of the
key depends on the algorithm chosen:
- DES8 characters
- 3DES24 characters
- AES-12816 characters
- AES-19224 characters
- AES-25632 characters
- AES-CCM16 characters
- AES-GCM20 characters
Key-OutEnter the encryption key of the outbound policy. The length of thekey depends on the algorithm chosen, as shown above.
Integrity AlgorithmSelect the algorithm used to verify the integrity of the data. Key-InEnter the integrity key (for ESP with Integrity-mode) for the inbound
policy. The length of the key depends on the algorithm chosen:
- MD516 characters
- SHA-1 20 characters
- SHA2-25632 characters
- SHA2-384 48 characters
- SHA2-51264 characters
Key-OutEnter the integrity key (for ESP with Integrity-mode) for theoutbound policy. The length of the key depends on the algorithm chosen, as
shown above.
-
7/22/2019 RV120W Administrator Guide
111/163
Configuring Virtual Private Networks (VPNs) and Security
Configuring Advanced VPN Parameters
Cisco RV120W Administration Guide 102
5
Manual Policy Example:
Creating a VPN tunnel between two routers:
Router 1: WAN1=10.0.0.1 LAN=192.168.1.1 Subnet=255.255.255.0
Policy Name: manualVPN
Policy Type: Manual Policy
Local Gateway: WAN1
Remote Endpoint: 10.0.0.2
Local IP: Subnet 192.168.1.0 255.255.255.0
Remote IP: Subnet 192.168.2.0 255.255.255.0
SPI-Incoming: 0x1111
Encryption Algorithm: DES
Key-In: 11112222
Key-Out: 33334444
SPI-Outgoing: 0x2222
Integrity Algorithm: MD5
Key-In: 1122334444332211
Key-Out: 5566778888776655
Router 2: WAN1=10.0.0.2 LAN=192.168.2.1 Subnet=255.255.255.0
Policy Name: manualVPN
Policy Type: Manual Policy
Local Gateway: WAN1
Remote Endpoint: 10.0.0.1
Local IP: Subnet 192.168.2.0 255.255.255.0
Remote IP: Subnet 192.168.2.0 255.255.255.0
SPI-Incoming: 0x2222
Encryption Algorithm: DES
Key-In: 33334444
Key-Out: 11112222
SPI-Outgoing: 0x1111
Integrity Algorithm: MD5Key-In: 5566778888776655
Key-Out: 1122334444332211
Auto Policy Parameters
If you chose autoas the policy type in Step 4, configure the following:
STEP 1 SA LifetimeEnter the duration of the Security Association and choose the unitfrom the drop-down list:
SecondsChoose this option to measure the SA Lifetime in seconds. Afterthe specified number of seconds passes, the Security Association isrenegotiated. The default value is 3600 seconds. The minimum value is 300
seconds.
KbytesChoose this option to measure the SA Lifetime in kilobytes. Afterthe specified number of kilobytes of data is transferred, the SA is
renegotiated. The minimum value is 1920000 KB.
-
7/22/2019 RV120W Administrator Guide
112/163
Configuring Virtual Private Networks (VPNs) and Security
Configuring Advanced VPN Parameters
Cisco RV120W Administration Guide 103
5
NOTE When configuring a lifetime in kilobytes (also known as lifebytes), be aware
that two SAs are created for each policy. One SA applies to inbound traffic,and one SA applies to outbound traffic. Due to differences in the upstream
and downstream traffic flows, the SA may expire asymmetrically. For
example, if the downstream traffic is very high, the lifebyte for a download
stream may expire frequently. The lifebyte of the upload stream may not
expire as frequently. It is recommended that the values be reasonably set , to
reduce the difference in expiry frequencies of the SAs; otherwise the
system may eventually run out of resources as a result of this asymmetry.
The lifebyte specifications are generally recommended for advanced users
only.
STEP 2 Select the algorithm used to encrypt the data.
STEP 3 Select the algorithm used to verify the integrity of the data.
STEP 4 Under PFS Key Group, check the Enablebox to enable Perfect Forward Secrecy(PFS) to improve security. While slower, this protocol helps to prevent
eavesdroppers by ensuring that a Diffie-Hellman exchange is performed for every
phase-2 negotiation.
STEP 5 Choose the IKE policy that will define the characteristics of phase 1 of the
negotiation. (For information on creating these policies, see Configuring IKE
Policies, page 95.)
Configuring VPN Clients
VPN clients must be configured with the same VPN policy parameters used in the
VPN tunnel the client wishes to use: encryption, authentication, life time, and PFS
key-group. Upon establishing these authentication parameters, the VPN Client
user database must also be populated with an account to give a user access to
the tunnel.
VPN client software is required to establish a VPN tunnel between the router and
remote endpoint. Open source software (such as OpenVPN or Openswan) as well
as Microsoft IPsec VPN software can be configured with the required IKE policy
parameters to establish an IPsec VPN tunnel. Refer to the client software guide for
detailed instructions on setup as well as the routers online help.
-
7/22/2019 RV120W Administrator Guide
113/163
-
7/22/2019 RV120W Administrator Guide
114/163
Configuring Virtual Private Networks (VPNs) and Security
Configuring Advanced VPN Parameters
Cisco RV120W Administration Guide 105
5
The Active IPsec SAs table displays a list of active IPsec SAs. Table fields are as
follows:
Configuring VPN Users
To view a list of VPN users, choose VPN> IPsec> VPN Users. The VPN gatewayauthenticates users in this list when XAUTH is used in an IKE policy. QuickVPN
clients can access only default LAN hosts.
Configuring a PPTP ServerIf you are using a Point-to-Point Tunneling Protocol VPN server:
STEP 1 Choose VPN> IPsec> VPN Users.STEP 2 Under PPTP Server, check the Enablebox.STEP 3 Enter the IP address of the PPTP server.
STEP 4 In the Starting IP Addressfield, enter the starting IP address of the range of IPs toassign to connecting users.
STEP 5 In the Ending IP Address field, enter the ending IP address of the range of IPs toassign to connecting users.
Field Description
Policy Name IKE or VPN policy associated with this SA.
Endpoint IP address of the remote VPN gateway or client.
Packets Number of IP packets transmitted over this SA.
Kbytes Kilobytes of data transmitted over this SA.
State Status of the SA for IKE policies: Not Connected or
IPsec SA Established.
Action Choose Connectto establish a connection, or Dropto terminate an established connection.
-
7/22/2019 RV120W Administrator Guide
115/163
Configuring Virtual Private Networks (VPNs) and Security
Configuring Advanced VPN Parameters
Cisco RV120W Administration Guide 106
5
NOTE The starting IP of the PPTP client IP range is used as the PPTP server IP of the Cisco
RV120W and the remaining PPTP client IP address range is used to assign IPaddresses to PPTP clients.
Adding New VPN Users
To add new users:
STEP 1 Choose VPN> IPsec> VPN Users.STEP 2 In the VPN Client Setting Table, click Add.STEP 3 Check the Enabledbox.STEP 4 Enter the username.
STEP 5 Enter the password. If you want the user to be able to change the password, check
the Enabledbox.STEP 6 Under Protocol, choose the type of user:
QuickVPNThe user is authenticated by the VPN server. See CreatingCisco QuickVPN Client Users, page 93.
PPTPThe user is authenticated by a PPTP server. XAUTHThe user is authenticated by an external authorization server, such
as a RADIUS server.
STEP 7 Click Save..
Configuring VPN Passthrough
VPN passthrough allows VPN traffic that originates from VPN clients to pass
through the router. For example, if you are not using a VPN that is configured on the
Cisco RV120W, but are using a laptop to access a VPN at another site, configuring
VPN passthrough allows that connection.
-
7/22/2019 RV120W Administrator Guide
116/163
Configuring Virtual Private Networks (VPNs) and Security
Configuring Security
Cisco RV120W Administration Guide 107
5
To configure VPN passthrough:
STEP 1 Choose VPN> IPsec> VPN Passthrough.STEP 2 Choose the type of traffic to allow to pass through the router:
IPsecCheck Enableto allow IP security tunnels to pass through the router PPTPCheck Enableto allow Point-to-Point Tunneling Protocol tunnels to
pass through the router.
L2TPCheck Enableto allow Layer 2 Tunneling Protocol tunnels to passthrough the router.
STEP 3 Click Save.
Configuring Security
The Cisco RV120W provides several security methods, including certificate
authentication, RADIUS server support, and 802.1x port-based authentication.
Using Certificates for AuthenticationThe Cisco RV120W uses digital certificates for IPsec VPN authentication and SSL
validation (for HTTPS and SSL VPN authentication). You can obtain a digital
certificate from a well-known Certificate Authority (CA) such as VeriSign, or
generate and sign your own certificate using functionality available on this
gateway. The gateway comes with a self-signed certificate, and this can be
replaced by one signed by a CA as per your networking requirements. A CA
certificate provides strong assurance of the server's identity and is a requirement
for most corporate network VPN solutions.
A self certificate is a certificate issued by a CA identifying your device (or self-
signed if you don't want the identity protection of a CA). To request a selfcertificate to be signed by a CA, you can generate a Certificate Signing Request
from the gateway by entering identification parameters and sending to the CA for
signing. Once signed, the CA'