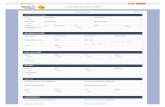RUPEE MASTERNODE SETUP GUIDE · 2018. 8. 13. · Now select the Ubuntu server version 14.04 x64bit....
Transcript of RUPEE MASTERNODE SETUP GUIDE · 2018. 8. 13. · Now select the Ubuntu server version 14.04 x64bit....

RUPEE MASTERNODE SETUP GUIDE
Hi, and welcome to you. I have found Masternode ownership to be a very rewarding, and along the way teaching me about Ubuntu and Windows as well as making me extra money for coins that would just be sitting in my wallet anyway! In this guide we will cover a Windows set up and an Ubuntu set up.
BEFORE YOU BEGIN, YOU WILL NEED:
20,000 RUP
The latest Rupee wallet, which is found
here: https://github.com/rupeedigitalassets/Rupee-Core/releases
A Windows programs (PuTTY: http://www.putty.org/ Installation
Package for Ubuntu)
A VULTR account, which can be found here: https://www.vultr.com/
An ability to follow instructions to the letter
I will be your guide through this understandably intimidating set-up. It is easy just please take it slow, and be sure to thoroughly follow the instructions. You will be setting up a Masternode on a remote server, and keeping your Rupee on a local Windows PC. Your Rupee are never in danger from the remote server, and I will show you how to run this Masternode with your wallet offline/cold so your Rupee will not be in danger on your Windows PC either. Please ensure your antivirus is up to do date and backup your wallet regularly. I will show you how to do this. Right let’s get to it! If you have any questions or comments please join our telegram group and we will be more than happy to help. (https://t.me/rupeeblockchain) LET'S GET STARTED!

First we will guide you how to set up on an Ubuntu server.
UBUNTU VPS SET-UP First, you will need to prepare the Windows PC and the Rupee Wallet (Rupee-qt.exe) to support the Masternode setup.
Please bear in mind the following safety tips:
Always do a backup of your WALLET.DAT if you have Rupee on
your computer.
Think twice before deleting or overwriting anything, as there is no way
back.
Never copy WALLET.DAT when your wallet is running! Please use
the BACKUP WALLET command from within your wallet instead.
This guide is going to assume that you have a clean PC with no Rupee wallet installed. If you have installed a Rupee wallet already, you are ahead of the game! You get to skip the next line, only: Download the latest Windows version of "Rupee-qt.exe" (the Rupee wallet) as found on this page: https://github.com/rupeedigitalassets/Rupee-
Core/releases
Copy the "Rupee-qt.exe" file to your desktop. Start up your new Rupee wallet. You may get a security pop up from your virus scanner, this is a false positive and you will need to disable your antivirus and add the Rupee-qt.exe to the exceptions list. Please search on Google how to do this for your antivirus. Now please wait for your wallet to fully sync with the network. It should look like this, "out of sync" until it is fully caught up with the network.

Now the wallet has finished syncing with the network! You are now ready for the next step: On your Desktop, create a new notepad file. Back in your wallet, click on HELP, then DEBUG WINDOW.

You will find the command line at the bottom of the console. Enter the following command: "masternode genkey" and press ENTER. You will see a long string of numbers and letters.

Please copy/paste this string to the new notepad file on your Desktop. This is the key you will need to verify your Masternode later in the process. Enter the following command: "getaccountaddress 0" and press ENTER. This will generate your new Masternode's receiving address! Please copy/paste this string to the notepad file, as well. Please note: This address will be the one that you will send your 20,000RUP to.
Once you have copy/pasted these items into your notepad file, you are finished with the Console. You may now close it, and return to the Overview screen. If you have multiple masternodes please repeat the steps for Masternode genkey and get account address and label them in your notepad. Important safety procedure time! Begin securing your wallet by clicking on SETTINGS, ENCRYPT WALLET.

Enter a password, repeat it, and click OK. Do not forget your password! Keep it somewhere safe. IMPORTANT: I recommend that you type your password into your notepad file, and then cut/paste into the password field so you are sure of what your password will be. This is a big investment, and it pays to be sure! Before sending any coins to you new wallet, please ensure that you are able to unlock the wallet first. You will see your Rupee wallet may become unresponsive for several seconds, this is normal. Please do not hit any keys until your wallet has finished encrypting. Once your wallet has finished and closed, you are ready for the next security step: Re-run your wallet (Rupee-qt.exe) and immediately go to FILE, BACKUP WALLET.
Select the location where you want to store a copy of your WALLET.DAT, and backup your wallet. Please note: I recommend backing up your wallet to several USBs to keep in different locations.

I can't stress this enough: BACKUP regularly! Financing your Masternode (depositing 20,000RUP to your "0" address): Please check your wallet Overview screen. If you see that the big button under PrivateSend says "Stop PrivateSend Mixing", please click on it to disable PrivateSend. If you see that the button says "Start PrivateSend Mixing", you are good to go to the next step: From wherever you currently hold your 20,000RUP (exchange, another Rupee wallet, even a different address in the same wallet), please send your Rupee to your new "0" Masternode receiving address in your wallet. Make sure the "PrivateSend" checkbox is unchecked. IMPORTANT: You must send EXACTLY 20,000RUP to this address, no more, no less, to be eligible to run a Masternode! Once you have initiated the transaction, you must wait for 15 confirmations so your address is eligible to be associated with your new Masternode. Ok so that is the wallet part done for your Ubuntu Masternode! Right next steps! Firstly you will need a VPS. I ordered one from https://www.vultr.com. They do hosting for 5$ a month. After you sign up you need to deposit 10$ from Paypal, Alipay, Debit card, or BTC. Than you select location of your server (EU, USA, ASIA...).

Now select the Ubuntu server version 14.04 x64bit.
Here you can select the server size. They offer also a 2$, but it's sold out most of the time. If it's free you should order that one, to save money. Than you should give your server a name, for example Masternode1. This will be also your Alias.

Now we need access to VPS, the best way is to use Putty client: https://www.chiark.greenend.org.uk/~sgtatham/putty/latest.html Install and run Putty. In Host name (or IP address) we type your IP address from Vultur webpage.
Then a pop up window opens and we click yes.

Now a black screen opens and we type username. Username is always: root

Then we copy password, which is located on VPS webpage. (Use CTRL+C) and click on Putty and there you just press the right mouse button and press enter (this is the same as CTRL+P) and we are in.
After we logged in we will need to type a series of commands to get started: Start to keep your repository up to date before you begin, please ensure you follow this in order: Run the commands to update the Ubuntu server sudo apt-get update apt-get upgrade Run these commands to make a swap file (for a small VPS):

sudo dd if=/dev/zero of=/var/swap.img bs=1024k count=1000
sudo mkswap /var/swap.img
sudo swapon /var/swap.img
Enter the following to see if the Swap is present Free
To make the swap file persist when the server is rebooted: sudo chmod 0600 /var/swap.img
sudo chown root:root /var/swap.img
sudo nano /etc/fstab
Append the following line to the end of the file: /var/swap.img none swap sw 0 0
Save the file and exit by pressting Ctrl + X and then press Y and enter. Compiling the wallet: sudo apt-get install git
git clone https://github.com/rupeedigitalassets/Rupee-Core.git
You will now need to install dependencies: (copy as one long command) sudo apt-get -y update && sudo apt-get -y install build-essential libssl-dev
libdb++-dev libboost-all-dev libcrypto++-dev libqrencode-dev libminiupnpc-dev libgmp-dev libgmp3-dev autoconf autogen automake libtool
Now you will now need to enter the Rupee folder: cd Rupee-Core/src
Compile with the below command: sudo make -f makefile.unix

This step will take some time to complete so please be patient. When the process is finished we need to check that the Rupeed file is present or not, you can do this by entering the following command: Ls The output of Ls should be similar to the below picture, and there should be a folder called Rupeed. If Rupeed is present we can move on to the next step.
We now need to run the wallet to generate a rupee.conf file. An error will be presented here so do not worry: ./Rupeed –daemon
Now you need to configure your wallet, first we need to close the wallet and edit the rupee.conf file: ./Rupeed stop
cd ~/.RupeeCore
nano ~/.RupeeCore/Rupee.conf
With Nano add the following lines in green: (The above command opens up an editor) rpcuser=any_random_user_name
rpcpassword=any_random_password
rpcallowip=127.0.0.1
listen=1
server=1
daemon=1
logtimestamps=1

maxconnections=64
masternode=1
externalip=your_server_IP
bind=your_server_IP
masternodeaddr= your_server_IP
masternodeprivkey=XXXXXXXXXXX (This will be in your notepad file I asked you to
created earlier)
Save and exit by pressing Ctrl + x followed by Y and enter. Go back to your Rupeed folder by typing the following: cd ~/Rupee-Core/src Start the Rupeed server by typing the command below: ./Rupeed
You can use other commands to check the status of the server once it is running: ./Rupeed help
./Rupeed getinfo
Your Ubuntu VPS side is now complete and we can exit PuTTy. By this time you will/may have had 15 confirmations on your Rupee transaction that you sent to yourself earlier. To check this we need to go to HELP, DEBUG WINDOW AND THEN CONSOLE. Type the following command: Masternode Outputs

You will get only empty {} if your transaction did not work properly. If you have a valid transaction you will get something like this:
{ "9876235987jkghfkjashogfre987634259876342oiuyfihg98762135" : "0" }
This is your "VALID TRANSACTION HASH" followed by your "TRANSACTION INDEX"
Copy-paste the long string in your notepad (without all the extra characters { : ") that is your Tx Hash. Then copy-paste to your notepad the alone number (0 or 1), that is called the Index. In the above case the index is 0, your index can be 0 or 1.
Tx hash 9876235987jkghfkjashogfre987634259876342oiuyfihg98762135
Transaction Index 0 We are now ready to create the Masternode:
Go to the local wallet, Masternode tab, click create.
Fill in the fields:
Alias is any random name you can choose
Address is IP and port ( IP:PORT)

Private key is your Masternode private key
Txhash is Transaction hash
Output Index is Transaction Index
Click ok,
Close the wallet by going to File -> Exit.
It should have created a file in your %appdata% roaming folder-RupeeCore called masternode.conf
You can open it to check (Optional)
In there you should have just one long string with your entire info one after the other:
Alias Address:Port PrivKey TxHash Index RewardAdress %
Now you know where to find it.
Open the Rupee Wallet again by running Rupee-qt.exe.

Activate the masternodes: *if your wallet is locked, unlock it (make sure it is fully unlocked, not only for Staking ). Now you need to active the masternode, go to your local wallet, and go to masternode tab, Click on update, and click on start, if you did everything right, you should see a successful prompt. If you get an error that says unable to allocate Vin please check that the wallet is unlocked and that your transactions are not locked. You can do this by clicking: SETTINGS, OPTIONS, DISPLAY and then make sure the Display coin control features box is ticked.
Then you need to go the Send tab in your wallet and click Inputs

Once you have done this you need to click list mode and if there is a padlock you right click and unlock unspent. Once you have done this unlock the wallet again and click on the masternode tab and click Start all.

That is it you have now successfully created you Ubuntu VPS masternode. You can check status to see if your masternode is online here: http://159.89.42.151/masternode
Ok so now that is completed I will show you how to create a Windows VPS masternode.

WINDOWS VPS SET-UP
First, you will need to prepare the Windows PC and the Rupee Wallet (Rupee-qt.exe) to support the Masternode setup.
Please bear in mind the following safety tips:
Always do a backup of your WALLET.DAT if you have Rupee on
your computer.
Think twice before deleting or overwriting anything, as there is no way
back.
Never copy WALLET.DAT when your wallet is running! Please use
the BACKUP WALLET command from within your wallet instead.
This guide is going to assume that you have a clean PC with no Rupee wallet installed. If you have installed a Rupee wallet already, you are ahead of the game! You get to skip the next line, only: Download the latest Windows version of "Rupee-qt.exe" (the Rupee wallet) as found on this page: https://github.com/rupeedigitalassets/Rupee-
Core/releases
Copy the "Rupee-qt.exe" file to your desktop. Start up your new Rupee wallet. You may get a security pop up from your virus scanner, this is a false positive and you will need to disable your antivirus and add the Rupee-qt.exe to the exceptions list. Please search on Google how to do this for your antivirus. Now please wait for your wallet to fully sync with the network. It should look like this, "out of sync" until it is fully caught up with the network.

Now the wallet has finished syncing with the network! You are now ready for the next step: On your Desktop, create a new notepad file. Back in your wallet, click on HELP, then DEBUG WINDOW. Enter the following command: "getaccountaddress 0" and press ENTER. This will generate your new Masternode's receiving address! Please copy/paste this string to the notepad file, as well. Please note: This address will be the one that you will send your 20,000RUP to.

Once you have copy/pasted these items into your notepad file, you are finished with the Console. You may now close it, and return to the Overview screen. If you have multiple masternodes please repeat the steps for get account address and label them in your notepad. Important safety procedure time! Begin securing your wallet by clicking on SETTINGS, ENCRYPT WALLET. Enter a password, repeat it, and click OK. Do not forget your password! Keep it somewhere safe. IMPORTANT: I recommend that you type your password into your notepad file, and then cut/paste into the password field so you are sure of what your password will be. This is a big investment, and it pays to be sure! Before sending any coins to you new wallet, please ensure that you are able to unlock the wallet first. You will see your Rupee wallet may become unresponsive for several seconds, this is normal. Please do not hit any keys until your wallet has

finished encrypting. Once your wallet has finished and closed, you are ready for the next security step: Re-run your wallet (Rupee-qt.exe) and immediately go to FILE, BACKUP WALLET.
Select the location where you want to store a copy of your WALLET.DAT, and backup your wallet. Please note: I recommend backing up your wallet to several USBs to keep in different locations. I can't stress this enough: BACKUP regularly! Financing your Masternode (depositing 20,000RUP to your "0" address): Please check your wallet Overview screen. If you see that the big button under PrivateSend says "Stop PrivateSend Mixing", please click on it to disable PrivateSend. If you see that the button says "Start PrivateSend Mixing", you are good to go to the next step: From wherever you currently hold your 20,000RUP (exchange, another Rupee wallet, even a different address in the same wallet), please send your Rupee to your new "0" Masternode receiving address in your wallet. Make

sure the "PrivateSend" checkbox is unchecked. IMPORTANT: You must send EXACTLY 20,000RUP to this address, no more, no less, to be eligible to run a Masternode! Once you have initiated the transaction, you must wait for 15 confirmations so your address is eligible to be associated with your new Masternode.
Ok so that is the wallet part done for your Ubuntu Masternode!
Firstly go to Vultr and get an account
Click on the + to “Deploy New Server”
Choose your “Server Location”, choosing the closest place to you, this should
minimize ping times.

Choose “Server Type”, choose “Windows 2012 x64
Choose “Server Size”, usually the most basic size will do, choose “20 GB
SSD/1 CPU/512MB Memory/500GB Bandwidth”

On “Server Hostname & Label”, put the name you want for your VPS.
Then click on “Deploy Now”
Wait until the “Status” of your VPS says “Running”, and then click on “View
Console”.

Wait until the “Status” of your VPS says “Running”, then click on “View Console”.
You will get a screen as below, click on “Send CtrlAltDel”.
Click on the icon of “Ease of access”, then choose “On Screen-Keyboard. This
will save you hours of frustration, facilitates typing the correct characters in
the password.

Click on the icon of “Ease of access”, then choose “On Screen-Keyboard.
Go back to vultr.com, click on “Server Details”.
Click on “Show Password”.

Use password from the last step to access your VPS. Use On-Screen
Keyboard so you don’t waste time typing incorrect characters.
On your server manager you will need to make sure IE Enhanced Security
configuration is switched off

Once this is done you will need to click on next to Windows firewall where is
says Public:On
You then need to click Advanced settings

Then you need to click on Inbound Rules and right click and click new
inbound rule
Select Port

The next step you will need to come back to as we need to open the
following ports
TCP - 8517
UDP – 8517
TCP -8518
UDP - 8518

Click next and allow the connection
Click next again
And then finally you need to name the rule you have just created. I
personally chose Masternode 8517udp and so on with the ports.

So that is all of you ports open for you Masternode we can now move on to
the next step.
Open up internet explorer and go to
https://github.com/rupeedigitalassets/Rupee-Core/releases to download
the wallet.
Copy the Rupee-QT.exe to your desktop but if you are planning on running
multiple Masternodes of one VPS do not run it yet. If you are running one
please skip the next parts until we open the Rupee wallet.
Create a new folder on your desktop called MN1. Open the folder and copy
the Rupee-Qt.exe to that folder. Inside that folder create a new folder call
Rupeecore.

Right click on the Rupee-Qt.exe and send to desktop (create Shortcut)
On the desktop shortcut right click and rename this to MN1.
Right click and click properties

The target needs to be as follows:
C:\Users\Administrator\Desktop\mn1\Rupee-qt.exe -
datadir=C:\Users\Administrator\Desktop\mn1\Rupeecore -listen=0
Start in needs to be:
C:\Users\Administrator\Desktop\mn1
For multiple Masternodes repeat this process for each Masternode you need
to set up.
Right now that’s all that set up the Rupee-qt.exe can we opened!
On the wallet click on “Tools” -> “Debug Console”.

Enter the command: masternode genkey and copy the output on a Notepad.
Now we need to go back to the desktop where you coins are stored.
By this time you will/may have had 15 confirmations on your Rupee transaction that you sent to yourself earlier. To check this we need to go to HELP, DEBUG WINDOW AND THEN CONSOLE. Type the following command: Masternode Outputs
You will get only empty {} if your transaction did not work properly. If you have a valid transaction you will get something like this:
{ "9876235987jkghfkjashogfre987634259876342oiuyfihg98762135" : "0" }
This is your "VALID TRANSACTION HASH" followed by your "TRANSACTION INDEX"
Copy-paste the long string in your notepad (without all the extra characters { : ") that is your Tx Hash. Then copy-paste to your notepad the alone number (0 or 1), that is called the Index. In the above case the index is 0, your index can be 0 or 1.

Tx hash 9876235987jkghfkjashogfre987634259876342oiuyfihg98762135
Transaction Index 0
Ok now we need to go back to the Windows VPS console.
Go to your Rupee system folder or you MN1 folder if you are running
multiple masternodes and edit the “Rupee.conf” file with your masternode
information. Easiest way to find the this file it to go to the wallet of your
coin, go to “Tools”, you will have either “Open Wallet Configuration File”, or
“Show Automatic Backups”, if “Open Wallet Configuration File” exists, click
on it, if it does not exist, click on “Show Automatic Backups”.
Now you need to enter the following information:
rpcuser=anyrandomusername
rpcpassword=andlongpassword
rpcallowip=127.0.0.1
listen=1
server=1
daemon=1
logtimestamps=1
maxconnections=256
masternode=1
externalip=#IP of the VPS
bind=#IP of the VPS
masternodeaddr=#IP of the VPS with Port :8517
masternodeprivkey=#Masternode Genkey from earlier

Click save and exit and restart the Rupee-QT wallet. Please let the block sync
and leave the wallet opn and close the VPS console.
That is now the VPS side complete.
We are now ready to create the Masternode:
Go to the local wallet, Masternode tab, click create.
Fill in the fields:
Alias is any random name you can choose
Address is IP and port ( IP:8517) – Windows will only work with port 8517
Private key is your Masternode private key
Txhash is Transaction hash
Output Index is Transaction Index
Click ok,
Close the wallet by going to File -> Exit.

It should have created a file in your %appdata% roaming folder-RupeeCore called masternode.conf
You can open it to check (Optional)
In there you should have just one long string with your entire info one after the other:
Alias Address:Port PrivKey TxHash Index RewardAdress %
Now you know where to find it.
Open the Rupee Wallet again by running Rupee-qt.exe.
Activate the masternodes: *if your wallet is locked, unlock it (make sure it is fully unlocked, not only for Staking ). Now you need to active the masternode, go to your local wallet, and go to masternode tab, Click on update, and click on start, if you did everything right, you should see a successful prompt. If you get an error that says unable to allocate Vin please check that the wallet is unlocked and that your transactions are not locked. You can do this by clicking: SETTINGS, OPTIONS, DISPLAY and then make sure the Display coin control features box is ticked.

Then you need to go the Send tab in your wallet and click Inputs
Once you have done this you need to click list mode and if there is a padlock you right click and unlock unspent. Once you have done this unlock the wallet again and click on the masternode tab and click Start all.

That is it you have now successfully created you Ubuntu VPS masternode. You can check status to see if your masternode is online here: http://159.89.42.151/masternode
Ok so now that is completed I will show you how to create a Windows VPS masternode.
If you are running multiple masternodes please repeat the steps for each masternode.
I hope you have found this guide helpful! Please pop over to the telegram channel and let us know if you found this usefull.
Thanks again and happy masternoding!
Rupee Team.