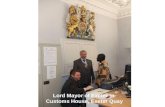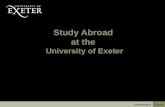Department of Theology, University of Exeter, Exeter, EX4 4QH
Running a Webinar - University of Exeter€¦ · working. @ExeterDoctoral To view the chat box,...
Transcript of Running a Webinar - University of Exeter€¦ · working. @ExeterDoctoral To view the chat box,...

@ExeterDoctoral
How To Set Up and Run a WEBINAR Using Skype for Business
These materials were developed by the Researcher Development and Research Culture Team to support the delivery of their WEBINAR
Programme
They are shared under a Creative Commons BY-NC-SA licence
If you have any questions please contact [email protected]

@ExeterDoctoral
Before the WEBINAR, set-up a ‘meeting’ in your Outlook Calendar to generate webinar access link

@ExeterDoctoral
Add the webinar presenter(s) in to the ‘To’ box

@ExeterDoctoral
Click on Meeting Options to set your preferences.

@ExeterDoctoral
SfB has a virtual lobby and you can define who doesn’t have to wait in it. We chose ‘People I invite from my company’ so presenters don’t have to wait in the lobby but attendees do. This allows you to set-up the virtual room and do a sound test before participants enter.

@ExeterDoctoral
Change the setting of ‘Who’s a presenter’ to People I choose, and click Choose presenters

@ExeterDoctoral
Select the webinar presenter(s) you have entered in the ‘To’ box, and click add.

@ExeterDoctoral
We select ‘Mute all attendees’ and ‘Block attendee’s video, to stop attendees using audio and video (NB they can still use the chat function and IM).

@ExeterDoctoral
Click ‘Remember Settings’, and next time you will only need to choose the presenter

@ExeterDoctoral
Copy the ‘Join Skype Meeting’ hyperlink to send to attendees (you could also add attendees in the ‘To’ box and send the link to them as an outlook invite).

@ExeterDoctoral
Send Calendar invite to presenter(s)

@ExeterDoctoral
Technical Set-Up – you will need
• A laptop with Skype for Business installed
• Internet connection (as wired internet connection is preferable to wireless for reliability)
• A decent set of headphones with a microphone
And ideally…
• Someone to support the WEBINAR administratively, and answer any queries or technical issues experienced by attendees.

@ExeterDoctoral
Open the calendar invite, and click the Join Skype Meeting hyperlink

@ExeterDoctoral
This will log you in to Skype for Business

@ExeterDoctoral
Click the icon in the top left hand corner to see the list of presenters and who is in the lobby.

@ExeterDoctoral
Click the icon in the bottom left hand corner to see chat box.

@ExeterDoctoral
The screen will then look like this

@ExeterDoctoral
When participants join the meeting, they will be put in to a virtual lobby. You can see who is in the lobby in the Participants box. We leave them in the lobby until 10 minutes before the WEBINAR is due to start.

@ExeterDoctoral
They will see this…

@ExeterDoctoral
Ask the presenter to load their slides as follows…

@ExeterDoctoral
Click the ‘Present’ icon

@ExeterDoctoral
Select ‘Present PowerPoint Files’

@ExeterDoctoral
Choose the file from your computer

@ExeterDoctoral
Wait for the file to load

@ExeterDoctoral
Your screen will now look like this!

@ExeterDoctoral
Ask the presenter to unmute their microphone, and make sure the any administrators microphones is kept muted.

@ExeterDoctoral
Do a sound test to make sure the presenter’s microphone is working.
Administrators should hear them speak on a slight delay. If the administrator can hear the presenter through their headphones, then the set-up is working.

@ExeterDoctoral
To view the chat box, click the icon in the bottom left hand corner of the screen

@ExeterDoctoral
Approx. 10 minutes before the start of the WEBINAR, admit the attendees to the room from the virtual lobby by clicking ‘Admit all’ at the top of the participants list. At this point we do a sound test with attendees, and share the troubleshooting guide so they can check their technical set-up before the WEBINAR starts.

@ExeterDoctoral
If you are recording the WEBINAR, when you are ready to begin click the ‘…’ icon in the bottom right hand corner

@ExeterDoctoral
Select ‘Start Recording’

@ExeterDoctoral
When it is recording, you will see this dot appear

@ExeterDoctoral
Using the Whiteboard Function
• There is a whiteboard function in Skype for Business that you can use in a similar way to flip chat paper, to collate discussion notes. This is particularly useful for those watching the WEBINAR as a recording, who will not be able to see the comments in the chat box.

@ExeterDoctoral
To change from presenting your slides to the whiteboard function, click the present icon and choose ‘More…’

@ExeterDoctoral
From the Menu, choose Whiteboard

@ExeterDoctoral
The screen will then look like this and attendees can type by clicking anywhere on the whiteboard…and typing!

@ExeterDoctoral
Like so

@ExeterDoctoral
To go back to presenting your slides, click the present icon and choose ‘Manage Presentable Content’

@ExeterDoctoral
Your powerpoint slides will be listed in here, so click ‘Present Now’. When your slides have reloaded, remember to click close! You can use the same process to return to your whiteboard later in the WEBINAR.

@ExeterDoctoral
Using the Polls Function
• There is a Polls function in Skype for Business that you can use in a similar way to Turning Point

@ExeterDoctoral
To change from presenting your slides to the polls function, click the present icon and choose ‘More…’

@ExeterDoctoral
From the Menu, choose Whiteboard

@ExeterDoctoral
Fill in the ‘Question’ and Polls ‘Choices’ and click ‘Create’

@ExeterDoctoral
It will look like this… participants can then vote. You will see the number of votes listed on the right hand side.

@ExeterDoctoral
To go back to presenting your slides, click the present icon and choose ‘Manage Presentable Content’

@ExeterDoctoral
Your powerpoint slides will be listed in here, so click ‘Present Now’. When your slides have reloaded, remember to click close! You can use the same process to return to your whiteboard later in the WEBINAR.

@ExeterDoctoral
Using the Q&A Function
• There is a Q&A function in Skype for Business

@ExeterDoctoral
To change from presenting your slides to the polls function, click the present icon and choose ‘More…’

@ExeterDoctoral
From the Menu, choose Whiteboard

@ExeterDoctoral
The screen will then look like this. Attendees can ask questions by typing in this box

@ExeterDoctoral
Their questions will them come up with their name like this. You can them answer by clicking ‘Answer’ and typing in the box that appears.

@ExeterDoctoral
And answers will come up like this…

@ExeterDoctoral
To go back to presenting your slides, click the present icon and choose ‘Manage Presentable Content’

@ExeterDoctoral
Your powerpoint slides will be listed in here, so click ‘Present Now’. When your slides have reloaded, remember to click close! You can use the same process to return to your whiteboard later in the WEBINAR.

@ExeterDoctoral
Sharing Documents
• There is a document sharing function in Skype for Business

@ExeterDoctoral
To share a document, click the present icon and select ‘Add attachments’

@ExeterDoctoral
Choose the file to share from your computer

@ExeterDoctoral
When the document is upload this screen will appear, and attendees will be able to download the file by clicking on the present icon (which now has a red dot).

@ExeterDoctoral
Should anybody still be having sound/vision issues, administrators can open up a separate Skype for Business window and IM (Individually message) the person. Trying to chat with them individually within the group chat box delays the WEBINAR and can be very off putting for the presenter, as well as other attendees who do not technical issues
Type Individual’s name here, press return

@ExeterDoctoral
Towards the end of the WEBINAR…
We collect WEBINAR feedback using a short link to a Microsoft form. We share this in the chat box at the end of the WEBINAR which gets more responses than emailing a link after the fact.
We also share a link to where the recording will be uploaded at this point.

@ExeterDoctoral
When the webinar is finished, click the … icon again and select ‘Stop recording’

@ExeterDoctoral
To end the webinar, click the … icon and select ‘End Meeting’

@ExeterDoctoral
Click ok

@ExeterDoctoral
Once the webinar has finished
• Once you have clicked End Meeting the recording will be saved and should be uploaded to ELE as soon as possible and no later than a week after the session has run.
• Leave at least an hour before accessing the recording, to allow it to be processed.
• To access the recording, go back in to the Skype for Business meeting using the ‘Join skype meeting’ hyperlink

@ExeterDoctoral
To access the recording, select ‘Manage recordings’

@ExeterDoctoral
To download the recording, click ‘Publish’

@ExeterDoctoral
Now click Options

@ExeterDoctoral
Untick IM, and click OK (This will take out the chat box from the published WEBINAR for GDPR as it contains student names etc.)

@ExeterDoctoral
Rename the recording as needed, and click Browse to choose where to save the file.

@ExeterDoctoral
Click ok to save the recording