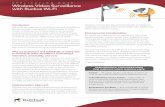Ruckus Wireless SmartCell Gateway 200 · 08/04/2015 · Ruckus Wireless ™ SmartCell Gateway ™...
Transcript of Ruckus Wireless SmartCell Gateway 200 · 08/04/2015 · Ruckus Wireless ™ SmartCell Gateway ™...

Ruckus Wireless™ SmartCell Gateway™ 200
Getting Started Guide for RuckOS 3.1
Part Number 800-70834-001 Rev APublished April 2015
www.ruckuswireless.com

SmartCell Gateway 200 Getting Started Guide for RuckOS 3.1, 800-70758-001 Rev A 2
Copyright Notice and Proprietary InformationCopyright 2015. Ruckus Wireless, Inc. All rights reserved. No part of this documentation may be used, reproduced, transmitted, or translated, in any form or by any means, electronic, mechanical, manual, optical, or otherwise, without prior written permission of Ruckus Wireless, Inc. (“Ruckus”), or as expressly provided by under license from Ruckus.
Destination Control StatementTechnical data contained in this publication may be subject to the export control laws of the United States of America. Disclosure to nationals of other countries contrary to United States law is prohibited. It is the reader’s responsibility to determine the applicable regulations and to comply with them.
DisclaimerTHIS DOCUMENTATION AND ALL INFORMATION CONTAINED HEREIN (“MATERIAL”) IS PROVIDED FOR GENERAL INFORMATION PURPOSES ONLY. RUCKUS AND ITS LICENSORS MAKE NO WARRANTY OF ANY KIND, EXPRESS OR IMPLIED, WITH REGARD TO THE MATERIAL, INCLUDING, BUT NOT LIMITED TO, THE IMPLIED WARRANTIES OF MERCHANTABILITY, NON-INFRINGEMENT AND FITNESS FOR A PARTICULAR PURPOSE, OR THAT THE MATERIAL IS ERROR-FREE, ACCURATE OR RELIABLE. RUCKUS RESERVES THE RIGHT TO MAKE CHANGES OR UPDATES TO THE MATERIAL AT ANY TIME.
Limitation of LiabilityIN NO EVENT SHALL RUCKUS BE LIABLE FOR ANY DIRECT, INDIRECT, INCIDENTAL, SPECIAL OR CONSEQUEN-TIAL DAMAGES, OR DAMAGES FOR LOSS OF PROFITS, REVENUE, DATA OR USE, INCURRED BY YOU OR ANY THIRD PARTY, WHETHER IN AN ACTION IN CONTRACT OR TORT, ARISING FROM YOUR ACCESS TO, OR USE OF, THE MATERIAL.
Trademarks Ruckus Wireless, Ruckus, Bark Logo, BeamFlex, ChannelFly, Ruckus Pervasive Performance, SmartCell, ZoneFlex, Dynamic PSK, FlexMaster, MediaFlex, MetroFlex, Simply Better Wireless, SmartCast, SmartMesh, SmartSec, Speed-Flex, ZoneDirector, ZoneSwitch, and ZonePlanner are trademarks of Ruckus Wireless, Inc. in the United States and other countries. All other product or company names may be trademarks of their respective owners.

SmartCell Gateway 200 Getting Started Guide for RuckOS 3.1, 800-70834-001 Rev A 3
Contents
About This GuideDocument Conventions . . . . . . . . . . . . . . . . . . . . . . . . . . . . . . . . . . . . . . . . . . . . . . . . . . 7Related Documentation . . . . . . . . . . . . . . . . . . . . . . . . . . . . . . . . . . . . . . . . . . . . . . . . . . 7Documentation Feedback. . . . . . . . . . . . . . . . . . . . . . . . . . . . . . . . . . . . . . . . . . . . . . . . . 8
1 Preparing to Set Up the SmartCell Gateway 200Unpacking the SCG . . . . . . . . . . . . . . . . . . . . . . . . . . . . . . . . . . . . . . . . . . . . . . . . . . . . 10Verifying the Package Contents . . . . . . . . . . . . . . . . . . . . . . . . . . . . . . . . . . . . . . . . . . . 10
Rack Mount Kit Contents . . . . . . . . . . . . . . . . . . . . . . . . . . . . . . . . . . . . . . . . . . . . . . . 11Before You Begin . . . . . . . . . . . . . . . . . . . . . . . . . . . . . . . . . . . . . . . . . . . . . . . . . . . . . . 13
Prepare the Required Hardware and Tools. . . . . . . . . . . . . . . . . . . . . . . . . . . . . . . . . . 13Get to Know the Physical Features of the SCG . . . . . . . . . . . . . . . . . . . . . . . . . . . . . . 14
2 Mounting and Powering the SCGMounting the SCG onto a Server Rack . . . . . . . . . . . . . . . . . . . . . . . . . . . . . . . . . . . . . . 22What You Will Need . . . . . . . . . . . . . . . . . . . . . . . . . . . . . . . . . . . . . . . . . . . . . . . . . . . . 22Step 1: Unpack the Rack Mount Kit . . . . . . . . . . . . . . . . . . . . . . . . . . . . . . . . . . . . . . . . 22Step 2: Separate the Slide Rails into the Inner and Outer Parts . . . . . . . . . . . . . . . . . . . . 23Step 3: Install the Outer Rail Slides to the Rack Posts. . . . . . . . . . . . . . . . . . . . . . . . . . . 24Step 4: Fasten the Shoulder Screws to the Server . . . . . . . . . . . . . . . . . . . . . . . . . . . . . 25Step 5: Install the Inner Rails on the Server . . . . . . . . . . . . . . . . . . . . . . . . . . . . . . . . . . . 26Step 6: Fasten the Inner Rails to the Server. . . . . . . . . . . . . . . . . . . . . . . . . . . . . . . . . . . 26Step 7: Attach the Mounting Ears to the Rail Assembly. . . . . . . . . . . . . . . . . . . . . . . . . . 27Step 8: Slide the Rail Assembly into the Outer Rails and Secure to the Rack . . . . . . . . . 27Powering On the SCG . . . . . . . . . . . . . . . . . . . . . . . . . . . . . . . . . . . . . . . . . . . . . . . . . . 28
Using AC Power . . . . . . . . . . . . . . . . . . . . . . . . . . . . . . . . . . . . . . . . . . . . . . . . . . . . . 28Using DC Power . . . . . . . . . . . . . . . . . . . . . . . . . . . . . . . . . . . . . . . . . . . . . . . . . . . . . 30
3 Preparing the Interface Settings and Administrative ComputerPreparing the SCG Interface Settings to Use. . . . . . . . . . . . . . . . . . . . . . . . . . . . . . . . . . 34
IPv6 Address Configuration . . . . . . . . . . . . . . . . . . . . . . . . . . . . . . . . . . . . . . . . . . . . . 34Preparing the Administrative Computer. . . . . . . . . . . . . . . . . . . . . . . . . . . . . . . . . . . . . . 35

Contents
SmartCell Gateway 200 Getting Started Guide for RuckOS 3.1, 800-70834-001 Rev A 4
4 Running the Setup Wizard and Logging On to the Web InterfaceOverview of the SCG Setup Wizard. . . . . . . . . . . . . . . . . . . . . . . . . . . . . . . . . . . . . . . . . 38Step 1: Start the Setup Wizard and Set the Language . . . . . . . . . . . . . . . . . . . . . . . . . . 38Step 2: Configure the Management IP Address Settings. . . . . . . . . . . . . . . . . . . . . . . . . 41
Important Notes About Selecting the System Default Gateway . . . . . . . . . . . . . . . . . . 47Step 3: Configure the Cluster Settings . . . . . . . . . . . . . . . . . . . . . . . . . . . . . . . . . . . . . . 47
If This Controller Is Forming a New Cluster . . . . . . . . . . . . . . . . . . . . . . . . . . . . . . . . . . 49If This Controller Is Joining an Existing Cluster . . . . . . . . . . . . . . . . . . . . . . . . . . . . . . . 51
Step 4: Verify the Settings. . . . . . . . . . . . . . . . . . . . . . . . . . . . . . . . . . . . . . . . . . . . . . . . 52Connecting the Controller to the Network . . . . . . . . . . . . . . . . . . . . . . . . . . . . . . . . . . . . 54
Supported SFP+ Modules . . . . . . . . . . . . . . . . . . . . . . . . . . . . . . . . . . . . . . . . . . . . . . 54Logging On to the Web Interface . . . . . . . . . . . . . . . . . . . . . . . . . . . . . . . . . . . . . . . . . . 55
5 Configuring the SCG for the First TimeCreating an AP Zone. . . . . . . . . . . . . . . . . . . . . . . . . . . . . . . . . . . . . . . . . . . . . . . . . . . . 58Configuring AAA Servers and Hotspot Settings. . . . . . . . . . . . . . . . . . . . . . . . . . . . . . . . 64
Adding an AAA Server . . . . . . . . . . . . . . . . . . . . . . . . . . . . . . . . . . . . . . . . . . . . . . . . . 64Creating a Hotspot Service . . . . . . . . . . . . . . . . . . . . . . . . . . . . . . . . . . . . . . . . . . . . . 66
Creating a Registration Rule . . . . . . . . . . . . . . . . . . . . . . . . . . . . . . . . . . . . . . . . . . . . . . 69Configuring the Rule Priority . . . . . . . . . . . . . . . . . . . . . . . . . . . . . . . . . . . . . . . . . . . . . 71
Defining the WLAN Settings of an AP Zone. . . . . . . . . . . . . . . . . . . . . . . . . . . . . . . . . . . 72General Options. . . . . . . . . . . . . . . . . . . . . . . . . . . . . . . . . . . . . . . . . . . . . . . . . . . . . . 74WLAN Usage . . . . . . . . . . . . . . . . . . . . . . . . . . . . . . . . . . . . . . . . . . . . . . . . . . . . . . . . 74Authentication Options. . . . . . . . . . . . . . . . . . . . . . . . . . . . . . . . . . . . . . . . . . . . . . . . . 75Encryption Options . . . . . . . . . . . . . . . . . . . . . . . . . . . . . . . . . . . . . . . . . . . . . . . . . . . 75Authentication & Accounting Service . . . . . . . . . . . . . . . . . . . . . . . . . . . . . . . . . . . . . . 77Options . . . . . . . . . . . . . . . . . . . . . . . . . . . . . . . . . . . . . . . . . . . . . . . . . . . . . . . . . . . . 77RADIUS Options . . . . . . . . . . . . . . . . . . . . . . . . . . . . . . . . . . . . . . . . . . . . . . . . . . . . . 77Advanced Options . . . . . . . . . . . . . . . . . . . . . . . . . . . . . . . . . . . . . . . . . . . . . . . . . . . . 79
Verifying That Wireless Clients Can Associate with a Managed AP . . . . . . . . . . . . . . . . . 81What to Do Next . . . . . . . . . . . . . . . . . . . . . . . . . . . . . . . . . . . . . . . . . . . . . . . . . . . . . . . 81
6 Ensuring That APs Can Discover the Controller on the NetworkIs LWAPP2SCG Enabled on the Controller? . . . . . . . . . . . . . . . . . . . . . . . . . . . . . . . . . . 83
Obtaining the LWAPP2SCG Application. . . . . . . . . . . . . . . . . . . . . . . . . . . . . . . . . . . . 83Enabling LWAPP2SCG . . . . . . . . . . . . . . . . . . . . . . . . . . . . . . . . . . . . . . . . . . . . . . . . 83
Method 1: Perform Auto Discovery of the Controller Using the SmartLicense Server. . . . 84Method 2: Perform Auto Discovery on Same Subnet, then Transfer the AP to Intended Subnet . . . . . . . . . . . . . . . . . . . . . . . . . . . . . . . . . . . . . . . . . . . . . . . . . . . . . . . . . . . . . . 85

Contents
SmartCell Gateway 200 Getting Started Guide for RuckOS 3.1, 800-70834-001 Rev A 5
Method 3: Register the Controller with the DNS Server . . . . . . . . . . . . . . . . . . . . . . . . . . 85Method 4: Configure DHCP Option 43 on the DHCP Server . . . . . . . . . . . . . . . . . . . . . . 88Method 5: Manually Configure the Controller Address on the AP’s Web Interface . . . . . . 91What to Do Next . . . . . . . . . . . . . . . . . . . . . . . . . . . . . . . . . . . . . . . . . . . . . . . . . . . . . . . 92
Index

SmartCell Gateway 200 Getting Started Guide for RuckOS 3.1, 800-70834-001 Rev A 6
About This Guide
This SmartCell Gateway™ 200 Getting Started Guide provides information on how to set up the SmartCell Gateway 200 (SCG-200 or “the controller”) appliance on the network. Topics covered in this guide include mounting, installation, and basic configuration.
This guide is intended for use by those responsible for installing and setting up network equipment. Consequently, it assumes a basic working knowledge of local area networking, wireless networking, and wireless devices.
NOTE: If release notes are shipped with your product and the information there differs from the information in this guide, follow the instructions in the release notes.
Most user guides and release notes are available in Adobe Acrobat Reader Portable Document Format (PDF) or HTML on the Ruckus Wireless Support website at
https://support.ruckuswireless.com/documents.

About This GuideDocument Conventions
SmartCell Gateway 200 Getting Started Guide for RuckOS 3.1, 800-70834-001 Rev A 7
Document ConventionsTable 1 and Table 2 list the text and notice conventions that are used throughout this guide.
Related DocumentationIn addition to this Getting Started Guide, each SmartCell Gateway 200 documen-tation set includes the following:
• Administrator Guide: Provides detailed information on how to configure the SCG. The Administrator Guide is available for download on the Ruckus Wireless Support website at http://support.ruckuswireless.com.
• Online Help: Provides instructions for performing tasks using the SCG web interface. The online help is accessible from the web interface and is searchable.
• Release Notes: Provide information about the current software release, including new features, enhancements, and known issues.
Table 1. Text conventions
Convention Description Example
monospace Represents information as it appears on screen
[Device name]>
monospace bold Represents information that you enter
[Device name]> set ipaddr 10.0.0.12
default font bold Keyboard keys, software buttons, and field names
On the Start menu, click All Programs.
italics Screen or page names Click Advanced Settings. The Advanced Settings page appears.
Table 2. Notice conventions
Notice Type Description
NOTE Information that describes important features or instructions
CAUTION! Information that alerts you to potential loss of data or potential damage to an application, system, or device
WARNING! Information that alerts you to potential personal injury

About This GuideDocumentation Feedback
SmartCell Gateway 200 Getting Started Guide for RuckOS 3.1, 800-70834-001 Rev A 8
NOTE: For a complete list of documents that accompany this release, refer to the Release Notes.
Documentation FeedbackRuckus Wireless is interested in improving its documentation and welcomes your comments and suggestions. You can email your comments to Ruckus Wireless at:
When contacting us, please include the following information:
• Document title
• Document part number (on the cover page)
• Page number (if appropriate)
For example:
• SmartCell Gateway 200 Getting Started Guide for RuckOS 3.1
• Part number: 800-70834-001
• Page 88

SmartCell Gateway 200 Getting Started Guide for RuckOS 3.1, 800-70834-001 Rev A 9
1Preparing to Set Up the SmartCell Gateway 200
In this chapter:
• Unpacking the SCG
• Verifying the Package Contents
• Before You Begin

Preparing to Set Up the SmartCell Gateway 200Unpacking the SCG
SmartCell Gateway 200 Getting Started Guide for RuckOS 3.1, 800-70834-001 Rev A 10
Unpacking the SCGWARNING! The SCG appliance is heavy (40 lbs/18.14kg). Two people should work together to unpack the SCG. Ruckus Wireless strongly recommends against one person attempting to perform this task alone.
Follow these steps to unpack the SCG appliance.
1 Open the SCG package, and then carefully remove the contents.
2 Return all packing materials into the shipping box, and then put the box away in a dry location.
3 Verify that all of the items listed in Verifying the Package Contents (below) are included in the package. Check each item for damage. If any item is damaged or missing, notify your authorized Ruckus Wireless sales representative immediately.
Verifying the Package ContentsA complete SCG package contains all of the items listed below:
• One SCG appliance with two AC/DC power supply units
• One console cable (use only this cable to connect the front or rear serial port to another device)
• One rack mount kit (see Rack Mount Kit Contents below)
• Service Level Agreement / Limited Warranty Statement sheet
• Regulatory Statement sheet
• This Getting Started Guide
NOTE: The AC power cable (part number 902-0174-XX00, where XX is the two-character country code) is not supplied with the SCG appliance and may be ordered separately.

Preparing to Set Up the SmartCell Gateway 200Verifying the Package Contents
SmartCell Gateway 200 Getting Started Guide for RuckOS 3.1, 800-70834-001 Rev A 11
Rack Mount Kit ContentsThe rack mount kit contains the following items:
• Outer rail slide assembly (see A in Figure 1)
• Inner rail slide assembly (see B in Figure 1)
• Plastic bag #1, which contains the following items:
• Four hex head shoulder screws
• Two #10-32 x 3/8” screws
• Two rack mounting ears
• Plastic bag #2, which contains the following items:
• Outer slide rail screws, 8 #8-32 x 1/2 (see D in Figure 1)
• Inner slide rail screws, 8 #6-32 x 1/4 (see D in Figure 1)
• Rack screws, 2 #8-32 x 3/4 (see D in Figure 1)
• The SmartCell Gateway 200 Rack Mount Installation Guide
NOTE: This rack mount kit includes two sets of 8-32 x 1/2” screws. One set of eight has a larger screw head size than the second set of eight. Use the set of 8-32 x 1/2” screws that best fits the rack in which you are installing the rail kit.

Preparing to Set Up the SmartCell Gateway 200Verifying the Package Contents
SmartCell Gateway 200 Getting Started Guide for RuckOS 3.1, 800-70834-001 Rev A 12
Figure 1. Rail assemblies and rail screws

Preparing to Set Up the SmartCell Gateway 200Before You Begin
SmartCell Gateway 200 Getting Started Guide for RuckOS 3.1, 800-70834-001 Rev A 13
Before You BeginBefore installing and setting up the SCG, Ruckus Wireless recommends that you first complete the following pre-installation tasks.
Prepare the Required Hardware and ToolsYou must supply the following tools and equipment:
• A switch or router with 10GbE interfaces (for connecting the SCG to the backbone network)
• A Phillips #1 screwdriver
• A flat head screwdriver
• An administrative computer (desktop or laptop) running Windows 8/7/Vista/XP or Mac OS X, with a web browser installed (Google Chrome recommended). Supported web browsers include:
• Google Chrome 15 (and later)
• Safari 5.1.1 (and later)
• Mozilla Firefox 8 (and later)
• Microsoft Internet Explorer 9.0
• A grounded electrical power strip or surge suppressor to protect from circuit overload
• A standard EIA 19-inch wide rack with an available 2RU space
• Two SFP+ modules (see Supported SFP+ Modules). For a redundant setup, you will need four SFP+ modules.
NOTE: At the beginning of each procedure, this guide lists the specific tools, accessories, or equipment that you will need to complete that procedure.

Preparing to Set Up the SmartCell Gateway 200Before You Begin
SmartCell Gateway 200 Getting Started Guide for RuckOS 3.1, 800-70834-001 Rev A 14
Get to Know the Physical Features of the SCGThe following sections identify the physical features of the SCG that are relevant to the installation and mounting instructions that this guide provides. Before you begin the installation process, Ruckus Wireless strongly recommends that you become familiar with these physical features.
Front PanelFigure 2 shows the SCG front panel with the bezel installed. For descriptions of the numbered parts, refer to Table 1.
Figure 2. SCG front panel with the bezel
Table 1. SCG front panel parts
Number Description
1 Control panel (see Control Panel on the Front Panel)
2 RJ45 serial port (COM2/serial B). Use only the console cable provided to connect this port to another device.
CAUTION! The SCG has two RJ45 serial ports – one on the front panel and one on the rear panel. You can only use one of these two ports at any given time. Using them simultaneously may cause both serial ports to become unresponsive.
3 USB port (not used)
4 Front bezel lock
1 2 3 4

Preparing to Set Up the SmartCell Gateway 200Before You Begin
SmartCell Gateway 200 Getting Started Guide for RuckOS 3.1, 800-70834-001 Rev A 15
Front Panel Without the BezelFigure 3 shows the front panel of the SCG without the bezel. For descriptions of the numbered parts, refer to Table 2.
Figure 3. SCG front panel without the bezel
Table 2. SCG front panel parts (without the bezel)
Number Description
1 ESD ground strap attachment
2 Hard drive bays (the SCG has two 600GB hard drives)
3 Control panel (buttons and status indicators, see Control Panel on the Front Panel)
4 RJ45 serial port (COM2 / serial B). Use only the console cable provided to connect this port to another device.
CAUTION! The SCG has two RJ45 serial ports – one on the front panel and one on the rear panel. You can only use one of these two ports at any given time. Using them simultaneously may cause both serial ports to become unresponsive.
5 USB port (not used)
1 2 3 4 5

Preparing to Set Up the SmartCell Gateway 200Before You Begin
SmartCell Gateway 200 Getting Started Guide for RuckOS 3.1, 800-70834-001 Rev A 16
RJ45 Serial Port PinoutsThe following table shows the pinouts for the RJ45 serial ports on the front and rear panels.
Control Panel on the Front PanelFigure 4 shows the control panel on the front panel of the SCG. For descriptions of the numbered parts, refer to Table 4.
Figure 4. Control panel on the SCG front panel
Table 3. RJ45 serial port pinouts
Pin Signal Name Description
1 SPB_RTS RTS (request to send)
2 SPB_DTR DTR (data terminal ready)
3 SPB_OUT_N TXD (transmit data)
4 GND Ground
5 SPB_RI RI (ring indicate)
6 SPB_SIN_N RXD (receive data)
7 SPB_DCR_DCD Data Set Ready/Data Carrier Detect
8 SPB_CTS CTS (clear to send)
Table 4. Control panel parts
Number Description
1 Power button
2 System reset button
3 System status LED
121110987
1 2 3 4 5 6

Preparing to Set Up the SmartCell Gateway 200Before You Begin
SmartCell Gateway 200 Getting Started Guide for RuckOS 3.1, 800-70834-001 Rev A 17
Rear PanelFigure 5 shows the rear panel of the SCG. For descriptions of the numbered parts, refer to Table 5.
Figure 5. SCG rear panel
4 Fan status LED
5 Critical alarm (not implemented in this release)
6 MJR alarm LED (not implemented in this release)
7 NMI pin hole button (factory reset button)
8 Chassis ID button
9 NIC1/NIC2 activity LED
10 HDD activity LED (flashing green: HDD activity; amber: HDD fault; off: no access or no HDD fault)
11 PWR alarm LED (not implemented in this release)
12 Minor alarm (amber: system unavailable; off: system available)
Table 4. Control panel parts (Continued)
Number Description
1
2 3 4 5 6
7 8 9 10 11 12

Preparing to Set Up the SmartCell Gateway 200Before You Begin
SmartCell Gateway 200 Getting Started Guide for RuckOS 3.1, 800-70834-001 Rev A 18
NOTE: The power supply locations (numbers 5 and 6) are for AC or DC power. AC power supply is pictured.
Table 5. SCG rear panel parts
Number Description
1 Cable connector (not used)
2 Two low-profile PCIe interface cards that include four ports – one for management traffic and three for redundancy. See Redundant Interfaces on the SCG.
3 PCIe add-in card slot for DataPlane1
4 PCIe add-in card slot for DataPlane0
5 Power supply 2
6 Power supply 1
7 RJ45 serial port (COM2/serial B). Use only the console cable provided to connect this port to another device.
CAUTION! The SCG has two RJ45 serial ports – one on the front panel and one on the rear panel. You can only use one of these two ports at any given time. Using them simultaneously may cause both serial ports to become unresponsive.
NOTE: For information on how to access and use the SCG command line interface, refer to the SmartCell Gateway 200 Administrator Guide.
8 Video connector
9 USB 0 and 1 (#1 on top)
10 USB 2 and 3 (#3 on top)
11 ETH2 GbE NIC for control (between access points and the SCG controller) traffic
12 ETH1 GbE NIC for cluster traffic

Preparing to Set Up the SmartCell Gateway 200Before You Begin
SmartCell Gateway 200 Getting Started Guide for RuckOS 3.1, 800-70834-001 Rev A 19
NIC LEDs on the Rear PanelTable 6 describes the behavior of the NIC LEDs on the rear panel of the SCG.
Table 6. LEDs on the SCG rear panel
LED Color LED State NIC State
Green/amber (left) Off 10Mbps
Green 100Mbps
Amber 1000Mbps
Green (right) On Active connection
Blinking Transmitting or receiving data

Preparing to Set Up the SmartCell Gateway 200Before You Begin
SmartCell Gateway 200 Getting Started Guide for RuckOS 3.1, 800-70834-001 Rev A 20
Redundant Interfaces on the SCGThe SCG offers network redundancy options by providing redundant interfaces for the three traffic types that it handles – control traffic, cluster traffic, and management traffic. A redundant interface pairs an active interface and a standby interface. When the active interface fails, the standby interface becomes active automatically and takes over the job of passing traffic.
To enable a redundant interfaces pair, you need to connect the member ports (see Table 7) to the same router or switch or to two different routers or switches, depending on the network environment of your organization.
Figure 6 identifies the redundant interface pairs on the rear panel of the SCG and Table 7 lists the member ports of each redundant interface pair.
Figure 6. Redundant interfaces on the SCG
Table 7. Bridge groups, member interfaces, and traffic types
Member Ports Bridge Traffic Type
ETH0 and ETH3 Bridge 0 Control (SSH tunnels between APs and SCG) traffic
ETH1 and ETH4 Bridge 1 Cluster traffic
ETH2 and ETH5 Bridge 2 Management (web interface) traffic
ETH2 ETH3
ETH4 ETH5
ETH1ETH0

SmartCell Gateway 200 Getting Started Guide for RuckOS 3.1, 800-70834-001 Rev A 21
2Mounting and Powering the SCG
In this chapter:
• Mounting the SCG onto a Server Rack
• What You Will Need
• Step 1: Unpack the Rack Mount Kit
• Step 2: Separate the Slide Rails into the Inner and Outer Parts
• Step 3: Install the Outer Rail Slides to the Rack Posts
• Step 4: Fasten the Shoulder Screws to the Server
• Step 5: Install the Inner Rails on the Server
• Step 6: Fasten the Inner Rails to the Server
• Step 7: Attach the Mounting Ears to the Rail Assembly
• Step 8: Slide the Rail Assembly into the Outer Rails and Secure to the Rack
• Powering On the SCG

Mounting and Powering the SCGMounting the SCG onto a Server Rack
SmartCell Gateway 200 Getting Started Guide for RuckOS 3.1, 800-70834-001 Rev A 22
Mounting the SCG onto a Server RackThe SCG is a 2U form factor server designed for mounting onto a standard EIA 19” server rack. The supplied mounting hardware supports mounting on server racks that are 22.5” to 32.5” deep. For racks of depth less than 22.5”, use the TMLC-MOUNT21 rack mount kit (available at Avnet and manufactured by Kontron).
Before installing the SCG appliance onto a server rack, verify that all package contents (see Unpacking the SCG) are included and ensure that you have prepared all the required hardware and tools.
What You Will Need• 3/8-inch hex driver or wrench
• Phillips (crosshead) screwdriver, #1 and #2 bits
• Anti-static wrist strap and conductive foam pad (recommended)
Step 1: Unpack the Rack Mount KitRefer to Rack Mount Kit Contents and verify that the rack mount kit contents are complete.

Mounting and Powering the SCGStep 2: Separate the Slide Rails into the Inner and Outer Parts
SmartCell Gateway 200 Getting Started Guide for RuckOS 3.1, 800-70834-001 Rev A 23
Step 2: Separate the Slide Rails into the Inner and Outer Parts1 Extend the inner rail (see 1 in Figure 7) until it locks.
2 Press down the spring safety lock (see 2 in Figure 7) to release the inner rail.
3 Remove the inner rail from the rail assembly (see 3 in Figure 7).
Figure 7. Separating the slide rails

Mounting and Powering the SCGStep 3: Install the Outer Rail Slides to the Rack Posts
SmartCell Gateway 200 Getting Started Guide for RuckOS 3.1, 800-70834-001 Rev A 24
Step 3: Install the Outer Rail Slides to the Rack PostsNOTE: The two rail assemblies are NOT interchangeable. Each assembly needs to be installed into the rack by its orientation (right or left) when standing in front of the rack. The right rail assembly is identified with a BLUE sticker and the left rail assembly is identified with a GREEN sticker.
Attach the outer rail slides to the rack posts using two #8-32 x 1/2 screws at the front posts and two #8-32 x 1/2 screws at the rear posts.
Figure 8. Installing the outer rails

Mounting and Powering the SCGStep 4: Fasten the Shoulder Screws to the Server
SmartCell Gateway 200 Getting Started Guide for RuckOS 3.1, 800-70834-001 Rev A 25
Step 4: Fasten the Shoulder Screws to the ServerFasten two hex head shoulder screws on each side of the server.
Figure 9. Fastening the shoulder screws

Mounting and Powering the SCGStep 5: Install the Inner Rails on the Server
SmartCell Gateway 200 Getting Started Guide for RuckOS 3.1, 800-70834-001 Rev A 26
Step 5: Install the Inner Rails on the ServerInstall the inner rails onto the hex head shoulder screws, and then slide the inner rails forward.
Figure 10. Installing the inner rails
Step 6: Fasten the Inner Rails to the ServerSecure the inner rails with one #6-32 x 1/4 screw for each rail.
Figure 11. Securing the inner rails

Mounting and Powering the SCGStep 7: Attach the Mounting Ears to the Rail Assembly
SmartCell Gateway 200 Getting Started Guide for RuckOS 3.1, 800-70834-001 Rev A 27
Step 7: Attach the Mounting Ears to the Rail AssemblyAttach the rack mounting ears (A) to each side of the server using the #10-32 x 3/8 screws (B).
Figure 12. Attaching the mounting ears
Step 8: Slide the Rail Assembly into the Outer Rails and Secure to the RackWARNING! The SCG appliance is heavy (40 lbs/18.14kg). Two people should work together to lift and slide the appliance into the rack. Ruckus Wireless strongly recommends against one person attempting to perform this task alone.
1 Align the inner rails (attached to the server chassis) with the outer rail assemblies (attached to the rack).
2 Engage the matching rails, and then slide the server chassis into the rack until the two spring safety locks snap into position.
3 Press down the two spring safety locks (one on each side). See 1 in Figure 13.
4 Slide the server chassis all the way into the rack. See 2 in Figure 13.
5 Use the rack screws (#8-32 x 3/4) to secure the chassis and rack handles into the rack. See 3 in Figure 13.

Mounting and Powering the SCGPowering On the SCG
SmartCell Gateway 200 Getting Started Guide for RuckOS 3.1, 800-70834-001 Rev A 28
Figure 13. Securing the server to the rack
Congratulations! You have completed mounting the SCG onto your server rack.
Powering On the SCGThe SCG supports both AC and DC power. Refer to the relevant section below for instructions on how to power on the SCG.
• Using AC Power
• Using DC Power
Using AC Power
NOTE: The AC power cable (part number 902-0174-XX00, where XX is the two-character country code) is not supplied with the SCG appliance and may be ordered separately.
Follow these steps to use AC to supply power to the SCG.
1 Connect the AC power cable to the primary power socket (right) on the rear panel. Optionally, connect a second AC power cable to the backup power socket (left) on the rear panel.

Mounting and Powering the SCGPowering On the SCG
SmartCell Gateway 200 Getting Started Guide for RuckOS 3.1, 800-70834-001 Rev A 29
Figure 14. Power sockets on the SCG
2 Connect the other end of the power cable (or cables) to an electrical outlet.
3 Press the Power button on the control panel to power on the SCG. The MNR LED on the Control Panel turns amber while booting up, and turns off when the startup is complete.
Figure 15. Power button on the Control Panel
Primary powerBackup power
Power button

Mounting and Powering the SCGPowering On the SCG
SmartCell Gateway 200 Getting Started Guide for RuckOS 3.1, 800-70834-001 Rev A 30
Using DC PowerThe DC power subsystem supports up to two redundant DC power supply units (PSUs). To remove the PSU, simply press down on the green locking tab while pulling outward on the PSU handle. To insert the PSU, slide the entire unit (green locking tab toward the top) fully into the SCG chassis until it locks in place.
If using DC power, connect -48V DC input power to the PSU. The DC input polarity is marked on the DC PSU case. In Figure 16, “-” is on the left and “+” is on the right.
NOTE: Use #14-#10 AWG to the DC input connector.
CAUTION! To avoid the potential for electrical shock and fire hazard, ensure that the DC wiring to the DC input connectors has adequate circuit protection in accordance with local electrical codes
NOTE: Information on how to replace the PSU is provided in the SmartCell Gateway 200 Administrator Guide.
Figure 16. DC input connector
Follow these steps to use DC to supply power to the SCG.
1 (When looking at the DC input connector from the angle shown above), slide the screw cover on the top of the DC input connector to the left to reveal the top screws.
2 Loosen the screws enough so that the DC input wires can be fully inserted into the apertures.
3 Insert the “-” wire into the left side aperture, and the “+” wire into the right side.
4 Screw the top screws down until the wires are locked in place.
Screw cover
– +

Mounting and Powering the SCGPowering On the SCG
SmartCell Gateway 200 Getting Started Guide for RuckOS 3.1, 800-70834-001 Rev A 31
5 Slide the screw cover back to the right.
6 Apply power to the DC input system. The single LED on the bottom left side of the power supply module lights green when all power outputs are available.
You have completed supplying power to the SCG using DC.
DC Power Supply Input Voltage and Current RequirementsTable 8 lists the DC power supply input voltage and current requirements.
CAUTION! To avoid the potential for an electrical shock hazard, for AC power you must include a third wire safety ground conductor with the rack installation. For DC power, the two studs for chassis enclosure grounding must be used for proper safety grounding. With AC power, if the server power cord is plugged into an outlet that is part of the rack, then you must provide proper grounding for the rack itself. If the server power cord is plugged into a wall outlet, the safety ground conductor in the power cord provides proper grounding only for the server. You must provide additional, proper grounding for the rack and other devices installed in it.
Table 8. DC input voltage and current requirements
DC Input Voltage
Nominal -48Vdc
Minimum -38Vdc
Rated -48Vdc to -60Vdc
Maximum -75Vdc
DC Input Current
Maximum 13A @ -38Vdc

Mounting and Powering the SCGPowering On the SCG
SmartCell Gateway 200 Getting Started Guide for RuckOS 3.1, 800-70834-001 Rev A 32
DC PSU LEDTable 9 describes the behavior of the DC PSU LED.
Table 9. DC PSU LED behavior
LED State Description
Off No DC to all power supplies
Amber • No DC to this PSU only (for 1+1 configuration), or;
• Power supply critical event causing a shutdown: failure, fuse blown (1+1 only), OCP (12V), OVP (12V), fan failed
Blinking Amber Power supply warning events where power supply continues to operate: high temp, high power/high current, slow fan
Blinking Green DC present / Only 5Vsb on (PS off)
Green Output ON and OK

SmartCell Gateway 200 Getting Started Guide for RuckOS 3.1, 800-70834-001 Rev A 33
3Preparing the Interface Settings and Administrative Computer
In this chapter:
• Preparing the SCG Interface Settings to Use
• Preparing the Administrative Computer

Preparing the Interface Settings and Administrative ComputerPreparing the SCG Interface Settings to Use
SmartCell Gateway 200 Getting Started Guide for RuckOS 3.1, 800-70834-001 Rev A 34
Preparing the SCG Interface Settings to UseThe SCG appliance includes three network interfaces (see Table 10) that need to be connected to the network for the appliance to work. When you run the SCG Setup Wizard later in this chapter, you will be required to assign each of these interfaces on the SCG a separate set of network settings.
CAUTION! When you run the Setup Wizard, you must configure the three SCG interfaces to be on three different subnets. Failure to do so may result in loss of access to the web interface or failure of system functions and services.
The following network settings are required:
• IP address: If your network use IPv6, see IPv6 Address Configuration for more information.
• Netmask
• Gateway
• Primary DNS server
• Secondary DNS server
IPv6 Address ConfigurationThe controller supports IPv6 and dual IPv4/IPv6 operation modes. If both IPv4 and IPv6 are used on the network, the controller will keep both IP addresses. Ruckus ZoneFlex APs operate in dual IPv4/v6 mode by default, so you do not need to manually set the mode for each AP.
If you enable IPv6, you have the option to manually configure an IP address in IPv6 format (128 bits separated by colons, instead of decimals) or to choose Auto Configuration. If you choose Manual, you will need to enter values for the IP address, prefix length and gateway.
Table 10. SCG interfaces
Interface Description
AP/DataPlane Used for AP configuration and client traffic
Cluster Used for cluster traffic
Management (Web) Used for management traffic. The IP address that you assign to this interface will be the IP address through which you can access the SCG web interface.

Preparing the Interface Settings and Administrative ComputerPreparing the Administrative Computer
SmartCell Gateway 200 Getting Started Guide for RuckOS 3.1, 800-70834-001 Rev A 35
The DNS address can be configured manually or obtained automatically by the DHCPv6 client.
Preparing the Administrative ComputerFollow these steps to prepare the administrative computer that you will use to run the SCG Setup Wizard.
1 On the administrative computer, open the Network Connections (or Network and Dial-up Connections) control panel according to how your Start menu is set up:
• Start > Settings > Network Connections
• Start > Control Panel > Network and Sharing Center > Change Adapter Settings
NOTE: This procedure assumes Windows 7 as the operating system. Procedures for other operating systems are similar.
2 When the Network Connections windows appears, right click the icon for “Local Area Connection” and click Properties.
3 When the Local Area Connection Properties dialog box appears, click Internet Protocol Version 4 (TCP/IPv4) from the scrolling list, then and click Properties. The TCP/IP Properties dialog box appears.
NOTE: Write down all of the currently active settings so you can restore your computer to its current configuration later (when this process is complete).

Preparing the Interface Settings and Administrative ComputerPreparing the Administrative Computer
SmartCell Gateway 200 Getting Started Guide for RuckOS 3.1, 800-70834-001 Rev A 36
Figure 17. The Internet Protocol Version 4 (TCP/IP) properties dialog box
4 Select Use the following IP address (if it is not already active) and make the following entries:
• IP address: 192.168.2.13 (or any address on the 192.168.2.x network other than 192.168.2.2, which is in use by the SCG)
• Subnet mask: 255.255.255.0
• Default gateway: 192.168.2.2
• Preferred DNS server: 192.168.2.2
5 Leave the Alternate DNS Server field empty.
6 Click OK to save your changes and exit first the TCP/IP Properties dialog box, then the Local Area Connection Properties dialog box. Your changes are put into effect immediately.
You have completed preparing the administrative computer.

SmartCell Gateway 200 Getting Started Guide for RuckOS 3.1, 800-70834-001 Rev A 37
4Running the Setup Wizard and Logging On to the Web Interface
In this chapter:
• Overview of the SCG Setup Wizard
• Step 1: Start the Setup Wizard and Set the Language
• Step 2: Configure the Management IP Address Settings
• Step 3: Configure the Cluster Settings
• Step 4: Verify the Settings
• Connecting the Controller to the Network
• Logging On to the Web Interface

Running the Setup Wizard and Logging On to the Web InterfaceOverview of the SCG Setup Wizard
SmartCell Gateway 200 Getting Started Guide for RuckOS 3.1, 800-70834-001 Rev A 38
Overview of the SCG Setup Wizard Follow these steps to run and complete the SCG Setup Wizard.
Step 1: Start the Setup Wizard and Set the Language
Step 2: Configure the Management IP Address Settings
Step 3: Configure the Cluster Settings
Step 4: Verify the Settings
Step 1: Start the Setup Wizard and Set the Language1 Connect one end of an Ethernet cable to ETH2 on the rear panel of the SCG,
and then connect the other end to an Ethernet port on the administrative computer.
Figure 18. Location of ETH2
2 Start your web browser, and then enter the following in the address bar:
http://192.168.2.2:8080The SCG Setup Wizard appears, displaying the Language page.
ETH2

Running the Setup Wizard and Logging On to the Web InterfaceStep 1: Start the Setup Wizard and Set the Language
SmartCell Gateway 200 Getting Started Guide for RuckOS 3.1, 800-70834-001 Rev A 39
Figure 19. The Language page
3 Select your preferred language for the SCG web interface. Available options include:
• English
• Traditional Chinese
• Simplified Chinese
4 Click Next. The Management IP page appears and displays options for configuring the network addressing of the following interfaces on the controller:
• Control (AP/DataPlane)
• Cluster
• Management (Web)

Running the Setup Wizard and Logging On to the Web InterfaceStep 1: Start the Setup Wizard and Set the Language
SmartCell Gateway 200 Getting Started Guide for RuckOS 3.1, 800-70834-001 Rev A 40
Figure 20. The Management IP page, showing the Control (AP/DataPlane) tab

Running the Setup Wizard and Logging On to the Web InterfaceStep 2: Configure the Management IP Address Settings
SmartCell Gateway 200 Getting Started Guide for RuckOS 3.1, 800-70834-001 Rev A 41
Step 2: Configure the Management IP Address Settings1 In IP Version Support, select one of the following options:
• IPv4 Only: Click this option if you want the controller to obtain an IPv4 address from a DHCP server on the network.
• IPv4 and IPv6: Click this option if you want the controller to obtain both IPv4 and IPv6 addresses from DHCP and DHCPv6 servers on the network.
2 Configure the IP address settings of the Control (AP/DataPlane) interface.
a Under the IPv4 section, click Static, and then enter the network settings that you want to assign to the AP/DataPlane interface, through which client traffic and configuration data are sent and received.
NOTE: Although it is possible to use DHCP to assign IP address settings to the Control interface automatically, Ruckus Wireless strongly recommends assigning a static IP address to this interface.
WARNING! You must configure the three interfaces to be on three different subnets. Failure to do so may result in loss of access to the web interface or failure of system functions and services.
The following network settings are required (others are optional):
- IP address
- Netmask
- Default gateway
b If you clicked IPv4 and IPv6 at the beginning of this procedure, under the IPv6 section, click Auto Configuration if you want the controller to obtain its IP address from Router Advertisements (RAs) or from a DHCPv6 server on the network. If you want to manually assign the IPv6 network address, click Static, and then set the values for the following:
- IP address (IPv6): Enter an IPv6 address (global only) with a prefix length (for example, 1234::5678:0:C12/123). Link-local addresses are unsupported.
- Gateway: Enter an IPv6 address (global or link-local) without a prefix length. Here are examples:
• Global address without a prefix length: 1234::5678:0:C12
• Link-local address without a prefix length: fe80::5678:0:C12

Running the Setup Wizard and Logging On to the Web InterfaceStep 2: Configure the Management IP Address Settings
SmartCell Gateway 200 Getting Started Guide for RuckOS 3.1, 800-70834-001 Rev A 42
c Click the Cluster tab when done.
Figure 21. The Cluster tab
3 On the Cluster tab, click Static under the IPv4 section, and then enter the network settings that you want to assign to the cluster interface, through which cluster data will be sent and received.
NOTE: Although it is possible to use DHCP to assign IP address settings to the Cluster interface automatically, Ruckus Wireless strongly recommends assigning a static IP address to this interface.
WARNING! You must configure the three SCG interfaces to be on three different subnets. Failure to do so may result in loss of access to the web interface or failure of system functions and services.
The following network settings are required (others are optional):
• IP address
• Netmask

Running the Setup Wizard and Logging On to the Web InterfaceStep 2: Configure the Management IP Address Settings
SmartCell Gateway 200 Getting Started Guide for RuckOS 3.1, 800-70834-001 Rev A 43
• Default gateway
Click the Management (Web) tab when done.
Figure 22. The Management (Web) tab
4 On the Management (Web) tab, configure the IP address settings of the management interface.
a Under the IPv4 section, click Static, and then enter the network settings that you want to assign to the AP/DataPlane interface, through which client traffic and configuration data are sent and received.
NOTE: Although it is possible to use DHCP to assign IP address settings to the Control interface automatically, Ruckus Wireless strongly recommends assigning a static IP address to this interface.
WARNING! You must configure the three interfaces to be on three different subnets. Failure to do so may result in loss of access to the web interface or failure of system functions and services.

Running the Setup Wizard and Logging On to the Web InterfaceStep 2: Configure the Management IP Address Settings
SmartCell Gateway 200 Getting Started Guide for RuckOS 3.1, 800-70834-001 Rev A 44
The following network settings are required (others are optional):
- IP address
- Netmask
- Default gateway
b If you clicked IPv4 and IPv6 at the beginning of this procedure, under the IPv6 section, click Auto Configuration if you want the management (web) interface to obtain its IP address from Router Advertisements (RAs) or from a DHCPv6 server on the network. If you want to manually assign the IPv6 network address, click Static, and then set the values for the following:
- IP address (IPv6): Enter an IPv6 address (global only) with a prefix length (for example, 1234::5678:0:C12/123). Link-local addresses are unsupported.
- Gateway: Enter an IPv6 address (global or link-local) without a prefix length. Here are examples:
• Global address without a prefix length: 1234::5678:0:C12
• Link-local address without a prefix length: fe80::5678:0:C12
5 At the bottom of the screen (see Figure 23), select the interface that you want to set as the default system gateways for IPv4 and IPv6 (if enabled), and then type the primary and secondary DNS server addresses.
NOTE: The appropriate interface to use as the default system gateway depends on the topology of your network. See Important Notes About Selecting the System Default Gateway for more information.

Running the Setup Wizard and Logging On to the Web InterfaceStep 2: Configure the Management IP Address Settings
SmartCell Gateway 200 Getting Started Guide for RuckOS 3.1, 800-70834-001 Rev A 45
Figure 23. Select the IPv4 and IPv6 (if enabled) default system gateways
6 Check the network settings that you have configured on the Control, Cluster, and Management tabs and the default gateway that you have selected. Verify that they are all correct.
7 Click the Apply to continue. The controller validates and applies the network settings that you have configured.

Running the Setup Wizard and Logging On to the Web InterfaceStep 2: Configure the Management IP Address Settings
SmartCell Gateway 200 Getting Started Guide for RuckOS 3.1, 800-70834-001 Rev A 46
Figure 24. The controller validates and applies the network settings you have configured
CAUTION! It may take the controller up to 15 minutes to activate its interfaces. If an error message appears after you apply the network interface settings, wait at least 15 minutes, and then try again.
NOTE: If the controller is unable to validate the network settings that you configured, an error message appears. If this happens, check the network settings that you configured and verify that you are able to connect to the IP address that you assigned to the Management (Web) interface.
8 Update the IP address settings of the administrative computer to the same subnet settings that you assigned to the Management (Web) interface (see Step 4).
Continue to Step 3: Configure the Cluster Settings.

Running the Setup Wizard and Logging On to the Web InterfaceStep 3: Configure the Cluster Settings
SmartCell Gateway 200 Getting Started Guide for RuckOS 3.1, 800-70834-001 Rev A 47
Important Notes About Selecting the System Default GatewayDepending on your network topology, you may select either the Management or Control interface as the system default gateway.
• If all of the managed APs are located in different locations on the Internet, the controller may not know all of the IP subnets of these APs. In this case, the control interface should be set as the default system gateway of the controller and you will need to add a static route to reach the management network.
• If all of the managed APs belong to a single subnet or to multiple subnets on which you can set the route statically, then you can set the management interface as the default gateway users can set default system gateway of the controller and set static routes for the controller to reach all of its managed APs.
Step 3: Configure the Cluster SettingsThe actions that you need to perform in this step depends on whether you are creating a new cluster (with this controller as the first node) or you are setting up this controller to join an existing cluster.
• If This Controller Is Forming a New Cluster
• If This Controller Is Joining an Existing Cluster
NOTE: A SmartCell Gateway (SCG) 200 unit can only form a cluster with other SmartCell Gateway 200 units. It cannot join a cluster of SmartZone (SZ) 100 units (and vice versa).

Running the Setup Wizard and Logging On to the Web InterfaceStep 3: Configure the Cluster Settings
SmartCell Gateway 200 Getting Started Guide for RuckOS 3.1, 800-70834-001 Rev A 48
Figure 25. The Cluster Information page

Running the Setup Wizard and Logging On to the Web InterfaceStep 3: Configure the Cluster Settings
SmartCell Gateway 200 Getting Started Guide for RuckOS 3.1, 800-70834-001 Rev A 49
If This Controller Is Forming a New ClusterFollow these steps if you want to use this controller to create a new cluster.
1 On the Cluster Information page, configure the following settings:
• Cluster Setting: Select New Cluster.
• Cluster Name: Type a name that you want to assign to this new cluster.
• Controller Name: Type a name for the controller in this new cluster.
• Controller Description: Type a description for the controller.
• NTP Server: Type the address of the NTP server from which members of the cluster will obtain and synchronize time. The default NTP server is pool.ntp.org.
• AP Conversion: Select the check box if you want ZoneFlex APs that are in factory default settings to be converted to RuckOS APs automatically when they are connected to the same subnet as the controller.
CAUTION! Before continuing, verify that the cluster settings are correct. Once the cluster is created, you will be unable to edit its settings without rebuilding the cluster from scratch.
2 Click Next to continue to the next Setup Wizard page. The Administrator page appears.
3 On the Administrator page, configure the web interface and CLI passwords. All fields are required.
• Admin Password: Type a password that you want to use to access the web interface.
• Confirm Password: Retype the password above to confirm.
• Enable Password: Type a password that you want to use to enable CLI access to the controller.
• Confirm Password: Retype the password above to confirm.
4 Click Next to continue. The Confirmation page appears and displays all the controller settings that you have configured using the Setup Wizard.
Continue to Step 4: Verify the Settings.

Running the Setup Wizard and Logging On to the Web InterfaceStep 3: Configure the Cluster Settings
SmartCell Gateway 200 Getting Started Guide for RuckOS 3.1, 800-70834-001 Rev A 50
Figure 26. Set the web interface and command line interface passwords

Running the Setup Wizard and Logging On to the Web InterfaceStep 3: Configure the Cluster Settings
SmartCell Gateway 200 Getting Started Guide for RuckOS 3.1, 800-70834-001 Rev A 51
If This Controller Is Joining an Existing ClusterIf this is not the first cluster on the network, you can set up this controller to join an existing cluster.
CAUTION! To add this controller to an existing cluster, the entire target cluster must be in a healthy state (no node must be in “out of service” state). If any member node is out of service, the join request will fail. You will need to remove any out-of-service node from the cluster before you can add a new node successfully.
Follow these steps to configure this controller to join an existing cluster.
1 Click the Scan button to display a list of existing clusters that this controller can join.
NOTE: The cluster discovery mechanism of the controller uses UDP port 7500. If a cluster exists on the network but the cluster list remains empty after the scan, verify that the switch to which the controller is connected does not block UDP packets and that UDP port 7500 is open on the switch.
2 When the list of clusters appears, click a cluster name to join. The Cluster Setting value changes to Join Exist cluster, and then the Cluster Name and Join Exist SCG Cluster IP boxes are populated with values from the cluster that this controller is joining.
3 Assign a name and description to this controller by filling out the Controller Name and Controller Description boxes.
4 Click Next.
NOTE: If the firmware version on this controller (shown on the lower left area of the Cluster Information page) does not match the firmware version of the cluster, a message appears and prompts you to upgrade the controller firmware. Click Upgrade, and then follow the prompts to upgrade the controller to the firmware version of the cluster.

Running the Setup Wizard and Logging On to the Web InterfaceStep 4: Verify the Settings
SmartCell Gateway 200 Getting Started Guide for RuckOS 3.1, 800-70834-001 Rev A 52
Step 4: Verify the SettingsVerify that all the settings displayed on the Confirmation page are correct. If they are all correct, click Finish to apply the settings and activate the SCG on the network.
Figure 27. Verify that the settings displayed on the Confirmation page are correct
NOTE: If you find an incorrect setting, click the Back button until you reach the related page, and then edit the settings. When you finish editing the settings, click the Next button until you reach the Confirmation page again.
A progress bar appears and displays the progress of applying the settings, starting the SCG services, and activating the SCG on the network.
When the process is complete, the progress bar shows the message 100% Done. The page also shows the IP address through which you can access the SCG web interface to manage the appliance.

Running the Setup Wizard and Logging On to the Web InterfaceStep 4: Verify the Settings
SmartCell Gateway 200 Getting Started Guide for RuckOS 3.1, 800-70834-001 Rev A 53
Figure 28. This page indicates that you have completed the SCG setup
Congratulations! You have completed the Setup Wizard. You are now ready to log on to the controller’s web interface.

Running the Setup Wizard and Logging On to the Web InterfaceConnecting the Controller to the Network
SmartCell Gateway 200 Getting Started Guide for RuckOS 3.1, 800-70834-001 Rev A 54
Connecting the Controller to the NetworkFollow these steps to connect the controller to the network.
1 Connect ETH2 to the router or switch.
2 Obtain two optical fiber (MMF) cables (not supplied).
3 Take one optical fiber cable, and then connect one SFP port on DataPlane0 to an SFP port on the 10GB router or switch.
4 Take the remaining optical fiber cable, and then connect one SFP port on DataPlane1 to another SFP port on the router or switch.
NOTE: The dataplane interfaces do not support auto negotiation and must therefore be connected to 10GB ports on a router or switch.
NOTE: For a list of SFP+ modules that the controller supports, see Supported SFP+ Modules.
5 Connect ETH1 to another router or switch to which other controllers (if present) are connected.
NOTE: Depending on your network setup, you may also connect ETH1 to the same router or switch to which ETH2 is connected.
Supported SFP+ ModulesTable 11 lists the SFP+ modules that the controller supports. For more information about these modules, visit the manufacturer’s website.
Table 11. SFP+ modules supported by the SCG
Name Product Code Description
Intel Ethernet SFP+ SR (Short Range) Optics
E10GSFPSR Dual Rate 10GBASE-SR/1000BASE-SX with duplex LC connector

Running the Setup Wizard and Logging On to the Web InterfaceLogging On to the Web Interface
SmartCell Gateway 200 Getting Started Guide for RuckOS 3.1, 800-70834-001 Rev A 55
Logging On to the Web InterfaceYou can access the controller’s web interface from any computer that is on the same subnet as the Management (Web) interface, which you configured in Step 2: Configure the Management IP Address Settings.
Follow these steps to log on to the controller’s web interface.
1 On a computer that is on the same subnet as the Management (Web) interface, start a web browser.
2 In the address bar, enter the IP address that you assigned to the Management (Web) interface and append a colon and 8443 (controller’s management port number) at the end of the address.
For example, if the IP address that you assigned to the Management (Web) interface is 10.10.101.1, then you should enter:https://10.10.101.1:8443The controller’s web interface logon page appears.
Figure 29. The controller’s web interface logon page
3 Log on to the controller’s web interface using the following logon details:
• User Name: admin
• Password: {the password that you set when you ran the SCG Setup Wizard}
4 Click Log On.

Running the Setup Wizard and Logging On to the Web InterfaceLogging On to the Web Interface
SmartCell Gateway 200 Getting Started Guide for RuckOS 3.1, 800-70834-001 Rev A 56
The web interface refreshes, and then displays the Dashboard page, which indicates that you have logged on successfully.
You are now ready to configure the controller.

SmartCell Gateway 200 Getting Started Guide for RuckOS 3.1, 800-70834-001 Rev A 57
5Configuring the SCG for the First Time
In this chapter:
• Creating an AP Zone
• Configuring AAA Servers and Hotspot Settings
• Creating a Registration Rule
• Defining the WLAN Settings of an AP Zone
• Verifying That Wireless Clients Can Associate with a Managed AP
• What to Do Next

Configuring the SCG for the First TimeCreating an AP Zone
SmartCell Gateway 200 Getting Started Guide for RuckOS 3.1, 800-70834-001 Rev A 58
Creating an AP ZoneThe first step in configuring the SCG is to create an AP zone. An AP zone functions as a way of grouping APs and applying a particular set of settings (including WLANs and their settings) to these groups of APs. Each AP zone can include up to six WLAN services.
A zone called Staging Zone exists by default. Any AP that registers with the SCG that is not assigned a specific zone is automatically assigned to the Staging Zone.
Follow these steps to create a new AP zone.
1 Click Configuration > AP Zones.
2 Click Create New.
Figure 30. Creating a new AP zone

Configuring the SCG for the First TimeCreating an AP Zone
SmartCell Gateway 200 Getting Started Guide for RuckOS 3.1, 800-70834-001 Rev A 59
3 Configure the options listed in Table 12.
Table 12. Configuration options in the Create New Zone form
Option Description
General Options
Zone Name Type a name that you want to assign to this new zone.
Description Type a description for this new zone.
AP Firmware Displays the latest AP firmware available on the SCG. If you want this zone to use a different firmware, click Change, and then select a firmware from the list.
Country Code Different countries and regions maintain different rules that govern which channels can be used for wireless communications.
Set the country code to the proper regulatory region ensures that your SCG network does not violate local and national regulatory restrictions.
Location Type a location name (for example, Ruckus Wireless HQ) for this AP zone
Location Additional Information
Type additional information about the AP zone (for example, 350 W Java Dr, Sunnyvale, CA 94089, United States).
GPS Coordinates Type the longitude and latitude coordinates for the AP zone’s location.
AP Admin Logon Specify the user name and password that administrators can use to log on directly to the managed access point’s native web interface.
The following boxes are provided:
• Logon ID: Type the admin user name.
• Password: Type the admin password.

Configuring the SCG for the First TimeCreating an AP Zone
SmartCell Gateway 200 Getting Started Guide for RuckOS 3.1, 800-70834-001 Rev A 60
Time Zone Specify the time zone that you want this AP zone to use by clicking one of the following options:
• System defined: Click this option, and then select a time zone that you want to use.
• User defined: Click this option, and then define the time zone settings (including the time zone abbreviation, GMT offset, and daylight saving time settings) that you want to use
AP IP Mode Select the IP addressing mode that you want this AP zone to use. Options include IPv4 Only and IPv6 Only.
Mesh Options
Enable Select the Enable mesh networking in this zone check box if you want managed devices that belong to this zone to be able to form a mesh network automatically.
Radio Options
Radio Options b/g/n (2.4GHz) Configure the following 2.4GHz radio options:
• Channelization: Select either 20MHz or 40MHz channel width.
• Channel: Select Auto or manually assign a channel for the 2.4GHz radio.
• TX Power Adjustment: Manually set the transmit power on all 2.4GHz radios (default is Full).
Radio Options a/n (5GHz) Configure the following 5GHZ radio options:
• Channelization: Select either 20MHz or 40MHz channel width.
• Channel (Indoor and Outdoor): Select Auto or manually assign channels to the indoor and outdoor 5GHz radios.
• TX Power Adjustment: Manually set the transmit power on all 5GHz radios (default is Full).
AP GRE Tunnel Options
Table 12. Configuration options in the Create New Zone form (Continued)
Option Description

Configuring the SCG for the First TimeCreating an AP Zone
SmartCell Gateway 200 Getting Started Guide for RuckOS 3.1, 800-70834-001 Rev A 61
Tunnel Type Select an option for tunneling WLAN traffic back to the SCG:
• GRE + UDP: Select this option to allow APs behind a NAT server to tunnel WLAN traffic back to the SCG.
• GRE: Select this option to tunnel regular WLAN traffic only.
Tunnel Profile Select the tunnel profile that you want to use. If you want to use Ruckus GRE tunneling for this AP zone, you can use the default tunnel profile or you can select a profile that you created. If you want to use Soft GRE tunneling, you must first create a Soft GRE tunnel profile.
NOTE: Instructions for creating Ruckus GRE and Soft GRE tunnel profiles are provided in the Administrator Guide.
Syslog Options
If you have a syslog server on the network and you want the SCG to send syslog data to it, select the Enable external syslog server for APs in this zone check box.
The following boxes are provided:
• IP Address: Type the IP address of the syslog server.
• Port: Type the port number that has been opened on the server for syslog data. The default port number is 514.
Advanced Options
Channel Mode If you want to allow outdoor APs that belong to this zone to use wireless channels that are regulated as indoor use only, select the Allow indoor channels check box.
Background Scanning If you want APs to automatically evaluate radio channel usage, enable and configure the background scanning settings on both the 2.4GHz and 5GHz radios.
By default, background scanning is enabled on both radios and set to run every 20 seconds.
Table 12. Configuration options in the Create New Zone form (Continued)
Option Description

Configuring the SCG for the First TimeCreating an AP Zone
SmartCell Gateway 200 Getting Started Guide for RuckOS 3.1, 800-70834-001 Rev A 62
Smart Monitor To disable the WLANs of an AP (that belongs to this zone) whenever the AP uplink or Internet connection becomes unavailable, select the Enable check box. And then, configure the following options:
• Health Check Interval: Set the interval (between 5 and 60 seconds) at which the SCG will check the AP’s uplink connection. The default value is 10 seconds.
• Health Check Retry Threshold: Set the number of times (between 1 and 10 times) that the SCG will check the AP’s uplink connection. If the SCG is unable to detect the uplink after the configured number of retries, the SCG will disable the AP’s WLANs. The default value is 3 retries.
NOTE: When the SCG disables the AP’s WLANs, the AP creates a log for the event. When the AP’s uplink is restored, the AP sends the event log (which contains the timestamp when the WLANs were disabled, and then enabled) to the SCG.
Rogue AP Detection A rogue access point is any access point detected by an SCG-managed access point that is not part of the SCG network. To gain visibility into the presence of rogue access points on the network, select the Report rogue access points check box, and then click one of the following options:
• Report all rogue devices
• Report only malicious devices of the selected types (and then select the types of malicious AP categories to report)
Table 12. Configuration options in the Create New Zone form (Continued)
Option Description

Configuring the SCG for the First TimeCreating an AP Zone
SmartCell Gateway 200 Getting Started Guide for RuckOS 3.1, 800-70834-001 Rev A 63
4 Click OK to finish creating your first AP zone. When the controller completes creating the AP zone, the following confirmation message appears:
Client Load Balancing Improve WLAN performance by enabling load balancing. Load balancing spreads the wireless client load between nearby access points, so that one AP does not get overloaded while another sites idle. Load balancing must be enabled on a per-radio basis. To enable load balancing, select the Enable load balancing on [2.4GHz or 5GHz] check box, and then set or accept the default Adjacent Radio Threshold (50dB for the 2.4GHz radio and 43dB for the 5GHz radio).
Band Balancing Client band balancing between the 2.4GHz and 5GHz radio bands is disabled by default on all WLANs. To enable band balancing for this WLAN, select the Enable band balancing on radios by distributing the clients on 2.4GHz and 5GHz bands check box, and then set the percentages of client load that will be distributed between the 2.4GHz and 5GHz bands.
Location Based Services Options
Select the Enable LBS service check box to enable LBS on the SCG, and then select an LBS server from the list below.
Client Admission Control Set the load thresholds on the AP at which it will stop accepting new clients
AP Reboot Timeout Set the time after which the AP will reboot automatically when it is unable to reach the default gateway or the control interface.
• Reboot AP if it cannot reach default gateway after: Set the time after which the AP will reboot if it is unable to communicate with the default gateway. The default timeout is 30 minutes.
• Reboot AP if it cannot reach SCG after: Set the time after which the AP will reboot if it is unable to communicate with the SCG. The default timeout is 2 hours.
Table 12. Configuration options in the Create New Zone form (Continued)
Option Description

Configuring the SCG for the First TimeConfiguring AAA Servers and Hotspot Settings
SmartCell Gateway 200 Getting Started Guide for RuckOS 3.1, 800-70834-001 Rev A 64
AP zone created successfully. Do you want to view the zone information?
5 Click Yes to view the zone details, or click No to close the confirmation message and return to the zone list.
You have completed creating your first AP zone. You can create additional AP zones, if needed.
Configuring AAA Servers and Hotspot SettingsNOTE: If you do not have an AAA server on the network, skip this step.
If you have an existing RADIUS (AAA) server on the network, you can set up hotspot services across the network using the Ruckus Wireless access points that the SCG is managing. To provide hotspot services, you need to add at least one AAA server to the SCG and create a hotspot service.
AAA servers and hotspot settings must be configured on a per-AP zone basis.
Adding an AAA ServerFollow these steps to add an AAA server to an AP zone.
1 Go to Configuration > AP Zones.
2 Click the AP zone for which you want to add an AAA server. Alternatively, click the AP zone from the Management Domains tree.
3 Under the AP Zones menu on the sidebar, click AAA.
4 Click Create New. The Create New RADIUS Server form appears.
5 In the General Options section, configure the following settings:
• Name: Type a name for the AAA server that you are adding.
• Description: Type a description for the AAA server that you are adding.
• Type: Click either RADIUS or RADIUS Accounting, depending on the type of RADIUS server that you are using.
• Backup RADIUS: If a backup RADIUS server exists on the network, you may enable RADIUS backup support by selecting the Enable backup RADIUS support check box.

Configuring the SCG for the First TimeConfiguring AAA Servers and Hotspot Settings
SmartCell Gateway 200 Getting Started Guide for RuckOS 3.1, 800-70834-001 Rev A 65
6 Configure the options in the Health Check Policy section. These options define the health monitoring settings of the primary RADIUS server by the secondary RADIUS server. The secondary RADIUS is responsible for monitoring the health of the primary RADIUS and for periodically synchronizing its settings to match those of the primary RADIUS.
• Response Window: Set the time (in seconds) during which the secondary RADIUS must wait for a response from the primary RADIUS. If the secondary RADIUS does not receive a response during the defined Response Window, the Zombie Period (see below) is started for the primary RADIUS. The default Response Window is 20 seconds.
• Zombie Period: Set the time (in seconds) during which the secondary RADIUS must wait for a response from the primary RADIUS before marking it as “down”. If the secondary RADIUS does not receive a response during the defined Zombie Period, the Revive Interval (see below) is started for the primary server. The default Zombie Period is 40 seconds. If the primary RADIUS still does not respond when the Zombie Period expires, it will be marked as down and the secondary RADIUS will start receiving new requests from the Network Access Server (NAS).
• Revive Interval: Set the time (in seconds) during which the secondary RADIUS must wait for the primary RADIUS to start responding to requests again. If the primary RADIUS starts responding before the Revive Interval expires, new requests will be forwarded to the primary RADIUS again. The default Revive Interval is 120 seconds.
• No Response Fail: Click Yes to respond with a reject message to the NAS if no response is received from the RADIUS server. Click No to skip sending a response.
7 In the Primary Server section, configure the following settings:
• IP Address: Type the IP address of the AAA server.
• Port: Type the AAA port number. The default AAA port number is 1812.
• Shared Secret: Type the AAA shared secret.
• Confirm Secret: Retype the AAA shared secret that you typed above.
8 If you selected the Enable backup RADIUS support check box, the Secondary Server section is visible. Configure the following Secondary Server settings:
• IP Address: Type the IP address of the secondary AAA server.
• Port: Type the AAA port number. The default AAA port number is 1812.
• Shared Secret: Type the AAA shared secret.

Configuring the SCG for the First TimeConfiguring AAA Servers and Hotspot Settings
SmartCell Gateway 200 Getting Started Guide for RuckOS 3.1, 800-70834-001 Rev A 66
• Confirm Secret: Retype the AAA shared secret that you typed above.
9 Click Create New. The following message appears to confirm that you have successfully added the AAA server to the SCG:
Authentication server created successfully.
The page refreshes, and then the AAA server that you created appears under the AAA Servers Configuration section.
Figure 31. The Create New RADIUS Serve form
Creating a Hotspot Service
NOTE: If you do not want to provide a hotspot service to users, skip this step.
NOTE: Before creating a hotspot, you need to create a user defined interface. For information on how to create a user defined interface, see the Administrator Guide.
A hotspot service requires an AAA server. Before creating a hotspot service, make sure you have already added an AAA server to the SCG. For more information, refer to Adding an AAA Server.
Follow these steps to create a hotspot service for an AP zone.
1 Go to Configuration > AP Zones.
2 Click the AP zone for which you want to create a hotspot service. Alternatively, click the AP zone from the Management Domains tree.
3 Under the AP Zones menu on the sidebar, click WISPr (Hotspot).

Configuring the SCG for the First TimeConfiguring AAA Servers and Hotspot Settings
SmartCell Gateway 200 Getting Started Guide for RuckOS 3.1, 800-70834-001 Rev A 67
4 Click Create New. The Create New Hotspot Service form appears.
5 Configure the hotspot service settings listed in Table 13.
Table 13. Hotspot service settings
Setting Description
General Options
Name Type a name for this new hotspot service that you are creating.
Description Type a description for this new hotspot service (for example, Main Office Lobby).
Type Click Registered Users if you want only users with existing profiles on the SCG to be able to connect to this hotspot. Click Guest-Access if you want guest users to be able to connect to this hotspot.
Redirection
Smart Client Support • None: Click to disable Smart Client support.
• Enable: Click to enable Smart Client support.
• Only Smart Client allowed: Click to allow only Smart Clients to access this hotspot service.
Logon URL Type the URL of the subscriber portal (the page where hotspot users can log in to access the service). For more information, see the section “Configuring the Logon URL” in the Administrator Guide.
Start Page Set where users will be redirected after logging in successfully. You could redirect them to the page that they want to visit, or you could set a different page where users will be redirected (for example, your company website).
User Session
Session Timeout Set a time limit after which users will be disconnected from the hotspot service and required to log on again. Allowed session timeout range is between 2 and 14400 minutes. The default value is 1440 minutes.

Configuring the SCG for the First TimeConfiguring AAA Servers and Hotspot Settings
SmartCell Gateway 200 Getting Started Guide for RuckOS 3.1, 800-70834-001 Rev A 68
6 Click Create New.
Grace Period Allow disconnected users a grace period after disconnection, during which clients will not need to re-authenticate. Allowed grace period range is between 1 and 14399 minutes. The default value is 60 minutes.
Location Information
Location ID Type a location ID for the hotspot, for example: isocc=us,cc=1,ac=408,network=ACMEWISP_NewarkAirport
Location Name Type a location name for the hotspot, for example:
ACMEWISP,Gate_14_Terminal_C_of_Newark_Airport
Walled Garden Click Create New to add a walled garden, which is a limited environment to which an unauthenticated user is given access for the purpose of setting up an account. In the box provided, type a URL or IP address to which you want to grant unauthenticated users access. You can add up to 128 network destinations to the walled garden. Network destinations can be any of the following:
• IP address (for example, 10.11.12.13)
• Exact website address (for example, www.ruckuswireless.com)
• Website address with regular expression (for example, *.ruckuswireless.com, *.com, *)
After the account is established, the user is allowed out of the walled garden. URLs will be resolved to IP addresses. Users will not be able to click through to other URLs that may be presented on a page if that page is hosted on a server with a different IP address.
Avoid using common URLs that are translated into many IP addresses (such as www.yahoo.com), as users may be redirected to re-authenticate when they navigate through the page.
Table 13. Hotspot service settings (Continued)
Setting Description

Configuring the SCG for the First TimeCreating a Registration Rule
SmartCell Gateway 200 Getting Started Guide for RuckOS 3.1, 800-70834-001 Rev A 69
The page refreshes, and then the hotspot that you created appears under the WISPr (Hotspot) Configuration section.
Figure 32. The Create New Hotspot Service form
Creating a Registration RuleRegistration rules enable the SCG to assign an AP to an AP zone automatically based on the rule that the AP matches.
Follow these steps to create a registration rule.
1 Go to Configuration > AP Zones.
2 On the sidebar on the left, click AP Registration Rules. The AP Registration Rules page appears.
3 Click Create New. A form appears.
4 In Rule Description, type a name that you want to assign to this rule.
5 In Rule Type, click the basis upon which you want to create the rule. Options include:
• IP Address: If you select this option, type the From (starting) and To (ending) IP address that you want to use.
• Subnet Mask: If you select this option, type the IP address and subnet mask pair to use for matching.

Configuring the SCG for the First TimeCreating a Registration Rule
SmartCell Gateway 200 Getting Started Guide for RuckOS 3.1, 800-70834-001 Rev A 70
• GPS Coordinates: If you select this option, type the GPS coordinates to use for matching. Access points that have been assigned the same GPS coor-dinates will be automatically assigned to the AP zone that you will choose in the next step.
• Provision Tag: If the access points that are joining the SCG have been configured with provision tags, click the Provision Tag option, and then type a tag name in the Provision Tag box. Access points with matching tags will be automatically assigned to the AP zone that you will choose in the next step.
NOTE: Provision tags can be configured on a per-AP basis from the access point’s command line interface.
6 In Zone Name, click the drop-down list to display available AP zones, and then click an AP zone to which APs that match this rule will be assigned.
7 Click OK.
You have completed creating an AP registration rule.
Figure 33. Creating an AP registration rule

Configuring the SCG for the First TimeCreating a Registration Rule
SmartCell Gateway 200 Getting Started Guide for RuckOS 3.1, 800-70834-001 Rev A 71
To create another registration rule, repeat the preceding steps. You can create as many registration rules as you need to manage access points on the network.
Configuring the Rule PriorityThe SCG applies registration rules in the same order as they appear in the AP Registration Rules table (highest to lowest priority). If you want a particular registra-tion rule to have higher priority, you must move it up the table. Once an AP matches a registration rule, the SCG assigns the AP to the zone specified in the rule and stops processing the remaining rules.
Follow these steps to configure the rule priority.
1 Go to Configuration > AP Zones.
2 On the sidebar on the left, click AP Registration Rules. The AP Registration Rules page appears and displays the rules that you have created.
3 Change the priority of each registration rule as required.
• To give a rule higher priority, move it up the table by clicking the (up-arrow) icon that is in the same row as the rule name.
• To give a rule lower priority, move it down the table by clicking the (down-arrow) icon that is in the same row as the rule name.
4 When you finish configuring the rule priority, click Update Priorities to save your changes.

Configuring the SCG for the First TimeDefining the WLAN Settings of an AP Zone
SmartCell Gateway 200 Getting Started Guide for RuckOS 3.1, 800-70834-001 Rev A 72
Figure 34. Change the rule priority by clicking the up-arrow or down-arrow
Defining the WLAN Settings of an AP ZoneFollow these steps to configure the WLAN settings of an AP zone.
1 Go to Configuration > AP Zones.
2 Click the AP zone for which you want to add the WLAN settings. Alternatively, click the AP zone from the Management Domains tree.
3 Under the AP Zones menu on the sidebar, click WLAN.
4 Click Create New. The Create New WLAN Configuration form appears.
5 Configure the WLAN settings listed in Table 14. You can find a detailed description of each setting in the succeeding sections.
Table 14. Overview of WLAN settings
WLAN Setting Description
General Options Enter the WLAN name and description. See General Options.
WLAN Usage Select the usage type (standard WLAN or hotspot). See WLAN Usage.

Configuring the SCG for the First TimeDefining the WLAN Settings of an AP Zone
SmartCell Gateway 200 Getting Started Guide for RuckOS 3.1, 800-70834-001 Rev A 73
6 Click OK to finish creating the WLAN service.
You have completed creating your first WLAN. To create another WLAN, repeat Step 4 to Step 6. You can create up to six WLANs per AP zone.
Authentication Options Select an authentication method for this WLAN (open or 802.1X EAP). See Authentication Options.
Encryption Options Select an encryption method (WPA, WPA2, WPA Mixed, WEP), encryption algorithm (AES or TKIP) and enter a WPA passphrase/WEP key. See Encryption Options.
Authentication & Accounting Service
This section only appears when certain authentication options are selected. See Authentication & Accounting Service.
Options Select whether web-based authentication (captive portal) will be used, and which type of authentication server will be used to host credentials (local database, Active Directory, RADIUS, LDAP). Also, enable or disable Wireless Client Isolation, Zero-IT Activation, Dynamic PSK and Priority for this WLAN.
See Options.
Advanced Options Select an accounting server and configure ACLs, rate limiting, VLAN/dynamic VLAN settings, tunneling, background scanning, maximum client threshold, and service schedule. See Advanced Options.
Table 14. Overview of WLAN settings
WLAN Setting Description

Configuring the SCG for the First TimeDefining the WLAN Settings of an AP Zone
SmartCell Gateway 200 Getting Started Guide for RuckOS 3.1, 800-70834-001 Rev A 74
Figure 35. Configuring the WLAN settings of an AP zone
General Options• Name/ESSID: Type a short name (2-31 characters) for this WLAN. In general,
the WLAN name is the same as the advertised SSID (the name of the wireless network as displayed in the client’s wireless configuration program). However, you can also separate the ESSID from the WLAN name by entering a name for the WLAN in the first field, and a broadcast SSID in the second field. In this way, you can advertise the same SSID in multiple locations (controlled by the same SCG) while still being able to manage the different WLANs independently. Each WLAN “name” must be unique within the SCG, while the broadcast SSID can be the same for multiple WLANs.
• Description: Enter a brief description of the qualifications or purpose of this WLAN (for example, Engineering or Voice).
WLAN Usage• In Access Network, select the Tunnel WLAN traffic to SCG check box if you want
to tunnel the traffic from this WLAN back to the SCG. Tunnel mode enables wireless clients to roam across different APs on different subnets. If the WLAN has clients that require uninterrupted wireless connection (for example, VoIP devices), Ruckus Wireless recommends enabling tunnel mode. When you enable this option, you need to select core network for tunneling WLAN traffic back to the SCG.
• In Authentication Type, click one of the following options:

Configuring the SCG for the First TimeDefining the WLAN Settings of an AP Zone
SmartCell Gateway 200 Getting Started Guide for RuckOS 3.1, 800-70834-001 Rev A 75
• Standard usage (For most regular wireless networks): This is a regular WLAN suitable for most wireless networks.
• Hotspot service (WISPr): Click this option if want to use a hotspot (WISPr) service that you previously created.
• Hotspot 2.0: Click this option if you want to use a Hotspot 2.0 profile that you previously created.
• Guest Access: Click this option if you want to use this WLAN for guest access.
Authentication OptionsAuthentication defines the method by which users are authenticated prior to gaining access to the WLAN. The level of security should be determined by the purpose of the WLAN you are creating.
• Open [Default]: No authentication mechanism is applied to connections. If WPA or WPA2 encryption is used, this implies WPA-PSK authentication.
• 802.1X/EAP: Uses 802.1X authentication against a user database.
• MAC Address: Uses the MAC address of a client for authentication. MAC address authentication requires a RADIUS server and uses the MAC address as the user logon name and password. You have two options for the MAC address format to use for authenticating clients:
• Use user defined text as authentication password (default is device MAC address)
• Set device MAC address in 802.1x format 00-10-A4-23-19-C0. The default is 0010a42319c0.
Encryption OptionsEncryption choices include WPA, WPA2, WPA-Mixed, WEP and none. WPA and WPA2 are both encryption methods certified by the Wi-Fi Alliance and are the recommended encryption methods. The Wi-Fi Alliance will be mandating the removal of WEP due to its security vulnerabilities, and Ruckus Wireless recommends against using WEP if possible.
Method• WPA: Standard Wi-Fi Protected Access with either TKIP or AES encryption.
• WPA2: Enhanced WPA encryption using the stronger AES encryption algorithm.

Configuring the SCG for the First TimeDefining the WLAN Settings of an AP Zone
SmartCell Gateway 200 Getting Started Guide for RuckOS 3.1, 800-70834-001 Rev A 76
• WPA-Mixed: Allows mixed networks of WPA and WPA2 compliant devices. Use this setting if your network has a mixture of older clients that only support WPA and TKIP, and newer client devices that support WPA2 and AES.
• WEP-64: Provides a lower level of encryption, and is less secure, using 40-bit WEP encryption.
• WEP-128: Provides a higher level of encryption than WEP-64, using a 104-bit key for WEP encryption. However, WEP is inherently less secure than WPA.
• None: No encryption; communications are sent in clear text.
CAUTION! If you set the encryption method to WEP-64 (40 bit) or WEP-128 (104 bit) and you are using an 802.11n AP for the WLAN, the AP will operate in 802.11g mode.
Algorithm (For WPA or WPA2 Encryption Only)• TKIP: This algorithm provides greater compatibility with older client devices, but
retains many of the security weaknesses of WEP. Therefore, if you select TKIP encryption, 11n devices will be limited to 11g transfer rates. Furthermore, the Wi-Fi Alliance will be mandating the removal of TKIP, so it should not be used.
• AES: This algorithm provides enhanced security over TKIP, and is the only encryption algorithm supported by the 802.11i standard. Choose AES encryp-tion if you are confident that all of your clients will be using 802.11i-compliant NICs.
• Auto: Automatically selects TKIP or AES encryption based on the client’s capabilities. Note that since it is possible to have clients using both TKIP and AES on the same WLAN, only unicast traffic is affected (broadcast traffic must fall back to TKIP; therefore, transmit rates of broadcast packets from 11n APs will be at lower 11g rates).
CAUTION! If you set the encryption algorithm to TKIP and you are using an 802.11n AP for the WLAN, the AP will operate in 802.11g mode.
CAUTION! If you set the encryption algorithm to TKIP, the AP will only be able to support up to 26 clients. When this limit is reached, additional clients will be unable to associate with the AP. On the other hand, if you select AES or none, the AP will be able to support up to 256 clients (fewer if wireless mesh is also enabled on the same radio).

Configuring the SCG for the First TimeDefining the WLAN Settings of an AP Zone
SmartCell Gateway 200 Getting Started Guide for RuckOS 3.1, 800-70834-001 Rev A 77
WEP Key/Passphrase• WEP Key: WEP methods only. Click the Hex field, and then type the required
key text. If the key is for WEP 64 encryption, enter ten hexadecimal characters (any combination of 0-9, A-F). If it is for WEP 128 encryption, enter 26 hexadec-imal characters (any combination of 0-9, A-F).
• Passphrase: WPA-PSK methods only. Click in this field and type the text of the passphrase used for authentication. The passphrase must contain between eight and 63 characters (or 64 hexadecimal characters).
Authentication & Accounting Service• Authentication Service: This option appears only when 802.1x EAP is selected
as the authentication method. Select the authentication server that you want to use for this WLAN. Only AAA servers that you previously added appear here.
• Accounting Service: This option appears only when 802.1x EAP is selected in Authentication method. Additionally, you must have added a RADIUS Accounting server previously. Select the RADIUS Accounting server from the drop-down list, as a proxy for SCG.
Options• Wireless Client Isolation: This option appears only when Standard Usage is
selected as the WLAN usage type. Wireless client isolation enables subnet restrictions for connected clients. Click Enable if you want to prevent wireless clients associated with the same AP from communicating with each other locally. The default value is Disable.
• Priority: Set the priority of this WLAN to Low if you would prefer that other WLAN traffic takes priority. For example, if you want to prioritize internal traffic over guest WLAN traffic, you can set the priority in the guest WLAN configuration settings to “Low.” By default, all WLANs are set to high priority.
RADIUS Options
NOTE: The RADIUS Options section only appears when Authentication Type (under WLAN Usage) is set to Standard usage (For most regular wireless networks).
• RADIUS NAS ID: Select how the RADIUS server will identify the AP:
• WLAN BSSID
• AP MAC

Configuring the SCG for the First TimeDefining the WLAN Settings of an AP Zone
SmartCell Gateway 200 Getting Started Guide for RuckOS 3.1, 800-70834-001 Rev A 78
• User-defined
• RADIUS NAS Request Timeout: Type the timeout period (in seconds) after, which an expected RADIUS response message is considered to have failed.
• RADIUS NAS Max Number of Retries: Type the number of failed connection attempts after which the SCG will fail over to the backup RADIUS server.
• RADIUS NAS Reconnect Primary: If the SCG fails over to the backup RADIUS server, this is the interval (in minutes) at which the SCG will recheck the primary RADIUS server if it is available. The default interval is 5 minutes.
• Call STA ID: Use either WLAN BSSID or AP MAC as the station calling ID. Select one.

Configuring the SCG for the First TimeDefining the WLAN Settings of an AP Zone
SmartCell Gateway 200 Getting Started Guide for RuckOS 3.1, 800-70834-001 Rev A 79
Advanced Options• Rate Limiting: Rate limiting controls fair access to the network. When enabled,
the network traffic throughput of each network device (client) is limited to the rate specified in the traffic policy, and that policy can be applied on either the uplink or downlink.
Toggle the Uplink and/or Downlink drop-down lists to limit the rate at which WLAN clients upload/download data. The “Disabled” state means rate limiting is disabled; thus, traffic flows without prescribed limits.
• Access VLAN: By default, all wireless clients associated with APs that the SCG is managing are segmented into a single VLAN (with VLAN ID 1). If you want to tag this WLAN traffic with a different VLAN ID, enter a valid VLAN ID (2-4094) in the box. Select the Enable Dynamic VLAN check box to allow the SCG to assign VLAN IDs on a per-user basis. Before enabling dynamic VLAN, you need to define on the RADIUS server the VLAN IDs that you want to assign to users.
• Hide SSID: Click this option if you do not want the ID of this WLAN advertised at any time. This will not affect performance or force the WLAN user to perform any unnecessary tasks.
• Proxy ARP: When enabled on a WLAN, the AP provides proxy service for stations when receiving neighbor discovery packets (for example, ARP requests and ICMPv6 Neighbor Solicit messages), and acts on behalf of the station in delivering ARP replies. When the AP receives a broadcast ARP/Neighbor Solicit request for a known host, the AP replies on behalf of the host. If the AP receives a request for an unknown host, it forwards the request at the rate limit specified
• Max Clients: Limit the number of clients that can associate with this WLAN per AP (default is 100). You can also limit the total number of clients that a specific AP (or radio, on dual radio APs) will manage.
• 802.11d: The 802.11d standard provides specifications for compliance with additional regulatory domains (countries or regions) that were not defined in the original 802.11 standard. Enable this option if you are operating in one of these additional regulatory domains.
• DHCP Option 82: When this option is enabled and an AP receives a DHCP request from a wireless client, the AP will encapsulate additional information (such as VLAN ID, AP name, SSID and MAC address) into the DHCP request packets before forwarding them to the DHCP server. The DHCP server can then use this information to allocate an IP address to the client from a particular DHCP pool based on these parameters.

Configuring the SCG for the First TimeDefining the WLAN Settings of an AP Zone
SmartCell Gateway 200 Getting Started Guide for RuckOS 3.1, 800-70834-001 Rev A 80
• Client TX/RX Statistics: Select the Ignore statistics from unauthorized clients check box if you do not want the SCG to monitor traffic statistics for unauthorized clients.
• Inactivity Timeout: Select the check box and enter a value in minutes (6 to 600 minutes) after which idle clients will be disconnected.
• Client Fingerprinting: If you select this check box, the SCG will attempt to identify client devices by their operating system, device type, and host name, if available. This makes identifying client devices easier on the Dashboard, Monitor and Client Details pages.
• Disable WLAN: Select this option to disable this WLAN service.

Configuring the SCG for the First TimeVerifying That Wireless Clients Can Associate with a Managed AP
SmartCell Gateway 200 Getting Started Guide for RuckOS 3.1, 800-70834-001 Rev A 81
Verifying That Wireless Clients Can Associate with a Managed APThe last step in the SCG setup process is to verify that APs can register with the SCG and that wireless clients can associate with the APs successfully.
Follow these steps to verify that wireless clients can connect to the network.
1 Verify that the SCG is connected to the backbone network.
2 Physically connect an AP to the same network as the SCG. If DHCP option 43 was configured correctly, this AP should be able to locate the SCG on the network and to register with it successfully.
3 Check the SCG Dashboard. The AP zone that you created earlier should have at least one member AP (the AP that you connected to the network in Step 2). The AP count appears green, which indicates that it is online.
4 Associate a wireless client with the AP. The following describes the procedure if you are using a Windows-based wireless client.
a In the system tray, right-click the (Wireless Network Connection) icon, and then click View Available Wireless Networks.
b In the list of available wireless network, click the wireless network name (SSID) that you configured on the AP.
c Click Connect.
Your wireless client connects to the wireless network. After the wireless client connects to the wireless network successfully, the wireless client icon in the system tray changes to .
5 Start your web browser, and then enter www.ruckuswireless.com in the address bar.
If you are able to connect to the Ruckus Wireless website, you have completed setting up the SCG on the network. Congratulations!
What to Do NextFor more information on configuring and managing the SCG, refer to the SmartCell Gateway 200 Administrator Guide, which is available for download on the Ruckus Wireless Support website at http://support.ruckuswireless.com.
NOTE: For a complete list of documentation that is available for this SCG release, refer to the Release Notes.

SmartCell Gateway 200 Getting Started Guide for RuckOS 3.1, 800-70834-001 Rev A 82
6Ensuring That APs Can Discover the Controller on the Network
Before the controller can start managing an AP, the AP must first be able to discover the controller on the network when it boots up. his chapter describes procedures that you can perform to ensure that APs can discover and register with the controller on the network.
In this chapter:
• Is LWAPP2SCG Enabled on the Controller?
• Method 1: Perform Auto Discovery of the Controller Using the SmartLicense Server
• Method 2: Perform Auto Discovery on Same Subnet, then Transfer the AP to Intended Subnet
• Method 3: Register the Controller with the DNS Server
• Method 4: Configure DHCP Option 43 on the DHCP Server
• Method 5: Manually Configure the Controller Address on the AP’s Web Interface

Ensuring That APs Can Discover the Controller on the NetworkIs LWAPP2SCG Enabled on the Controller?
SmartCell Gateway 200 Getting Started Guide for RuckOS 3.1, 800-70834-001 Rev A 83
Is LWAPP2SCG Enabled on the Controller?All of the controller discovery methods described in this chapter require LWAPP2SCG (the application that enables APs to discover and be managed by a controller) to be installed and enabled on the controller. See Table 15 to check if your controller release includes the LWAPP2SCG application and whether it is enabled or disabled by default.
Obtaining the LWAPP2SCG ApplicationIf your controller release does not have the LWAPP2SCG application pre-installed, contact Ruckus Wireless Support to obtain a copy of the LWAPP2SCG application files and installation instructions.
Enabling LWAPP2SCGIf the LWAPP2SCG application is pre-installed but disabled in your controller release, do the following to enable it:
1 Log on to the controller’s console.
2 Enter en to enable privileged mode.
3 Enter config.
4 Enter lwapp2scg.
5 Enter policy accept-all.
You have completed enabling the LWAPP2SCG application on the controller.
Table 15. LWAPP2SCG availability on each controller release
Controller Release
LWAPP Discovery Default Setting AP Compatibility
SCG 1.1.2, 2.1.2 Application installed by administrator. See Obtaining the LWAPP2SCG Application.
Disabled • ZF-AP Release 9.6.x – 9.8.x
• AP Release 100.0.x and laterSCG 2.5.x Enabled by administrator. See
Enabling LWAPP2SCG.Disabled
SCG 2.6.x Enabled by administrator. See Enabling LWAPP2SCG.
Disabled • ZF-AP Release 9.7.x – 9.8.x
• AP Release 100.0.x and greater
RuckOS 3.0.x Enabled by default Enabled

Ensuring That APs Can Discover the Controller on the NetworkMethod 1: Perform Auto Discovery of the Controller Using the SmartLicense Server
SmartCell Gateway 200 Getting Started Guide for RuckOS 3.1, 800-70834-001 Rev A 84
Method 1: Perform Auto Discovery of the Controller Using the SmartLicense Server
NOTE: This guide assumes that you have already activated the controller’s licenses on the SmartLicense server.
The Ruckus Wireless SmartLicense registration server is a cloud-based, HTTPS-enabled web server that allows an access point to query information about its parent controller by sending its serial number and base MAC address.
NOTE: If you do not want to (or cannot) use the cloud-based SmartLicense registration server, you can install a local version of the registration server (called the Local License Server). For more information, see the Local License Server User Guide.
After you ensure that the controller’s licenses have been activated on the SmartLi-cense server, you only need to connect the AP to the network, ensure that it has Internet connectivity, and then reboot the AP. Upon reboot, the AP will automatically attempt to discover its parent controller by sending the following HTTPS query to ap-registrar.ruckuswireless.com (the SmartLicense server URL):
https://ap-registrar.ruckuswireless.com/controller?ap_mac=APMAC&ap_serial=APSERIAL
where APMAC is the AP’s MAC address (for example, APMAC: 74:91:1A:20:59:90) and APSERIAL (for example, APSERIAL: 311003001685) is the AP’s serial number, both of which are printed on the AP’s product label.
If the AP is unable to discover its parent controller after the first attempt, it will continue to do so:
• Once every 5 minutes for up to 60 minutes (12 queries)
• Once every hour for the remaining day (23 queries)
• Once every 24-hour for the remaining two weeks (12 queries)
If the AP is still unable to discover its parent controller after two weeks of uptime, this cloud-based controller discovery method will be disabled permanently. You will need to reset the AP to factory default settings to re-enable this controller discovery method.

Ensuring That APs Can Discover the Controller on the NetworkMethod 2: Perform Auto Discovery on Same Subnet, then Transfer the AP to Intended Subnet
SmartCell Gateway 200 Getting Started Guide for RuckOS 3.1, 800-70834-001 Rev A 85
Method 2: Perform Auto Discovery on Same Subnet, then Transfer the AP to Intended SubnetIf you are deploying the AP and the controller on different subnets, let the AP perform auto discovery on the same subnet as the controller before moving the AP to another subnet. To do this, connect the AP to the same network as the controller. When the AP starts up, it will discover and attempt to register with the controller. Approve the registration request if auto approval is disabled. After the AP registers with the controller successfully, transfer it to its intended subnet. It will be able to find and communicate with the controller once you reconnect it to the other subnet.
NOTE: If you use this method, make sure that you do not change the IP address of the controller after the AP discovers and registers with it. If you change the controller’s IP address, the AP will no longer be able to communicate with it and will be unable to rediscover it.
Method 3: Register the Controller with the DNS ServerIf you register the controller with your DNS server, supported APs that request IP addresses from your DHCP server will also obtain DNS related information that will enable them to discover controllers on the network. Using the DNS information they obtained during the DHCP request, APs will attempt to resolve the controller IP address using RuckusController.{DNS domain name} and zonedirector.{DNS domain name}.
To register the controller with the DNS server, do the following.
1 Open the DNS zone file, and then add two records with the following information:
• Record Key#1: RuckusController
Type: A (IPv4 Domain Name Translation)
Value: (IP address of the controller)
• Record Key#2: zonedirector
Type: A (IPv4 Domain Name Translation)
Value: (IP address of the controller)

Ensuring That APs Can Discover the Controller on the NetworkMethod 3: Register the Controller with the DNS Server
SmartCell Gateway 200 Getting Started Guide for RuckOS 3.1, 800-70834-001 Rev A 86
Figure 36. Add records for “RuckusController” and “zonedirector” to the DNS zone file
2 Save the zone file.
3 Open the DHCP configuration file, and then insert the DNS domain name in the DHCP configuration file. For example, if the DNS domain name is “38.jack”, insert the following line into the DHCP configuration file:
option domain-name “38.jack”

Ensuring That APs Can Discover the Controller on the NetworkMethod 3: Register the Controller with the DNS Server
SmartCell Gateway 200 Getting Started Guide for RuckOS 3.1, 800-70834-001 Rev A 87
Figure 37. Insert option domain-name “38.jack”
4 Save the DHCP configuration file.
When the AP obtains the DNS domain name from the DHCP server (using “Domain Name option 15” in the DHCP-offer packet), it will resolve “RuckusController.{domain-name}” and “zonedirector.{domain-name}” through the DNS server, and then it will obtain the controller’s IP address from the DNS server’s response.
NOTE: If the AP uses a static IP address or it cannot obtain the DNS domain name from the DHCP server, the AP will attempt to resolve “RuckusController” and “zonedirector” without a domain name from the DNS server as the FQDN of controller's control interface.
You have completed registering the controller with the DNS server.

Ensuring That APs Can Discover the Controller on the NetworkMethod 4: Configure DHCP Option 43 on the DHCP Server
SmartCell Gateway 200 Getting Started Guide for RuckOS 3.1, 800-70834-001 Rev A 88
Method 4: Configure DHCP Option 43 on the DHCP ServerAnother method for the AP to discover the controller on the network automatically is to configure the DHCP server on the network. To do this, you will need to configure DHCP Option 43 (043 Vendor Specific Info) with the IP address of the controller on the network. When an AP requests an IP address from the DHCP server, the DHCP server will send a list of controller IP addresses to the AP. If there are multiple controller devices on the network, the AP will automatically select a controller to register with from this list of IP addresses.
DHCP Option 43 enables the DHCP server on your network to provide the controller’s server address – either IP address or FQDN– (specifically, the IP address assigned to the controller’s control plane or cluster plane interface) to DHCP clients, including APs that are connected to the network.
The procedure for configuring DHCP option 43 varies, depending on the DHCP server that you are using. Refer to the documentation provided with your DHCP server software for information on how to configure DHCP option 43.
NOTE: The following procedure describes how to configure DHCP option 43 on a Linux server (Fedora). If your DHCP server is running on a different platform, refer to the DHCP server documentation for the relevant instructions.
CAUTION! If you have a ZoneDirector controller on the network and you do not want APs to be managed by this ZoneDirector controller, you must disable auto approval on the ZoneDirector web interface. Log on to the ZoneDirector web interface, and then go to Configure > Access Points > Access Points Policies page, and then clear the Approval check box.
Follow these steps to configure DHCP option 43 on a Linux server.
1 Log on to your DHCP server via a console terminal (for example, PuTTY).
2 Go to /etc directory.
3 Run vi dhcpd.conf. This command opens the DHCP configuration file for editing.

Ensuring That APs Can Discover the Controller on the NetworkMethod 4: Configure DHCP Option 43 on the DHCP Server
SmartCell Gateway 200 Getting Started Guide for RuckOS 3.1, 800-70834-001 Rev A 89
4 At the beginning of the DHCP configuration file, insert the following lines:
option VendorInfo.WSG_sub6 code 6=text;option VendorInfo.WSG_sub3 code 3=text;
option VendorInfo.WSG_sub6 "<Controller IP>";option VendorInfo.WSG_sub3 "<Controller IP>";
For example, if you only have one controller on the network and its IP address is 120.0.0.3, then these lines in the DHCP configuration file should look like in Figure 38Sample DHCP Option 43 configuration.
Figure 38. Sample DHCP Option 43 configuration
If you have a two-node controller cluster on the network, use a comma to separate the control interface IP addresses in option VendorInfo.WSG, for example:option VendorInfo.WSG “120.0.0.3,120.0.0.4”where 120.0.0.3 is the control interface IP address of the first controller and 120.0.0.4 is the control interface IP address of the second controller.
5 Save the DHCP configuration file.
6 Restart the DHCP server to apply the new settings.
7 Verify that the LWAPP2SCG application is enabled on the controller. To verify, log on to the controller’s CLI, and then enter the following command:
show running-config lwapp2scgIf LWAPP2SCG is enabled, the value for ACL Policy should show as Accept all.

Ensuring That APs Can Discover the Controller on the NetworkMethod 4: Configure DHCP Option 43 on the DHCP Server
SmartCell Gateway 200 Getting Started Guide for RuckOS 3.1, 800-70834-001 Rev A 90
Figure 39. “Accept all” indicates that LWAPP2SCG is enabled
If LWAPP2SCG is disabled, do the following to enable it:
a Enter config.
b Enter lwapp2scg.
c Enter policy.
d Enter one of the following commands:
- accept {MAC
- address}: Enter this command if you only want specific APs to be managed by the controller. See Figure 41.
- accept-all: Enter this command if you want all APs that discover the controller to be managed by it.
Figure 40. Options that appear after you enter the “policy” command

Ensuring That APs Can Discover the Controller on the NetworkMethod 5: Manually Configure the Controller Address on the AP’s Web Interface
SmartCell Gateway 200 Getting Started Guide for RuckOS 3.1, 800-70834-001 Rev A 91
Figure 41. Enter accept {MAC address} if you only want specific APs to be managed by the controller
8 Reset the AP to factory default settings, and then connect it to a network subnet where it can communicate with the controller.
9 Reboot the AP.
After the AP reboots, it will obtain an IP address and the IP address of its parent controller from the DHCP server. Once the AP registers with the controller, it will download and install the latest SCG-AP firmware.
You have completed
Method 5: Manually Configure the Controller Address on the AP’s Web Interface1 Log on to the AP’s web interface.
2 Go to the Administration > Management page.
3 In Primary Controller Address, type the IP address of the controller that you want to manage the AP.
4 In Secondary Controller Address, type the IP address of a backup controller that you want to manage the AP if the primary controller is unavailable.
5 Click Apply.
You have completed manually configuring the controller’s IP address on the AP’s web interface.

Ensuring That APs Can Discover the Controller on the NetworkWhat to Do Next
SmartCell Gateway 200 Getting Started Guide for RuckOS 3.1, 800-70834-001 Rev A 92
Figure 42. Set the IP addresses of the primary and secondary controllers that you want to manage the AP
What to Do NextFor more information on configuring and managing the controller, refer to the SmartCell Gateway 200 Administrator Guide for RuckOS 3.0, which is available for download on the Ruckus Wireless Support website at http://support.ruckuswire-less.com.
NOTE: For a complete list of documentation that is available for this SCG-200 release, refer to the Release Notes.

SmartCell Gateway 200 Getting Started Guide for RuckOS 3.1, 800-70834-001 Rev A 93
Index
Numerics802.11d 79
AAAA server 64AC power 28ACLs 73administrative computer 13, 35Administrator Guide 81AES 76AP zone 58, 72authentication options 75
Bbackground scanning 61backup RADIUS 64
Cclient fingerprinting 80cluster interface 20cluster name 49cluster setting 49console cable 10control interface 20control panel 16controller name 49country code 59creating a new cluster 49current requirements 31
DDC input current 31DC input voltage 31DC power 30
input voltage 31LED 32
DHCP Option 82 79disable WLAN 80Dynamic VLAN 79
Eencryption algorithm 75encryption options 75ESSID 74ETH0 38ETH1 20, 54ETH2 20, 38, 54ETH3 20ETH4 20ETH5 20
Ffirmware version 51form factor 22front panel 14
control panel 16front panel without bezel 15
Ggateway 34
Hhide SSID 79hotspot 64hotspot service 66
Iinactivity timeout 80input voltage 31installation
required hardware 13required tools 13
interface settings 34interfaces
cluster 20control 20management 20
IP address 34

SmartCell Gateway 200 Getting Started Guide for RuckOS 3.1, 800-70834-001 Rev A 94
Jjoining a cluster 51
LLEDs 19
NIC 19logging on 55
Mmanagement interface 20, 55max clients 79mesh settings 60
Nnetmask 34NIC LEDs 19NTP server 49
Ppackage contents 10passphrase 77physical features
front panel 14front panel without bezel 15LEDs 19
power options 28AC 28DC 30
powering on 28pre-installation tasks 13proxy ARP 79PSU 30
Rrack mount kit 10, 11RADIUS 64RADIUS Accounting 64rate limiting 79rear panel 17redundant interfaces 20registration rule 69
priority 71required hardware 13RJ45 serial port 18router 13

SmartCell Gateway 200 Getting Started Guide for RuckOS 3.1, 800-70834-001 Rev A 95
rule priority 71
Sserver rack 13setup wizard 38SFP cables 54SFP+ modules 13software version 51SSID
hiding 79staging zone 58surge suppressor 13switch 13
TTKIP 76tunnel settings 61
Uunpacking 10
VVLAN 79
Wweb browser 13Web interface 55WEP key 77WEP-128 76WEP-64 76WLAN
disabling 80WLAN name 74WLAN settings 72WLAN usage 74WPA 75WPA2 75WPA-Mixed 76

Copyright © 2006-2015. Ruckus Wireless, Inc.350 West Java Dr. Sunnyvale, CA 94089. USAwww.ruckuswireless.com