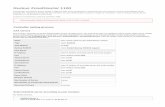Ruckus BYOD whitepaper
-
Upload
michal-jarski -
Category
Technology
-
view
2.679 -
download
4
description
Transcript of Ruckus BYOD whitepaper

IntroductionLike hot and cold, secure BYOD implementations and ease of use have traditionally been mutually exclusive. Some networking products are intuitive to IT admin-istrators, but they lack the necessary features to solve problems or protect corporate users and data. Other products have all the advanced security, filtering, and access control knobs a government agency could ask for, but no one can figure out how to use them.
This application note describes the technology used and then outlines the steps for how to quickly and easily configure our ZoneFlex system with the right blend of flexibility, security, and simplicity to support BYOD. Instead of adding complexity, we’ve created smarter security and connectivity mechanisms that ease management and implementation burdens, par-ticularly for mobile devices. In this guide, we’ll outline how the following features help streamline a BYOD paradigm:
1. Dynamic Pre-Shared Key — Per-user credentials with WPA2-Personal — the best of both worlds
2. Zero-IT Activation — Easy, secure onboarding and auto-configuration of client devices
3. Role-Based Access Control — Easy ways to man-age user connectivity and network authorization.
Strong Security with Dynamic Pre-Shared Key
What is DPSK?
In a traditional WPA2-Personal network, all users on the WLAN share the same passphrase. Dynamic PreShared Key (DPSK) is patented technology that enables unique PSK credentials for each user on the same network. DPSK was developed to provide secure wireless access while eliminating the burdens of man-ual device configuration and the security drawbacks of shared PSKs.
What are the benefits?
The traditional PSK model (WPA2-Personal) is great for home networks and small offices with only a few users. However, as organizations seek better security or differ-entiated network policies for each user type, the limi-tations of a shared PSK become evident pretty quickly. Perhaps the most troublesome problem is passphrase exposure, passphrase sharing, and change management policies. If an employee leaves the organization, the pass-phrase must be changed and all devices reconfigured.
On the opposite side, WPA2-Enterprise is “recom-mended,” but IT administrators have varying comfort lev-els with 802.1X and EAP. In turn, many businesses do not implement it. Most companies would like to use 802.1X, but often avoid it because of:
• Lackofexpertise
• Lackoftime
• Lackofbudget
• Lackofbackendsystems(e.g.AAAserver,userdatabase, certificate management)
• Failuretoseetechnicaladvantages
Many organizations don’t realize that there is a good alternative to traditional PSKs and 802.1X. DPSK sits right in the happy middle with some of the best advan-tages of both WPA2-Personal and WPA2-Enterprise:
•Easytouseandadminister.Usersunderstandpassphrases, but they don’t understand 802.1X.
•DPSKsareboundtoaspecificuser/device.Evenif PSKs are shared or exposed, they will not work with other devices.
•CompromisedDPSKsdonotjeopardizeallusers.
•SingleDPSKscanberevokedwithoutimpactonthe rest of the network.
•DPSKspreventonevaliduserfromdecrypting traffic of other valid users.
BYOD with RuckusU S E R G U I D E T O S I m P L I F y I n G

How to BYOD with Ruckus Wireless Application Note
Page 2How to BYOD with Ruckus Wireless
•Providesper-usercredentialsandpolicies
•Avoidscommon802.1Xhurdles:
—nodependencyonRADIUSorbackenduserdatabases
— No certificates
— No complex configuration
How does Dynamic PSK work?
Dynamic PSK creates a unique 62-byte preshared key for each device. The PSK is used for network access as well as to create encryption keys, which are unique for each user. DPSKs can be created in bulk and manually distributed to users and devices, or the ZoneDirector can auto-configure devices with a DPSK when they connect to the network for the first time.
By offering different ways to implement the feature, RuckusprovidestheflexibilitytobringDPSKstonet-works in a way that is secure, intuitive, and IT friendly. Since we’re focused on solving BYOD trouble spots, let’slookatusingDPSKwithauniqueRuckusfeaturecalled Zero-IT Activation.
Note: The batch DPSK tool is a manual way to create and manage DPSK credentials and users; if that adds value for your unique BYOD situation, see Appendix A for step-by-step instructions.
Flexible Onboarding with Zero-IT Activation
What is Zero-IT Activation?
Zero-IT Activation is a unique wireless onboarding feature that enables wireless users to securely access the network without IT staff intervention. Zero-IT works in concert with the DPSK solution, automatically creat-ing and deploying DPSKs to valid users when they con-nect for the first time.
How does Zero IT Activation work?
Zero-IT activation automates the DPSK generation and client device configuration steps. When a user con-nectsforthefirsttime,theuserentershis/heruser-name/passwordanddownloadsaconfigurationfilefortheir machine. The user runs the configuration file and Zero-IT configures the client machine with a WLAN pro-file, including a unique PSK. Zero-IT prepares the machine to re-con-nected to the correct network.
What are the benefits?
Zero-IT offers all of the security benefits of DPSK along with intuitive and flexible onboarding:
• Zerotouchwirelessconfigurationoflaptopsandsmartmobile devices
• SupportforiPad/iPhone,Android,macOSX,WindowsXP,Vista,and7,andmobile/CE
• One-timedeviceconfiguration
• EasyforITstafftosetupandmaintain
• Unique62-bytepresharedkeysgeneratedandauto-matically installed per device
• EasilydeactivatedbyITstaffifuserisnolongervalid
• newkeyscanbegeneratedon-demand
• Canintegratewithexistinguserdirectories
Configuring and Using Zero-IT Activation
ConfiguringandusingZero-ITActivationissimple.
1. Start by creating a new WLAN for secure connectiv-ity. Navigate to the Configure tab in the ZoneDirector UIandthenselectWLANs in the left pane. When the WLANs page is open, select Create New to make a new WLAN.
2.ConfiguretheWLAnasfollows:
Name/ESSID=DPSK-ZERO-IT Description = Enter a useful description or leave blank Authentication Method = Open Encryption Method = WPA2 Algorithm = AES Password = Enter a long, complex passphrase
(this will not be given to users) Zero-IT Activation = Enabled

How to BYOD with Ruckus Wireless Application Note
Page 3How to BYOD with Ruckus Wireless
Dynamic PSK = Enabled
In the Advanced Options, we can also specify VLAN settings for this WLAN. If we want to match this WLAN to a specific VLAN, we can do so. Or, we can assign different users to different VLANs. This is useful if we have VLAN policies on the wired network and we want to extend those policies to our wireless users.
ACCESS VLAN = Enter VLAN ID (default = 1) Enable Dynamic VLAN = Enabled (check in box)
3. Only valid users can receive a DPSK with Zero-IT Activation. To determine which users are valid, we need to decide what user database we’ll use for Zero-IT authentication. Scroll near the bottom of the WLANs page where you’ll find the Zero-IT authenticationserversettingsandtheZero-ITURL(makeanoteoftheURL).
Select Local Database. (If integrating with an exist-ing user database, this is where we would select our AD or LDAP database)
ClickApply (far right corner, not shown).
Below the Zero-IT authentication server settings is a configuration section for DPSK expiration. If desired, set a PSK lifetime after which the DPSK will expire.
4. Now create a user group that is permitted to access thisWLAn.SelectRolesfromtheleft-handside.Createanewrole.
Name=ZERO-IT-role Description = Enter a useful description or leave
blank Specify WLAN access = Enable the DPSK-
ZERO-ITWLAn ClickOK.
5.UsetheZoneDirector’slocaldatabaseandcreateanewuserforthisrole.SelectUsersfromtheleft-handside.Createanewuser.
Name = ZeroIT Full Name = First Last Password = password Confirm Password = password
1 2 3 4
5 6 7 8
9 10
1 2 3 4
5 6 7 8
9 10
1 2 3 4
5 6 7 8
9 10

How to BYOD with Ruckus Wireless Application Note
Page 4How to BYOD with Ruckus Wireless
Role=ZERO-IT-role ClickOK.
So a role has now been created that maps to the DPSK-ZERO-ITWLAnandthenwe’vecreatedauserthatbelongstothisrole.Whenthisuserentershis/herusername/password,theZoneDirectorwillassigna unique DPSK with permission to access the DPSK-ZERO-ITnetwork.
6. To connect a client device, plug in to an Ethernet port with access to the ZoneDirector’s sub-net/VLAnanduseaWebbrowsertoopenthe“activate”URL.TheURLwillalwaysbetheZoneDirector IP address followed by /activate (e.g. https://192.168.2.34/activate).notethattheURLisTLS encrypted.
7. This Web page serves as the DPSK authentica-tion portal to ensure you are a valid user. When the username/password(ZeroIT/password)createdinstep 5 is entered, the ZoneDirector will determine the proper role and provision the client accordingly.
8. Successful authentication will launch a file down-load called “prov.exe,” “prov.apk,” or “prov.mobile-config,” depending on the OS type.
9. OpenthefileandZero-ITwillauto-configuretheWLAN profile (may require administrator privileges).
10. The configuration script will also automatically connect the client to the network.
Zero-IT simplifies network setup for new users, as you cansee.ConfiguringZoneDirectorisstraightforwardfor IT staff and the client experience is intuitive.
BYOD-Provisioning
Now it’s important to look at device onboarding
1 2 3 4
5 6 7 8
9 10
1 2 3 4
5 6 7 8
9 10
1 2 3 4
5 6 7 8
9 10
1 2 3 4
5 6 7 8
9 10
1 2 3 4
5 6 7 8
9 10

How to BYOD with Ruckus Wireless Application Note
Page 5How to BYOD with Ruckus Wireless
without Ethernet. Mobile phones and tablets are the primary devices driving the BYOD trend, but they lack wired interfaces. So there needs to be a way to securely provision them with a clean, intuitive workflow.
How does BYOD Provisioning work?
By relying on the Zero-IT Activation feature, a “provi-sioning” network can be easily created to automati-cally redirect users to the Zone Director’s activate login screen. The open network is used only for device pro-visioning; after the ZoneDirector validates user creden-tials, mobile devices receive a configuration file that auto-configures the WLAN connection manager and re-connects them on the proper WLAN.
Configuring and Using Zero-IT Activation for BYOD
The BYOD setup for this is quite similar to the previ-ous wired Zero-IT setup. In fact, it relies on the DPSK-ZERO-ITSSIDalreadycreatedfordeviceconnectiv-ity. Think of that WLAN as the corporate network. Now simply create a second WLAN that will serve as our provisioning network.
To start, within the ZoneFlex system, define a new Hotspot Service to use for wireless provisioning. Hotspot Services are a way to control network access on open networks. This helps ensure that the provision-ing network is used only for provisioning.
1. Find the Hotspot Services section on the left-hand side and select it. In the main screen, create a new Hotspot Service
Name=ByOD-PROVISIOnInG
Login Page=https://xx.xx.xx.xx/activate,where xx.xx.xx.xx is the IP address of the Zone Director (e.g. https://192.168.2.34/activate).Thisisthe page to which ZoneDirector will redirect users for authentication.
Authentication Server = Local Database
Wireless Client Isolation =Full
2. It’s also important to configure a “walled garden,” which is a way to limit the network access on the Open network so it can only be used for provision-ing. To do so, expand the walled garden configura-tionsectioninourByOD-PROVISIOnInGHotspotServices profile.
Create a New rule.
Enter the “activate” URL(https://192.168.2.34/acti-vate) address here and click save.
Click OK to save this Hotspot Service.
3. Now create a new WLAN to offer these Hotspot Services. Navigate back to the WLANs page and create a new WLAN.
Name/ESSID=ByOD-PROVISIOnInG
Description = Enter a useful description or leave blank
Type = Hotspot Service (WISPr)
1 2 3 4
5 6 7 8
9 10
6b 6d
6c
6e
1 2 3 4
5 6 7 8
9 10
6b 6d
6c
6e1 2 3 4
5 6 7 8
9 10
6b 6d
6c
6e

How to BYOD with Ruckus Wireless Application Note
Page 6How to BYOD with Ruckus Wireless
Authentication Method = Open
Encryption Method = None
Hotspot Services=SelectByOD-PROVISIOnInGfrom the list.
4.InthewiredDPSKwithZero-ITdemo,aRoletitledZERO-IT-rolewasalreadycreated.Thisrolehasper-missiontoaccesstheDPSK-ZERO-ITSSID.Confirmthat this role is still present.
5. Now create a new mobile user in the local database that will be a member of the Zero-IT role.
User Name=mob.User
Full Name =mobileUser
Password = password
Confirm Password = password
Role=ZERO-IT-role
6. Now everything is ready to onboard this user and his/herdevices.
a. With a mobile device (iphone shown here), con-necttotheByOD-PROVISIOnInGSSID.
b. LaunchthebrowserandtheURLredirectwilloccur, taking you to the connection activation page.
c. Loginwiththemob.Userusercredentialscreatedin step 5.
d. Successful login will launch the auto-configuration profile. Install the profile.
e. Now connect to the corporate WLAN (i.e.DPSK-ZERO-IT)
7. UsingtheZoneDirector’smonitortab,currentlyactive clients can be easily viewed to check on users. Here,theconnectediPhone,themACaddressbind-
ing, the user name of the connected user, and some device specific information are all visible. Even with a long list of users, it is easy to find specific clients using the search field.
The Zero-IT tool creates a quick and easy way to deploy
1 2 3 4
5 6 7 8
9 10
6b 6d
6c
6e
1 2 3 4
5 6 7 8
9 10
6b 6d
6c
6e
wireless networks and get users connected. Now we’ll examine how to use Zero-IT with role-based access to grant network privileges and keep the network prop-erly segmented.
Role-Based Access
InconjunctionwithZero-ITActivationandDPSK,Ruckusprovidesastraightforwardwaytoapplyroles
1 2 3 4
5 6 7 8
9 10
6b 6d
6c
6e
1 2 3 4
5 6 7 8
9 10
6b 6d
6c
6e
1 2 3 4
5 6 7 8
9 10
6b 6d
6c
6e
1 2 3 4
5 6 7 8
9 10
6b 6d
6c
6e
1 2 3 4
5 6 7 8
9 10
6b 6d
6c
6e

How to BYOD with Ruckus Wireless Application Note
Page 7How to BYOD with Ruckus Wireless
to each user, granting access to WLAN policies and VLANs according to the user type. By granting access based on user roles, IT staff can extend specific per-missions to users based on wired network design and policy.
So far, we’ve focused on the internal database of the ZoneDirector to create users, but in live networks, the ZoneDirector seamlessly integrates with an exist-ing user database, such as Active Directory, Open Directory, OpenLDAP, or eDirectory to determine a user’s role assignment.
The internal database of the ZoneDirector can be used for this feature which is shown in this demo. We’ll also discuss how you can use this feature with an external database.
Planning Role-Based Access
By relying on the Zero-IT Activation feature, the “pro-visioning” network automatically redirects users to the Zone Director’s activate login screen.
The first planning step to take is to decide what types of users will use the network, what roles to create for those users, and what permissions should be assigned to these roles.
In this demo, we’ll create a mock education scenario using the following roles:
•Administration •Staff •Student
We’ll create corresponding WLANs and then map the users/rolestotheirproperWLAn.
The last step is to evaluate the current wired network as a baseline to decide to what VLAN user groups should be assigned.
If an external user database that has VLAN attributes is being used, this process can be completely automated by enabling the Dynamic VLAN assignment feature. This adds additional flexibility, allowing the use of a sin-gle WLAN for different user types.
As an example:
•Administration–VLAn10 •Staff–VLAn50 •Student–VLAn80
Now configure it in the ZoneDirector.
Implementing Role-Based Access
Start by creating the requisite WLANs.
1. Navigate to the WLANs menu in the left pane and then create a new WLAN:
Name/ESSID = Administration Description = Enter a useful description or leave
blank Authentication Method = Open Encryption Method = WPA2 Algorithm = AES Password = Enter a long, complex passphrase
(this will not be given to users) Zero-IT Activation = Enabled Dynamic PSK = Enabled
In Advanced Options,
ACCESS VLAN = 10 ClickOK.
Now configure administrative users and roles so they are mapped to this WLAN, receiving administrator priv-ileges and policies.
Note: If we’re supporting multiple VLANs on each AP, we need to make sure our switch ports are configured to support those VLANs.
1 2 3 4
5 6 7 8
9 10
1 2 3 4
5 6 7 8
9 10

How to BYOD with Ruckus Wireless Application Note
Page 8How to BYOD with Ruckus Wireless
2. CreatetheStaff and Student WLANs with the same parameters, changing the VLAN ID accord-ingly (we’ll skip the details here). For the student WLAN (or others, such as guests), you may wish to configure other advanced features:
•ClientIsolation(preventsvalidusersfromcommu-nicating directly with one another through the AP) — this is recommended for guest and some stu-dent networks
•Ratelimitingpolicies
•mACorIPACLstolimitnetworkdestinations
3. Now let’s navigate to the Roles page and create our respective roles. Create New.
Name = Administrators
Description = Enter a useful description or leave blank
WLAN Policies = Enable Administration WLAN
ClickOK.
The Group Attributes value for this role (shown above) can be set if integrating with an existing user database (e.g. AD, LDAP, etc.). When the ZoneDirector queries the database for authentication, the user’s group attri-bute automatically maps the user to a ZoneDirector
role.
To test this feature, use the Test Authentication Settings feature built into ZoneDirector (navigate to the AAA Servers menu).
To show how it works in a live environment, we’ve setup an OpenLDAP user database with an administrative user. In the LDAP database, this user is mapped to an administrator group. In ZoneDirector, pick the data-base and enter the credentials. This will test that the database is properly configured and that the user is assigned to the correct role.
As shown, this user authenticated successfully and was assigned to the Administrators role. Zero-IT would then
provision this user’s DPSK for the proper WLAN and VLAN.
1 2 3 4
5 6 7 8
9 10
1 2 3 4
5 6 7 8
9 10
1 2 3 4
5 6 7 8
9 10

How to BYOD with Ruckus Wireless Application Note
Page 9How to BYOD with Ruckus Wireless
4. Next, create the remaining roles. The role setup should be similar to previous setups.
5. In the local database, we need to create our users next. Enter the name, password, and then select the correct role.
A user can be added for each of the roles (admin,
staff, student). The final user list will look similar to this.
6. Now its important to test the authentication set-tings for each user to ensure that users will be placed in the proper role and WLAN during authentication.
That’s it —role-based access control with Zero-IT acti-vation. It’s easy for IT staff, easy for users, and provides flexibility with user policies and segmentation.
Note: To explore this lab in greater detail, use a man-agedswitchandaDHCPserver.CreatetheVLAnsontheswitchandtheDHCPscopesontheDHCPserverforeachVLAn.ConnectadevicetoeachWLAn(admin, staff, student) in turn. Observe the IP settings and VLAN access granted to each user type.
SummaryFor organizations trying to solve BYOD challenges, it doesn’t have to be complex and cumbersome. With easy to implement features like Zero-IT configura-tion, Dynamic PSK, and simplified role-based access
1 2 3 4
5 6 7 8
9 10

How to BYOD with Ruckus Wireless Application Note
Page 10How to BYOD with Ruckus Wireless
1 2 3 4
5 6 7 8
9 10
1 2 3 4
5 6 7 8
9 10
control, enterprises can leverage their existing net-work resources to extend policies to their wireless users.Ruckusmakesitpainlesstogetusersconnectedand provisioned with the correct network permissions. After that, we keep them happily connected with reli-ableRFperformance.
Appendix A
Configuring and Using DPSK Batch Generation
The DPSK batch generation tool is a way to manually control per-user PSKs. This method of implementing DPSKs creates a DPSK file with multiple PSKs that can be offered to users or pre-configured on their devices. The onboarding process is similar to traditional WPA2-Personal networks, but it provides the added flexibility and security of DPSK.
1. Start by creating a new DPSK WLAN. Navigate to the ConfiguretabintheZoneDirectorUIandthenselect WLANs in the left pane. When the WLANs page is open, select Create New to make a new WLAN.
2. ConfiguretheWLAnasfollows:
Name/ESSID = DPSK-batch
Description = Enter a useful description or leave blank
Authentication Method = Open
Encryption Method = WPA2
Algorithm = AES
Password = Enter a long, complex passphrase (this will not be given to users)
Zero-IT Activation = Enabled
Dynamic PSK = Enabled
ClickOK.
In the advanced options, VLAN settings for this WLAN can also be specified. To match this WLAN to a spe-cific VLAN or assign different users to different VLANs is simple. This is useful if we have authorization policies on the wired network and want to extend those poli-cies to wireless users.

Application NoteHow to BYOD with Ruckus Wireless
ACCESS VLAN = Enter VLAN ID (default = 1)
Enable Dynamic VLAN = Enabled (check in box)
3. While on the WLANs page, scroll to the Dynamic PSK Batch Generation section at the bottom.
The DPSK batch tool is essentially an interface for cre-atingDPSKs.Ifwehavealistofusers(andtheirmACaddress and assigned VLANs), we can import a comma separated value (.csv) file here. Otherwise, we can let the ZoneDirector create a file for us with default user-names and the default VLAN. This tool has flexible
options, but let’s focus on a simple implementation for now.
4. Select the DPSK-batch WLAN from the drop-down list. This determines the SSID with which the gener-ated DPSKs will work.
5. Enter the number of unique DPSK users to create (e.g. 50) and a VLAN ID if you want this set of users to be auto-assigned to a specific VLAN when they connect.
6. ClickGenerateinthebottomrightcorner(notshown in image above). You should see a message indicating success.
7. ClickthelinktodownloadthegeneratedDPSKrecord, which will launch the .csv file download. Open the file.
The default DPSK file has stock user names and empty mACaddressbindings(wecancustomizetheseset-tings if we use the DPSK import tool). When a DPSK is used to connect to the network for the first time, the ZoneDirectorwillbindthedevice’smACaddresstothe
DPSK.
8. Test it and connect a client. Launch your wireless connection utility, scan for the DPSK-batch SSID and, using the first passphrase in the .csv file, con-nect to the WLAN as you would to a traditional PSK network.
9. Success!
10. IntheZoneDirectorGUI(monitor>CurrentlyActiveClients),wewillnowseethatBatchDPSK_User_1isanactiveclient.And,we’llsee(monitor>GeneratedPSK/Certs)thattheuser’sDPSKhasbeenmappedtothedevice’smACaddress.
Ruckus Wireless, Inc.
880WestmaudeAvenue,Suite101,Sunnyvale,CA94085USA (650) 265-4200 Ph \ (408) 738-2065 Fx
Copyright©2012,RuckusWireless,Inc.Allrightsreserved.RuckusWirelessandRuckusWirelessdesignareregisteredintheU.S.PatentandTrademarkOffice.RuckusWireless,theRuckusWirelesslogo,BeamFlex,ZoneFlex,mediaFlex,Flexmaster,ZoneDirector,SpeedFlex,SmartCast,andDynamicPSKaretrademarksofRuckusWireless,Inc.intheUnitedStatesandothercountries.Allothertrademarksmentionedinthisdocumentorwebsitearetheproperty of their respective owners. 805-71768-001 rev 01
w w w. r u c k u s w i r e l e s s . c o m




![[Ruckus] FS Guestpass](https://static.fdocuments.net/doc/165x107/5695d2681a28ab9b029a4d06/ruckus-fs-guestpass.jpg)