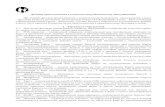Активация партнерских лицензий Office 365 (Internal Use Rights)
RU lekcje therm4 HCR+san4 T Uponor - InstalSoft...Активация 3 A.4....
Transcript of RU lekcje therm4 HCR+san4 T Uponor - InstalSoft...Активация 3 A.4....

© InstalSoft

http://www.instalsoft.com; E-mail: [email protected] Торговые марки: InstalSoft, InstalSystem, Gredi, ОЗЦ являются зарегистрированными торговыми марками фирмы InstalSoft s.с. либо его владельцев. Adobe и Acrobat являются торговыми марками фирмы Adobe Systems Incorporated. AutoCAD является торговой маркой фирмы Autodesk, Inc. Microsoft является торговой маркой корпорации Microsoft Названия продуктов в области системы в настоящей инструкции использованы исключительно для иллюстрирования и не являются рекомендацией к конкретным применениям и гарантией наличия в каталогах программы.

I
A. АКТИВАЦИЯ .................................................................................................................................... 1 A.1. ВВЕДЕНИЕ ..................................................................................................................................... 1 A.2. ПЕРВЫЙ ЗАПУСК ............................................................................................................................ 1 A.3. СПОСОБЫ АКТИВАЦИИ.................................................................................................................... 2 A.4. АВТОМАТИЧЕСКАЯ АКТИВАЦИЯ И НАСТРОЙКА ПРОКСИ ..................................................................... 3 A.5. АКТИВАЦИЯ ВРУЧНУЮ .................................................................................................................... 5
A.5.1. Активация вручную при помощи другого компьютера ................................................. 5 A.5.2. Активация вручную при использовании факса ............................................................ 8
B. ДЕИНСТАЛЛЯЦИЯ / ДЕАКТИВАЦИЯ ........................................................................................... 9 B.1. ВВЕДЕНИЕ ..................................................................................................................................... 9 B.2. АВТОМАТИЧЕСКАЯ ДЕЗАКТИВАЦИЯ................................................................................................ 10 B.3. ДЕЗАКТИВАЦИЯ ВРУЧНУЮ............................................................................................................. 10
1. АДМИНИСТРАТОР ПАКЕТА ........................................................................................................ 11 1.1. ИНТЕГРАЦИЯ ПРИЛОЖЕНИЙ ПАКЕТА.............................................................................................. 11 1.2. ОБНОВЛЕНИЕ КАТАЛОГОВ И ПРОГРАММ ......................................................................................... 12 1.3. АКТИВАЦИЯ И ДЕЗАКТИВАЦИЯ ПРОГРАММ...................................................................................... 13
2. UPONOR HSE-THERM 4 – УРОК 1 ПРИМЕР ОТОПЛЕНИЯ ПОЛОВ НА ПРОЕКЦИИ С ИМПОРТИРОВАННЫМ ЧЕРТЕЖНЫМ ПЛАНШЕТОМ ИЗ ФАЙЛА В ФОРМАТЕ DWG. ПРИМЕР БЕЗ РАСЧЕТА ТЕПЛОПОТЕРЬ. ............................................................ 15
2.1. ЗАПУСК ПРОГРАММЫ И ОПИСАНИЕ СОДЕРЖИМОГО ЭКРАНА............................................................ 15 2.2. ОБЩИЕ ПРИНЦИПЫ РЕДАКТИРОВАНИЯ .......................................................................................... 18 2.3. ВВОД ОБЩИХ ДАННЫХ .................................................................................................................. 20 2.4. ПОДГОТОВКА СТРОИТЕЛЬНОГО ПЛАНШЕТА ДЛЯ ПРОЕКЦИИ............................................................. 22 ВАРИАНТ А: ПЛАНШЕТ, ЗАГРУЖЕННЫЙ ИЗ ФАЙЛА .DWG В ВИДЕ ЧЕРТЕЖА, БЕЗ
ИНТЕРПРЕТАЦИИ .......................................................................................................................... 22 ВАРИАНТ Б: ПЛАНШЕТ ИЗ ФАЙЛА, СОЗДАННОГО ПУТЕМ СКЛЕИВАНИЯ СКАНОВ ........................................ 26 2.5. ВЫПОЛНЕНИЕ ЧЕРТЕЖЕЙ ПОМЕЩЕНИЙ ......................................................................................... 34 2.6. УСТАНОВКА ГРЕЮЩИХ ПОВЕРХНОСТЕЙ ......................................................................................... 38 2.7. ОПРЕДЕЛЕНИЕ КОНСТРУКЦИИ ПОЛА И ГРАНИЧНЫХ ЗОН ................................................................. 39 2.8. РАСЧЕТЫ И ОПЦИИ РАСЧЕТОВ ...................................................................................................... 43 2.9. ПРОСМОТР РЕЗУЛЬТАТОВ ............................................................................................................. 46 2.10. ПЕЧАТЬ ТАБЛИЦ РЕЗУЛЬТАТОВ ................................................................................................ 47 2.11. ВСТАВКА ПРИСОЕДИНЕНИЙ И ИСТОЧНИКА ТЕПЛА...................................................................... 48 2.12. РАЧЕТЫ И ОПЦИИ РАСЧЕТОВ ................................................................................................... 50 2.13. ПРОСМОТР РЕЗУЛЬТАТОВ........................................................................................................ 50 2.14. ЧЕРЧЕНИЕ ПЕТЛИ ОП.............................................................................................................. 50 2.15. ПЕЧАТЬ ЧЕРТЕЖА.................................................................................................................... 52
3. UPONOR HSE-THERM 4 – УРОК 2 ПРИМЕР ПОВЕРХНОСТНОГО И ЦЕНТРАЛЬНОГО ОТОПЛЕНИЯ НА ПРОЕКЦИИ, ВЫЧЕРЧИВАЕМОЙ НА ФОНЕ ЗАГРУЖЕННОГО СКАНА.................................................................................................................................. 55
3.1. ЗАПУСК ПРОГРАММЫ И ОПИСАНИЕ СОДЕРЖИМОГО ЭКРАНА............................................................ 55 3.2. ВВОД ОБЩИХ ДАННЫХ .................................................................................................................. 55 3.3. ПОДГОТОВКА СТРОИТЕЛЬНОГО ПЛАНШЕТА ДЛЯ ПРОЕКЦИИ............................................................. 55 3.4. ЧЕРЧЕНИЕ КОНСТРУКЦИИ ПОМЕЩЕНИЙ ......................................................................................... 65 3.5. РАЗМЕЩЕНИЕ И УСТАНОВКА ГРЕЮЩИХ ПОВЕРХНОСТЕЙ ................................................................. 74 3.6. ОПРЕДЕЛЕНИЕ КОНСТРУКЦИИ ПОЛА И ГРАНИЧНЫХ ЗОН ................................................................. 76 3.7. УСТАНОВКА РАДИАТОРОВ НА ПРОЕКЦИЯХ ..................................................................................... 81 3.8. ЧЕРЧЕНИЕ РАСПРЕДЕЛИТЕЛЬНОЙ СЕТИ......................................................................................... 83 3.9. РАСЧЕТЫ И ОПЦИИ РАСЧЕТОВ ...................................................................................................... 86 3.10. ПРОСМОТР РЕЗУЛЬТАТОВ........................................................................................................ 91 3.11. ЧЕРЧЕНИЕ ПРИСОЕДИНЕНИЙ ................................................................................................... 92 3.12. СОЗДАНИЕ РАЗВЕРТКИ И ЗАДЕЙСТВОВАНИЕ ИСТОЧНИКА В ПРОЕКТЕ.......................................... 93 3.13. РАСЧЕТЫ И ОПЦИИ РАСЧЕТОВ ................................................................................................. 96 3.14. ПРОСМОТР РЕЗУЛЬТАТОВ........................................................................................................ 97 3.15. ПЕЧАТЬ ТАБЛИЦ РЕЗУЛЬТАТОВ ................................................................................................ 97

II
3.16. ЧЕРЧЕНИЕ ПЕТЛИ ОП.............................................................................................................. 97 3.17. ПЕЧАТЬ ЧЕРТЕЖА.................................................................................................................... 99
4. UPONOR HSE-THERM 4 + UPONOR HSE-HEAT&ENERGY 4 – УРОК 3 ПРИМЕР ЦЕНТРАЛЬНОГО И ПОВЕРХНОСТНОГО ОТОПЛЕНИЯ НА ПРОЕКЦИИ, СОЗДАННОЙ ПОСРЕДСТВОМ ИМПОРТА С ИНТЕРПРЕТАЦИЕЙ ФАЙЛА В ФОРМАТЕ DWG. ПРИМЕР С РАСЧЕТАМИ ТЕПЛОПОТЕРЬ, СОГЛАСНО ДЕЙСТВУЮЩИМ ГОСУДАРСТВЕННЫМ СТАНДАРТАМ ............................................ 101
4.1. ЗАПУСК ПРОГРАММЫ И СОДЕРЖИМОЕ ЭКРАНА............................................................................. 101 4.2. ВВОД ОБЩИХ ДАННЫХ ................................................................................................................ 101 4.3. ПОДГОТОВКА ПРОЕКЦИЙ ЭТАЖА ................................................................................................. 101 4.4. ВВОД ДАННЫХ ПОМЕЩЕНИЙ ....................................................................................................... 108 4.5. ДОПОЛНЕНИЕ ГРАФИЧЕСКИХ ДАННЫХ ПЕРЕГОРОДОК ................................................................... 112 4.6. ЗАГРУЗКА ПРОЕКТА И ДОПОЛНЕНИЕ ДАННЫХ ............................................................................... 113 4.7. ОПИСАНИЕ КОНСТРУКЦИИ И СВОЙСТВ ПЕРЕГОРОДОК .................................................................. 116 4.8. ПРИСВАИВАНИЕ ТИПОВ КОНСТРУКЦИЙ ПЕРЕГОРОДКАМ НА ЧЕРТЕЖЕ ............................................ 119 4.9. ДОПОЛНЕНИЕ ДАННЫХ В UPONOR HSE-HEAT&ENERGY 4И ВЫПОЛНЕНИЕ РАСЧЕТОВ .................... 124 4.10. УСТАНОВКА ГРЕЮЩИХ ПОВЕРХНОСТЕЙ .................................................................................. 125 4.11. ОПРЕДЕЛЕНИЕ КОНСТРУКЦИИ ПОЛА И ГРАНИЧНЫХ ЗОН .......................................................... 125 4.12. ЧЕРЧЕНИЕ ПРИСОЕДИНЕНИЙ ................................................................................................. 125 4.13. УСТАНОВКА РАДИАТОРОВ НА ПРОЕКЦИЯХ .............................................................................. 125 4.14. ЧЕРЧЕНИЕ РАСПРЕДЕЛИТЕЛЬНОЙ СЕТИ ................................................................................. 125 4.15. СОЗДАНИЕ РАЗВЕРТКИ И РАЗМЕЩЕНИЕ ИСТОЧНИКА В ПРОЕКТЕ............................................... 125 4.16. РАСЧЕТЫ И ОПЦИИ РАСЧЕТОВ ............................................................................................... 125 4.17. ПРОСМОТР РЕЗУЛЬТАТОВ...................................................................................................... 128 4.18. ПЕЧАТЬ ТАБЛИЦ РЕЗУЛЬТАТОВ .............................................................................................. 129 4.19. ЧЕРЧЕНИЕ ПЕТЛИ П.О........................................................................................................... 129 4.20. ПЕЧАТЬ ЧЕРТЕЖА.................................................................................................................. 129
5. UPONOR HSE-SAN 4 – УРОК 4 ПРИМЕР ВЫПОЛНЕНИЯ КОМПЛЕКТНОГО ПРОЕКТА CИСТЕМЫ ВОДОСНАБЖЕНИЯ ДЛЯ ПОДАЧИ ХОЛОДНОЙ И ГОРЯЧЕЙ ВОДЫ С ИСПОЛЬЗОВАНИЕМ СТРОИТЕЛЬНОГО ПЛАНШЕТА ИЗ ОБЩЕГО ФАЙЛА ISB. ..................................................................................................................................... 131
5.1. ЗАПУСК ПРОГРАММЫ И ПРЕДСТАВЛЕНИЕ СОДЕРЖАНИЯ ЭКРАНА ................................................... 131 5.2. ЗАГРУЗКА СУЩЕСТВУЮЩЕГО ПРОЕКТА, ВВОД НАИБОЛЕЕ СУЩЕСТВЕННЫХ ОБЩИХ
ДАННЫХ. ВЫБОР КАТАЛОГОВ И УСТАНОВКА КАТАЛОГОВ ПО УМОЛЧАНИЮ. ..................................... 135 5.3. ВСТАВЛЕНИЕ ПРИЕМНИКОВ, МЕСТА ПОДКЛЮЧЕНИЯ К СТОЯКУ И ВЫПОЛНЕНИЕ ЧЕРТЕЖА
СИСТЕМЫ ВОДОСНАБЖЕНИЯ НА ПРОЕКЦИЯХ ЗДАНИЯ................................................................... 139 5.3.1. Вставление приемников на проекции первого этажа .............................................. 139 5.3.2. Вставление дистанционного соединения и выполнение чертежа
распределительной сети na первом этажe .............................................................. 143 5.3.3. Выполнение чертежа сети на втором этаже ............................................................ 147
5.4. ПРИГОТОВЛЕНИЕ ПЛАНШЕТА ДЛЯ РАЗВЕРТКИ .............................................................................. 147 5.5. ВСТАВЛЕНИЕ НА РАЗВЕРТКЕ ИСТОЧНИКА ХОЛОДНОЙ ВОДЫ И ПОДОГРЕВАТЕЛЯ ГОРЯЧЕЙ............... 151 5.6. СОЗДАНИЕ НА РАЗВЕРТКЕ СТОЯКА И ВСТАВЛЕНИЕ ДИСТАНЦИОННЫХ СОЕДИНЕНИЙ ...................... 153
5.6.1. Вставление дистанционных соединений.................................................................. 153 5.6.2. Создание стояка и подключение сети к источнику .................................................. 154 5.6.3. Выполнение конфигурации дистанционных соединений на развертке и на
проекциях .................................................................................................................... 158 5.7. ВСТАВЛЕНИЕ СИМВОЛОВ КОЛЕН, ИЗГИБОВ, ОТСТУПОВ И АРМАТУРЫ............................................. 159 5.8. ОПРЕДЕЛЕНИЕ УЧАСТКОВ С ТИПОМ ТРУБЫ, ОТЛИЧНЫМ ОТ ТИПА ПО УМОЛЧАНИЮ ......................... 160 5.9. ОПРЕДЕЛЕНИЕ УЧАСТКОВ ДЛЯ ИЗОЛЯЦИИ ................................................................................... 161 5.10. ОПРЕДЕЛЕНИЕ И ВЫПОЛНЕНИЕ КОНФИГУРАЦИИ ОПИСАНИЙ УЧАСТКОВ И КЛАПАНОВ ................ 162 5.11. ВЫПОЛНЕНИЕ РАСЧЕТОВ....................................................................................................... 164 5.12. ТАБЛИЦЫ РЕЗУЛЬТАТОВ ........................................................................................................ 167 5.13. АНАЛИЗ СООБЩЕНИЙ, ДЕМОНСТРИРУЕМЫХ ПОСЛЕ РАСЧЕТОВ ................................................ 170 5.14. ПОПОЛНЕНИЕ ЧЕРТЕЖА РАЗВЕРТКИ ТЕНЯМИ ЭЛЕМЕНТОВ, НАЧЕРЧЕННЫМИ НА
ПРОЕКЦИЯХ КАК ПОДЛИННИКИ .................................................................................................... 171 5.15. РАСПЕЧАТКА ЧЕРТЕЖА .......................................................................................................... 176 5.16. ПЕЧАТЬ ТАБЛИЦ РЕЗУЛЬТАТОВ .............................................................................................. 178

III
C. ДОПОЛНЕНИЕ A – СТАНДАРТНЫЕ ФУНКЦИИ КОМБИНАЦИЙ КЛАВИШ И КЛАВИШ И РОЛИКОВ МЫШКИ ....................................................................................................... 179
C.1. КЛАВИАТУРА: ............................................................................................................................. 179 C.2. МЫШКА:..................................................................................................................................... 181
A.


Активация
1
A. АКТИВАЦИЯ
A.1. Введение
Представленный пакет программ оснащен специальными кодами. Два кода – Код Компьютера и Код снятия блокады – в паре позволяют активировать программы.
Код Компьютера генерируется компьютером Пользователя при первом запуске программы. Далее Код Компьютера следует на сервер InstalSoft, который проверяет данный код и генерирует соответствующий Код Снятия блокады. Код Компьютера и Код Снятия блокады обычно не видны Пользователю, разве что выполняется так наз. мануальная активация, описанная ниже.
Данная пара кодов действительна только на протяжении определенного периода времени – по истечении срока Пользователь должен повторить процедуру активации.
Имеется возможность пользоваться программой на более, чем двух рабочих местах при условии проведения каждый раз ДЕЗАКТИВАЦИИ программы после окончания работы на одном из рабочих мест. При запуске программы на очередном рабочем месте программа потребует провести активацию.
A.2. Первый запуск
При первом запуске программа запрашивает данные Пользователя и номер лицензии:
Программа автоматически считывает имя Пользователя и фирмы из установок
операционной системы Windows. Для того, чтобы пройти дальше, необходимо ввести номер лицензии, который можно взять с распечатки «Лицензионного Соглашения».

Активация
2
A.3. Способы активации
По нажатии клавиши «Далее», программа запрашивает информацию о способе активации:
Для компьютеров, имеющих доступ к сети Интернет, рекомендуется автоматическая
активация. Для компьютеров, имеющих постоянное подключение к сети Интернет, рекомендуется
также отметить поле «Всегда выполнять активацию автоматически» – в таком случае программа никогда не будет напоминать о реактивации по истечении срока предыдущей активации.

Активация
3
A.4. Автоматическая активация и настройка прокси
В случае выбора автоматической активации, программа генерирует Код Компьютера, высылает его через Интернет на сервер InstalSoft и получает Код Снятия блокады, после чего программа считается активированной.
Если компьютер Пользователя подключен к сети Интернет при помощи прокси-сервера, тогда настройку прокси следует произвести перед нажатием клавиши «Далее». После нажатия клавиши «Прокси» появляется окно «Настройки прокси–сервера».
По умолчанию, все прокси отключены. Если компьютер находится вне прокси-сервера
HTTP, следует выбрать «Стандартный прокси-сервер», после чего ввести адрес сервера (четыре цифры, разделенные точками, или адрес его домена). Следует проверить портал прокси, если существует еще какой–либо другой, кроме стандартного.

Активация
4
В случае, если прокси-сервер требует авторизации, следует выделить соответствующее поле выбора, ввести имя Пользователя (может быть отличным от имени Пользователя в системе Windows), а также пароль.
Подобные установки необходимы также и для серверов типа SOCKS.
! Информацию о типе и настройках прокси-сервера следует получить у администратора локальной сети.

Активация
5
A.5. Активация вручную
В случае отсутствия на используемом компьютере доступа к Интернетуу, следует выбрать способ активации вручную. Программа переходит к экрану активации вручную.
На экране появляется Код Компьютера. Следует ввести Код Снятия блокады. Его можно
получить двумя способами – при помощи другого компьютера, подключенного к сети Интернет, либо выслав факсом Код Компьютера в InstalSoft. Следует помнить об указании обратного номера факса, на который будет выслан Код Снятия блокады.
!!! Если нужно закрыть окно активации с целью ввода кода снятия блокады позднее,
следует выбрать - ОТЛОЖИТЬ – благодаря этому будет записан уникальный код компьютера, который был использован для генерирования кода снятия блокады
A.5.1. Активация вручную при помощи другого компьютера
В случае наличия доступа к Интернету на другом компьютере (с любым браузером) активация проходит следующим образом:
1. Записать Код Компьютера на дискете – нажать клавишу «Записать» (программа запросит
номер факса).

Активация
6
2. Открыть файл с дискеты на компьютере, имеющем доступ к Интернету – файл имеет расширение txt и по умолчанию открывается в Блокноте (Notepad).

Активация
7
3. Запустить Интернет Explorer, после чего открыть страницу: http://www.instalsoft.com.pl/auth/ru_activate.php
4. Выделить Код Компьютера в Блокноте и копировать его в соответствующее место, применяя клавиши Ctrl+C / Ctrl+V:

Активация
8
5. Щелкнуть на OK. Сервер выполняет операцию и генерирует Код Снятия блокады:
6. Копировать Код Снятия блокады в Блокнот, используя клавиши Ctrl+C / Ctrl+V, и записать файл на дискете.
7. На компьютере, на котором установлен пакет программ, открыть файл с дискеты и копировать Код Снятия блокады в окно активации:
8. Щелкнуть на кнопке «Активировать» – программа будет запущена.
A.5.2. Активация вручную при использовании факса
1. В окне активации вручную следует нажать клавишу «Печать» – программа запросит номер факса и распечатает формуляр активации на установленном принтере. Вписанный номер факса будет применен при отправлении ответа
2. Нажать клавишу «Отложить» – программа будет закрыта.

Активация
9
3. Выслать факсом формуляр активации на указанный в нем номер. 4. Ждать ответа. 5. Получив ответ с Кодом Снятия блокады, запустить вновь программу. Она будет открыта
на формуляре активации на странице активации вручную. 6. Ввести Код Снятия блокады, после чего нажать клавишу «Активировать». Программа
будет активированна.
B. ДЕИНСТАЛЛЯЦИЯ / ДЕАКТИВАЦИЯ
B.1. Введение
Во время деинсталляции программы, следует ее дезактивировать на сервере InstalSoft так, чтобы ее можно было снова активировать после ее установки. Процесс деинсталляции можно произвести при помощи установочного компакт-диска или непосредственно в системе компьютера. В первом случае следует воспользоваться командой „Установить / Удалить программу”, выбранной из меню компакт-диска и выполнять очередные шаги деинсталляции. Во втором случае следует выбрать из меню „Старт” команду „Панель управления ” / „Добавить/Удалить программы ” и также выполнять очередные шаги деинсталляции.
Если активация выполнялась автоматически, то во время деинсталляции программного обеспечения окно дезактивации не появляется, так как дезактивация также выполняется автоматически. Если, однако, будет потеряна связь с Интернетом, то после неудавшейся попытки соединения с сервером фирмы Instalsoft, следует в демонстрируемом в таком случае окне дезактивации выбрать опцию „Вручную”.
Если активация программы проводилась вручную, то во время процесса деинсталляции появляется окно дезактивации:
Здесь следует выбрать соответствующий способ дезактивации: автоматический или
мануальный.

Активация
10
B.2. Автоматическая дезактивация
В случае выбора автоматической дезактивации, программа генерирует Код Дезактивации, высылает его через Интернет на сервер InstalSoft и ждет подтверждения, после получения которого программа является дезактивированной и наступает процесс деинсталляции.
B.3. Дезактивация вручную
В случае выбора дезактивации вручную, программа дезактивируется, после чего генерирует Код Дезактивации. Данный код можно скопировать в Internet Explorer – адрес находится под кнопкой „Помощь” (смотри также - Активация вручную, с использованием другого компьютера) или выслать факсом (Активация вручную с использованием факса).
Однако в случае дезактивации Код Снятия блокады не приобретается. После выполнения описанных операций программа будет дезактивированна и данный номер лицензии будет доступен для нового использования.

Администратор пакета
11
1. АДМИНИСТРАТОР ПАКЕТА
1.1. Интеграция приложений пакета
Для начала работы с Администратором пакета, следует в меню „Пуск \ Программы” выбрать соответствующий установленный ранее пакет программ, и дважды щелкнуть левой
клавишей мыши на поле . Администратор пакета выполняет роль помощника при работе с программами, входящими
в данный пакет. С уровня Администратора можно запускать все приложения, связанные с данным пакетом программ.
1. Чтобы запустить какую–либо аппликацию пакета, следует щелкнуть на клавише
, и из развернувшегося списка выбрать интересующую нас программу.
2. Можно также дважды щелкнуть на выбранном в правом углу окна Администратора файле
проекта либо отметить его и щелкнуть на клавише . Тогда откроется файл из соответствующего приложения.
В правом главном окне Администратора, который проецируется в левом окне, находятся
файлы данных, рассортированные согласно списку проектов. В одном проекте могут находиться файлы разных программ пакета. Функция управления (администрирования) проектами, то есть фондом файлов данных из программы Uponor HSE, является подручной при создании новых проектов, переносе либо копировании файлов между проектами, а также при архивированнии данных.

Администратор пакета
12
3. Для создания нового проекта, копирования или переименования созданного ранее проекта, следует отметить его в левом окне, а затем выбрать операцию, и щелкнуть на соответствующей иконе. Для подтверждения операции щелкаем OK.
4. Для выполнения какой–либо операции в файле данных, следует отметить его в правом окне Администратора, а затем, используя клавиши по правой стороне, выбрать интересующую нас операцию и щелкнуть на соответствующей этой операции клавише. Для подтверждения произведенных изменений щелкаем OK.
1.2. Обновление каталогов и программ
Пользуясь Администратором, можно просматривать установленные каталоги
, а также выполнять их обновление через Интернет или с помощью диска – это специально подготовленный CD–диск. Можно также обновлять непосредственно сам Администратор пакета и находящиеся в нём приложения.
1. Для того, чтобы проверить, обновлен ли имеющийся пакет, либо для непосредственного
обновления, нажимаем кнопку , и перейти к окну обновления.
2. Выбираем источник обновления – „Интернет” или „Диск”. Если выбрать „Интернет”, тогда Администратор связывается автоматически с сервером фирмы InstalSoft, проверяет его содержание и проецирует результат. В случае выбора в качестве источника обновления „Диск”, следует дополнительно щелкнуть на иконе „Загрузить инф.об.обн.”

Администратор пакета
13
3. Программа принимает и проецирует информацию о новейшем состоянии каталогов и файлов программ. Для удобства просмотра проекции на экране в нижней части окна обновления отмечаем поле „Показать идентичные и установленные”.
4. В двух окнах выполнится проекция файлов с графическими метками их настоящей версии. Значения их можем проверить в доступном списке–легенде.
5. Просматриваем все закладки окна обновления и при помощи стрелок между окнами выбираем те элементы пакета, которые подлежат обновлению на диске. Если
необходимо обновить все каталоги, щелкаем на клавише . 6. На отдельной закладке находятся все файлы приложений, то есть непосредственно
файлы самих программ. Условно они отмечены для обновления, следовательно, выделять более ничего не нужно.
7. В нижней левой части окна программа проецирует итоговое значение размеров файлов, подлежащих обновлению.
8. После просмотра всех закладок выполняем обновление, щелкнув „Обновить”. По окончании выполнения операции, на экране появляется окно с сообщением о завершении обновления.
1.3. Активация и дезактивация программ
Пользуясь кнопкой „Активация” в окне „Администратора пакета” программы можно активизировать /дезактивизировать.
Если программа запускается впервые и не была еще активизирована, имеется доступ к опции „Активация”. В методе, описанном в разделе A.2, можно выбрать и применить автоматическую активацию или мануальную.
Если программа активна, то доступны следующие опции: - Демонстирование информации о сроке действия активации,

Администратор пакета
14
- Обновление активации, - Выполнение дезактивации.
Срок действия активации назначает период времени, в течение которого программа
активна. В конце его действия программа информирует о необходимости выполнения активации.
Обновление активации – это проведение активации в момент времени, предшествующий дате завершения срока действия.
При помощи команды „Дезактивация” можно дезактивизировать программу без ее деинсталляции. Для выбора имеются опции: автоматическая и мануальная. Способ дезактивации программы в обоих случаях оговорен в разделе B.

Урок 1: Uponor HSE-therm 4
15
2. UPONOR HSE-THERM 4 – УРОК 1 ПРИМЕР ОТОПЛЕНИЯ ПОЛОВ НА ПРОЕКЦИИ С ИМПОРТИРОВАННЫМ ЧЕРТЕЖНЫМ ПЛАНШЕТОМ ИЗ ФАЙЛА В ФОРМАТЕ DWG. ПРИМЕР БЕЗ РАСЧЕТА ТЕПЛОПОТЕРЬ. Задача урока – показать, как правильно и быстро рассчитать отопление полов для здания с
одним отапливаемым этажом. Чертёжная часть проекта будет содержать лишь проекцию этажа. Эта проекция будет создана в программе, причём планшетом для неё будет файл .dwg либо сканированный чертёж. Расчёты теплопотерь будут выполнены упрощённым способом – показательно, основываясь на размерах поверхности помещений, с учётом показателя теплопотерь здания. Для минимализации схемы системы будут применены виртуальные соединения (подключения).
2.1. Запуск программы и описание содержимого экрана
1. Запускаем графический редактор программы Uponor HSE-therm 4 из Администратора Пакета. После запуска программы на экране появляется приветственное окно, в котором выбираем „Новый проект”, после чего появится панель общих данных нового проекта (смотри раздел 2.3).
2. Появляется главное окно программы:
Главное меню
Таблица данных (F12)
Панель состояния Закладки диапазонов редактирования проекта
Переключатель режимов работы
Панель инструментов
Навигатор Закладка рабочего листа

Урок 1: Uponor HSE-therm 4
16
- Титульная панель – на титульной панели главного окна с левой стороны находится название программы и название редактируемого в данный момент файла проекта. С правой стороны титульной панели находятся стандартные кнопки окна системы Windows.
- Главное меню – находится под титульной панелью. Щелчок левой клавишей мыши на
выбранной строке меню вызывает развертку и демонстрирование списка команд. - Панель инструментов – разделена на тематические закладки, которые активизируются
после щелчка на них левой клавишей мыши. После щелчка на выранной закладке программа предлагает значки кнопок, приписанных к выбранному диапазону редактирования. Щелчок левой клавиши мыши на выбранном значке вызывает привязанную к нему функцию или переход в режим вставления определенного элемента на чертежное пространство программы. Программа демонстрирует облако подсказки, если поместить курсор мыши на данном значке кнопки. Содержание панели инструментов, а также количество и вид закладок с панелями инструментов зависит от типа выбранного в данный момент рабочего листа, а также от текущего диапазона редактирования проекта (San, Конструкция, Планшет, Печать).
- Таблица данных – в стандартном варианте находится с правой стороны окна
программы. В таблицу вводим данные элементов, вставленных в рабочее пространство программы. Эту таблицу включаем и выключаем при помощи функциональной клавиши F12. Рекомендуется выключение таблицы данных во время создания одной только графической части проекта. Данные элемента разделены на категории, зависимые от вида элемента.
- Панель состояния – находится в нижней части окна программы. Здесь находится
информация о текущем состоянии проекта (рассчитанный / нерассчитанный), координаты курсора мыши в рабочем пространстве, а также закладки диапазонов редактирования и поля режимов работы.
- Закладки диапазонов редактирования данных проекта – находятся в правом нижнем
углу окна программы, сразу же под таблицей данных. Закладки отделяют логические части проекта: установку, конструкцию, чертежный планшет, печать. Если зачитанный файл содержит проект отопительной системы, то он доступен для просмотра на закладке „Отопление”. К каждой из закладок привязаны опции, вызываемые правой клавишей мыши:
„Невидимый, если неактивный ”, „Серого цвета, если неактивный ”, „Видимый, если неактивный ”.
При помощи выделения соответствующей опции элементы, принадлежащие к данному диапазону редактирования, могут быть видны или не видны после перехода на закладку другого диапазона редактирования. Выбранную опцию представляет вид закладки;
- Режимы работы – поля режимов работы находятся под закладками с диапазонами
редактирования данных проекта. Включение данного режима работы (ОРТО, БЛОК, СЕТКА, АВТО, ПОВТ) происходит после щелчка левой клавишей мыши на поле режима работы. Синий шрифт названия режима работы означает, что данный режим работы активен. Неактивный режим работы обозначен серым цветом шрифта.

Урок 1: Uponor HSE-therm 4
17
- Рабочее пространство – рабочее пространство ограничено сверху и слева горизонтальной и вертикальной разметками. Разметки позволяют выполнять текущий контроль позиции устанавливаемых элементов. Клавиша в верхнем левом углу между разметками позволяет менять шкалу просмотра, а также показывает масштаб деления текущей шкалы. Внизу и по правой стороне рабочего пространства находятся вертикальный и горизонтальный движки, позволяющие изменять видимый диапазон чертежа. Элемент, находящийся в правом нижнем углу между горизонтальным и вертикальным движком – это навигатор, с помощью которого можно быстро перемещаться в границах рабочего пространства. С левой стороны горизонтального движка находятся закладки рабочих листов проекта.
- Закладки рабочих листов – проект в программе может быть разделен на несколько
частей, каждая из которых является отдельным рабочим чертёжным листом. Для того, чтобы перейти от одного к другому, следует щелкнуть левой клавишей мыши на выбранной закладке. Для открытия окна управления рабочими листами щелкаем правой клавишей мыши на любой из закладок рабочего листа. В этом окне можно, кроме всего прочего, открывать новые рабочие листы, копировать и удалять существующие.
- Включение отображения вспомагательных окон: в зависимости от имеющегося в наличии дисплея можно включить или выключить отображение таблицы данных (F12) и/или списка ошибок (F8). Это вызывает уменьшение или увеличение рабочего пространства.
- Таблица данных (F12) – показывает данные одного либо нескольких отмеченных
элементов того же типа. В случае, когда отмечено несколько различных элементов, принадлежащих к разным типам, демонтрируются только совместные строки. Если выделенные элементы не имеют совместных данных, в таблице данных демонстрируется соотвеетствующее сообщение. Изменения совойств некоторых элементов в таблице данных вызывают соответствующие изменения на чертеже проекта (например, изменение толщины стены).

Урок 1: Uponor HSE-therm 4
18
- Окно списка ошибок (F8) – показывает сообщения об ошибках, предостережениях и подсказках, появляющихся в проекте, обнаруженных при проверке соединений (Shift+F2), при выполнении диагностики или после расчётов. Если щелкнуть на сообщении в этом списке, на чертеже проекта будет отмечен элемент, к которому относится это сообщение. Щелкнув в окне списка ошибок правой клавишей мыши, получаем вспомогательное меню.
2.2. Общие принципы редактирования
1. Перед началом редактирования проекции/плана следует выбрать рабочий лист типа “Проекция/План”. Для того, чтобы редактировать развертку следует выбрать рабочий лист типа „Развертка” (или открыть новый рабочий лист и задекларировать для него соответствующий тип). О типе рабочего листа говорит символ буквы, расположенный на закладке рабочего листа около его названия: символ P означает проекцию /план, а символ R – развертку.
2. Для того, чтобы редактировать проекцию здания следует перейти на диапазон
редактирования “Конструкция”. Для того, чтобы редактировать отопительную систему, следует перейти на диапазон редактирования “Отопление”.
3. Для того, чтобы изменить в рабочем пространстве положение проекции здания и
начерченной на проекции сети, следует выделить закладки диапазона редактирования „Конструкция” и „Отопление” с одновременно нажатой клавишей Shift и выделить пространство проекции. Таким образом будут выделены все элементы конструкции и отопительной сети, которые можно переместить в выбранное место.
4. Существует несколько способов черчения и вставления элементов, в зависимости от их
типов. Для того, чтобы начать вставление элемента, следует щелкнуть на значке этого элемента на соответствующей панели инструментов, а затем: - для стен – первый щелчок левой клавишей мыши создаёт точку зацепа, а следующий –
конечную точку. Можно также задекларировать длину стены после первого щелчка, вводя ее в поле редактирования длины в таблице данных;
- для участка – первый щелчок левой клавишей мыши создаёт точку зацепа, а последующий создает промежуточную точку (в которой можно изменить направление проведения участка). Для окончания черчения следует щелкнуть левой (вставляет последний пункт), а затем правой клавишей мыши;
- для элементов, таких как, например, радиаторы и распределители – достаточно щелкнуть левой клавишей мыши на соотв. иконе, а затем поместить элемент в соответствующем месте рабочего листа и таким образом разместить элемент в проекте;
- для элементов, таких как, например, клапаны и окна можем вставить, щелкнув левой клавишей мыши на элементе, к которому они должны принадлежать – клапаны на участках, окна на стенах и т.д.,
5. Только что установленный на чертеже элемент имеет активную таблицу данных, в
которой можно просматривать и модифицировать его данные. На панели состояния демонстрируется режим редактирования – „выделение” и название элемента.
6. Чтобы выделить элемент достаточно щелкнуть на нем левой клавишей мыши. Для
выделения нескольких элементов следует щелкать на них поочередно, удерживая при этом клавишу Shift. Следует помнить, что одинарный щелчок на участке отмечает только ту его часть, на которой находится курсор, двойной щелчок отмечает весь участок. Функции группового выделения выбранных типов элементов из всего текущего рабочего листа или из выбранного пространства находятся в главном меню „Редактирование” и на панели инструментов „Функции”.

Урок 1: Uponor HSE-therm 4
19
7. Содержание подручного меню, вызываемого с помощью правой клавиши мыши, зависит от типа отмеченного элемента (меню доступно также тогда, когда ни один элемент не отмечен).
8. Для передвижения элемента, следует щелкнуть на нём левой клавишей мыши и,
придерживая нажатой эту клавишу, переместить курсор в требуемое место (элемент перемещается за курсором). При перемещении участка следует обратить внимание на то, весь ли участок выделен, или только его часть. Для точного перемещения элементов можно воспользоваться комбинацией клавиш Alt + стрелки.
9. Для того, чтобы копировать и вставить элемент, надо его выделить, а затем
воспользоваться комбинацией клавишей Ctrl+C – копирование и Ctrl+V – вклеивание. С этой же целью можно пользоваться соответствующими командами в главном меню или на панели инструментов.
10. Для удаления одного или нескольких элементов, следует их выделить и нажать клавишу
Del.
11. Элементы системы обычно имеют один и более соединительных пунктов – они обозначены заполненными квадратиками, соответствующими цвету участка: например, красного цвета – для питания (входа), синего – для возврата (выхода). Учатски течения двухтрубной сети могут быть черного цвета, если они не подключены ни на одном из концов. Цвет участков зависит от типа участка (участок байпасса, без течения тел рабочих, участок однотрубной сети). Для того, чтобы произвести подключение приемника к сети, всегда следует чертить линию к приемнику, а не перемещать его в направлении к участку).
12. В режиме АВТО автоматически обозначаются крестиком точки соединений элементов.
Если мы утверждаем точки соединений, то щелкаем на них левой клавишей мыши. Если предлагаемые точки соединений нас не устраивают, следует нажать клавишу Shift (выключает временно режим АВТО). Не соединенные точки обозначены большими, не заполненными цветом квадратиками, соединенные точки – меньшего размера и заполнены цветом.
13. В режиме БЛОК рекомендуется вначале начертить всю проекцию/план, а затем
редактировать отдельные элементы. На этом этапе выделяется большое количество элементов и существует опасность непроизвольного перемещения либо отключения вследствие случайного щелчка мышкой. Во избежание этого следует заблокировать весь проект, включив режим БЛОК – простым образом доступный посредством нажатия клавиши „Scroll Lock” на клавиатуре.
14. Режим ОРТО позволяет чертить линии горизонтально, вертикально и под предложенным,
заданным Пользователем углов в „Общих данных ”/”АВТО,OРТО,СЕТКА”.
15. Процесс черчения может быть значительно упрощен, особенно в том случае, когда он полностю чертится самостоятельно, если мы включим режим СЕТКА. В данном режиме элементы цепляются за невидимые точки сетки. В некоторых случаях режим СЕТКА лучше отключать, напр., когда подключаем участки или присоединители к распределителю с большим количеством выходов.

Урок 1: Uponor HSE-therm 4
20
2.3. Ввод общих данных
При создании нового проекта программа проецирует окно с опциями проекта. Это окно можно также вызвать, нажимая функциональную клавишу F7. Окно „Опции проекта” открывается на строке „Информация о проекте”.
Все значения, здесь декларируемые, будут демонстрироваться в таблице данных отдельных элементов в качестве параметров по умолчанию. Изменяя данные в „Опциях проекта” можно ввести общие изменения для всего проекта (напрмер, другую температуру питания). Для того, чтобы изменения были приняты, необходимо проект перерассчитать.

Урок 1: Uponor HSE-therm 4
21
1. Чтобы проверить, все ли необходимые для создания проекта каталоги загружены, щелкаем на строке, а затем кнопку „Обслуживание каталогов”, после чего появляется окно „Каталоги”.
2. На определенных закладках проверяем списки загруженных каталогов. Загрузка каталога происходит после выделения его в левом окне и переносе в правое, щелкнув на иконе с синей стрелкой, направленной в правую сторону. Произведенные изменения подтверждаем, щелкнув OK.
3. В строке „Общие данные” программа демонстрирует температуру питания, а также разницу температур питания и возврата по умолчанию. Эти величины не будут иметь значения в нашем примере, так как он касается поверхностного отопления. Отмечаем поле „Создать виртуальные подключения”, так как планируем выполнить расчёты не создавая полной схемы системы. Для выполнения расчётов теплопотерь будет применён показательный метод, следует принять либо изменить значение показателя потерь на поле „Показатель Q пов. [Вт/м2] для заданных темп.”.
4. После перехода к строке „Информация о проекте” вводим данные о проекте, инвесторе проекта и проектировщике.
5. На развертываемых строках „Типы по умолчанию”, ”Поверхностное отопление” выбираем типы составляющих элементов проекта: - В строке „Трубы, Радиаторы, Клапаны” тип труб, радиаторов, изоляции, клапанов по
умолчанию, - В строке „Распределители” тип распределителя и распределительного шкафа,

Урок 1: Uponor HSE-therm 4
22
- в строке „Напольное отопление” для выбора остаются: производитель, условная система/способ крепления, тип труб по умолчанию, доступные шаги укладки в граничной и внутренней зонах, промежутки размещения греющей поверхности от внешних и внутренних стен, уплотнение по умолчанию, систему автоматики, использование мощности присоединений по умолчанию.
6. Все изменения в общих данных подтверждаем, щелкнув OK.
2.4. Подготовка строительного планшета для проекции
Этажная проекция с нанесённым отоплением полов будет составлять единый чертёж в нашем проекте. На примере этого урока покажем наиболее простой способ, при котором чертёжный планшет, который уже был создано в приложении CAD и доступен для нас в виде файла формата .dwg или в форме напечатанного чертежа, послужит в качестве планшета, на котором отметим границы помещений.
Вариант А: Планшет, загруженный из файла .dwg в виде чертежа, без интерпретации
Проекция, созданная архитектором в файле с форматом .dwg, послужит нам в качестве чертёжного планшета для создания проекции этажа.
1. В меню „Файл” выбираем команду „Импортировать проекцию здания из файла DWG/DXF”.
Программа открывает окно, в котором находим файл .dwg, записанный на диск, выделяем его и щелкаем „Открыть”. При первой загрузке появляется окно с вопросом, какой файл шрифтов применён в строительном проекте (расширение .shx). Можно указать расположение файла на диске, если такой файл имеем в наличии (получили его от архитектора совместно с файлами планшетов), или выбрать опцию „Отменить”.
2. Тогда открывается окно импорта файла. По левой стороне проецируются все слои чертежа, которые содержит импортированный файл. В левом верхнем углу экрана выбираем единицу измерения чертежа, которая соответствует действительным размерам здания, разворачивая список доступных величин.

Урок 1: Uponor HSE-therm 4
23
! Выбор единицы измерения чертежа, соответствующей действительным размерам объекта имеет значение для графического редактора, который всегда показывает и читает размеры в метрах. Поэтому важным является то, чтобы загруженный чертёж был правильно масштабирован.
♦ Подсказка: чтобы проверить правильность сделанного выбора, следует нажать , и измерить двери – их ширина должна составлять примерно 1 метр.

Урок 1: Uponor HSE-therm 4
24
3. Щелкнув „Далее”, переходим к окну интерпретации стен. Так как файл не должен интерпретироваться конструкционно, не отмечаем никаких слоев для анализа стен.
4. Щелкнув „Далее”, переходим к следующему окну импорта – окну интерпретации окон и дверей. Слои окон и дверей также пропускаем, так как в рассматриваемом примере не проводим интерпретацию.

Урок 1: Uponor HSE-therm 4
25
5. Щелкнув „Далее”, переходим к выбору слоёв, которые загружаются в виде чертежа. По умолчанию все слои отмечены. От загрузки ненужных элементов можем отказаться, отменив выделение данного слоя. К ненужным элементам можно отнести, например, описание помещений – программа создаст собственные описания после их вставки.

Урок 1: Uponor HSE-therm 4
26
6. Завершаем загрузку чертежа, щелкнув „Далее”. Программа автоматически загружает его в диапазон редактирования „Планшет”, на котором размещается объект „Чертёж”, содержащий все выбранные слои, представленные в виде монолитного чертежа (не выделяя каких–либо конкретных элементов).
Вариант Б: Планшет из файла, созданного путем склеивания сканов
Проекция, созданная архитектором и напечатанная на бумаге, выполнит роль чертёжного планшета для создания проекции этажа. Чертёж выполнен в формате А3, а у нас в наличии сканер формата А4. Для создания требуемого чертежного планшета:
1. Чертеж сканируем с закладкой, используя любую программу. Записываем сканированные
фрагменты планшета в виде файлов формата. bmp, которые далее будут загружены в склеиватель сканов.

Урок 1: Uponor HSE-therm 4
27
2. Запускаем программу „Склеиватель сканов” из Администратора Пакета. После запуска программа открывает новый файл (без имени). В первом окне с помощью клавиши „Загрузить” открываем первый из двух записанных ранее на диске файлов.
3. Чертёж загружается в программу. Так как наше планшет состоит лишь из двух частей, отказываемся от пользования навигатором, который является полезным при работе с большим количеством фрагментов. Итак, отменяем выделение поля „Использовать навигатор”.

Урок 1: Uponor HSE-therm 4
28
4. Во время сканирования одна из частей компоновки могла быть перемещена, и скан требует корректировки. Необходимые изменения и поправки можно выполнить в „Склеивателе”. Для этого отмечаем поле „Корректировка отклонения”, которое по умолчанию ранее отмечено не было. Затем при помощи правой клавиши мыши отмечаем две точки: „Верхняя” и „Нижняя”. Эти точки определяют невидимую линию. Программа должна повернуть и скомпоновать скан так, чтобы эта линия была вертикальной (здесь можно применить одну из стен, которая должна быть вертикальной на развёртке, и отметить её концы либо выбранные посередине точки). После выделения точек щелкаем „Повернуть”.
5. Если выделение выполнено неправильно, и поворот не соответствует ожидаемому, можем применить функцию отмены выполненной операции. Чтобы выполнить операцию
возврата, щелкаем на иконке „Отменить” , находящейся в верхней части экрана. Далее подтверждаем отмену выполненной операции (при этом, последующее возобновление этой операции не является возможным).

Урок 1: Uponor HSE-therm 4
29
6. Щелкнув „Далее” в верхней части экрана, переходим к следующему этапу склеивания. Экран состоит из двух основных окон, в левом проецируется просмотр загруженного файла. Щелкаем „Загрузить”, и открываем файл, содержащий сканированную вторую частью планшета. В правом окне экрана появляется т.н. просмотр второй части компоновки.
7. В центре экрана находятся поля для выбора метода и направления присоединения загруженного фрагмента. Оставляем метод присоединения „Две точки” и направление „К правой”. Между окнами просмотра находится шкала и поля для выбора отмечаемых характерных точек, благодаря которым программа скомпонует обе части.
8. Находим характерные точки на этих двух просмотрах (в рассматриваемом примере – углы помещений) и, щелчкая правой клавишей мыши, отмечаем их на чертеже. На просмотре появляются красные крестики, обозначающие отмеченные точки.
Zoom

Урок 1: Uponor HSE-therm 4
30
9. Передвигаем красное увеличительное окно в правый нижний угол бумаги.
10. Отметив обе точки, щелкаем „Присоединить”. Программа склеивает оба скана.

Урок 1: Uponor HSE-therm 4
31
11. Щелкнув „Далее”, переходим к последнему окну, в котором масштабируем и подрезаем планшет. По правой стороне находятся закладки. Выбираем закладку „Подрезка”, а затем правой клавишей мыши отмечаем в чертёжном пространстве левую верхнюю и правую нижнюю точки, согласно которым программа подрежет планшет.

Урок 1: Uponor HSE-therm 4
32
12. Очередной шаг – это масштабирование (определение шкалы) плана. Переходим на закладку „Масштаб”. Для этого используем один из двух возможных способов масштабирования. Щелкаем на поле „Расстояние между точками”, и на просмотре, правой клавишей мыши, отмечаем две точки, расстояние между которыми нам известно. Программа проецирует на просмотре два красных крестика. Действительное расстояние между двумя отмеченными точками вписываем в поле „Расстояние [m]”. Затем щелкаем „Масштабировать”. Выполняется масштабирование плана.
13. Записываем (сохраняем) план на диске в виде файла. Появляется файл с расширением *.ism. Щелкаем „Завершить” для завершения работы склеивателя и выхода из программы.
14. Открываем либо возвращаемся в программу Uponor HSE-therm 4, куда загружаем записанный план. Переходим в диапазон редактирования „Планшет”, выбрав соответствующую закладку и из верхней панели инструментов, из закладки „Графика”
выбираем элемент „Чертёж” . Щелкаем в чертёжном пространстве, на котором после этого появляется небольшой прямоугольник.

Урок 1: Uponor HSE-therm 4
33
15. В таблице данных на поле „Чертёж” выбираем „Добавить новый” – открывается окно „Галереи чертежей”. Используя функцию „Вчитай”, находим на диске наш файл планшета и открываем его. Просмотр чертежа появляется в окне галереи.

Урок 1: Uponor HSE-therm 4
34
16. Щелкнув „Закрыть”, закрываем окно галереи чертежей и одновременно файл загружается в соответствующий диапазон редактирования текущего рабочего листа. Появляется планшет в виде монолитного чертежа (без выделения каких–либо конкретных объектов).
2.5. Выполнение чертежей помещений
Процесс создания помещений необходим для выполнения проекта в программе отопления полов. На фоне загруженного чертежа нарисуем помещения в виде многоугольников.
1. Переходим на закладку диапазона редактирования „Конструкция”, щелкнув на
соответствующей закладке в правом нижнем углу экрана. Для удобства черчения помещений, включаем режимы работы ОРТО и АВТО, щелкнув на соответствующих полях в правой части линейки состояния.

Урок 1: Uponor HSE-therm 4
35
2. В панели инструментов „Элементы” выбираем „Помещение” , переходим на чертёжную поверхность и левой клавишей мыши отмечаем очередные углы помещения – согласно чертёжному планшету. Помещения чертим в просвете, то есть согласно внутренним поверхностям стен. Для завершения черчения данного помещения щелкаем правой клавишей мыши.

Урок 1: Uponor HSE-therm 4
36
3. Для установки следующего помещения нажимаем клавишу F3 („Вставь такой же, как последний”), и повторяем операции из п. 2 для очередного помещения. Эти операции повторяем для всех устанавливаемых помещений.

Урок 1: Uponor HSE-therm 4
37
4. Далее следует указать названия либо символы, с помощью которых программа будет идентифицировать конкретные помещения (кухня, спальная комната, ванная, гардероб, коридор, вестибюль, гостинная и т.д.). Если отметить описание помещения, щелкнув на нем, – на чертеже целое помещение меняет цвет, а в таблице появляются данные о нем.
5. Так как в проекте имеется лишь система поверхностного отопления, то для отапливаемых помещений в таблице данных в поле „Доля ПО [%]” вписываем значение 100. Так как в данном примере радиаторами помещения отапливаться не будут, в поле „Qрад.” записываем значение 0.
6. Для ванной комнаты в таблице данных записываем более высокую внутреннюю температуру, чем внутр. темп. для других помещений. Теплопотери всех помещений пересчитываются для актуального значения показателя (коэффициента) Q и поверхности данного помещения.
7. В таблице данных помещения на поле „Тв ниже” записываем значение температуры ниже отапливаемого помещения, чтобы эта температура соответствовала исходным данным, так как и при автоматическом, и при ручном подборе конструкции пола программа учитывает эту температуру. Отапливаемые помещения размещены над подвалами, поэтому принимаем значение температуры помещений, которые находятся ниже – на уровне 80C.

Урок 1: Uponor HSE-therm 4
38
2.6. Установка греющих поверхностей
В рассматриваемом примере система отопления полов будет представлена в первой версии (в версии ориентировочных расчётов) в виде набора греющих поверхностей и распределителя.
1. Чтобы приступить к редактированию системы отопления полов, переходим на закладку
«Отопление». При этом исчезает штриховка помещений и невозможно уже выполнить правку конструкции. В верхней панели инструментов из закладки „Поверхностные”
выбираем элемент „Отапл. пол” , переходим в зону чертежа и устанавливаем греющую поверхность в помещении, щелкнув левой клавишей мыши в любом месте на его поверхности. Программа автоматически устанавливает греющую плоскость, охватывающую всю поверхность помещения. Появляется зелёная окантовка помещения и описание греющей поверхности.
2. В случае, если не вся поверхность пола помещения будет составлять отапливающую поверхность, щелкаем правой клавишей мыши на описании ОП и выбираем опцию „Поменяйте тип на свободно модифицируемый”. В углах помещения появляются узлы, которые можно „схватить” левой клавишей мыши и перетянуть в соответствующее место. При необходимости в таблице данных на поле „Пов. застроен. без труб” записываем поверхность помещения, на которой не будут находиться петли отопления полов. Программа рассчитает эффективную поверхность отопления.
3. При помощи клавиши F3 подобно поступаем с каждым помещением, в котором собираемся устанавливать теплый пол.
4. После размещения отапливающих поверхностей во всех отапливаемых помещениях, для конкретных ОП – щелкаем на описании ОП, и появляются её данные в таблице – на поле „Вариант укладки” выбираем в доступном списке вариант укладки. Для помещений „Комната” и „Гостинная” выбираем вариант типа „Улита”, для остальных помещений вариант „Двойной змеевик”.
Узел

Урок 1: Uponor HSE-therm 4
39
5. Добавляем на чертеже распределитель, выбирая „Двойной квартирный распределитель” в панели „Поверхностные” и дополняем его тип, выбирая продукт из списка в таблице данных.
2.7. Определение конструкции пола и граничных зон
Как конструкцию полов, так и род и местоположение граничных зон можно для каждой отапливающей поверхности определить отдельно. На примере помещений „Кухня” и „Гостинная” подробно описана методика действий:
1. Выбираем вид покрытия пола из доступного списка. Для кухни выбираем „Керамика
тонкая”, для комнаты – „Паркет обыкновенный”.

Урок 1: Uponor HSE-therm 4
40
2. Чтобы программа сама подобрала конструкцию пола разворачиваем поле „Конструкция греющего пола. пола” и отмечаем поле „Автоматический”, с учётом версии изоляции. В верхней части окошка находится поле, в котором проецируется выбранная обшивка (облицовка). Ниже находится поле для записи максимальной допустимой рабочей нагрузки пола. В зависимости от установленных данных, программа пересчитывает и проецирует конструкцию перекрытия.
3. Независимая самостоятельная декларация составных частей конструкции пола происходит после того, как отметим поле „Ручной”, с учётом варианта изоляции. Выбираем род перекрытия и очередные слои из набора материалов, доступных в списках. Согласно заданным слоям и дополненным значениям программа рассчитывает суммарную толщину и теплосопротивление.
4. Правку конструкции пола заканчиваем, закрывая окно и повторно нажимая на стрелку на поле „Констр. пола”.
5. На рабочем листе в левом нижнем углу каждой греющей поверхности программа дорисует треугольник – цвет треугольника зависит от толщины отопительного пола.

Урок 1: Uponor HSE-therm 4
41
6. Можем перейти к определению граничных зон для конкретных греющих поверхностей в помещениях. Принимаем, что помещение с символом „Кухня” не будет иметь граничных зон. После щелчка на рисунке помещения, в таблице данных на поле „Граничная зона” условно отмечено поле „Отсутствует граничная зона”. Оставляем данные без изменений.

Урок 1: Uponor HSE-therm 4
42
7. Принимаем, что в помещении с символом „Гостинная” будет находиться граничная зона, составляющая часть ОП. В таблице данных на поле „Граничная зона” отмечаем поле „Определение ГЗ, являющейся частью другой петли”. Если на поле „Возле простенков” установить указатель мыши на одном из четырёх возможных вариантов, программа в просмотре проецирует выбранную грань, окрашенную в жёлтый цвет. Отмечаем „Ю”, определяя, что граничная зона должна находиться возле южной стены помещения. Задаём ширину ГЗ равную 0,8 м. Относительно способа укладки граничной зоны, условно отмечено поле „Созданное путем уплотнения укладки труб”. Оставляем этот тип без изменений.
8. Для помещения с символом „Комната” выполняем те же операции, выбирая граничную зону также возле южной стены помещения „Ю”.

Урок 1: Uponor HSE-therm 4
43
9. После выбора граничных зон, в нижней части окна программа проецирует макс.площадь поверхности ГЗ. На рабочем листе в соответствующих помещениях появляются граничные зоны, которые визуально на чертеже отличаются тем, что имеют заштрихованную поверхность.
2.8. Расчеты и опции расчетов
1. По завершении ввода данных, начинаем выполнять расчёты. Нажимаем клавишу F10, которая вызывает операцию, выполняющую расчёты. После выполнения диагностики данных появляется окно с подсказкой, что участка – виртуальный: тип труб принят по умолчанию. Щелкаем „Далее”.

Урок 1: Uponor HSE-therm 4
44
2. Программа переходит к первому окну опций расчётов „Температуры питания циклов ГП” и очередной этап – это процесс определения температуры питания. В нашем примере все ГП были виртуально подключены к одному распределителю, таким образом имеем лишь один цикл для выполнения регулировки. По левой стороне написано название цикла регулировки, в этом случае это „Котёл виртуальный”, так как мы разрешили создавать виртуальные соединения, однако не ввели на чертёж символ источника тепла. Щёлкая
клавишу позволяем программе определить оптимальную температуру питания, значение которой появится на поле рядом. Клавиша „График” приводит к выполнению проекции графика температур питания, которые соответствуют конкретным помещениям. Вертикальная прерывистая линия зелёного цвета, обозначенная на горизонтальной оси нониусом в виде треугольника, представляет текущую установку температуры питания. Если вертикальные линии около названия помещения изменят цвет на синий, это означает, что данное помещение будет недогрето, на красный – перегрето.

Урок 1: Uponor HSE-therm 4
45
3. Щелкнув „Далее”, переходим на закладку с опциями расчётов поверхностного отопления, которые на этой стадии в температурном отношении уже просчитаны. Нажав клавишу по правой стороне поля „VA [см]”, можем просмотреть возможные варианты укладки петли и вариант, выбранный программой. Допускаем автоматический подбор программой типа укладки ГП в помещениях, оставляя отмеченным поле „Авто”.
4. Щелкаем „Далее”. На закладке „Опции расчёта” отсутствуют данные, требующие модификаций или дополнений, т.к. эта закладка касается радиаторного отопления или сети, соединяющей распределитель с источником, однако они ещё не учитываются в наших расчётах.
5. Для завершения расчётов щелкаем „Далее” или переходим на закладку „Результаты”. Программа завершает гидравлические расчёты и выполнит спецификацию материалов.

Урок 1: Uponor HSE-therm 4
46
2.9. Просмотр результатов
Закладка „Результаты” состоит из двух окон. В левом находятся тематические группы результатов, упорядоченные в развертываемом списке, в правом появляются подробные результаты, касающиеся отмеченной в данный момент тематической группы.
Последующие таблицы просматриваем, щелчкая на названиях конкретных групп
результатов, из которых наиболее важными являются: „Общие результаты”, „Результаты ПО”, а также „Спецификация материалов”.
♦ Подсказка: чтобы быть совершенно уверенным в достоверности результатов виртуальных
соединений, следует записать полную длину всех элементов поверхностного отопления и сравнить их позже с результатами подключенных отопительных поверхностей.

Урок 1: Uponor HSE-therm 4
47
2.10. Печать таблиц результатов
Если расчеты проведены полностью и правильно, результаты можно распечатать на принтере. Так как первые расчёты носят вступительный характер, ограничимся до таблиц „Общие результаты” и „Спецификация материалов”.
1. Для печати результатов расчетов щелкаем „Печать” в верхней части окна «Результаты».
Открывается окно просмотра печати, которое состоит из двух частей. Левая часть окна составляет пространство просмотра распечатки страницы. Просмотр соответствует установкам в отношении стиля и схемы распечатки. По правой стороне находится панель управления для конфигурирования процесса печати.
2. В верхней части панели управления находятся клавиши, которые служат для изменения шкалы демонстрирования самого просмотра, ниже находится клавиша, нажав на которую, начинаем печать таблицы, а также клавиша, позволяющая выйти из режима просмотра. За ней следуют три закладки.
3. Закладка „Печать” позволяет изменять общие установки печати, такие как тип принтера, количество и нумерация страниц, количество копий печати и т.д. На этой закладке задаём также ширину полей.
4. На закладке „Схема” устанавливаются таблицы и поля, подлежащие печати. Разворачиваемый верхний список позволяет выбрать одну из составленных ранее схем распечатки. В нижнем списке можем модифицировать подробное содержание выбранной схемы. Создаём собственную схему используя одну из существующих, снимаем выделение с „лишних” полей. После выполнения изменений щелкаем „Запиши”, и записываем схему, приписав ей новое, легко узнаваемое имя. На этой закладке находятся также поля для изменения ориентировки печати.

Урок 1: Uponor HSE-therm 4
48
5. Закладка “Стиль” позволяет конфигурировать величину и тип используемого шрифта, а также цвет фона и надписей. Программа содержит набор предопределенных стилей, равно как позволяет создавать и записывать новые. Здесь можно определить процентное содержание серого фона для непарных строк. Эта функция позволяет выполнить наглядную распечатку. Значение 0% означает совершенно белое поле.
6. Окончательно определив установки данных на закладках „Схема” и „Стиль”, выполняем
распечатку, щелкнув в верхней части панели.
2.11. Вставка присоединений и источника тепла
Целью ранее представленного способа действий было быстрое выполнение расчётов и получение приблизительных результатов. Поэтому были созданы только виртуальные соединения и на чертеже не были размещены присоединения и источник тепла. Однако в техническом проекте эти элементы следует учесть. Для этого продолжим выше рассмотренный пример.
1. Переходим к графическому редактору и находясь на закладке диапазона редактирования
«Отопление» на верхней панели инструментов из закладки „Поверхностные” выбираем
элемент „Пара присоединений” .

Урок 1: Uponor HSE-therm 4
49
2. Переходим на поверхность чертежа, и от выходов распределителя ведём присоединения ко всем отапливающим поверхностям. Учитывая свойства режима АВТО, лучше в первую очередь подключить к рапределителю соседнюю поверхность, либо находящуюся в непосредственной близости, а затем вести присоединения ко всё более отдалённым ОП.
3. Обращаем внимание, на то, что следует графически правильно вести присоединения, т.к. программа автоматически читает их длину.
4. Затем из закладки панели инструментов „Сеть/радиаторы” выбираем элемент „Котёл” и вставляем на чертёжный лист в предполагаемое место его расположения.
5. С помощью элемента типа „Пара участков” соединяем котёл с распределителем и вписываем тип участков в таблицу данных.
6. На участках вставляем клапана и, соответственно, вписываем тип этих клапанов в таблицу данных.
7. Окончив вставку и черчение всех элементов, проверяем правильность их соединений в системе: нажимаем комбинацию клавиш Shift+F2.

Урок 1: Uponor HSE-therm 4
50
2.12. Рачеты и опции расчетов
1. После вписания новых данных и контроля соединений нажимаем клавишу F10, что приводит к выполнению расчётов. По выполнении диагностики данных на экране появляется окно опций расчётов (без сообщения о виртуальных участках).
2. В окне „Температуры питания циклов ОП” устанавливаем температуру питания для цикла регуляции „Источник”, размещенном ранее на чертеже. Щелкнув „Далее”, проходим через расчёты прямо к результатам.
2.13. Просмотр результатов
Просмотр результатов выполняется подобно описаниям, представленным в разделе 2.9. Дополнительно можем воспользоваться таблицей участков, которая содержит результаты расчетов участков, соединяющих распределитель с котлом.
♦ Теперь можно сравнить результаты длины труб отапл. поверхностей с результатами, которые
были получены при расчетах, проведенных с учетом виртуальных соединений.
2.14. Черчение петли ОП
После выполнения комплекса вычислений можно дополнить чертёж картиной укладки труб в каждой (либо в выбранных) отапливающих поверхностях. Наличие либо отсутствие этой картины не влияет на результаты расчётов.
1. Переходим на закладку диапазона редактирования „Рис. петли о.п.”, щелкнув на
соответствующем поле в правом нижнем углу. 2. На нижней панели инструментов из закладки „Поверхностные” выбираем элемент
„Ломаные линии для черчения системы труб – автоматически” . Это графический элемент, который предназначен для черчения системы труб в пределах отапл. поверхности.

Урок 1: Uponor HSE-therm 4
51
3. Имея уже выбранный элемент, переходим на поле чертежа. Программа серым крестиком отмечает место подключения присоединений к ОП, а серой стрелкой – направление укладки труб. Отмечаем место укладки начала труб, затем выбираем, в каком направлении они будут уложены, и щелкаем в момент появления серой стрелки соответствующего направления.
4. Вариант укладки типа „Улита” вычерчивается сразу после выбора направления и щелчка левой клавишей мыши, сохраняя ранее определенные промежутки укладки.
5. Для варианта типа „Двойной змеевик” программа проецирует подробный видеопросмотр укладки трубопроводов. Передвигая указатель мыши, можем наблюдать изменение способа укладки змеевика – вдоль или поперек помещения. После выбора направления укладки труб щелкаем мышкой, и на чертеже выполняется установка линий. Подобно поступаем со всеми ОП. Для завершения правки чертежа щелкаем правой клавишей мыши на нем.

Урок 1: Uponor HSE-therm 4
52
6. В процессе установки ломаных линий на чертеже можно подбирать промежутки укладки, варианты укладки и декларировать в таблице данных трубопроводы в обход присоединений. Однако после щелчка мышкой на чертеже нельзя уже модифицировать укладку. Чтобы изменить укладку, следует линии удалить и вставить заново. Самый быстрый способ удаления линий – выбор опции „Удали все ломаные линии для этой ОП” во вспомогательном меню.
2.15. Печать чертежа
После выполнения расчетов и вычерчивания ломаных линий, образующих укладку трубопроводов, можно приступать к печати чертежа. Перед началом распечатки проекта определяем опции печати и границы листов, если проект не помещается на одном листе.
1. Переходим на диапазон редактирования „Печать”, выбрав соответствующую закладку в
правом нижнем углу. Программа переходит в режим просмотра печати, а в таблице данных вида страниц появляются поля для установки данных печати.
2. Выбираем принтер, на котором будем выполнять печать проекта. Определяем масштаб печати и поля, ориентировку бумаги, а также длину и ширину страницы. Устанавливаем также цвет печати (цветная или чёрно–белая) и расположение границ листов бумаги на чертеже.

Урок 1: Uponor HSE-therm 4
53
3. Контролируем укладку границ листов бумаги на чертеже и в случае надобности производим корректировку при помощи мыши. В режиме просмотра печати на экране видны фиолетовые и зелёные линии штриха с символами ножниц. Фиолетовые линии обозначают границу листа бумаги с левой нижней стороны, а зелёные указывают на закладки, которые облегчают склеивание проекта из отдельных листов. Если напечатанные листы должны после склеивания стыкаться краями, тогда закладки не нужны. Выключаем их в таблице данных вида страниц распечакти, вводя значение «0» в поле «Закладка [cm]».
4. Начинаем печать проекта, вызвав окно печати комбинацией клавиш Ctrl+P. В окне печати имеется возможность выбора диапазона печатаемых страниц.

Тема
Урок 1: Uponor HSE-therm 4Наим-е изобр-й
Выполнил
Проверил
ПодписьДата
Масштаб№ черт.
1№ Изменения Дата Подпись
mai
n30,4
кПа
820,
6 кг
/ч
8,0 кВ
т
Клап_шар
Ду25
Клап_шар
Ду25
Кухня +20 °CQтреб: 1283 Вт
Cпальная комната +20 °CQтреб: 1039 Вт
Ванная комната +24 °CQтреб: 704 Вт
Гостинная комната +20 °CQтреб: 1444 Вт
Комната +20 °CQтреб: 757 Вт
Гардероб +20 °CQтреб: 0 Вт
Коридор +20 °CQтреб: 763 Вт
Bестибюль +16 °CQтреб: 0 Вт
Cпальная комната21,96 м² VA 300
Кухня27,12 м² VA 250
Коридор16,14 м² VA 350
Комната16,00 м² VA 300
Гостинная комната30,52 м² VA 250
Ванная комната13,50 м² VA 150

Урок 2: Uponor HSE-therm 4
55
3. UPONOR HSE-THERM 4 – УРОК 2 ПРИМЕР ПОВЕРХНОСТНОГО И ЦЕНТРАЛЬНОГО ОТОПЛЕНИЯ НА ПРОЕКЦИИ, ВЫЧЕРЧИВАЕМОЙ НА ФОНЕ ЗАГРУЖЕННОГО СКАНА. В данном уроке предлагаем рассмотреть выполнение расчетов, касающихся центрального
и поверхностного отопления для здания с двумя отапливаемыми этажами. Чертёжная часть проекта будет содержать проекции этажей, созданные путём черчения стен, окон и дверей. Эти проекции будут созданы в программе, причём планшетом для них станут чертежи, сканированные ранее и склеенные в „Склеивателе сканов”. Расчёты теплопотерь будут выполнены упрощённым способом – показательно, на основании поверхности помещений с учётом известного показателя теплопотерь здания. Для упрощения процесса создания схемы системы при выполнении первых расчётов будут использованы виртуальные соединения. Далее, частично автоматически, на основании проекций этажей программой будет создана развёртка.
Наличие проекций, учитывающих стены и окна, позволяет автоматически размещать радиаторы под окнами.
3.1. Запуск программы и описание содержимого экрана
Смотри раздел 2.1.
3.2. Ввод общих данных
Смотри раздел 2.3. Поскольку первый этап расчетов будет выполняться при условии присутствия виртуального
источника тепла и виртуального смесителя для схемы регулировки петли греющего пола, то в „Общих данных” проекта выделяем строку „Распределители г.п. подключай посредством смесителей”.
3.3. Подготовка строительного планшета для проекции
Проекции двух этажей с нанесёнными центральным и поверхностным отоплением будут чертежами в данном проекте. Существует несколько способов получения планшетов для этих проекций. В этом уроке будет представлен способ, при котором чертёжные планшеты, загруженные в виде сканов, станут фоном для последующего нанесения стен, ограничивающих здание и делящих его на помещения. Стены здания будут дополнены элементами типа окна и двери.
Проекции партера и этажа, созданные архитектором и напечатанные на бумаге, послужат
нам чертежным планшетом для создания проекций этажей. Чертежи выполнены в формате А3, а у нас в наличии сканер для сканирования документов формата А4.
1. Сканируем чертежи с закладкой, используя любую программу для сканирования.
Сохраняем сканированные фрагменты этих двух планшетов в виде файлов формата.bmp, которые далее будут загружены в „Склеиватель сканов”.

Урок 2: Uponor HSE-therm 4
56
2. Запускаем программу „Склеиватель сканов” из Администратора Пакета. После запуска программа создает новый файл без имени. В первом окне с помощью клавиши „Загрузить” открываем один из четырёх, записанных ранее на диске, файлов, который является первой частью сканированного партера.
3. Чертеж загружается в программу. Так как используемый в рассматриваемом примере планшет состоит только из двух частей, отказываемся от пользования навигатором, который чаще применяется при большом количестве фрагментов. С этой целью отменяем выделение поля „Использовать навигатор”.

Урок 2: Uponor HSE-therm 4
57
4. Если в процессе сканирования одна из частей компоновки передвинулась, и требует корректировки отклонения, можно в „Склеивателе сканов” выполнить необходимые поправки. С этой целью отмечаем поле „Корректировка отклонения”, которое условно разотмечено. Затем, с помощью правой клавиши мыши, отмечаем две точки: „Верхняя” и „Нижняя”. Эти пункты должны определять местоположение невидимой линии, программа повернет скан так, чтобы эта линия стала вертикальной (в этом месте можно использовать одну из стен, которая должна быть вертикальной на проекции и отметить ее концы или просто выбранные точки). Отметив обе точки, щелкаем „Повернуть”.
5. В случае, когда неправильно выполнено отмечивание и поворот не соответствует нашим требованиям, можем применить функцию отмены выполненной операции. Для отмены
операции нажимаем клавишу в верхней части экрана. Появляется окно с вопросом, действительно ли хотим выполнить отменить выполненную операцию, т.к. дальнейшее восстановлениее этой операции не возможно.

Урок 2: Uponor HSE-therm 4
58
6. Нажав клавишу „Далее” в верхней части экрана, переходим к следующему этапу склеивания. Экран состоит из двух окон, в левом окне проецируется просмотр загруженного файла. Нажимаем „Загрузить”, и открываем файл со сканированной второй частью планшета. В правом окне появляется просмотр присоединяемой части.
7. Посреди экрана находятся поля для выбора метода и направления присоединения загруженного фрагмента. Оставляем метод присоединения „По двум точкам” и направление „Справа”. Междут окнами просмотра находится шкала, а также поля для выбора отмечаемых характерных точек, благодаря которым программа скомпонует оба фрагмента.
8. Находим характерные точки на этих двух просмотрах (в данном случае, ребра помещений) и, щелчкая правой клавишей мыши, отмечаем их на чертеже. На просмотре появляются красные крестики, обозначающие эти точки.
Zoom

Урок 2: Uponor HSE-therm 4
59
9. Передвигаем красное увеличивающее окошко в правый нижний угол бумаги.

Урок 2: Uponor HSE-therm 4
60
10. Отметив обе точки, щелкаем „Присоедини”. Программа соединяет эти два скана партера в одно целое.

Урок 2: Uponor HSE-therm 4
61
11. Щелкнув „Далее”, переходим к последнему окну, в котором масштабируем и прирезаем планшет. По правой стороне находятся закладки. Выбираем закладку „Подрезка”, а затем правой клавишей мыши отмечаем в чертежном пространстве левую верхнюю и правую нижнюю точки, согласно которым программа подрежет планшет.

Урок 2: Uponor HSE-therm 4
62
12. Последний этап – масштабирование плана проекта. Переходим на закладку „Масштаб”. Здесь применим один из двух возможных способов масштабирования. Щелкаем на поле „Расстояние между точками”, и на просмотре правой клавишей мыши отмечаем две точки, расстояние между которыми нам известно. Точки на чертеже отмечены крестиками красного цвета. Реальное значение расстояния между двумя отмеченными точками вписываем в поле „Расстояние [m]”. Затем нажимаем клавишу „Масштабировать” для выполнения масштабирования плана проекта.
13. Записываем план проекта в файле на диске. Данный файл имеет расширение „.ism”. 14. Нажимаем клавишу „Новый”, и программа создает новый файл без имени. Загружаем
третий сканированный файл, являющийся первой частью чертежа партера. Дальше все операции выполняем точно также, как это делали с партером. Записываем файл с планом этажа на диске.
15. Для завершения работы склеивателя и выхода из программы, нажимаем клавишу „Завершить”.

Урок 2: Uponor HSE-therm 4
63
16. Открываем программу Uponor HSE-therm 4, куда предполагаем загрузить записанные планшеты проекта. Переходим в диапазон редактирования „Планшет”, выбрав в правом нижнем углу соответствующую закладку. На панели инструментов закладки „Графика”
выбираем элемент „Чертёж” , щелкаем в чертежном пространстве, где в результате и появляется малый прямоугольник.
17. В таблице данных в поле „Чертеж” выбираем „Добавь новый...”, после чего открывается окно „Галерея чертежей”. Используя функцию „Вчитай”, находим на диске наш файл планшета партера и открываем его. Просмотр чертежа появляется в окне галереи чертежей.

Урок 2: Uponor HSE-therm 4
64
18. Щелкнув „Закрыть”, закрываем окно галереи чертежей, при этом файл зачитывается на закладку „Планшет”. Появляется планшет в виде монолитного чертежа (без выделения каких–либо объектов).
19. Чтобы загрузить проекцию этажа, нужно открыть новый рабочий лист. Для этого щелкаем правой клавишей мыши на закладке текущего рабочего листа, и открываем окно управления рабочими листами. Щелкаем „Новый”, выбираем тип листа „План/проекция”. Для удобства и наглядности проекта, меняем названия листов, соответственно первого на „Партер” и второго на „Этаж”. Закрываем окно управления листами.

Урок 2: Uponor HSE-therm 4
65
20. Находясь на рабочем листе „Этаж”, переходим на закладку „Планшет”. В верхней панели
инструментов закладки „Графика” выбираем элемент „Чертёж” . Щелкаем в чертежном пространстве и, поступая точно также, как в случае чертежа партера, загружаем планшет этажа. Файл загружается в рабочий лист. Появляется в виде монолитного чертежа (без выделения каких–либо конкретных объектов).
3.4. Черчение конструкции помещений
Для проектирования в программе центрального и поверхностного отопления необходимо создать помещения. На фоне загруженного планшета, используя такие графические элементы как стены и дополняющие элементы типа „окно”, „двери” и „отверстие”, начертим контур целого здания и отдельные помещения.
1. Переходим на закладку „Кострукция”, выбрав соответствующую закладку в правом
нижнем углу экрана. Чтобы удобнее было чертить помещения, включаем режимы работы ОРТО и АВТО, щелкнув левой клавишей мыши на соответствующих полях по правой стороне строки состояния.

Урок 2: Uponor HSE-therm 4
66
2. Вначале, при помощи стен отметим все пространтсво здания. На панели инструментов
„Элементы” нажимаем клавишу „Стена” , переходим в рабочее чертежное пространство, и левой клавишей мыши отмечаем начальный, исходный пункт контура здания, согласно чертежному планшету. Затем перемещаем мышку в конечный пункт контура, и опять, чтобы отметить конец стены, щелкаем левой клавишей мыши. Таким образом, мы начертили одну из стен здания.

Урок 2: Uponor HSE-therm 4
67
3. Чтобы вставить очередную стену, нажимаем функциональную клавишу F3 („Вставь такой же, как последний”). Программа переходит в режим установки элемента. Щелкаем левой клавишей мыши на конце ранее вставленной стены, и продолжаем вставку внешних стен здания. При включенном режиме АВТО появление черного крестика в точке соединения стен сообщает об автоматическом соединении этих стен. Подобным образом вставляем четыре стены, которые определяют границы здания. Отмечаем все стены и задаем для них в таблице данных соответствующую толщину. На данном этапе все здание является одним целым помещением.

Урок 2: Uponor HSE-therm 4
68
4. Для деления здания на помещения нажимаем F3, выбираем стену и, согласно планшету, чертим стены внутри здания, обрисовывая конкретные помещения.
5. Когда пространство будет замкнуто стенами, программой автоматически создается новое помещение.

Урок 2: Uponor HSE-therm 4
69
6. Таким образом, выполняется деление всего здания на конкретные помещения. Необходимо также дочертить „Вестибюль”, который выходит за пределы главного силуета здания. Конструкция целого этажа готова.

Урок 2: Uponor HSE-therm 4
70
7. Остается вписать толщины стен. Для этого щелкаем правой клавишей мыши, и из развернувшегося меню выбираем „Выделить все элементы типа ...”, выделяем соответствующие внутренние стены, и в таблице данных вписываем их толщину.

Урок 2: Uponor HSE-therm 4
71
8. Очередной шаг – это дополнение окон и дверей. Для примера, опишем начерченные в одном помещении двери и окна. В верхней панели инструментов из закладки „Элементы” выбираем клавишу „Двери”, переходим в пространство чертежа и вставляем элемент в чертеж, щелчкая в соответствующем месте на ось стены. В таблице данных развертываем категории, относящиеся к дверям, и определяем тип чертежа, а также ширину и высоту двери. Нажимаем F3 и вставляем вторые двери, также вписывая их данные в таблицу.
9. Подобным образом поступаем с окном. Выбираем элемент „Окно”, и вставляем в чертежное пространство в пределах стены. В таблице данных дополняем тип и размеры. Теперь чертеж помещения полностью готов.

Урок 2: Uponor HSE-therm 4
72
♦ Подсказка: нажимаем клавишу F7, выбираем закладку „Структура здания” и в поле „Ширина ниши по умолчанию” вставляем значение 1500 мм, которая будет принята как ширина по умолчанию для всех окон в этом проекте. Ширина ниши и ширина окна – это не равнозначные понятия, но в программе они характеризуют тот же размер.

Урок 2: Uponor HSE-therm 4
73
10. Для окон, ширина которых отлична от значения, принимаемого по умолчанию, ее следует откорректировать индивидуальным образом в таблице данных
11. Подобным образом оснащаем все стены дополнительными элементами, создавая тем самым полную конструкцию здания.
12. Очередной этап – нумерация помещений. Здесь используем автоматическую нумерацию, которую предлагает программа. Для этого в главном меню выбираем „Данные элементов” и поручение (команду) „Пронумеровать помещения”. Переходим на рабочее чертёжное пространство и щелкаем поочередно на описаниях помещений, начиная от вестибюля. Программа вставляет символы помещений начиная от номера 001.
13. Для ванной комнаты в таблице данных записываем, соответственно, более высокую внутреннюю температуру.

Урок 2: Uponor HSE-therm 4
74
14. В таблице данных помещения на поле „Тв ниже” записываем значение температуры, которая присутствует ниже отапливаемого помещения. Необходимо, чтобы эта температура соответствовала условиям, так как и при автоматическом, и при ручном подборе конструкции пола программа учитывает эту температу. Отапливаемые помещения чаще всего размещаются над подвалами, поэтому принимаем значение температуры, которая наличествует ниже греющей поверхности, на уровне 80C.
15. Подобно создаем конструкцию площади здания – „Этаж”. Переходим на второй рабочий лист, и, с помощью элемента „Стена”, отмечаем контур здания, а затем все внутренние стены. Вставляем окна, двери и нумеруем помещения – программа начинает от номера 101. Для ванной комнаты записываем, соответственно, более высокую внутреннюю температуру. Завершаем редактирование конструкции этажа.
3.5. Размещение и установка греющих поверхностей
На партере применяем поверхностное отопление, на первом этаже – центральное, в ванной комнате комбинируем радиаторное и поверхностное отопления.
Вначале начертим поверхности (теплые полы) и дополним их данные. Отопление полов будет представлено в первой версии расчетов, в виде набора греющих
поверхностей и распределителя. Присоединения и участки, которые соединяют распределитель с источником, не будем учитывать, так как мы выбрали опцию «Создавай виртуальные подключения». Источник тепла – также виртуален. Однако, приблизительная (оценочная) длина присоединений будет учтена в комплектации труб.

Урок 2: Uponor HSE-therm 4
75
1. Для редактирования системы отопления полов, переходим в диапазон редактирования „Отопление”. В этот момент на чертеже исчезает заштрихованная разметка помещений, и выполнение правки конструкции становится невозможным. В верхней панели
инструментов из закладки „Поверхностные” выбираем элемент „Теплый пол” , переходим в пространство чертежа и размещаем греющую поверхность в помещении, щелчкая в любом месте на его поверхности. Программа автоматически вставляет греющую поверхность, учитывая всю поверхность помещения. Появляется зеленая зарисовка (контур) помещения и описание греющей поверхности.
2. Если не вся поверхность пола будет греющей плоскостью, тогда после щелчка правой клавишей мыши на описании ОП выбираем опцию „Поменяйте тип на свободно модифицируемый”. На ребрах помещения появляются узлы, которые нужно „схватить” левой клавишей мыши и перетянуть в соответствующее место. При необходимости, в таблице данных на поле „Пов. застроен. без труб”, записываем значение поверхности помещения, на которой не будут присутствовать петли поверхностного отопления. Программа рассчитает эффективную поверхность отопления.
3. Применяя клавишу F3, подобно поступаем с каждым помещением, которое должно иметь греющий пол на партере. Помещение 002–hall, ввиду отсутствия наружных стен в своей конструкции, имеет малое значение теплопотерь и, поэтому, будет отапливаться только присоединениями.
4. После установки греющих поверхностей во всех отапливаемых помещениях, для конкретных ГП в таблице данных на поле „Вариант укладки”, выбираем вариант укладки, используя для этого доступный список вариантов. Для помещений с номерами 003–ванная комната, 006–комната и 007–рабочая комната выбираем вариант типа „Спираль”, для остальных помещений – „Двойной змеевик”.
Узел

Урок 2: Uponor HSE-therm 4
76
5. Устанавливаем на чертеже распределитель, выбирая элемент „Двойной квартирный
распределитель” из закладки „Поверхностные” и вписываем его тип, выбирая продукт в списке в таблице данных.
3.6. Определение конструкции пола и граничных зон
Равно как конструкцию пола, так и род и местоположение граничных зон, нужно для каждой греющей поверхности определять отдельно. На примере помещений 004–дневная комната и 007–рабочая комната будет подробно описан план действий.
1. Выбираем покрытие пола, используя доступный список. Для комнаты и рабочего кабинета
определяем, что это „Тонкий паркет”.

Урок 2: Uponor HSE-therm 4
77
2. Чтобы программа сама подобрала конструкцию пола, разворачиваем поле „Констр. пола” и отмечаем поле „Автоматический”, учитывая вариант изоляции. В верхней части окна находится поле, на котором проецируется выбранное покрытие. Ниже находится поле, на котором следует вписать максимальную допустимую рабочую нагрузку пола. В зависимости от введённых значений данных, программа пересчитывает и проецирует конструкцию перекрытия (стропа).
3. Самостоятельное декларирование составных частей конструкции пола происходит, если отметить поле „Ручной”, с учетом варианта изоляции. Выбираем род перекрытия и очередные слои, используя материалы, доступные в списках. Учитывая предложенные слои и дополненные величины, программа рассчитывает суммарную толщину слоя и теплосопротивление пола.
4. Правку конструкции пола заканчиваем, закрывая окно, повторно нажимая стрелку на поле „Конструкция греющего пола”.
5. На рабочем листе в нижнем левом углу каждой греющей поверхности программа нарисует треугольник – цвет треугольника зависит от толщины греющего пола.

Урок 2: Uponor HSE-therm 4
78
6. Можем перейти к процессу определения граничных зон для конкретных греющих поверхностей в помещениях. Предполагаем, что помещение с символом 004–дневная комната, не будет иметь граничных зон. После щелчка на описании греющего пола на чертеже помещения в таблице данных, на поле „Граничная зона” по умолчанию отмечено поле „Отсутствует граничная зона”. Оставляем данные без изменения.

Урок 2: Uponor HSE-therm 4
79
7. Принимаем, что в помещении с символом 006 – кабинет, будет находиться граничная зона, которая будет составлять часть ГП. В таблице данных на поле „Граничная зона” отмечаем поле „Определение ГЗ, являющейся частью другой петли”. На поле „Возле простенков”, установив указатель мыши на одном из четырех вариантов, получаем проекцию, выполненную программой на просмотре. Программа обозначает выбранную грань желтым цветом. Отмечаем „Ю”, чтобы определить, что граничная зона будет находиться возле южной стенки. Задаем ширину ГЗ, равную 0,8 м. Что касается укладки граничной зоны, по умолчанию отмечено поле „уГЗ – создана посредством уплотнения укладки труб”. Оставляем без изменений.

Урок 2: Uponor HSE-therm 4
80
8. После выбора граничных зон, в нижней части окна программа проецирует текущее содержание поверхности ГЗ. На рабочем листе в соответствующих помещениях появляются граничные зоны, отличающиеся на чертеже заштрихованной поверхностью.

Урок 2: Uponor HSE-therm 4
81
9. На этаже в ванной комнате будут установлены два типа отопления – радиаторное и отопление полов. Для этого вставляем греющую поверхность в помещение 102 – ванная комната на площади „Этаж” и устанавливаем конструкцию пола для этой ГП. Выбираем на панели инструментов элемент „Двойной квартирный распределитель”, вставляем в чертеж и добавляем его тип в таблице данных.
3.7. Установка радиаторов на проекциях
В помещения на первом этаже вставляем приемники тепла. В данном примере это будут интегрированнные радиаторы. Для установки радиаторов на чертеже применим режим АВТО, который облегчает установку радиаторов под окнами.
1. На верхней панели инструментов выбираем элемент „Радиатор интегрированный” , после чего переходим в пространство чертежа, и перемещаем указатель мыши ближе к окну. В этот момент программа автоматически притягивает радиатор к окну, что будет отмечено проекцией треугольника.

Урок 2: Uponor HSE-therm 4
82
2. Щелкнув левой клавишей мыши, устанавливаем радиатор, после чего он появляется на чертеже.

Урок 2: Uponor HSE-therm 4
83
3. Подобным образом вставляем радиаторы под окнами во всех помещениях.
♦ Подсказка: в данном примере можно вставлять радиаторы под всеми окнами – из меню „Элементы” выбираем команду „Вставь радиаторы под наружными окнами”.
4. Присваиваем всем радиаторам один тип из имеющихся в каталоге. Нажимая клавишу F7, вызываем окно Опции проекта, переходим к строке „Типы по умолчанию” >> „Трубы, Радиаторы, Клапаны и выбираем тип на поле „Интегрированный радиатор”.
3.8. Черчение распределительной сети
В рассматриваемом примере будет применена функция автоматического подключения радиаторов к распределительной сети. Начертим участки центрального отопления, а затем подключим радиаторы к этой начерченной системе. Рапределительные сети будут заканчиваться дистанционными соединениями, которые будут применены при создании развертки системы. На этаже будут размещены три дистанционные соединения – два для радиаторного отопления и одно для распределителя отопления полов. Партер будет содержать только одно дистанционное соединение для отопления полов.

Урок 2: Uponor HSE-therm 4
84
Котел, к которому с помощью участков будут подведены дистанционные соединения и смеситель, питающий греющие полы, будут начерчены на развертках, а не на проекции, потому что в первой фазе расчетов применяем создание дистанционных соединений. Только после выполнения первичных расчетов создадим развертку и разместим на ней необходимые элементы.
1. На верхней панели инструментов выбираем элемент „Дистанционное соединение” , переходим на поверхность чертежа и щелкаем в месте нахождения отвода от предполагаемого стояка распределительной системы. На этаже вставляем два дистанционных соединения, к которым будут присоединены фрагменты распределительной радиаторной сети. Вставляем также, на партере и этаже, дистанционное соединение, к которому подключим распределитель полового отопления.
2. Выбираем очередной элемент типа „Пара участков” , переходим на чертеж и размещаем участки, начиная от „Дистанционного соединения” вплоть до распределителя ОП. Далее ведем участки от дистанционного соединения вдоль ряда последовательно размещенных радиаторов. Размещение и установка выполняются при включенном режиме АВТО, который временно выключаем клавишей Shift в случаях, когда программа, при выполнении разводки системы, предлагает выполнить не подходящие для проектанта подключения элементов.

Урок 2: Uponor HSE-therm 4
85
3. На всем этаже рисуем распределительную сеть. Затем подключаем к ней радиаторы. Для этого необходимо сначала выделить всю сеть и все радиаторы. В главном меню „Редактирование” выбираем команду „Выделение элементов в пространстве”. На чертеже выделяем всю сеть и все радиаторы. Если в процессе выделения случайно были отмечены петли полового отопления, нажав клавишу Ctrl, снимаем с них выделение.
4. Выбираем в главном меню „Элементы” команду „Автоматически подключи приемники”. Программа после подключения радиаторов видеопроектирует вопрос „Удалить лишние концы участков?”. В данном случае выбираем „Да”. Все радиаторы будут подключены к системе.
Все радиаторы подключены к сети.

Урок 2: Uponor HSE-therm 4
86
3.9. Расчеты и опции расчетов
1. После добавления данных следует снова произвести расчеты. Для этого нажимаем функциональную клавишу F10. По выполнении диагностики данных программа проецирует подсказки о том, что (1) ГП подключаются к распределителю с помощью виртуальных участков, а (2) для подбора принимаются радиаторы и тип трубы по умолчанию (для всех участков в проекте, включая виртуальный). Щелкаем „Далее”.

Урок 2: Uponor HSE-therm 4
87
2. Появляется первое окно опций расчетов „Температуры питания циклов ГП” с целью определения температуры питания. По левой стороне написано название цикла регулировки, в рассматриваемом примере это „Виртуальный смеситель”, т.к. мы позволили программе создавать виртуальные соединения распределителей ГП посредством виртуальных смесителей, но не разместили на чертеже проекта символ
источника тепла и смесителя. Щелкнув на клавише , позволяем программе самостоятельно определить оптимальную температуру питания, принятое значение которой появится на поле рядом. Функция клавиши „График” – выполнение проекции графика предполагаемых диапазонов соотв. температур питания для конкретных помещений. Вертикальная прерывистая линия зеленого цвета, отмеченная на горизонтальной оси нониусом в виде треугольника, представляет текущую установку температуры питания. Если после ее перемещения горизонтальные линии около названия помещения изменят цвет на синий, это будет означать, что данное помещение будет недогрето, если на красный цвет – перегрето.

Урок 2: Uponor HSE-therm 4
88
3. Щелкнув „Далее”, переходим на закладку с опциями расчетов ОП, которые на данном этапе еще не рассчитаны. При первом выполнении расчетов отопления полов возможно появление ошибок, которые программа проецирует на экране. Дальнейшие расчеты невозможны. Нужно вернуться к графическому редактору и исправить ошибки. Для этого щелкаем на клавише „Отмени”.
4. Находясь в графическом редакторе, для выполнения проекции списка ошибок, нажимаем функциональную клавишу F8. Щелкаем на любом из появившихся сообщений – соответствующие элементы на чертеже становятся светлее.

Урок 2: Uponor HSE-therm 4
89
5. Из расчетов видно, что две греющие поверхности следует поделить: одну – по причине превышения максимальной длины присоединения, вторую – ввиду слишком большого падения давления в петле. На панели инструментов „Функции” выбираем элемент
„Деление греющ. Пов (произвольное)” , и переходим в пространство чертежа. При включенном режиме АВТО делим греющую поверхность на две части, начертив линию раздела. Для завершения черчения линии щелкаем правой клавишей мыши. Поверхность будет разделена на две части, после чего появляются уже описания двух разных ГП.
6. Подобным образом делим вторую поверхность. В помещении 006 меняем созданную поверхность на свободно модифицируемую, и изменяем ее форму, согласно архитектурным требованиям. Дополняем данные обшивки и конструкции пола в таблице ГП. Граничные зоны также следует повторно декларировать.
7. По исправлении ошибок, опять переходим к расчетам, нажав клавишу F10. Выполнив диагностику данных, щелкаем „Далее”. Программа переходит к первому окну опций расчетов „Температуры питания циклов ОП”, и очередной этап – это определение
температуры питания. После того, как нажмем клавишу , программа определит оптимальную температуру питания, значение которой появится на поле рядом.

Урок 2: Uponor HSE-therm 4
90
8. Щелкнув „Далее”, переходим на закладку с опциями расчетов ОП. Расчеты поверхностного отопления на этом этапе в температурном отношении уже рассчитаны. Нажав клавишу по правой стороне поля „VA [см]”, можем посмотреть, какие возможные варианты укладки петли и какой вариант выбрала программа. Отметив поле „Авто”, позволяем программе автоматически выбрать род укладки ГП в помещениях.

Урок 2: Uponor HSE-therm 4
91
9. Щелкаем „Далее”. Закладка „Опции расчетов” относится к радиаторному отоплению и распределительной сети. В четырех окнах проверяем правильность опций радиаторного отопления, по которым перемещаемся, выбирая поочередно элементы списка по левой стороне экрана. На закладке „Опции расчета” программа проецирует название источника и, в случае применения виртуальных соединений, подобранный программой источник будет виртуальным.
10. Для завершения расчетов, щелкаем „Далее” или переходим на закладку „Результаты”. Программа выполнит гидравлические расчеты и выполнит спецификацию материалов.
3.10. Просмотр результатов
Закладка „Результаты” состоит из двух окон. В левом находится список тематических групп результатов, в правом появляются подробные результаты, касающиеся отмеченной в данный момент тематической группы. При наличии в проекте двух типов отопления и декларации создания виртуальных соединений, программа приписывает результаты одному виртуальному источнику.

Урок 2: Uponor HSE-therm 4
92
По очереди проходим таблицы результатов, щелчкая на названиях конкретных групп, наиболее важными из которых являются: „Общие результаты”, „Результаты ПО” и „Спецификация материалов”.
3.11. Черчение присоединений
Задачей представленного ранее способа действий было быстрое получение приблизительных результатов. Именно поэтому программа позволяет выполнять виртуальные соединения и не учитывает (не наносит на чертеж) присоединения и источник тепла. Однако в техническом проекте эти элементы должны быть учтены. Для этого:
1. Переходим к графическому редактору и, находясь на закладке „Отопление”, в верхней панели инструментов из закладки „Поверхностные” выбираем элемент „Пара
присоединений” .

Урок 2: Uponor HSE-therm 4
93
2. Переходим на поверхность чертежа, и от конкретных выходов из распределителя проводим присоединения ко всем греющим поверхностям. Учитывая свойства режима АВТО, в первую очередь лучше присоединить к распределителю ближайшую поверхность, а затем поочередно вести присоединения ко все более отдалённым ГП.
3. Следует обратить внимание на необходимости выполнения графически правильной проводки присоединений, т.к. программа автоматически читает их длину. В ситуации, когда чертежная длина присоединения не соответствует действительным требованиям – в таблице данных задаем правильную длину.
3.12. Создание развертки и задействование источника в проекте
Ранее расчеты выполнялись с учетом виртуального источника тепла. Теперь создаем новый рабочий лист, и на нем устанавливаем элемент типа источник, а затем присоединяем к нему всю систему.
1. Для создания нового рабочего листа, щелкаем правой клавишей мыши на закладке
текущего листа, и открываем окно управления рабочими листами. Нажимаем клавишу „Новый”, выбираем тип листа „Развертка”. Для наглядности проекта, меняем его название на „Развертка”. Закрываем окно управления рабочими листами.

Урок 2: Uponor HSE-therm 4
94
2. Переходим на закладку „Конструкция”, щелкая на ней в правом нижнем углу экрана. На верхней панели инструментов на закладке „Элементы” нажимаем клавишу „Описание
порядковых перекрытий” , и щелкаем в рабочем пространстве. Так как в нашем примере имеем только партер и этаж, с помощью стрелки в верхней части чертежа, ограничиваем количество этажей до двух. В таблице данных вписываем соответствующие значения ординаты первого этажа, разницы ординат и толщины перекрытия.
3. Переходим на закладку „Отопление”. На верхней панели инструментов из закладки „Сеть/Радиаторы” выбираем элемент „Котел”, и вставляем в соответствующее место на рабочем листе. Выбираем чертежный тип котла – „Подвесной”.

Урок 2: Uponor HSE-therm 4
95
4. Очередной выбранный элемент – „Смеситель”, – размещаем в чертежном пространстве между котлом и начерченными дистанционными соединениями, которые приписаны к отоплению полов. В таблице данных меняем тип смесителя.
5. На этой же закладке выбираем элемент „Автоматическая развертка сети”, и устанавливаем на чертеже. С помощью этих элементов программа генерирует развертку всей системы.
6. При помощи элемента типа „Пара участков”, соединяем котел со смесителем и дистанционными соединениями, а также дополняем тип участков в таблице данных.
7. Затем на листах типа „Проекция/План” создаем логические соединения между „Автоматическими развертками” и соответствующими им „Дистанционными соединениями”. Для выполнения такой операции, присваиваем элементу в таблице данных какой–либо символ (например, букву). В этой же таблице выбираем целевой рабочий лист (в рассматриваемом примере – один из планов), на котором находится соответствующий элемент соединения. Затем переходим к этому листу (плану), и такой же буквенный сивол присваиваем соответствующему дистанционному соединению в его таблице данных. В качестве „Целевого листа” выбираем развертку. Описанную процедуру повторяем для каждой пары.

Урок 2: Uponor HSE-therm 4
96
8. На участки, котел и смеситель вставляем соответствующую арматуру, ее тип выбираем из списка в таблице данных.
9. Начертив все элементы, нажимаем комбинацию клавиш Shift+F2, которая позволяет нам проверить правильность соединений в начерченной системе.
10. Чтобы программа создавала автоматическую развертку, следует правой клавишей мыши щелкнуть в пространстве элемента „Автоматическая развертка сети ” и выбрать команду „Создай автоматическую развертку”.
3.13. Расчеты и опции расчетов
1. После дополнения данных и проверки правильности соединений, нажимаем клавишу F10, которая запускает выполнение расчетов. По окончании диагностики данных, программа переходит к окну опций расчетов, не проецируя уже сообщение о виртуальных участках.
2. В окне „Температуры питания циклов ОП” определяем температуру питания уже для цикла регулировки „Источник”, который был установлен на развертке. Щелкнув „Далее”, проходим через расчеты к результатам.

Урок 2: Uponor HSE-therm 4
97
3.14. Просмотр результатов
Смотри раздел 2.13.
3.15. Печать таблиц результатов
По завершении выполнения расчетов, они могут быть распечатаны на принтере. Смотри раздел 2.10.
3.16. Черчение петли ОП
По выполнении комплекса расчетов, можем дополнить чертеж рисунком укладки труб во всех или только отмеченных греющих поверхностях. Наличие или отсутствие рисунка укладки труб не влияет на результаты расчетов.
1. Переходим в диапазон редактирования „Чертеж петли”, щелкнув на соответствующей
закладке в правом нижнем углу. 2. На верхней панели инструментов из закладки „Поверхностные” выбираем элемент
„Ломаные линии для черчения системы труб – автоматически” . Это графический элемент, предназначенный для черчения системы труб в пределах греющей поверхности.
3. Выбрав элемент, переходим в пространство чертежа. Программа серым крестиком отмечает место подключения присоединений к ОП, а серой стрелкой указывает направление укладки труб. Выбираем, в каком направлении должны укладываться начала труб и щелкаем клавишей мыши в момент появления соответствующей повернутой серой стрелки.
4. Вариант укладки типа „Спираль” вычерчивается, сохраняя рассчитанные промежутки укладки, сразу после выбора направления и щелчка левой клавишей мыши.

Урок 2: Uponor HSE-therm 4
98
5. Для варианта типа „Двойной змеевик” программа проецирует подробный просмотр укладки трубопроводов. Перемещая указатель мыши, можем наблюдать, как меняется способ укладки змеевика – вдоль либо поперек помещения. Выбрав, щелкаем мышкой, и линии устанавливаются на чертеже. Одинаково поступаем со всеми ГП. Для завершения редактирования чертежа, щелкаем правой клавишей мыши.

Урок 2: Uponor HSE-therm 4
99
6. В процессе установки ломаных линий можно изменять промежуток и вариант укладки, а также задекларировать в таблице данных обход присоединений. Однако, щелкнув клавишей мыши на чертеже, завершаем модификацию укладки, чтобы ее изменить, следует линии удалить , а затем повторно вставить. Проще всего можно удалить линии, выбрав опцию „Удали все ломанные для этой ГП”, находящуюся во вспомогательном меню, вызываемом при помощи правой клавиши мыши.
3.17. Печать чертежа
По завершении выполнения расчетов и размещения ломаных линий, демонстрирующих вариант укладки трубопроводов, приступаем к печати чертежа. В первую очередь, определяем опции печати и границы листов, если распечатка не помещается на одном листе. Для каждого рабочего листа можем отдельно определить опции печати.
1. Переходим на закладку „Печать”, щелкнув на последней закладке в правом нижнем углу.
Программа переходит в режим просмотра печати, а в таблице данных появляются поля для конфигурирования печати.
2. Выбираем принтер, на котором будет выполнена распечатка. Определяем шкалу печати, поля, ориентировку бумаги, а также длину и ширину страниц. Далее выбираем, будет печать цветная или черно–белая.

Урок 2: Uponor HSE-therm 4
100
3. Проверяем расположение границ листа на чертеже и, при необходимости, выполняем корректировку с помощью мыши. В режиме просмотра печати на экране виднеются фиолетовые и зеленые штриховые линии с символами ножниц. Фиолетовые линии означают границы листов бумаги с левой, нижней стороны, а зеленые означают закладки, которые облегчают склеивание проекта из одиночных листов. Если напечатанные листы должны после склеивания соприкасаться краями, тогда закладки не нужны. Выключаем их в таблице данных схемы страниц печати.
4. Печатаем проект, вызывая окно печати комбинацией клавишей Ctrl+P. В окне печати можем выбрать диапазон печатаемых страниц.

Тема
Урок 2: Uponor HSE-therm 4Наим-е изобр-й
Выполнил
Проверил
ПодписьДата
Масштаб№ черт.
2№ Изменения Дата Подпись
Развертка:G-hz
006 +20 °CQтреб: 1528 Вт
007 +20 °CQтреб: 534 Вт
002 +20 °CQтреб: 1059 Вт
005 +20 °CQтреб: 1205 Вт
001 +16 °CQтреб: 0 Вт
003 +24 °CQтреб: 649 Вт
004 +20 °CQтреб: 959 Вт
006_a19,94 м² VA 150 / 250
004_б10,93 м² VA 250
006_b14,35 м² VA 250 / 300
004_а10,93 м² VA 300
00214,97 м² VA 200
00313,41 м² VA 100
00527,46 м² VA 200
00712,16 м² VA 250

Тема
Урок 2: Uponor HSE-therm 4Наим-е изобр-й
Выполнил
Проверил
ПодписьДата
Масштаб№ черт.
3№ Изменения Дата Подпись
Развертка:Rad01
Развертка:Rad02
11EP/500 1200 мм1,00
11EP/5001200 мм
1,00
11EP/5001200 мм
1,00
11EP
/5001200 м
м
1,00
22EP
/5001200 м
м
2,00
11EP/500700 мм
1,00
21EP
/5001200 м
м
3,50
11EP/500 1200 мм1,00 11EP/500 1100 мм1,00
Развертка:F-hz
101 +20 °CQтреб: 1066 Вт
107 +20 °CQтреб: 0 Вт
102 +24 °CQтреб: 640 Вт
105 +20 °CQтреб: 1231 Вт
106 +20 °CQтреб: 642 Вт
104 +20 °CQтреб: 879 Вт
103 +20 °CQтреб: 1200 Вт
10210,20 м² VA 250
3,00 м²

Этаж:Rad02
Партер:G-hz
Этаж:Rad02
Партер:G-hz
±0,00
+2,80
+5,60
Тема
Урок 2: Uponor HSE-therm 4Наим-е изобр-й
Выполнил
Проверил
ПодписьДата
Масштаб№ черт.
4№ Изменения Дата Подпись
0,0 кПа429,2 кг/ч
14,4 кВт
H=28,7 кПа0,874 м³/ч
102
102
Q=290 Вт
11EP/500
700 мм24 °C
1,00 103
103_б
Q=604 Вт
11EP/500
1200 мм20 °C
1,00 103
103_а
Q=592 Вт
11EP/500
1200 мм20 °C
1,00
Этаж:Rad02
102
384 Вт
1,3 кПа
Партер:G-hz
H=13,1 кПа0,439 м³/ч
Этаж:Rad02
Партер:G-hz

Урок 3: Uponor HSE-therm 4+Uponor HSE-heat&energy 4
101
4. UPONOR HSE-THERM 4 + UPONOR HSE-HEAT&ENERGY 4 – УРОК 3 ПРИМЕР ЦЕНТРАЛЬНОГО И ПОВЕРХНОСТНОГО ОТОПЛЕНИЯ НА ПРОЕКЦИИ, СОЗДАННОЙ ПОСРЕДСТВОМ ИМПОРТА С ИНТЕРПРЕТАЦИЕЙ ФАЙЛА В ФОРМАТЕ DWG. ПРИМЕР С РАСЧЕТАМИ ТЕПЛОПОТЕРЬ, СОГЛАСНО ДЕЙСТВУЮЩИМ ГОСУДАРСТВЕННЫМ СТАНДАРТАМ Задача урока – показать, как выполнить комплексные расчеты радиаторного и
поверхностного отопления, с расчетами теплопотерь двухэтажного отапливаемого здания включительно. Чертежная часть проекта будет содержать импортированные и интерпретированные проекции из фалов .dwg. Задачей интерпретации будет получение полной конструкции здания, со стенами и дополняющими элементами (окна и двери), а также полученными помещениями.
Расчеты теплопотерь будут выполнены в программе Uponor HSE-heat&energy 4, куда будет загружен файл с импортированной структурой здания и введенными предполагаемыми значениями температур в помещениях.
Наличие проекций, учитывающих стены и окна, позволит нам автоматически разместить радиаторы под окнами. После выполнения расчетов, на основании проекций этажей автоматически программой будет создана развертка.
4.1. Запуск программы и содержимое экрана
Смотри раздел 2.1.
4.2. Ввод общих данных
Смотри раздел 2.3 кроме подпункта 3:
1. Так как расчеты теплопотерь будем выполнять в программе Uponor HSE-heat&energy 4, на поле „Показатель Q пов. [Вт/м2] для поданных темп.” в общих данных проекта (F7) записываем ноль, чтобы не рассчитывались показательные потери тепла.
4.3. Подготовка проекций этажа
Чертежами в нашем проекте будут проекции двух этажей, с нанесенными центральным отоплением и отоплением полов. Планшеты для этих проекций можно получить различным способом. В данном уроке будет представлен к рассмотрению способ, когда проекции партера и этажа, созданные архитектором в файлах с форматом .dwg, будут импортироваться, вместе с графической интерпретацией стен, окон и дверей, в программу, создав таким образом планшет для планов системы.
1. В меню „Файл” выбираем команду „Импортируй проекцию из файла DWG/DXF”.
Программа открывает окно, в котором находим первый для этого проекта файл .dwg, содержащий проекцию подвалов, отмечаем его и нажимаем клавишу „Открой”. При первом импорте программа спросит нас о файле шрифтов, примененных в строительном проекте (расширение .shx). Можно указать местонахождение файла на диске, если такой файл наличествует (получили его от архитектора с файлами планшетов), либо выбрать опцию „Отменить”.
2. Открывается окно импорта файла. По левой стороне проектируются все слои чертежа, находящиеся в загружаемом файле. В верхнем левом углу экрана, развернув список доступных величин, выбираем единицу измерения чертежа, которая бы соответствовала действительным размерам объекта.

Урок 3: Uponor HSE-therm 4+Uponor HSE-heat&energy 4
102
! Выбор единицы измерения чертежа, которая соответствовала бы действительным размерам объекта имеет большое значение, т.к. графический редактор всегда показывает и читает размеры в метрах. Поэтому очень важно, чтобы импортированный чертеж был правильно масштабирован.
♦ Подсказка: чтобы проверить правильность выбора, нажимаем и измеряем двери – их ширина должна составлять около 1 метра.
3. Щелкаем „Далее”. Переходим к окну интерпретации стен. Так как интерпретирование должно выполняться конструкционно, отмечаем слои для анализа стен. В этом случае выбираем слои „Walls” и „Axes”. Если составные части стен находятся в нескольких слоях одновременно, тогда они могут быть неправильно интерпретированы программой. В
такой ситуации при помощи клавиши отмечаем фрагмент стены и в нижней части окна появляется просмотр, как эта стена будет интерпретирована. Выбираем два либо
три характерные фрагмента стены. Нажимая клавишу можно удалять ненужную отметку стены.

Урок 3: Uponor HSE-therm 4+Uponor HSE-heat&energy 4
103
4. В верхней части окна дополняем диапазон толщины стен (минимальное и максимальное значение). Если в проекте наличествуют бетонированные вентиляционные каналы или каналы дымоотвода, следует увеличить толщину стен до соответствующего значения, чтобы эти элементы были правильно интерпретированы.

Урок 3: Uponor HSE-therm 4+Uponor HSE-heat&energy 4
104
5. Щелкаем „Далее”. Очередное появившееся окно – окно интерпретации окон и дверей. Отмечаем слои, на которых находятся окна и двери, определяем диапазон ширины окон – следует выбрать наибольшее значение ширины окон и дверей – особенно об этом следует помнить, когда в проекте имеются двойные двери. Тогда эти элементы будут правильно интерпретированы программой.

Урок 3: Uponor HSE-therm 4+Uponor HSE-heat&energy 4
105
6. Из „библиотеки”, предлагаемой программой, выбираем род окон и дверей, которые были бы идентичны тем, которые наличествуют на импортированном чертеже. Для подробного просмотра на чертеже составных элементов, применяем иконки, которые находятся в верхней части окна и служат для видеопросмотра.

Урок 3: Uponor HSE-therm 4+Uponor HSE-heat&energy 4
106
7. Щелкаем „Далее”. Переходим к выбору слоев, загружаемых в виде чертежа, то есть без графической интерпретации. По умолчанию все слои отмечены. Щелкнув правой клавишей мыши на списке слоев, выбираем опцию „Разотметить все”, а затем выбираем лишь те, которые необходимы для графического дополнения нашего планшета. В этом случае выбираем слой „Stairs”. Отказываемся от загрузки описаний помещений, т.к. программа создает собственные описания, а двойное их количество лишь затемнит чертеж.
8. Для выполнения непосредственно интерпретации и загрузки файла в программу, щелкаем „Далее”. Программа проецирует процентную проработку интерпретации. По ее окончании, появится сообщение, что интерпретация завершена и файл загружается в текущий рабочий лист, на закладку „Конструкция”.

Урок 3: Uponor HSE-therm 4+Uponor HSE-heat&energy 4
107
9. В этот момент имеем уже готовые помещения, созданные из стен, дверей и окон. Для этих элементов мы можем определить значение коэффициента теплопроницаемости «R».
10. Для загрузки чертежа проекции этажа, открываем новый рабочий лист. Щелкаем правой клавишей мыши на закладке текущего листа, и открываем окно управления рабочими листами. Щелкаем на клавише „Новый”, выбираем тип листа „План”. Для наглядности, меняем название листов, соответственно первого на „Партер” и второго на „Этаж”. В качестве текущего рабочего листа выбираем лист „Этаж” и закрываем окно управления рабочими листами.
11. На листе „Этаж” в меню „Файл” выбираем команду „Импортируй план здания из файла DWG/DXF”. Программа открывает окно, в котором находим второй, записанный на диске, для этого проекта файл .dwg, отмечаем его, и щелкаем „Открой”.

Урок 3: Uponor HSE-therm 4+Uponor HSE-heat&energy 4
108
12. Повторяем шаги 1– 8, описанные выше.
4.4. Ввод данных помещений
После импорта и интерпретации проекций получаем чертеж конструкции здания с четко определенными помещениями. Далее необходимо дополнить данные помещений в таблицах данных.
1. Переходим на закладку „Конструкция”, щелкнув на соответствующей закладке в правом
нижнем углу экрана. При выделении помещений (достаточно щелкнуть на них) появляются их таблицы данных. Заполняя поле „Символ помещ.”, присваиваем данным помещениям названия. Затем проверяем температуру в помещении – ванной комнате приписываем соответственно более высокую внутреннюю температуру.

Урок 3: Uponor HSE-therm 4+Uponor HSE-heat&energy 4
109
2. На поле „ti ниже” вписываем значение температуры, которая присутствует ниже данного помещения. Здание имеет подвалы, поэтому принимаем значение температуры ниже на уровне 80C.

Урок 3: Uponor HSE-therm 4+Uponor HSE-heat&energy 4
110
3. Вписываем данные всех помещений и те же операции выполняем на проекции „Этаж”. Оставляем внутреннюю температуру в данных помещениях и в помещениях, находящихся ниже, по умолчанию равной 200C, только для ванной комнаты исправляем оба значения на 240C.
4. Проект содержит два отапливаемых этажа. Кроме того, в здании находятся неотапливаемые поверхности подвала и чердака. Они не имеют в графическом редакторе соответствующих им проекций. Для правильного выполнения программой расчетов теплопотерь добавим в графическом редакторе элементы типа горизонтальная перегородка: пол (на партере) и перекрытие (на этаже). На этом уроке существующие помещения подвалов и партера заменим установкой в Uponor HSE-heat&energy 4 значения температуры с другой стороны горизонтальной перегородки. Для неотапливаемых помещений уже задекларировано значение температуры, равное 80C.

Урок 3: Uponor HSE-therm 4+Uponor HSE-heat&energy 4
111
5. На проекции „Партер” выбираем в верхней панели инструментов из закладки „Элементы”
клавишу „Перегородка горизонтальная: пол” , переходим в пространство чертежа и щелкаем поочередно на всех помещениях. Программа проецирует просмотр серой окантовкой в том месте, где будет вставлен элемент. После щелчка появляется синяя линия в осях перегородок, ограничивающих помещение, и прерывистая линия в просвете этих перегородок.
6. Так как задаем, что все помещения размещены над подвалами, применяя функциональную клавишу F3, вставляем пол во все помещения на чертеже. В таблице данных оставляем без изменений условное значение „Да” на поле „Рассчитываемая в Uponor HSE-heat&energy 4”.

Урок 3: Uponor HSE-therm 4+Uponor HSE-heat&energy 4
112
7. В помещениях на проекции „Этаж” вставляем в помещениях элемент типа „Перегородка горизонтальная: перекрытие (строп)”. В таблице данных оставляем без изменений условное значение „Да” на поле „Рассчитываемая в Uponor HSE-heat&energy 4”.
4.5. Дополнение графических данных перегородок
Дополним структуру здания, записывая:
1. В главном меню выбираем „Опции/Опции проекта/Структура здания” или нажимаем комбинацию клавишей Ctrl+F7. В списке опций проекта будет выделена строка «Структура здания», а также откроется окно «Структура здания».
2. В этом окне с левой стороне находится список этажей, квартир и конкретных помещений. Чтобы открыть этот список, щелкаем на иконках возле составных элементов структуры здания. По правой стороне появляются данные отмеченного элемента. Можем заполнить поля, касающиеся всех этажей здания. Для уже существующих элементов вписываем название, порядковую и высоту этажа, толщину перекрытия. Без изменения оставляем условную порядковую подоконника. Задаем ширину радиаторной ниши – 1500 мм, т.е. такую же, как ширина окна. Порядковую участков на этаже устанавливаем на уровне 0,1 м.

Урок 3: Uponor HSE-therm 4+Uponor HSE-heat&energy 4
113
3. После щелчка мышкой на выбранном поле, по правой стороне на чертеже появляется проекция, информирующая – какое значение будет изменено в данный момент.
4. Подобным образом дополняем данные этажа. После дополнения всех данных, закрываем окно структуры здания, нажимая клавишу OK.
5. Записываем (сохраняем) проект на диске, присвоив ему однозначное, определяющее его название – так, чтобы позднее можно было быстро найти и открыть его в другой программе.
4.6. Загрузка проекта и дополнение данных
Для выполнения расчетов теплопотерь здания загрузим записанный проект в программу Uponor HSE-heat&energy 4.
1. Запускаем программу Uponor HSE-heat&energy 4 из Администратора Пакета. После
запуска программы появляется главное меню панели инструментов. В главном меню
„Файл” выбираем команду „Открой” или на панели инструментов нажимаем . Находим записанный ранее на диске файл проекта, отмечаем его и щелкаем „Открой”. Проект загружается в программу и открывается в строке „Общие данные”.

Урок 3: Uponor HSE-therm 4+Uponor HSE-heat&energy 4
114
2. Щелкнув на соответствующей позиции в нижнем левом углу экрана, выбираем закладку „Нормы и опции расчетов” и разотмечаем поле „Выполняй расчеты сезонной потребности в энергии”, так как в данной лекции не выполняем этих расчетов.
3. Переходим на строку „Данные здания” и на поле „Местность” выбираем в списке название местности, где расположено рассматриваемое здание, либо местность, которая находится ближе всего. Данные по умолчанию оставляем без изменений.

Урок 3: Uponor HSE-therm 4+Uponor HSE-heat&energy 4
115
4. В верхнем левом окне щелкаем на строке „Структура здания” и, щелкнув на иконке в нижней части экрана, разворачиваем вид так, чтобы были видны все помещения в здании.

Урок 3: Uponor HSE-therm 4+Uponor HSE-heat&energy 4
116
5. Программа к вставленным в графическом редакторе горизонтальным перегородкам (полы и перекрытия), автоматически припасовывает тип перегородки. Для первого рабочего листа („Партер”) – это пол на грунте, а для последнего листа („Этаж”) – это крыша. В примере задекларировано, что за горизонтальными перегородками находятся соответственно неотапливаемые подвал (ниже партера) и неотапливаемый чердак (выше этажа). Поэтому, после загрузки файла в Uponor HSE-heat&energy 4, следует изменить приписанные типы горизонтальной перегородки. Для этого выделяем помещения на плане партера и в колонке „Тип” вместо „Пол на грунте” выбираем „Перекрытие внутреннее”.
6. Затем записываем температуру с другой стороны перегородки. Для неотапливаемого подвала и чердака устанавливаем 80C.
7. Подобно поступаем со всеми помещениями партера и этажа. Для этажа вместо типа перегородки „Крыша” выбираем из доступного списка „Перекрытие внутреннее”.
♦ Подсказка: описанным выше методом можно открыть тот же файл в Uponor HSE-therm 4, при
этом нет необходимости закрывать Uponor HSE-heat&energy 4.
4.7. Описание конструкции и свойств перегородок
Для выполнения расчетов теплопотерь, вначале нужно в программе описать перегородки, которые далее будем использовать, приписывая их в графическом редакторе к помещениям. Для примера, часть перегородок будет создана из конкретных слоев соответствующего материала, а иные будут т.н. „готовыми перегородками” с заданным коэффициентом R.

Урок 3: Uponor HSE-therm 4+Uponor HSE-heat&energy 4
117
1. В верхнем левом окне щелкаем на строке „Дефиниции простенков”, а в нижнем на „Простенки”. По правой стороне появляется таблица перегородок – пока что пустая.
С помощью клавиши разворачиваем меню, в котором выбираем поручение „Добавить дефиницию простенка”.
2. Появляется новая таблица с полями для введения данных о перегородках. Записываем короткое название, идентифицирующее перегородку, и выбираем тип из списка. Затем для перегородки, состоящей из слоев, открыв поле „Материал”, выбираем из списка конкретный материал, из которого создан слой перегородки и дополняем его толщину в колонке „д”. Выбираем очередной материал и дополняем его толщину. Так поступаем со всеми слоями данной перегородки. В конструкции наружной перегородки очередность слоев должна быть описана в направлении от внутренней поверхности (слоя) к внешней.
3. В нижней части окна программа проецирует просмотр состояния расчетов и значение коэффициента R.

Урок 3: Uponor HSE-therm 4+Uponor HSE-heat&energy 4
118
4. Все перегородки, состоящие из слоев, вставляем подобным образом. 5. Если хотим создать готовую перегородку, добавляем дефиницию простенка, записываем
название и выбираем тип. Затем выбираем в поле „Метод определения простенка” опцию «Простенок с заданным R» и дополняем коэффициент теплопроницаемости R. Для элементов типа „Наружные двери или окна”, в зависимости от обязующего в программе набора норм и стандартов, следует вписать также величину щелей, сквозь которые извне может проникать воздух.
6. Подобным образом устанавливаем остальные перегородки, находящиеся в здании.
7. Так как дальнейшая обработка проекта будет происходить в графическом редакторе программы Uponor HSE-therm 4, сохраняем файл на диске.

Урок 3: Uponor HSE-therm 4+Uponor HSE-heat&energy 4
119
4.8. Присваивание типов конструкций перегородкам на чертеже
После ввода в проект декларации дефиниции перегородок, нужно всем перегородкам на чертежном планшете присвоить конструкционный тип.
1. Переходим в программу Uponor HSE-therm 4, где находится рассматриваемый (открытый)
пример. По обновлении данных прораммой, можем приступать к редактированию проекта. Если „Конструкция” не является текущей закладкой – переходим к ней. При помощи режима БЛОК – щелкнув на поле в правом нижнем углу экрана – блокируем все элементы листа, чтобы в процессе выделения отдельных стен, они не передвинулись.
2. Выбирая в главном меню „Редактирование” команду „Отметь все элементы типа” >> „Стена” >> „Наружная” – отмечаем на чертеже все внешние стены. В таблице данных, на поле „Тип конструкции простенка” выбираем соответствующее название перегородки.

Урок 3: Uponor HSE-therm 4+Uponor HSE-heat&energy 4
120
3. Для окон и дверей, находящихся в наружных стенах, в таблице данных также выбираем соответствующий тип конструкции простенка.

Урок 3: Uponor HSE-therm 4+Uponor HSE-heat&energy 4
121
4. Так как в проекте представлены два вида наружных стен, отмечаем, применяя режим multi–select (одновременно нажимая клавишу Shift и щелчкая мышью), вначале все стены, отностительно „толстые” по сравнению со вторым видом, и для них выбираем тип конструкции перегородки. Подобным образом отмечаем второй вид стен и выбираем для них тип в таблице данных.

Урок 3: Uponor HSE-therm 4+Uponor HSE-heat&energy 4
122
5. Затем одновременно отмечаем все горизонтальные перегородки – полы, которые были установлены в проекции, и выбираем для них тип в таблице.

Урок 3: Uponor HSE-therm 4+Uponor HSE-heat&energy 4
123
6. Те же операции выполняем на плане Этажа. В таблице данных приписываем для наружных, внутренних стен и потолка соответствующие типы конструкций перегородок.
7. Так как дальнейшая обработка проекта будет производиться в графическом редакторе программы Uponor HSE-heat&energy 4, сохраняем файл на диске.

Урок 3: Uponor HSE-therm 4+Uponor HSE-heat&energy 4
124
4.9. Дополнение данных в Uponor HSE-heat&energy 4и выполнение расчетов
1. Переходим к программе расчетов теплопотерь и сезонной потребности в энергии. Всем помещениям присваиваем соответствующий тип так, чтобы программа могла правильно рассчитать необходимые значения потоки уходящего при вентиляции воздуха.
2. Необходимо помнить о том, что отаплиаемые поверхности (в рассматриваемом примере – это только пол) не должны учитываться в расчетах теплопотерь. С этой целью отмечаем поле в колонке „О” каждого такого пола.
3. После каждой такой модификации данных программа автоматически выполняет расчет и его результаты появляются в нижней части окна, на уровне помещений.
4. Сохраняем проект и закрываем программу. Переходим в программу Uponor HSE-therm 4, в которой выполняется обновление видеопроекции и на проекции появляется информация, касающаяся теплопотребности конкретных помещений. Если в помещении находится отопление греющими поверхностями, а доли участия как радиаторов, так и отопления греющими поверхностями в таком помещении были декларированы как „авто”, программа, при выполнении расчетов, постарается покрыть как можно большую часть теплопотерь петлями ГП, на оставшиеся потери подберет радиаторы.

Урок 3: Uponor HSE-therm 4+Uponor HSE-heat&energy 4
125
4.10. Установка греющих поверхностей
См. раздел 3.5
4.11. Определение конструкции пола и граничных зон
См. раздел 3.6
4.12. Черчение присоединений
Для полноты выполнения проекта, необходимо начертить присоединения.
1. Находясь на закладке диапазона редактировнаия „Отопление” на верхней панели инструментов из закладки „Поверхностные” выбираем элемент „Пара присоединений”
. См. раздел 3.11, начиная от подпункта 2.
4.13. Установка радиаторов на проекциях
См. раздел 3.7
4.14. Черчение распределительной сети
См. раздел 3.8
4.15. Создание развертки и размещение источника в проекте
Чтобы вся система была правильно начерчена, нужно установить в проекте источник тепла. Для этого основываем новый рабочий лист, на котором устанавливаем элемент типа источник, а затем подключаем к нему всю систему в виде развертки.
См. раздел 3.12, от подпункта 1 (без подпункта 9).
4.16. Расчеты и опции расчетов
1. После введения новых данных в проект, снова выполняем расчеты (клавиша F10). По проведении диагностики данных, в случае отсутствия ошибок, программа переходит к первому окну опций расчетов „Температуры питания циклов ГП” и очередным этапом является процесс определения температуры питания. Слева указано название цикла регулировки, в данном случае это название источника, которое мы указали в таблице данных. Если название не было предложено, программа автоматически указывает, что источник „без имени”.

Урок 3: Uponor HSE-therm 4+Uponor HSE-heat&energy 4
126
2. Нажав клавишу , определяем оптимальную температуру питания, значение которой появится на поле рядом. Клавиша „График” вызывает появление графика температур питания, относящихся к отопительным системам конкретных помещений. Вертикальная прерывистая линия зеленого цвета, отмеченная на горизонтальной оси нониусом в виде треугольника, представляет актуальную установку температуры питания. Если для заданной темп. Питания горизонтальная линия около названия помещения изменяет свой цвет на синий, это означает недогрев данного , а если на красный – перегрев.

Урок 3: Uponor HSE-therm 4+Uponor HSE-heat&energy 4
127
3. Щелкнув „Далее”, переходим на закладку с опциями расчетов ОП, которое на этой стадии в температурном отношении уже рассчитано. Щелкнув клавишей мыши на правой стороне поля „ VA [см]” можем просмотреть все предлагаемые варианты укладки петли и вариант, выбранный программой. Оставляя отмеченным поле „Авто”, позволяем программе автоматически подбирать род укладки ГП в помещениях.

Урок 3: Uponor HSE-therm 4+Uponor HSE-heat&energy 4
128
4. Щелкнув „Далее”, переходим на закладку „Опции расчетов”, относящейся к радиаторному отоплению и распределительной сети. В четырёх окнах проверяем правильность опций радиаторного отопления. От окна к окну переходим, щелчкая поочередно в списке по левой стороне экрана. На закладке „Опции регулировки сети” появляется записанное в таблице данных название источника.
5. Для завершения вычислений щелкаем „Далее” или переходим на закладку „Результаты”. Программа завершит выполнение гидравлических расчетов и выполнит спецификацию материалов.
4.17. Просмотр результатов
Закладка „Результаты” состоит из двух окон. В левом окне находится список тематических групп результатов, в правом окне появляются конкретные, подробные результаты, касающиеся отмеченной в данный момент тематической группы. Если в проекте задекларированны два типа отопления и один источник, программа проецирует результаты, приписанные к источнику, для обоих типов отопления. Относительно температуры питания и возврата – приоритет имеют результаты для радиаторного отопления.

Урок 3: Uponor HSE-therm 4+Uponor HSE-heat&energy 4
129
Просматриваем таблицы результатов, щелчкая на названиях конкретных групп, из которых наиболее важными являются: „Общие результаты”, „Результаты П.О.” и „Спецификация материалов”.
4.18. Печать таблиц результатов
См. раздел 3.15
4.19. Черчение петли П.О.
См. раздел 3.16
4.20. Печать чертежа
См. раздел 3.17

Тема
Урок 3: Uponor HSE-therm 4+Uponor HSE-heat&energy 4Наим-е изобр-й
Выполнил
Проверил
ПодписьДата
Масштаб№ черт.
5№ Изменения Дата Подпись
Развертка:G-hz
007 Комната +20 °CQтреб: 385 Вт
003 Ванная комната +24 °CQтреб: 999 Вт
004 Cпальная комната +20 °CQтреб: 265 Вт
005 Кухня +20 °CQтреб: 709 Вт
006 Гостинная комната +20 °CQтреб: 893 Вт
001 Bестибюль +16 °CQтреб: 0 Вт
002 Гардероб +20 °CQтреб: 235 Вт
007 Комната12,00 м² VA 100 / 250
006 Гостинная комната_а14,00 м² VA 300 / 350
002 Гардероб14,85 м² VA 250
006 Гостинная комната_б20,02 м² VA 150 / 350
003 Ванная комната13,57 м² VA 100
004 Cпальная комната21,96 м² VA 350
005 Кухня27,13 м² VA 350

Тема
Урок 3: Uponor HSE-therm 4+Uponor HSE-heat&energy 4Наим-е изобр-й
Выполнил
Проверил
ПодписьДата
Масштаб№ черт.
6№ Изменения Дата Подпись
Развертка:Rad01
Развертка:Rad02
Развертка:F-hz
11E
/600
700 мм
1,00
11E
/600
1000
мм
1,00
11E
/600
700 мм
1,00
11E/600 700 мм
1,00
11E/600 700 мм
1,00 11E/600 900 мм1,00
11E/600700 мм
1,00
11E/600800 мм
1,00
11E/600900 мм
1,00
101 Коридор +20 °CQтреб: 373 Вт
105 Комната +20 °CQтреб: 730 Вт
102 Ванная комната +24 °CQтреб: 695 Вт
103 Комната +20 °CQтреб: 638 Вт
104 Комната +20 °CQтреб: 393 Вт
106 Комната +20 °CQтреб: 435 Вт
102 Ванная комната_б11,00 м² VA 50
102 Ванная комната_а2,44 м²

Этаж:Rad02
Партер:G-hz
Этаж:Rad02
Партер:G-hz
±0,00
+2,80
+5,60
Тема
Урок 3: Uponor HSE-therm 4+Uponor HSE-heat&energy 4Наим-е изобр-й
Выполнил
Проверил
ПодписьДата
Масштаб№ черт.
7№ Изменения Дата Подпись
0,0 кПа221,3 кг/ч
9,1 кВт
Этаж:Rad02
102 Ванная комната
102 Ванная комната
Q=370 Вт
11E/600
700 мм24 °C
1,00 103 Комната
103 Комната_б
Q=425 Вт
11E/600
800 мм20 °C
1,00 103 Комната
103 Комната_а
Q=437 Вт
11E/600
900 мм20 °C
1,00
Партер:G-hz
102 Ванная комната_б
695 Вт
9,7 кПа
H=13,1 кПа0,227 м³/ч
H=28,6 кПа0,686 м³/ч
Этаж:Rad02
Партер:G-hz

УРОК 4: Uponor HSE-san 4
131
5. UPONOR HSE-SAN 4 – УРОК 4 ПРИМЕР ВЫПОЛНЕНИЯ КОМПЛЕКТНОГО ПРОЕКТА CИСТЕМЫ ВОДОСНАБЖЕНИЯ ДЛЯ ПОДАЧИ ХОЛОДНОЙ И ГОРЯЧЕЙ ВОДЫ С ИСПОЛЬЗОВАНИЕМ СТРОИТЕЛЬНОГО ПЛАНШЕТА ИЗ ОБЩЕГО ФАЙЛА ISB. Целью урока является представление простого и быстрого метода выполнения системы
водоснабжения для подачи холодной и теплой воды с использованием файла .isb, содержащего готовый проект отопительной системы. Проект отопительной системы создан на основе графической структуры здания – смотри урок 2. Начерченная структура здания будет являться также базой для проектирования системы водоснабжения. Закладка, на которой находится строительный планшет, является общей редакционной частью для обоих проектов.
Развертка системы водоснабжения будет состоять из таких элементов, как: источник, подогреватель холодной воды, присоединение, распределительная сеть и стояк. Фрагменты сети, введенные как подлинники (в двух ванных комнатах и в кухне) на проекциях первого этажа и второго, будут представлены на развертке как тени этих элементов. Таким образом мы получим комплектный чертеж развертки сети.
5.1. Запуск программы и представление содержания экрана
1. После запуска программы с уровня Администратора пакета программа по умолчанию демонстрирует окно с приветствием, которое позволяет нам создавать новый проект, открывать существующий или открывать предыдущий. Если это окно не появится, программа автоматически создает новый проект.

УРОК 4: Uponor HSE-san 4
132
2. После открытия программы появляются следующие элементы экрана:
- Титульная панель – на титульной панели главного окна с левой стороны находится наименование программы и наименование редактируемого в данный момент файла проекта. С правой стороны титульной панели находятся стандартные кнопки окна системы systemu Windows.
- Главное меню – находится под титульной панелью. Щелчок левой клавишей мыши на
выбранной строке меню вызывает ее развертку и демонстрирование списка команд. - Панель инструментов – разделена на тематические закладки, которые можно
активизировать, щелкая на них левой клавишей мыши. После щелчка на выбранной закладке программа предоставляет значки кнопок, привязанных к выбранному диапазону редактирования. Щелчок левой клавишей мыши по выбранному значку вызывает появление приписанной к нему функции или переход в режим вставления определенного элемента в графическое пространство программы. Если мы установим курсор мыши на данном значке кнопки, то программа демонстрирует облако с подсказкой. Содержание панели инструментов, а также количество и вид закладок с панелями инструментов зависят от типа выбранного в данный момент листа и от актуального диапазона редактирования проекта (Сан, Конструкция, Планшет, Печать).
Главное меню Панель инструментов
Таблица данных
Панель состояния
Закладки диапазона редактирования проекта
Переключатели режимов работы
Навигатор Закладка рабочего листа

УРОК 4: Uponor HSE-san 4
133
- Таблица данных – в стандартном варианте находится с правой стороны окна программы. В таблице пополняем данные элементов, введенных в рабочее пространство программы. Эту таблицу мы включаем и выключаем при помощи функциональной клавиши F12. Рекомендуется выключать таблицу данных во время создания только графической части проекта. Данные элемента разделены на категории в зависимости от вида элемента.
- Панель состояния – находится в нижней части окна программы. В нем находятся
сведения о состоянии проекта (рассчитанный/ нерассчитанный), координаты курсорa мыши в рабочем пространстве, сведения о выполняемой в данный момент операции, а также закладки диапазонов редактирования и поля режимов работы.
- Закладки диапазонов редактирования данных проекта – находятся в правом нижнем
углу окна программы, сразу же под таблицей данных. Закладки отделяют логические части проекта: инсталляцию, конструкцию, чертежный планшет, печать. Если зачитанный файл содержит проект отопительной системы, то он доступен для просмотра в закладке „Отопление”. Каждой из закладок приписаны опции, вызываемые правой клавишей мыши:
„Невидимый, если неактивный ”, „Серого цвета, если неактивный ”, „Видимый, если неактивный ”.
Посредством выделения соответствующей опции, элементы, принадлежащие к данному диапазону редактирования, могут быть видимыми или невидимыми после перехода на закладку другого диапазона редактирования. Выбранной опции соответствует вид закладки;
- Режимы работы – поля с режимом работы находятся под закладками с диапазонами редактирования данных проекта. Включение данного режима работы (ОРТО, БЛОК, СЕТКА, АВТО, ПОВТ) происходит после щелчка левой клавишей мыши на поле режима работы. Синий цвет названия режима работы обозначает, что данный режим работы активен. Неактивный режим работы обозначен серым цветом шрифта.
- Рабочее пространство – рабочее пространство окружено сверху и с левой стороны
вертикальной и горизонтальной разметкой. Разметки обеспечивают текущий контроль строкии вставляемых элементов. Кнопка в левом верхнем углу между разметками дает возможность изменять масштаб просмотра и показывает текущую шкалу. Снизу и с правой стороны рабочего пространства находятся вертикальный и горизонтальный движки, обеспечивающие изменение видимого диапазона чертежа. Элемент, находящийся в правом нижнем углу между горизонтальным и вертикальным движком – это навигатор, облегчающий перемещение в пределах рабочего пространства. С левой стороны горизонтального движка представлены закладки рабочих листов проекта.

УРОК 4: Uponor HSE-san 4
134
- Закладки названий рабочих листов – проект в программe может быть разделен на части, каждая из которых представляет собой чертежный лист. Переход между ними происходит путем щелчка левой клавишей мыши на выбранной закладке. Для того, чтобы открыть окно управления листами, следует щелкнуть правой клавишей мыши на какой-либо закладке рабочего листа. В этом окне можно, кроме всего прочего, вводить новые рабочие листы, копировать и удалять существующие.
Принципы обслуживания программы – такие же, как и описанные для программы Uponor
HSE-therm 4 (смотри раздел 2.2).

УРОК 4: Uponor HSE-san 4
135
5.2. Загрузка существующего проекта, ввод наиболее существенных общих данных. Выбор каталогов и установка каталогов по умолчанию.
1. Из главного меню „Файл” выбирается функция „Открыть проект” . Открывается окно выбора, из которого выбирается готовый пример проекта центрального отопления.

УРОК 4: Uponor HSE-san 4
136
2. Проект открывается на закладке диапазона редактирования, касающегося отопительной системы. Для того, чтобы перейти к редактированию проекта системы водоснабжения выбираем закладку системы водоснабжения „San”.
На существующих листах „Первый этаж” и „Верхний этаж” представлены проекции
отдельных этажей здания, так как закладка „Конструкция” имеет выбранную опцию ”Видимый, если неактивный ”. Не видны схемы отопительной системы, так как в закладке ‘Отопление” была выбрана опция „ Невидимый, если неактивный”.
Для того, чтобы задекларировать общие данные проекта системы водоснабжения и
выбрать каталоги труб по умолчанию, следует вызвать окно с опциями проекта, нажимая функциональную клавишу F7.

УРОК 4: Uponor HSE-san 4
137
Здесь мы определяем общие данные проекта, такие как: температуру потребительской горячей и холодной воды по умолчанию, вид здания и общие данные текущего рабочего листа: температуры окружения участков сети, стояков и подходов по умолчанию. Находясь в окне „Опции проекта” мы имеем также возможность изменить внешний вид объектов программы.

УРОК 4: Uponor HSE-san 4
138
3. Для того, чтобы зачитать каталоги, которыми мы будем пользоваться в проекте, в окне опции проекта щелкаем левой клавишей мыши на строке списка „Обслуживание каталогов”, a затем по кнопке „Обслуживание каталогов”, которая открывает окно „Каталоги”. Это окно разделено на закладки: „Трубы и фасонные изделия ”, „Клапаны и арматура ”, „Изоляция”, „Смесители, заборные пункты и белый монтаж”. Интересующие нас каталоги выбираем, щелкая на списке в левом окне закладки. Выделенный каталог
будет подсвечен. Теперь при помощи кнопок со значками синих стрелок , мы можем поместить выделенный каталог или каталоги в правом окне закладки, что равнозначно с возможностью использования их в проекте. Список каталогов, находящийся в правом окне, мы можем изменить при помощи кнопок со значками стрелок, направленных в обратную сторону.
4. В закладке „Трубы и фасонные изделия” мы выбираем для текущего проекта каталог стальных оцинкованных труб.

УРОК 4: Uponor HSE-san 4
139
5. В окне опции проекта, из развертываемого списка, выбираем строку „Типы по умолчанию/Трубы, Приемники”. В полях „Тип труб по умолчанию (горячая, циркуляция)” и „Тип труб по умолчанию (холодная)” выбираем соответственный для проекта тип труб из выбранного каталога производителя. В данном месте мы декларируем также систему подключений приемников по умолчанию, которая должна соответствовать выбранному ранее каталогу труб. Система подключений приемников характеризует способ реализации подсоединения всех приемников к их выходам.
5.3. Вставление приемников, места подключения к стояку и выполнение чертежа системы водоснабжения на проекциях здания.
Переходим на лист первого этажа и его закладку диапазона редактирования, относящуюся к системе водоснабжения („San”). В помещениях ванной комнаты и кухни будем вставлять приемники горячей и холодной воды вместе с водопроводом, поставляющим воду.
5.3.1. Вставление приемников на проекции первого этажа
На первом этажe, в помещениях кухни и ванной размещаем соответствующие приемники холодной/горячей воды и сантехнику. В кухне приемниками будет являться кухонная мойка и моечная машина, а к оснащению ванной комнаты относятся стиральная машина, душевой поддон с душевой панелью, две умывальные раковины, унитаз и писсуар.
При вставлении приемников на чертеж используем режим АВТО, который, кроме всего прочего, облегчает вставление приемников под стены и позволяет автоматически соединять заборные пункты с сантехникой во время вставления этих графических элементов.
Сначала вставляем все элементы канализации и заборные пункты, a затем введем их
данные. 1. На верхней панели инструментов, из закладки „Приемники” выберем элементы, которые
будут входить в состав нашей сети в ванной: стиральную машину , умывальную
раковину , смеситель , поддон , душевую панель , унитаз , писсуар

УРОК 4: Uponor HSE-san 4
140
и спускной клапан . В кухне вставим кухонную мойку и моечную машину
.
2. Выбираем элемент „поддон” , переходим в графическое пространство и передвигаем мышь под стену. В этот момент программа автоматически притягивает вставляемый элемент под стену, что демонстрируется при помощи значка.
3. После щелчка левой клавишей мыши элемент вставляется в место назначения и появляется на чертеже.

УРОК 4: Uponor HSE-san 4
141
4. Вставление таких элементов, как, например: поддон + душевая панель или умывальная раковина + смеситель может быть объединено с автоматическим соединением этих элементов. Выполняем эту операцию таким образом, что вставляем на проекцию, например, поддон, а затем выбираем из панели инструментов душевую панель и щелкаем левой клавишей мыши на чертеже поддона. Душевая панель автоматически будет вставлена на поддон. В случае перемещения поддона также автоматически переместится душевая панель.

УРОК 4: Uponor HSE-san 4
142
5. Душевую панель можем после вставления передвинуть вдоль выбранной стороны поддона путем „перетаскивания” ее мышкой в другое место.
6. Аналогичным образом вставляем на первом этажe все приемники с принадлежащей им
сантехникой.

УРОК 4: Uponor HSE-san 4
143
7. Начинаем конфигурацию заборных пунктов. При помощи клавиши F12 включаем таблицу данных. Данные элементов выбираем из списков выбора или вводим в поля таблицы данных. Для большинства данных достаточным будет подтверждение значений по умолчанию. Выделяем на чертеже душевую панель вместе с поддоном (эти элементы представляют собой пару), a в таблице данных демонстрируются данные поддона и принадлежащей к нему душевой панели. В категории „Идентификация элемента” в поле „В помещении” автоматически появляется символ помещения, в котором находятся выделенные элементы. В категории „Технические данные” мы можем изменить, если нас не устраивают, значения по умолчанию:
- Тип смесителя - изменяет чертеж смесителя - Заборный пункт – изменяет расчетный тип (что влечет за собой, кроме всего прочего,
изменение нормативного потока из заборного пункта и требуемого давления до приемников).
8. Затем переходим к конфигурации заборных смесителей на умывальных раковинах. Во
время их конфигурирования мы можем воспользоваться групповым выделением, так как присутствующие на проекции умывальные раковины - идентичны. Элементы выделяем групповым образом, придерживая клавишу Shift во время щелчка на элементе. Введенные данные в таблице относятся к выделенным элементам.
9. Аналогичным образом конфигурируем остальные заборные пункты.
5.3.2. Вставление дистанционного соединения и выполнение чертежа распределительной сети na первом этажe
В примере мы будем использовать функцию автоматического подключения заборных пунктов к распределительной сети. Начертим участки горячей и холодной воды, a затем подключим к ним заборные пункты. В точке нахождения стояка распределительная сеть будет завершена дистанционным подключением. Аналогичное Дистанционное соединение будет вставлено на развертке, на уровне первого этажа и будет подключено к стояку.

УРОК 4: Uponor HSE-san 4
144
Источник холодной воды и подогреватель появятся в части сети, которая видна на развертке.
Для упрощения выполнения чертежа участков включаем режим работы ОРТО, который помогает вставлять участки горизонтальные, вертикальные и под определенным углом и AВТО – позволяющий автоматически подсоединять участки.
1. На верхней панели инструментов „Проточные и другие элементы ” выбираем элемент
„Дистанционное соединение” , переходим на графическое пространство и щелкаем в том месте, где находится планируемый стояк распределительной сети. Местом вставления дистанционного соединения является угол ванной комнаты.
2. Выбираем очередной элемент типа „Пара участков - Холодная, Горячая вода” , переходим в графическое пространство и вводим участки, начиная с „Дистанционного соединения”. Затем проводим участки вдоль ряда приемников. Место начала вставления участка обозначаем щелчком левой клавиши мыши, также, как и изменение направления трассы участка. Щелчок правой клавишей мыши или доведение участков до подсоединительных пунктов приемника, а затем щелчок левой клавиши мыши завершает выполнение чертежа участков.
3. Вставление участков происходит при включенном режимe АВТО, который можно выключить клавишей Shift, если программа произведет нежелательное соединение элементов на пути проведения сети.
4. Мы начертили распределительную сеть на всем этаже. Затем подключим к ней приемники горячей/холодной воды. Для того, чтобы это совершить, мы должны сначала выделить всю сеть и все приемники. Для этого используем функцию автоматического подключения приемников. Для этого выбираем из главного меню „Редактирование”
команду „Выделение элементов из пространства ” . На чертеже выделяем, как всю сеть, так и все приемники.

УРОК 4: Uponor HSE-san 4
145
5. Выбираем из главного меню „Элементы” команду „Подключить автоматически приемники”. Программа после подключения сантехники задает вопрос „Удалить ли лишние концы участков?”. В таком случае выбираем „Да”, так как оставшиеся концы участков не будут использованы.

УРОК 4: Uponor HSE-san 4
146

УРОК 4: Uponor HSE-san 4
147
5.3.3. Выполнение чертежа сети на втором этаже
На рабочем листе второго этажа мы чертим водопроводную сеть методом, описанным в пкт. 5.3.1 и 5.3.2. Фрагмент сети на втором этаже выглядит следующим образом:
5.4. Приготовление планшета для развертки
Развертка системы водоснабжения будет начерчена на таком же поперечном сечении здания, какое было введено в файл во время создания проекта ц.о. (смотри раздел 3.12), но на отдельном рабочем листе развертки. Копируя схему перекрытий из рабочего листа развертки отопительной системы мы введем его на рабочий лист развертки системы водоснабжения.

УРОК 4: Uponor HSE-san 4
148
1. Новый рабочий лист открываем, пользуясь функцией „Новый” в окне управления рабочими листами (смотри раздел 5.1) и выбираем его тип как „Развертка”. Называем нововведенный рабочий лист как „Развертка SAN”.

УРОК 4: Uponor HSE-san 4
149
2. Переходим к рабочему листу развертки отопительной системы, на закладку диапазона редактирования „Конструкция”. Выделяем схему перекрытий, щелкая на ней левой клавишей мыши. Схема перекрытий выделена. Правой клавишей мыши открываем подручное меню. Из меню выбираем функцию „Копировать”, a затем переходим к рабочему листу „Развертка SAN” и диапазон редактирования „Конструкция”.

УРОК 4: Uponor HSE-san 4
150
3. При помощи комбинаций клавишей Ctrl+V вклеиваем схему перекрытий таким образом, чтобы координаты перекрытий соответствовали значениям на шкале вертикальной линии разметок.

УРОК 4: Uponor HSE-san 4
151
4. Корректируем ширину схемы перекрытий при помощи стрелок, доступных после попадания в квадратики, расположенные на вертикальных отрезках рамки таким образом, чтобы его ширина была достаточной для чертежа развертки системы водоснабжения.
5.5. Вставление на развертке источника холодной воды и подогревателя горячей
В сети будет применен только источник холодной воды, a горячая вода будет приготавливаться в газовом подогревателе.

УРОК 4: Uponor HSE-san 4
152
1. Из закладки „Проточные и другие элементы ” выбираем левой клавишей мыши кнопку со
значком источника и вставляем его на первом этаже. Вид источника определяем в таблице данных как „Холодная вода” в поле „Включения”.
2. Затем выбираем кнопку со значком подогревателя и вставляем его на том же этаже.
3. Вращаем по горизонтали подогреватель при помощи комбинации клавишей Ctrl +Tab таким образом, чтобы выход холодной воды находился со стороны источника.

УРОК 4: Uponor HSE-san 4
153
4. Оставляем режимы работы ОРТО и АВТО, обеспечивающие автоматическое подключение участков и вставление некоторых типов элементов над перекрытием на определенном нормативами расстоянии.
5. Выбираем кнопку со значком одинарного участка и соединяем источник холодной воды с подогревателем в точке подключения холодной воды.
5.6. Создание на развертке стояка и вставление дистанционных соединений
На рабочем листе развертки создадим один стояк, к которому будут подключены дистанционные соединения с уровнями первого и второго этажей. Для того, чтобы получить подключение распределительной сети и проведенного на развертке стояка с сетью, начерченной на проекциях здания, следует определить конфигурацию дистанционных соединений.
Длина вертикальных вставляемых отрезков сети будет зачитана из чертежа, а длину горизонтальных отрезков следует ввести в таблицу данных согласно их действительным размерам.
5.6.1. Вставление дистанционных соединений
На уровне первого и второго этажей вставляем элемент „Дистанционное соединение”. Следует обратить внимание на то, чтобы дистанционные соединения находились на ординате, соответствующей действительной высоте поключения горизонтальных фрагментов к стояку. Это облегчит позднее ввод на развертку схемы фрагментов сети, уже начерченных на проекциях.
1. Из панели инструментов „Проточные и другие эл. ” выбираем элемент „Дистанционное
соединение” и вставляем его на уровне первого этажа. После нажатия функциональной клавиши F3 вставим тот же элемент на уровень второго этажа.

УРОК 4: Uponor HSE-san 4
154
2. Изменяем ориентировку дистанционных соединений, выделяя их одновременно посредством щелчка поочередно при нажатой клавише Shift, a затем пользуясь комбинацией клавишей Ctrl+Tab „Поверни по горизонтали”.
5.6.2. Создание стояка и подключение сети к источнику
Соединим отдельные элементы развертки при помощи одинарного участка или при помощи пары участков. Применение пары участков значительно ускоряет создание чертежа.

УРОК 4: Uponor HSE-san 4
155
3. Выбираем в закладке „Проточные элементы” одинарный участок и проводим его к выходу горячей воды из подогревателя до места, в котором планируется включение пары участков, идущих в сторону стояка.

УРОК 4: Uponor HSE-san 4
156
4. Затем выбираем элемент и вставляем пару участков, начиная с того места, в котором будет подобран тройник около подогревателя до места, в котором распределительная сеть переходит в стояк. Изменение направления выделяем щелчком левой клавиши мыши. Конец участка выделяем щелчком левой, a затем правой клавиши мыши. Такое разделение участков на вертикальные и горизонтальные участки позволяет правильно приписать им их длину – автоматически для вертикальных и введенную вручную для горизонтальных в таблицу данных.
5. Во время вставления тех же самых графических элементов мы можем воспользоваться
функциональной клавишей F3 – „вставь предыдущий”. Проводим отрезок стояка, подключаясь к основанию стояка и вплоть до дистанционного соединения на втором этаже. Места подключений выделены заполненными квадратиками.

УРОК 4: Uponor HSE-san 4
157
6. При помощи пары участков „Холодная вода, Горячая вода” соединяем со стояком также дистанционное соединение na первом этажe.

УРОК 4: Uponor HSE-san 4
158
5.6.3. Выполнение конфигурации дистанционных соединений на развертке и на проекциях
После выполнения чертежа участков системы водоснабжения на развертке создадим логические соединения между „Дистанционными соединениями” на развертке и соответствующими им „Дистанционными соединениями” на рабочем листе типа „План/Проекция”. Для того, чтобы выполнить такую операцию, приписываем такому элементу на развертке в таблице данных характерный символ (например, букву). Из той же таблицы выбираем окончательный рабочий лист (в нашем случае - одну из проекций), на котором находится второй элемент дистанционного соединения. Затем переходим к тому рабочему листу (проекции) и тот же буквенный символ приписываем соответствующему дистанционному соединению в его таблице данных. В качестве „Окончательного листа” выбираем развертку. Повторяем ту же процедуру для каждой пары.

УРОК 4: Uponor HSE-san 4
159
5.7. Вставление символов колен, изгибов, отступов и арматуры
Вставим такие элементы, как: колено 90° и отступы, существование которых не следует из виды трассы участков. Программа автоматически подбирает графические коленчатые элементы, однако, в случае, когда чертеж развертки/проекции сети не представляет структуру сети точным образом, вставляем дополнительные фасонные изделия на участках. Они будут видны в пространстве редактирования, а по умолчанию не будут видны на распечатке.
1. Из закладки панели инструментов „Арматура” выбираем поочередно колено 90° и
отступ . Эти элементы вставляем на участки, щелкая на них левой клавишей мыши. Программа подбирает коленчатые элементы по умолчанию из каталога труб.
Таким образом мы вставим дополнительные элементы на соответствующих участках сети
на проекции первого, второго этажей и на развертке.
Вставление и выбор типа арматуры
2. Вставим такие элементы, как: шаровые клапаны с резьбой, противозагрязнительный клапан и счетчик расхода холодной воды. Отсекающие шаровые клапаны вставим на участках холодной, горячей воды, на подходе к подогревателю и на присоединении источника холодной воды. Сделаем это аналогичным образом, как и при вставлении коленчатых элементов и отступов.
3. Из закладки „Арматура” выбираем поочередно: клапан , противозагрязнительный
клапан и счетчик расхода воды . Эти элементы вставляем на участок присоединения, щелкая на нем левой клавишей мыши после выбора значка клапана из панели инструментов.
4. Для того, чтобы выбрать тип клапана, выделяем участок, на который мы вставили клапан, посредством щелчка на нем левой клавишей мыши. В таблице данных участка находим категорию и поле „Клапан”. Выбираем тип клапана из развертываемого списка каталогов клапанов, а также опцию выбора диаметра клапана программой

УРОК 4: Uponor HSE-san 4
160
5. Аналогичным образом поступаем со всеми вставленными элементами арматуры.
5.8. Определение участков с типом трубы, отличным от типа по умолчанию
Ранее мы определили тип трубы по умолчанию для участков проекта. Теперь задекларируем другой тип трубы для участка присоединения. Он будет выполнен из стальных оцинкованных труб.
1. На рабочем листе развертки выделяем участок присоединения, который будет содержать
тип трубы, отличный от типа по умолчанию. В таблице данных выбираем поле „Тип трубы” и из списка каталогов труб выбираем соответствующий тип и опцию выбора диаметра программой.

УРОК 4: Uponor HSE-san 4
161
5.9. Определение участков для изоляции
С целью определения участков для изоляции воспользуемся функцией, позволяющей выделять элементы того же типа групповым образом. Этот инструмент фильтрирует выбранные элементы сети на редактируемом рабочем листе.
1. В главном меню „Редактирование” ищем значок команды „Выделить все элементы типа”
. Из развертываемого списка выбираем формулировку „Участок”/”Все”. Таким образом будут выделены все участки на текущем рабочем листе.

УРОК 4: Uponor HSE-san 4
162
2. После выделения участков, в таблице данных находим поле „Изоляция”. Из развертываемого списка выбираем тип изоляции для участков и опцию выбора толщины покрытия программой.
5.10. Определение и выполнение конфигурации описаний участков и клапанов
Для того, чтобы после завершения расчетов иметь возможность просмотреть на чертеже результаты, вставим и выполним конфигурацию описаний участков и клапанов.

УРОК 4: Uponor HSE-san 4
163
3. На верхней панели инструментов, в закладке „Графика” мы имеем для выбора три вида
описаний участков. Выбираем значок „Описание наклонного участка ” и вставляем на выбранные участки. В таблице данных участка, в категории и в поле „Описание участка” конфигурируем поля, в которых будут демонстрироваться выбранные сведения после проведенных правильно расчетов.

УРОК 4: Uponor HSE-san 4
164
4. Описания клапанов присутствуют вместе с клапанами, их не надо вставлять отдельно. После выделения клапана на желтом фоне демонстрируется его описание. Перенося описание левой клавишей мыши в место синей заметки, мы можем переместить его в выбранное место. Вид описания выбираем из развертываемого списка в таблице данных участка, в поле „Вид описания”. В программe предварительно определены несколько видов описаний клапанов, которые отличаются содержанием и взаимным положением основных сведений о клапане.
5.11. Выполнение расчетов
После выполнения комплектного чертежа проекций развертки сети и заполнению всех данных элементов переходим к расчетам.
1. Выполняем контроль подключений, пользуясь комбинацией клавиш Shift+F2.
Демонстрируемое окно должно быть пустым, что означает правильность всех подключений в проекте. Если же окно подключений – не пустое, то следует вернуться в редактор проекта и откорректировать неправильные подключения элементов проекта.

УРОК 4: Uponor HSE-san 4
165
2. В закладке „Программа” выбираем значок „Расчеты…” Программа выполняет диагностику и открывает окно с ее результатами. Здесь находятся только подсказки относительно принятия типа труб по умолчанию для отдельных участков. Выбираем кнопку „Дальше”.
3. В закладке „Опции расчетов SAN” находятся три строки списка. Выбирая первую строку „Управление выбором труб” мы можем, кроме всего прочего, влиять на выбор диаметров программой на разных отрезках сети, декларировать набор максимальных значений скорости для отдельных расположений участков сети, выбрать опцию учета в расчетах заданных диаметров. Оставляем без изменения каталогoвый набор опций выбора диаметров. Утверждаем остальные критерии выбора.

УРОК 4: Uponor HSE-san 4
166
4. Строка „Опции расчетов” позволяет, кроме всего прочего, задать диспозиционное давление холодной, горячей воды, в случае надобности – давление циркуляционного насоса. Заданные нулевые значения давлений обозначают, что эти значения будут вычислены в программe. Оставляем без изменений значения всех полей в этом окне и опции расчетов по умолчанию.
5. Строка „Опции редактирования результатов” дает нам возможность конфигурировать вид сводки материалов. Снимаем выделение опций, позволяющих делать отдельную сводку фасонных изделий.

УРОК 4: Uponor HSE-san 4
167
6. Выполнение настоящих расчетов происходит после перехода на закладку „Результаты”. В окне диагностики ошибок, на желтом поле, в нижней части экрана программа может демонстрировать ошибки, предостережения и подсказки. В случае появления ошибок в проекте не будет возможности просматривать результаты расчетов и сводку материалов.
Результаты расчетов представлены ввиде развертываемого дерева. Если отдельные
ветви – не развернуты, то следует их развернуть, щелкая на значке такой строки дерева.
5.12. Таблицы результатов
После выполнения расчетов переходим к просмотру и анализу результатов расчетов. Результаты расчетов вместе со сводкой материалов разделены на ряд таблиц, несколько из которых мы оговорим.
1. Выбираем строку „Критические гидравлические трассы”. Здесь сведены результаты
расчетов для наиболее опасной в смысле потерь давления трассы.

УРОК 4: Uponor HSE-san 4
168
2. При помощи двойных стрелок около символа критической трассы переходим к таблице результатов расчетов приемников. После перехода к таблице с результатами для приемников будет выделено название приемника критической трассы.
3. Выбираем значок двойных стрелок около наименования приемника и переходим к
развертываемой группе результатов расчетов „Трассы/циклы” на строку „Трассы течения ХВ ”. В окне результатов собраны результаты для всех трасс течения холодной воды, начиная от источника. Каждая трассa содержит в названии символ приемника и возможность перехода к сводке результатов для данного приемника и к таблице списка элементов на выбранном участке холодной воды.

УРОК 4: Uponor HSE-san 4
169
4. Щелкая на значке двойных стрелок около наименования приемника выбранного цикла холодной воды, переходим к таблице результатов расчетов приемников. Возврат к таблице результатов трасс/циклов ХВ выполняем аналогичным образом, щелкая на значке двойных стрелок около выделенного символа приемника.
5. В таблице трасс течения выбираем интересующий нас участок холодной воды и щелкаем
на значке двойных стрелок , находящихся около типа участка. Таким образом автоматически переходим к таблице элементов на участках. Будет выделено название участка, для которого был найден список элементов.

УРОК 4: Uponor HSE-san 4
170
5.13. Анализ сообщений, демонстрируемых после расчетов
После расчетов программа в окне сообщений об ошибках демонстрирует сообщения о подсказках, предостережениях и ошибках.
Демонстрируемые сообщения ошибок информируют нас о неправильном подборе подключений к приемнику – душевой панели и к подогревателю холодной воды. Для того, чтобы исправить ошибки, мы переходим к редактированию проекта, выбирая в окне результатов
кнопку .
1. В окне редактирования проекта переходим к окну сообщений и выбираем то, которое хотим исправить - „Подогреватель: не подобрал подключение приемника”. Будет выбран и выделен подогреватель, к которому относится ошибка.

УРОК 4: Uponor HSE-san 4
171
2. В таблице данных подогревателя в поле „Система подключения приемника” из каталогов фирм выбираем соответствующую систему.
3. Аналогичным образом корректируем остальные сообщения. Вновь переходим к расчетам,
щелкая по кнопке „Расчеты (ускоренные) …” из закладки „Программа” верхней
панели инструментов. О состоянии расчетов информирует значок „Сеть рассчитана”, демонстрируемая с левой стороны на панели состояния.
5.14. Пополнение чертежа развертки тенями элементов, начерченными на проекциях как подлинники
После утверждения результатов расчетов можно ввести на чертеж развертки сети элементы, аналоги которых уже имеются на проекциях. Для этой цели употребим элементы со статусом, так называемых, теней. Пополнение чертежа этими элементами необходимо лишь для целей документации, так как в расчетах тени не принимают участия. Тени могут оставаться не приписанными к подлинникам. Для обеспечения возможности просмотра результатов расчетов для участков – тени, на развертке опишем, какой участок – тень соответствует какому участку из проекции (только для наиболее существенных участков, для которых мы хотим иметь просмотр результатов на развертке.) Таким образом мы получим полный чертеж развертки системы водоснабжения.

УРОК 4: Uponor HSE-san 4
172
1. Выбираем рабочий лист развертки системы водоснабжения. На уровне второго этажа вводим сантехнику вместе с подключающей арматурой и клапанами в диапазоне очередности их появления на проекции этажа. Рисуемый фрагмент охватывает сеть вместе с приемниками, начиная от отхода от стояка и кончая на самом дальнем приемнике.
2. Поскольку вставленный фрагмент сети соответствует запроектированному ранее фрагменту, представленному на проекции этажа, его элементы следует задекларировать как тени.

УРОК 4: Uponor HSE-san 4
173
3. Выделяем начерченные элементы сети при помощи функции „Выделение элементов из пространства” и выбираем в главном меню команду „Данные элементов” >> „Снять выделение с выделенных в качестве теней ”. Выделенные элементы получат статус и вид теней – будут окрашены в серый цвет.
! Важно, чтобы чтобы участки теней не соединялись с участками – подлинниками, так как такая ситуация вызовет ошибки подключений в проекте.

УРОК 4: Uponor HSE-san 4
174
4. Аналогичным образом пополняем чертеж развертки фрагментом сети на уровне первого этажа.
5. В главном меню „Данные элементов” выбираем функцию „Соединение пар подлинник –
тень”. Открывается окно, в котором мы приписываем выбранным теням их подлинники. В качестве рабочего листа в левом окне выбираем проекцию первого этажа, а в правом окне выбираем лист развертки.
6. В левом окне при помощи функции плавного увеличения чертежа приближаем выбранный участок на проекции первого этажа. В правом окне увеличиваем фрагмент листа развертки, на котором находится тень этого участка.

УРОК 4: Uponor HSE-san 4
175
7. В каждом из окон выделяем по одному участку, которые хотим приписать друг к другу.
Выбираем функцию „Создай пару подлинник-тень для выделенных элементов”. Таким образом мы приписали тени выбранного участка его подлинник. Приписанные элементы будут выделены желтой подсветкой.
8. Продолжаем приписывать пары подлинник-тень для всех теней участков, для которых
результаты расчетов должны появиться на рабочем листе развертки.

УРОК 4: Uponor HSE-san 4
176
9. Закрываем окно объединения пар подлинник-тень и переходим к редактору проекта. На приписанных к подлиннику участках-тенях вставляем описания. Описание участка модифицируем так же, как в пункте – смотри 5.10. Результаты расчетов будут демонстрироваться.
! Тени не принимают участия в расчетах – из них не зачитываются никакие данные для расчетов. После выполненных расчетов и привязке пар подлинник –тень результаты расчетов копируются из участков - подлинников в их тени.
Процесс объединения пар подлинник-тень, если он проведен правильно, не должен удалить результаты выполненных ранее расчетов. Если, однако, эти результаты из-за непроизвольного перемещения элемента будут удалены, это будет видно в левом углу панели состояния, откуда исчезнет символ калькулятора. В такой ситуации следует вновь перерассчитать проект.
5.15. Распечатка чертежа
Процесс печати чертежа проводим для каждого рабочего листа отдельно. До начала печати устанавливаем опции печати и границы листа бумаги, если чертеж не помещается на одном листе. Для каждого рабочего листа мы можем отдельно определить опции печати.
1. Переходим к просмотру распечатки посредством щелчка на закладке „Печать” в правом
нижнем углу. Программа переходит в режим просмотра распечатки, a в таблице данных появятся поля для конфигурации распечатки.
2. В поле „Диапазон распечатки” из развертываемого списка выбираем, какие диапазоны редактирования проекта появятся на распечатке. Устраняем выделение строки „Отопление”, если она была выделена.

УРОК 4: Uponor HSE-san 4
177
3. В таблице данных вида страниц распечатки выбираем принтер, который будет использован для печати. Определяем масштаб печати, ширину полей, ориентировку бумаги и ширину страницы. Декларируем, какой должна быть распечатка – цветной или черно-белой.
4. Контролируем расположение границ листа бумаги на просмотре распечатки и в случае надобности производим корректировку при помощи мыши. На просмотре распечатки видны фиолетовые и зеленые пунктирные линии вместе с символaми ножниц. Фиолетовые линии обозначают границы листа бумаги с левой нижней стороны, а зеленые обозначают закладки, которые облегчают склейку проекта из отдельных листов. Если распечатанные листы после склейки должны соприкасаться краями, закладки не нужны. Выключаем их в таблице данных вида страниц распечатки, вписывая в строке „Закладка [см]” значение „0”.

УРОК 4: Uponor HSE-san 4
178
5. Печатаем проект, вызывая окно печати при помощи комбинации клавиш Ctrl+P. В окне печати мы имеем возможность выбора диапазона печатаемых страниц.
6. Аналогичным образом печатаем остальные листы
5.16. Печать таблиц результатов
Если результаты расчетов – правильные, можно их распечатать при помощи принтера. Переходим к расчетам, пользуясь клавишей F10. Переходим к закладке „Результаты”, a после проведения расчетов программой выбираем кнопку „Печать”.
Переходим к окну конфигурации печати. В этом примере выберем следующую схему печати: „Заголовок”, „Критические гидравлические трассы ” и „Трубы, фасонные изделия и арматура”.
Во время конфигурации распечатки результатов поступаем аналогичным образом, как и в пкт. 2.10.

Тема
Урок 4: Uponor HSE-san 4Наим-е изобр-й
Выполнил
Проверил
ПодписьДата
Масштаб№ черт.
8№ Изменения Дата Подпись
Разве
ртка
SA
N:A
-0
18 x 2,0q= 0,30 дм³/с
006 +20 °CQтреб: 1528 Вт
007 +20 °CQтреб: 534 Вт
002 +20 °CQтреб: 1059 Вт
005 +20 °CQтреб: 1205 Вт
001 +16 °CQтреб: 0 Вт
003 +24 °CQтреб: 649 Вт
004 +20 °CQтреб: 959 Вт

Тема
Урок 4: Uponor HSE-san 4Наим-е изобр-й
Выполнил
Проверил
ПодписьДата
Масштаб№ черт.
9№ Изменения Дата Подпись
Разве
ртка
SA
N:A
-1
101 +20 °CQтреб: 1066 Вт
107 +20 °CQтреб: 0 Вт
102 +24 °CQтреб: 640 Вт
105 +20 °CQтреб: 1231 Вт
106 +20 °CQтреб: 642 Вт
104 +20 °CQтреб: 879 Вт
103 +20 °CQтреб: 1200 Вт

±0,00
+2,80
+5,60
Тема
Урок 4: Uponor HSE-san 4Наим-е изобр-й
Выполнил
Проверил
ПодписьДата
Масштаб№ черт.
11№ Изменения Дата Подпись
q=0,35 дм³/с
Этаж:A-1
Партер:A-0
XY
Водомер х.в.Qном: 3,5 м³/ч
1_1/4"нар.
Клап_шар
Ду40
Клап_шар
Ду40
Клап_шар
Ду40
20 x 2,253,8 м
18 x 2,0q= 0,30 дм³/с

Дополнение A
179
C. ДОПОЛНЕНИЕ A – СТАНДАРТНЫЕ ФУНКЦИИ КОМБИНАЦИЙ КЛАВИШ И КЛАВИШ И РОЛИКОВ МЫШКИ
В данном разделе находится список функций, приписанных клавиатуре и мышке. Таблица
содержит стандартные установки – их можно изменить в окне „Применить”:
C.1. Клавиатура:
Комбинация клавиш: Вызывает действие в графическом редакторе: Esc
обновление вида
F1:
если выделен конкретный элемент – вызывает помощь относительно этого элемента
если выбираем тип элемента в списке – вызывает помощь относительно выбираемого типа
если не отмечен ни один элемент – вызывает общую помощь
в списке ошибок и в окне результатов диагностики – вызывает информацию, относящуюся к ошибке
F2
повторение последнего записанного в таблице данных значения
Shift+F2
проверка правильности выполненных соединений
F3
вставление такого же эелемента/модуля, как последний
Shift+F3
ренумерация участков
F4
переключение вида: система рассчитана / не рассчитана
F5
видеопроекция целого проекта – установка шкалы и положения, позволяющих просматривать весь проект
Shift+F5
видеопроекция всего активного слоя – установка шкалы и положения, позволяющих просматривать все элементы активного слоя
F7
общие данные проекта – проекция окна „Опции проекта” на закладке „Общие данные”
Ctrl+F7
структура здания – проекция окна „Опции проекта” на закладке „Структура здания”
Shift+F7
информация о проекте – проекция окна „Опции проекта” на закладке „Информация”
F8
включение / выключение списка ошибок
Shift+F8
включение / выключение дерева структуры здания
F9
включение / выключение списка набора данных
Shift+F9
включение / выключение списка панелей инструментов для выбора
F10
выполнение расчетов
Shift+F10
вызов быстрого расчета, без проецирования опций и таблиц
F11
включение/выключение таблицы результатов расчетов в графическом редакторе
F12
включение / выключение таблицы данных
Alt+C
включение / выключение режима СЕТКА – выравнивания элементов по сетке
AltQ
видеопроекция подручного меню
Alt+V
включение/выключение режима АВТО – автоматического соединения элементов

Дополнение A
180
Alt+X
включение/выключение режима БЛОК – блокировка всех элементов от случайного перемещения
Alt+Z
включение/выключение режима ОРТО – установка только ломаных вертикальных и горизонтальных линий + под дополнительным, декларированным углом
Ctrl+A
выделение всех элементов в активном слое.
Ctrl+Shift+A
автоматическое подключение отмеченных приемников
Ctrl+B
блокировка отмеченных элементов от случайного перемещения
Ctrl+C
копирование отмеченных элементов в буфер
Ctrl+Shift+C
копирование и возможное конфигурирование выделенных элементов
Ctrl+D
отблокировывание отмеченных элементов и возможность их передвижения
Ctrl+F
включение/выключение окна поиска элементов
Ctrl+G
группирование выделенных элементов
Ctrl+H
разгруппировывание выделенных элементов
Ctrl+I
импорт проекции здания из файла DWG/DXF
Ctrl+L
проекция окна с редакцией буквенных сокращений
Ctrl+M
проекция окна с редакцией макро
Ctrl+P
печать текущего листа
Ctrl+Q
деление элементов
Ctrl+R
отключение выделенных элементов
Ctrl+Shift+R
полное отключение выделенных элементов
Ctrl+S
сохранение проекта на диске
Ctrl+V
вставление из буфера фрагмента проекта или модуля
Ctrl+X
перенос выделенных элементов в буфер
Ctrl+Z
отмена последней выполненной операции
Ctrl+P
возобновление последней операции
Ctrl+Enter
в таблице данных в опциональных полях – открывает список опций для полей
Ctrl+Ins
копирование отмеченных элементов в буфер
Ctrl+Page Up
переход к предыдущему рабочему листу (между закладками меняет „влево”)
Ctrl+Page Down
переход к следующему рабочему листу (между закладками меняет „вправо”)
Ctrl+Tab
разворот отмеченных элементов в горизонтальной плоскости
Ctrl+„+”
увеличение вида
Ctrl+„–”
уменьшение вида
Ctrl+„*”
увеличение пространства
Ctrl+„.”
плавное увеличение

Дополнение A
181
Ctrl+стрелки (блок стрелок)
переход к элементу того же типа, находящегося ближе всего к отмеченному в настоящий момент, в определенном направлении.
Ctrl+Alt+стрелки (блок стрелок)
переход к элементу любого типа, находящегося ближе всего к актуально отмеченному, в определенном направлении.
Ctrl+стрелки Ctrl+Home Ctrl+End Ctrl+PgUp Ctrl+PgDn (блок цифр)
переход к подключенному элементу в определенном направлении.
Ctrl+Shift+Alt+стрелки
копирование выделенного фрагмента проекта в определенном направлении.
Shift+Ins
вставление модуля из буфера.
Delete удаление выделенных элементов. Enter
C.2. Мышка:
Левая клавиша:
один клик на элементе выделение одного элемента и снятие выделения с других один клик на элементе с нажатой клавишей Shift
выделение одного элемента без снятия выделения с других; если элемент был выделен, то это действие снимет с него выделение
один клик на элементе с нажатой клавишей Ctrl
выделение элемента, который находится непосредственно под выделенным в настоящее время
двойной клик на элементе
конфигурируемое (см. установки программы); условно: отмечивание целого присоединения (всех его отрезков).
двойной клик в таблице данных
конфигурируемое (см. установки программы); условно: меняет значение поля на следующее (для полей со списком).
Правая клавиша:
один клик
конфигурируемое (смотр. установки программы); условно: видеопроекция подручного меню.
двойной клик
конфигурируемое (смотр. установки программы); условно: включение таблицы данных, если выключена.
Средняя клавиша:
один клик
конфигурируемое (смотр. установки программы); условно: передвигание вида.
Ролики мышки:
поворот ролика
плавное увеличение или уменьшение проекта.
поворот ролика с нажатой правой клавишей Alt
передвигание вида проекта. Для мышки с двумя роликами передвигание согласно условному назначению ролика – по вертикали или по горизонтали. Для мышки с одним роликом – передвигание проекта по вертикали.
поворот ролика с нажатыми клавишами Shift+Alt
очень плавное передвигание вида проекта (с меньшим шагом). Для мышки с двумя роликами передвигание согласно условному назначению ролика – по вертикали или по горизонтали. Для мышки с одним роликом – передвигание проекта по вертикали.
поворот ролика с нажатыми клавишами Ctrl+Alt
передвигание вида проекта со сменой значений роликов. Для мышки с двумя роликами передвигание не соответствует условному назначению ролика – по вертикали или по горизонтали. Для мышки с одним роликом – передвигание проекта по горизонтали.