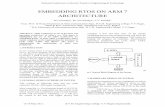RTOS Demonstrations Help
Transcript of RTOS Demonstrations Help

RTOS Demonstrations Help
MPLAB Harmony Integrated Software Framework
© 2013-2018 Microchip Technology Inc. All rights reserved.

Volume I: Getting Started With MPLAB Harmony Libraries and Applications This volume introduces the MPLAB® Harmony Integrated Software Framework.
Description
MPLAB Harmony is a layered framework of modular libraries that provide flexible and interoperable software "building blocks" for developing embedded PIC32 applications. MPLAB Harmony is also part of a broad and expandable ecosystem, providing demonstration applications, third-party offerings, and convenient development tools, such as the MPLAB Harmony Configurator (MHC), which integrate with the MPLAB X IDE and MPLAB XC32 language tools.
Legal Notices
Please review the Software License Agreement prior to using MPLAB Harmony. It is the responsibility of the end-user to know and understand the software license agreement terms regarding the Microchip and third-party software that is provided in this installation. A copy of the agreement is available in the <install-dir>/doc folder of your MPLAB Harmony installation.
The OPENRTOS® demonstrations provided in MPLAB Harmony use the OPENRTOS evaluation license, which is meant for demonstration purposes only. Customers desiring development and production on OPENRTOS must procure a suitable license. Please refer to one of the following documents, which are located in the <install-dir>/third_party/rtos/OPENRTOS/Documents folder of your MPLAB Harmony installation, for information on obtaining an evaluation license for your device:
• OpenRTOS Click Thru Eval License PIC32MXxx.pdf
• OpenRTOS Click Thru Eval License PIC32MZxx.pdf
TIP!Throughout this documentation, occurrences of <install-dir> refer to the default MPLAB Harmony installation path:
• Windows: C:/microchip/harmony/<version>
• Mac OS/Linux: ~/microchip/harmony/<version>
Volume I: Getting Started With MPLAB Harmony
© 2013-2017 Microchip Technology Inc. MPLAB Harmony v2.06 2

Applications Help
This section provides information on the various application demonstrations that are included in MPLAB Harmony.
Description
Applications determine how MPLAB Harmony libraries (device drivers, middleware, and system services) are used to do something useful. In a MPLAB Harmony system, there may be one main application, there may be multiple independent applications or there may be one or more Operating System (OS) specific applications. Applications interact with MPLAB Harmony libraries through well defined interfaces. Applications may operate in a strictly polling environment, they may be interrupt driven, they may be executed in OS-specific threads, or they may be written so as to be flexible and easily configured for any of these environments. Applications generally fit into one of the following categories.
Demonstration Applications
Demonstration applications are provided (with MPLAB Harmony or in separate installations) to demonstrate typical or interesting usage models of one or more MPLAB Harmony libraries. Demonstration applications can demonstrate realistic solutions to real-life problems.
Sample Applications
Sample applications are extremely simple applications provided with MPLAB Harmony as examples of how to use individual features of a library. They will not normally accomplish anything useful on their own. They are provided primarily as documentation to show how to use a library.
RTOS Demonstrations
This section provides descriptions of the RTOS demonstrations.
MPLAB Harmony is available for download from the Microchip website by visiting: http://www.microchip.com/mplabharmony. Once you are on the site, click the Downloads tab to access the appropriate download for your operating system. For additional information on this demonstration, refer to the “Applications Help” section in the MPLAB Harmony Help.
Introduction
RTOS Demonstration Applications Help
Description
This distribution package contains a variety of RTOS-based firmware projects that demonstrate the capabilities of the MPLAB Harmony services and stacks integrated with RTOS running on PIC32 devices. This section describes the hardware requirement and procedures to run these firmware projects on Microchip demonstration and development boards.
To learn more about MPLAB Harmony stacks and libraries refer to the related documentation in Volume V: MPLAB Harmony Framework Reference.
Source Code Disclaimers
OPENRTOS
The OPENRTOS demonstrations provided in MPLAB Harmony use the OPENRTOS evaluation license, which is meant for demonstration purposes only. Customers desiring development and production on OPENRTOS must procure a suitable license. Please refer to one of the following documents, which are located in the third-party folder of the MPLAB Harmony installation, for information on obtaining an evaluation license for your device:
• OpenRTOS Click Thru Eval License PIC32MXxx.pdf
• OpenRTOS Click Thru Eval License PIC32MZxx.pdf
Micriµm
All µC/OS-III demonstrations have added the crt0.S "C" run-time library start-up file to the project. The demonstration sets the linker option "do not link startup code". This is necessary for µC/OS-III to work correctly with PIC32 devices as the general exception vector is located in crt0.S. µC/OS-III overrides this interrupt source (general exception handler) to perform OS-specific functionality.
If the user wants to implement their own application using µC/OS-III and a PIC32 device, they must add the crt0.S file to their project and override the general exception interrupt vector. See the current RTOS examples for this implementation.
A crt0.S template file can be found in the MPLAB XC32 C/C++ Compiler installation directory: ..\Microchip\xc32\<version>\pic32-libs\libpic32.
Volume I: Getting Started With MPLAB Harmony Applications Help RTOS Demonstrations
© 2013-2017 Microchip Technology Inc. MPLAB Harmony v2.06 3

Important!The Micriµm µC/OS-II and µC/OS-III source code that is distributed with MPLAB Harmony is for FREE short-term evaluation, for educational use, or peaceful research. If you plan or intend to use µC/OS-II and µC/OS-III in a commercial application/product, you need to contact Micriµm to properly license µC/OS-II and µC/OS-III for its use in your application/product. The source code is provided for your convenience and to help you experience µC/OS-II and µC/OS-III. The fact the source is provided does NOT mean that you can use it commercially without paying a licensing fee. Knowledge of the source code may NOT be used to develop a similar product. If you are unsure about whether you need to obtain a license for your application, please contact Micriµm and discuss the intended use with a sales representative (www.micrium.com).
Express Logic ThreadX
The source code for the ThreadX RTOS is not freely distributed. To obtain source code and the proper licensing agreement go to the Express Logic ThreadX website: http://rtos.com/products/threadx/.
SEGGER embOS
The SEGGER embOS libraries provided with MPLAB Harmony use the SEGGER evaluation license, which is meant for demonstration purposes only. Customers desiring development must procure a suitable license from SEGGER. To obtain source code and the proper licensing agreement visit the SEGGER embOS website: https://www.segger.com/license-models.html.
Express Logic ThreadX Demonstrations
This section provides descriptions of the Express Logic ThreadX RTOS demonstrations.
basic
This section provides information on the supported demonstration boards, how to configure the hardware (if needed), and how to run the demonstration.
Description
Source Code Disclaimer
The source code for this ThreadX RTOS demonstration is not freely distributed. To obtain source code and the proper licensing agreement go to the Express Logic ThreadX website: http://rtos.com/products/threadx/. So that ThreadX can work with the applicable MPLAB Harmony demonstrations, install the source in the following location: <install-dir>/third_party/rtos/ThreadX/.
The demonstrations will not compile unless the source code is provided and installed in the correct location.
Building the Application
This section identifies the MPLAB X IDE project name and location and lists and describes the available configurations for the ThreadX Basic Demonstration.
Description
To build this project, you must open the basic_threadx.X project in MPLAB X IDE, and then select the desired configuration.
The following tables list and describe the project and supported configurations. The parent folder for these files is <install-dir>/apps/rtos/threadx/basic.
MPLAB X IDE Project
This table lists the name and location of the MPLAB X IDE project folder for the demonstration.
Project Name Location
basic_threadx.X <install-dir>/apps/rtos/threadx/basic
MPLAB X IDE Project Configurations
This table lists and describes the supported configurations of the demonstration, which are located within ./src/system_config.
Project Configuration Name
BSP Used Description
pic32mz_ef_sk pic32mz_ef_sk This configuration runs on the PIC32MZ EF Starter Kit.
pic32mz_ef_sk_microMIPS pic32mz_ef_sk This configuration runs on the PIC32MZ EF Starter Kit in microMIPS mode.
pic32mx_sk_mips16 pic32mx_usb_sk2 This configuration runs on the PIC32 USB Starter Kit II.
pic32mx_sk pic32mx_usb_sk2, pic32mx_usb_sk3, pic32mx_eth_sk, and pic32mx_eth_sk2
This configuration runs on PIC32MX-based starter kits: PIC32 Ethernet Starter Kit, PIC32 Ethernet Starter Kit II, PIC32 USB Starter Kit II, PIC32 USB Starter Kit III.
Volume I: Getting Started With MPLAB Harmony Applications Help RTOS Demonstrations
© 2013-2017 Microchip Technology Inc. MPLAB Harmony v2.06 4

Configuring the Hardware
Describes how to configure the supported hardware.
Description
PIC32 Ethernet Starter Kit, PIC32 Ethernet Starter Kit II, PIC32 USB Starter Kit II, and PIC32 USB Starter Kit III
No hardware related configuration or jumper setting changes are necessary.
PIC32MZ EF Starter Kit
No hardware related configuration or jumper setting changes are necessary.
Running the Demonstration
Provides instructions on how to build and run the Express Logic ThreadX basic demonstration.
Description
Once the demonstration is up and running an LED will toggle every 500 ms. This demonstration will show the RTOS running with the selected hardware.
usb
This section provides information on the supported demonstration boards, how to configure the hardware (if needed), and how to run the demonstration.
Description
Source Code Disclaimer
The source code for this ThreadX RTOS demonstration is not freely distributed. To obtain source code and the proper licensing agreement go to the Express Logic ThreadX website: http://rtos.com/products/threadx/. So that ThreadX can work with the applicable MPLAB Harmony demonstrations, install the source in the following location: <install-dir>/third_party/rtos/ThreadX/.
The demonstrations will not compile unless the source code is provided and installed in the correct location.
Building the Application
This section identifies the MPLAB X IDE project name and location and lists and describes the available configurations for the Express Logic ThreadX and MPLAB Harmony Graphics plus USB Library Demonstration.
Description
To build this project, you must open the usb_threadx.X project in MPLAB X IDE, and then select the desired configuration.
The following tables list and describe the project and supported configurations. The parent folder for these files is <install-dir>/apps/rtos/threadx/usb.
MPLAB X IDE Project
This table lists the name and location of the MPLAB X IDE project folder for the demonstration.
Project Name Location
usb_threadx.X <install-dir>/apps/rtos/threadx/usb
MPLAB X IDE Project Configurations
This table lists and describes the supported configurations of the demonstration, which are located within ./src/system_config.
Project Configuration Name
BSP Used Description
pic32mz_ef_sk pic32mz_ef_sk This configuration runs on the PIC32MZ EF Starter Kit.
pic32mx_usb_sk2 pic32mx_usb_sk2 This configuration runs on the PIC32 USB Starter Kit II.
Configuring the Hardware
Describes how to configure the supported hardware.
Volume I: Getting Started With MPLAB Harmony Applications Help RTOS Demonstrations
© 2013-2017 Microchip Technology Inc. MPLAB Harmony v2.06 5

Description
PIC32MZ EF Starter Kit
No hardware related configuration or jumper setting changes are necessary.
PIC32 USB Starter Kit II
No hardware related configuration or jumper setting changes are necessary.
Running the Demonstration
Provides instructions on how to build and run the ThreadX and MPLAB Harmony USB Library demonstration.
Description
Power the board, open the demonstration with MPLAB X IDE, and then build and load the demonstration. A USB keyboard will be emulated when a micro USB cable is plugged into J4 on the PIC32MZ EC Starter Kit. Keystrokes, a-z and 1-9, will be sent when the push button SW3 is pressed. The user LED, D3, will toggle every 500 ms.
There are three tasks and four interrupts used in this application/system.
SystemUSBDeviceTask is the highest priority task and is responsible for getting all USB data queued up by the application ready for sending over the USB by calling the appropriate MPLAB Harmony USB stack function. ApplicationUSBDeviceTask is the next highest priority task. ApplicationUSBDeviceTask emulates the keyboard key presses when it detects that the push button SW3 is being pressed. ApplicationLEDblinkTask is the lowest priority task and toggles the user LED, D3, every 500 ms.
CPU core timer hardware interrupt is used by the RTOS to source the RTOS Tick. The Timer2 hardware interrupt is used to call the MPLAB Harmony Timer Driver function. USB general event interrupt is used to call the appropriate MPLAB Harmony USB driver function, which takes all USB data queued up by the application and physically writes it out to the USB hardware. The SYSCALL general exception is invoked by the RTOS and is used to process the task context switch routine.
FreeRTOS Demonstrations
This section provides descriptions of the FreeRTOS RTOS demonstrations.
basic
This section provides information on the supported demonstration boards, how to configure the hardware (if needed), and how to run the demonstration.
Description
The demonstration blinks the three user LEDs on a starter kit to show the RTOS threads that are running and to indicate status.
Building the Application
This section identifies the MPLAB X IDE project name and location and lists and describes the available configurations for the FreeRTOS Basic Demonstration.
Description
To build this project, you must open the basic_freertos.X project in MPLAB X IDE, and then select the desired configuration.
The following tables list and describe the project and supported configurations. The parent folder for these files is <install-dir>/apps/rtos/freertos.
MPLAB X IDE Project
This table lists the name and location of the MPLAB X IDE project folder for the demonstration.
Project Name Location
basic_freertos.X <install-dir>/apps/rtos/freertos/basic
MPLAB X IDE Project Configurations
This table lists and describes the supported configurations of the demonstration, which are located within ./src/system_config.
Volume I: Getting Started With MPLAB Harmony Applications Help RTOS Demonstrations
© 2013-2017 Microchip Technology Inc. MPLAB Harmony v2.06 6

Project Configuration Name
BSP(s) Used Description
pic32mx_sk pic32mx_usb_sk2, pic32mx_usb_sk3, pic32mx_eth_sk, and pic32mx_eth_sk2
This configuration runs on PIC32MX-based starter kits: PIC32 Ethernet Starter Kit, PIC32 Ethernet Starter Kit II, PIC32 USB Starter Kit II, PIC32 USB Starter Kit III.
pic32mx_sk_mips16 pic32mx_usb_sk2, pic32mx_usb_sk3, pic32mx_eth_sk, and pic32mx_eth_sk2
This configuration runs on PIC32MX-based starter kits in MIPS16 mode: PIC32 Ethernet Starter Kit, PIC32 Ethernet Starter Kit II, PIC32 USB Starter Kit II, PIC32 USB Starter Kit III.
pic32mz_sk pic32mz_ec_sk This configuration runs on the PIC32MZ EC Starter Kit.
pic32mz_ef_sk pic32mz_ef_sk This configuration runs on the PIC32MZ EF Starter Kit.
pic32mz_ef_sk_microMIPS pic32mz_ef_sk This configuration runs on the PIC32MZ EF Starter Kit in microMIPS mode.
Configuring the Hardware
Describes how to configure the supported hardware.
Description
PIC32 Ethernet Starter Kit, PIC32 Ethernet Starter Kit II, PIC32 USB Starter Kit II, and PIC32 USB Starter Kit III
No hardware related configuration or jumper setting changes are necessary.
PIC32MZ EF Starter Kit
No hardware related configuration or jumper setting changes are necessary.
Running the Demonstration
Provides instructions on how to build and run the FreeRTOS basic demonstration.
Description
Please use the following procedure to run the demonstration:
1. Load the demonstration project into MPLAB X IDE.
2. Connect the debug USB port of the target board to a USB port on the development computer using the USB cable provided in the kit.
3. Build, download, and run the demonstration project on the target board.
The demonstration application features the following:
• Application creates one queue and four tasks. One task that sends the data using the FreeRTOS queue to the two tasks that wait for the data in the queue. (QueueReceiveTask2 priority is higher than the QueueReceiveTask1 priority.)
• QueueReceiveTask2 receives the data first, toggles the LED, and then sleeps for the specified time
• QueueReceiveTask1 receives the next data since QueueReceiveTask2 is not in running state
• QueueReceiveTask1 receives the data, toggles the LED and waits for the data arrival
cdc_com_port_dual
This section provides information on the supported demonstration boards, how to configure the hardware (if needed), and how to run the demonstration.
This RTOS based demonstration application creates a USB CDC Device that enumerates as two serial ports on the USB Host personal computer. This application demonstrates the ability of the MPLAB Harmony USB Stack to operate in an Real-Time Operating System (this example uses FreeRTOS) and to support multiple instances of the same device class.
Building the Application
This section identifies the MPLAB X IDE project name and location and lists and describes the available configurations for this demonstration application.
Description
To build this project, you must open the cdc_com_port_dual.X project in MPLAB X IDE, and then select the desired configuration.
The following tables list and describe the project and supported configurations. The parent folder for these files is
Volume I: Getting Started With MPLAB Harmony Applications Help RTOS Demonstrations
© 2013-2017 Microchip Technology Inc. MPLAB Harmony v2.06 7

<install-dir>/apps/rtos/freertos/cdc_com_port_dual.
MPLAB X IDE Project
This table lists the name and location of the MPLAB X IDE project folder for the demonstration.
Project Name Location
cdc_com_port_dual.X <install-dir>/apps/rtos/freertos/cdc_com_port_dual/firmware
MPLAB X IDE Project Configurations
This table lists and describes the supported configurations of the demonstration, which are located within ./firmware/src/system_config.
Project Configuration Name
BSP Used Description
pic32mx_usb_sk2_int_dyn pic32mx_usb_sk2 Select this configuration to run the demonstration application on the PIC32 USB Starter Kit II in Interrupt mode and dynamic operation.
pic32mz_ef_sk_int_dyn pic32mz_ef_sk Select this configuration to run the demonstration application on the PIC32MZ Embedded Connectivity with Floating Point Unit (EF) Starter Kit in Interrupt mode and dynamic operation.
Configuring the Hardware
Describes how to configure the supported hardware.
Description
PIC32 USB Starter Kit II
Remove jumper JP2.
PIC32MZ EF Starter Kit
Remove jumper JP1.
Running the Demonstration
Provides instructions on how to build and run the cdc_com_port_dual demonstration.
Description
Refer to the Running the Demonstration topic for the bare-metal (non RTOS) version of the cdc_com_port_dual demonstration applications for running the demonstration.
The demonstration application contains six tasks. A description of these tasks is as follows:
• The FrameworkTasks task is created in the SYS_Tasks function. This task calls the USB Device Layer Tasks function (USB_DEVICE_Tasks). The priority of this task is designed to be the lowest when compared to the priorities of other tasks. Hence this tasks runs when all other tasks are either in blocked state or not ready to run.
• The APP_USB_DEVICE_Open task is created in the APP_Tasks function. This task creates all the semaphores and message queues needed for the application. It creates 4 tasks which implement the application logic. It attempts to open the Device Layer and then blocks on the xSemaphoreBlockUsbConfigure semaphore. The xSemaphoreBlockUsbConfigure is given in the USB Device Layer Event Handler when the device is configured by the Host. The tasks then resumes the 4 application logic tasks and suspends itself.
• The APP_CDC1Read Task is created in the APP_USB_DEVICE_Open task. It schedules a read on the CDC1 instance and then blocks on the CDC1 instance xSemaphoreCDCReadComplete semaphore. This semaphore is given in the Read Complete event in the CDC Application Event Handler. The tasks will then post the data that it has received from the Host to the CDC 1 instance Message Queue.
• The APP_CDC2Read Task is created in the APP_USB_DEVICE_Open task. It schedules a read on the CDC2 instance and then blocks on the CDC2 instance xSemaphoreCDCReadComplete semaphore. This semaphore is given in the Read Complete event in the CDC Application Event Handler. The tasks will then post the data that it has received from the Host to the CDC 1 instance Message Queue.
• The APP_CDC1Write Task is created in the APP_USB_DEVICE_Open task. It blocks on the CDC 2 message queue. When APP_CDC2Read Task posts a message to this queue, the APP_CDC1Write gets ready to run and the writes the data (received on the queue) to the CDC 1. This data is then transferred to the Host.
• The APP_CDC2Write Task is created in the APP_USB_DEVICE_Open task. It blocks on the CDC 1 message queue. When APP_CDC1Read Task posts a message to this queue, the APP_CDC2Write gets ready to run and the writes the data (received on the queue) to the CDC 2. This data is then transferred to the Host.
cdc_msd_basic
Volume I: Getting Started With MPLAB Harmony Applications Help RTOS Demonstrations
© 2013-2017 Microchip Technology Inc. MPLAB Harmony v2.06 8

Building the Application
This section identifies the MPLAB X IDE project name and location and lists and describes the available configurations for this demonstration application.
Description
To build this project, you must open the cdc_msd_basic.X project in MPLAB X IDE, and then select the desired configuration.
The following tables list and describe the project and supported configurations. The parent folder for these files is <install-dir>/apps/rtos/freertos/cdc_msd_basic.
MPLAB X IDE Project
This table lists the name and location of the MPLAB X IDE project folder for the demonstration.
Project Name Location
cdc_msd_basic.X <install-dir>/apps/rtos/freertos/cdc_msd_basic/firmware
MPLAB X IDE Project Configurations
This table lists and describes the supported configurations of the demonstration, which are located within ./firmware/src/system_config.
Project Configuration Name
BSP Used Description
pic32mx_usb_sk2_int_dyn pic32mx_usb_sk2 Select this configuration to run the demonstration application on the PIC32 USB Starter Kit II in Interrupt mode and dynamic operation.
pic32mz_ec_sk_int_dyn pic32mz_ec_sk Select this MPLAB X IDE project configuration to run the demonstration on the PIC32MZ Embedded Connectivity (EC) Starter Kit configured for Interrupt mode and dynamic operation.
Configuring the Hardware
Describes how to configure the supported hardware.
Description
PIC32 USB Starter Kit II
JP2 should be in place if the attached USB device is bus-powered. It should be removed if the attached USB device is self-powered.
PIC32MZ Embedded Connectivity (EC) Starter Kit
Remove jumper JP1.
Running the Demonstration
Provides instructions on how to build and run the cdc_msd_basic demonstration.
Description
This USB Host demonstration application exercises the CDC and MSD interfaces on the attached composite USB device.
1. Open the project in MPLAB X IDE and select the desired project configuration.
2. Build the code and program the device.
3. Follow the directions for setting up and running the cdc_serial_emulator_msd USB device demonstration.
4. Connect the UART (P1) port on the Explorer 16 Development Board (running the cdc_serial_emulator_msd demonstration) to a USB Host personal computer via a commercially available Serial-to-USB Dongle.
5. Start a terminal program on the USB Host personal computer and select the Serial-to-USB Dongle as the communication port. Select the baud rate as 9600, no parity, 1 Stop bit and no flow control.
6. Connect the mini – B connector on the USB PICtail Plus Daughter Board, of the cdc_serial_emulator_msd demonstration setup, to the Type-A USB host connector on the starter kit.
7. A prompt (DATA :) will be displayed immediately on the terminal emulation program.
8. Type a string less than 12 characters and press the <Enter> key. The string entered here will be stored in the MSD device in a file named file.txt.
9. Step 8 can be repeated. Data entered in the prompt will be appended to the file.
10. Unplug the USB Device from the Host and_connect_it a personal computer host to examine the contents of the Mass Storage Device. This should contain a file named file.txt and this should contain the data that was entered at the terminal program prompt.
Volume I: Getting Started With MPLAB Harmony Applications Help RTOS Demonstrations
© 2013-2017 Microchip Technology Inc. MPLAB Harmony v2.06 9

Tasks
This USB Host demonstration application contains four tasks. Descriptions of these tasks is as follows:
• The FrameworkTasks task is created in the SYS_Tasks function. This task calls the USB Host Layer Tasks function (USB_HOST_Tasks). The priority of this task is designed to be the lowest when compared to the priorities of other tasks. Hence this tasks runs when all other tasks are either in blocked state or not ready to run.
• The APP_USB_HOST_Open task is created in the APP_Tasks function. This task creates all the semaphores and message queues needed for the application. It creates two tasks that implement the application logic. It attempts to open the Host Layer and then enable USB Host Operation. The task then resumes the two application logic tasks and suspends itself.
• The APP_USBHostCDCTask Task is created in the APP_USB_HOST_Open task. It blocks on xSemaphoreUSBCDCAttach semaphore. This semaphore is given in the Application CDC Class Driver event handler when a CDC device is enumerated. The task then prints a prompt and schedules a read from the CDC interface of the attached USB device. When data is available, it posts the xSemaphoreCDCReadComplete semaphore.
• The APP_USBHostMSDTask Task is created in the APP_USB_HOST_Open task. It blocks on the xSemaphoreUSBMSDAttach semaphore. This semaphore is given in the Application MSD event Handler when a MSD device is enumerated. The task then mounts the attached storage media and then blocks on the xSemaphoreCDCReadComplete semaphore. The xSemaphoreCDCReadComplete semaphore is given by the APP_USBHostCDCTask task when the CDC Host has received data. The APP_USBHostMSDTask Task will then open a file on the mounted drive and will append the data (received from CDC) in the file. It closes the file, and then appends on xSemaphoreCDCReadComplete semaphore again.
tcpip_client_server
This section provides information on the supported demonstration boards, how to configure the hardware (if needed), and how to run the demonstration.
Description
The TCP/IP Client Server application, tcpip_client_server, demonstrates how to run multiple TCP and UDP servers and clients using the TCP/IP Stack in an RTOS environment. The demonstration also has the HTTP Web server running using the Non-Volatile Memory (NVM) Microchip Proprietary File System (MPFS) to store the web pages in the internal PIC32 Flash.
Building the Application
This section identifies the MPLAB X IDE project name and location and lists and describes the available configurations for the FreeRTOS and MPLAB Harmony TCP/IP Demonstration.
Description
To build this project, you must open the tcpip_client_server.X project in MPLAB X IDE, and then select the desired configuration.
The following tables list and describe the project and supported configurations. The parent folder for these files is <install-dir>/apps/rtos/freertos.
MPLAB X IDE Project
This table lists the name and location of the MPLAB X IDE project folder for the demonstration.
Project Name Location
tcpip_client_server.X <install-dir>/apps/rtos/freertos/tcpip_client_server/firmware
MPLAB X IDE Project Configurations
This table lists and describes the supported configurations of the demonstration, which are located within ./firmware/src/system_config.
Project Configuration Name
BSP Used Description
pic32mz_ef_sk pic32mz_ef_sk This configuration runs on the PIC32MZ EF Starter Kit and the Starter Kit I/O Expansion Board.
pic32mx_eth_sk pic32mx_eth_sk This configuration runs on the PIC32 Ethernet Starter Kit and the Starter Kit I/O Expansion Board.
Configuring the Hardware
Describes how to configure the supported hardware.
Description
PIC32MZ EF Starter Kit connected to the Starter Kit I/O Expansion Board
No jumper settings are required for this configuration.
Volume I: Getting Started With MPLAB Harmony Applications Help RTOS Demonstrations
© 2013-2017 Microchip Technology Inc. MPLAB Harmony v2.06 10

The demonstration makes extensive use of the UART. To use the UART output, you will need to connect an RS-232 level-shifter to UART2 on the Starter Kit I/O Expansion Board. From J11, connect U2TX (48) to the level-shifter TX and connect U2RX (46) to the level-shifter RX. Use any +5V and GND to complete the wiring of the RS-232 level-shifter. The baud rate is 115200 Baud, N, 8, 1.
PIC32 Ethernet Starter Kit connected to the Starter Kit I/O Expansion Board
No jumper settings are required for this configuration.
The demonstration makes extensive use of the UART. To use the UART output, you will need to connect an RS-232 level-shifter to UART2 on the Starter Kit I/O Expansion Board. From J11, connect U2TX (48) to the level-shifter TX and connect U2RX (46) to the level-shifter RX. Use any +5V and GND to complete the wiring of the RS-232 level-shifter. The baud rate is 115200 Baud, N, 8, 1.
Running the Demonstration
Provides instructions on how to build and run the FreeRTOS RTOS with TCP/IP demonstration.
Description
The run the demonstration application, apply power to the board, open the demonstration with MPLAB X IDE, and then build and load the demonstration.
This demonstration runs IPv4 only on the Ethernet interface. To view the Web page hosted by the demonstration application, open a Web browser and direct it to the board running the HTTP server by typing the URL in the address bar (for example, http://mchpboard_e or http://mchpboard_c), and then pressing Enter.
Notes:1. The NetBIOS name of the TCP/IP application is specified at the time the TCP/IP stack is initialized, which is usually in the
hostName member of the tcpip_stack_init.c:: TCPIP_HOSTS_CONFIGURATION structure. The NetBIOS service must be enabled for the PIC32 demonstration to respond to NetBIOS queries (the NetBIOS service is enabled by default for this demo). Alternatively, you can use the IPv4 of the board directly, for example, http://192.168.1.131.
2. The IPv4 address can be obtained from running the TCP/IP Discovery application on the PC side. It requires that the TCP/IP Announce module is enabled when building the stack (the Announce module is enabled by default in this application).
Advanced Features
To use the advanced features of this demonstration, a system console must be enabled for the application. A serial console is preferred and is enabled by default for the demonstration. Alternatively, the application can be reconfigured using MHC to use the USB console.
The PIC32MZ configurations have Telnet enabled by default. A Telnet connection could be also used for delivering the commands needed by the application. On the PIC32MX configuration, the Telnet module is not enabled due to limited memory resources.
The PIC32MZ configuration is preferred for running this demonstration as the PIC32MX version may run out of memory at run-time.
TCP/IP Tasks
There are four TCP/IP tasks in the application that demonstrate the use of IPv4 TCP and UDP sockets in a multi-threaded system. Each of these tasks implements (and registers with the system command processor) specific commands. The commands allow the corresponding sockets to be opened and to start the communication with the remote hosts. On all hosts, the server sockets must first be opened, and then have the client sockets connect to them. There are also commands for configuring each socket/communication channel.
Following the model in this application, extra commands could be added for any of the tasks to achieve desired operation.
Each of these communication channels can be exercised simultaneously or in turn. For the purposes of the demonstration, at least two different communication channels should be opened simultaneously to put in evidence the multi-threaded behavior.
A common scenario listing the console commands and steps needed for running this demonstration would be:
1. Start app1 – TCP server:
• Start the PIC32 TCP server socket that listens on port 9760 by issuing the console command: topen_s1<CR>
• On the client side (PC, etc.) open a client that connects over TCP to the PIC32 server using port 9760. Use any network tools (netcat, etc.) or special applications, scripts (TCL, Python, etc.) to transmit and receive data files.
2. Start app2 – TCP client:
• On the remote host side (PC, etc.) open a TCP server that listens for incoming connections on port 9761. Use any network tools (netcat, etc.) or special applications, scripts (TCL, Python, etc.) to receive (and transmit) data files.
• Set the PIC32 client side address and port for the server to connect to, for example: tsrv4_c1 192.168.100.101 9761<CR>
• Start the PIC32 TCP client socket by issuing the console command: topen_c1<CR>
3. Start app3 – UDP server:
• Start the PIC32 UDP server socket that listens on port 32323 by issuing the console command: uopen_s1<CR>
• On the client side (PC, etc.) open a client that connects over UDP to the PIC32 server using port 32323. Use any network tools (netcat, etc.) or special applications, scripts (TCL, Python, etc.) to transmit and receive data files.
4. Start app4 – UDP client:
• On the remote host side (PC, etc.) open a UDP server that listens for incoming connections on port 32324. Use any network tools (netcat, etc.) or special applications, scripts (TCL, Python, etc.) to receive (and transmit) data files.
• Set the PIC32 client side address and port for the server to connect to, for example: usrv4_c1 192.168.100.101 32324<CR>
• Start the PIC32 UDP client socket by issuing the console command: uopen_c1<CR>
Volume I: Getting Started With MPLAB Harmony Applications Help RTOS Demonstrations
© 2013-2017 Microchip Technology Inc. MPLAB Harmony v2.06 11

5. Now that you have the TCP/IP tasks running you can check the progress at run time. These commands give the RX and TX statistics showing the amount of data transferred by each task:
• tstat_s1<CR>
• tstat_c1<CR>
• ustat_s1<CR>
• ustat_c1<CR>
6. Once the data transfer is completed, close the TCP/IP sockets (if not already closed by the remote party):
• tclose_s1<CR>
• tclose_c1<CR>
• uclose_s1<CR>
• uclose_c1<CR>
TCP/IP Task Descriptions and Commands
app1.c::TCP server
This task uses a TCP server socket that listens by default on port 9760 to implement a simple relay server. Any message that is received on that TCP port will be relayed back to the originating socket. The following table lists and describes the available commands
Command Description
topen_s1 Opens the listening TCP server socket.
tmsg_s1 Sends a short message using this socket to the remote client.
tabort_s1 Sends an abort/RST to the remote client and stops the communication.
tclose_s1 Closes the socket and stops the communication.
ttxsize_s1 Sets the TX buffer size of the server socket. The larger the buffer the more memory is used by the socket and the more efficient is the transfer. Default value is 2048 bytes.
trxsize_s1 Sets the RX buffer size of the server socket. The larger the buffer the more memory is used by the socket and the more efficient is the transfer. Default value is 2048 bytes.
tdisplay_s1 Enables displaying of the received messages locally to the system console.
tstat_s1 Displays/clears the current TX and RX statistics for the current connection.
app2.c::TCP client
This task uses a TCP client socket to connect to a remote server that listens by default on port 9761. Any message that is received by the socket can be optionally displayed locally. The client has the possibility of sending messages to the server. The following table lists and describes the available commands.
Command Description
topen_c1 Opens the TCP client socket.
tmsg_c1 Sends a message to the remote server.
tabort_c1 Sends an abort/RST to the server and stops the communication.
tclose_c1 Closes the socket and stops the communication.
tsrv4_c1 Sets the server IPv4 address and port. The default values are 192.168.100.101 and 9761.
tasync_c1 Enables the continuous transmission of messages to the server.
tdisplay_c1 Enables displaying of the received messages locally to the system console.
tstat_c1 Displays/clears the current TX and RX statistics for the current connection.
app3.c::UDP server
This task uses a UDP server socket that listens by default on port 32323 to implement a simple relay server. Any message that is received on that UDP port will be relayed back to the originating socket. The following table lists and describes the available commands.
Command Description
uopen_s1 Opens the listening UDP server socket.
uclose_s1 Closes the socket and stops the communication.
ustnet_s1 Selects the strict network option for the UDP socket (incoming connections from any network are allowed or only from the network that initiated the first connection).
ustport_s1 Selects the strict port option for the UDP socket (incoming connections from any host port are allowed or only from the port that was used when the connection was first initiated).
Volume I: Getting Started With MPLAB Harmony Applications Help RTOS Demonstrations
© 2013-2017 Microchip Technology Inc. MPLAB Harmony v2.06 12

ustadd_s1 Selects the strict address option for the UDP socket (incoming connections from any host address are allowed or only from the address that was used when the connection was first initiated).
udisplay_s1 Enables displaying of the received messages locally to the system console.
ustat_s1 Displays/clears the current TX and RX statistics for the current connection.
utxsize_s1 Sets the TX buffer size of the server socket. The larger the buffer the more memory is used by the socket and the more efficient is the transfer. Default value is 1024 bytes. Note that this value should not be made larger than 1460 for an Ethernet network (to avoid packets larger than the link MTU).
app4.c::UDP client
This task uses a UDP client socket to connect to a remote server that listens by default on port 32324. Any message that is received by the socket can be optionally displayed locally. The client has the possibility of sending messages to the server. The following table lists and describes the available commands.
Command Description
uopen_c1 Opens the UDP client socket.
umsg_c1 Sends a message to the remote server.
uclose_c Closes the socket and stops the communication.
usrv4_c1 Sets the server IPv4 address and port. The default values are 192.168.100.101 and 32324.
uasync_c1 Enables the continuous transmission of messages to the server.
udisplay_c1 Enables displaying of the received messages locally to the system console.
ustat_c1 Displays/clears the current TX and RX statistics for the current connection.
utxsize_c1 Sets the TX buffer size of the server socket. The larger the buffer the more memory is used by the socket and the more efficient is the transfer. Default value is 1024 bytes. Note that this value should not be made larger than 1460 for an Ethernet network (to avoid packets larger than the link MTU).
Micrium uC_OS_II Demonstrations
This section provides descriptions of the Micriµm µC/OS-II RTOS demonstrations.
basic
This section provides information on the supported demonstration boards, how to configure the hardware (if needed), and how to run the demonstration.
Description
The demonstration blinks a user LED on a starter kit to show the RTOS threads that are running and to indicate status.
Legal Disclaimer
The source code for this demonstration is not freely distributed. To obtain the proper licensing agreement go to the Micriµm website: http://www.micrium.com. The Micriµm µC/OS-II source has been installed in the following location, <install_dir>/third_party/rtos/MicriumOSII/Software, so that the applicable MPLAB Harmony demonstrations can work.
Building the Application
This section identifies the MPLAB X IDE project name and location and lists and describes the available configurations for the Micriµm µC/OS-II Basic Demonstration.
Description
To build this project, you must open the basic_ucos_II.X project in MPLAB X IDE, and then select the desired configuration.
The following tables list and describe the project and supported configurations. The parent folder for these files is <install-dir>/apps/rtos/uC_OS_II.
MPLAB X IDE Project
This table lists the name and location of the MPLAB X IDE project folder for the demonstration.
Project Name Location
basic_ucos_II.X <install-dir>/apps/rtos/uC_OS_II/basic
Volume I: Getting Started With MPLAB Harmony Applications Help RTOS Demonstrations
© 2013-2017 Microchip Technology Inc. MPLAB Harmony v2.06 13

MPLAB X IDE Project Configurations
This table lists and describes the supported configurations of the demonstration, which are located within ./src/system_config.
Project Configuration Name
BSP Used Description
pic32mx_sk pic32mx_usb_sk2 This configuration runs on the PIC32 USB Starter Kit II.
pic32mz_sk pic32mz_ec_sk This configuration runs on the PIC32MZ EC Starter Kit.
pic32mz_ef_sk pic32mz_ef_sk This configuration runs on the PIC32MZ EF Starter Kit.
pic32mz_ef_sk_microMIPS pic32mz_ef_sk This configuration runs on the PIC32MZ EF Starter Kit in microMIPS mode.
Configuring the Hardware
Describes how to configure the supported hardware.
Description
PIC32MZ EC Starter Kit
No hardware related configuration or jumper setting changes are necessary.
PIC32MZ EF Starter Kit
No hardware related configuration or jumper setting changes are necessary.
PIC32 USB Starter Kit II
No hardware related configuration or jumper setting changes are necessary.
Running the Demonstration
Provides instructions on how to build and run the Micriµm µC/OS-II basic demonstration.
Description
In this demonstration, there is one user task and one hardware interrupt. The one user task, LEDBlinkTask, is responsible for toggling the user LED to show that the RTOS and the application are up and running. The hardware interrupt is used by the RTOS to run the RTOS Tick. The internal core timer is used as the source for the hardware interrupt.
Once the demonstration is up and running an LED will toggle every 500 ms. This demonstration will show the RTOS running with the selected hardware.
Micrium uC/OS-III Demonstrations
This section provides descriptions of the Micriµm µC/OS-III RTOS demonstrations.
basic
This section provides information on the supported demonstration boards, how to configure the hardware (if needed), and how to run the demonstration.
Description
The demonstration blinks a user LED on a starter kit to show the RTOS threads that are running and to indicate status.
Legal Disclaimer
The source code for this demonstration is not freely distributed. To obtain the proper licensing agreement go to the Micriµm website: http://www.micrium.com. The Micriµm µC/OS-III source has been installed in the following location, <install_dir>/third_party/rtos/MicriumOSIII/Software, so that the applicable MPLAB Harmony demonstrations can work.
Building the Application
This section identifies the MPLAB X IDE project name and location and lists and describes the available configurations for the Micriµm µC/OS-III Basic Demonstration.
Volume I: Getting Started With MPLAB Harmony Applications Help RTOS Demonstrations
© 2013-2017 Microchip Technology Inc. MPLAB Harmony v2.06 14

Description
To build this project, you must open the basic_ucos_III.X project in MPLAB X IDE, and then select the desired configuration.
The following tables list and describe the project and supported configurations. The parent folder for these files is <install-dir>/apps/rtos/uC_OS_III.
MPLAB X IDE Project
This table lists the name and location of the MPLAB X IDE project folder for the demonstration.
Project Name Location
basic_ucos_III.X <install-dir>/apps/rtos/uC_OS_III/basic
MPLAB X IDE Project Configurations
This table lists and describes the supported configurations of the demonstration, which are located within ./src/system_config.
Project Configuration Name
BSP Used Description
pic32mx_sk pic32mx_usb_sk2 This configuration runs on the PIC32 USB Starter Kit II.
pic32mz_sk pic32mz_ec_sk This configuration runs on the PIC32MZ EC Starter Kit.
pic32mz_ef_sk pic32mz_ef_sk This configuration runs on the PIC32MZ EF Starter Kit.
pic32mx_sk_mips16 pic32mx_usb_sk2 This configuration runs on the PIC32 USB Starter Kit II in MIPS16 mode.
pic32mz_ef_sk_microMIPS pic32mz_ef_sk This configuration runs on the PIC32MZ EF Starter Kit in microMIPS mode
Configuring the Hardware
Describes how to configure the supported hardware.
Description
PIC32MZ EC Starter Kit
No hardware related configuration or jumper setting changes are necessary.
PIC32MZ EF Starter Kit
No hardware related configuration or jumper setting changes are necessary.
PIC32 USB Starter Kit II
No hardware related configuration or jumper setting changes are necessary.
Running the Demonstration
Provides instructions on how to build and run the Micriµm µC/OS-III basic demonstration.
Description
In this demonstration, there is one user task and one hardware interrupt. The one user task, LEDBlinkTask, is responsible for toggling the user LED to show that the RTOS and the application are up and running. The hardware interrupt is used by the RTOS to run the RTOS Tick. The internal core timer is used as the source for the hardware interrupt.
Once the demonstration is up and running an LED will toggle every 500 ms. This demonstration will show the RTOS running with the selected hardware.
usb
This section provides information on the supported demonstration boards, how to configure the hardware (if needed), and how to run the demonstration.
Volume I: Getting Started With MPLAB Harmony Applications Help RTOS Demonstrations
© 2013-2017 Microchip Technology Inc. MPLAB Harmony v2.06 15

Description
Legal Disclaimer
The source code for this demonstration is not freely distributed. To obtain the proper licensing agreement go to the Micriµm website: http://www.micrium.com. The Micriµm µC/OS-III source has been installed in the following location, <install_dir>/third_party/rtos/MicriumOSIII/Software, so that the applicable MPLAB Harmony demonstrations can work.
Building the Application
This section identifies the MPLAB X IDE project name and location and lists and describes the available configurations for the Micriµm µC/OS-III and MPLAB Harmony Graphics plus USB Library Demonstration.
Description
To build this project, you must open the usb_ucos_III.X project in MPLAB X IDE, and then select the desired configuration.
The following tables list and describe the project and supported configurations. The parent folder for these files is <install-dir>/apps/rtos/uC_OS_III/usb.
MPLAB X IDE Project
This table lists the name and location of the MPLAB X IDE project folder for the demonstration.
Project Name Location
usb_ucos_III.X <install-dir>/apps/rtos/uC_OS_III/usb
MPLAB X IDE Project Configurations
This table lists and describes the supported configurations of the demonstration, which are located within ./src/system_config.
Project Configuration Name
BSP Used Description
pic32mz_ef_sk pic32mz_ef_sk This configuration runs on the PIC32MZ EF Starter Kit.
pic32mx_usb_sk2 pic32mx_usb_sk2 This configuration runs on the PIC32 USB Starter Kit II.
Configuring the Hardware
Describes how to configure the supported hardware.
Description
PIC32MZ EF Starter Kit
No hardware related configuration or jumper setting changes are necessary.
PIC32 USB Starter Kit II
No hardware related configuration or jumper setting changes are necessary.
Running the Demonstration
Provides instructions on how to build and run the Micriµm µC/OS-III and MPLAB Harmony USB Library demonstration.
Description
Power the board, open the demonstration with MPLAB X IDE, and then build and load the demonstration. A USB keyboard will be emulated when a micro USB cable is plugged in to the starter kit. Keystrokes, a-z and 1-9, will be sent when the push button SW3 is pressed. The user LED, D3, will toggle every 500 ms.
There are three tasks and four interrupts used in this application/system.
SystemUSBDeviceTask is the highest priority task and is responsible for getting all USB data queued up by the application ready for sending over the USB by calling the appropriate MPLAB Harmony USB stack function. ApplicationUSBDeviceTask is the next highest priority task. ApplicationUSBDeviceTask emulates the keyboard key presses when it detects that the push button SW3 is being pressed. ApplicationLEDblinkTask is the lowest priority task and toggles the user LED, D3, every 500 ms.
CPU core timer hardware interrupt is used by the RTOS to source the RTOS Tick. The Timer2 hardware interrupt is used to call the MPLAB Harmony Timer Driver function. USB general event interrupt is used to call the appropriate MPLAB Harmony USB driver function, which takes all USB data queued up by the application and physically writes it out to the USB hardware. The SYSCALL general exception is invoked by the RTOS and is used to process the task context switch routine.
Volume I: Getting Started With MPLAB Harmony Applications Help RTOS Demonstrations
© 2013-2017 Microchip Technology Inc. MPLAB Harmony v2.06 16

OPENRTOS Demonstrations
This section provides descriptions of the OPENRTOS RTOS demonstrations.
basic
This section provides information on the supported demonstration boards, how to configure the hardware (if needed), and how to run the demonstration.
Description
The demonstration blinks the three user LEDs on a starter kit to show the RTOS threads that are running and to indicate status.
Building the Application
This section identifies the MPLAB X IDE project name and location and lists and describes the available configurations for the OPENRTOS Basic Demonstration.
Description
To build this project, you must open the basic_openrtos.X project in MPLAB X IDE, and then select the desired configuration.
The following tables list and describe the project and supported configurations. The parent folder for these files is <install-dir>/apps/rtos/openrtos/basic.
MPLAB X IDE Project
This table lists the name and location of the MPLAB X IDE project folder for the demonstration.
Project Name Location
basic_openrtos.X <install-dir>/apps/rtos/openrtos/basic
MPLAB X IDE Project Configurations
This table lists and describes the supported configurations of the demonstration, which are located within ./firmware/src/system_config.
Project Configuration Name
BSP Used Description
pic32mz_sk pic32mz_ec_sk This configuration runs on the PIC32MZ EC Starter Kit.
pic32mx_sk pic32mx_usb_sk2, pic32mx_usb_sk3, pic32mx_eth_sk, and pic32mx_eth_sk2
This configuration runs on PIC32MX-based starter kits: PIC32 Ethernet Starter Kit, PIC32 Ethernet Starter Kit II, PIC32 USB Starter Kit II, and PIC32 USB Starter Kit III.
Configuring the Hardware
Describes how to configure the supported hardware.
Description
PIC32 Ethernet Starter Kit, PIC32 Ethernet Starter Kit II, PIC32 USB Starter Kit II, and PIC32 USB Starter Kit III
No hardware related configuration or jumper setting changes are necessary.
PIC32MZ EC Starter Kit
No hardware related configuration or jumper setting changes are necessary.
Running the Demonstration
Provides instructions on how to build and run the OPENRTOS basic demonstration.
Description
Once the demonstration is up and running an LED will toggle every 500 ms. This demonstration will show the RTOS running with the selected hardware. The demonstration blinks the three user LEDs on a starter kit to show the RTOS threads that are running and to indicate status.
Volume I: Getting Started With MPLAB Harmony Applications Help RTOS Demonstrations
© 2013-2017 Microchip Technology Inc. MPLAB Harmony v2.06 17

cdc_com_port_dual
This section provides information on the supported demonstration boards, how to configure the hardware (if needed), and how to run the demonstration.
This RTOS based demonstration application creates a USB CDC Device that enumerates as two serial ports on the USB Host personal computer. This application demonstrates the ability of the MPLAB Harmony USB Stack to operate in an Real-Time Operating System (this example uses OPENRTOS) and to support multiple instances of the same device class.
Building the Application
This section identifies the MPLAB X IDE project name and location and lists and describes the available configurations for this demonstration application.
Description
To build this project, you must open the cdc_com_port_dual.X project in MPLAB X IDE, and then select the desired configuration.
The following tables list and describe the project and supported configurations. The parent folder for these files is <install-dir>/apps/rtos/openrtos/cdc_com_port_dual.
MPLAB X IDE Project
This table lists the name and location of the MPLAB X IDE project folder for the demonstration.
Project Name Location
cdc_com_port_dual.X <install-dir>/apps/rtos/openrtos/cdc_com_port_dual/firmware
MPLAB X IDE Project Configurations
This table lists and describes the supported configurations of the demonstration, which are located within ./firmware/src/system_config.
Project Configuration Name
BSP Used Description
pic32mx_usb_sk2_int_dyn pic32mx_usb_sk2 Select this configuration to run the demonstration application on the PIC32 USB Starter Kit II in Interrupt mode and dynamic operation.
pic32mz_ef_sk_int_dyn pic32mz_ef_sk Select this configuration to run the demonstration application on the PIC32MZ Embedded Connectivity with Floating Point Unit (EF) Starter Kit in Interrupt mode and dynamic operation.
Configuring the Hardware
Describes how to configure the supported hardware.
Description
PIC32 USB Starter Kit II
Remove jumper JP2.
PIC32MZ EF Starter Kit
Remove jumper JP1.
Running the Demonstration
Provides instructions on how to build and run the cdc_com_port_dual demonstration.
Description
Refer to the Running the Demonstration topic for the bare-metal (non RTOS) version of the cdc_com_port_dual demonstration applications for running the demonstration.
The demonstration application contains six tasks. A description of these tasks is as follows:
• The FrameworkTasks task is created in the SYS_Tasks function. This task calls the USB Device Layer Tasks function (USB_DEVICE_Tasks). The priority of this task is designed to be the lowest when compared to the priorities of other tasks. Hence this tasks runs when all other tasks are either in blocked state or not ready to run.
• The APP_USB_DEVICE_Open task is created in the APP_Tasks function. This task creates all the semaphores and message queues needed for the application. It creates 4 tasks which implement the application logic. It attempts to open the Device Layer and then blocks on the xSemaphoreBlockUsbConfigure semaphore. The xSemaphoreBlockUsbConfigure is given in the USB Device Layer Event Handler when the
Volume I: Getting Started With MPLAB Harmony Applications Help RTOS Demonstrations
© 2013-2017 Microchip Technology Inc. MPLAB Harmony v2.06 18

device is configured by the Host. The tasks then resumes the 4 application logic tasks and suspends itself.
• The APP_CDC1Read Task is created in the APP_USB_DEVICE_Open task. It schedules a read on the CDC1 instance and then blocks on the CDC1 instance xSemaphoreCDCReadComplete semaphore. This semaphore is given in the Read Complete event in the CDC Application Event Handler. The tasks will then post the data that it has received from the Host to the CDC 1 instance Message Queue.
• The APP_CDC2Read Task is created in the APP_USB_DEVICE_Open task. It schedules a read on the CDC2 instance and then blocks on the CDC2 instance xSemaphoreCDCReadComplete semaphore. This semaphore is given in the Read Complete event in the CDC Application Event Handler. The tasks will then post the data that it has received from the Host to the CDC 1 instance Message Queue.
• The APP_CDC1Write Task is created in the APP_USB_DEVICE_Open task. It blocks on the CDC 2 message queue. When APP_CDC2Read Task posts a message to this queue, the APP_CDC1Write gets ready to run and the writes the data (received on the queue) to the CDC 1. This data is then transferred to the Host.
• The APP_CDC2Write Task is created in the APP_USB_DEVICE_Open task. It blocks on the CDC 1 message queue. When APP_CDC1Read Task posts a message to this queue, the APP_CDC2Write gets ready to run and the writes the data (received on the queue) to the CDC 2. This data is then transferred to the Host.
cdc_msd_basic
Demonstrates host support for a composite USB Device in a RTOS application.
Description
This demonstration application creates a USB Host application that demonstrates operation of composite USB Device. The Host application enumerates the CDC and MSD interfaces on the attached composite devices and then operates these in one application. The demonstration application uses a RTOS to create thread that manage the CDC and MSD aspects of the Host application.
Building the Application
This section identifies the MPLAB X IDE project name and location and lists and describes the available configurations for this demonstration application.
Description
To build this project, you must open the cdc_msd_basic.X project in MPLAB X IDE, and then select the desired configuration.
The following tables list and describe the project and supported configurations. The parent folder for these files is <install-dir>/apps/rtos/openrtos/cdc_msd_basic.
MPLAB X IDE Project
This table lists the name and location of the MPLAB X IDE project folder for the demonstration.
Project Name Location
cdc_msd_basic.X <install-dir>/apps/rtos/openrtos/cdc_msd_basic/firmware
MPLAB X IDE Project Configurations
This table lists and describes the supported configurations of the demonstration, which are located within ./firmware/src/system_config.
Project Configuration Name
BSP Used Description
pic32mx_usb_sk2_int_dyn pic32mx_usb_sk2 Select this configuration to run the demonstration application on the PIC32 USB Starter Kit II in Interrupt mode and dynamic operation.
Configuring the Hardware
Describes how to configure the supported hardware.
Description
PIC32 USB Starter Kit II
JP2 should be in place if the attached USB device is bus-powered. It should be removed if the attached USB device is self-powered.
Running the Demonstration
Provides instructions on how to build and run the cdc_msd_basic demonstration.
Description
This USB Host demonstration application exercises the CDC and MSD interfaces on the attached composite USB device.
1. Open the project in MPLAB X IDE and select the desired project configuration.
Volume I: Getting Started With MPLAB Harmony Applications Help RTOS Demonstrations
© 2013-2017 Microchip Technology Inc. MPLAB Harmony v2.06 19

2. Build the code and program the device.
3. Follow the directions for setting up and running the cdc_serial_emulator_msd USB device demonstration.
4. Connect the UART (P1) port on the Explorer 16 Development Board (running the cdc_serial_emulator_msd demonstration) to a USB Host personal computer via a commercially available Serial-to-USB Dongle.
5. Start a terminal program on the USB Host personal computer and select the Serial-to-USB Dongle as the communication port. Select the baud rate as 9600, no parity, 1 Stop bit and no flow control.
6. Connect the mini – B connector on the USB PICtail Plus Daughter Board, of the cdc_serial_emulator_msd demonstration setup, to the Type-A USB host connector on the starter kit.
7. A prompt (DATA :) will be displayed immediately on the terminal emulation program.
8. Type a string less than 12 characters and press the <Enter> key. The string entered here will be stored in the MSD device in a file named file.txt.
9. Step 8 can be repeated. Data entered in the prompt will be appended to the file.
10. Unplug the USB Device from the Host and_connect_it a personal computer host to examine the contents of the Mass Storage Device. This should contain a file named file.txt and this should contain the data that was entered at the terminal program prompt.
Tasks
This USB Host demonstration application contains four tasks. Descriptions of these tasks is as follows:
• The FrameworkTasks task is created in the SYS_Tasks function. This task calls the USB Host Layer Tasks function (USB_HOST_Tasks). The priority of this task is designed to be the lowest when compared to the priorities of other tasks. Hence this tasks runs when all other tasks are either in blocked state or not ready to run.
• The APP_USB_HOST_Open task is created in the APP_Tasks function. This task creates all the semaphores and message queues needed for the application. It creates two tasks that implement the application logic. It attempts to open the Host Layer and then enable USB Host Operation. The task then resumes the two application logic tasks and suspends itself.
• The APP_USBHostCDCTask Task is created in the APP_USB_HOST_Open task. It blocks on xSemaphoreUSBCDCAttach semaphore. This semaphore is given in the Application CDC Class Driver event handler when a CDC device is enumerated. The task then prints a prompt and schedules a read from the CDC interface of the attached USB device. When data is available, it posts the xSemaphoreCDCReadComplete semaphore.
• The APP_USBHostMSDTask Task is created in the APP_USB_HOST_Open task. It blocks on the xSemaphoreUSBMSDAttach semaphore. This semaphore is given in the Application MSD event Handler when a MSD device is enumerated. The task then mounts the attached storage media and then blocks on the xSemaphoreCDCReadComplete semaphore. The xSemaphoreCDCReadComplete semaphore is given by the APP_USBHostCDCTask task when the CDC Host has received data. The APP_USBHostMSDTask Task will then open a file on the mounted drive and will append the data (received from CDC) in the file. It closes the file, and then appends on xSemaphoreCDCReadComplete semaphore again.
SEGGER embOS Demonstrations
This section provides descriptions of the SEGGER embOS RTOS demonstrations.
basic
This section provides information on the supported demonstration boards, how to configure the hardware (if needed), and how to run the demonstration.
Description
The demonstration blinks the LED1 on a starter kit to show the RTOS threads are running and to indicate status.
Legal Disclaimer
The source code for this SEGGER embOS RTOS demonstration is not freely distributed. To obtain source code and the proper licensing agreement visit the SEGGER embOS website: https://www.segger.com/license-models.html.
Building the Application
This section identifies the MPLAB X IDE project name and location and lists and describes the available configurations for the SEGGER embOS Basic Demonstration.
Description
To build this project, you must open the basic_embos.X project in MPLAB X IDE, and then select the desired configuration.
The following tables list and describe the project and supported configurations. The parent folder for these files is <install-dir>/apps/rtos/embos/basic.
Note:The floating point options used may depend on the libraries shared by SEGGER. The default libraries shared with MPLAB Harmony uses the soft floating point (mfloat-abi=softfp) option.
Volume I: Getting Started With MPLAB Harmony Applications Help RTOS Demonstrations
© 2013-2017 Microchip Technology Inc. MPLAB Harmony v2.06 20

MPLAB X IDE Project
This table lists the name and location of the MPLAB X IDE project folder for the demonstration.
Project Name Location
basic_embos.X <install-dir>/apps/rtos/embos/basic/firmware
MPLAB X IDE Project Configurations
This table lists and describes the supported configurations of the demonstration, which are located within ./src/system_config.
Project Configuration Name
BSP Used Description
pic32mx_usb_sk2 pic32mx_usb_sk2 This configuration runs on the PIC32 USB Starter Kit II.
pic32mx_usb_sk2_mips16 pic32mx_usb_sk2 This configuration runs on the PIC32 USB Starter Kit II in MIPS16 mode.
pic32mz_ef_sk pic32mz_ef_sk This configuration runs on the PIC32MZ EF Starter Kit.
pic32mz_ef_sk_microMIPS pic32mz_ef_sk This configuration runs on the PIC32MZ EF Starter Kit in microMIPS mode.
Configuring the Hardware
Describes how to configure the supported hardware.
Description
PIC32MZ EF Starter Kit
No hardware related configuration or jumper setting changes are necessary.
PIC32 USB Starter Kit II
No hardware related configuration or jumper setting changes are necessary.
Running the Demonstration
Provides instructions on how to build and run the SEGGER embOS basic demonstration.
Description
In this demonstration, there is one user task and one hardware interrupt. A user task is responsible for toggling the user LEDs to show that the RTOS and the application are up and running. The hardware interrupt is used by the RTOS to run the RTOS Tick. The internal core timer is used as the source for the hardware interrupt.
Once the demonstration is up and running a LED will toggle every 500 ms. This demonstration will show the RTOS running with the selected hardware.
usb
This section provides information on the supported demonstration boards, how to configure the hardware (if needed), and how to run the demonstration.
Description
Legal Disclaimer
The source code for this SEGGER embOS RTOS demonstration is not freely distributed. To obtain source code and the proper licensing agreement visit the SEGGER embOS website: https://www.segger.com/license-models.html.
Building the Application
This section identifies the MPLAB X IDE project name and location and lists and describes the available configurations for the SEGGER embOS and MPLAB Harmony Graphics plus USB Library Demonstration.
Description
To build this project, you must open the usb_embos.X project in MPLAB X IDE, and then select the desired configuration.
Volume I: Getting Started With MPLAB Harmony Applications Help RTOS Demonstrations
© 2013-2017 Microchip Technology Inc. MPLAB Harmony v2.06 21

The following tables list and describe the project and supported configurations. The parent folder for these files is <install-dir>/apps/rtos/embos/usb.
MPLAB X IDE Project
This table lists the name and location of the MPLAB X IDE project folder for the demonstration.
Project Name Location
usb_embos.X <install-dir>/apps/rtos/embos/usb/firmware
MPLAB X IDE Project Configurations
This table lists and describes the supported configurations of the demonstration, which are located within ./src/system_config.
Project Configuration Name
BSP Used Description
pic32mz_ef_sk pic32mz_ef_sk This configuration runs on the PIC32MZ EF Starter Kit.
pic32mx_usb_sk2 pic32mx_usb_sk2 This configuration runs on the PIC32 USB Starter Kit II.
Configuring the Hardware
Describes how to configure the supported hardware.
Description
PIC32MZ EF Starter Kit
No hardware related configuration or jumper setting changes are necessary.
PIC32 USB Starter Kit II
No hardware related configuration or jumper setting changes are necessary.
Running the Demonstration
Provides instructions on how to build and run the SEGGER embOS and MPLAB Harmony USB Library demonstration.
Description
Power the board, open the demonstration with MPLAB X IDE, and then build and load the demonstration. A USB keyboard will be emulated when a micro USB cable is plugged in to the starter kit. Keystrokes, a-z and 1-9, will be sent when the push button SW3 is pressed. A user LED will toggle every 500 ms.
There are three tasks and four interrupts used in this application/system.
SystemUSBDeviceTask is the highest priority task and is responsible for getting all USB data queued up by the application ready for sending over the USB by calling the appropriate MPLAB Harmony USB stack function. ApplicationUSBDeviceTask is the next highest priority task. ApplicationUSBDeviceTask emulates the keyboard key presses when it detects that the push button SW3 is being pressed. ApplicationLEDblinkTask is the lowest priority task and toggles the user LED every 500 ms.
CPU core timer hardware interrupt is used by the RTOS to source the RTOS Tick. The Timer2 hardware interrupt is used to call the MPLAB Harmony Timer Driver function. USB general event interrupt is used to call the appropriate MPLAB Harmony USB driver function, which takes all USB data queued up by the application and physically writes it out to the USB hardware. The SYSCALL general exception is invoked by the RTOS and is used to process the task context switch routine.
Volume I: Getting Started With MPLAB Harmony Applications Help RTOS Demonstrations
© 2013-2017 Microchip Technology Inc. MPLAB Harmony v2.06 22

Index
A
Applications Help 3
B
basic 4, 6, 13, 14, 17, 20
Building the Application 4, 5, 6, 7, 9, 10, 13, 14, 16, 17, 18, 19, 20, 21
C
cdc_com_port_dual 7, 18
cdc_msd_basic 8, 19
Configuring the Hardware 5, 7, 8, 9, 10, 14, 15, 16, 17, 18, 19, 21, 22
E
Express Logic ThreadX Demonstrations 4
F
FreeRTOS Demonstrations 6
I
Introduction 3
M
Micrium uC/OS-III Demonstrations 14
Micrium uC_OS_II Demonstrations 13
O
OPENRTOS Demonstrations 17
R
RTOS Demonstrations 3
Running the Demonstration 5, 6, 7, 8, 9, 11, 14, 15, 16, 17, 18, 19, 21, 22
S
SEGGER embOS Demonstrations 20
T
tcpip_client_server 10
U
usb 5, 15, 21
V
Volume I: Getting Started With MPLAB Harmony Libraries and Applications 2
Index
© 2013-2017 Microchip Technology Inc. MPLAB Harmony v2.06 23