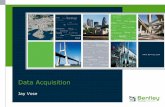Bentleyuser.dk Årsmøde 2010 Nordic Civil 2010 · 2. Åbn filen MicroStation Essentials V8i.dgn 3....
Transcript of Bentleyuser.dk Årsmøde 2010 Nordic Civil 2010 · 2. Åbn filen MicroStation Essentials V8i.dgn 3....

© 2010 Bentley Systems, Incorporated.
Bentleyuser.dk Årsmøde 2010
Nordic Civil 2010
8.-10. November 2010, Munkebjerg Hotel, Vejle
Workshop – W5
Test Drive MicroStation V8i
Underviser: Tine Lai Andersen, Bentley Systems Danmark
Bentley Systems, Incorporated
685 Stockton Drive
Exton, PA 19341
www.bentley.com

© 2010 Bentley Systems, Incorporated.
Indhold Tasks .................................................................................................................................................................. 4
I. Øvelse: leg med Tasks ....................................................................................................................... 6
Workflow Tasks ................................................................................................................................................. 6
II. Øvelse: Leg med Workflows ............................................................................................................. 6
Presentation Preferences .................................................................................................................................. 8
III. Øvelse: Presentation Preferences .................................................................................................... 8
IV. Ekstra Øvelse: Presentation Preferences ......................................................................................... 9
Status Bar ........................................................................................................................................................... 9
V. Øvelse: Status Bar ........................................................................................................................... 10
Dokke ............................................................................................................................................................... 10
Element Selection (1) ...................................................................................................................................... 11
VI. Øvelse: Element Selection .............................................................................................................. 12
Modify Tools .................................................................................................................................................... 13
VII. Øvelse: Trim Elements .................................................................................................................... 14
Clip Volumes .................................................................................................................................................... 17
VIII. Øvelse: Create Clip Volume ............................................................................................................ 21
Display Styles ................................................................................................................................................... 23
IX. Øvelse: Use Display Styles .............................................................................................................. 23
Saved Views ..................................................................................................................................................... 24
X. Øvelse: Use the Saved View functionality ...................................................................................... 25
XI. Øvelse: Manipulate views with modification tools ........................................................................ 27
Right click context menus – menuerne under det lange højreklik .................................................................. 28
View Attributes ................................................................................................................................................ 29
XII. Øvelse: Se flere modeller på én gang ............................................................................................. 29
Shapefiler ......................................................................................................................................................... 31
XIII. Øvelse: Tilknyt en SHP fil ................................................................................................................ 31
StetchUp 7 ....................................................................................................................................................... 32
Geo-coordination ............................................................................................................................................ 33
Øvelse: Lav et Geografisk koordinatsystem ved at vælge fra library .............................................................. 34
XIV. Øvelse: Reproject a reference ........................................................................................................ 36

© 2010 Bentley Systems, Incorporated.
XV. Øvelse: Tilpas de viste koordinater ................................................................................................ 38
XVI. Øvelse: Reproject Design Data ....................................................................................................... 39
Dynamic Views ................................................................................................................................................ 40
XVII. Øvelse: Dynamic views ................................................................................................................... 40
XVIII. Øvelse: Detailing symbol ........................................................................................................ 43
XIX. Øvelse: Test det dynamiske ............................................................................................................ 45
3D Design Modeling ........................................................................................................................................ 47
XX. Øvelse: Pyramid Solid ..................................................................................................................... 48
XXI. Øvelse: Linear Solid ........................................................................................................................ 49
XXII. Øvelse: Draw on Solid / Pull Edge ................................................................................................... 50
XXIII. Øvelse: Surface by Corner Points / Surface Handlebar .......................................................... 52
Design Review.................................................................................................................................................. 54
XXIV. Øvelse: Review Markup fra ProjectWise Navigator ............................................................... 54
Pointclouds ...................................................................................................................................................... 55
XXV. Øvelse PointClouds i farver ............................................................................................................ 56
XXVI. Øvelse Klassificerede PointClouds .......................................................................................... 56

© 2010 Bentley Systems, Incorporated. Copyright ©2010 - Page 4
Tasks The Tasks dialog er default. Den er dokket i venstre side, og du finder Main værtøjskassen øverst.
Default er den active task: Drawing
Andre tasks vises med overskrifterne.
Klik på pilen ved siden a Tasks, og en menu åbner så man kan se alle tasks,og undertasks.
Hvis man klikker på en task aktiveres denne, og de andre skjuler sig. Men ved at bruge denne metode, kan
man se alle under-tasks…
På hvert task overskrift finder du nogle ikoner, hvor du kan indstille hvordan værktøjerne skal vises.
Default er Panel layout, men du kan ændre til Icon layout eller List layout.

© 2010 Bentley Systems, Incorporated. Copyright ©2010 - Page 5
Panel viser alle ikonerne, og genveje.
Icon layout ligner de traditionelle værktøjskasser
List layout giver også værktøjets titel.
I den følgende øvelse vil vi kigge på tasks.

© 2010 Bentley Systems, Incorporated. Copyright ©2010 - Page 6
I. Øvelse: leg med Tasks 1. Start MicroStation, indstil workspace til Examples/General/Default
2. Åbn User Interface.dgn
3. Prøv at vælge de forskellige tasks
4. Tjek også de forskellige layout muligheder.
Workflow Tasks Et workflow kan bestå af én eller flere tasks. I de fleste tilfælde vil et workflow bestå af en samling af task,
der er tilpasset så de passer til en opgave, projekt eller en arbejdsplads.
Workflows har et ”workflow” ikon på deres overskrift.
Eksempelvis som vist her ud for Town Task Example og Drawing Composition.
I den følgende øvelse vil vi kigge på workflows.
II. Øvelse: Leg med Workflows 5. Fortsæt i filen User Interface.dgn
6. Udvid så du ser alle tasks, og vælg: Town Task Example.
Bemærk at dette workflow består af bl.a. Build Town task.

© 2010 Bentley Systems, Incorporated. Copyright ©2010 - Page 7
7. Vælg Create New Town (Q), og angiv modellens navn og sørg for at den er sat til 3D.
8. Tjek og kig på de værktøjer der findes i workflowet Build Town.
9. Indstil dit view til TOP, så er det lettere at placere by komponenterne.
10. Brug værktøjerne du finder i Build Town task’en, placer flere komponenter.
11. Se og prøv nogle af de andre værktøjer i workflowet Town Task example.

© 2010 Bentley Systems, Incorporated. Copyright ©2010 - Page 8
Presentation Preferences Man kan vha. preferences indstillingerne få en ”home” knap på tasks, og frem/tilbage knapper.
De kan være ret anvendelige når man bevæger sig mellem flere tasks.
Du finder dem under: Workspace > Preferences > Task
Og kan se dem her:
I den følgende øvelse, skal du få ovenstående knapper frem
III. Øvelse: Presentation Preferences 1. Fortsæt i User Interface.dgn
2. Vælg Workspace > Preferences > Task Navigation > Presentation
3. Sæt flueben ud for Show Navigation tools > OK
4. Skift task, og prøv de grønne knapper
5. Vælg flere forskellige tasks, og vælg Huset, så du ender i Drawing task’en.

© 2010 Bentley Systems, Incorporated. Copyright ©2010 - Page 9
En anden preference er udseendet af task. Man kan indstille at tasken ikke skal vises som et panel
(Dialog), men som værktøjskasser som i tidligere versioner.
IV. Ekstra Øvelse: Presentation Preferences 1. Fortsæt i User Interface.dgn
2. Vælg Workspace > Preferences > Task Navigation
3. Indstil Presentation til tool Box > OK
4. Se at din task forsvinder og bliver til den ”gamle” main menu, der kan dokkes selvstændigt.
5. Vælg Workspace > Preferences > Task Navigation
6. Indstil Presentation til Dialog > OK, for sætte den tilbage til default.
Status Bar Ved at højreklikke på status baren (ikke på message centeret), kan du selv vælge hvilke ting der skal vises.
Du kan eksempelvis få vist koordinater i statusbaren.
I den følgende øvelse, tænder vi for Running Coordinates

© 2010 Bentley Systems, Incorporated. Copyright ©2010 - Page 10
V. Øvelse: Status Bar 1. File Close > Indstil workspace til: Examples / Civil
2. Naviger til Drawings folderen.
3. Åbn filen BSI400-HorizontalAlignmentDrawing.dgn
4. Højreklik på status bar’en, og sæt fluebenet ud for Running Coordinates
5. Hvis du har behov for at ændre enhederne, kan du ændre visningen af koordinater her:
Settings > Design File > Working Units > Format > Vælg MU.
(så får vi ikke under-enheden vist…)
Dokke Hvis du flytter på en ”dokbar” dialog, får du nogle indikatorer frem på skærmen der viser hvor dialogboksen
kan placers. Træk musen henover ”dokke-dimsen”/dokke-indikatoren, og der highlightes hvor dialogen
ender hvis du slipper.

© 2010 Bentley Systems, Incorporated. Copyright ©2010 - Page 11
Når dialogboksen er dokket, ses nogle ”tegnestifter” i øverste højre hjørne af dialogboksen. Med den kan
du ”gemme” dialogboksen, så den ikke tager skærmplads.
Når tegnestiften står lodret, sidder den fast
Og når den ligger ned, forsvinder dialogboksen når du fjerner musen.
Element Selection (1) Værktøjet element selection er blevet forbedret, og der er lidt flere valgmuligheder, og man kan vælge
elementer efter man har valgt værktøjet.
Derudover så kan du holde nedenstående tast nede når du vælger, og element selection værktøjet skifter
funktion/mode.
CTRL = Tilvælg/fravælg elementer
SHIFT = Inside (fuldt optrukket) eller overlap (stiplet)
ALT = Skifter imellem firkantet og linie mode.
Trække retning
Når du trækker musen fra venstre mod højre, vælges Inside mode. Dvs. alle elementer der er helt inden for
firkanten vælges.
Når du trækker musen fra højre mod venstre, vælges overlap mode. Dvs. alle elementer der er helt inden
for eller overlapper firkanten vælges.

© 2010 Bentley Systems, Incorporated. Copyright ©2010 - Page 12
Vælger man elementer ud fra attributter, så er der nu flere faneblade at tænde (5 stk.). – de er som
standard gemt.
For at tænde dem højreklik > og vælg den egenskab der skal vælges efter.
Og sidst er det nu muligt at vælge flere elementer efter du har valgt et manipulerings værktøj. – såsom
copy, mirror etc.
I den følgende øvelse skal vi se på ændringerne i Element Selection dialogboksen.
VI. Øvelse: Element Selection 1. Fortsæt i BSI400-HorizontalAlignmentDrawing.dgn
2. Hold musen over et træ og langt højreklik.
3. Vælg Exchange fra popup menuen.
4. Vælg Element Selection værktøjet (1).

© 2010 Bentley Systems, Incorporated. Copyright ©2010 - Page 13
5. I tool settings dialogboksen, højreklikker du og tænder for de nye faneblade.
6. Træk en boks rundt om grafikken fra venstre mod højre.
Bemærk at kun de elementer der er helt inden for boksen vælges.
7. Klik på baggrunden for Select None.
8. Træk nu boksen fra højre mod venstre, og bemærk at nu vælges også overlappende elementer.
9. Klik på baggrunden for Select None.
10. Vælg et element manipulerings værktøj, eksempelvis Move.
11. Vælg derefter nogle elementer.
12. Luk filen (CTRl+W).
Modify Tools 7+7 - Trim Element værktøjet har fået nyt navn og metoderne hedder nu: Trim Multiple, Trim, Extend og
Trim and Extend.
– Trim er default metoden, og virker stort set som den gamle Trim Element
– Extend metoden er lånt fra IntelliTrim værktøjet
– Trim and Extend er en ny metode der lader dig både trimme og forlænge elemnterne i én arbejdsgang.
Ligemeget hvilken metode du har valgt (efter du har valgt det skærende element), kan du vælge flere
elementer der skal trimmes, ved at trække musen hen over dem.
7+6 - Extend Element to Intersection værktøjet hedder nu Extend To Element.
Default opfører den sig som før. Men man kan nu vælge nye metoder, der gør at du kan nu vælge det
skærende element før du trimmer. Når dette flueben er aktiveret, er det muligt at trække musen henover
flere elementer, og dermed trimme flere elementer på én gang.

© 2010 Bentley Systems, Incorporated. Copyright ©2010 - Page 14
When this tool setting is on, after you select the cutting element, you can select multiple elements by
dragging a selection line across them to simultaneously extend and/or shorten them.
7+5 - Extend Two Elements to Intersection værktøjet hedder nu Extend To Intersection, og kan nu forkorte
og forlænge alle elementtyper, eksempelvis B-splines
I den følgende øvelse skal vi kigge på ændringerne i trim værktøjerne
VII. Øvelse: Trim Elements 1. Indstil workspace tilbage til Examples / General
2. Åbn filen MicroStation Essentials V8i.dgn
3. Vælg Modellen: Modifying Existing Elements Challenges
4. Zoom ind på gruppen med cirkler og liner der er cyan (turkis)
Hvis du følger de næste 2 punkter skal den venstre side af cirklen trimmes væk, som vist her:

© 2010 Bentley Systems, Incorporated. Copyright ©2010 - Page 15
5. Vælg Trim Multiple (7+7) med the Mode sat til Trim
6. Angiv et datapunkt på linien, og dernæst et datapunkt på den del af cirklen der skal fjernes.
I de følgende næste 4 punkter, bliver de 2 vandrette linier trimmet, som vist nedenfor.
Den højre side af top linien fjernes, og den venstre side af bundlinien fjernes også.
7. Vælg Trim to Element (7+6), uden Select Cutting element aktiveret.

© 2010 Bentley Systems, Incorporated. Copyright ©2010 - Page 16
8. Angiv et datapunkt på den del af elementet der skal
slettes.
9. Hold CTRL tasten nede, og angiv de resterende
datapunkter på de elementdee der skal slettes.
10. Slip CTRL tastenkey, og angiv data point på det skærende
element.
I de følgende næste X punkter, skal de vandrette linie, der går igennem den nederste cirkel
trimmes væk.
11. Vælg Trim Multiple (7+7) og indstil mode til Trim
12. Vælg den nederste cirkel.
13. Træk så musen i en linie over de elementer der skal trimmes.

© 2010 Bentley Systems, Incorporated. Copyright ©2010 - Page 17
Clip Volumes Et clip volume afgrænser et område. Du kan definere et clip volume så du fokuserer på en særlig del af din
model og dermed skjuler resten. Man kan godt sige at Clip Volume er ligesom Clip Reference, bare på den
aktive fil og ikke en reference.
Når et clips volume bruges på et view, vil kun de elementer der vises indenfor clips volume’et blive vist. De
mest almindelige clips kaldes section clips (snit). Et Section clips associeres ofte til en section callout.
Arealet udenfor clips volumet, kaldes Outside.
Et clip volume har snit planer der går igennem det. (Cut)
Materialer indenfor volumet, der ligger bagved snit-planet kaldes Back/Backward.
mens materialer indenfor volumet, der ligger foran snit-planet kaldes forward. Grafikken der viser
snitfladen grafikken skabes der hvor snittet skærer materialet indenfor clips volumet.

© 2010 Bentley Systems, Incorporated. Copyright ©2010 - Page 18
Hvis man vil lave et clips volume, kan man vælge Clip Volume værktøjet – Apply or Modify Clip Volume, der
ligger i view værktøjskassen.
Hvor dit clips volume snitter kan du selv bestemme, ved at flytte på den grønne snitpil. Og snittet beregnes
når du flytter pilen. Hvis der højreklikkes på den grønne pil, så har du mulighed for at vende pilen og altså
kigge den modsatte vej.
De blå håndtag angiver afgrænsningen af dit clips volume, altså hvornår man er outside, og hvordan
håndtaget ser ud angiver om man kan se det der er outside eller ej.

© 2010 Bentley Systems, Incorporated. Copyright ©2010 - Page 19
Du kan kontrollere hvordan hver kategori vises, ved at tilknytte Display Styles til hver kategori i klippet.

© 2010 Bentley Systems, Incorporated. Copyright ©2010 - Page 20
I Clip Volume Settings i View Attributes dialogboksen, kan man for hver kategori bestemme visningen –
display stylen. Man kan også tænde og slukke for visningen, ligesom man kan styre om elementerne kan
snappes til og vælges.

© 2010 Bentley Systems, Incorporated. Copyright ©2010 - Page 21
I den følgende øvelse, skal vi definere et Clip Volume
VIII. Øvelse: Create Clip Volume 1. Åbn filen Graphics Display.dgn og åbn modellen Engine
2. Fra Saved view dialogboksen, vælg Illustration og få det vist på View 1.
3. Fra view værktøjskassen, vælg Apply or Modify Clip Volume
4. I tool settings, vælg Section Clip Tools og XZ Plane:

© 2010 Bentley Systems, Incorporated. Copyright ©2010 - Page 22
5. Angiv et data point på view’et.
6. Træk i den grønne pil for at definere hvor snittet skal laves.
Angiv et data point for at acceptere placeringen af snittet.
7. Clear Active Clip Volume, der findes I view værktøjskassen.
8. Angiv et data point på view’et.
Man kan kun ændre snit definitionen hvis klip elementet er valgt.
Brug evt. Element Selection til at vælge klippe elmentet med.

© 2010 Bentley Systems, Incorporated. Copyright ©2010 - Page 23
Og hvis du ikke kan se klippe elementet eller ønsker at gemme det, kan du vælge
Display Styles MicroStation V8i, kanvi til tilføje en Display Style der inkluderer en måde at vise et view på. Display styles
laves og styres i Display Styles dialogboksen.Typisk laves de i et DGNLIB så de let kan deles af hele
organisationen eller på et projekt. De kan gemmes så de kan bruges af vores almindelige views, og så de
kan bruges sammen med Clip volumes.
I den følgende øvelse prøver du nogle display styles.
IX. Øvelse: Use Display Styles 1. Fortsæt i Graphics Display.dgn.
2. Klik og og hold View Display Mode ikonet nede.
3. Prøv de forskellige default Display Styles.
4. Luk filen (Ctrl+W).

© 2010 Bentley Systems, Incorporated. Copyright ©2010 - Page 24
Saved Views Et saved view er en view definition, der inkluderer level display for både den aktive model og referencer,
clip volume, og andre view attributes. Det gemte view gives et navn og gemmes i DGN filen.
Dialogboksen Saved Views bruges til at skabe, opdatere, tilføje, importere, slette saved views samt ændre
egenskaber på saved views.
Saved Views dialogboksen kan åbnes via Primary Tools værktøjskassen, eller F6, hvis du ikke har lavet om
på dine function keys.
Hvordan man får vist et saved view i et view, er flyttet til et nyt tool settings vindue der hedder Apply Saved
View. Vælg de egenskaber du vil hente fra det saved view, og angiv et datapoint i det view det skal vises.
Selve afgrænsningen (rammen) af det saved view , kan tændes og slukkes og vælges som et almindeligt
element.
Og det saved view element/rammen vises med hjørner.

© 2010 Bentley Systems, Incorporated. Copyright ©2010 - Page 25
I den følgende øvelse skal vi lave et saved view og få det vist på et view.
X. Øvelse: Use the Saved View functionality 1. Indstil workspace projekt til Geospatial
2. Åbn folderen Sheets, og vælg filen: BSI200‐M01‐City.dgn

© 2010 Bentley Systems, Incorporated. Copyright ©2010 - Page 26
3. Zoom ind på kortet.
4. Dialogboks: Saved View, Klik på Create Saved View,
Method: From View
Sæt fluebenet ud for Associative Clip Volume
Og navngiv dit saved view.
5. Angiv et data point i viewet for at skabe det.
I den følgende øvelse, skal vi tænde for visningen af rammen og ændre på det saved view.

© 2010 Bentley Systems, Incorporated. Copyright ©2010 - Page 27
XI. Øvelse: Manipulate views with modification tools 1. Fortsæt i BSI200‐M01‐City.dgn, åben og fit view 8.
2. I Saved Views dialogboksen, Klik i kollonen Show og rammen vises på skærmen.
3. Brug værktøjet Element Selection (1), flyt og ændre rammen.

© 2010 Bentley Systems, Incorporated. Copyright ©2010 - Page 28
4. Via View Attributes dialogboksen, vælges det saved view til view 8.
5. I Saved Views dialogboksen fjernes fluebenet ud for show.
Bemærk: Et alternativ workflow er at først lave et clips volume og dernæst skabe et saved view ud fra dit
clips volume.
Right click context menus – menuerne under det lange højreklik Det er muligt at tilpasse hvilke værktøjer der skal dukke op under det lange højreklik. Det finder du straks
ud af hvis du højreklikker over forskellige elementtyper, referencer mv. Menuen ændrer sig afhængig af
hvad musen peger på.
Man kan også selv tilpasse denne menu. Det gør man vha. et dgnlib, og du skal ind under workspace
>Customize. Men tal med din CAD administrator før du går i gang.
Man kan i øvrigt indstille hvor langt det lange højreklik skal vare under Workspace > Preferences > Input >
Hold Delay

© 2010 Bentley Systems, Incorporated. Copyright ©2010 - Page 29
View Attributes The View Attributes dialog allows you to apply a selected display style to a specific view or to all views.
Added sections allow you to set global brightness, apply a saved view to a model, and view the forward,
back, cut, outside clip volume.
I den følgende øvelse skal vi se flere modeller på én gang.
XII. Øvelse: Se flere modeller på én gang 1. Åbn Open BSI200‐R02‐Land Acquisition.dgn
den finder du i folderen Design, og filen indeholder flere modeller.
2. Åbn view 2, 3 og 4. og vælg menupunktet: Window > Tile
3. Åbn View Attributes dialogboksen (evt. Ctrl+B).
4. Udvid sektionen med View Setup i bunden af dialogboksen.

© 2010 Bentley Systems, Incorporated. Copyright ©2010 - Page 30
5. Aktiver view 2 - I toppen af dialogboksen, står der nu View nummer 2.
6. I View Setup sektionen, vælg Model = Limit.
7. I toppen af dialogboksen, vælg View nummer 3.
8. I View Setup sektionen, vælg Model =Wards.
9. I toppen af dialogboksen, vælg View nummer 4.
10. I View Setup sektionen, vælg Model = Park.
11. Fit alle views.

© 2010 Bentley Systems, Incorporated. Copyright ©2010 - Page 31
12. Luk filen (Ctrl+W).
Shapefiler Med MicroStation V8i SS1 fik vi support for at tilknytte, importere og direkte åbne SHP, og MIP/MIF filer.
For at shapefilerne kan ses i MicroStation skal man minumum have 3 filer der skal ligge i samme folder, de
skal hedde det samme og har følgende extensions: SHP (geometri), SHX (index), og DBF (attributer).
Shapefiles kan have et associeret geografisk koordinatsystem, hvilket er beskrevet in PRJ fil.
Hvis man åbner en shapefile, eller andre supporterede GIS filer, åbnes de som ”read only”, hvilket vil sige at
man ikke kan direkte opdatere dem og gemme den i disse formater.
I den følgende øvelse skal vi tilknytte og se på de grafiske data i en shapefil.
XIII. Øvelse: Tilknyt en SHP fil 1. Indstil Project til Geospatial

© 2010 Bentley Systems, Incorporated. Copyright ©2010 - Page 32
2. Åbn BSI200-R01-Environmental.dgni folderen: Designs
3. Vælg Attach Reference.
4. gå til folderen der ligger under:
…./geospatial/data/shp/
Og husk at ændre fil typer til Shapefiles (*.shp)
5. Vælg og tilknyt ORN_Peterborough.shp
Med metoden/Orientation Attachment Method set to Geographic – Reprojected.
6. Hold misen over et element fra den tilknyttede SHP fil, langt højreklik og vælg Exchange fra
menuen.
Filen åbnes nu som Read only, og transformeringen er defineret i den medfølgende PRJ fil.
7. Luk filen (Ctrl + W).
StetchUp 7 I denne version og MicroStation V8i Selection Series 1 kan du importere, eksportere og tilknytte SketchUp 7
filer som reference. Det gøres på samme måde som i tidligere versioner.

© 2010 Bentley Systems, Incorporated. Copyright ©2010 - Page 33
Geo-coordination Ved hjælp af Geo‐coordination værktøjerne kan du specificere hvor i verden at du er. Når denne position er
angivet, kan man let transformere andre data der også har et geo-koordinatsystem tilknyttet. Hvis du vil
have mere information, så kan du finde det her:
http://communities.bentley.com/Wiki/view.aspx/Assigning_A_Geographic_Coordinate_System
Der er flere metoder at tilknytte et geografisk koordinatsystem (GCS) til en model. Man kan vælge fra et
library, arve/vælge fra en tilknyttet reference, vælge fra en anden model, eller ved at selv definere nogle
punkter der angiver hvor man er (placemarks).
Når du skal vælge et dansk koordinatsystem, kan du finde dem her:

© 2010 Bentley Systems, Incorporated. Copyright ©2010 - Page 34
UTM’erne ligger her:
Library > Projected (Northing, Easting) > Europe > UTM / TM / GK Zones > ETRS89
I den følgende øvelse skal vi tilknytte en geografisk koordinatsystem til en model.
Øvelse: Lav et Geografisk koordinatsystem ved at vælge fra library 1. Bliv i Geospatial projeket og find folderen /dgn/Designs/
2. Åbn filen BSI200-R03-Public Works.dgn
3. Se hvilket koordinatsystem der er tilknyttet denne model.
Vælg
Tools > Geographic > Select Geographic Coordinate System.
Denne model bruger NAD27, UTM Zone 17N

© 2010 Bentley Systems, Incorporated. Copyright ©2010 - Page 35
4. Lav en ny design fil (File > New), og bemærk at der ikke er noget geografisk koordinatsystem
defineret.
Dialogboksen findes Tools > Geographic > Select Geographic Coordinate System
5. Vælg from Library og tjek mulighederne.
6. Brug fanebladet Search, tast LL83> Find Now > Vælg én af dem > OK
7. Vælg den øverste svarmulighed:
8. Save settings (Ctrl+F).
MicroStation kan transformere design data fra ét geografisk koordinatsystem til et andet. Dette kan gøres
permanet, eller midlertidig afhængig af om GCS kommer fra den aktive model eller referencen. De
forskellige scenarier bestemmes af hvordan du gør. Når du tilknytter et GCS til en model, der allerede har et
GCS, og når du tilknytter en reference der bruger et andet GCS end den den aktive model.
Når man tilknytter en reference model der benytter et andet GCS end den aktive model, kan man
transformere data midlertidigt. Dette gøres ved at vælge reprojectet, og dine data i references ændres ikke,

© 2010 Bentley Systems, Incorporated. Copyright ©2010 - Page 36
de bliver blot transformeret på plads i den aktive model. Hvis man i den aktive model vælger et andet
koordinatsystem, og der er allerede data i filen, så kan man vælge at reprojekte data, og så flytter man
elementerne.
I den følgende øvelse skal til tilknytte en reference og transformere/reprojecte den.
XIV. Øvelse: Reproject a reference 1. Fortsæt i din nye fil, vælg Attach Reference
2. tilknyt: BSI200-R03-Public Works.dgn
Med attachment method: Interactive.
3. Vælg Model: Streets
Orientation = Coincident World
Og aktiver Live Nesting.
4. Klik OK og fit view (dobbeltklik på hjulet).

© 2010 Bentley Systems, Incorporated. Copyright ©2010 - Page 37
Reference dialogboksen kommer med vigtig feedback vedr. tilknytningen. I dette tilfælde er referencen
tilknyttet coincidentally, og GeoCS kollonen vises med rød. Det indikerer at modellen ikke er transformeret
til den aktive models koordinatsystem (LL83).
5. Prøv at ændre Georeferenced indstillingen til Reprojected og fit view hvis nødvendigt.
Referencen er nu transformeret på plads. – og kun midlertidig, man har ikke lavet om på den ”rigtige”
model.
Bemærk: dette kan også gøres direkte når man tilknytter referencen. Enten vha. Attachment Method, eller
valg af orientation når modellen tilknyttes.
De transformerede data gemmes kun i hukkomelsen, eftersom referencen ikke er ændret. Derfor skal man
tænke på at hver gang at referencen loades tager det lidt tid, der skal nenlig lige beregnes på en hel masse
data.
I den følgende øvelse skal vi kigge på koordinaterne i statusbaren.

© 2010 Bentley Systems, Incorporated. Copyright ©2010 - Page 38
XV. Øvelse: Tilpas de viste koordinater 1. fortsæt i den samme fil, Højreklik i den højre side at statusbaren, og tænd for Running
Coordinates
Når man flytter musen rundt, vises koordinaterne.
Hvis man gerne vil se længde/breddegrad, så kan man gøre følgende:
Vælg ACS ikonet, og dobbeltklik på LL83
Venstreklik på kooridinatvisningen i status baren og vælg ACS Position:
Nu vises dine koordinater som længde/breddegrad
Hvis du skal angive et punkt som længde/breddegrad, gør følgende:
ESC > Enter (Så dukker key-in browseren frem)
Tast: AX =længde-, breddegrad
MicroStation kan så også transformere data om, så det permanent kommer til at ligge i et andet
koordinatsytem. , så I den følgende øvelse, skal vi transformere projektdata.

© 2010 Bentley Systems, Incorporated. Copyright ©2010 - Page 39
XVI. Øvelse: Reproject Design Data 1. Åbn modellen streets i filen BSI200-R03-Public Works.dgn.
Bemærk at dine data stadig ligger i koordinatsystemet NAD27 UTM17N, selvom den i den
tidligere øvelse var vist i LL83 (reprojected).
2. For at ændre det permanet til LL83, skal vi vælge et nyt geografisk koordinatsystem.
3. Vælg From Library i dialogboksen Geographic Coordinate system. Og søg og vælg derefter:
LL83.
4. Eftersom det er et nyt koordinatsystem der defineres, skal vi vælge den anden svarmulighed.

© 2010 Bentley Systems, Incorporated. Copyright ©2010 - Page 40
5. Klik OK, og data transformeres.. Fit view hvis nødvendig.
6. Luk filen (Ctrl+W).
Dynamic Views Termen dynamic views refererer til metoden hvordan man sammensætter sine tegninger og modeller, og
er en ny tilgangsmåde at styre sine projekter på.
Dynamic views kan hjælpe dig til automatisere dannelsen af sheets, holde MicroSation filer up to date og
dermed elliminere design fejl og dokumentation imellem MicroStation filerne.
I den følgende øvelse skal vi kigge på dynamic views.
XVII. Øvelse: Dynamic views 1. I file open dialogboksen vælges projektet:: General
2. Åbn Drawing Composition.dgn.
Denne fil viser effekten af dynamic views, hvis man har alt i en enkelt fil. Alle modellerne er
inde i denne fil, og alle referencerne ligger der også.
Dette er IKKE et typisk workflow, men gør det lettere at vise effekten af Dynamiv View.

© 2010 Bentley Systems, Incorporated. Copyright ©2010 - Page 41
3. Vælg workflow task: Drawing Composition.
4. Klik på View 4, for at gøre det til det aktive view
5. Vælg Element Selection aog vælg den vandrette linie.

© 2010 Bentley Systems, Incorporated. Copyright ©2010 - Page 42
Bemærk at der er en stiplet afgrænsning rund om arealet af dit clip volume.
6. Flyt på håndtagene og snit linien, og se hvordan andre views bliver opdateret.
7. Klik på det lodrette snit linie.
8. Vælg og flyt på den grønne pil, og se på resultatet i andre views.
9. Højreklik på den grønne pul og vælg Flip Direction. Nu ser du snittet fra den anden side.
10. Vælg de blå håndtag. Flyt og se at grafikken opdateres.

© 2010 Bentley Systems, Incorporated. Copyright ©2010 - Page 43
11. Åbn de forskellige modeller, og se på hvordan de er sammensat mht. Referencer, saved view,
Clip Volume og View Attributes.
XVIII. Øvelse: Detailing symbol 1. Fortsæti in Drawing Composition.dgn, vælg Annotate task.
2. Vælg Place Elevation Callout (T+3), med følgende indstillinger::
Detailing Style: Default
Preserve Up: Enabled
Create Dynamic View: Enabled
Annotation Scale lock: Enabled

© 2010 Bentley Systems, Incorporated. Copyright ©2010 - Page 44
3. I View 1, Plan model, vælg den ydre væg i nederste venstre side.
4. Placer elevation callout symbolet til venstre for bygningen ved at angive et data point.
5. Træk mod højre, helt over på den anden side af bygningen, for at angive et Clip volume, and giv
et andet data point.
Og dialogboksen Create Dynamic View dialogboksen åbner.

© 2010 Bentley Systems, Incorporated. Copyright ©2010 - Page 45
6. I Create Dynamic View dialogboksen, aktiver Create Saved View.
Skriv East Elevation ud for Name og klik OK.
7. Åbn det Saved View vha. Saved View dialogboksen.
XIX. Øvelse: Test det dynamiske 1. Fortsæt i Drawing Composition.dgn, lav en ny Sheet
model:
Type: Sheet from Seed
Seed Model: general.dgnlib, SheetSeed
Name: East Elevation
Annotation Scale: 1:250
Update Fields Automatically: Enabled
Sheet Name: East Elevation
Sheet Number: 10
Bemærk: Hvis rammen ikke vises, så aktiver Live
Nesting.
2. I den nye East Elevation model, åbn Saved Views
dialogboksen.

© 2010 Bentley Systems, Incorporated. Copyright ©2010 - Page 46
3. Drag og drop East Elevation ind i View 1.
4. Indstil følgende i Reference Attachment Settings dialogboksen:
Detail Scale: 1:20
Level: Reference Object
Synchronize with Saved View: Enabled
Use Active Annotation Scale (Toggle): Enabled
Drawing Title: Create: Enabled
Drawing Title Name: East Elevation
5. Klik OK og placer viewet/referencen på sheet’et.
6. Gå tilbage til den tidligere model (Grøn pil i bunden).
7. I View 4, åbn View Attributes.

© 2010 Bentley Systems, Incorporated. Copyright ©2010 - Page 47
8. Indstil Models til East Elevation.
9. I View 1, Plan, højreklik på Elevation callout og vælg Rotate.
10. Rotatér callout’en 120 grader og bemærk ændrigen i View 4.
11. Luk filen (CTRL+W).
Det dynamic views workflow kan automatiseres ved at bruge Create Dynamic View dialogboksen, ved at
bruge Create Saved View, Create Drawing, og Create Sheet fluebenene. Dialogboksen åbnes hver gang man
har aktiveret Create dynamic View i én af følgende dialogbokse:; Place Section Callout, Place Detail Callout,
og Place Elevation Callout, Create Saved View, og Create Clip Volume.
3D Design Modeling De fleste af 3D modeling værkøtjerne er blevet reorganiseret,
og der er separate værktøjer for solids, surfaces, featueres og
mesh. Eksempelvis havde du i tidligere versioner mulighed for
at lave både solids og surfaces med Place Slab værtøjet. Det kan
du ikke mere, nu er der 2 forskellige værktøjer.
Mange af solids værktøjerne er blevet forbedret og der er også
kommet nye værktøjer til for at skabe og ændre på solids.
Eksempelvis er der 4 nye primitive solids værktøjer: Pyramid,
Elliptical Cone, Ellipsoid and Polyhedron.

© 2010 Bentley Systems, Incorporated. Copyright ©2010 - Page 48
I den følgende øvelse skal vi kigge på nogle af 3D værktøjerne.
XX. Øvelse: Pyramid Solid 1. Fortsæt i projektet Examples/General, åbn filen Solids.dgn.
2. Hold musen over et 3D objekt i det øverste række til højre og vælg exchange fra menuen.
3. For at vi bedre kan se objekterne, vælg View Display Style to Illustration.

© 2010 Bentley Systems, Incorporated. Copyright ©2010 - Page 49
4. Fra Task’en Solids Modeling, vælg Pyramid Solid
fra Primitive Solidsværktøjskassen (E+2).
Eller Vælg Tools > Solids > Primitive Solids >
Pyramid
Med følgende indstillinger:
Method: Rectangle
Orthogonal: Enabled
Base Length: 1200
Base Width: 700
Height: 500
5. Følg anvisningerne i nederste venstre hjørne, og angiv et datapunkt for at definere længden.
6. Angiv et data point for at definere bredden.
7. Enter a data point to define the height.
8. Angiv et datapoint for at definere top bredden.
9. Sidst angiv et data point for at definere top længden.
Andre nye Solid Modeling værktøjer der er blevet tilføjet er: Linear Solid, Replace Face, and Draw On Solid.
XXI. Øvelse: Linear Solid 1. Fortsæt i Primitives model i Solids.dgn
2. Vælg værktøjet Linear Solid fra værktøjskassen Create Solids.
Eller vælg Tools > Solids > Create Solids > Linear Solid

© 2010 Bentley Systems, Incorporated. Copyright ©2010 - Page 50
3. Indstil værktøjet som nedenstående:
Place By: Outside
Width: 100
Height: 500
4. Følg statusbarens anvisninger og angiv en serie af datapunkter
for at definere soliden.
Alle 3D modeling værktøjer har du en samme workflow. Hvilket betyder at man vælger og ændrer på
samme måde lige meget hvilket værktøj du benytter.
Du har også mulighed for at vælge en kant (edge) eller en flade (face), du kan trække i den og ændre dem,
og der er også de sædvanlige blå håndtag, så du kan let ændre på dine 3D elementer.
XXII. Øvelse: Draw on Solid / Pull Edge 1. Åbn 3D Push Pull Modeling.dgn.
2. Åbn modellen Draw Line on Solid
3. I Modify Solids værktøjskassen, vælg Draw on Solid (T+1)
(Tools > Solids >Modify Solids > Draw on Solid)
4. Sæt fluebenet ud for Edge to Edge.

© 2010 Bentley Systems, Incorporated. Copyright ©2010 - Page 51
5. På soliden til venstre, angiv 2 data points fra kant til kant på den øverste flade.
6. I Modify Solids værktøjskassen, vælg Modify Solid Entity (T+2) med følgende indstillinger::
Mode: Edge
Full Dynamics: aktiveret
7. Følg anvisningerne i statusbaren, vælg kanten der skal ændres og angiv et datapunkt for dens
nye placering.
Der findes nye surface modeling værktøjer i Create Freeform Surfaces, Modify B-spline Surfaces og Surface
Utilities værktøjskasserne. Værktøjerne er: Loft Surface by Vertices, Surface by Edge Curves, Surface by

© 2010 Bentley Systems, Incorporated. Copyright ©2010 - Page 52
Corner Points, Surface Handlebar, Twist Surface, Planar Slice, Unroll Developable Surface, Mesh modeling
creation og modification tools.
XXIII. Øvelse: Surface by Corner Points / Surface Handlebar 1. Åbn 3D – Surfaces.dgn, og åbn én af de mange designmodeller.
2. Fra tasken: Surface Modeling, vælg Surface by Corner Points (A+8) i Create Freeform Surfaces
værktøjskassen
(Tools >Surfaces > Create Freeform Surfaces > Surface by Corner Points).
3. Følg statusbarens vejledning og definer de 4 punkter
4. Fra værktøjskasen Modify B-spline Surfaces, vælg Twist Surface(D+8).
Ingen af fluebenene sætts.
5. Vælg en B-spline surface eller et mesh element.

© 2010 Bentley Systems, Incorporated. Copyright ©2010 - Page 53
6. Angiv et data point for at definere starten på aksen.
Eksempelvis nedestre venstre hjørne
7. Angiv et data point for at definere enden på aksen
Eksempelvis det højre nederste hjørne
8. Angiv et data point for at definere et reference point for starten af vridningen.
Eksempelvis øverste højre hjørne

© 2010 Bentley Systems, Incorporated. Copyright ©2010 - Page 54
9. Angiv et data point for at definere vridningen.
Design Review Du kan bruge MicroStation til at se markups/kommentarerne der er lavet med ProjectWise Navigator. Det
er elementer, som tekst, frihånds redlining, og highlighting af områder.
XXIV. Øvelse: Review Markup fra ProjectWise Navigator 1. Åbn BSI700-R0100-RRTrack.dgn, den ligger i W5 folderen på desktoppen
og vælg Tools > Redline > Markup > Markups Dialog
2. På Filter Markups knappen, vælges All Markups
3. Se indholdet
Markups dialogboksen bruges til at vise markups der er lavet med ProjectWise Navigator.
Dialogboksen er delt i 2 sektioner. Øverste viser informationen om markup’en, og den nederste sektion
viser de ændringer der er sket på markup’en.

© 2010 Bentley Systems, Incorporated. Copyright ©2010 - Page 55
Hvis du bruger MicroStation til at åbne en *.overlay.dgn file, vil Markups dialogboksen give der flere
muligheder såsom at slette en markupd, eller skifte til review mode.
4. I dialogboksen, dobbeltklik på:
Sneplov
Nu zoomer view’et til der, hvor der er kommenteret.
5. Tjek alle markups/kommetarer.
6. Status på Markup 1 ændres fra Not Started til Completed.
7. Klik på knappen New Comment og skriv din nye kommentar.
8. Luk filen (CTRL+W)
Pointclouds PointClouds er en ny slags reference som vi kan tilknytte se i MicroStation. PointClouds kommer gerne som
LIDAR data fra scanninger af terræn, byer, bygninger.
Værktøjet findes i . værktøjskassen Primary tools:
Eller under File > PointClouds

© 2010 Bentley Systems, Incorporated. Copyright ©2010 - Page 56
Point Clouds dialogboksen giver adgang til at tilknytte .pod filer som refererence. Og hvis man ikke har en
.pod fil, så vil den oversætte følgende filformater
Point Clouds dialogboksen giver også mulighed for at afgrænse den tilknyttede punktsky med clips
værktøjet.
XXV. Øvelse PointClouds i farver 1. Åbn filen Bygning.dgn, du finder den i folderen på Desktoppen.
2. Vælg Attach i Point Cloud dialogboksen
3. Vælg filen:
Bygning.pod
Den ligger i W5 folderen på desktoppen.
4. Fit View
Hvert punkt i denne scannede model indeholder farver, derfor kan du se billeder indefra
bygningen.
5. Roter modellen rundt, lav evt. et Clip Volume så du kan modellen indefra.
6. Luk filen (Ctrl+W)
XXVI. Øvelse Klassificerede PointClouds 1. Åbn filen terræn.dgn

© 2010 Bentley Systems, Incorporated. Copyright ©2010 - Page 57
2. Vælg Attach i Point Cloud dialogboksen
3. By.pod
Den ligger i W5 folderen på desktoppen.
4. Fit View
Punkterne i denne fil indeholder ikke farver, men de er blevet klassificeret. Og det kan vi
udnytte og vise vha. View Attributes.
5. Vælg View Attributes, og udvid den nederste sektion der hedder:
Point Cloud Presentation
eller brug ikonet i Point Cloud dialogboksen.

© 2010 Bentley Systems, Incorporated. Copyright ©2010 - Page 58
6. Ud for Style vælges: Classification
Her kan man også tænde og slukke for de forskellige klasser.
7. Prøv også her at lave et clip volume, så du eksempelvis får vist tværsnittet af en vej.
8. Luk MicroStation (Ctrl+Q)
Tak!