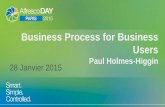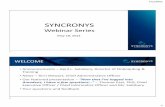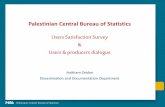Rs View Me Users Manual 2
-
Upload
clebersferreira -
Category
Documents
-
view
89 -
download
0
Transcript of Rs View Me Users Manual 2

VIEWME-UM005D-EN-E_Ttlpg.qxd 7/18/05 2:59 PM Page 1
User’s GuideVolume 2
Publication VIEWME-UM005D-EN-E - July 2005Supersedes Publication VIEWME-UM005C-EN-E

ContactingRockwell Software
Technical Support Telephone—440-646-5800Technical Support Fax—440-646-5801World Wide Web—www.rockwellsoftware.com
Copyright Notice Copyright © 2005 Rockwell Software Inc. All rights reserved. Printed in USA.
Portions copyrighted by the Allen-Bradley Company, LLC, a Rockwell Automation® company.
This manual and any accompanying Rockwell Software® products are copyrighted by Rockwell Software Inc. Any reproduction and/or distribution without prior written consent from Rockwell Software Inc. is strictly prohibited. Please refer to the license agreement for details.
VBA and DCOM, Copyright 1996, 1997 Microsoft Corporation. All rights reserved.
This software is based in part on the work of the Independent JPEG Group.
Trademark Notice Rockwell Automation, Rockwell Software, Allen-Bradley, ControlLogix, FactoryTalk, PLC-5, RSLinx, RSTools, RSView, and VersaView are registered trademarks, and the Rockwell Software logo, RSAssetSecurity, RSLinx Enterprise, RSLogix, RSView Machine Edition, RSView ME Station, RSView Studio, RSView Supervisory Edition, A.I. Series, Advanced Interface (A.I.) Series, FactoryTalk Automation Platform, FactoryTalk Diagnostics, FactoryTalk Directory, PanelBuilder, PanelView Plus, SLC, and WINtelligent are trademarks of Rockwell Automation, Inc.
Adobe and Reader are registered trademarks of Adobe Systems Incorporated. TrueType is a trademark of Apple Computer, Inc. AutoCAD is a registered trademark of Autodesk, Inc. Ethernet is a registered trademark of Digital Equipment Corporation, Intel Corporation, and Xerox Corporation. Modicon is a registered trademark of Groupe Schneider. Zip is a trademark of Iomega Corporation. KEPServerEnterprise is a trademark of Kepware Technologies. ActiveX, Microsoft, OpenType, Visual Basic, Windows, and Windows NT are registered trademarks of Microsoft Corporation in the United States and/or other countries. OPC is a registered trademark of the OPC Foundation.
All other trademarks and registered trademarks are the property of their respective holders and are hereby acknowledged.
Warranty This Rockwell Software product is warranted in accord with the product license. The product’s performance will be affected by system configuration, the application being performed, operator control, and other related factors.
This product’s implementation may vary among users.
This manual is as up-to-date as possible at the time of printing; however, the accompanying software may have changed since that time. Rockwell Software reserves the right to change any information contained in this manual or the software at any time without prior notice.
The instructions in this manual do not claim to cover all the details or variations in the equipment, procedure, or process described, nor to provide directions for meeting every possible contingency during installation, operation, or maintenance.
Doc ID ViewME-UM005D-EN-EJuly 2005

18Setting up trendsThis chapter describes:
what trends are.
summary of steps for creating a trend graphic object.
creating trends, and the Trend Object Properties dialog box.
the parts of the trend graphic object.
the different chart types.
choosing colors, fonts, lines, and markers for the trend.
testing the trend.
using objects from the Trends graphic library.
using buttons to control the trend at runtime.
printing trend data.
runtime errors for trends.
About trendsA trend is a visual representation of current or historical tag values. The trend provides operators with a way of tracking plant activity as it is happening.
You can:
plot data for as many as eight tags or expressions on one trend.
create a trend that is part of a graphic display or acts as the entire graphic display.
plot data over time, or plot one variable against another in an XY Plot chart to show the relationship between them.
display isolated or non-isolated graphs. Isolated graphing places each pen in a separate band of the chart. With non-isolated graphing, pen values can overlap.
create buttons to allow the operator to pause, scroll, and print the trend data.
18-1

RSVIEW MACHINE EDITION USER’S GUIDE•
• •
• •
The illustration below shows a trend that has been added to a graphic display. You can view the Kiln Status display by opening the Malthouse sample application.
Current versus historical dataThe data displayed in a trend can come from two sources. For current values, data comes from the value table as it is collected. The value table is a record of the most recent values collected from the data source, and is stored in temporary memory while the application is running.
For historical values, data comes from a data log model’s log file, if a model is assigned to the trend. You can display both current and historical data in the same trend.
For information about data log models, see Chapter 11.
The trend graphic object
18-2

18 • Setting up trends• • • • •
Time, date, and number formatsThe trend is displayed using the time, date, and number formats of the current application language. For example, if the application language uses a comma for the decimal symbol, the scale on the y-axis uses commas for the decimal symbol.
For information about using multiple languages, see Chapter 23.
Summary of stepsThese are the steps for creating a trend:
1. To plot historical data, create a data log model in the Data Log Models editor. For information, see Chapter 11.
2. Create a trend graphic object in the Graphics editor, as described on page 18-3.
3. Set up the trend in the Trend Object Properties dialog box. For details about the options in the dialog box, see Help.
4. If desired, create a next pen button, a pause button, or key buttons in the same graphic display, to allow the operator to switch between pens, pause the trend, or scroll the trend.
For information about the buttons you can use with trends, see page 18-11.
5. To keep a printed record of the trend data, provide a way for the operator to print the graphic display. For information see page 18-12.
Creating trend objectsTo create a trend object 1. In the Graphics editor, create or open a graphic display.
2. Select the Trend drawing tool by doing one of the following:
In the Objects toolbox, click the Trend tool.
On the Objects menu, select Trending, and then click Trend.
3. Drag the mouse to create a box approximately the size you want for the trend.
4. Double-click the trend to open the Trend Object Properties dialog box.
5. Set up the trend. For details, see Help.
Once you have set up the trend, you can edit it as you would any other graphic object. You can move it, resize it, attach animation to it, and so on. You can also use this object in other graphic displays by dragging it from one display and dropping it into another.
For more information about graphic objects, see Chapter 15.
18-3

RSVIEW MACHINE EDITION USER’S GUIDE•
• •
• •
Setting up trendsWhen you double-click a trend object, the Trend Object Properties dialog box opens. Use the dialog box to set up the trend.
For details about the options in the Trend Object Properties dialog box, see Help.
Set up the chart style and update mode.
Set up how the trend works at runtime.
Set up pens.
Set up the horizontal axis.
Set up the vertical axis.
Set up focus highlight and keyboard navigation.
Set up the tags to display data for.
18-4

18 • Setting up trends• • • • •
The parts of a trendThe illustration below shows a standard trend chart, with three pens and a two-minute time span. Two of the pens have markers. The third uses digital plotting. For more information about chart types, see page 18-7.
Trend borderThe border appears around the trend object at runtime when the trend is selected.
Trend windowThe area around the chart, between the border and the chart, is the trend window.
18-5

RSVIEW MACHINE EDITION USER’S GUIDE•
• •
• •
ChartThe chart is the area of the trend in which values are plotted. It is bounded by the y-axis on the left and the x-axis on the bottom. It contains the plotted trend data (shown using pen lines and pen markers), as well as grid lines (if you choose to display them).
Y-axisThe y-axis is the left vertical edge of the chart. It is also known as the vertical axis.
Vertical axis labelsThe vertical axis labels show the scale (range) of values for the pens. If desired, you can set up the trend to omit the vertical axis labels.
The minimum and maximum values for the scale can be determined automatically (using the best fit for the current data), be derived from a pen’s minimum and maximum values, use a constant value, or be controlled by tags.
You can set up the trend so all pens use the same scale, or use individual ranges for each pen. If you choose the latter method, create a next pen button in the graphic display, to allow operators to view the range for each pen. When the operator presses the button, the vertical axis changes to the new pen’s range.
For example, if Pen 1 has a minimum value of 10 and a maximum value of 100, the range on the vertical axis is 10 to 100 when the pen is selected. If Pen 2 has a minimum of -10 and a maximum of 50, the range on the vertical axis changes to -10 to 50 when the operator presses the next pen button.
X-axisThe x-axis is the bottom horizontal edge of the chart. It is also known as the horizontal axis.
Horizontal axis labelsFor standard charts, the horizontal axis labels indicate the time span covered by the trend. For XY Plot charts, the horizontal axis labels show the scale (range) of values for the pen selected to serve as the x-axis pen.
If desired, you can set up the trend to omit the horizontal axis labels. The number of labels depends on the size of the trend object and the number of vertical grid lines.
PensPens are the lines and symbols used to represent values. The values can be tags you are monitoring, expressions that manipulate tag values, or constants.
18-6

18 • Setting up trends• • • • •
If there is no data for a pen, or if the data is outside the vertical axis range, the pen does not appear in the chart.
Pen iconsPen icons appear at the right edge of the chart at runtime, if you choose to display them. The icon’s position indicates the pen’s most recent recorded value (from the value table), even if the trend is paused or if the most recent value has not been plotted yet.
Pen markersPen markers are symbols that indicate data points. If data is plotted frequently, the markers might not appear as distinct, separate symbols. For example, see the lowest pen in the illustration on page 18-5.
Chart types
Standard vs. XY PlotsYou can create a standard chart, which plots tag values against time, or an XY Plot chart, which plots one (or more) tag’s values against another’s.
This illustration shows what an XY Plot chart could look like:
Notice that the horizontal axis labels display the range for the specified x-axis pen. The time period covered by the chart is at the upper left.
18-7

RSVIEW MACHINE EDITION USER’S GUIDE•
• •
• •
Isolated graphingFor charts with multiple pens, you can allow the pen values to overlap, or you can isolate each pen in its own horizontal band on the chart.
This is an example of isolated graphing, with a 10% buffer between each pen’s band:
Notice that in this illustration each pen uses its own scale. If desired, you can use the same scale for all pens.
With isolated graphing, a grid line is automatically placed above each pen’s band.
Plotting a value across the full width of the chartUse horizontal lines to provide a frame of reference for your tag data. For example, if you define values that are the limits within which a tag must operate, and display horizontal lines in your trend to indicate the limits, when a tag crosses one of these limits the tag’s alarm condition is obvious on the trend.
There are two ways to plot a value across the full width of the chart:
In the Connections tab, assign a constant value to a pen.
18-8

18 • Setting up trends• • • • •
When values for the pen have been plotted across the full width of the chart, the pen appears as a solid line.
In the Connections tab, assign to a pen the tag, expression, or constant whose value will be used to determine the position of the line, and then in the Pens tab, choose the pen type Full Width.
As soon as the trend is displayed, the pen appears as a horizontal line across the full width of the chart. Its vertical position is determined by the tag, expression, or constant’s value. If the value changes, the position changes.
Choosing trend colors, fonts, lines, and markersThe following table summarizes where in the Trend Object Properties dialog box to specify colors, fonts, lines, and markers for a trend.
You can also specify these settings in the Properties tab of the Property Panel.
The trend border colorThe trend border uses the highlight color for the graphic display, specified in the Behavior tab of the Display Settings dialog box.
The trend window colorBy default, the trend window uses the background color of the display, specified in the General tab of the Display Settings dialog box.
To specify this Use this box or column In this tab
Chart background color Background color Display
Horizontal label color Text color Display
Text font, style, and size Font (button) Display
Pen line, pen marker, pen icon, and vertical label color
Color Pens
Pen line width Width Pens
Pen line style Style Pens
Pen marker Marker Pens
Vertical grid line color Grid color X-Axis
Horizontal grid line color Grid color Y-Axis
18-9

RSVIEW MACHINE EDITION USER’S GUIDE•
• •
• •
To use a different window color1. In the Property Panel, select the opaque WindowStyle, and then specify the
WindowColor property.
For information about using the Property Panel, see page 15-31.
Testing the trendYou can quickly test the trend by switching to test mode. If communications are active and there is data for the tags, the pens plot values in the trend. When you are finished testing, switch back to edit mode to continue editing.
To switch between test and edit modes1. On the View menu, click Test Display or Edit Display, or click the Test Display and
Edit Display tools.
Using the Trends graphic libraryThe Trends graphic library contains a trend graphic object and buttons for controlling the trend. It also contains numeric display objects that display the value of each tag used in the trend.
You can use the trend and objects as they are, or you can edit them to suit your needs. To use the objects, drag and drop (or copy and paste) them into your graphic display.
For information about copying and pasting objects from the graphic libraries, see page 15-45.
Test mode is not the same as running the display. Test mode does not change the appearance or position of the display as set up in the Display Settings dialog box. Also, data logging is not turned on in test mode.
Test Display tool
Edit Display tool
18-10

18 • Setting up trends• • • • •
To use the Trends graphic library1. Open the Graphics folder, and then open the Libraries folder.
2. Double-click the Trends library.
3. Drag and drop or copy and paste objects into your display.
Using buttons to control the trend at runtimeYou can use button graphic objects with the trend, to allow the operator to pause the trend, switch between pens, or scroll the trend.
You can link buttons to a specific trend object, or set up a button to work with whichever object is selected in the graphic display. For information about linking buttons to objects, see page 16-10.
Use these buttons with trends:
This button Does this
Pause Toggles between pausing and automatic scrolling.
When the trend is paused, the pen icons continue to move vertically to indicate the pens’ current values.
When the trend resumes scrolling, values that occurred while the trend was paused are filled in, bringing the trend up to the current time (unless you are scrolling historical data).
Next pen Changes the vertical axis labels to the scale for the next pen. The color of the labels matches the color of the selected pen.
Move up Scrolls up to display higher values on the vertical scale. For example, if the visible scale range is 0 to 100, pressing move up could change the visible range to 10 to 110.
The incremental amount the axis scrolls depends on the pen’s range and the number of horizontal grid lines.
This button does not work if the “Minimum / maximum value option” in the Y-Axis tab is set to Automatic.
Move down Scrolls down to display lower values on the vertical scale.
This button does not work if the “Minimum /maximum value option” in the Y-Axis tab is set to Automatic.
Move left Pauses the trend and scrolls to the left.
Move right Pauses the trend and scrolls to the right.
Home Pauses the trend and moves to the earliest data in the trend.
18-11

RSVIEW MACHINE EDITION USER’S GUIDE•
• •
• •
To see how the buttons work with the trend, open the Trends graphic library (see page 18-10), and start test mode.
For information about creating buttons, see Chapter 15. For details about setting up the buttons, see page 16-17.
Printing trend dataTo print trend data at runtime, provide the operator with a method for printing the graphic display.
You can use these methods to print graphic displays at runtime:
Create a display print button. For information about creating graphic objects, see Chapter 15.
Assign a tag or expression to the Remote Display Print connection (in the Global Connections editor). When the value of the tag or expression changes from 0 to a non-zero value, the current display is automatically printed.
Program the data source to trigger the change as often as you want the data printed.
For more information about setting up remote display printing, see Chapter 8.
Everything on the screen is printed, including the current display, pop-up windows, and any visible background applications.
For information about specifying which printer to use at runtime for Windows 2000 or Windows XP applications, see page 26-10.
For information about specifying printer options for applications that will run on a PanelView Plus terminal, see the PanelView Plus Terminals User Manual.
For information about specifying printer options for applications that will run on a VersaView® CE terminal, see the VersaView CE Terminals User Manual.
Improving clarity of the trend printoutDepending on what type of printer you use, pen lines with a width of 1 pixel might not appear in the printout. Choose high-contrast colors and wider line widths to ensure that the trend data prints clearly.
End Resumes trend scrolling and moves to the current (latest) data in the trend.
This button Does this
18-12

18 • Setting up trends• • • • •
Runtime errors for the trendIf data for the trend is not available at runtime due to communication errors, a message is sent to FactoryTalk® Diagnostics™.
See Help for information about solving common trend problems.
18-13


19Setting up RecipePlusThis chapter describes:
what recipes are.
summary of steps for creating a recipe system.
how the recipe system works.
specifying the runtime location of recipe files.
creating recipe files.
comparing recipes.
creating RecipePlus buttons, selectors, and tables.
testing RecipePlus objects.
using objects from the RecipePlus_Components graphic library.
using buttons with the recipe objects.
viewing data values that are saved at runtime.
About recipesA recipe is a set of numeric and string data values (ingredients) that can be downloaded to their associated tags at the data source. Each ingredient has a pre-set data value assigned to it. The set of data values for all the ingredients in a recipe is called a data set. The set of numeric and string tags assigned to the ingredients in the recipe is called a tag set. The ingredients, data sets, and tag sets are stored together in a recipe file.
You can create different pairs of data sets and tag sets for the same set of ingredients. Each pairing of data set with tag set is called a unit. Each unit is like a unique recipe. At runtime, the operator can select the unit (recipe) that applies to the current operation.
For example, a bakery making whole wheat bread could use the same ingredients and tag sets, but depending on the type of crust desired, could use different data sets to specify different baking temperatures. As another example, you might want to have multiple production lines baking the same bread. In this case, the data set for all the production lines would be the same, but the tags receiving the recipe information would be different for each production line. Units allow you to combine different tag sets and data sets for the same set of ingredients.
The RSView® RecipePlus system allows you to create up to 15,000 ingredients, 50 data sets, 50 tag sets, and 2,500 units for each recipe file. You can create data sets at
19-1

RSVIEW MACHINE EDITION USER’S GUIDE•
• •
• •
development time, edit them at runtime, and also create new data sets from tag values at runtime. You can write the data set values to tags, or write tag values to data sets.
The RecipePlus system can be used for manufacturing food and beverages, but it can also be used for any application where you want to display, edit, download, or save multiple values at once. For example, recipes are used in the petrochemical and pharmaceutical industries. In the pharmaceutical industry, you could use recipes to design flexible packaging, creating recipes that specify the number of tissues to put in a box or the number of milliliters of shampoo to put in a bottle.
Summary of stepsThese are the steps for creating a recipe system:
1. In the RecipePlus Setup editor, specify the runtime location for recipe files. The files can be stored with the application or in a separate location. For details, see page 19-5.
2. In the RecipePlus Editor, set up ingredients, data sets, tag sets, and units. You can also specify a percent complete tag and a status tag for the recipe. For details, see page 19-6.
3. Create a display in the Graphics editor, containing a RecipePlus selector, table, and buttons. For details, see page 19-9.
4. If desired, create key buttons in the same graphic display, to allow the operator to use the selector and table without a keyboard.
For information about the buttons you can use with recipes, see page 19-11.
How the recipe system worksA recipe system consists of a recipe file and the graphic objects used to work with the ingredients at runtime.
RecipePlus selectorUse the RecipePlus selector to select the recipe file and unit to work with.
RecipePlus tableUse the RecipePlus table to display the selected recipe file’s ingredients, tag values, and data set values. The operator can edit data set values in the table, unless you select the View only option.
If desired, you can include a Compare column in the table, to compare tag values to data sets at a glance. If you choose this option, RSView displays an X in the Compare column when the tag value and data set value for an ingredient differ. Ingredients with an X are listed first.
19-2

19 • Setting up RecipePlus• • • • •
RecipePlus buttonUse the RecipePlus button to perform actions on the selected recipe’s ingredients. Set up a separate button for each action you want to perform:
Restore—display the selected recipe in the RecipePlus table.
Download—write the data set values to tags, for all the ingredients in the selected recipe.
Upload—write tag values to the data set, for all the ingredients in the selected recipe. If all values are uploaded successfully, the recipe file is saved.
Upload and create—write tag values to a new data set, for all the ingredients in the selected recipe. The operator is prompted for a name for the new unit. If all values are uploaded successfully, the recipe file is saved.
The new data set is named Data Set n, where n is the next available number (starting at 1) that will create a unique data set name.
Save—save the data set values for the recipe file and unit displayed in the RecipePlus table. If the operator made changes in the data set values using the string pop-up keyboard or numeric pop-up keypad, the new values in the table overwrite existing data set values (if any) for the unit in the recipe file.
The illustration below shows a graphic display that contains a RecipePlus selector, RecipePlus buttons, and a RecipePlus table. The display also contains key buttons for
19-3

RSVIEW MACHINE EDITION USER’S GUIDE•
• •
• •
working with the selector and table, a bar graph that shows the percentage complete of the recipe operation, and a string display that shows the status of the recipe operation.
Number formatThe values in the recipe table are displayed using the number format of the current application language. For example, if the application language uses a comma for the decimal symbol, floating-point values in the table use commas for the decimal symbol. For information about using multiple languages, see Chapter 23.
Numeric limitsRecipePlus supports the range of numbers allowed by the VARIANT data type. This range is -1.797693E+308 to 1.797693E+308. This range applies to the numbers that you enter in the RecipePlus Editor, and it also applies to the tag values that are uploaded to the recipe file at runtime.
19-4

19 • Setting up RecipePlus• • • • •
Specifying the runtime file locationUse the RecipePlus Setup editor to specify the runtime file location.
Storing files outside the HMI projectIf you store the recipe files outside the HMI project, the runtime application can use updated recipe files without creating a new runtime application (.mer) file.
Storing recipe files outside the HMI project also allows you to use RSView Studio to view and edit recipe data that is saved at runtime. For more information, see page 19-13.
This is the path to the RecipePlus folder:
\Documents and Settings\All Users\Documents\RSView Enterprise\ME\HMI projects\Project name\RecipePlus (Windows 2000)
or
\Documents and Settings\All Users\Shared Documents\RSView Enterprise\ME\HMI projects\Project name\RecipePlus (Windows XP)
If recipe files are stored outside the HMI project, when you perform an action on a recipe file at runtime, the file is locked until the action is completed. This prevents other users from making changes to a file while you are working with it.
Storing recipe files with the HMI projectIf recipe files are part of the HMI project, when a recipe file is saved at runtime, RSView updates the .mer file with changes to the data sets. When you stop the runtime application, the changes are retained, and are displayed the next time you run the application and display the recipe file. However, you cannot upload the .mer file to RSView Studio to view the changes. Therefore, if you want to use the development computer to view
If you want to store recipe files outside of the HMI project at runtime, make sure you move the files from the application’s RecipePlus folder to the specified runtime location before running the application.
19-5

RSVIEW MACHINE EDITION USER’S GUIDE•
• •
• •
runtime changes to recipe data, we recommend that you store recipe files outside the HMI project.
For details about using the RecipePlus Setup editor, see Help.
Setting up recipe filesUse the RecipePlus Editor to set up one or more recipe files. Each file is stored in the editor’s folder. You can open and work on multiple recipe files at the same time.
The RecipePlus Editor has special items on the Edit menu that allow you to easily copy and paste from the spreadsheet in the Ingredients tab to Microsoft® Excel. This editor also has items on the Recipe menu, for adding, deleting, and renaming data sets and tag sets, and for comparing recipes.
To help you get started, RSView creates one data set, tag set, and unit. You can rename them and assign data values and tags to them, or delete them and create your own.
19-6

19 • Setting up RecipePlus• • • • •
For information about comparing recipes, see the next section.
For details about the options in the RecipePlus Editor, see Help.
Comparing recipesYou can use the RecipePlus Editor to compare data sets and tags sets within a single recipe, or between two recipes.
If you are comparing data sets or tag sets within a recipe, only ingredients with different values are displayed in the report.
If you are comparing data sets or tag sets between two recipes, both common ingredients and unique ingredients are listed in the report.
To compare recipes1. Open the RecipePlus Editor.
You can also use the RecipePlus Editor to view the data values that are saved at runtime. For more information, see page 19-13.
Specify the runtime name, status tag, and percent complete tag.
Set up ingredients, minimum and maximum values, data sets, and tag sets.
Set up units (pairs of data sets and tag sets).
19-7

RSVIEW MACHINE EDITION USER’S GUIDE•
• •
• •
2. On the Recipe menu, click Compare Recipes.
3. Specify the recipe file or files, data sets, and tag sets to compare.
For information about the options in the Compare Recipes dialog box, see Help.
4. Click Compare.
A report is displayed in Windows® Notepad.
19-8

19 • Setting up RecipePlus• • • • •
Time and date formatsThe time and date in the report use the time and short date format for the current application language. For information about using multiple languages, see Chapter 23.
Creating RecipePlus objectsYou can create one RecipePlus table and RecipePlus selector per graphic display. You can create multiple RecipePlus buttons in a display, with a different action assigned to each.
The objects and button actions to use depend on how you want to use your recipe system. For example, if you just want to write data set values to tags, all you need is a RecipePlus selector and a RecipePlus button with the download action. For information about how the different objects in the recipe system work, see page 19-2.
To create a recipe object 1. In the Graphics editor, create or open a graphic display.
2. Select a RecipePlus drawing tool by doing one of the following:
19-9

RSVIEW MACHINE EDITION USER’S GUIDE•
• •
• •
In the Objects toolbox, click the RecipePlus Button, RecipePlus Selector, or RecipePlus Table tool.
On the Objects menu, select RecipePlus, and then click RecipePlus Button, RecipePlus Selector, or RecipePlus Table.
3. Drag the mouse to create a box approximately the size you want for the object.
4. Double-click the object to open its Properties dialog box.
5. Set up the object. For details, see Help.
Once you have set up a RecipePlus object, you can edit it as you would any other graphic object. You can move it, resize it, attach animation to it, and so on. You can also use the object in other graphic displays by dragging it from one display and dropping it into another.
For more information about graphic objects, see Chapter 15.
Testing RecipePlus objectsYou can quickly test the recipe objects in a display by switching to test mode. If communications are active and there is data for the tags, you can download and upload recipe tag values. When you are finished testing, switch back to edit mode to continue editing.
To switch between test and edit modes1. On the View menu, click Test Display or Edit Display, or click the Test Display and
Edit Display tools.
Using the RecipePlus_Components graphic libraryThe RecipePlus_Components graphic library contains a RecipePlus selector and table and buttons for working with the objects. It also contains a bar graph and multistate indicator that display the status of recipe operations.
Use test mode to see how the different RecipePlus objects work together. In test mode, the RecipePlus selector in the library displays any recipe files and units that you have created in your application.
You can use the objects in the library as they are, or you can edit them to suit your needs. To use the objects, drag and drop (or copy and paste) them into your graphic display.
For information about copying and pasting objects from the graphic libraries, see page 15-45.
Test mode is not the same as running the display. Test mode does not change the appearance or position of the display as set up in the Display Settings dialog box.
Test Display tool
Edit Display tool
19-10

19 • Setting up RecipePlus• • • • •
To use the RecipePlus_Components graphic library1. Open the Graphics folder, and then open the Libraries folder.
2. Double-click the RecipePlus_Components library.
3. Drag and drop or copy and paste objects into your display.
Using buttons with recipe objectsYou can use button graphic objects with the RecipePlus selector and table, to select the recipe and unit to work with, and to select ingredients in the table.
You can link buttons to a specific recipe object, or set up a button to work with whichever object is selected in the graphic display. For information about linking buttons to objects, see page 16-10.
Use these buttons with recipe objects:
This button Does this
Move up Moves the highlight bar up one item in the list.
19-11

RSVIEW MACHINE EDITION USER’S GUIDE•
• •
• •
To see how the buttons work with the RecipePlus selector and table, open the RecipePlus_Components graphic library (see page 19-10), and start test mode.
For information about creating buttons, see Chapter 15. For details about setting up the buttons, see page 16-17.
Example: Editing and downloading recipe values at runtimeThis example shows how to use the RecipePlus graphic objects to edit and download recipe values at runtime.
1. In the RecipePlus editor, create a RecipePlus file containing ingredients, several data sets, a tag set, and several units combining the different data sets with the tag set.
2. Open the RecipePlus_Components library.
3. Start test mode.
4. Use the move up and move down buttons next to the RecipePlus selector to highlight a unit in the selector, and then press the Restore button.
The unit’s ingredients are displayed in the RecipePlus table, with the data set values in the Recipe column.
5. Use the move up and move down buttons next to the RecipePlus table to select an ingredient, and then press the Enter button.
The numeric pop-up keypad opens, displaying the minimum and maximum values for the ingredient. If the ingredient is a string ingredient, the string pop-up keyboard opens.
6. Type a new value for the ingredient, and then press Enter.
Move down Moves the highlight bar down one item in the list.
Page up Moves the highlight bar up one page in the list.
Page down Moves the highlight bar down one page in the list.
Home Moves the highlight bar to the top item in the list.
End Moves the highlight bar to the bottom item in the list.
Enter (table only) Opens the numeric keypad or string keyboard for the operator to edit the data set value. If a numeric ingredient has a minimum and maximum value defined, these values are displayed in the numeric keypad.
If the table is defined as View only, the operator cannot edit it.
This button Does this
19-12

19 • Setting up RecipePlus• • • • •
The new value is displayed in the Recipe column.
7. Press the Save button to save the new value.
8. Press the Download button to write all the values in the Recipe column to the tags associated with the ingredients.
The values are downloaded to the data source.
Viewing data values that are saved at runtimeUse the RecipePlus Editor in RSView Studio to view data values that have been saved at runtime.
The operator can save tag values at runtime by uploading to an existing data set or to a new data set. The operator can also edit data set values in the RecipePlus table and save the edited values (unless the table is View only).
To view data values in modified recipe files1. Do one of the following:
Add the recipe file (*.rpp) that you saved at runtime into the application using Add Component Into Application (for details, see page 2-15).
If the recipe file already exists in the application, you can just copy the modified file back into the application’s RecipePlus folder. (For the path to the RecipePlus folder, see page 19-5.)
2. In the Explorer window in RSView Studio, double-click the modified recipe file.
The RecipePlus Editor opens.
3. Click the Ingredients tab.
4. If the data set you want to view is not visible, scroll right to see more data sets.
If recipe files are stored with the HMI project, changes are saved in the .mer file only. You cannot view the changes in RSView Studio.
19-13


20Using expressionsThis chapter describes:
the types of expression components.
using the Expression editor.
which editors use expressions.
formatting expressions.
using tag names and tag placeholders with expressions.
using constants.
using operators.
using math, security, and language functions.
using if-then-else logic in expressions.
the evaluation order of operators.
using write expressions.
About expressionsSometimes the data you gather from devices is meaningful only when you:
compare it to other values.
combine it with other values.
create a cause-effect relationship with other values.
Expressions allow you to create mathematical or logical combinations of data that return more meaningful values. Depending on the components used in the expression, the value returned can be in the form of a numeric value, a true/false value, or a text string.
Expressions that result in floating-point valuesIf an expression results in a floating-point value but an integer value is required, the floating-point value is rounded.
For information about how values are rounded, see page 7-2.
Expression componentsExpressions can be built from:
20-1

RSVIEW MACHINE EDITION USER’S GUIDE•
• •
• •
tag values.
tag placeholders.
constants.
arithmetic, relational, logical, and bitwise operators.
mathematical and security functions.
if-then-else logic.
Tags, arithmetic operators, bitwise operators, and mathematical functions such as SQRT (square root) return numeric values.
Relational and logical operators return true/false values. The security function CurrentUserHasCode(x) also returns a true/false value.
The security function CurrentUserName( ) returns a string value. The language function CurrentLanguage( ) returns a string value.
Expressions that use if-then-else logic can return numeric values, true/false values, or text strings, depending on how they are structured. These are called conditional expressions because the result of the expression depends on whether the If statement is true or false. When the If statement evaluates to true, the result is defined by the Then statement. When the If statement is false, the result is defined by the Else statement.
The Objects 5 Screen Demo sample application contains many examples of expressions. For example, see the alarm trigger expressions in the Alarm Setup editor.
Using the Expression editorTo create an expression, you can:
type it directly in the “Tag or expression” column, for any connection that accepts expressions, or in the Expression box (for animation).
open the Expression editor, and then create the expression in the editor.
Using the Expression editor versus typing expressions directlyOnce you are familiar with expression syntax, you might find it quicker to create short expressions by typing them directly in the “Tag or expression” column.
The Expression editor allows you to see more text at once, which is useful for longer, more complicated expressions. Also, you can click buttons to enter tag names, operators, and functions, thus avoiding typing mistakes. Another advantage of using the Expression editor is that you can check whether the syntax of the expression you’ve created is valid.
20-2

20 • Using expressions• • • • •
To create an expression by typing it directly1. Type an expression up to 999 characters long.
Expressions that you type directly are not checked for syntax.
To open the Expression editor, do one of the followingClick the Browse button in the Exprn column for a connection that accepts expressions.
The Browse button is not available for connections to which you can assign only tags.
In the Animation dialog box, click the Expression button.
About the Expression editorThe Expression editor has these parts:
Browse button in the Exprn column
Expression box Expression buttons
Cursor position Validation area
20-3

RSVIEW MACHINE EDITION USER’S GUIDE•
• •
• •
For details about using the options in the Expression editor, see Help.
Where you can use expressionsYou can use expressions in these editors:
Graphics—You can define an expression to control various aspects of a graphic object’s appearance. For more information about assigning expressions to graphic objects, see page 15-40.
You can also use expressions to attach animation to graphic objects. For more information, see Chapter 17.
Global Connections—You can use expressions to remotely control when to open and print displays, as well as the date and time to display. For more information, see Chapter 8.
Alarm Setup—When setting up alarms, you can use expressions for alarm triggers, and with some of the connections that silence and acknowledge alarms. For more information, see Chapter 9.
Information Setup—You can use expressions to determine when to display information messages. For more information, see Chapter 12.
Macros—You can use expressions in macros to assign values to tags. For more information, see page 22-1.
Formatting expressionsYou can format expressions so they are easier to read. However, do not let tag names, function names, or function arguments span more than one line.
When formatting expressions, you can use line returns and multiple spaces.
Enclose strings in quotes. The string can contain any character, and can include spaces.
Example: Formatting an expressionTo format this if-then-else statement, you can align the Else with the appropriate If, so the logic is easy to understand:
if (tag1 > tag2) then 0else if (tag1 > tag3) then 2else 4
Or you can condense it to the following:
20-4

20 • Using expressions• • • • •
if (tag1 > tag2) then 0 else if (tag1 > tag3) then 2 else 4
Using tag names and tag placeholdersA tag name can be included as part of an expression or can stand alone as the entire expression.
To supply a tag name, do one of the following:
Type a tag name.
You can type a tag name that does not exist in the tag database. When you click OK, you are prompted to create the tag. You can create it now, or write down the name and create it later.
Click the Tags button and select a tag from the Tag Browser.
Enclose tag names that contain dashes or start with a number in braces { } when you use them in an expression. This distinguishes the characters in the tag name from the characters in the expression.
You can use string tags as operands with the plus (+) arithmetic operator and with the relational operators.
Using tag placeholders instead of tag namesThe Graphics editor accepts tag placeholders instead of tag names. Placeholders allow you to use the same display with different sets of tags.
You can use tag placeholders in:
the graphic display that opens when the application is first run.
graphic displays that are opened using a goto display button.
graphic displays that are opened using a display list selector.
Use parameter files to specify which tags to substitute for which placeholders at runtime. For information about using parameter files, see page 14-25.
The tag placeholder can replace any part of a tag name, including folder names. For example, you could create a parameter file specifying that the tag placeholder #1=Folder1. You could assign the folder and a tag name to a graphic object’s connection: #1\Tag1.
20-5

RSVIEW MACHINE EDITION USER’S GUIDE•
• •
• •
To create a tag placeholder in an expression1. Type the cross-hatch character followed by a number (no space in between). For
example, #1.
ConstantsA constant can have any of the following formats:
integer (123)
floating-point (123.45)
string constant (“character string”)
Arithmetic operatorsArithmetic operators perform math on two or more numeric values and calculate the result. The arithmetic operators are:
Symbol OperatorExample(For these examples, tag1 = 5 and tag2 = 7)
+ addition tag1 + tag2returns a value of 12
You can also use this operator with string operands. See page 20-7.
- subtraction tag1 - tag2returns a value of -2
* multiplication tag1 * tag2returns a value of 35
/ division tag1 / tag2returns a value of 0.7142857
MOD,% modulus (remainder) tag2 MOD tag1returns a value of 2
The modulus operator is the remainder of one number divided by another. In the example, the remainder of 7 divided by 5 is 2; so 7 % 5 = 2
Important: This operator is for integers only, not floating-point numbers.
** exponent tag1 ** tag2returns a value of 78125
20-6

20 • Using expressions• • • • •
String operandsThe + operator can be used to join string operands. For example, the expression “hello” + “world” returns: helloworld.
You cannot join string tags to analog tags, whether they are HMI or data server tags.
Relational operatorsRelational operators compare two numeric or string values to provide a true or false result. If the statement is true, a value of 1 is returned. If false, 0 is returned.
The relational operators are:
How string operands are evaluatedString operands are evaluated by case and by alphabetical order. Lower case letters are greater than upper case letters. For example, h is greater than H. Letters later in the alphabet are greater than those earlier in the alphabet. For example, B is greater than A.
Logical operatorsLogical operators determine the validity of one or more statements. There are three logical operators: AND, OR, and NOT. The operators return a non-zero value if the expression is true, or a 0 if the expression is false.
Be sure that any tag value you use as a divisor cannot at some point have a value of zero. Expressions that attempt to divide a number by zero produce an error at runtime.
Symbols Operator Numeric Example String Example
For the numeric examples, tag1 = 5 and tag2 = 7For the string examples, serial_no = “ST009”EQ, == equal tag1 == tag2
falseserial_no == “ST009”true
NE, <> not equal tag1 <> tag2true
serial_no <> “ST011”true
LT, < less than tag1 < tag2true
serial_no < “ST011”true
GT, > greater than tag1 > tag2false
serial_no > “ST011”false
LE, <= less than or equal to tag1 <= tag2true
serial_no <= “ST011”true
GE >= greater than or equal to tag1 >= tag2false
serial_no >= “ST011”false
20-7

RSVIEW MACHINE EDITION USER’S GUIDE•
• •
• •
Any statement that evaluates to a non-zero value is regarded as true. For example, the statement tag1 is false if the value of tag1 is 0, and true if tag1 has any other value.
The logical operators are:
Bitwise operatorsBitwise operators examine and manipulate individual bits within a value.
Symbols Operator Action
Example(For these examples, tag1 = 5 and tag2 = 7)
AND, && and Returns a 1 if the statements to the right and left of the operator are both true.
(tag1 < tag2) AND (tag1 == 5)Both statements are true;returns a 1.
OR, || or Returns a 1 if either the statement to the left or right of the operator is true.
(tag1 > tag2) OR (tag1 == 5)tag1 == 5 is true;returns a 1.
NOT negation Reverses the logical value of the statement it operates on.
NOT (tag1 < tag2)Although tag1 < tag2 is true,NOT reverses the logical value;returns a 0.
The parentheses are essential in the above expressions. They determine the evaluation order of the operators. For more information, see page 20-10.
These operators are for integers only, not floating-point numbers. Do not use them with tags or expressions that return floating-point values.
Symbol Operator Action (for examples, see page 20-10)
& And Compares two integers or tags on a bit-by-bit basis.
Returns an integer with a bit set to 1 if both the corresponding bits in the original numbers are 1. Otherwise, the resulting bit is 0.
20-8

20 • Using expressions• • • • •
Using the left shift operatorIf the left bit is a 1 an overflow occurs, and an error message is generated. To prevent this, use the bitwise AND operator with the left shift operator in an expression. For example:
(dev << 1) & 65535
where dev is a tag whose value is being shifted left, and 65535 is 1111 1111 1111 1111 in binary form.
| inclusive OR Compares two integers or tags on a bit-by-bit basis.
Returns an integer with a bit set to 1 if either or both of the corresponding bits in the original numbers are 1. If both bits are 0, the resulting bit is 0.
^ exclusive OR (XOR) Compares two integers or tags on a bit-by-bit basis.
Returns an integer with a bit set to 1 if the corresponding bits in the original numbers differ. If both bits are 1 or both are 0, the resulting bit is 0.
>> right shift Shifts the bits within an integer or tag to the right.
Shifts the bits within the left operand by the amount specified in the right operand. The bit on the right disappears.
Either a 0 or a 1 is shifted in on the left, depending on whether the left-most bit is a 0 or a 1, and whether the operand consists of a signed or unsigned data type.
For signed data types, if the left-most bit is 0, a 0 is shifted in. If the left-most bit is 1, a 1 is shifted in. In other words, the sign of the number is preserved.
For unsigned data types, a 0 is always shifted in.
<< left shift Shifts the bits within an integer or tag to the left.
Shifts the bits within the left operand by the amount specified in the right operand. The bit on the left disappears and 0 always shifts in on the right.
See “Using the left shift operator,” later in this chapter.
~ complement Returns one’s complement; that is, it toggles the bits within an integer or tag.
Reverses every bit within the number so every 1 bit becomes a 0 and vice versa.
Symbol Operator Action (for examples, see page 20-10)
20-9

RSVIEW MACHINE EDITION USER’S GUIDE•
• •
• •
Examples: Bitwise operatorsFor these examples, tag1 = 5 (binary 0000 0000 0000 0101) and tag2 = 2 (binary 0000 0000 0000 0010)
tag1 & tag2Returns 0 (binary 0000 0000 0000 0000).
tag1 | tag2Returns 7 (binary 0000 0000 0000 0111).
tag1 ^ tag2Returns 7 (binary 0000 0000 0000 0111).
tag1 >> 1Returns 2 (binary 0000 0000 0000 0010).
tag1 << 1Returns 10 (binary 0000 0000 0000 1010).
~ tag1Returns -6 (binary 1111 1111 1111 1010).
Evaluation order of operatorsExpressions with more than one operator are evaluated in this order:
Operators in parentheses are evaluated first.
Therefore, to change the order of precedence, use parentheses.
The operator with the highest precedence is evaluated next.
When two operators have equal precedence, they are evaluated from left to right.
20-10

20 • Using expressions• • • • •
Operators are evaluated in this order:
Evaluation order Symbols
1 (highest) ( )
2 NOT~
3 */MOD, %**AND, &&&>><<
4 +-OR, |||
^
5 (lowest) EQ, ==NE, <>LT, <GT, >LE, <=GE, >=
20-11

RSVIEW MACHINE EDITION USER’S GUIDE•
• •
• •
Examples: Evaluation orderFor these examples, tag1 = 5, tag2 = 7, and tag3 = 10.
_____________________________
(tag1 > tag2) AND (tag1 < tag3)
is evaluated in this sequence:
1. tag1 > tag2 = 0
2. tag1 < tag3 = 1
3. 0 AND 1 = 0
The expression evaluates to 0 (false).
_____________________________
tag1 > tag2 AND tag3
is evaluated in this sequence:
1. tag2 AND tag3 = 1
2. tag1 > 1 = 1
The expression evaluates to 1 (true).
_____________________________
NOT tag1 AND tag2 > tag3 ** 2
is evaluated in this sequence:
1. NOT tag1 = 0
2. 0 AND tag2 = 0
3. tag3 ** 2 = 100
4. 0 > 100 = 0
The expression evaluates to 0 (false).
20-12

20 • Using expressions• • • • •
Mathematical functionsUse math functions to calculate the square root, log (natural or base 10), or trigonometry ratios (in radians or degrees) of a tag.
This function Returns this value
SQRT (expression) The square root of the expression
LOG (expression) The natural log of the expression
LOG10 (expression) The base ten log of the expression
SIN (expression) The sine of the expression in radians
COS (expression) The cosine of the expression in radians
TAN (expression) The tangent of the expression in radians
ARCSIN (expression) The arc sine of the expression in radians
ARCCOS (expression) The arc cosine of the expression in radians
ARCTAN (expression The arc tangent of the expression in radians
SIND (expression) The sine of the expression in degrees
COSD (expression) The cosine of the expression in degrees
TAND (expression) The tangent of the expression in degrees
ARCSIND (expression) The arc sine of the expression in degrees
ARCCOSD (expression) The arc cosine of the expression in degrees
ARCTAND (expression) The arc tangent of the expression in degrees
20-13

RSVIEW MACHINE EDITION USER’S GUIDE•
• •
• •
Security functionsUse security functions to control access to your application.
These functions allow you to determine a user’s identity or security rights in order to limit access to the application based on these criteria.
For more information about setting up security for your application, see Chapter 13.
For an example of using the CurrentUserHasCode(x) function, see page 13-13. For examples of using the CurrentUserName( ) function, see page 13-24.
Language functionThe language function shows you which language your application is currently using.
You can display the current language in a string display, or use it in expressions to generate language-specific messages for your users.
The RFC1766 name is a standard way of representing a language using the format: languagecode-Country/RegionCode
where languagecode is a lowercase two-letter code and Country/RegionCode is an uppercase two-letter code.
For example, U.S. English is en-US.
This function Returns this value
CurrentUserHasCode(Security Code Letters)
True (1) if any of the specified security codes have been assigned to the user; false (0) if not.
If checking multiple security codes, do not type a space between the security code letters.
For example: CurrentUserHasCode (ABP) returns the value 1 if the user has been assigned one or more of the specified codes.
CurrentUserName( ) A string containing the name of the current user.
This function is case sensitive. All RSView 3.x user names use uppercase letters.
This function Returns this value
CurrentLanguage( ) RFC1766 name of the current runtime language.
20-14

20 • Using expressions• • • • •
For more information about setting up languages for your application, see Chapter 23. For a list of RFC1766 names, see Appendix F.
If-then-elseIf-then-else expressions carry out an action conditionally or branch actions depending on the statements in the expression. The if-then-else statements enable the expression to perform different actions in different situations and to repeat activities until a condition changes.
To build conditional expressions, use the relational operators and the logical operators for the statement and values.
The if-then-else structure is:
if statement then value1 else value2
If the statement is true then the expression returns value1; if the statement is false then the expression returns value2. If the result of the statement is a non-zero value, the statement is true (and returns value1); if the result is 0, the statement is false (and returns value2).
The if-then-else structure is illustrated here.
20-15

RSVIEW MACHINE EDITION USER’S GUIDE•
• •
• •
Nested if-then-elseYou can also nest an if-then-else structure inside the Then or Else part of an if-then-else structure.
Example 1: Nested if-then-elseThis expression:
if statement1 then value1else if statement2 then value2else value3
has this interpretation:
20-16

20 • Using expressions• • • • •
Example 2: Nested if-then-elseThis expression:
if statement1 thenif statement2 then value1else value2else value3
has this interpretation:
Using write expressionsWrite expressions allow the operator to enter a value which is manipulated by an expression before being sent to the data source. RSView® substitutes the value the operator enters for the placeholder in the expression, calculates the value of the expression, and writes the result to the Value connection. All write expressions must contain a question mark (?) as a placeholder for the value the operator enters.
You can use write expressions with the numeric input enable button and the numeric input cursor point. When the operator presses the button or cursor point, a keypad or scratchpad opens. The operator enters a value in the keypad or scratchpad, and this value is substituted for the ? placeholder in the write expression.
20-17

RSVIEW MACHINE EDITION USER’S GUIDE•
• •
• •
Example: Using write expressionsIn this example, the operator regulates the speed of a conveyor belt by entering a value in feet or meters per second. When the operator enters the value in meters per second, the value is converted to feet per second before being passed to the data source.
The operator first indicates whether the value is in feet or meters by pushing a maintained push button. The push button has one state corresponding to feet per second, and the other state to meters per second.
Then the operator presses the numeric input enable button and enters the value for the conveyor speed in a numeric pop-up keypad. The ? character in the write expression is the placeholder for the value the operator enters.
To set up the maintained push button1. In the Maintained Push Button Properties dialog box, in the States tab, set up these
states:
State 0—Value: 0, Caption: Feet/S
State 1—Value: 1, Caption: Meters/S
2. In the Connections tab, assign a digital tag called Feet_or_meters to the Value connection (either an HMI tag or a data server tag).
To set up the numeric input enable button1. In the Numeric Input Enable Properties dialog box, in the Label tab, type the caption
“Enter conveyor speed”.
2. In the Connections tab, assign a tag called Conveyor_speed to the Value connection.
3. Assign this expression to the Optional Exp connection:
if Feet_or_meters == 0 then
?
else
? * 3.281
RSView writes the result of the expression to the Conveyor_speed tag at the data source.
20-18

21Using embedded variablesThis chapter describes:
the types of embedded variables.
where you can create embedded variables.
creating embedded variables.
embedded variable syntax.
how embedded variables are updated at runtime.
how embedded variables are displayed at runtime.
About embedded variablesEmbedded variables allow you to display values that change dynamically at runtime. You can use embedded variables in the text captions on graphic objects, and in message text. You can use multiple embedded variables in the same caption or message.
For example, you could embed a tag value and the time variable in a local message. At runtime when the local message is displayed, it is updated to reflect the tag’s current value as the value changes. The time is also updated as the time changes.
Embedded variables can consist of:
numeric (analog or digital) tags, including both HMI and data server tags.
string tags, including both HMI and data server tags.
tag placeholders. For information about tag placeholders, see page 15-41.
the time.
the date.
Where you can create embedded variablesYou can create embedded variables in these editors:
Graphics—Use this editor to insert embedded variables in the captions for graphic objects. For graphic objects with multiple states, you can insert different embedded variables in each state’s caption.
For information about specific graphic objects, see Chapter 16.
Local Messages—Use this editor to insert embedded variables in local messages.
21-1

RSVIEW MACHINE EDITION USER’S GUIDE•
• •
• •
For more information about local messages, see page 14-29.
Information Messages—Use this editor to insert embedded variables in information messages.
For more information about information messages, see Chapter 12.
Alarm Setup—Use this editor to insert embedded variables in alarm messages.
For more information about alarms, see Chapter 9.
Creating embedded variablesTo create an embedded variable in a graphic object’s caption1. Open the graphic object’s Properties dialog box.
2. Click the tab containing the Caption box.
The Caption box is on the Label tab or the States tab, depending on the type of object.
For text objects, use the Text box on the General tab.
3. Click Insert Variable.
4. Click the type of variable to insert.
5. Fill in the options in the dialog box that opens. For details about the options, see Help.
To create an embedded variable in a message1. In the Message column of the Local Messages, Information Messages, or Alarm Setup
editor, right click and then click Edit String.
2. Click Insert Variable.
3. Click the type of variable to insert.
4. Fill in the options in the dialog box that opens. For details about the options, see Help.
21-2

21 • Using embedded variables• • • • •
Embedded variable syntaxEmbedded variables are case sensitive, and must use specific syntax to work. Otherwise, the embedded variable is treated as a piece of text. Therefore, we do not recommend creating and editing embedded variables manually. Instead, use the Insert Variable and Edit Variable dialog boxes.
Numeric embedded variable syntaxUse numeric embedded variables to insert analog or digital tag values into text strings, including both HMI and data server tags.
Numeric embedded variables use this syntax:
/*N:# Tag_name Fill_character DP:#*/
where
N indicates it’s a numeric embedded variable.
# indicates the number of digits.
Tag_name is the tag to display; you can also type a tag placeholder here.
Fill_character is the fill character to use: NOFILL, ZEROFILL, or SPACEFILL.
# indicates the number of decimal places.
Example: Numeric embedded variable syntaxTo display the current value of a tag called Oven_temp, with 3 digits, no decimal places, and no fill character, you would type this:
/*N:3 Oven_temp NOFILL DP:0*/
String embedded variable syntaxUse string embedded variables to insert string tag values into text strings.
String embedded variables use this syntax:
/*S:# Tag_name*/
where
S indicates it’s a string embedded variable.
21-3

RSVIEW MACHINE EDITION USER’S GUIDE•
• •
• •
# indicates the number of characters if you select a fixed number of characters; type 0 if you don’t want to use a fixed number.
Tag_name is the tag to display; you can also type a tag placeholder here.
Example: String embedded variable syntaxTo display the current value of a string tag called Blower_status, with a fixed length of 20 characters, you would type this:
/*S:20 Blower_status*/
Time and date embedded variable syntaxUse time and date embedded variables to insert the current time or date into text strings.
Time and date embedded variables use this syntax:
/*Time_date_format*/
where
Time_date_format uses one of these character sequences:
Example: Time and date embedded variable syntaxTo display the time followed by the short date, you would type this:
/*TSD*/
These characters Specify this format
SD Short date
LD Long date
SDT Short date and time
LDT Long date and time
T Time
TSD Time and short date
TLD Time and long date
21-4

21 • Using embedded variables• • • • •
A space is placed between the time and date when the embedded variable is displayed at runtime.
How embedded variables are updated at runtimeAt runtime, this is how embedded variables are displayed and updated:
Graphic objects—When a display containing a graphic object that uses an embedded variable is open, the value of the embedded variable is updated whenever a new tag value is read from the data source. For time and date embedded variables, the time and date are updated as the system time and date change.
Local messages—When a display containing a local message display object is open, and the message the object is displaying contains an embedded variable, the value of the embedded variable is updated whenever a new tag value is read from the data source. For time and date embedded variables, the time and date are updated as the system time and date change.
Information messages—The value of the embedded variable is read when the information message is first displayed. It is not updated after that.
If the message is printed, it is printed using the value the variable had when the message was first displayed. This value is retained if you shut down and restart the application.
Alarm messages—The value of the embedded variable is read when the alarm occurs, and is displayed in the message associated with the alarm. It is not updated after that.
If the message is printed, it is printed using the value the variable had when the alarm first occurred. This value is retained if you shut down and restart the application.
How embedded variables are displayed at runtimeIf there is no valid data available for the embedded variable, the variable is replaced with question marks (?). This could occur when a display first opens and the data has not arrived yet, or when there is a problem that prevents communication with the data source.
If a string or numeric embedded variable has been set up but no tag has been assigned, the embedded variable is replaced with asterisks (*).
Numeric embedded variablesThe value shown for a numeric embedded variable depends on whether the tag value is a floating-point number or an integer. Integer values are displayed as is. Floating-point values are rounded to fit the specified number of digits for the variable.
21-5

RSVIEW MACHINE EDITION USER’S GUIDE•
• •
• •
For example, if the variable is set up to show 6 digits, 1234.56 is rounded to 1234.6. 1234.44 is rounded to 1234.4. The decimal counts as one of the digits.
For more information about how values are rounded, see page 7-2.
If the tag value, including the decimal point and minus sign, contains more digits than specified for the variable, the numeric variable is replaced with asterisks.
For example, if the variable is set up to show 6 digits, and the tag value is -123456, the variable will be replaced with asterisks.
Number formatsThe numeric variable uses the number format of the current application language. For example, if the application language uses a comma for the decimal symbol, the numeric variable uses a comma for the decimal symbol.
For information about using multiple languages, see Chapter 23.
String embedded variablesFor string embedded variables that do not use a fixed number of characters, the entire string tag value is displayed, unless a null character is read. Nothing after a null character is displayed.
If a fixed number of characters is used, the variable displays the value of the tag up to the number of characters specified, unless a null character is encountered before the specified length. Nothing is displayed after a null character. If necessary, spaces are used to make up the required number of characters.
Null characters have a hex value of 0. The null character indicates the end of string input. It does not add to the actual string length.
Time and date embedded variablesFor embedded variables that show both the time and the date, a space is placed between the time and date when the embedded variable is displayed at runtime.
Time and date formatsTime and date embedded variables use the time and date formats for the current application language. For example, if you specify the short date format, at runtime the display uses the short date format that the application language uses.
For information about using multiple languages, see Chapter 23.
21-6

22Using macrosThis chapter describes:
using macros to assign values to tags.
using the Macros editor.
when to use macros.
running macros when tags or expressions change value.
where to assign macros.
Using macros to assign values to tagsA macro is a list of tag assignments stored in a text file, in the format <tag>=<value>. Each assignment assigns a value to a tag. The value can be in the form of another tag, an expression, a numeric constant, or a string.
Examples: Using macros to set tag valuesTag1 = 8Sets the value of Tag1 to 8.
Tank1\Message = “Tank1 overflow”Sets the string tag Tank1\Message to Tank1 overflow.
Tag1 = Tag2Sets the value of Tag1 to be the same as Tag2.
Tag1 = Tag1 + 1Increases the value of Tag1 by 1.
Tag1 = if (Tag2 < Tag1) then 4 else 3Performs the if-then-else calculation and stores the result in Tag1.
1Pump = {Industry-2} + {2Pump}Adds the values of Industry-2 and 2Pump and stores the result in 1Pump.
Brackets surround Industry-2 because of the dash in the name. Brackets surround 2Pump because the name starts with a number. No brackets are used for 1Pump because this name is on the left side of the equal sign.
For more information about expression syntax, see Chapter 20.
22-1

RSVIEW MACHINE EDITION USER’S GUIDE•
• •
• •
Using the Macros editorUse the Macros editor to create macros.
For details about using the Macros editor, see Help.
When to use macrosYou can assign macros to run when:
the application starts or shuts down.
a graphic display opens or closes.
a user logs in or out. Macros can be assigned to individual users and to groups of users.
a specified tag or expression changes to a new non-zero value (using global connections).
an operator presses a macro button.
At runtime, when the macro runs, the values are sent to the tags at the data source.
At runtime, the tag assignments are executed asynchronously. That is, the system does not wait for the completion of one tag assignment before executing the next. Therefore, do not rely on the order of assignments to control your process.
22-2

22 • Using macros• • • • •
Running macros when tags or expressions change valueYou can use global connections to run macros when tags or expressions change value. This means you can use the data source to trigger the macro to run.
RSView® allows you to create up to five macros for use with global connections. The macros must be named Macro1, Macro2, Macro3, Macro4, and Macro5 in order to work with global connections.
For more information about global connections, see Chapter 8.
Example: Using macros to reset tag valuesThis example shows you how to run a macro whenever the operator needs to reset production information tags to known values.
The macro writes the desired values to the tags whenever the operator presses a momentary push button.
1. Create a memory tag called ResetProdData.
2. Create a momentary push button with the caption “Reset Production Data.” Assign the ResetProdData tag to the Value connection.
3. Create a macro called Macro1, with these tag assignments:
TotalProductionUnits=0LineDownTime=0TotalRejects=0
4. In the Global Connections editor, assign the ResetProdData tag to the Remote Macro1 connection.
When the operator presses the Reset Production Data button, the value of the ResetProdData tag changes from 0 to 1. This tells RSView to run Macro1, which writes the specified values to the tags in the macro.
Where to assign macrosOnce you’ve created the macros you want to use, assign the macros in these editors:
In this editor Do this
Startup Assign application startup and shutdown macros.
22-3

RSVIEW MACHINE EDITION USER’S GUIDE•
• •
• •
Graphics Assign macros to run when displays open or close, using the Display Settings dialog box.
User Accounts Assign macros to run when users log in and log out. Macros that you assign to groups of users run each time any member of the group logs in or logs out.
Global Connections Specify the tags or expressions that will run the macros named Macro1 to Macro5.
In this editor Do this
22-4

23Setting up language switchingThis chapter describes:
what language switching is.
summary of steps for setting up language switching.
setting up Windows® to support language switching.
adding languages to the application.
exporting application text strings for translation.
translating application text.
importing translated text files.
setting up multiple language support for graphic libraries.
About language switching The RSView® language switching feature provides the ability to set up multiple languages for an application and switch languages dynamically at runtime. You specify an initial language for the runtime application when you create it, and select the languages that will be available at runtime. You can use up to 20 languages per application.
When the application runs, operators can change the language using a language switch button. Set up a different language switch button for each language.
With language switching you can:
develop an application in one language, export the user-defined text strings for the application, and then import translated strings for up to 20 languages into the same application.
use the same application in different countries, allowing operators in each location to view the application in their own language.
allow operators in multilingual countries to use the language of their choice.
import application components developed in different countries into a single application that supports multiple languages.
Summary of stepsFollow these steps to set up language switching for an application:
23-1

RSVIEW MACHINE EDITION USER’S GUIDE•
• •
• •
1. For applications that will run on a Windows 2000 or Windows XP operating system, install the Windows languages that the application will use.
2. For applications that will run on a PanelView Plus™ or VersaView® CE terminal, set up the fonts that the application will use.
3. Create, open, or import the application in the language of your choice. For details, see Chapter 4.
4. Add languages to the application. For details, see page 23-3.
5. Create graphic objects and specify the text strings that they will use.
6. Create a language switch button for each language you plan to use at runtime. For details, see Help.
7. Export the application text strings for translation. For details, see page 23-4.
8. Translate the text strings. For details, see page 23-6.
9. Import translated text strings for each of the translation languages. For details, see page 23-10.
10. Open the application in each language, to check the layout of the translated text.
11. Create the runtime application, specifying the startup language and the languages that the operator can switch to. For details, see Chapter 25.
Setting up Windows for language switching
Installing Windows languagesWe recommend that you install all the languages that your application will use, on both the development and runtime computers. Installing languages turns on the Windows font support features, which allow applications to display characters for different languages using a single application font.
For details about installing languages, see Windows Help.
PanelView Plus and VersaView CE terminals are shipped with languages already installed.
Setting up Windows fontsFor applications that will run on a PanelView Plus or VersaView CE terminal, install the fonts that the application will use. For applications that use the Windows 2000 or Windows XP operating system, the fonts you want are generally installed when you install the languages for the application.
For details about choosing fonts that work well with language switching, see page 15-14.
23-2

23 • Setting up language switching• • • • •
Make sure that the development and runtime computers are set up to use the fonts you want for the title bar and inactive title bar. Specify the font in the Windows Control Panel, in the Display Properties dialog box.
For information about setting up fonts on a PanelView Plus or VersaView CE terminal, see the PanelView Plus Terminals User Manual or the VersaView CE Terminals User Manual. These manuals are available on the RSView Machine Edition™ CD.
Windows locale settingsWindows locale formatting determines how the application displays time, date, and floating point values at design time and runtime.
When the application language is switched, the locale settings for the new language are used even if that language has not been installed.
You do not need to edit the default locale settings.
Adding languages to the applicationUse the Language Configuration dialog box in RSView Studio to add up to 20 languages to the application.
Add languages before you:
create language switch buttons.
create the runtime application.
To add languages to an application1. On the Tools menu, click Languages.
23-3

RSVIEW MACHINE EDITION USER’S GUIDE•
• •
• •
2. Add languages. For details, see Help.
Removing languagesYou can also use the Language Configuration dialog box to remove languages. When you remove a language, all the strings for the language are deleted the next time you save the application. Saving a component deletes strings for the removed language from the component.
Exporting application text strings for translationExported text is saved to a tab-delimited text file in Unicode format. The file can be translated and then imported back into the application.
These text strings allow language switching and are exported for translation:
display titles for On Top displays (defined in the Display Settings dialog box)
text graphic objects
captions that you define for graphic objects, including objects in global object displays
text descriptions and error messages for the Change Password window. These strings are exported if you use a password button in your application.*
local, information, and alarm messages*
* The text descriptions and error messages for the Change Password window, as well as the text strings for local, information, and alarm messages, are exported in the file. You
RFC1766 name for each language
Languages added to the application
Current application language
23-4

23 • Setting up language switching• • • • •
can translate these strings, but you cannot change their language dynamically at runtime the way you can for graphic object strings.
For the Change Password window, the runtime application will use the strings that are in the application when the runtime application is created. For example, if the current application language is French, and you have imported French text strings for the Change Password window, then the French strings will be compiled in the runtime application. If the operator opens the window, the strings will be displayed in French. If the operator changes to another language, the strings will still be displayed in French.
For local, information, and alarm messages, you can use the CurrentLanguage( ) function to generate messages in multiple languages at runtime. For information about using the language function with local messages, see page 14-33. For information about using the language function with information messages, see page 12-5. For information about using the language function with alarm messages, see page 9-16.
Exported text file locationsExported text files are saved at this default location:
C:\Documents and Settings\All Users\Documents\RSView Enterprise\Strings (Windows 2000)
or
C:\Documents and Settings\All Users\Shared Documents\RSView Enterprise\Strings (Windows XP)
You can specify another location if desired.
File name formatThe format for the exported text file name is <ApplicationName><HMIServerName><RFC1766>.txt, where:
<ApplicationName> is the name of the application.
<HMIServerName> is the name of the HMI server containing the text strings you exported. This is always the same name as the application name.
<RFC1766> is the RFC1766 name associated with the language selected for the export operation.
For details about the schema of exported text files, see page 23-8.
For a list of Windows languages and the corresponding RFC1766 names, see page F-1.
To export application text to a text file1. On the Tools menu, click Languages.
23-5

RSVIEW MACHINE EDITION USER’S GUIDE•
• •
• •
2. In the Language Configuration dialog box, select the application language for which to export text strings, and then click the Export button.
3. Follow the instructions in the String Import Export Wizard.
For details about options in the String Import Export wizard, click Help.
If you cancel the export while it is in progress, any text files created prior to canceling might be incomplete. If you export the file multiple times to the same location, previously exported versions are overwritten.
Troubleshooting export problemsYou do not have to check every text file created during an export to verify that text strings were exported correctly. If errors occur, or if you cancel the export while it is in progress, a message appears in the Diagnostics List, and in the FactoryTalk® Diagnostics™ log file.
In addition, errors are displayed when they occur in a log file called ExportErrors.txt, which is saved at this location:
C:\Documents and Settings\All Users\Documents\RSView Enterprise\Strings (Windows 2000)
or
C:\Documents and Settings\All Users\Shared Documents\RSView Enterprise\Strings (Windows XP)
Existing error log files are overwritten for each subsequent export operation that generates errors.
Translating application textThis section contains information about the format and schema of the exported file. It also contains information about using Microsoft Excel or Windows Notepad to edit the file.
File name and formatYou will likely want to rename the file before translating it, to avoid confusing it with the original file. You can use any file name ending with the file extension .txt.
To import text into an RSView application, you must save the file as tab-delimited text, in Unicode text format.
Because RSView requires that parts of the text file remain the way they were exported, give the information in this section to the translator, to ensure that the file can be imported after it has been modified.
23-6

23 • Setting up language switching• • • • •
Opening the text file in Microsoft ExcelWhen you open the text file in Microsoft Excel, the Text Import Wizard appears.
To specify the file format (Step 1 of the wizard)1. Click Delimited.
2. In the Start import at row box, type or select 1.
3. In the File origin list, click Windows (ANSI).
4. Click Next.
To specify the field delimiter (Step 2 of the wizard)1. Select the Tab check box. If any other check boxes are selected, clear them.
2. Make sure the “Treat consecutive delimiters as one” check box is cleared.
3. Click Next.
To specify the column data format (Step 3 of the wizard)1. If it is not selected already, under Column data format, click General.
2. Click Finish.
Saving the text file in Microsoft ExcelTo save the file1. On the File menu, click Save.
Excel warns that the file may contain features that are not compatible with Unicode text.
2. When prompted to keep the workbook in Unicode format that leaves out incompatible features, click Yes.
3. Close the file.
4. When prompted to save changes, click Yes.
5. When prompted again to keep the workbook in Unicode format that leaves out incompatible features, click Yes.
23-7

RSVIEW MACHINE EDITION USER’S GUIDE•
• •
• •
Differences in file format for files saved in ExcelIf you use Notepad to open a Unicode text file that was saved in Excel, you will notice some differences from a file edited and saved in Notepad.
The differences are:
Double quotes surrounding the string definitions are removed for most strings.
String definitions containing embedded double quotes or other characters that Excel treats as special characters, such as commas, are enclosed within double quotes.
Any embedded double quotes are converted to a pair of double quotes.
Saving the Unicode text file in NotepadWhen saving the file, save it using the Unicode encoding option in the Save As dialog box.
File schemaCommentsThe text file uses the # symbol as a comment delimiter if it is the first character on a line.
HeaderThe first seven lines of the text file contain header information that must not be translated or modified.
BodyThe body of the text file starts on line eight, and includes the following columns:
The file is sorted alphabetically by component name, and then numerically by string reference number.
Each string reference number refers to a different object in the component. In the example shown above, string reference 1 might refer to a momentary push button in the graphic display called Pump station.
You do not have to change the format of the file before you import it into RSView.
Column Component type Component name String reference “String definition”
Example Graphic Display Pump station 1 “Stop motor”
23-8

23 • Setting up language switching• • • • •
The string definition is enclosed in quotes in Notepad, but not in the spreadsheet column in Excel.
In the translated text file, the only text that can be modified is the text inside the quotation marks in the string definition column. For example, translated into German, the file would contain these changes:
Do not change the entries in the component type or component name columns, unless the component was renamed in the application after the text was exported.
Working with pairs of double quotesIf a text string contains double quotes, the whole string definition must also be enclosed in double quotes. For example:
Call "Duty Manager"
must be entered in the string file as:
"Call "Duty Manager""
Importing text containing multiple sets of double quotesIf the string definition contains an odd number of double quotes, the number of double quotes is rounded down to an even number, and then each pair is imported as one double quote. For example, the string:
"Call "Duty Manager"
appears in the application as:
Call Duty Manager
Working with backslashes and new-line charactersTo force text to begin on a new line, precede the text with the characters \n. For example:
Motor\nabschalten
appears in the application as:
Column Component type Component name String reference “String definition”
Example Graphic Display Pump station 1 “Motor abschalten”
Do not modify the string reference number. The string reference number is a unique number that is assigned to an object by RSView. Modifying the string reference number prevents RSView from identifying the object correctly when you import the text.
23-9

RSVIEW MACHINE EDITION USER’S GUIDE•
• •
• •
Motorabschalten
To make the characters \n appear as part of the text, type \\n.To make a backslash appear in the application, type two backslashes (\\).
Importing text containing multiple backslashesIf the imported text file contains an odd number of backslashes next to each other, one of the backslashes will be ignored.
For example, the string:
Seven\\\Eight
is imported into the application as:
Seven\Eight
Importing textTo import text from a file into your application, the file must be saved in Unicode text format.
To import text into your application from a text file1. Create a backup of the text currently in your application, for the language you are
about to import, by exporting it.
Backing up the language text is recommended because this allows you to restore the original text to your application if an error occurs while importing, or if you cancel the import before it is complete.
For information about exporting text, see page 23-4.
2. On the Tools menu, click Languages.
3. In the Language Configuration dialog box, select the application language for which to import text strings, and then click the Import button.
4. Follow the instructions in the String Import Export Wizard.
For details about options in the String Import Export wizard, click Help.
If you cancel the import before it is complete, any text strings that were changed are not restored to their original values. To restore the text that was originally in the application
Save the backup file in a different location than the translated file you are about to import.
23-10

23 • Setting up language switching• • • • •
(for the language you just imported), import the text from the backup text file you created in step 1.
Troubleshooting importingYou do not have to check every graphic display in your application to verify that text was imported correctly. If errors occurred while importing text, they are displayed automatically from a log file called ImportErrors.txt in the following folder:
C:\Documents and Settings\All Users\Documents\RSView Enterprise\Strings (Windows 2000)
or
C:\Documents and Settings\All Users\Shared Documents\RSView Enterprise\Strings (Windows XP)
Each time errors occur while importing text into an application, the ImportErrors.txt file is overwritten.
If errors occurred while importing text, or if the import was canceled, a message appears in the Diagnostics List, and in the FactoryTalk Diagnostics log file.
Common errors and their causesIf text seems to have been imported for some components and not for others, see the ImportErrors.txt file for an error message. The causes and solutions for common errors are described below.
If some, but not all, of the text in an application seems to have been modified, the import might have been canceled. If you cancel the import before it is complete, any text strings that were changed are not restored to their original values. To restore the text originally in the application, import the text from the backup text file you created in step 1 on page 23-10.
In the error messages that follow, x is the line number in the text file.
Error message Cause and solution
Server defined in FileName.txt does not exist. None of the strings in this file were imported.
The name of the HMI server is invalid. If the HMI server was renamed, open the file, and then correct the name of the HMI server.
File “FileName”, Line x. ComponentType is not a valid component type for the application. The string was not imported.
The component type has been modified in the text file. Open the text file, and then correct the text for the component type.
File “FileName”, Line x. ComponentName is not a valid component for the application. The string was not imported.
The component name has been modified in the text file, or the component in the application has been renamed. Open the text file, and then correct the text for the component name.
23-11

RSVIEW MACHINE EDITION USER’S GUIDE•
• •
• •
Setting up multiple language support for graphic librariesWhen you create an application, the graphic libraries installed with RSView are “language neutral” by default.
This means that graphic objects in the libraries always display their text strings as shipped, regardless of the current application language. Since the current application language is ignored, text strings never appear as undefined.
You can change the default for any graphic library, so that it supports multiple languages instead of a single language. When you do this, when you open the library you can view the text strings that are defined for the current application language. If the library’s text strings have not been defined for the current language, the undefined strings appear as single question marks.
If you turn off a graphic library’s multiple language support, and then save the library, only strings for the current application language are saved. The current application
File “FileName”, Line x. The string reference must be an unsigned long integer value between 1 and 4294967295. The string was not imported.
The string reference number has been modified in the text file, and the new string reference number is invalid. Open the backup text file, and then copy the correct the string reference number into the translated text file.
File “FileName”, Line x. The string was not used in the application and was not imported.
This error occurs if:
the string reference number has been modified in the text file, and the new string reference number is not used in the application. Open the backup text file, and then copy the correct the string reference number into the translated text file.
the object was deleted from the application after the text was exported. If this is correct, ignore the error.
File “FileName”, Line x. The string definition must be contained within double quotes. The string was not imported.
The translated string definition includes embedded double quotes, but the string definition itself was not enclosed in double quotes. Open the text file, and then enclose all string definitions containing embedded double quotes in double quotes. For example, the string definition Start "Backup motor" must be enclosed in double quotes, like this: "Start "Backup motor""
File “FileName”, Line x. Invalid line format! A line in the import file does not contain all the component name or string reference number fields. The import continues with the next line in the file. Open the backup text file, and then copy the missing fields into the translated text file.
Unable to open {FileName.txt}. None of the strings from this file were imported.
The text file could not be opened. Make sure the text file is in the folder from which you are importing files, and that you can open the text file in Notepad or Microsoft® Excel.
Error message Cause and solution
23-12

23 • Setting up language switching• • • • •
language therefore becomes the “language neutral” language. Any strings for other languages are deleted.
To turn on support for multiple languages in a graphic library1. Right-click an empty area in the graphic library display, and then click Display
Settings.
2. In the General tab, select Support Multiple Languages.
After you turn on support for multiple languages, when you save the graphic library, all strings that support language switching are saved in the current application language. For information about saving libraries in multiple languages, see page 14-17.
Using graphic libraries that support multiple languagesTo use the graphics libraries in an application, you can add a graphic library into the Displays folder or copy objects from a graphic library into a graphic display. If the graphic library supports multiple languages:
when you add the graphic library into the Displays folder, all strings, including strings for languages that are not supported by the application, are included with the display.
if you copy an object from the graphic library into a graphic display, only strings for languages supported by the application are copied.
For more information about using graphic libraries, see Chapter 14.
23-13


24Setting up display navigationThis chapter describes:
what display navigation is.
developing a hierarchy of displays.
testing display navigation.
using graphic objects to navigate.
controlling display changes remotely.
This chapter describes methods for navigating between graphic displays. For information about navigating between objects in a graphic display, see page 16-9.
About display navigationThe term display navigation refers to the way the operator moves between the graphic displays that make up an application.
Use these methods to set up display navigation for your application:
Develop a hierarchy of graphic displays, to chart how users will navigate the application.
Determine which users will have access to which parts of the application.
Create graphic objects that the operator can use to navigate the application.
Use the Remote Display Number connection to automatically control display changes. The use of this connection is optional. Assign it in the Global Connections editor.
In the Startup editor, specify the graphic display to open when the application starts.
Set up security so that only authorized users have access to the application or parts of the application.
For information about setting up security, see Chapter 13.
Developing a hierarchy of displaysA display hierarchy is a series of graphic displays that provide progressively more detail as users move through them. Design your display hierarchy to meet the needs of the various users, including managers, supervisors, and operators.
If you plan to use security, determine which groups of users need access to which displays, and decide where in the hierarchy to locate login, logout, password, and shutdown buttons. For information about setting up security, see Chapter 13.
24-1

RSVIEW MACHINE EDITION USER’S GUIDE•
• •
• •
A display hierarchy could include:
an initial graphic display for logging in.
a graphic display that serves as a menu.
an overview of the plant.
a comprehensive display of each process being monitored.
process-specific displays that provide more detail.
management summary displays.
trend displays of historical and current data.
The following illustration shows a sample display hierarchy.
24-2

24 • Setting up display navigation• • • • •
Testing display navigationOnce you set up display navigation for your application, test the application to make sure that navigation flows smoothly and that you have avoided problems like these:
A graphic display contains no buttons for moving forward or back.
When a graphic display closes, no other display is open and there is no way to continue using the application.
For information about testing your application, see page 25-2.
Using graphic objects to navigateUse these graphic objects to navigate through the displays in the application:
The behavior of these graphic objects depends on which types of graphic displays are used. See the following sections for details.
For detailed information about setting up graphic objects, see Help.
Switching languagesIf the application uses multiple languages and operators will be switching languages at runtime, place language switch buttons in a display that the operators have access to. For example, put the buttons in the display that opens when the operators log in. Create a language switch button for each language that the operators will be using.
For more information about setting up multiple languages, see Chapter 23.
Use this object To do this
Goto display button Open the specified graphic display.
Goto configure mode button Stop the application and open the RSView® ME Station™ dialog box.
Return to display button Close the current display and open the previous display.
Close display button Close the current display. Can send a value to a tag when the display closes.
Display list selector Provide a list of graphic displays so the operator can select which display to open.
Shutdown button Stop the application and exit RSView® ME Station.
24-3

RSVIEW MACHINE EDITION USER’S GUIDE•
• •
• •
Display typeThe display type you use gives you additional control over how the operator navigates between displays. For example, use the On Top type to keep a graphic display on top at all times, even when another display has focus. Or use the Replace type if you want a display to replace all other open displays when it opens.
For more information about display types, see page 14-12.
Goto display buttonsWhen you set up a goto display button, specify the graphic display to open when the operator presses the button at runtime.
The specified display doesn’t open if the operator does not have security access for the display.
You can also assign a parameter file that assigns tags to tag placeholders in the display when the display opens. For more information about parameter files, see page 14-25.
For information about setting up goto display buttons, see Help.
How display types affect the button’s behaviorThe goto display button’s behavior at runtime also depends on which types of graphic displays are already open and which type of display it is opening:
If the graphic display assigned to the button is a Replace display, it closes any open On Top or Replace displays. It does not close any On Top displays that use the Cannot Be Replaced option.
If the display assigned to the button is already open, but does not have focus, pressing the button gives the display focus.
The operator cannot use the goto display button to open Replace displays if display change is currently controlled remotely (using global connections). But the operator can still open On Top displays.
Goto configure mode buttonsWhen the operator presses a goto configure mode button at runtime, the current application stops running and the RSView ME Station dialog box opens.
While in configure mode, the operator can use RSView ME Station to change applications, application settings, and terminal settings. The operator can also delete log files. For more information about the RSView ME Station dialog box, see Chapter 26.
24-4

24 • Setting up display navigation• • • • •
Return to display buttonsWhen the operator presses a return to display button at runtime, the graphic display that the button is on closes and the display that was previously open reopens.
The current display does not close if:
the display change is currently controlled remotely (using global connections).
there were no previously opened Replace displays.
the operator does not have security access for the previous display. This can only occur if a new user logs in using a login button in the current display.
The return to display button only goes back to the most recent display. It doesn’t go back through a series of displays.
For information about setting up return to display buttons, see Help.
How display types affect the button’s behaviorBoth the current display and the previous display must be Replace displays. When the operator presses the return to display button:
If the graphic display that is closing is a Replace display, the display closes and the previously opened Replace display opens. Any On Top displays that were previously open with the Replace display are not reopened.
If the graphic display that is closing is an On Top display, the display closes but no display is reopened.
We therefore recommend that you use return to display buttons in Replace displays only.
Example: Navigating through displaysThis example uses the display hierarchy illustrated on page 24-2, and shows what happens as the operator navigates through the hierarchy. The graphic displays are all Replace displays.
1. In the Main Menu display, the operator uses a display list selector to open the Process Overview display.
2. In the Process Overview display, the operator presses a goto display button to open the Process Monitoring 1 display.
3. After viewing the state of the process, the operator presses a return to display button to close the current display and reopen the Process Overview display.
24-5

RSVIEW MACHINE EDITION USER’S GUIDE•
• •
• •
4. In the Process Overview display, the operator presses a return to display button. Which display opens? The Process Monitoring 1 display (because this was the previously opened display).
To return to the Main Menu display from the Process Overview display, the operator would have to press a goto display button that is set up to open the Main Menu display.
Close display buttonsWhen the operator presses a close display button at runtime, the graphic display that the button is on closes. You can set up the button to write out a value when the display closes.
If the graphic display that is closing is a Replace display, and the display change is controlled remotely, the display does not close. If the display does not close, the close value, if any, is not written out.
If the display change is controlled by the operator and the graphic display that is closing is a Replace display, if there are no On Top displays open, an empty window is displayed. The operator will not be able to use the application again (unless a remote display change occurs or an alarm, activity, or information message display opens).
We therefore recommend that you use close display buttons in On Top displays only.
For information about setting up close display buttons, see Help.
Display list selectorsUse the display list selector to show a list of graphic displays that the operator can choose from. The operator can scroll through the list and select the graphic display to open.
The specified display doesn’t open if the operator does not have security access for the display.
You can also assign a parameter file that assigns tags to tag placeholders in the display when the display opens. For more information about parameter files, see page 14-25.
For information about setting up display list selectors, see Help.
How display types affect the selector’s behaviorThe display list selector’s behavior at runtime also depends on which types of graphic displays are already open and which type of display it is opening:
24-6

24 • Setting up display navigation• • • • •
If the selected graphic display is a Replace display, it closes any open On Top and Replace displays. It does not close On Top displays that use the Cannot Be Replaced option.
If the selected display is an On Top display, it opens on top of the current display. The current display does not close.
The operator cannot use the display list selector to open Replace displays if display change is currently controlled remotely. But the operator can still open On Top displays (with or without the Cannot Be Replaced option).
Selecting the display to openThe operator can scroll through the list and select displays using the key button graphic objects, or, if the list has the input focus, by using the arrow keys and Enter key on a keypad or external keyboard.
You can link key buttons to a specific display list selector, or set up the buttons to work with whichever object is selected in the graphic display.
For information about input focus, see page 16-9. For information about linking buttons to the display list selector, see page 16-10.
Shutdown buttonsWhen the operator presses the shutdown button at runtime, the application stops and RSView ME Station closes.
To prevent an unauthorized user from stopping the application, assign visibility animation to the shutdown button. For details, see page 13-15. Or, place the button in a display that only authorized users have access to.
For information about setting up shutdown buttons, see Help.
Controlling display changes remotelyTo control display changes remotely, you can set up the data source to open graphic displays using global connections.
Global connections are connections that apply to your entire runtime application. Global connections allow the data source to control or interact with your application at runtime.
For example, the Remote Display Number connection is a global connection that you can use to control display changes from the data source. You can also use global connections to print graphic displays from the data source, to run macros from the data source, and to control the date and time displayed on the runtime terminal. For more information about global connections, see Chapter 8.
24-7


25Specifying startup settings, testing applications, and creating runtime applications
This chapter describes:
specifying startup settings.
testing your application.
creating runtime application files.
Specifying startup settingsUse the Startup editor to specify which application processes and components to start when the application starts at runtime.
You can specify startup settings once you’ve set up all the parts of the application, or you can specify processes and select components in the Startup editor as you create them.
For detailed information about the options in the Startup editor, see Help.
25-1

RSVIEW MACHINE EDITION USER’S GUIDE•
• •
• •
Testing your applicationYou can test your application in RSView® Studio™ at any time during the development process, to make sure that everything works the way you intend.
If the development computer is connected to the data source, you can test all functions of the application, including security settings, language switching, communications, and alarm monitoring.
An RSView ME Station™ emulator opens on the development computer and runs the application. This runtime version of the application is a temporary version for testing use only. You cannot run it on another computer.
There is a two-hour time limit for test running the application in RSView Studio.
The procedure in this section shows you how to test your entire application. For information about testing a single graphic display, see page 14-10.
To test your application in RSView Studio1. On the Application menu, click Test Application, or click the Test Application tool.
2. If your application uses multiple languages, specify the languages to include and the initial runtime language, and then press Finish. For details, see Help.
3. Test your application.
4. To stop your application, press a shutdown button, or type the character ‘x.’
Make sure you provide the operator with a method for shutting down the application at runtime. For more information about methods for shutting down applications, see page 26-5.
Once you’ve tested your application to make sure everything works the way you intend, create the runtime application file and transfer the file to the runtime computer.
Creating runtime application filesBefore you can run your application, you must create a runtime version. When you create the runtime version, RSView Studio compiles all of the necessary application information into a single file with the extension .mer.
Creating .mer files for previous versionsYou can specify the version of RSView ME Station for which to create the .mer file. For example, if the application will run on a terminal that uses RSView ME Station version 3.2, you can specify that version for the .mer file.
If the application contains features that are not supported by the version you select, RSView displays a validation report that lists the unsupported features. The runtime
Test Application tool
25-2

25 • Specifying startup settings, testing applications, and creating runtime applications• • • • •
application file is not created. You must remove or turn off the unsupported features before you can create the runtime application file.
For information about the features supported in different versions of RSView, and how to remove or replace them, see Appendix G.
To create a runtime application1. In RSView Studio, with the application open, on the Application menu click Create
Runtime Application.
2. Specify the folder and file name for the runtime application.
3. In the Save as type box, specify the version of RSView ME Station for which to create the .mer file.
4. Click Save.
25-3

RSVIEW MACHINE EDITION USER’S GUIDE•
• •
• •
5. If your application uses multiple languages, specify the languages to include and the initial runtime language, and then press Finish. For details, see Help.
This wizard is not displayed if your application uses one language only.
For information about transferring the runtime application:
to a Windows® 2000 or Windows XP platform, see Chapter 26.
to a PanelView Plus™ or VersaView® CE terminal, see Chapter 27.
25-4

26Running applications in Windows 2000 or Windows XP
This chapter describes:
moving applications to the runtime computer.
starting RSView® ME Station™.
loading and running applications.
shutting down applications.
editing device short cuts.
looking up contact information for technical support.
setting up FactoryTalk® Diagnostics™ at runtime.
setting up serial ports for KEPServerEnterprise.
setting up RSLinx® Enterprise™ communication drivers.
specifying the printers to use at runtime.
specifying startup options for RSView ME Station.
deleting log files on the runtime computer.
specifying the time, date, and number formats to use at runtime.
using the DeskLock tool.
Summary of stepsFollow these steps to:
install the necessary hardware and software on the runtime computer.
transfer your Windows® 2000 or Windows XP application to the runtime computer.
set up options in RSView ME Station.
For information about installing RSView ME Station, see the RSView Machine Edition Installation Guide.
Installing hardware and software on the runtime computer1. If you will be printing displays, alarms, or diagnostics messages, set up printer
connections on the runtime computer.
26-1

RSVIEW MACHINE EDITION USER’S GUIDE•
• •
• •
For more information, see page 26-10.
2. If you are using RSLinx Enterprise, set up communications as described in Chapter 5.
3. If you are using RSLinx® Classic as the OPC® server on the runtime computer, install RSLinx Classic on the runtime computer.
4. If you are using RSLinx Classic on a remote computer, install RSLinx Classic on the remote computer.
5. If you are using an OPC server other than RSLinx Enterprise or RSLinx Classic, install the OPC server software on the runtime computer or on another computer on the network.
For installation information, see the documentation supplied by your OPC server vendor. For information about OPC, see Chapter 5.
6. If your application uses third-party ActiveX® objects, install and register the Windows 2000 or Windows XP version of the objects on the runtime computer.
For information about ActiveX objects, see page 15-22.
7. Install on the runtime computer all languages used by the runtime application.
8. If the runtime computer uses different time, date, or number formats than the development computer, specify the time, date, and number formats to use at runtime.
For more information, see page 26-16.
9. If desired, use the DeskLock tool to prevent users from switching to another software application or using the desktop at runtime.
For more information, see page 26-16.
Transferring the applicationMove the application to the Windows 2000 or Windows XP runtime computer.
For more information, see page 26-3.
Setting up options in RSView ME Station1. On the runtime computer, start RSView ME Station.
For more information, see page 26-3.
2. Load the application.
For more information, see page 26-4.
3. Edit device shortcuts, if necessary.
26-2

26 • Running applications in Windows 2000 or Windows XP• • • • •
For more information, see page 26-6.
4. Set up FactoryTalk Diagnostics on the runtime computer (if you have not already done so).
For more information, see page 10-6.
5. If you will be using KEPServerEnterprise™, specify serial port IDs.
For more information, see page 26-8.
6. If you will be using RSLinx Enterprise, set up communication drivers (if you have not already done so).
For more information, see page 26-9.
7. Specify the printers to use.
For more information, see page 26-10.
8. Specify startup options for RSView ME Station.
For more information, see page 26-11.
Once you’ve completed these steps, you’re ready to run the application. For information about running your application, see Chapter 28.
Moving applications to the runtime computerThe runtime application file has the extension .mer. You can use any standard file transfer method to copy your runtime application from the development computer to the runtime computer.
You can:
copy the application file from the development computer to a floppy disk, and then from the floppy disk to the runtime computer.
if the application file is too large to fit on a floppy disk, use a larger storage device such as a Zip® disk.
if the development and runtime computers are on the same network, use Windows Explorer or My Computer to move the file.
For information about creating the runtime application file, see Chapter 25.
Starting RSView ME StationIf you are running an application on the development computer, we recommend that you exit RSView Studio before starting RSView ME Station.
26-3

RSVIEW MACHINE EDITION USER’S GUIDE•
• •
• •
To start RSView ME Station 1. On the Windows Start menu, select Programs, Rockwell Software, RSView
Enterprise, and then click RSView ME Station.
The RSView ME Station dialog box opens.
For information about specifying startup options for when RSView ME Station starts, see page 26-11.
Loading and running applicationsYou can run any runtime application that is on the runtime computer. Runtime applications have the extension .mer.
To load and run the application1. In the RSView ME Station dialog box, click Load Application, or press F1.
26-4

26 • Running applications in Windows 2000 or Windows XP• • • • •
2. Navigate to the folder containing the application’s .mer file, and then click the file name.
3. Click Open.
4. To replace the runtime computer’s communication settings with the application’s communication settings, click Yes. To keep the runtime computer’s communication settings, click No.
You are notified that the application’s FactoryTalk System Directory of users and security policies will be loaded on this computer. This is the set of users and policies that have been set up for the application and are contained in the .mer file.
The computer’s existing FactoryTalk System Directory will be archived, and will be restored when you stop the application. To turn off this warning, see page 26-15.
5. To continue, click Yes. To stop loading the application, click No.
If you continue, the application name is displayed in the Current application box in the RSView ME Station dialog box.
6. To run the application, click Run Application.
The DEFAULT user is logged in. If a macro is assigned to the DEFAULT user, the macro runs.
Shutting down applicationsTo shut down an application, use one of these methods
Press a shutdown button in a graphic display.
26-5

RSVIEW MACHINE EDITION USER’S GUIDE•
• •
• •
If the application is set up to use a title bar with a Control box, click the Close button at the right end of the title bar.
If the application is set up to use a title bar with a Control box, on the Control menu at the left end of the title bar, click Close.
For information about using a title bar in graphic displays, see page 4-14. For information about preventing unauthorized users from shutting down applications, see page 13-15.
What happens when the application shuts downWhen the application shuts down:
if you assigned a shutdown macro (in the Startup editor), the macro runs, assigning values to tags, and then the application stops.
For information about the Startup editor, see Chapter 25.
RSView ME Station closes.
The computer’s FactoryTalk System Directory is restored.
Changing application settings
Editing device shortcutsYou can use RSView ME Station to edit device shortcuts that have been set up in the application.
Before editing device shortcuts, load the application containing the device shortcut, as described on page 26-4.
To edit device shortcuts1. In the RSView ME Station dialog box, click Application Settings.
2. Double-click Device Shortcuts.
Control box
Control menu
Close button
26-6

26 • Running applications in Windows 2000 or Windows XP• • • • •
3. Double-click the name of the shortcut to edit.
4. In the Edit ShortCuts dialog box, click the device you want the shortcut to point to, and then click OK.
Looking up contact information for technical supportTo look up technical support contact information1. In RSView ME Station, click Terminal Settings.
2. Double-click About RSView ME Station.
3. Click Technical Support.
The telephone number, fax number, and URL for technical support are displayed.
Setting up FactoryTalk Diagnostics on the runtime computerYou can set up FactoryTalk Diagnostics on the runtime computer using the RSView ME Station dialog box.
To set up FactoryTalk Diagnostics on the runtime computer1. In RSView ME Station, click Terminal Settings.
2. Double-click Diagnostics Setup.
The FactoryTalk Diagnostics Setup dialog box opens.
26-7

RSVIEW MACHINE EDITION USER’S GUIDE•
• •
• •
3. Set up FactoryTalk Diagnostics, as described on page 10-6.
Setting up serial ports for use with KEPServerEnterpriseIf you plan to use KEPServerEnterprise and serial communications, you must specify which COM port to use.
For information about setting up communications in KEPServerEnterprise, see KEPServerEnterprise Help.
To specify the COM port to use for serial communications1. In the RSView ME Station dialog box, click Terminal Settings.
2. Double-click Networks and Communications.
3. Double-click KEPServer Serial Port ID’s.
4. In the Kepware Serial Port ID’s dialog box, click the serial port ID you specified when you set up the KEPServerEnterprise channel.
5. Click Edit Port.
6. In the Communication Ports dialog box, click the COM port to use for KEPServerEnterprise communications.
26-8

26 • Running applications in Windows 2000 or Windows XP• • • • •
Setting up RSLinx Enterprise communication driversUse RSLinx Enterprise to set up communication drivers for your runtime application. You can set up the drivers directly in RSLinx Enterprise, or open RSLinx Enterprise by using the RSView ME Station dialog box.
To set up the RSLinx Enterprise communication driver to use at runtime1. In the RSView ME Station dialog box, click Terminal Settings.
2. Double-click Networks and Communications.
3. Double-click RSLinx Enterprise Communications.
4. To edit a driver, select it and then click Edit Driver.
5. To edit a device, select it and then click Edit Device.
For information about setting up RSLinx Enterprise drivers and devices, see the RSLinx documentation.
Once the driver is set up, RSView ME Station automatically starts the driver software when you run the application.
26-9

RSVIEW MACHINE EDITION USER’S GUIDE•
• •
• •
Specifying the printers to use at runtimeYou can use local or network printers to print alarm messages, reports, diagnostics messages, and graphic displays at runtime. If desired, you can use a different printer for each type of printing.
To specify the printers to use at runtime1. In the RSView ME Station dialog box, click Terminal Settings.
2. Double-click Print Setup.
3. Double-click the type of printing to set up.
26-10

26 • Running applications in Windows 2000 or Windows XP• • • • •
4. Click Printer.
5. Modify the print options as required.
For detailed information about printer options, refer to your Windows documentation.
Specifying startup options for RSView ME StationThis section describes how to start RSView ME Station automatically when Windows starts, and describes startup options for RSView ME Station.
When you start RSView ME Station, you can:
run an application.
26-11

RSVIEW MACHINE EDITION USER’S GUIDE•
• •
• •
load an application.
automatically delete an application’s log files before running the application.
replace RSLinx Enterprise communications on the runtime computer with the application’s settings.
By default, the option to start RSView ME Station when Windows starts is turned off. The settings in this section apply only if you want RSView ME Station to start automatically when Windows starts.
To start RSView ME Station when Windows starts and run an application1. In the RSView ME Station dialog box, load the application that you want to run.
For details, see page 26-4.
2. Click Terminal Settings.
3. Double-click RSView ME Station Startup.
4. Click Run Current Application.
This option is not available if you have not loaded an application yet.
5. Click Run Options.
26-12

26 • Running applications in Windows 2000 or Windows XP• • • • •
6. Specify whether to replace the RSLinx Enterprise communication settings on the runtime computer with the application’s settings when the application starts.
7. Specify whether to delete the application’s log files on startup.
To start RSView ME Station when Windows starts without running an application1. In the RSView ME Station dialog box, click Terminal Settings.
2. Double-click RSView ME Station Startup.
26-13

RSVIEW MACHINE EDITION USER’S GUIDE•
• •
• •
3. Click Go to Configuration Mode.
4. Click Configuration Mode Options.
5. Specify whether to load the current application when RSView ME Station starts.
This option is not available if you have not loaded an application.
26-14

26 • Running applications in Windows 2000 or Windows XP• • • • •
6. Specify whether to replace the RSLinx Enterprise communication settings on the runtime computer with the application’s settings when the application starts.
This option is not available if you have not loaded an application.
Deleting log files on the runtime computerWhen you run your application, RSView ME Station stores log files for alarms and data logging (if you use these features). When you start RSView ME Station, you can delete the alarm and data log files for the loaded application, or for all the applications on the runtime computer.
Running a newer version of the applicationIf you run a newer version of an application, the alarm log file for the older version is deleted automatically. The data log file for the older version is retained, to allow the display of historical data in trends.
For more information about the alarm log file, see page 9-9. For more information about data log files, see page 11-5.
Deleting log files manuallyTo delete log files for the loaded application1. In the RSView ME Station dialog box, click Yes beside the Delete Log Files Before
Running button.
All alarm and data log files for the loaded application are deleted.
To delete log files for all applications on the runtime computer1. In the RSView ME Station dialog box, click Terminal Settings.
2. Double-click Delete Log Files.
3. Click Yes.
Log files for data log models that use the default path are deleted. All alarm log files are deleted.
Turning off the FactoryTalk Directory Server warningWhen you load an application, you are notified that the application’s FactoryTalk System Directory of users and security policies will be loaded on the computer. The computer’s existing FactoryTalk System Directory is archived while you run the application. It is restored when you stop the application.
You can turn off this notification warning.
26-15

RSVIEW MACHINE EDITION USER’S GUIDE•
• •
• •
To turn off the overwrite warning1. In the RSView ME Station dialog box, click Terminal Settings.
2. Double-click System Directory Overwrite Warning.
3. Click No.
Specifying time, date, and number formatsTime, date, and number formats are used by these graphic objects:
numeric display
gauge
time and date display
trend
alarm banner
alarm list
The time and date formats are also used when printing the alarm history report (using the print alarm history button). The numeric and time and date embedded variables also use number, time, and date formats.
All objects use the time, date, and number formats of the current application language. For example, if the application language uses a comma for the decimal symbol, numeric variables use a comma for the decimal symbol.
For information about using multiple languages, see Chapter 23.
Using the DeskLock toolUse the DeskLock tool to prevent users from switching to another software application or having access to the desktop at runtime.
This tool can have far-reaching effects on your operating system. The DeskLock tool replaces the standard Windows 2000 or Windows XP non-configured desktop with a customized desktop. The customized desktop is intended to prevent operators from having access to other applications and operating system functions such as restarting Windows or shutting down tasks.
Before using the tool, read the DeskLock Help file completely.
26-16

26 • Running applications in Windows 2000 or Windows XP• • • • •
To open the DeskLock tool1. On the Windows Start menu, select Programs, Rockwell Software, RSView
Enterprise, Tools, and then click DeskLock.
For details about using the tool, see the tool’s Help.
26-17


27Transferring applications to a PanelView Plus or VersaView CE terminal
This chapter describes:
starting RSView® ME Station™.
setting up communication drivers to use to transfer applications to a PanelView Plus™ or VersaView® CE terminal.
transferring applications and TrueType™ fonts to PanelView Plus or VersaView CE terminals.
uploading applications from a terminal to the development computer.
comparing applications on the development computer with applications on the terminal.
For information about using your application at runtime, see Chapter 28.
For information about using RSView ME Station on the terminal, including setting up communications, printers, and input devices, see the PanelView Plus Terminals User Manual or the VersaView CE Terminals User Manual. These manuals are available on the RSView Machine Edition™ CD.
Summary of stepsFollow these steps to:
install hardware and software on a PanelView Plus or VersaView CE terminal.
transfer your application to the PanelView Plus or VersaView CE terminal.
For information about installing RSView ME Station, see the RSView Machine Edition Installation Guide.
Installing hardware and software on a VersaView CE terminal1. If you will be printing displays, alarms, reports, or diagnostics messages, connect a
printer to the USB or Network port.
VersaView CE terminals support printing using the Microsoft® Windows® CE PCL3 printer driver, which is already installed on the terminal. Printing is supported for most laser and ink-jet printers. If you have problems printing, check that your printer is compatible with the PCL3 printer driver.
27-1

RSVIEW MACHINE EDITION USER’S GUIDE•
• •
• •
2. If you are using an OPC® server other than RSLinx Enterprise, for example, KEPServerEnterprise™, install the OPC server software on the terminal.
For installation information, see the documentation supplied by your OPC server vendor. For information about OPC data servers, see Chapter 5.
3. If your application uses third-party ActiveX® objects, install and register the Windows CE version of the objects on the terminal.
For information about ActiveX objects, see page 15-22.
Installing printers on a PanelView Plus terminal1. If you will be printing displays, alarms, reports, or diagnostics messages, connect a
printer to the USB or Network port.
PanelView Plus terminals support printing using the Microsoft Windows CE PCL3 printer driver, which is already installed on the terminal. Printing is supported for most laser and ink-jet printers. If you have problems printing, check that your printer is compatible with the PCL3 printer driver.
The PanelView Plus terminal is a “closed box,” which means you must order any software your application will need when you order the system. All software comes pre-installed.
Transferring applications1. On the PanelView Plus or VersaView CE terminal, start RSView ME Station.
For more information, see page 27-3.
2. In RSView ME Station, if you’re transferring via a serial connection, specify and set up the serial driver. If you are using Ethernet® for the transfer, you can skip this step.
For more information, see page 27-3.
3. On the development computer, set up the RSLinx Enterprise driver to use for the transfer.
For more information, see page 27-5.
4. Move the application to the PanelView Plus or VersaView CE terminal using the Transfer Utility tool.
For more information, see page 27-5.
You can also transfer applications to the terminal using a Flash Card. For information about this method, see the PanelView Plus Terminals User Manual or the VersaView CE Terminals User Manual.
27-2

27 • Transferring applications to a PanelView Plus or VersaView CE terminal• • • • •
Starting RSView ME StationTo start RSView ME Station on a VersaView CE terminal1. On the Windows Start menu, select Programs, Rockwell Software, and then click
RSView ME Station.
The RSView ME Station dialog box opens.
Starting RSView ME Station on a PanelView Plus terminalIf you are running a PanelView Plus terminal, the RSView ME Station dialog box opens automatically when the terminal starts up.
Specifying the driver to use for the transferYou can download the runtime application file to the PanelView Plus or VersaView CE terminal using:
Ethernet
a direct serial connection
If you are using an Ethernet connection for the transfer, you don’t need to set up a driver for the transfer, since the Ethernet driver is selected and loaded by default.
If you are using a serial connection for the transfer, specify and set up the driver.
27-3

RSVIEW MACHINE EDITION USER’S GUIDE•
• •
• •
You can also transfer applications to the terminal using a Flash Card. For information about this method, see the PanelView Plus Terminals User Manual or the VersaView CE Terminals User Manual.
To specify and set up a serial driver for the transfer1. In the RSView ME Station dialog box, click Terminal Settings.
2. Double-click Networks and Communications.
3. In the Networks and Communications dialog box, double-click RSLinx Enterprise Communications.
4. Click the Serial-DF1 driver, and then click Edit Driver.
5. Select Use Auto-Configuration, and then click Edit.
6. In the dialog box that opens, select Yes, and then click OK.
Auto configuration works with most devices, including ControlLogix® and PLC-5®. If auto configuration is not successful for your device, return to these steps, select No, and continue to step 7.
7. Set up the driver, and then click OK. If you are using auto configuration, skip this step.
27-4

27 • Transferring applications to a PanelView Plus or VersaView CE terminal• • • • •
Setting up a driver for the transfer on the development computerOn the development computer, set up the RSLinx Enterprise driver that you will use to download your application to the PanelView Plus or VersaView CE terminal.
Use one of these drivers for the transfer:
Serial-DF1—Use for a serial transfer.
Ethernet—Use with an Ethernet connection.
For information about setting up drivers in RSLinx Enterprise, see RSLinx Help.
Downloading applications and Windows TrueType fontsUse the Transfer Utility to download your runtime application and Windows TrueType font files from the development computer to the PanelView Plus or VersaView CE terminal.
Runtime applications have the extension .mer. Windows TrueType font files have the extension .ttf or .ttc.
For information about creating the runtime application file, see Chapter 25.
About the downloadYou can use a serial or Ethernet connection between the development computer and the PanelView Plus or VersaView CE terminal destination. You must use one of the drivers listed in the previous section for the download.
You can download while an application is running on the runtime computer.
You can download:
multiple applications (one at a time) to the same runtime computer.
a new copy of the application currently running on the runtime computer, for use the next time the application is started.
Serial downloadsTo perform a serial download, make sure the terminal is connected to the development computer using the correct cable. Connect a PanelView Plus or VersaView CE terminal to the PC using the Allen-Bradley® serial cable 2711-NC13.
If the download process fails or is cancelled, the application file will be deleted from the destination directories. Make a copy of the application file before you begin and make sure there is enough storage space on the destination computer.
27-5

RSVIEW MACHINE EDITION USER’S GUIDE•
• •
• •
To start the Transfer Utility tool 1. On the development computer, do one of the following:
In RSView Studio™, on the Tools menu, click Transfer Utility.
On the Windows Start menu, select Programs, Rockwell Software, RSView Enterprise, Tools, and then click ME Transfer Utility.
For details about using the utility, see the utility’s Help.
Uploading applications from the PanelView Plus or VersaView CE terminal
Use the Transfer Utility to upload your runtime application from the PanelView Plus or VersaView CE terminal to the development computer. Runtime applications have the extension .mer.
Any password changes that were made while the application was running are saved in the .mer file and will be uploaded.
If the upload process fails or is cancelled, the application file will be deleted from the destination directory. Make sure there is enough storage space on the destination computer.
27-6

27 • Transferring applications to a PanelView Plus or VersaView CE terminal• • • • •
About the uploadYou can upload while an application is running on the runtime computer. You can upload an existing copy of the application currently running on the runtime computer.
Serial uploadsTo perform a serial upload, make sure the terminal is connected to the development computer using the correct cable. Connect a PanelView Plus or VersaView CE terminal to the PC using the Allen-Bradley serial cable 2711-NC13.
For details about performing the upload, see Help for the Transfer Utility.
Comparing applicationsYou can also use the Transfer Utility tool to compare an application on the development computer with an application on the terminal. The comparison tool can tell you whether the files are identical or different.
For details about comparing applications, see Help for the Transfer Utility.
27-7


28Using your applicationThis chapter describes:
logging in and logging out.
changing passwords.
entering numeric and string values.
changing tag values.
viewing tag data.
viewing alarms and messages.
viewing information about runtime communication errors.
For information about navigating between displays, see Chapter 24. For information about navigating between and using the graphic objects in a display, see page 16-5.
Logging in to a Windows domainTo log data to a network location, the runtime computer must be logged in to the same domain as the computer on the network. To do this, the user must have access rights for the domain.
To log in to a domain from Windows 2000 or Windows XP1. When Windows® starts, type a user name, password, and domain name.
The PanelView Plus™ or VersaView® CE terminals cannot be part of a domain. However, you can verify that the user who is logged in to the PanelView Plus or VersaView CE terminal is on a user list that is part of a domain.
On the PanelView Plus or VersaView CE terminal, logging in hard codes a domain member’s credentials. This gives the terminal access to permissible network resources such as network folders.
To authenticate a user on a PanelView Plus or VersaView CE terminal1. In the RSView® ME Station™ dialog box, click Terminal Settings.
2. Double-click Networks and Communications.
3. Double-click Network Connections.
4. Double-click Network Identification.
28-1

RSVIEW MACHINE EDITION USER’S GUIDE•
• •
• •
5. Type a user name, password, and domain name, and then click OK.
Logging in to the applicationUsers log in using the Login window. They must have a user account in order to log in.
For information about setting up user accounts and passwords, see Chapter 13.
4.0 applicationsTo log in, the user must have an account in the User Accounts editor, in the RSView 4.0 Accounts tab. The user must have a password, which is set up in RSAssetSecurity, using the Users folder. For details, see Chapter 13.
Passwords are case sensitive.
3.x applicationsTo log in, the user must have an account in the User Accounts editor, in the RSView 3.x Accounts tab. User passwords are optional in RSView 3.x. If you use them, they are not case sensitive.
To log in1. Press the login button.
The Login window opens.
2. Press the User button, or press F2 on an external keyboard.
The string pop-up keyboard opens. For details about using the keyboard, see page 28-11.
28-2

28 • Using your application• • • • •
3. Type your user name in the string pop-up keyboard, or on an external keyboard, and then press Enter.
For RSView 4.0 applications, the name is not case sensitive. For RSView 3.x applications, the name must use ALL CAPS.
4. To enter a password, press the Password button, or press F3 on an external keyboard.
5. Type the password in the string pop-up keyboard, or on an external keyboard, and then press Enter.
For RSView 4.0 applications, the password is case sensitive. For RSView 3.x applications, the password is not case sensitive.
6. To close the Login window and complete the login, press Enter.
What happens when a user logs inWhen a user logs in:
If the previous user did not log out, the previous user is logged out now. If a logout macro is set up for the previous user, the logout macro runs, assigning values to tags. If the previous user belongs to a group, and a logout macro is set up for the group, the logout macro runs.
The new user is logged in.
If a login macro is set up for the new user, the macro runs, assigning values to tags. If the new user belongs to a group, and a login macro is set up for the group, the login macro runs.
28-3

RSVIEW MACHINE EDITION USER’S GUIDE•
• •
• •
Problems with logging inLogin is unsuccessful under these circumstances:
If the graphic display changes remotely before the user has finished logging in, the login is cancelled.
If the user name doesn’t match the settings in the User Accounts editor, the user is not logged in.
If the user password doesn’t match the password set up in RSAssetSecurity, in the Users folder (4.0 applications), or the password set up in the User Accounts editor (for 3.x applications), the user is not logged in.
If the screen resolution is smaller than 280 pixels wide by 84 pixels high, the Login window cannot open.
If the screen resolution is smaller than 236 pixels wide by 208 pixels high, the string pop-up keyboard cannot open.
Changing passwordsYou can use the password button to change your password at runtime. Any password changes that are made at runtime are saved in the .mer file.
When passwords are changed at runtime, be sure to change the passwords on the development computer as well. Otherwise, the next time you create the .mer file the password changes will be lost.
To change your password1. Press the password button.
The Change Password window opens.
You cannot use the password button to change passwords for Windows-linked users. The passwords for these users must be changed in Windows.
For 3.x applications, you cannot change passwords in RSView ME Station. To change a password for an RSView user, use the User Accounts editor in RSView Studio™, then recreate the runtime application and download the .mer file again. To change a password for a Windows user, use the Windows Control Panel.
28-4

28 • Using your application• • • • •
2. Press the Old Password button, or press F2 on an external keyboard.
The string pop-up keyboard opens. For details about using the keyboard, see page 28-11.
3. Type your old password in the string pop-up keyboard, or on an external keyboard, and then press Enter.
The password is case sensitive.
4. Press the New Password button, or press F3 on an external keyboard.
5. Type the new password in the string pop-up keyboard, or on an external keyboard, and then press Enter.
6. Press the Confirm Password button, or press F4 on an external keyboard.
28-5

RSVIEW MACHINE EDITION USER’S GUIDE•
• •
• •
7. Type the new password again, and then press Enter.
8. To close the Change Password window and complete the change, press Enter.
Logging outWhen the current user logs out, if a logout macro is assigned to the user, the macro runs. If the user belongs to a group, and a logout macro is set up for the group, the logout macro runs.
After the current user is logged out, the DEFAULT user is logged in. If a login macro is assigned to the DEFAULT user, the macro runs.
You can also set up the application to automatically log out the current user after a specified period of inactivity. For more information, see page 13-14.
To log out1. Press the logout button.
Entering numeric valuesThe operator can enter or ramp numeric values at runtime using the numeric input enable button or the numeric input cursor point.
When the operator presses the button or activates the cursor point, the numeric pop-up keypad or scratchpad opens. If you set up the button or cursor point to ramp, pressing the object gives it focus, but does not open a pop-up window.
To use the numeric pop-up scratchpad, a keyboard must be attached to the runtime computer, or the terminal must be a keypad terminal.
For information about setting up the numeric input enable button and numeric input cursor point, see Help.
You can also use a ramp button to ramp numeric values. For details, see Help for the button.
Activating the cursor pointWhen the numeric input cursor point has focus, the operator can activate the cursor point by pressing any of these keys on the keyboard or keypad:
numbers from 0 to 9
the minus sign ( - ) or decimal point ( . )
the Enter key, or an enter button
the Backspace key, or a backspace button
28-6

28 • Using your application• • • • •
When the operator activates the numeric input cursor point, the numeric pop-up keypad or scratchpad opens.
Ramping numeric valuesIf you set up the numeric input enable button or numeric input cursor point to ramp values, the operator presses the object to give it focus. When the object has focus, the operator can press a move up or move down button, or the Up Arrow or Down Arrow key on a keyboard or keypad, to ramp the value at the Value connection.
Using the numeric pop-up keypadThe keypad can accept up to 17 digits, including the decimal point, leading zero, and minus sign.
When the keypad is open, no other objects in the graphic display can accept input.
Using the numeric pop-up scratchpadThe scratchpad can accept up to 17 digits, including the decimal point, leading zero, and minus sign.
Scratchpad area
28-7

RSVIEW MACHINE EDITION USER’S GUIDE•
• •
• •
The scratchpad does not contain any buttons. If the runtime computer does not have an external keyboard or keypad attached, the operator will be unable to enter values or close the scratchpad.
When the scratchpad is open, no other objects in the graphic display can accept input.
Using buttons and keys with the numeric pop-up windowsYou can use the following buttons and their keyboard or keypad equivalents with the numeric pop-up keypad. For the pop-up scratchpad, you can use the keys on an external keyboard or keypad only.
Use this button or key To do this
Decimal (.) Type a decimal point.
This button is visible only if the decimal point type for the numeric input enable button or numeric input cursor point is Implicit.
Minus (-) Toggle the value between positive and negative.
ESC Close the pop-up window without writing the value to the object’s Value connection.
Backspace Delete the right-most digit in the scratchpad. If no digits are left, the minus sign, if any, is removed.
Enter Close the pop-up window and write the value to the object’s Value connection.
If the Optional Expression connection is assigned to the button or cursor point, RSView calculates the value of the expression and writes the result to the Value connection. For details, see page 20-17.
If Enter key handshaking is set up for the button or cursor point, the object’s Enter connection is set to 1 and the handshaking timer begins timing. For details, see page 16-14.
Delete Clear the scratchpad.
There is no Delete button in the pop-up keypad, but you can use the Delete key on an external keyboard or keypad.
Scratchpad area
28-8

28 • Using your application• • • • •
How values are rampedIf the button or cursor point is being used to ramp a value at the Value connection:
When the tag assigned to the Value connection is an integer tag, but the ramp value is a floating point value, the ramp value is added to (or subtracted from) the Value connection value, and then the result is rounded and written to the Value connection.
For information about how values are rounded, see page 7-2.
If the operator presses and holds down the move up or move down button, or the Up Arrow or Down Arrow key on the keyboard or keypad, the button or key goes into auto repeat mode. The ramp value is added to (or subtracted from) the last value sent to the Value connection.
For more information about auto repeat mode, see page 16-14.
If ramping the button or cursor point would cause the value at the Value connection to exceed the maximum value, or be less than the minimum value, a message is written to the Diagnostics List and the value at the Value connection is not changed.
How values are calculatedWhen the pop-up keypad or scratchpad has focus and the operator presses the Enter button, the value that is sent to the Value connection depends on how the button or cursor point is set up.
The value the operator enters is compared to the minimum and maximum range for the object. If the value is within the range, the value is written to the Value connection.
If the Optional Expression connection is assigned, and the original value is within the range but the expression result is a value outside the range, the value is still written to the Value connection.
If the decimal point type is Fixed Position, with a “Digits after decimal” value that is greater than 0, the decimal point is stripped from the value before comparing it to the minimum and maximum range.
For example, if the entered value is 9.25, the stripped value is 925.
If the stripped value is within the range, the stripped value is sent to the Value connection (or substituted for the ? in the Optional Expression).
If the decimal point type is Implicit, and the tag assigned to the Value connection uses an integer data type, floating-point values are rounded.
If the Optional Expression connection is assigned, the floating-point value is substituted for the ? in the expression, and the expression result is rounded.
For information about how values are rounded, see page 7-2.
28-9

RSVIEW MACHINE EDITION USER’S GUIDE•
• •
• •
Problems with the numeric pop-up windowsProblems with the numeric pop-up keypad and scratchpad occur under these circumstances:
If the graphic display changes remotely before the user has pressed the Enter button, the pop-up window closes without writing out a value.
If the screen resolution is smaller than 124 pixels wide by 240 pixels high, the pop-up keypad cannot open.
If the screen resolution is smaller than 124 pixels wide by 68 pixels high, the pop-up scratchpad cannot open.
If the value is too large for the data type of the tag assigned to the Value connection, the pop-up window remains open and the value is not written to the connection. The scratchpad area changes to red to alert the operator of the error.
If the value is outside the minimum and maximum range specified for the object, the pop-up window remains open and the value is not written to the connection. The scratchpad area changes to red to alert the operator of the error.
If Enter key handshaking is still in effect, the pop-up window closes but the value is not written to the connection.
Entering string valuesThe operator can enter string values at runtime using the string input enable button.
When the operator presses the button, the string pop-up keyboard or scratchpad opens, depending on how you set up the button. To use the scratchpad, a keyboard must be attached to the runtime computer.
For information about setting up the string input enable button, see Help.
28-10

28 • Using your application• • • • •
Using the string pop-up keyboardThe string pop-up keyboard opens when the operator presses a string input enable button or the User or Password button in the Login dialog box. The pop-up is also used with the password button graphic object.
If the operator opens the pop-up keyboard by pressing a string input enable button, the number of characters the keyboard accepts depends on how you set up the button.
When the keyboard is open, no other objects in the graphic display can accept input.
Using the string pop-up character inputYou can use a string pop-up character input instead of the string pop-up keyboard. With the string pop-up character input, you use the arrow keys to select the characters to input.
Scratchpad area
28-11

RSVIEW MACHINE EDITION USER’S GUIDE•
• •
• •
The string pop-up character input opens when the operator presses a string input enable button or the User or Password button in the Login dialog box. The pop-up is also used with the password button graphic object.
If the operator opens the string pop-up character input by pressing a string input enable button, the number of characters the input accepts depends on how you set up the button.
To use the string pop-up character input in Windows 2000 and Windows XP applications1. In RSView Studio, on the Tools menu, select Options.
2. Click the String Pop-Up tab.
3. Select Use the string pop-up character input.
To use the string pop-up character input on a PanelView Plus or VersaView CE terminal1. In RSView ME Station, click Terminal Settings.
2. Double-click Input Devices.
3. Select String Pop-Up, and then click Enter.
Scratchpad
28-12

28 • Using your application• • • • •
4. Specify whether to invoke the pop-up character input instead of the pop-up keyboard, and then click OK.
Using the string pop-up scratchpadIf the operator opens the string pop-up scratchpad by pressing a string input enable button, the number of characters the scratchpad accepts depends on how you set up the string input enable button.
The scratchpad does not contain any buttons. If the runtime computer does not have an external keyboard attached, the operator will be unable to enter characters or close the scratchpad (unless the runtime terminal is a keypad terminal). If the runtime terminal is a keypad terminal, the operator can enter numbers (not letters) in the scratchpad, and close the scratchpad.
When the scratchpad is open, no other objects in the graphic display can accept input.
Using buttons and keys with the string pop-up windowsYou can use the following buttons and their keyboard equivalents with the string pop-up keyboard. For the pop-up scratchpad, you can use the keys on an external keyboard only. The string pop-up character input doesn’t have a SHF or CAP key, and it has additional arrow keys for selecting the characters to input.
Use this pop-up keyboard button
Or this keyboard equivalent To do this
SHF none Capitalize a single letter, or type a shifted character such as #.
CAP none Capitalize multiple letters.
INS Insert Toggle between insert and overstrike modes.
SPACE Spacebar Insert a space.
<< Left Arrow Move the cursor to the left.
>> Right Arrow Move the cursor to the right.
Scratchpad area
28-13

RSVIEW MACHINE EDITION USER’S GUIDE•
• •
• •
What is written to the Value connectionWhen the operator presses the Enter button in the pop-up keyboard or scratchpad, the string that is sent to the Value connection depends on how the string input enable button is set up.
If a fill character is set up for the button, and the operator enters fewer than the maximum number of input characters, the fill characters are placed after the string the operator enters.
Spaces have a hex value of 20.
Zeroes have a hex value of 30.
FF characters have a hex value of FF.
Null characters have a hex value of 0. The null character indicates the end of string input. It does not add to the actual string length.
If the number of input characters is fewer than the number of characters in the length of the string tag assigned to the Value connection, the remaining spaces are padded with the null character.
When the string is written to the Value connection, the first character is placed in the high order byte of the first word at the tag address, the second character is placed in the low order byte of the first word, and so on.
ESC Esc Close the pop-up window without writing the string to the Login dialog box, the Change Password dialog box, or the string input enable button’s Value connection.
CLR Delete Clear the scratchpad.
Backspace Backspace Delete the character in front of the cursor.
Enter Enter Close the pop-up window and write the string to the Login dialog box, the Change Password dialog box, or the string input enable button’s Value connection.
If Enter key handshaking is set up for the string input enable button, the button’s Enter connection is set to 1 and the handshaking timer begins timing. For details, see page 16-14.
Use this pop-up keyboard button
Or this keyboard equivalent To do this
28-14

28 • Using your application• • • • •
Problems with the string pop-up windowsProblems with the string pop-up keyboard and scratchpad occur under these circumstances:
If the graphic display changes remotely before the user has pressed the Enter button, the pop-up window closes without writing out a string.
If the screen resolution is smaller than 236 pixels wide by 208 pixels high, the pop-up keyboard cannot open.
If the screen resolution is smaller than 236 pixels wide by 44 pixels high, the pop-up scratchpad cannot open.
If the string pop-up window is set up to accept more characters than the Value connection tag length, the pop-up window remains open and the string is not written to the connection. The scratchpad area changes to red to alert the operator of the error.
If Enter key handshaking is still in effect, the pop-up window closes but the value is not written to the connection.
Changing tag valuesThis section gives an overview of the graphic objects you can use to change tag values. For information about setting up the objects, see Chapter 16 and Help.
The operator uses these objects to start and stop plant operations, and to control machines and processes. Choose the objects that best suit your process. Set up the data source to carry out the desired actions in response to the changes in tag values.
The operator can use function keys with all of these objects except control list selectors, third-party ActiveX® objects, and drawing objects with slider animation. The last three types of objects can be pressed using a mouse or touch screen.
For information about assigning function keys to graphic objects, see page 16-7.
You can also use macros to assign values to tags. For more information, see Chapter 22.
The operator can change tag values at runtime using these graphic objects:
Do not use push buttons for emergency stops. Emergency stop buttons must be hard-wired.
Use this graphic object To do this
Momentary push button Start a process or action by sending one value to the tag when pressed, and another value when released.
28-15

RSVIEW MACHINE EDITION USER’S GUIDE•
• •
• •
Maintained push button Toggle between two values by sending one value to the tag when pressed, and a second value the next time the button is pressed and released.
This button is useful for changing a setting within a machine or process, but not for starting the machine or process.
Latched push button Start a machine or process and remain set (latched) until the process is completed, by sending a value to the tag when pressed, and retaining this value until reset (unlatched) by the Handshake connection.
Multistate push button Cycle through a series of values. Each time the operator presses the button, the value for the next state is sent to the tag. When the button is in its last state, pressing it causes the button to change to its first state and write out the first state value.
This button is useful when you want the operator to see and select multiple options in sequence, using a single button. The button displays the current state of a process or operation by showing a different color, caption, or image to reflect the different states.
Interlocked push button Use a group of buttons to send values to the same tag. When the operator presses a button in the group, the button’s value is sent to the tag, and the button remains highlighted as long as the tag value is the same as the button’s value. Pressing a new button in the group releases the other button and sends a new value to the tag.
You can also use a single interlocked push button to send a value to a tag.
Ramp button Increase or decrease the value of a tag by a specified integer or floating-point value.
Use two ramp buttons together to create a raise/lower control.
Numeric input enable button Enter a numeric value and write the value to a tag. You can also use this object to ramp values.
Numeric input cursor point Enter a numeric value and write the value to a tag. You can also use this object to ramp values.
String input enable button Enter a string value and write the value to a tag.
RecipePlus button Write values for all the ingredients in the selected recipe to a set of tags. The button works with the RecipePlus table and RecipePlus selector graphic objects.
Use this graphic object To do this
28-16

28 • Using your application• • • • •
You can attach visibility animation to these graphic objects, to display or hide the objects based on changes in tag or expression values. For information about visibility animation, see page 17-8.
For information about creating graphic objects, see Chapter 15. For information about setting up graphic objects, see Chapter 16 and Help.
Viewing tag dataThis section gives an overview of the graphic objects you can use to display tag data. For information about setting up the objects, see Chapter 16 and Help.
The operator can view tag data at runtime using these graphic objects:
Drawing object with horizontal or vertical slider animation
Control the value of a tag by dragging the slider object with a mouse. The pixel position of the slider is translated into a value that is written to the tag.
If the value of the tag is changed externally, the position of the slider changes to reflect this.
Control list selector Select from a list of states for a process or operation. The list is highlighted to show the current state, and the operator can scroll through the list to select a different state. The value assigned to the selected state is written to the tag.
If the value of the tag is changed externally, the position of the highlight changes to reflect this.
ActiveX object A third-party object, connected to an analog, digital, or string tag, including both HMI and data server tags. When the object’s property value changes, the new value is written to the associated tag.
Use this graphic object To display this
Numeric display Numeric tag values. For example, display the current temperature of an oven.
Numeric input cursor point Numeric tag values. For example, display the current temperature of an oven.
String display String tag values. For example, set up the data source to generate strings that report on the state of a process or operation, or that provide the operator with instructions about what to do next.
Use this graphic object To do this
28-17

RSVIEW MACHINE EDITION USER’S GUIDE•
• •
• •
Bar graph Numeric values in bar graph format. The bar graph increases or decreases in size to show the changing value.
Gauge Numeric values in dial format. The gauge’s needle moves around the dial to show the changing value.
Multistate indicator The state of a process, on a panel that changes its color, image, or caption to indicate the current state. Each state is set up to correspond to a numeric tag value or least significant bit.
Symbol The state of a process, using a monochrome image that changes color to indicate the current state. Each state is set up to correspond to a numeric tag value or least significant bit.
This object is useful for showing the state of a process or operation at a glance.
List indicator The state of a process, using a list of possible states with the current state highlighted. Each state is represented by a caption in the list, and is set up to correspond to a numeric tag value or least significant bit.
This indicator is useful if you want to view the current state but also want to see the other possible states. For sequential processes, the list can alert the operator about what happens next in the process.
Trend Historical or current numeric tag values, plotted against time or displayed in an XY plot where one or more tags’ values are plotted against another tag’s values to show the relationship between them.
RecipePlus table Current tag values and data set values of the ingredients in the selected recipe, and the number of ingredients in the recipe. The table works with the RecipePlus button and RecipePlus selector graphic objects.
Drawing object with rotation, width, height, fill, color, or horizontal or vertical position animation
Display the value of a tag using a pictorial representation that shows the current value in relation to a range of possible values. For example, use rotation animation to show the tag value as a needle’s position on a dial.
For color animation, assign different colors to represent different values.
ActiveX object A third-party object, connected to an analog, digital, or string tag, including both HMI and data server tags. The data displayed depends on the object.
Use this graphic object To display this
28-18

28 • Using your application• • • • •
Many of these objects can be set up to manipulate tag values using expressions, and display the expression result rather than the original tag value. For information about expressions, see Chapter 20.
You can also attach visibility animation to these graphic objects, to display or hide the objects based on changes in tag or expression values. For information about visibility animation, see page 17-8.
For information about creating graphic objects, see Chapter 15. For information about setting up graphic objects, see Chapter 16 or Help.
Displaying the date and timeTo display the current date and time, create a time and date display. This object uses the operating system’s date and time, in the format of the application’s current language, and therefore does not require tags or expressions.
Viewing alarms and messagesThe operator can view alarms and other messages at runtime using these graphic objects and graphic displays:
The default alarm and information displays open automatically when the assigned tags match messages’ trigger values. The default diagnostics display opens automatically when system activity occurs. If desired, you can set up your own graphic displays to open automatically, instead of the default displays. You can also set up any of the displays to open when an operator presses a goto display button or selects a display in the display list selector.
This informationAppears in this object
In this default graphic display For details, see
Alarm messages Alarm banner [ALARM]. page 9-26Alarm messages Alarm list No default, although this
object appears in the [ALARM MULTI-LINE] and [HISTORY] graphic libraries.
page 9-25, page 9-26, and page 9-28
Alarm messages Alarm status list No default, although this object appears in the [STATUS] graphic library.
page 9-27
System activity Diagnostics list [DIAGNOSTICS] page 10-11Information messages Information message
display[INFORMATION] page 12-8
Local messages Local message display No default. page 14-33
28-19

RSVIEW MACHINE EDITION USER’S GUIDE•
• •
• •
The operator can acknowledge alarm and information messages. The operator can clear alarm and diagnostics messages. The operator can sort alarms and reset their status.
Viewing information about runtime communication errorsTo display communication errors in the diagnostics list object, set up message routing so that messages are sent to the RSView Diagnostics List.
For information about setting up diagnostics message routing, see Chapter 10.
Changing languages You can change languages at runtime. The languages available depend on what has been set up for the runtime application. There is a separate language switch button for each language that you can change to.
For information about setting up language switching, see Chapter 23.
To change languages1. Press a language switch button.
Text strings in the application change to the language specified by the button.
28-20

APPENDIX A
Converting PanelBuilder 1400e applications
This appendix describes:
terms that are different in PanelBuilder™ 1400e and RSView®.
steps for converting PanelBuilder 1400e applications.
names of equivalent graphic objects in the two products.
PanelBuilder 1400e graphic objects that are not supported in RSView.
PanelBuilder 1400e settings and controls that are not supported in RSView.
how communications are converted and which PanelBuilder 1400e communication protocols are not supported in RSView.
converting PanelBuilder 1400e Remote I/O communications.
PanelBuilder 1400e graphic object features that are not supported in RSView, with information about how to achieve the same result when possible.
converting PanelBuilder 1400e expressions.
PanelBuilder 1400e applications are applications you create using PanelBuilder 1400e Configuration Software for Windows®. For information about converting applications from PanelBuilder or PanelBuilder32, see Appendix B.
TerminologyThis section describes terms that are different in PanelBuilder 1400e and RSView.
You can convert PanelView 1200 applications to PanelBuilder 1400e applications, and then convert the PanelBuilder 1400e applications to RSView Machine Edition™ applications.
PanelBuilder 1400e term RSView term
screen display, graphic display
Optional Keypad Write Expression Optional Expression
programmable controller data source
A-1

RSVIEW MACHINE EDITION USER’S GUIDE•
• •
• •
In RSView, the data source can be memory or a device such as a programmable controller or an OPC® server. RSView writes values to and reads values from the data source. The data source is configured to exchange information (in the form of numeric or string values) between RSView and the machine that your application is controlling. The general term data source is used unless specifically discussing a programmable controller.
Summary of stepsFollow these steps to convert PanelBuilder 1400e applications:
1. Prepare the application in PanelBuilder 1400e, and then convert the application file, as described in the next section.
2. Specify additional project settings, as described on page 4-10.
For example, if you want the application to have a border around its graphic displays, or to use a title bar, you can specify these options in the Project Settings editor.
3. If you use the Convert to new window size option in the Machine Edition Import Wizard, check the position of the graphic objects in each display.
4. Set up communications and edit tags that don’t convert directly.
For more information, see page A-9.
5. Set up graphic object features that don’t convert directly.
For more information, see page A-12.
6. Check each expression you used in PanelBuilder 1400e.
For more information, see page A-13.
7. If you are going to use a printer at runtime, set it up for Ethernet® or USB printing. Adjust the printer settings on the PanelView Plus™ or VersaView® CE terminal.
For information about setting up printers on the terminal, see the PanelView Plus Terminals User Manual or the VersaView CE Terminals User Manual. These manuals are available on the RSView Machine Edition CD.
control connection
We recommend that you use the Project Settings editor to change the project window size, rather than using the Convert to new window size option in the Machine Edition Import Wizard.
PanelBuilder 1400e term RSView term
A-2

A • Converting PanelBuilder 1400e applications• • • • •
Converting PanelBuilder 1400e application filesFollow these steps to convert a PanelBuilder 1400e application file, with the extension .pvc, to an RSView application file, with the extension .med. The original PanelBuilder 1400e application file is not modified by the conversion.
Steps to take in PanelBuilder 1400e before you convert the application1. Delete the Pass-Through file assignment. RSView Studio™ does not support pass-
through file transfers.
2. Make sure the block transfer file numbers are sequential without gaps. If necessary, renumber the block transfer file numbers so there are no missing numbers. Tag addresses in the application will change automatically to match the new number.
3. Save the application.
You can convert the PanelBuilder 1400e application when you open RSView Studio, or once RSView Studio is already open.
To convert a PanelBuilder 1400e application when you open RSView Studio1. Open RSView Studio.
2. In the New tab, in the Application name box, type a name for your converted application, up to 32 characters long.
3. If desired, type a description of the application.
A-3

RSVIEW MACHINE EDITION USER’S GUIDE•
• •
• •
If the PanelBuilder 1400e application contains an Application File Comment, the Application File Comment will overwrite the description you type here. You can add or change the description later, as described on page 4-17.
4. Specify a language for the converted application. For information about using different languages, see Chapter 23.
5. Click Import.
6. Follow the steps in the Machine Edition Import Wizard.
For details about the options in the Machine Edition Import Wizard, see Help.
When you complete the steps of the wizard, RSView Studio converts the PanelBuilder 1400e application, creates the converted application’s folders and files, and then displays the converted application in the Explorer window in RSView Studio.
If there are any messages about conversion, they are displayed automatically in the Project Status dialog box.
The converted application is created in the ME\HMI projects directory, in a folder with the same name as the application name you specified in step 2.
This is the path to the ME\HMI projects directory:
\Documents and Settings\All Users\Documents\RSView Enterprise\ME\HMI projects (Windows 2000)
or
A-4

A • Converting PanelBuilder 1400e applications• • • • •
\Documents and Settings\All Users\Shared Documents\RSView Enterprise\ME\HMI projects (Windows XP)
Conversion messages are saved in a file called Convert.log, in the HMI projects directory.
To convert a PanelBuilder 1400e application when RSView Studio is already open1. On the File menu, click New Application, or click the New Application tool.
If an application is already open, RSView Studio asks you whether to close the application that is currently open. Click Yes.
2. Follow steps 2 through 6 in the previous procedure.
Equivalent graphic objectsThis section describes graphic objects that are equivalent in PanelBuilder 1400e and RSView, but have different names in the two products.
This PanelBuilder 1400e object
Is converted to this RSView object Notes
Increment Value Button Ramp button During conversion the button is set up to increment.
Decrement Value Button Ramp button During conversion the button is set up to decrement.
Increment Value Button with Display
Ramp button and numeric display
The Increment Value Button with Display is divided into two separate RSView objects.
Decrement Value Button with Display
Ramp button and numeric display
The Decrement Value Button with Display is divided into two separate RSView objects.
ASCII Input (small and large) String input enable button
Numeric Entry Keypad (small and large)
Numeric input enable button
Screen List Selector’s list Display list selector The PanelBuilder 1400e Screen List Selector is divided into four separate RSView graphic objects.
Screen List Selector’s Enter Key Enter button
Screen List Selector’s Down Cursor
Move down button
Screen List Selector’s Up Cursor Move up button
Control List Selector’s list Control list selector The PanelBuilder 1400e Control List Selector is divided into four separate RSView graphic objects.
New Application
A-5

RSVIEW MACHINE EDITION USER’S GUIDE•
• •
• •
Control List Selector’s Enter Key
Enter button
Control List Selector’s Down Cursor
Move down button
Control List Selector’s Up Cursor
Move up button
Screen Select Keypad (small and large)
Display list selector Specify the graphic displays that the display list selector can open.
Screen Keypad Enable Button Display list selector Specify the graphic displays that the display list selector can open.
Goto Screen Button Goto display button
Return to Previous Screen Button
Return to display button
ASCII Display String display
Numeric Keypad Enable Button Numeric input enable button
Normally Open Momentary Push Button
Momentary push button During conversion the button is set up to be normally open.
Normally Closed Momentary Push Button
Momentary push button During conversion the button is set up to be normally closed.
Screen Print Button Display print button
Alarm History Sort By Time/Sort By Value Button
Sort alarms button
Alarm Status Reset Qty/Time Button
Reset alarm status button
Alarm Panel Alarm banner
Single Line Alarm Window Alarm banner
Alarm Status Screen Alarm status list
Clear All Button Clear alarm history button
Print Button (in Alarm History screen)
Print alarm history button
This PanelBuilder 1400e object
Is converted to this RSView object Notes
A-6

A • Converting PanelBuilder 1400e applications• • • • •
Unsupported graphic objectsThese PanelBuilder 1400e objects are not supported in RSView:
Scrolling List (includes Cursor List, Multistate Indicator Object List, Local Message Object List, Numeric Data Display Object List)
Set Bit Cursor Point
Unsupported settings and controlsThis section describes PanelBuilder 1400e settings and controls that are not used in RSView.
Print Button (in Alarm Status screen)
Print alarm status button
Alarm Status Button/Alarm History Button
Goto display button
Exit Button Close display button
Alarm History List Alarm list
Display Mode Button Alarm status mode button
Time Display Time and date display During conversion the display is set up to show the time only. The PanelBuilder 1400e time format is not converted. For details about the RSView time format, see page 16-17.
Date Display Time and date display During conversion the display is set up to show the date only. The PanelBuilder 1400e date format is not converted. For details about the RSView date format, see page 16-17.
Arc (with solid fill style) Arc (with solid back style) and line
The line graphic object is added because the solid RSView arc shape does not have a line between the two points of the arc.
This PanelBuilder 1400e object
Is converted to this RSView object Notes
RSView arc with lineRSView arc
A-7

RSVIEW MACHINE EDITION USER’S GUIDE•
• •
• •
Controls for transferring runtime application filesPanelBuilder 1400e uses these optional controls for transferring files to the runtime terminal:
Transfer Inhibit control
Transfer Request control
Transfer Status control
These controls are not necessary in RSView because the ME Transfer Utility allows you to transfer the runtime project file while running a project on the runtime terminal.
Settings and controls for alarmsRSView does not use these PanelBuilder 1400e features and settings to manage alarms:
alarm relays
bit alarm acknowledgement
Remote Alarm Operation Hold Time. The PanelBuilder 1400e Remote Alarm Ack Control Hold Time will be used for all alarm hold times. You can change the hold time in the RSView Alarm Setup editor, in the Advanced tab.
Remote Alarm Control Delay Time. In RSView, if an Ack connection is assigned, when an alarm is acknowledged the Ack connection is set immediately, without waiting for a delay time.
RSView does not use these PanelBuilder 1400e controls to manage alarms:
PLC Controlled Relay control
PLC Controlled Audio control
Acknowledge to PLC control (if the Alarm Acknowledge to PLC option is set to Bit)
Invalid characters in screen namesCharacters in PanelBuilder 1400e screen names that are not supported in RSView are replaced with the underscore character.
Screen security settingsPanelBuilder 1400e screen security settings are not converted, because RSView uses a different method to assign security to graphic displays. For information about setting up security in RSView, see Chapter 13.
A-8

A • Converting PanelBuilder 1400e applications• • • • •
Block tagsBlock tags are not supported in RSView. Block tags that are monitored for alarms in your PanelBuilder 1400e application are converted to bit arrays. For information about monitoring bit arrays for alarm conditions, see Chapter 9.
Converting non-RIO communicationsThis section describes how communications that do not use Remote I/O (RIO) are converted. For information about converting RIO communications, see page A-10.
RSView does not use nodes for communications. Nodes are converted to RSLinx topics. Topics are then converted into device shortcuts, to run with RSLinx Enterprise. You must have both RSLinx Classic and RSLinx Enterprise installed to make this two-step conversion.
Tags are converted to HMI tags within the RSLinx topics. The Unsolicited_Msgs node is not converted.
If you import an application multiple times, delete the device shortcuts in RSLinx Enterprise before re-importing. Otherwise, multiple unused device shortcuts will be created in RSLinx Enterprise.
For more information about setting up communications, see Chapter 5.
Unsupported communication protocolsThese communication protocols are not supported in RSView:
ControlNet scheduled communications
Modbus communications
Tags that use these protocols are converted to HMI memory tags. Once you have set up communications for your converted application, change the memory tags to device tags that point to the correct addresses. For information about editing HMI tags, see Chapter 7.
Unsupported tag data typesThese tag data types are not supported in RSView:
Binary (used with Remote I/O communications)
Bit Position
1-BCD, 2-BCD, 5-BCD, 6-BCD, 7-BCD, 8-BCD
BIN3, BIN4, BIN6, BIN8 (used with Modbus communications)
Tags that use these data types are converted to analog HMI tags with the Default data type. The Default data type uses floating point values.
A-9

RSVIEW MACHINE EDITION USER’S GUIDE•
• •
• •
For Bit Position and Binary data types, use the bitwise expression operators to display data that does not reference supported lengths. For more information, see the Rockwell Automation KnowledgeBase.
To open the KnowledgeBase1. In RSView Studio, on the Help menu, select Rockwell Software on the Web, and then
click Rockwell Automation KnowledgeBase.
For information about using bitwise expression operators, see page 20-8.
Unsupported initial valuesDevice tags in RSView do not use initial values. Memory tags are converted with their initial values.
Converting RIO communicationsYou can use Remote I/O (RIO) communications on the PanelView Plus and VersaView CE runtime platforms.
To convert an RIO application from PanelBuilder 1400e to RSView1. Convert the application, as described on page A-3.
2. Open the RSLinx Enterprise data server, and then double-click Communication Setup.
3. In the Communication Setup editor, add an RIO driver.
For PanelView Plus 400 and 600 terminals, use the 2711P-RN1 driver.
For all other PanelView Plus or VersaView CE terminals, use the 2711P-RN6 driver.
For information about adding drivers in RSLinx, see RSLinx Help.
4. Expand the RIO tree, right-click RIO Data, and then click Configure RIO.
5. In the RIO Configuration dialog box, right-click RIO, and then click Import.
6. Browse to the location of the RIO configuration file.
The file is saved in the root of the application’s directory.
7. In the Communications Setup editor, create a device shortcut that points to the RIO data device.
RIO communications are not supported for applications that use the Windows 2000 or Windows XP operating systems. However, you can test run your RIO applications on the development computer.
A-10

A • Converting PanelBuilder 1400e applications• • • • •
For information about creating a device shortcut, see RSLinx Help.
8. Apply the shortcut to the RIO driver.
9. Correct any invalid RIO configurations. Invalid RIO configurations are highlighted with red “x” icons.
10. Create an alias for any data that is not a 16-bit integer or bit.
11. Save the converted RIO application.
Unsupported PanelBuilder 1400e RIO tagsA PanelBuilder 1400e RIO tag will be converted to an HMI memory tag and an error will be logged to the conversion log file if the RIO tag:
has a blank address.
has a data type of 1-BCD, 2-BCD, 3-BCD, 5-BCD, 6-BCD, or 7-BCD.
has a data type of Bit Position and its address does not reference a single bit.
has a data type of Binary and its address does not reference a single bit, a single word, or a length or range of 8 or 16 bits.
for block transfer tags and tags using SLC™ optional addressing, has a data type of Byte and its address does not have a bit offset of 0 or 8.
For other tag types, has a data type of Byte and its address does not have a bit offset of 0 or 10.
has a data type of Binary and its address has a length or range of 8 bits, but its address does not have a bit offset of 0 or 8 (for block transfer addresses and SLC I/O addresses).
has a data type of Binary and its address has a length or range of 8 bits, but its address does not have a bit offset of 0 or 10 (for non-SLC I/O addresses).
has a data type of Binary and its address has a length or range of 16 bits, but its address does not have a bit offset of 0.
RIO configurations are not saved with the application when you exit RSView Studio. However, they are backed up with the application in the Application Manager. For information about handling multiple applications with different RIO settings, see the Rockwell Automation KnowledgeBase. For information about using the Application Manager, see page 4-10.
For Bit Position and Binary data types, use the bitwise expression operators to display data that does not reference supported lengths. For more information, see the Rockwell Automation KnowledgeBase.
A-11

RSVIEW MACHINE EDITION USER’S GUIDE•
• •
• •
has a data type of Default, Unsigned Integer, Signed Integer, Long Integer, Float, 4 Digit BCD, or 8 Digit BCD and its address has a bit offset assigned that is not 0.
has a tag type of Block.
has an invalid PanelBuilder 1400e address.
Unsupported graphic object featuresThis section describes features of PanelBuilder 1400e graphic objects that are not supported in RSView. The Notes column provides additional information and describes methods for achieving the same result when possible.
Graphic objectUnsupported feature in RSView Notes
Image, text, arc, ellipse, line, panel, rectangle, wedge
Blinking wallpaper objects If you want an object to blink at runtime, unlock the wallpaper.
In RSView, all of the listed objects except images and panels use color animation to blink. For details, see page 17-9.
Panels use the Blink property to blink.
Color images do not blink. Monochrome images use the Blink property to blink.
Numeric Display Polarity If a PanelBuilder 1400e application was set up with the Polarity control requiring a negative number to display the minus sign, the numeric display will not work properly after the application is converted to RSView Machine Edition.
Numeric Input Cursor Point, Numeric Data Display
Fixed Position and PLC Controlled decimal display options
Use an expression to achieve the same result. Assign the expression to the object’s Value connection. For information about expressions, see Chapter 20.
Numeric Input Cursor Point, Numeric Keypad Enable Button, Numeric Keypad
PLC Controlled and Decimal Key Controlled input options
Objects are converted with the Decimal Point property set to Implicit.
Numeric Input Cursor Point Retain Cursor on Cancel The numeric input cursor point retains focus when the operator cancels entering a numeric value.
Maintained Push Button, Multistate Push Button, Control List Selector
Initial state values If you want to set these objects’ states on application startup, create a macro to set the appropriate tag values for the objects’ connections. For information about macros, see Chapter 22. Assign the macro in the Startup editor. For details, see Help.
A-12

A • Converting PanelBuilder 1400e applications• • • • •
Converting expressionsSome PanelBuilder 1400e expression syntax is not supported in RSView. Expressions are converted without modification, and then turned off by placing warning text at the beginning of the first line of the expression. In addition, exclamation marks (!) are placed at the beginning of each subsequent line of the expression. To turn on the expression, you must remove the warning text and exclamation marks, and revise the syntax if necessary.
The maximum expression length in RSView is 1,024 characters. If a PanelBuilder 1400e expression contains more than 1,024 characters, the excess characters are not converted.
Some PanelBuilder 1400e objects support both tags and expressions. For these objects, if the text assigned to a connection could be valid syntax for both a tag and an expression, the connection is treated as an expression, and is therefore turned off.
Trend Blinking pensDate labels on the X-AxisBackground screen plotting
The date is displayed in the title.
You can plot tag values in the background by assigning the tags to a data log model. Tags set up for background screen plotting are automatically assigned to a data log model on conversion. However, data log models do not plot expression values. Therefore, expressions set up for background screen plotting are not converted.
For information about data logging, see Chapter 11.
All objects PanelBuilder 1400e object name Object names are replaced with the RSView default object names. The PanelBuilder 1400e object name is used for the object’s description. You can view and edit the name and description in the Property Panel. For details, see Help.
All objects Caption and image placement RSView supports one, three, or nine positions for captions and images, depending on the type of object. On conversion, captions and images are positioned using the closest match. Therefore some captions might overlap images, some captions might be truncated, and some images might be clipped to fit the object.
All objects Multiple image labels RSView supports one image label per object or state. If a PanelBuilder 1400e object is set up to use multiple image labels, only the top left image is converted.
Graphic objectUnsupported feature in RSView Notes
A-13

RSVIEW MACHINE EDITION USER’S GUIDE•
• •
• •
For example, N20-0_String_64 could be the name of a tag, or it could be an expression that subtracts “0_String_64” from the tag “N20.” The text would be converted as an expression, and turned off.
To turn on an expression1. Select the object containing the expression.
2. Open the Property Panel, and then click the Connections tab.
3. In the Exprn column, click the Browse button beside the expression to turn on.
4. In the Expression editor, delete the warning text and exclamation marks.
5. Revise the expression, if necessary, using the tables in the following three sections as guides.
6. Click Check Syntax.
For more information about using the Expression editor, see Chapter 20 or Help.
Equivalent expression syntaxThis table describes RSView expression syntax that is equivalent to PanelBuilder 1400e syntax. When you edit the converted expressions, replace the PanelBuilder 1400e syntax with the RSView equivalent.
Syntax that is not listed in this table or in the next section is okay the way it is.
Type of expression component or operator PanelBuilder 1400e syntax RSView syntax
Comment REM or ‘ !
Line continuation _ (underscore) Not needed.
Equality ( = ) EQ or ==
Bitwise Not
Bitwise And
Bitwise Or
Bitwise XOr
If both operands are Byte, Integer, Long, Variant, or any combination of these data types, use the RSView syntax. For other data types, no change is needed.
Not
And
Or
XOr
~ (tilde)
&
| (pipe)
^
Browse button
A-14

A • Converting PanelBuilder 1400e applications• • • • •
Unsupported expression syntaxThis table describes the PanelBuilder 1400e expression syntax that is not supported in RSView with information about how to achieve the same result where possible.
Order of precedenceThe order of precedence is slightly different in RSView. Check your expressions to make sure the result is what you intend.
Type of expression component or operator PanelBuilder 1400e syntax Equivalent RSView syntax (if any)
Exit statement Exit
Local variables DIM varname AS ...
varname =
Integer division \ (x - (x MOD y))/y
Endif If then endif
If then else endif
If then else 0
If then else
Select case Select Case
Case1...CaseN
CaseElse
EndSelect
Use nested if-then-else.
Logical Xor (if one or both operands are Boolean or Single data types)
Xor NOT ((x AND y)OR NOT (x OR y))
PanelBuilder 1400e order of precedence RSView order of precedence
( ) ( )
- (negation) NOT, ~ (tilde)
*, / (floating point division) *, /, MOD, %, **, AND, &&, &, >>, <<
\ (integer division) +, -, OR, ||, |, ^
MOD EQ, ==, NE, <>, LT, <, GT, >, LE, <=, GE, >=
+, - (subtraction)
=, <>, <, >, <=, >=
A-15

RSVIEW MACHINE EDITION USER’S GUIDE•
• •
• •
For more information about order of precedence, see page 20-10.
Not
And
Or
Xor
PanelBuilder 1400e order of precedence RSView order of precedence
A-16

APPENDIX B
Converting PanelBuilder and PanelBuilder32 applications
This appendix describes:
terms that are different in PanelBuilder™ and RSView®.
steps for converting PanelBuilder applications.
names of equivalent graphic objects in PanelBuilder and RSView.
PanelBuilder graphic objects that are not supported in RSView.
PanelBuilder settings and controls that are not supported in RSView.
how communications are converted and which PanelBuilder communication protocols are not supported in RSView.
converting PanelBuilder Remote I/O communications.
PanelBuilder graphic object features that are not supported in RSView, with information about how to achieve the same result when possible.
This appendix uses the term PanelBuilder to refer to both PanelBuilder and PanelBuilder32 features.
For information about converting applications from PanelBuilder 1400e, see Appendix A.
TerminologyThis section describes terms that are different in PanelBuilder and RSView.
In RSView, the data source can be memory or a device such as a programmable controller or an OPC® server. RSView writes values to and reads values from the data source. The data source is configured to exchange information (in the form of numeric or string
PanelBuilder term RSView term
screen display, graphic display
programmable controller data source
control connection
B-1

RSVIEW MACHINE EDITION USER’S GUIDE•
• •
• •
values) between RSView and the machine that your application is controlling. The general term data source is used unless specifically discussing a programmable controller.
Summary of stepsFollow these steps to convert PanelBuilder applications:
1. Convert the application file, as described in the next section.
2. Specify additional project settings, as described on page 4-10.
For example, if you want the application to have a border around its graphic displays, or to use a title bar, you can specify these options in the Project Settings editor.
3. If you select Convert to new window size, check the position of the graphic objects in each display.
4. Set up communications and edit tags that don’t convert directly.
For more information, see page B-7.
5. Set up graphic object features that don’t convert directly.
For more information, see page B-10.
Converting PanelBuilder application filesFollow these steps to convert a PanelBuilder application file, with the extension .pba or .pva, to an RSView application file, with the extension .med. The original PanelBuilder application file is not modified by the conversion.
Steps to take in PanelBuilder before you convert the application1. Semicolons (;) in tag addresses are supported in PanelBuilder, but not in RSView
Studio™. Before importing the PanelBuilder application, in the PanelBuilder Tag Editor, change the semicolons to colons (:).
2. Dashes (-) in tag names are supported in PanelBuilder, but not in RSView Studio. Before importing the PanelBuilder application, in the PanelBuilder Tag Editor, locate any tags whose names contain dashes and duplicate the tags. Then rename the tags without the dash, or replace the dash with an underscore (_). Once the tags have been renamed, use the Tag Search feature to find the graphic objects using the original tag names and edit the objects to replace the old tag names with the new ones.
You can convert the PanelBuilder application when you open RSView Studio, or once RSView Studio is already open.
B-2

B • Converting PanelBuilder and PanelBuilder32 applications• • • • •
To convert a PanelBuilder application when you open RSView Studio1. Open RSView Studio.
2. In the New tab, in the Application name box, type a name for your converted application, up to 32 characters long.
3. If desired, type a description of the application.
If the PanelBuilder application contains an Application Description, the Application Description will overwrite the description you type here. You can add or change the description later, as described on page 4-17.
4. Specify the last language that was used to edit the application. This will be used for the converted application. For information about using different languages, see Chapter 23.
5. Click Import.
You can only import one language for your application, even if the original application uses multiple languages. The imported language will be the last language used to edit the application.
B-3

RSVIEW MACHINE EDITION USER’S GUIDE•
• •
• •
6. Follow the steps in the Machine Edition Import Wizard.
For details about the options in the Machine Edition Import Wizard, see Help.
When you complete the steps of the wizard, RSView Studio converts the PanelBuilder application, creates the converted application’s folders and files, and then displays the converted application in the Explorer window in RSView Studio.
If there are any messages about conversion, they are displayed automatically in the Project Status dialog box.
The converted application is created in the ME\HMI projects directory, in a folder with the same name as the application name you specified in step 2.
This is the path to the ME\HMI projects directory:
\Documents and Settings\All Users\Documents\RSView Enterprise\ME\HMI projects (Windows® 2000)
or
\Documents and Settings\All Users\Shared Documents\RSView Enterprise\ME\HMI projects (Windows XP)
Conversion messages are saved in a file called Convert.log, in the HMI projects directory.
B-4

B • Converting PanelBuilder and PanelBuilder32 applications• • • • •
To convert a PanelBuilder application when RSView Studio is already open1. On the File menu, click New Application, or click the New Application tool.
If an application is already open, RSView Studio asks you whether to close the application that is currently open. Click Yes.
2. Follow steps 2 through 6 in the previous procedure.
Equivalent graphic objectsThis section describes graphic objects that are equivalent in PanelBuilder and RSView, but have different names in the two products.
This PanelBuilder object Is converted to this RSView object Notes
Numeric Entry Keypad Enable Button
Numeric input enable button
Numeric Entry Cursor Point Numeric input enable button
Increment/Decrement Entry Button Numeric input enable button The numeric input enable button is set up to work as a ramp button, using the Fine Step value. The Coarse Step value is not converted.
ASCII Entry Keypad Enable button String input enable button The Show Current String on ASCII Scratchpad setting is not converted. The pop-up scratchpad or keyboard is always blank when opened.
ASCII Entry Cursor Point String input enable button The Show Current String on ASCII Scratchpad setting is not converted. The pop-up scratchpad or keyboard is always blank when opened.
Message Display Multistate indicator
Numeric Data Display Text The text object contains a numeric embedded variable that displays the read tag.
Connected Line Polyline
Circle Ellipse The ellipse has a circular shape.
Freeform Freehand
Screen List Selector Display list selector
New Application
B-5

RSVIEW MACHINE EDITION USER’S GUIDE•
• •
• •
Unsupported graphic objectsThese PanelBuilder objects are not supported in RSView:
Print Only Object
Circular Scale
Scrolling Text
Print Alarm Button
Horn Silence Button
Lamp/Horn Test Button
Select Operator Button
Enable/Disable Security Button
Verify Password Button. The RSView Password button opens a dialog box that allows the user to type and verify a new password.
Unsupported settings and controlsThis section describes PanelBuilder settings and controls that are not used in RSView.
Settings and controls for alarmsRSView does not use these PanelBuilder features and settings to manage alarms:
Ack setting for alarm messages; in RSView, all alarms can be acknowledged
bit alarm acknowledgement
RSView does not use these PanelBuilder controls to manage alarms:
Remote Ack All Handshake Tag
Remote Clear All Alarm Tag
Goto Screen Button Goto display button
Return Screen Button Return to display button
New Password Button Password button
Print Alarm List Button Print alarm history button
Clear Alarm List Button Clear alarm history button
This PanelBuilder object Is converted to this RSView object Notes
B-6

B • Converting PanelBuilder and PanelBuilder32 applications• • • • •
Remote Clear All Alarm Handshake Tag
Invalid characters in screen names and tag namesCharacters in PanelBuilder screen names and tag names that are not supported in RSView are replaced with the underscore character.
Time and datePanelBuilder time and date formats are not converted. For details about RSView time and date formats, see page 16-17.
External fontsPanelBuilder external fonts are not converted. When you convert your application you can specify the font to use instead. For details, see Help for the Machine Edition Import Wizard.
Screen security settingsPanelBuilder screen security settings are not converted, because RSView uses a different method to assign security to graphic displays. For information about setting up security in RSView, see Chapter 13.
Power-up optionsThese PanelBuilder power-up options are not imported into RSView:
Write Last Terminal State to Controller
Display Last User Screen
Use Terminal Presets
Converting non-RIO communicationsThis section describes how communications that do not use Remote I/O (RIO) are converted. For information about converting RIO communications, see page B-8.
RSView does not use nodes for communications. Nodes are converted to RSLinx topics. Topics are then converted into device shortcuts, to run with RSLinx Enterprise. You must have both RSLinx® Classic and RSLinx Enterprise installed to make this two-step conversion.
If you import an application multiple times, delete the device shortcuts in RSLinx Enterprise before re-importing. Otherwise, multiple unused topics will be created in RSLinx Enterprise.
For more information about setting up communications, see Chapter 5.
B-7

RSVIEW MACHINE EDITION USER’S GUIDE•
• •
• •
Unsupported communication protocolsThese communication protocols are not supported in RSView:
ControlNet scheduled communications
Modbus communications
Profibus DP communications
DeviceNet communications
DHPlus nodes that use the AutoMax node type
invalid PanelBuilder node types and non-existent node names that are saved with the PanelBuilder application
Tags that use these protocols are converted to HMI memory tags. Once you have set up communications for your converted application, change the memory tags to device tags that point to the correct addresses. For information about editing HMI tags, see Chapter 7.
Bit array tagsYou can monitor bit arrays for alarm conditions in RSView, but you can’t assign bit arrays to most graphic objects or write to bit arrays. (The only exception is the piloted control list selector object. For this object, you can assign a bit array tag to the Visible States connection.)
All bit array tags in your PanelBuilder application are converted to HMI memory tags.
For information about monitoring bit arrays for alarm conditions, see Chapter 9. For information about editing HMI tags, see Chapter 7. For information about the piloted control list selector, see Help.
Converting RIO communicationsRemote I/O (RIO) communications are not supported for applications that use the Windows 2000 or Windows XP operating systems. You can use RIO communications on the PanelView Plus™ and VersaView® CE runtime platforms.
To convert an RIO application from PanelBuilder to RSView1. Convert the application, as described on page B-2.
2. Open the RSLinx Enterprise data server, and then double-click Communication Setup.
3. In the Communication Setup editor, add an RIO driver.
For PanelView Plus 400 and 600 terminals, use the 2711P-RN1 driver.
B-8

B • Converting PanelBuilder and PanelBuilder32 applications• • • • •
For all other PanelView Plus or VersaView CE terminals, use the 2711P-RN6 driver.
For information about adding drivers in RSLinx, see RSLinx Help.
4. Expand the RIO tree, right-click RIO Data, and then click Configure RIO.
5. In the RIO Configuration dialog box, right-click RIO, and then click Import.
6. Browse to the location of the RIO configuration file.
The file is saved in the root of the application’s directory.
7. In the Communications Setup editor, create a device shortcut named “PVRIO” that points to the RIO data device.
For information about creating a device shortcut, see RSLinx Help.
8. Correct any invalid RIO configurations. Invalid RIO configurations are highlighted with red “x” icons.
9. Save the converted RIO application.
Unsupported PanelBuilder RIO tagsA PanelBuilder RIO tag will be converted to an HMI memory tag and an error will be logged to the conversion log file if the RIO tag:
has a blank address.
has a data type of Bit Array and its address does not have an array size of 1, 8, 16, or 32.
has a data type of Bit Array, and its array size is 16 or 32, but its address does not have a bit offset of 0.
has a data type of Bit or BOOL, and its address does not contain the bit delimiter character “/”.
has a data type of 4-BCD, Unsigned Integer, Signed Integer or INT, Character Array, or DINT, and its address contains the bit delimiter character “/”.
is a block transfer tag with a data type of Bit Array, and its array size is 8, but its address does not have a bit offset of 0 or 8.
is a block transfer tag with a data type of SINT, and its address does not have a bit offset of 0 or 8.
is an I/O tag with an address that references an undefined rack.
B-9

RSVIEW MACHINE EDITION USER’S GUIDE•
• •
• •
is an I/O tag with a data type of SINT, and its address does not have a bit offset of 0 or 10.
does not have a valid I/O address or block transfer address.
Unsupported graphic object featuresThis section describes features of PanelBuilder graphic objects that are not supported in RSView. The Notes column provides additional information and describes methods for achieving the same result when possible.
Graphic object Unsupported feature in RSView Notes
Image text, arc, ellipse, freehand, line, polyline, rectangle, wedge
Blink property In RSView, all of the listed objects except images use color animation to blink. For details, see page 17-9.
Color images do not blink. Monochrome images use the Blink property to blink.
Increment/Decrement Entry Button (Converted to numeric input enable button)
Allow Home/EndAllow WrapRamping by coarse steps
Maintained Push Button, Multistate Push Button, Standard Control List Selector
Initial state values If you want to set these objects’ states on application startup, create a macro to set the appropriate tag values for the objects’ connections. For information about macros, see Chapter 22. Assign the macro in the Startup editor. For details, see Help.
Multistate Indicator, Message Display Print Setting
Bar Graph Inner text and inner graphic Converted to a separate text object and image object.
Gauge Inner text and inner graphic
Scale clipping
Needle
Converted to a separate text object and image object.
If the scale doesn’t fit within the height or width of the gauge, it is not clipped. Check the position of the scale to ensure it doesn’t overlap other objects.
Converted to a separate gauge object; if the gauge had 2 needles, each needle is converted to a separate gauge object.
Alarm List No Acknowledgement Required All alarms can be acknowledged.
B-10

B • Converting PanelBuilder and PanelBuilder32 applications• • • • •
All objects Image placement RSView supports one, three or nine positions for images, depending on the type of object. On conversion, images are positioned using the closest match. Therefore some images might be clipped to fit the object.
All objects Turn Object View On property If this property is set to False, the converted object has a transparent background, no border, no caption, and no image.
All objects Blinking inner graphics If the inner graphic uses a color image, it will not blink. Use a monochrome image if you want the inner graphic to blink.
Graphic object Unsupported feature in RSView Notes
B-11


APPENDIX C
System tagsThis appendix describes system tags.
System tags are preconfigured HMI tags created by RSView®. System tags are read-only. Display them as needed in your application.
AlarmsThe following tag contains the time and date when the status of alarms was last reset. The date uses the long date format.
For information about resetting alarms, see page 9-8.
GraphicsThe following HMI tags can be used to make graphic objects appear as though they are blinking on and off:
A more efficient way to make graphic objects blink is to use the blinking color option in color animation. For details, see page 17-9.
Also, many objects have a Blink property that you can set up. For information about specific objects, see Help.
Tag name Type Function
system\AlarmResetDateAndTimeString
String Contains the date and time of the last alarm reset.
Tag name Type Function
system\BlinkFast Digital Toggles on and off every 100 ms (10 times per second).
system\BlinkSlow Digital Toggles on and off every 500 ms (twice per second).
C-1

RSVIEW MACHINE EDITION USER’S GUIDE•
• •
• •
TimeThese HMI tags record time and date information in various formats:
For information about using the data source to update the system date and time, or about sending the runtime computer’s date and time to the data source, see Chapter 8.
UserThis tag contains the name of the current user:
Tag Name Type Provides this data Read or write
system\Date String System date. Read onlysystem\DateAndTimeInteger
Analog Number of seconds elapsed since midnight (00:00:00) January 1, 1970, coordinated universal time.
Read only
system\DateAndTimeString
String Complete date and time display.For example:Monday, December 12 2001 10:47:50 AM
Read only
system\DayOfMonth Analog Day of the month (1 - 31).
Read only
system\DayOfWeek Analog Day of the week(1-7); Sunday = 1.
Read only
system\DayOfYear Analog Day of the year(1-366).
Read only
system\Hour Analog Hour of the day(0-23).
Read and write
system\Minute Analog Minutes (0 - 59). Read and writesystem\Month Analog Number for month (1-12). Read onlysystem\MonthString String Name of the month. Read onlysystem\Second Analog Seconds (0 - 59). Read and writesystem\Time String System Time. Read onlysystem\Year Analog The year (1980-2099). Read only
Tag Name Type Function
system\User String Contains name of logged-in user.
C-2

C • System tags• • • • •
We recommend that you use the expression security function CurrentUserName( ) instead of the system\User tag, especially if you intend to convert the application to RSView Enterprise Supervisory Edition. In distributed applications, system\User returns the name of the user logged into the HMI server, not the user logged into the display client.
For more information about the security functions, see page 20-14.
C-3


APPENDIX D
ODBC database schemaThis appendix describes the ODBC database format, or schema, for messages from FactoryTalk® Diagnostics™. The target table of the ODBC database to which you are sending messages must use the format shown in this appendix.
The option of logging FactoryTalk Diagnostics messages to an ODBC database is available for computers running Windows® 2000 and Windows XP only.
For information about setting up FactoryTalk Diagnostics, see Chapter 10.
FactoryTalk Diagnostics log tableFactoryTalk Diagnostics log data in ODBC format uses one table.
This column Contains SQL data type Length
TimeStmp The time and date data was logged, in coordinated universal time format. Encoded as a date variant.
SQL_TIMESTAMP Driver dependent
MessageText Message to be logged. SQL_VARCHAR, orSQL_CHAR
254
Audience A number representing the message audience:
0 for Operator1 for Engineer2 for Developer3 for Secure
SQL_SMALLINT, orSQL_INTEGER
1
Severity A number representing the severity of the diagnostics message:
0 for Error1 for Warning2 for Information3 for Audit
SQL_SMALLINT, orSQL_INTEGER
1
Area The FactoryTalk path to the area in which the activity occurred. Used for RSView® Supervisory Edition™ only.
SQL_VARCHAR, orSQL_CHAR
80
Location The name of the computer where the message was generated.
SQL_VARCHAR, orSQL_CHAR
15
D-1

RSVIEW MACHINE EDITION USER’S GUIDE•
• •
• •
UserID The name of the user (including domain name, if there is one) that initiated the action that caused the diagnostics message. If the diagnostics message was caused by an HMI server, the user column contains “System.”
SQL_VARCHAR, orSQL_CHAR
38
UserFullName The full name of the user that was logged in when the activity occurred.
SQL_VARCHAR, orSQL_CHAR
255
Provider The name of the product that generated the message. SQL_VARCHAR, orSQL_CHAR
20
This column Contains SQL data type Length
D-2

APPENDIX E
Importing and exporting XML filesThis appendix describes:
creating alarm and graphics XML files.
exporting, editing, and importing XML files.
the alarm XML file structure.
the graphics XML file structure.
About XMLXML is the Extensible Markup Language used to create documents with structured text information. It has a standardized format and structure. You can use XML to edit the elements and attributes needed to create an alarm setup file or to modify graphic displays.
For example, if you have a list of 100 tags to monitor for alarms, with multiple messages for each tag, you might prefer to enter all the information in a text editor, and then import the alarm setup information into RSView®.
Another example of using XML files is to export the alarm setup information you develop in one application, import the setup information to another RSView application, and then modify the alarm setup as needed. Or, you could modify the information in the XML file before importing it.
For more information about XML, see the World Wide Web Consortium’s web page about XML at:http://www.w3.org/XML.
Creating XML files by exportingThe quickest way to create an XML file for your application’s alarm setup or graphic displays is to export the data from RSView. You can then open the XML file in Notepad, make your changes, and import the file back into RSView.
The strings for the application’s current language are exported to the XML file.
To export alarm information to an XML file1. In the Explorer window, right-click the Alarm Setup editor.
The strings for the application’s current language are exported to the XML file. To export strings for another language, reopen the application in the new language and repeat the XML export.
E-1

RSVIEW MACHINE EDITION USER’S GUIDE•
• •
• •
2. Click Import and Export.
The Alarm Import Export Wizard opens.
3. Follow the instructions in the wizard.
For information about using the Alarm Import Export Wizard, see Help.
RSView creates a file with the name you specify, in the location you specify.
To export graphic display information to an XML file1. In the Explorer window, right-click the Displays editor or the Global Objects editor.
2. Click Import and Export.
The Graphics Import Export Wizard opens.
3. Follow the instructions in the wizard.
For information about using the Graphics Import Export Wizard, see Help.
RSView creates XML files for the selected graphic displays, in the location you specify.
RSView also creates a file called BatchImport_Application name.xml, in the same location. You can use this file to import multiple displays at the same time. To import a different set of displays than you exported, edit the list of display names in the BatchImport_Application name.xml file.
Editing XML filesWe recommend that you use Notepad to edit your XML files.
If you do not want to change a property, you don’t need to include it in the XML file. When you import the file, if you select the option “Create new objects in the display,” properties that are not listed in the file are set to their default values. If you select the option “Update existing objects on the display,” only properties that are listed in the file are updated with imported information.
Saving XML files in NotepadSave XML files created or edited in Notepad using either UTF-8 or UTF-16 file format. Notepad’s Unicode file type corresponds to UTF-16 file format. For files containing strings in English or other Latin-based languages, UTF-8 is recommended, to reduce the size of the XML file. For other languages such as Chinese, Japanese, or Korean, UTF-16 is recommended.
If you include attributes for an object whose name does not match one of those in the graphic display, the attributes for that object are not imported. Attributes for all other objects in the file whose names do match the ones in the graphic display are imported.
E-2

E • Importing and exporting XML files• • • • •
The first line of every XML file contains XML version and encoding attributes. Make sure the encoding attribute matches the format that you are going to use when you save the file. For example, if the original file was saved in UTF-8 format and you plan to save it in UTF-16 format, make sure the first line specifies encoding=“UTF-16”.
Testing XML filesAn XML file must be well-formed to be imported. To find out whether your XML file is well-formed, test it.
To test an XML file1. Open the XML file in Internet Explorer.
If you can see the XML code, your file is well-formed. If the XML code is not well-formed, Internet Explorer displays an error message.
Importing XML filesYou can import an alarm setup, graphic display, or global object display that has been created using an external programming tool or editor, or you can import an XML file that you originally exported from RSView and then modified.
Error log fileIf errors occur during importing, the errors are logged to a text file. The file opens automatically when importing is finished. The last paragraph of the file lists the location of the file.
Importing alarm XML filesTo import alarm information from an XML file1. In the Explorer window, right-click the Alarm Setup editor.
2. Click Import and Export.
The Alarm Import Export Wizard opens.
3. Follow the instructions in the wizard.
For more information about using the Alarm Import Export Wizard, see Help.
When you import an alarm setup, graphic display, or global object display, your existing alarm setup or display will be overwritten. Back up your application first, using the Application Manager tool. Or, you can save a copy of your existing alarm setup or display by exporting it to an XML file before you import the new one.
E-3

RSVIEW MACHINE EDITION USER’S GUIDE•
• •
• •
Importing graphics XML filesYou can import a single graphic or global object display XML file at a time, or import multiple displays. You can also choose whether to import new objects or update existing objects.
To import multiple displays, specify the names of the displays in the file BatchImport_Application name.xml. RSView creates this file when you export multiple displays. For details, see page E-2.
To import display information from an XML file1. In the Explorer window, right-click the Displays or Global Objects editor.
2. Click Import and Export.
The Graphics Import Export Wizard opens.
3. Follow the instructions in the wizard.
For more information about using the Graphics Import Export Wizard, see Help.
Alarm setup XML file structureThe alarm setup XML file is an RSView XML document that describes the alarm setup for an application. The root element of the XML document is called alarms. It represents the Alarm Setup editor. An XML document can contain only one root element. All other elements in the document must be contained or nested within the root element.
In an XML document, the start of an element is marked <element name>. The end is marked </element name>.
If the element contains no subelements, the end can be marked />. For example, <trigger id=“T1” type=“value” ack-all-value=“0” />.
The syntax for specifying an attribute for an element is attribute=“value”. The attribute value must be enclosed in single or double quotes.
Here is a sample structure for an alarm XML document:.
Element Description
<alarms> Root element.
<alarm> Contains attributes from the Advanced tab of the Alarm Setup editor, as well as the triggers and messages elements.
<triggers> Contains a trigger element for each trigger in the Triggers tab of the Alarm Setup editor.
E-4

E • Importing and exporting XML files• • • • •
You can specify multiple attributes for an element. For example, the alarm element contains 11 possible attributes from the Advanced tab of the Alarm Setup editor.
For more information about alarm elements and their attributes, see Help for the Alarm Import Export Wizard.
Graphics XML file structureThe graphic display or global object display XML file is an RSView XML document that describes the objects and settings for a display. The root element of the XML document is called gfx. It represents the display. An XML document can contain only one root element. All other elements in the document must be contained or nested within the root element.
In an XML document, the start of an element is marked <element name>. The end is marked </element name>.
If the element contains no subelements, the end can be marked />. For example, <caption fontFamily=“Arial” fontSize=“8” bold=“false” />.
The syntax for specifying an attribute for an element is attribute=“value”. The attribute value must be enclosed in single or double quotes.
<trigger id=“T1” /> Contains attributes for the first alarm trigger.
<trigger id=“T2” /> Contains attributes for the second alarm trigger.
</triggers> Indicates the end of the triggers element.
<messages> Contains a message element for each message in the Messages tab of the Alarm Setup editor.
<message id=“M1” /> Contains attributes for the first alarm message.
<message id=“M2” /> Contains attributes for the second alarm message.
</messages> Indicates the end of the messages element.
</alarm> Indicates the end of the alarm element.
</alarms> Indicates the end of the alarms element.
Element Description
E-5

RSVIEW MACHINE EDITION USER’S GUIDE•
• •
• •
Here is a sample structure for a graphic display XML document containing two graphic objects. The second object has states:
Element Description
<gfx> Root element.
<displaySettings /> Contains attributes from the Display Settings dialog box in the Graphics editor.
<object1> Contains attributes from the General and Common tabs in the object’s Properties dialog box, as well as elements for the object’s caption, image, animation, and connections.
<caption /> Contains attributes for the object’s caption.
<imageSettings /> Contains attributes for the object’s image.
<animations> Contains an animation element for each type of animation set up for the object.
<animateVisibility /> Contains attributes for Visibility animation.
<animateColor /> Contains attributes for Color animation.
</animations> Indicates the end of the animations element.
<connections> Contains a connection element for each connection assigned to the object.
<connection name= “Value” /> Contains attributes for the Value connection.
<connection name= “Indicator” /> Contains attributes for the Indicator connection.
</connections> Indicates the end of the connections element.
</object1> Indicates the end of the object1 element.
<object2> Contains attributes from the General and Common tabs in the object’s Properties dialog box, as well as elements for the object’s states and connections.
<states> Contains state elements for each of the object’s states.
<state stateid=“0”> Contains attributes for the object’s first state, as well as elements for the state’s caption and image.
<caption /> Contains attributes for the state’s caption.
<imageSettings /> Contains attributes for the state’s image.
</state> Indicates the end of the state element.
E-6

E • Importing and exporting XML files• • • • •
You can specify multiple attributes for an element. For example, the caption element contains 13 possible attributes.
Elements for group objects begin with <group> and end with </group>. The <group> element contains all the elements for each object in the group.
For more information about graphic object elements and their attributes, see Help for the Graphics Import Export Wizard.
<state stateid=“1”> Contains attributes for the object’s second state, as well as elements for the state’s caption and image.
<caption /> Contains attributes for the state’s caption.
<imageSettings /> Contains attributes for the state’s image.
</state> Indicates the end of the state element.
</states> Indicates the end of the states element.
<connections> Contains a connection element for each connection assigned to the object.
<connection name= “Value” /> Contains attributes for the Value connection.
<connection name= “Indicator” /> Contains attributes for the Indicator connection.
</connections> Indicates the end of the connections element.
</object2> Indicates the end of the object2 element.
</gfx> Indicates the end of the gfx element.
Element Description
E-7


APPENDIX F
RFC1766 namesThis appendix describes RFC1766 names for Windows languages.
Mapping languages to RFC1766 namesThe following table lists the languages that Windows supports and the RFC1766 name associated with each language.
You can use the codes to name the translated application files before importing them. The codes are also used with the CurrentLanguage function.
RFC1766 Name
Language – Country/Region
af–ZA Afrikaans – South Africa
sq–AL Albanian – Albania
ar–DZ Arabic – Algeria
ar–BH Arabic – Bahrain
ar–EG Arabic – Egypt
ar–IQ Arabic – Iraq
ar–JO Arabic – Jordan
ar–KW Arabic – Kuwait
ar–LB Arabic – Lebanon
ar–LY Arabic – Lybia
ar–MA Arabic – Morocco
ar–OM Arabic – Oman
ar–QA Arabic – Qatar
ar–SA Arabic – Saudi Arabia
ar–SY Arabic – Syria
ar–TN Arabic – Tunisia
ar–AE Arabic – United Arab Emirates
ar–YE Arabic – Yemen
hy–AM Armenian – Armenia
az–AZ–Cyrl Azeri (Cyrillic) – Azerbaijan
az–AZ–Latn Azeri (Latin) – Azerbaijan
F-1

RSVIEW MACHINE EDITION USER’S GUIDE•
• •
• •
eu–ES Basque – Basque
be–BY Belarusian – Belarus
bg–BG Bulgarian – Bulgaria
ca–ES Catalan – Catalan
zh–HK Chinese – Hong Kong SAR (Default Sort Order – Stroke Count)
zh–HK Chinese – Hong Kong SAR (Alternate Sort Order – Stroke Count)
zh–MO Chinese – Macau SAR (Default Sort Order – Pronunciation)
zh–MO Chinese – Macau SAR (Alternate Sort Order – Stroke Count)
zh–CN Chinese – China (Default Sort Order – Pronunciation)
zh–CN Chinese – China (Alternate Sort Order – Stroke Count)
zh–SG Chinese – Singapore (Default Sort Order – Pronunciation)
zh–SG Chinese – Singapore (Alternate Sort Order – Stroke Count)
zh–TW Chinese – Taiwan (Default Sort Order – Stroke Count)
zh–TW Chinese – Taiwan (Alternate Sort Order – Bopomofo)
hr–HR Croatian – Croatia
cs–CZ Czech – Czech Republic
da–DK Danish – Denmark
div–MV Dhivehi – Maldives
nl–BE Dutch – Belgium
nl–NL Dutch – The Netherlands
en–AU English – Australia
en–BZ English – Belize
en–CA English – Canada
en–CB English – Caribbean
en–IE English – Ireland
en–JM English – Jamaica
en–NZ English – New Zealand
en–PH English – Philippines
en–ZA English – South Africa
en–TT English – Trinidad and Tobago
en–GB English – United Kingdom
RFC1766 Name
Language – Country/Region
F-2

F • RFC1766 names• • • • •
en–US English – United States
en–ZW English – Zimbabwe
et–EE Estonian – Estonia
fo–FO Faroese – Faroe Islands
fa–IR Farsi – Iran
fi–FI Finnish – Finland
fr–BE French – Belgium
fr–CA French – Canada
fr–FR French – France
fr–LU French – Luxembourg
fr–MC French – Monaco
fr–CH French – Switzerland
mk–MK FYRO Macedonian
gl–ES Galician – Galician
ka–GE Georgian – Georgia (Default Sort Order – Traditional)
ka–GE Georgian – Georgia (Alternate Sort Order – Modern Sort)
de–AT German – Austria
de–DE German – Germany (Default Sort Order – Dictionary)
de–DE German – Germany (Alternate Sort Order – Phone Book Sort DIN)
de–LI German – Liechtenstein
de–LU German – Luxembourg
de–CH German – Switzerland
el–GR Greek – Greece
gu–IN Gujarati – India
he–IL Hebrew – Israel
hi–IN Hindi – India
hu–HU Hungarian – Hungary (Default Sort Order)
hu–HU Hungarian – Hungary (Alternate Sort Order – Technical Sort)
is–IS Icelandic – Iceland
id–ID Indonesian – Indonesia
it–IT Italian – Italy
RFC1766 Name
Language – Country/Region
F-3

RSVIEW MACHINE EDITION USER’S GUIDE•
• •
• •
it–CH Italian – Switzerland
ja–JP Japanese – Japan (Default Sort Order)
ja–JP Japanese – Japan (Alternate Sort Order – Unicode)
kn–IN Kannada – India
kk–KZ Kazakh – Kazakhstan
kok–IN Konkani – India
ko–KR Korean – Korea (Default Sort Order)
ko–KR Korean – Korea (Alternate Sort Order – Korean Xwansung Unicode)
ky–KZ Kyrgyz – Kazakhstan
lv–LV Latvian – Latvia
lt–LT Lithuanian – Lithuania
ms–BN Malay – Brunei
ms–MY Malay – Malaysia
mr–IN Marathi – India
mn–MN Mongolian – Mongolia
nb–NO Norwegian (Bokml) – Norway
nn–NO Norwegian (Nynorsk) – Norway
pl–PL Polish – Poland
pt–BR Portuguese – Brazil
pt–PT Portuguese – Portugal
pa–IN Punjabi – India
ro–RO Romanian – Romania
ru–RU Russian – Russia
sa–IN Sanskrit – India
sr–SP–Cyrl Serbian (Cyrillic) – Serbia
sr–SP–Latn Serbian (Latin) – Serbia
sk–SK Slovak – Slovakia
sl–SI Slovenian – Slovenia
es–AR Spanish – Argentina
es–BO Spanish – Bolivia
es–CL Spanish – Chile
RFC1766 Name
Language – Country/Region
F-4

F • RFC1766 names• • • • •
es–CO Spanish – Colombia
es–CR Spanish – Costa Rica
es–DO Spanish – Dominican Republic
es–EC Spanish – Ecuador
es–SV Spanish – El Salvador
es–GT Spanish – Guatemala
es–HN Spanish – Honduras
es–MX Spanish – Mexico
es–NI Spanish – Nicaragua
es–PA Spanish – Panama
es–PY Spanish – Paraguay
es–PE Spanish – Peru
es–PR Spanish – Puerto Rico
es–ES Spanish – Spain (Default Sort Order – International)
es–ES Spanish – Spain (Alternate Sort Order – Traditional)
es–UY Spanish – Uruguay
es–VE Spanish – Venezuela
sw–KE Swahili – Kenya
sv–FI Swedish – Finland
sv–SE Swedish – Sweden
syr–SY Syriac – Syria
ta–IN Tamil – India
tt–RU Tatar – Russia
te–IN Telugu – India
th–TH Thai – Thailand
tr–TR Turkish – Turkey
uk–UA Ukrainian – Ukraine
ur–PK Urdu – Pakistan
uz–UZ–Cyrl Uzbek (Cyrillic) – Uzbekistan
uz–UZ–Latn Uzbek (Latin) – Uzbekistan
vi–VN Vietnamese – Vietnam
RFC1766 Name
Language – Country/Region
F-5


APPENDIX G
Features supported in different versions of RSView
This appendix describes:
which versions of RSView® ME Station™ are supported.
which features are not supported in previous versions of RSView ME Station.
Which versions are supportedRSView® Studio™ allows you to create runtime (.mer) files for these versions of RSView ME Station:
RSView ME Station version 4.0
RSView ME Station version 3.2
RSView ME Station version 3.1
RSView ME Station version 3.0
Multiple version support is useful for system designers and others who create and modify applications for different versions of RSView ME Station on an ongoing basis. You can use the latest version of RSView Studio on a single development computer to provide applications for terminals that use previous versions of RSView ME Station.
To check which version of RSView ME Station you are using:1. In RSView ME Station, click Terminal Settings.
2. Click System Information.
3. Click About RSView ME Station.
Creating runtime application files for previous versionsWhen you create the runtime application file (with the file extension .mer), you can specify the version of RSView ME Station for which to create the file. For example, if the application will run on a terminal that uses RSView ME Station version 3.2, you can specify that version for the .mer file.
If the application contains features that are not supported by the version you select, RSView displays a validation report that lists the unsupported features. The runtime
G-1

RSVIEW MACHINE EDITION USER’S GUIDE•
• •
• •
application file is not created. You must remove or turn off the unsupported features before you can create the runtime application file.
For information about creating runtime application files, see Chapter 25.
The remainder of this appendix lists the features that are not supported in previous versions of RSView ME Station. The tables also show how to remove or replace the unsupported features.
Features that are not supported in version 3.2 or earlierThese version 4.0 features are not supported in version 3.2 of RSView ME Station, nor in earlier versions. The right column describes how to remove or replace the feature.
To remove or replace this feature Do this
Unsupported RSLinx Enterprise feature or shortcut—warning
Delete or replace the feature or shortcut.
A hardware patch might be available that allows you to use the feature. Therefore, the runtime application file will still be created.
Unsupported RSLinx Enterprise feature or shortcut—error
Delete or replace the feature or shortcut.
Global reference object that is not linked to a global base object
Delete the global reference object, or link it to a global base object.
All global reference objects that are linked to global base objects will be converted to standard graphic objects in the .mer file.
Language switch button graphic object
Delete the button.
Password button graphic object Delete the button.
RecipePlus button graphic object Delete the button.
RecipePlus selector graphic object Delete the selector.
RecipePlus table graphic object Delete the table.
Acknowledge all alarms button with a filtered trigger
Clear the Filtered triggers box.
Print alarm history button with a filtered trigger
Clear the Filtered triggers box.
Print alarm status button with a filtered trigger
Clear the Filtered triggers box.
G-2

G • Features supported in different versions of RSView• • • • •
Features that are not supported in version 3.1 or earlierThe features listed in the table on page G-2 are not supported in version 3.1 of RSView ME Station. In addition, these version 3.2 alarm options are not supported in version 3.1, nor in earlier versions. The right column describes how to remove or replace the feature.
Clear alarm history button with a filtered trigger
Clear the Filtered triggers box.
Clear alarm history button with the Reset alarm status option cleared
Select Reset alarm status.
To remove or replace this feature Do this
Alarm list graphic object with an unsupported combination of alarm conditions
Do one of the following:
Select the Display check box for each alarm condition
Select the Display check box for only these alarm conditions:
Active and unacknowledged
Inactive and unacknowledged.
Alarm list graphic object with Blink selected for one or more alarm conditions
For all alarm conditions that you are displaying, clear the Blink check box.
Alarm list graphic object with Use alarm colors turned off for one or more alarm conditions
For all alarm conditions that you are displaying, select the Use alarm colors check box.
Alarm list graphic object with the Acknowledged symbol column turned off
Select the Display column check box for the Acknowledged symbol column.
Alarm list graphic object with an Acknowledged symbol other than *
Change the Acknowledged symbol to *.
Alarm list graphic object with the Active symbol column displayed
Clear the Display column check box for the Active symbol column.
Alarm list graphic object with tags or expressions assigned to one or more connections
Clear the tags or expressions assigned to the connections.
To remove or replace this feature Do this
G-3

RSVIEW MACHINE EDITION USER’S GUIDE•
• •
• •
Features that are not supported in version 3.0The features listed in the previous tables are not supported in version 3.0 of RSView ME Station. In addition, these version 3.1 features are not supported in version 3.0. The right column describes how to remove or replace the feature.
Alarm list graphic object with Selected alarm indicator set to Cursor
Change the Selected alarm indicator to Highlight bar.
Alarm list graphic object with Lines per alarm set to >1
Change the Lines per alarm to 1.
Alarm banner graphic object with Use alarm colors selected
Clear the Use alarm colors check box.
Alarm status list graphic object with Use alarm colors selected
Clear the Use alarm colors check box.
Alarm status list graphic object with Lines per alarm set to >1
Change the Lines per alarm to 1.
Alarm status list graphic object with a Fore color other than white
Change the Fore color to white.
To remove or replace this feature Do this
Piloted control list selector graphic object
Delete the object. Try using a control list selector instead.
Alarm banner graphic object with a filtered trigger
Clear the Filtered triggers box.
Alarm trigger with Message Notification connection assigned
Clear the tag or expression assigned to the connection.
Alarm trigger with Message Handshake connection assigned
Clear the tag or expression assigned to the connection.
To remove or replace this feature Do this
G-4

Index• • • • •
Index
Symbols.bmp files 14-20
importing 14-21location of 14-21placing in graphic displays 15-15tips for using 14-24viewing 14-23
.dxf files 14-20placing in graphic displays 15-21
.jpg files 14-20importing 14-21placing in graphic displays 15-15tips for using 14-24viewing 14-23
.mea files 4-10
.med files 4-1
.mer files 4-2comparing 27-7creating 25-2transferring
from PanelView Plus or VersaView CE 27-6
to PanelView 27-1, 27-5to VersaView CE 27-1, 27-5to Windows 2000 or Windows XP
26-1, 26-3.wmf files 14-20
placing in graphic displays 15-21.xml files 9-4, 14-4, E-1
Numerics21 CFR Part 11 compliance 10-5
AA.I. 5 tags
importing 7-11AB_DF1-1
using to transfer applications 27-5AB_ETH-1
using to transfer applications 27-5
Acknowledge alarm button graphic object 15-8, 16-17
using with alarm objects 9-7, 9-35Acknowledge all alarms button graphic object
9-7, 15-9, 16-17using with alarm lists 9-35
ActiveX objects 15-2animating 17-2at run time 28-17, 28-18creating 15-22navigating to 16-9using to display tag values 15-7, 15-10using to set tag values 15-6, 15-10
Addressing syntaxControlLogix 7-6for HMI tags 7-5
Adobe Reader 1-1ALARM BANNER display
editing 9-25, 9-26Alarm banner graphic object 15-11, 16-60
at run time 9-33, 28-19linking buttons to 16-10navigating to 16-9specifying time and date format for 26-16using buttons with 9-35
ALARM display 9-5editing 9-25window size 4-13
Alarm displayopening and closing 9-24, 9-31
remotely 9-24Alarm Import Export Wizard E-1Alarm list graphic object 15-10, 16-58
at run time 9-31, 28-19linking buttons to 16-10navigating to 16-9specifying time and date format for 26-16using buttons with 9-35
Alarm log file 4-3, 9-9deleting at application startup 26-15printing contents of 9-9
Alarm messages
I-1

RSVIEW MACHINE EDITION USER’S GUIDE•
• •
• •
embedded variables in 21-2exporting to XML E-1handshaking 9-20importing XML E-3multiple languages for 9-16printing at run time 9-9viewing at run time 28-19
ALARM MULTI-LINE display 9-5copying 9-30editing 9-26
Alarm Setup editor 9-3exporting to XML E-1importing XML E-3using tags in 6-9
Alarm status list graphic object 15-11, 16-61at run time 9-34linking buttons to 16-10navigating to 16-9using buttons with 9-35
Alarm status mode button graphic object 15-8, 16-17
using with alarm status lists 9-35Alarm triggers 9-4
data types for 9-10exporting to XML E-1importing XML E-3
Alarms 9-1acknowledging 9-7, 9-18, 9-38
remotely 9-19, 9-20, 9-24clearing 9-7, 9-39creating your own display for 9-30deleting 9-39displaying 9-5displaying in the alarm status list 9-40expressions in 20-4handshaking 9-18
for remote acknowledgements 9-20importing and exporting 9-4, 14-4keeping a permanent record of 9-5, 9-9notification methods for 9-5planning 3-5printing 9-9queueing 9-18resetting status of 9-8, 9-24, 9-39
remotely 9-24responding to 9-6
retaining status of 9-40sending messages to the data source 9-22setting up 9-2silencing 9-7, 9-23, 9-39
remotely 9-23sorting 9-8, 9-39testing on the development computer 25-2
Analog tags 7-1how floating-point values are rounded 7-2logging values for 11-5monitoring for alarms 9-4using to generate a range of alarms 9-10
Animation 17-1checking 17-15copying 17-16defining range of motion for 17-6for global objects 16-4, 17-17for group objects 15-49, 17-14setting minimum and maximum values for
17-6testing 17-5using expressions 17-6using Object Smart Path 17-4, 17-7using tags and placeholders 17-5viewing in Object Explorer 15-27
Animation dialog box 17-2Animation types 17-1
color 17-9fill 17-12height 17-13horizontal position 17-12horizontal slider 17-14rotation 17-13vertical position 17-13vertical slider 17-14visibility 17-8width 17-13
Application Explorer 2-4, 2-5showing and hiding 2-7using 2-8
Application filesdeleting from disk 2-16viewing location of 4-17
Application Manager 4-10security for 4-10
I-2

Index• • • • •
Application propertiesviewing 4-17
Application textexporting for translation 23-4importing 23-10translating 23-6
Applications 2-1backing up and restoring 4-10closing 4-9comparing 27-7converting
PanelBuilder B-1PanelBuilder 1400e A-1PanelBuilder 32 B-1
copying, deleting, and renaming 4-10creating 4-4importing
PanelBuilder B-1PanelBuilder 1400e A-1PanelBuilder 32 B-1
multiple version support for 4-9, G-1opening 4-6
multiple 4-9problems with 4-8
planning 3-1runtime, creating 25-2sample, granting users access to 2-2sample, opening 2-2security for 13-18, 13-19, 13-20specifying language for 4-4, A-4, B-3specifying language to open 4-7testing on the development computer 25-2transferring from PanelView Plus or
VersaView CE 27-6transferring to PanelView Plus or
VersaView CE 27-5using earlier versions of RSView 4-9, G-1versus projects 4-1
Arc graphic object 15-3, 15-17Arithmetic operators
in expressions 20-6evaluation order of 20-10
Array tags 9-14data types for 9-14, 9-15
Arrow images 14-21
Audiencesfor diagnostics messages 10-4
Auto repeat 16-13AutoCAD files
See .dxf filesAutomatic logout 13-14
BBackground Color toolbar 15-34Background style
transparent 14-21Backspace button graphic object 15-8,
16-17, 16-49Bar graph graphic object 15-6, 16-44, 16-46
at run time 28-18using animation to create 17-10using with recipes 19-10
Base objectsbreaking links to 16-5creating 14-14deleting 16-5editing 15-24
Bit arraysusing to generate alarms based on priority
sequence 9-12using to generate multiple alarms 9-11
Bit trigger type 9-11Bitmap files
See .bmp filesBitwise operators
in expressions 20-8evaluation order of 20-10
Bounding box 16-6Button graphic objects
bounding box 16-6creating touch margins for 16-6linking to specific objects 16-10repeating button presses 16-13selecting objects to send button presses to
16-9, 16-10using function keys with 16-7using with alarm banners 15-8, 15-9using with alarm history and diagnostics
messages 15-9using with lists 15-8
I-3

RSVIEW MACHINE EDITION USER’S GUIDE•
• •
• •
using with numeric input objects 15-8, 15-9
using with trends 15-8, 15-9, 18-11Button presses
repeating 16-13sending to graphic objects 16-9, 16-10
CCaches for data servers
synchronizing 5-5Change Password window 28-4Circle graphic object 15-3, 15-18Clear alarm banner button graphic object
9-7, 15-8, 16-17using with alarm banners 9-35
Clear alarm history button graphic object 15-9, 16-18
clearing alarms with 9-7resetting alarms with 9-8silencing alarms with 9-8using to delete the alarm log file 9-9using with alarm lists 9-36
Close display button graphic object 15-3, 16-37
and alarms 9-31and diagnostics messages 10-11and information messages 12-7, 12-8using to navigate 24-3, 24-6
Colorblinking C-1for graphic objects 15-34in graphic displays
animating 17-9in trends 18-9
Color animation 15-7, 17-9at run time 28-18
Communication driverssetting up at run time
for transfer to PanelView Plus 27-3for transfer to VersaView CE 27-3in Windows 2000 or Windows XP
26-9setting up in RSLinx Enterprise
at run time 26-9for transfer to PanelView Plus 27-5
for transfer to VersaView CE 27-5Communications
displaying errors at run time 28-20setting up 5-1testing on the development computer 25-2
Components 2-11adding into applications 2-15file locations 4-2printing 2-17security for 13-18working with 2-13
Connections 15-2assigning to graphic objects 15-38
using the Property Panel 15-33expressions 15-2for alarms 9-4, 9-17, 9-23tags 15-2
Constantsin expressions 20-6
Context menus 14-5Control list selector graphic object 15-5,
16-48at run time 28-17differences from piloted control list selectors
16-51linking buttons to 16-10navigating to 16-9using Enter key handshaking with 16-14
ControlLogix processors 6-2addressing syntax for 7-6creating tags in 6-3
Current trends 11-6, 18-2
DData log files 4-3, 11-1Data log models
changing the model to use at run time 11-5
deleting tags from 11-5Data Log Models editor 11-2
using tags in 6-12Data logging 11-1
choosing the data to log 11-5methods 11-4problems with 11-6
I-4

Index• • • • •
setting up 11-1storage locations 11-3
Data server tags 6-1browsing for 6-5how to use 6-3when to use 6-3
Data servers 2-8, 4-1, 5-2creating 5-4synchronizing caches for 5-5
Data sets, for recipes 19-1comparing 19-7
Data sourceensuring values are read by 16-14for alarms 9-3for HMI tags 7-5for information messages 12-3for local messages 14-30for tags 6-2, 7-5for trends 18-2
Default graphic displaysALARM display 9-5
DEFAULT user 13-3at runtime 13-2
DeskLock tool 13-2, 26-16Device shortcuts
editing at run time 26-6Device tags 7-5
addressing syntax for 7-5Diagnostics clear all button graphic object
15-9, 16-18using with diagnostic lists 10-12
Diagnostics clear button graphic object 15-8, 16-18
using with diagnostics lists 10-12DIAGNOSTICS display 10-10
at run time 28-19opening and closing 10-11window size 4-13
Diagnostics List 2-5clearing messages in 2-5displaying 10-5moving 2-5resizing 2-5showing and hiding 2-7using to test displays 14-10
Diagnostics list graphic object 15-11, 16-62at run time 10-11, 28-19displaying communication errors in 28-20linking buttons to 16-10navigating to 16-9using buttons with 10-12
Diagnostics List Setup editor 10-8Diagnostics messages 10-1
audiences for 10-4creating your own display for 10-11displaying at run time 10-8, 28-19displaying during application development
10-5logging from PanelView Plus and
VersaView CE terminals 10-6, 10-8logging to an ODBC database 10-7message severity 10-4ODBC format for D-1printing at run time 10-8setting up at run time 10-10setting up destinations for 10-6setting up message routing for 10-6, 10-8viewing log files 10-5
Diagnostics Setup tool 10-6Diagnostics Viewer tool 10-6Digital tags 7-1
logging values for 11-5monitoring for alarms 9-4
DIN symbols 14-21Display editor
See Graphic Displays editorDisplay list selector graphic object 15-3,
16-38linking buttons to 16-10navigating to 16-9using parameter files with 14-26using to navigate 24-3, 24-6
Display numberspecifying 8-5, 8-7
Display print button graphic object 14-34, 15-3, 16-18
printing trend data with 18-12using the data source instead of 8-3
Display Settings dialog box 14-11exporting to XML E-2importing XML E-4
I-5

RSVIEW MACHINE EDITION USER’S GUIDE•
• •
• •
Display sizeSee Window size
Display types 14-12and navigation 24-4default 14-3
DisplaysSee Graphic displays
Documentation for RSViewfinding P-1printing 1-1
Drawing objects 15-1animating 17-2coloring 15-35creating 15-13flipping 15-56locking into position 15-58reshaping 15-47rotating 15-57
DriversSee Communication drivers
EEdit mode 14-10Editor types
Alarm Setup 9-3Data Log Models 11-2Diagnostics List Setup 10-8Expression 20-2Global Connections 8-2Graphic Displays 14-3Graphic Libraries 14-16Images 14-22Information Messages 12-2Information Setup 12-3Local Messages 14-30Parameters 14-26Project Settings 4-16RecipePlus Editor 19-6, 19-7RecipePlus Setup 19-5User Accounts 13-3
Editorsprinting in 2-17working with 2-10
Ellipse graphic object 15-3, 15-18Embedded variables 21-1
displaying at run time 21-5syntax for 21-3types of values 21-1updating at run time 21-5
End button graphic object 15-8, 16-18, 16-49using with alarm objects 9-37using with diagnostics lists 10-12using with recipes 19-12using with trends 18-12
Enter button graphic object 15-8, 16-18, 16-49
and Enter key handshaking 16-14using with alarm objects 9-7, 9-37using with recipes 19-12
Enter key handshaking 16-14Error messages
See Diagnostics messages Problems at run time
Exportingalarm files 9-4, E-1global object displays E-2graphic displays 14-4, E-2
Exporting text for translation 23-4Expression editor 20-2
using tags in 6-5Expression results
rounding 20-1types of values 20-1
Expressions 20-1and animation 17-6assigning to connections 6-11assigning to graphic objects 15-38
using the Property Panel 15-33constants in 20-6evaluation order of operators 20-10formatting 20-4if-then-else logic in 20-15language function in 20-14math functions in 20-13monitoring for alarms 9-4operators in
arithmetic 20-6bitwise 20-8logical 20-7relational 20-7
I-6

Index• • • • •
security functions in 20-14tags and placeholders in 20-5viewing in Object Explorer 15-27write expressions 20-17
FFactoryTalk
loading directory of users and security policies 26-5
logging in 13-2at runtime 13-2
single sign-on 13-21turning off warning 26-15
FactoryTalk Automation Platforminstalling 13-1
FactoryTalk Diagnostics 10-1setting up
on a Windows 2000 or Windows XP run-time computer 26-7
See also Diagnostics messagesFactoryTalk Diagnostics Viewer tool 10-6
viewing diagnostics log files in 10-5Windows Event Viewer 10-5
FactoryTalk Directorysecurity access to 13-19
FactoryTalk Local Directoryuser name and password 13-2
File names 4-2and spaces 4-3maximum length of 4-3
Fill animation 15-7, 17-12at run time 28-18
Folders 7-7Fonts
for multiple languages 15-14in graphic displays
substitution at run time 15-14in trends 18-9transferring 27-5
Foreground Color toolbar 15-34Freehand graphic object 15-3, 15-18Function keys
assigning to graphic objects 16-7
GGauge graphic object 15-6, 16-44, 16-47
at run time 28-18specifying number format for 26-16
Global connections 8-1setting up 8-2using to change displays remotely 8-5,
8-6, 24-7using to print displays remotely 8-2using to run macros 8-5, 22-3
Global Connections editor 8-2, 14-34Global object displays
creating 14-14exporting to XML E-2importing XML E-4
Global objectsanimating 16-4, 17-17creating 14-14, 15-24exporting to XML E-2importing XML E-4See also Base objectsSee also Reference objects
Goto configure mode button graphic object 15-3, 16-18
using to navigate 24-3Goto display button graphic object 15-3,
16-36and alarms 9-30, 9-31and diagnostics messages 10-11and information messages 12-7assigning visibility animation to 13-24using parameter files with 14-26using to navigate 24-3, 24-4
Graphic displays 14-1changing remotely 8-5, 24-7
security issues 8-6setting up 8-6using global connections 8-2when a user logs out 8-6, 13-24
creating 14-3creating a background for 14-13default
ALARM 9-5DIAGNOSTICS 10-10INFORMATION 12-6
I-7

RSVIEW MACHINE EDITION USER’S GUIDE•
• •
• •
developing a hierarchy for 24-1exporting to XML E-2illustrating 15-3importing XML E-4limiting access to 13-9maximum number licensed to use 4-17navigating between 24-1
objects for 24-3testing navigation 24-3
numbering 8-5, 8-7opening 14-3planning 3-3, 14-2printing 14-34
at run time 14-34remotely 8-2, 14-34setting up printer 26-10
setting up 14-11sizing 4-11, 14-13testing 14-10
animation 17-5title bar in 4-14types of 14-12
default type 14-3using parameter files with 14-27viewing in detail 14-9
Graphic Displays editor 14-3undoing and redoing actions in 14-10using tags in 6-9
Graphic imagesimporting 14-20monochrome 14-21that come with RSView Studio 14-21viewing 14-23
Graphic libraries 14-15ALARM BANNER display 9-25ALARM MULTI-LINE display 9-5, 9-26changing file location for 14-19copying 9-30creating 14-16HISTORY display 9-5, 9-28opening 14-16RecipePlus_Components library 19-10saving with multiple languages 14-17setting up for multiple languages 23-12Sliders library 17-14STATUS display 9-5, 9-27
Trends library 18-10Graphic Libraries editor 14-16Graphic object types
acknowledge alarm button 15-8, 16-17acknowledge all alarms button 15-9,
16-17ActiveX objects 15-2, 15-22alarm banner 15-11, 16-60alarm list 15-10, 16-58alarm status list 15-11, 16-61alarm status mode button 15-8, 16-17backspace button 15-8, 16-17, 16-49bar graph 15-6, 16-44, 16-46clear alarm banner button 15-8, 16-17clear alarm history button 15-9, 16-18close display button 15-3, 16-37control list selector 15-5, 16-48diagnostics clear all button 15-9, 16-18diagnostics clear button 15-8, 16-18diagnostics list 15-11, 16-62display list selector 15-3, 16-38display print button 15-3, 16-18drawing objects 15-1
arcs 15-3, 15-17circles 15-3, 15-18ellipses 15-3, 15-18freehand objects 15-3, 15-18images 15-3, 15-15lines 15-3, 15-19panels 15-3, 15-17polygons 15-3, 15-19polylines 15-3, 15-19rectangles 15-3, 15-20rounded rectangles 15-3, 15-21squares 15-3, 15-20text 15-3, 15-14wedges 15-3, 15-17
end button 15-8, 16-18, 16-49enter button 15-8, 16-18, 16-49gauge 15-6, 16-44, 16-47goto configure mode button 15-3, 16-18goto display button 15-3, 16-36home button 15-8, 16-18, 16-49information acknowledge button 15-8,
16-18information message display 15-11, 16-64
I-8

Index• • • • •
interlocked push button 15-5, 16-27language switch button 15-3, 16-18latched push button 15-5, 16-24list indicator 15-6, 16-43local message display 15-11, 16-54login button 15-3, 16-18logout button 15-3, 16-17macro button 16-55maintained push button 15-5, 16-22momentary push button 15-5, 16-21move down button 15-8, 16-17, 16-49move left button 15-8, 16-17move right button 15-8, 16-17move up button 15-8, 16-17, 16-49multistate indicator 15-6, 16-40multistate push button 15-5, 16-25next pen button 15-8, 16-18numeric display 15-10, 16-29numeric input cursor point 15-10, 16-33numeric input enable button 15-10, 16-31page down button 15-8, 16-18, 16-49page up button 15-8, 16-18, 16-49password button 15-3, 16-18pause button 15-8, 16-18piloted control list selector 15-5, 16-51print alarm history button 15-4, 16-57print alarm status button 15-4, 16-57ramp button 15-5, 16-28RecipePlus button 15-10, 16-18, 19-3RecipePlus selector 15-10, 19-2RecipePlus table 15-10, 19-2reset alarm status button 16-18reset alarm status mode button 15-9return to display button 15-3, 16-18scale 15-6, 16-44, 16-48shutdown button 15-3, 16-18silence alarms button 15-9, 16-18sort alarms button 15-9, 16-18string display 15-10, 16-34string input enable button 15-10, 16-35symbol 15-6, 16-41time and date display 15-6, 16-56trend 15-6
Graphic objects 14-1, 15-1aligning 15-52animating 17-2
arranging 15-51, 15-55assigning connections to 15-38
using the Property Panel 15-33coloring 15-34converting to wallpaper 14-13copying 15-44creating 15-13
selecting tools for 15-11deleting 15-48deselecting 15-25duplicating 15-45editing 15-42embedded variables in 21-1exporting to XML E-2grouping and ungrouping 15-49importing XML E-4moving 15-43naming 15-36navigating between 16-9positioning 15-51
with grid 14-8replacing tags and expressions in 15-40resizing 15-46selecting 15-25setting up 16-1
using the Properties dialog box 15-28using the Property Panel 15-32
spatial properties of 16-1time, date, and number formats 16-17using at run time 16-5using keys to work with See Special keysusing to display alarms and messages
15-10using to display processes 15-6using to enter and display numeric and string
values 15-10using to illustrate displays 15-3using to navigate 24-3using to start and control processes 15-5visibility, setting up 16-1
Gridin graphic displays 14-8in trends 18-9
Group objectsanimating 15-49, 17-14creating 15-49
I-9

RSVIEW MACHINE EDITION USER’S GUIDE•
• •
• •
editing 15-50naming 15-37
HHandshaking
Enter key 16-14for Alarm messages 9-20for alarms 9-18
remote 9-20Height animation 15-7, 17-13
at run time 28-18Historical trends 11-6, 18-2HISTORY display 9-5
editing 9-28HMI servers 2-8, 4-1HMI tags 6-2, 7-1
addressing syntax for 7-5browsing for 6-5creating 7-8data sources 7-5exporting 7-11how to use 6-5importing 7-9, 7-11merging databases 7-11naming 7-7searching for 7-4when to use 6-4See also
Analog tags Device tags Digital tags Memory tags String tags System tags
Home button graphic object 15-8, 16-18, 16-49
using with alarm objects 9-37using with diagnostics lists 10-12using with recipes 19-12using with trends 18-11
Horizontal position animation 15-7, 17-12at run time 28-18
Horizontal slider animation 15-7, 17-7, 17-14
at run time 28-17
IIf-then-else logic
in expressions 20-15nesting 20-16
Image Browser 14-23Image graphic object 15-3, 15-15Images editor 14-22Importing
alarm files 9-4, E-3applications 4-5global object displays E-4graphic displays 14-4, E-4tags 7-11
Importing application text 23-10Indicators 16-39Information acknowledge button graphic object
15-8, 16-18at run time 12-7
INFORMATION display 12-6at run time 28-19opening and closing 12-7window size 4-13
Information message display graphic object 15-11, 16-64
at run time 12-8, 28-19Information message files 12-2, 12-4
changing the file to use at run time 12-8Information messages 12-1
creating your own display for 12-7displaying 12-3embedded variables in 21-2multiple languages for 12-5setting up 12-1viewing at run time 28-19
Information Messages editor 12-2Information Setup editor 12-3Ingredients, for recipes 19-1Initial values for tags 6-12, 22-1, 23-1
See also Tag valuesInput focus
giving to graphic objects 16-9Interlocked push button graphic object 15-5,
16-27at run time 28-16
ISA symbols 14-21
I-10

Index• • • • •
Isolated graphingin trends 18-8
KKEPServerEnterprise
array tag syntax 9-16Keyboard button symbols 14-21Keyboard navigation 16-9
LLanguage function
in expressions 20-14Language strings
exporting for translation 23-4importing 23-10translating 23-6
Language switch button graphic object 15-3, 16-18, 23-2
placing in displays 24-3planning 3-5
Language Switching 23-1Language switching
See also Languagessetting up 23-1setting up Windows for 23-2
Languagesadding 23-3
to libraries 14-17choosing fonts for 15-14displaying current language 20-14planning 3-4
display navigation 24-3RFC1766 names F-1setting up in runtime application 25-4setting up messages
alarm 9-16information 12-5local 14-33
testing 25-2Latched push button graphic object 15-5,
16-24at run time 28-16
Least Significant Bit trigger type 9-12Libraries
See Graphic libraries
Licenseviewing maximum allowable graphic
displays 4-17Line graphic object 15-3, 15-19Link properties
for reference objects 16-4List indicator graphic object 15-6, 16-43
at run time 28-18Local message display graphic object 14-31,
15-11, 16-54at run time 14-33, 28-19using with message files 14-29
Local message files 14-30, 14-31Local messages 14-29
embedded variables in 21-1multiple languages for 14-33viewing at run time 28-19
Local Messages editor 14-30Localizing applications
file schema 23-8importing text 23-10information for translators 23-6new line character 23-9troubleshooting importing text 23-11
Log filesODBC format for diagnostics messages
D-1LOGIC 5
See WINtelligent LOGIC 5 tagsLogical operators
in expressions 20-7evaluation order of 20-10
Login button graphic object 15-3, 16-18locating in display hierarchy 24-1logging in with 13-13
Login macro 22-2, 22-3assigning to RSView 3.x users 13-6assigning to users 13-4running 28-3, 28-6
Login window 28-2Logout button graphic object 15-3, 16-17
locating in display hierarchy 24-1logging out with 13-13
Logout macro 22-2, 22-3assigning to RSView 3.x users 13-6assigning to users 13-4
I-11

RSVIEW MACHINE EDITION USER’S GUIDE•
• •
• •
running 28-3, 28-6LSBit trigger type 9-12
MMacro button graphic object 16-55
using to run macros 22-2Macros
creating 22-1, 23-1remote
running from the data source 8-5, 22-3Macros editor 6-12Maintained push button graphic object 15-5,
16-22, 20-18at run time 28-16
Math functionsin expressions 20-13
Memory tags 7-5using 6-4
Menusin the Graphic Displays editor 14-5
Message severityfor diagnostics messages 10-4
Messagesdisplaying 15-10planning 3-5See also
Alarm messages Diagnostics messages Information messages Local messages
Microsoft Accesslogging to 10-7
Microsoft SQL Serverlogging to 10-7
Minimum and maximum valuesfor animation 17-6for HMI tags 6-4for trends 18-6
Modicon devices 5-1Momentary push button graphic object 15-5,
16-21at run time 28-15
Monochrome images 14-21, 15-6Move down button graphic object 15-8,
16-17, 16-49
setting up auto repeat for 16-13using with alarm objects 9-37using with diagnostics lists 10-12using with recipes 19-12using with trends 18-11
Move left button graphic object 15-8, 16-17setting up auto repeat for 16-13using with trends 18-11
Move right button graphic object 15-8, 16-17setting up auto repeat for 16-13using with trends 18-11
Move up button graphic object 15-8, 16-17, 16-49
setting up auto repeat for 16-13using with alarm objects 9-37using with diagnostics lists 10-12using with recipes 19-11using with trends 18-11
Multistate graphic objectscoloring 15-34setting up 16-2testing states 15-37
Multistate indicator graphic object 15-6, 16-40
at run time 28-18using with recipes 19-10
Multistate push button graphic object 15-5, 16-25
at run time 28-16setting up auto repeat for 16-13
NNavigation
between graphic displays 24-1testing 24-3
between graphic objects in a display 16-9Next pen button graphic object 15-8, 16-18
using to change trend’s vertical axis labels 18-6, 18-11
Normally closed push button 16-21Normally open push button 16-21Number format
at run time 26-16Numeric display graphic object 15-10,
16-29, 18-10
I-12

Index• • • • •
at run time 28-17specifying number format for 26-16
Numeric embedded variables 21-3at runtime 21-5
Numeric input cursor point graphic object 15-10, 16-33
at run time 28-16, 28-17navigating to 16-9using Enter key handshaking with 16-14
Numeric input enable button graphic object 15-10, 16-31
at run time 28-6, 28-16how values are calculated 28-9how values are ramped 28-9navigating to 16-9using Enter key handshaking with 16-14using write expressions with 20-17
Numeric pop-up windowsusing at run time 28-7
Numeric valuesramping at run time 28-7using graphic objects to display and enter
15-10
OObject Explorer 15-26
opening 15-27using to highlight objects 15-27viewing animation in 15-27viewing tag and expression assignments in
15-27Object Smart Path 17-4, 17-7ODBC storage format
for diagnostics messages D-1Off-line tags
browsing for 6-7On Top displays 14-12
sizing 4-12using for alarms 9-30using for diagnostics messages 10-11using for information messages 12-7
OPC communicationsand RSLinx Classic 5-1setting up 5-1
using to connect to ControlLogix processors 7-6
OPC servers, items in 7-6OPC tags
addressing syntax for 7-5Operators
in expressions 20-6Oracle
logging to 10-7
PPage down button graphic object 15-8,
16-18, 16-49setting up auto repeat for 16-13using with alarm objects 9-37using with diagnostics lists 10-12using with recipes 19-12
Page up button graphic object 15-8, 16-18, 16-49
setting up auto repeat for 16-13using with alarm objects 9-37using with diagnostics lists 10-12using with recipes 19-12
Panel graphic object 15-3, 15-17PanelBuilder 1400e applications
converting A-1PanelBuilder 32 applications
converting B-1PanelBuilder applications
converting B-1PanelView Plus terminals
logging diagnostics messages from 10-6, 10-8
running applications on 27-1transferring applications to 27-1
Parameter files 15-42assigning to graphic displays 14-27
using display list selectors 14-26using goto display buttons 14-26
Parameters editor 14-26using tags in 6-5
Password button graphic object 15-3, 16-18using at runtime 28-4
Passwordschanging
I-13

RSVIEW MACHINE EDITION USER’S GUIDE•
• •
• •
at runtime 28-4for RSView 3.x users 13-7for Windows users in RSView 3.x
applications 13-8for RSAssetSecurity users
managing 13-21Pause button graphic object 15-8, 16-18
using with trends 18-11Piloted control list selector graphic object
15-5, 16-51controlling remotely 16-52differences from control list selectors
16-51using Enter key handshaking with 16-14
PlaceholdersSee Tag placeholders
PLC tagsimporting 7-9
Polygon graphic object 15-3, 15-19Polyline graphic object 15-3, 15-19Preconfigured graphic displays
ALARM display 9-5DIAGNOSTICS display 10-10INFORMATION display 12-6
Print alarm history button graphic object 15-4, 16-57
specifying time and date format for 26-16using to print alarm information 9-9using with alarm objects 9-36
Print alarm status button graphic object 15-4, 16-57
using to print alarm information 9-9using with alarm objects 9-36
Printersselecting on the development computer
2-17specifying at run time in Windows 2000 or
Windows XP 26-10type to use with PanelView Plus and
VersaView CE 27-1, 27-2Problems at run time
data logging 11-6logging in 28-4using the numeric pop-up windows 28-10using the string pop-up windows 28-15
Project fileslocation of 4-1
viewing 4-17Project Settings editor 4-16Project window size 4-10, 4-11
changing 4-12Projects
versus applications 4-1Properties dialog box
opening 15-30setting up objects in 15-28using to assign connections to graphic
objects 15-38, 15-40Property Panel
opening 15-32setting up objects in 15-32using to assign connections to graphic
objects 15-33Push buttons 16-20
RRamp button graphic object 15-5, 15-40,
16-28at run time 28-16setting up auto repeat for 16-13
Range of motionfor animation 17-6
Read connection 15-33Read-write connection 15-33Real-time trends
See Current trendsRecipe files
setting up 19-6specifying location for 19-5
RecipePlus 19-1RecipePlus button graphic object 15-10,
16-18, 19-3creating 19-9using at runtime 19-12, 28-16, 28-18
RecipePlus Editor 19-6, 19-7viewing runtime data in 19-13
RecipePlus selector graphic object 15-10, 19-2
creating 19-9linking buttons to 16-10
I-14

Index• • • • •
navigating to 16-9using at runtime 19-12, 28-16, 28-18
RecipePlus Setup editor 19-5RecipePlus table graphic object 15-10, 19-2
creating 19-9linking buttons to 16-10navigating to 16-9using at runtime 19-12, 28-16, 28-18
Recipes 19-1comparing 19-7displaying at runtime 19-2downloading 19-3editing at runtime 19-2linking buttons to 19-11number format 19-4numeric limits 19-4planning 3-6saving at runtime 19-3selecting at runtime 19-2setting up 19-2testing 19-10time and date formats 19-9uploading 19-3viewing data for 19-13
Rectangle graphic object 15-3, 15-20blinking 17-10
Reference objectscreating 15-24editing 16-3link properties 16-4
Relational operatorsin expressions 20-7
evaluation order of 20-10Remote display changes 8-6, 13-24Remote macros 8-5, 22-3Replace displays 14-12
sizing 4-12Reset alarm status button graphic object
15-9, 16-18using to reset alarms 9-8using with alarm status lists 9-36
Return to display button graphic object 15-3, 16-18
using to navigate 24-3, 24-5RFC1766 names F-1Right-click menus 14-5
Rotation animation 15-7, 15-57, 17-13at run time 28-18
Rounded rectangle graphic object 15-3, 15-21
RSAssetSecurity 13-1installing 13-1setting up 13-16turning off 13-2users, creating 13-17
RSLinx Classic 1-1and OPC 5-1
RSLinx Enterprise 1-1array tag syntax 9-15setting up drivers in
at run time 26-9for transfer to PanelView Plus 27-5for transfer to VersaView CE 27-5
RSLogix 5 tagsimporting 7-11
RSLogix 500 tagsimporting 7-11
RSLogix 5000 6-2RSView Enterprise
RSView ME Station 1-1RSView Studio 1-1
RSView Machine Edition 1-1RSView ME Station
exiting 26-5starting
in Windows 2000 or Windows XP 26-3, 26-11
on PanelView Plus terminals 27-3on VersaView CE terminals 27-3
supported versions 4-9, G-1RSView Studio
main window 2-4starting and exiting 2-1
RSView tagsimporting 7-11
Runtimechanging tag values 28-15deleting log files 26-15displaying tag values 28-17entering numeric values 28-6entering string values 28-10font substitution 15-14
I-15

RSVIEW MACHINE EDITION USER’S GUIDE•
• •
• •
logging in and out 28-2, 28-6automatic logout 13-14problems with logging in 28-4
printing 2-18graphic displays 14-34
printing graphic displays 14-34setting up communication drivers in
Windows 2000 or Windows XP 26-9setting up printers in Windows 2000 or
Windows XP 26-10switching language at 24-3time, date, and number formats 26-16using graphic objects 16-5viewing alarms and messages 28-19viewing communication errors 28-20
Runtime application.mer files 27-1opening 26-4
in Windows 2000 or Windows XP 26-3, 26-11
runningin Windows 2000 or Windows XP
26-4on PanelView Plus terminals 27-3on VersaView CE terminals 27-3
shutting down 26-5transferring
from PanelView Plus or VersaView CE 27-6
to PanelView 27-1, 27-5to VersaView CE 27-1, 27-5to Windows 2000 or Windows XP
26-1, 26-3Runtime application file
creating 25-2Runtime screen resolution 4-10
SSample applications 2-2Scale graphic object 15-6, 16-44, 16-48Screen resolution
at run time 4-10Screen size
See Window size
Securityand remote display changes 8-6automatic logout 13-14controlling who can stop the application
13-15for Application Manager 4-10logging in and out 13-13planning 3-7RSAssetSecurity 13-1RSView security 13-1setting up 13-22using visibility animation 13-15, 13-24,
17-9Security codes
assigning to graphic displays 13-9assigning to RSView 3.x users 13-6assigning to users 13-4, 13-9
Security functionsin expressions 20-14using 13-13, 13-24, 17-9
Serial downloadscable to use for 27-5
Servers, data 5-2See also OPC servers
Shutdown button graphic object 15-3, 16-18assigning visibility animation to 13-25limiting access to 13-15locating in display hierarchy 24-1using to navigate 24-3, 24-7using to shut down application 26-5using to stop application 25-2
Shutdown macro 22-2, 22-3Siemens devices 5-1Silence alarms button graphic object 9-8,
15-9, 16-18using with alarm objects 9-36
Single sign-on 13-21SLC tags
importing 7-9Sort alarms button graphic object 9-8, 15-9,
16-18using with alarm lists 9-36
Special keysarrows, using with graphic objects 15-47Ctrl
copying objects with 15-44
I-16

Index• • • • •
drawing objects with 15-18, 15-19, 15-20, 15-21
resizing objects with 15-47rotating objects with 15-58selecting objects with 15-26
Shift, using with graphic objects 15-43, 15-47
using to navigate at run time 16-10using with numeric pop-up windows 28-8using with string pop-up windows 28-13
Spreadsheets, working in 2-12Square graphic object 15-3, 15-20Standard toolbar 2-5Startup macro 22-2, 22-3Startup settings 25-1States
multistate graphic objects 15-1States toolbar 15-37Status bar 2-6
showing and hiding 2-7STATUS display 9-5
copying 9-30editing 9-27
String display graphic object 15-10, 16-34at run time 28-17
String embedded variables 21-3at runtime 21-6
String input enable button graphic object 15-10, 16-35
at run time 28-10, 28-16how values are written 28-14navigating to 16-9using Enter key handshaking with 16-14
String pop-up character inputusing at run time 28-11
String pop-up windowsusing at run time 28-11, 28-13
String tags 7-1String values
using graphic objects to display and enter 15-10
Sybase SQL Serverlogging to 10-7
Symbol graphic object 15-6, 16-41at run time 28-18
Syntax, embedded variable 21-3
System activitySee Diagnostics messages
System tags 7-1, C-1alarm reset date and time C-1for making graphic objects blink C-1time and date C-2
System time and date C-2
TTag Browser
opening 6-5using 6-6
Tag Import and Export Wizard 7-11Tag placeholders 14-25, 15-41
creating 15-42, 17-5, 20-6using in expressions 20-5using with animation 17-5
Tag sets, for recipes 19-1comparing 19-7
Tag statisticsviewing 7-8
Tag substitution 6-11, 15-40Tag syntax
for array tagsKEPServerEnterprise 9-16RSLinx Enterprise 9-15
Tag valueschanging at run time 28-15displaying at run time 28-17ensuring the data source has read 16-14logging 6-12, 11-5using graphic objects to display 15-10using graphic objects to set 15-5, 15-10using macros to assign 6-12, 22-1, 23-1
Tags 6-1addressing syntax 7-5assigning to graphic objects 15-38
using the Property Panel 15-33viewing in Object Explorer 15-27
basic steps for using 6-2browsing for 6-5limits, in graphic displays 14-1off-line, browsing for 6-7planning 3-2using in expressions 20-5
I-17

RSVIEW MACHINE EDITION USER’S GUIDE•
• •
• •
See also Analog tags Array tags Data server tags Digital tags HMI tags PLC tags SLC tags String tags System tags
Test mode 14-10Text graphic object 15-3, 15-14
blinking 17-10editing 15-15
Text stringsexporting for translation 23-4importing 23-10translating 23-6
Time and dateat run time 26-16setting using global connections 8-3system tags C-2updating 8-3
Time and date display graphic object 15-6, 16-56
at run time 28-19specifying time and date format for 26-16
Time and date embedded variables 21-4at runtime 21-6
Title barand security 13-15in graphic displays 4-14
Toolbars 2-4Background Color toolbar 15-34Foreground Color toolbar 15-34in the Graphic Displays editor 14-7showing and hiding 2-7Standard toolbar 2-5States toolbar 15-37
ToolsApplication Manager 4-10DeskLock 13-2, 26-16Diagnostic Setup 10-6Diagnostics Viewer 10-6Tag Import and Export Wizard 7-11Transfer Utility 27-6
Touch marginsusing on buttons 16-6
Touch screenspositioning objects for 16-5
Transfer Utility tool 27-6Translating application text 23-6Transparent background style 14-21Trend data
printing at run time 18-12remotely 18-12
Trend graphic object 15-6, 18-1and data logging 11-6at runtime 28-18border 18-5chart 18-6
isolated graphing in 18-8types 18-7XY Plot 18-7
coloring 18-9creating 18-3linking buttons to 16-10minimum and maximum values for 18-6navigating to 16-9pens 18-6
icons 18-7markers 18-7
planning 3-6plotting values across the chart 18-8setting up 18-3, 18-4, 18-5specifying number, time, and date format for
26-16testing 18-10time, date, and number format 18-3troubleshooting 18-13window 18-5x (horizontal) axis 18-6
labels 18-6y (vertical) axis 18-6
labels 18-6Trigger values
for alarms 9-4, 9-10for information messages 12-5for local messages 14-32
TroubleshootingSee Problems at run time
I-18

Index• • • • •
UUnits, for recipes 19-1User accounts
DEFAULT user 13-3User Accounts editor 13-3User groups
assigning security codes to 13-9RSAssetSecurity, creating 13-19Windows
adding to RSView 3.x applications 13-7
Usersassigning login and logout macros to 13-4assigning security codes to 13-4, 13-9assigning security permissions to 13-18displaying current user 20-14logging in and out 13-13, 28-6
at runtime 28-2RSAssetSecurity
adding to RSView 13-4creating 13-17managing accounts 13-21
RSView 3.xassigning login and logout macros to
13-6assigning security codes to 13-6migrating to RSView 4.0 13-5
VValue table 6-2, 6-4, 7-5Value trigger type 9-10VersaView CE terminals
logging diagnostics messages from 10-6, 10-8
transferring applications to 27-1Vertical position animation 15-7, 17-13
at run time 28-18Vertical slider animation 15-7, 17-14
at run time 28-17Visibility animation 17-8
using to set up security 13-15, 13-24, 17-9
WWallpaper
converting graphic objects to 14-13unlocking 14-14
Wedge graphic object 15-3, 15-17Width animation 15-7, 17-13
at run time 28-18Wildcard characters 7-4, 7-7Window size
default graphic displays 4-13project 4-11
Windowssetting up for language switching 23-2
Windows 2000 or Windows XPediting device shortcuts on 26-6running applications in 26-1run-time settings 26-3
Windows languages F-1Windows metafiles
See .wmf filesWindows network domain
logging in to 28-1Windows users or groups
adding to RSAssetSecurity 13-17, 13-19adding to RSView 3.x applications 13-7removing from RSView 3.x applications
13-8WINtelligent LOGIC 5 tags
importing 7-11Workbook Mode 2-7
turning on and off 2-7Workspace 2-5Write connection 15-33Write expressions 20-17
XXML
using with RSView E-1XML files
alarm structure E-4creating E-1, E-2editing E-2exporting E-1, E-2graphics structure E-5importing E-3testing E-3
XY Plot trend 18-7
I-19