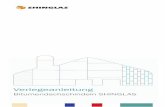R&S DVMS4 DTV Monitoring System Getting Started€¦ · sind, müssen die Geräte in ein Gestell...
Transcript of R&S DVMS4 DTV Monitoring System Getting Started€¦ · sind, müssen die Geräte in ein Gestell...
-
R&S® DVMS4DTV Monitoring SystemGetting Started
Gettin
g Star
ted
Versi
on 10
2113762502(E=ÚI2)
-
The software contained in this product uses several valuable open source software packages. For information, see the "OpenSource Acknowledgment" document, which is available for download from the R&S DVMS product page at www.rohde-schwarz.com/product/dvms.html > "Downloads" > "Firmware".Rohde & Schwarz would like to thank the open source community for their valuable contribution to embedded computing.
© 2019 Rohde & Schwarz GmbH & Co. KGMühldorfstr. 15, 81671 München, GermanyPhone: +49 89 41 29 - 0Fax: +49 89 41 29 12 164Email: [email protected]: www.rohde-schwarz.comSubject to change – Data without tolerance limits is not binding.R&S® is a registered trademark of Rohde & Schwarz GmbH & Co. KG.Trade names are trademarks of the owners.
2113.7625.02 | Version 10 | R&S® DVMS4
The following abbreviations are used throughout this manual: R&S®DVMS is abbreviated as R&S DVMS, R&S®DVMS4 is abbrevi-ated as R&S DVMS4.
mailto:[email protected]://www.rohde-schwarz.com
-
1171.1307.42 - 05 1
Safety Instructions Instrucciones de seguridad Sicherheitshinweise Consignes de sécurité
Risk of injury and instrument damage
The instrument must be used in an appropriate manner to prevent electric shock, fire, personal injury or instrument damage.
● Do not open the instrument casing. ● Read and observe the "Basic Safety Instructions" delivered as
printed brochure with the instrument. ● Read and observe the safety instructions in the following sections.
Note that the data sheet may specify additional operating conditions. ● Keep the "Basic Safety Instructions" and the product documentation
in a safe place and pass them on to the subsequent users.
Riesgo de lesiones y daños en el instrumento
El instrumento se debe usar de manera adecuada para prevenir descargas eléctricas, incendios, lesiones o daños materiales.
● No abrir la carcasa del instrumento. ● Lea y cumpla las "Instrucciones de seguridad elementales"
suministradas con el instrumento como folleto impreso. ● Lea y cumpla las instrucciones de seguridad incluidas en las
siguientes secciones. Se debe tener en cuenta que las especificaciones técnicas pueden contener condiciones adicionales para su uso.
● Guarde bien las instrucciones de seguridad elementales, así como la documentación del producto, y entréguelas a usuarios posteriores.
-
1171.1307.42 - 05 2
Gefahr von Verletzungen und Schäden am Gerät
Betreiben Sie das Gerät immer ordnungsgemäß, um elektrischen Schlag, Brand, Verletzungen von Personen oder Geräteschäden zu verhindern.
● Öffnen Sie das Gerätegehäuse nicht. ● Lesen und beachten Sie die "Grundlegenden Sicherheitshinweise",
die als gedruckte Broschüre dem Gerät beiliegen. ● Lesen und beachten Sie die Sicherheitshinweise in den folgenden
Abschnitten; möglicherweise enthält das Datenblatt weitere Hinweise zu speziellen Betriebsbedingungen.
● Bewahren Sie die "Grundlegenden Sicherheitshinweise" und die Produktdokumentation gut auf und geben Sie diese an weitere Benutzer des Produkts weiter.
Risque de blessures et d'endommagement de l'appareil
L'appareil doit être utilisé conformément aux prescriptions afin d'éviter les électrocutions, incendies, dommages corporels et matériels.
● N'ouvrez pas le boîtier de l'appareil. ● Lisez et respectez les "consignes de sécurité fondamentales"
fournies avec l’appareil sous forme de brochure imprimée. ● Lisez et respectez les instructions de sécurité dans les sections
suivantes. Il ne faut pas oublier que la fiche technique peut indiquer des conditions d’exploitation supplémentaires.
● Gardez les consignes de sécurité fondamentales et la documentation produit dans un lieu sûr et transmettez ces documents aux autres utilisateurs.
-
Safety Instructions - Informaciones de seguridad
1171.0300.22 E/Esp-2
Safety Instructions for Stacking Instruments
Danger of injury Instruments may slip if they are stacked on top of each other. Place the instrument on a stable, even surface. Stack the instruments according to their size, with the largest instrument on the bottom. Do not stack more than three in-struments directly on top of each other. Instruments may only be stacked if their feet and housing allow horizon-tal stacking. If these conditions are not met, the instru-ments must be installed in a rack in order to avoid the risk of personal injury and ma-terial damage.
Incorrect order Incompatible feet Too many instruments stacked
-
Safety Instructions - Informaciones de seguridad
1171.0300.22 E/Esp-2
Informaciones de seguridad para el amontonamiento de aparatos
Peligro de heridas Los aparatos pueden desplazarse al ser amontonados. Posicionar los aparatos sobre una superficie estable y lisa. Amontonar los aparatos por orden de su tamaño. No amontonar nunca más de tres aparatos uno sobre el otro. Los aparatos solamente deberán ser amontonados, si los piés y la caja del aparato correspondiente hacen posible amontonarlos de forma horizontal. Si no se cumplen estas con-diciones, deberán ser montados los aparatos en una caja apta para este propósito. De esta manera evitarán el riesgo de daños en perso-nas y daños en el aparato.
orden no permitido piés incompatibles demasiados aparatos amontonados
-
Sicherheitshinweise
1171.0300.21 D-2
Sicherheitshinweise für das Stapeln von Geräten
Verletzungsgefahr Geräte können beim Aufeinanderstapeln verrutschen. Gerät auf stabile, gerade Unterlage stellen. Die Geräte der Größe nach stapeln. Nicht mehr als drei Geräte direkt übereinander stellen. Geräte dürfen nur gestapelt werden, wenn Gerätefüße und Gehäuseteile waa-gerechtes Stapeln ermöglichen. Wenn diese Bedingungen nicht erfüllt sind, müssen die Geräte in ein Gestell eingebaut werden. So vermei-den Sie das Risiko von Personenschäden und Schäden am Gerät.
falsche Reihenfolge inkompatible Füße zu viele Geräte gestapelt
-
Consignes de sécurité
1171.0300.23 F-2
Consignes de sécurité pour l’empilage des appareils
Risque de blessures Les appareils peuvent se décaler lorsqu’ils sont empilés. Les appareils doivent toujours être placés sur une surface stable et plane et empilés en fonction de leur taille sans jamais dépasser trois appareils. Empiler uniquement des appareils dont les pieds et boîtiers permettent un positionnement horizontal. En cas d’impossibilité, les appareils doivent êtres intégrés dans une baie afin d’éviter des dom-mages corporels et matériels.
mauvaise séquence pieds incompatibles trop d’appareils empilés
-
ContentsR&S® DVMS4
3Getting Started 2113.7625.02 ─ 10
Contents1 Preface.................................................................................................... 7
1.1 For Your Safety..............................................................................................................7
1.2 Information Provided on the R&S Homepage............................................................ 7
1.3 Information Provided on the R&S DVMS.................................................................... 8
1.4 Product Documentation............................................................................................... 8
1.5 Conventions Used in the Documentation...................................................................9
2 Setting Up the Instrument................................................................... 102.1 Unpacking the Instrument..........................................................................................10
2.1.1 Inspecting for Shipping Damage................................................................................... 10
2.1.2 Unpacking the Cardboard Box...................................................................................... 10
2.1.3 Checking the Accessories............................................................................................. 11
2.1.4 Warranty Conditions...................................................................................................... 11
2.2 Putting Up the Instrument.......................................................................................... 11
2.2.1 Placing the Instrument on a Bench Top.........................................................................11
2.2.2 Mounting the Instrument in a Rack............................................................................... 12
3 Interfaces and Connectors..................................................................133.1 Front Panel.................................................................................................................. 13
3.1.1 Display.......................................................................................................................... 13
3.1.2 Keys.............................................................................................................................. 14
3.1.3 Status Display LEDs..................................................................................................... 14
3.2 Rear Panel....................................................................................................................15
3.2.1 AC Power Supply Connector........................................................................................ 15
3.2.2 LAN Interface................................................................................................................ 15
3.2.3 USB Interfaces.............................................................................................................. 16
3.2.4 TS Interface...................................................................................................................16
3.2.5 DVB-T/H Receiver Module (R&S DVMS-B53).............................................................. 17
3.2.6 DVB-T/DVB-T2 Receiver Module (R&S DVMS-B55)....................................................18
3.2.7 DVB-T2 Receiver Module (R&S DVMS-B54)................................................................20
3.2.8 S/S2 Receiver Module (R&S DVMS-B51).....................................................................21
3.2.9 TS/IP Interface Module (R&S DVMS-B40)....................................................................22
-
ContentsR&S® DVMS4
4Getting Started 2113.7625.02 ─ 10
4 Connecting the Instrument................................................................. 244.1 Connecting to the AC Power Supply.........................................................................24
4.2 Connecting External Devices.....................................................................................24
5 Switching On or Off the Instrument................................................... 265.1 Switching On the Instrument..................................................................................... 26
5.2 Switching Off the Instrument..................................................................................... 27
5.3 Checking the Provided Software Options................................................................ 27
6 Sample Application..............................................................................286.1 Requirements.............................................................................................................. 28
6.2 Setting Up the R&S DVMS..........................................................................................28
6.3 Creating a Basic Configuration................................................................................. 28
6.4 Checking the TS Synchronization............................................................................. 29
6.5 Performing the Measurement.................................................................................... 30
6.5.1 Checking the Gross Bit Rate of the Connected TS.......................................................30
6.5.2 Checking the Net Bit Rate of the Connected TS...........................................................31
6.5.3 Activating the Monitoring Error for TS Bit Rate Monitoring........................................... 33
6.5.4 Checking the Content of the PSI Table PAT..................................................................34
7 Operating the R&S DVMS in a LAN.................................................... 367.1 Connecting the R&S DVMS to the Network.............................................................. 37
7.2 Connecting the R&S DVMS to a Computer...............................................................37
7.2.1 Windows 7 Operating System.......................................................................................37
7.2.2 Other Operating Systems..............................................................................................38
7.3 Configuring the Network Card................................................................................... 38
7.4 Firewall Settings..........................................................................................................39
7.5 Configuring the Simple Network Management (SNMP) Agent................................39
8 Installed Software................................................................................ 408.1 Operating System....................................................................................................... 40
8.1.1 Login............................................................................................................................. 40
8.1.2 Windows 7 Start Menu.................................................................................................. 41
8.2 Additional Software.................................................................................................... 41
8.3 Backup and Restore of the System Partition........................................................... 41
8.3.1 Prerequisite for Backup and Restore............................................................................ 41
-
ContentsR&S® DVMS4
5Getting Started 2113.7625.02 ─ 10
8.3.2 Backup and Restore Application................................................................................... 45
9 Maintenance......................................................................................... 499.1 Cleaning the Instrument............................................................................................. 49
9.2 Replacing the Fuses................................................................................................... 49
9.3 Storing the Instrument................................................................................................50
Index......................................................................................................51
-
ContentsR&S® DVMS4
6Getting Started 2113.7625.02 ─ 10
-
PrefaceR&S® DVMS4
7Getting Started 2113.7625.02 ─ 10
1 PrefaceThis chapter provides safety-related information, an overview of the user documenta-tion and the conventions used in the documentation.
1.1 For Your Safety
The R&S DVMS is designed for use solely in industrial and laboratory environments.As a solution for monitoring digital TV networks, typical fields of applications are signalmonitoring at the transmitter site, the satellite uplink or the headend. Use theR&S DVMS only in its designated purpose. Observe the performance limits and oper-ating conditions stated in the specifications (data sheet).
The product documentation helps you to use the R&S DVMS safely and efficiently.Keep the product documentation in a safe place and pass it on to the subsequentusers.
Safety information is part of the product documentation. It warns you about the poten-tial dangers and gives instructions how to prevent personal injury or damage causedby dangerous situations. Safety information is provided as follows:● In the "Basic Safety Instructions", safety issues are grouped according to subjects.
For example, one subject is electrical safety. The "Basic Safety Instructions" aredelivered with the R&S DVMS in different languages.
● Throughout the documentation, safety instructions are provided when you need totake care during setup or operation.
Always read the safety instructions carefully. Make sure to comply fully with them. Donot take risks and do not underestimate the potential danger of small details such as adamaged power cable.
1.2 Information Provided on the R&S Homepage
For information on your R&S DVMS, visit the product site at:
https://www.rohde-schwarz.com/product/dvms
As a registered customer, you benefit from a wider range of information.
Downloads are available for:● Firmware (including release notes and open source acknowledgements)● Drivers● Brochures and data sheets● Manuals (product documentation)
Information Provided on the R&S Homepage
https://www.rohde-schwarz.com/product/dvms
-
PrefaceR&S® DVMS4
8Getting Started 2113.7625.02 ─ 10
● Applications
1.3 Information Provided on the R&S DVMS
The context-sensitive online help provides quick user assistance, see also "Onlinehelp" on page 8.
The user manual and the open source acknowledgment are stored in PDF formatunder C:\Program Files\Rohde-Schwarz\DVMS\Host\Help. You can displaythe PDFs using the Adobe Reader that is already installed.
You can access the user manual using the "Help" menu. For further details, see thechapter "Options and Versions".
To update the PDFs
The PDFs provided on the R&S DVMS originate from the date of delivery.
► For up-to-date downloads, visit the product site described under Chapter 1.2,"Information Provided on the R&S Homepage", on page 7.
► If you install a new firmware version, the content of the Help directory is alsoupdated.
1.4 Product Documentation
Getting started
This manual is delivered with the R&S DVMS in printed form. It is an excerpt from theuser manual (see below) and provides the information needed to set up theR&S DVMS and start working with it. Also a sample application is described. Forinstructions on installation, see the release notes. The printed getting started manualalso includes general information, e.g. the basic safety instructions. In PDF format, it isincluded in the user manual to allow quick access to the information needed.
User manual
This manual is part of the firmware ("Help" menu). It provides the necessary informa-tion to work with the R&S DVMS. For additional information on default settings andparameters, see the data sheet.
Online help
The online help is part of the firmware ("Help" menu). It is context-sensitive and pro-vides quick access to the complete description. To avoid crowding the screen, thescreenshots are omitted.
Product Documentation
-
PrefaceR&S® DVMS4
9Getting Started 2113.7625.02 ─ 10
For detailed information on how to use the help, see the chapter "Operating Concepts".
1.5 Conventions Used in the Documentation
The following conventions are used throughout this documentation.
Typographical conventions
Convention Description
"Graphical user interface elements" All names of graphical user interface elements onthe screen, such as dialogs, menus, options, but-tons, and softkeys are enclosed by parentheses.
[keys] Key names are written in capital letters.
File names, commands, program code File names, commands, coding samples and screenoutput are distinguished by their font.
Input Input to be entered by the user is displayed in italics.
Links Links are displayed in blue font.
"References" References to other parts of the documentation areenclosed by parentheses.
Conventions for procedure descriptions
When describing how to operate the R&S DVMS, several alternative methods may beavailable to perform the same task. If possible, the procedure using an additionallyconnected mouse and an external keyboard is described.
The terms "select" and "press" may refer to any of the described methods, i.e. using akey on the R&S DVMS or on a keyboard, or a mouse pointer in the display.
Conventions Used in the Documentation
-
Setting Up the InstrumentR&S® DVMS4
10Getting Started 2113.7625.02 ─ 10
2 Setting Up the Instrument
Risk of injuriesTo avoid injuries to yourself or others, always follow the instructions provided in the fol-lowing chapters. Furthermore, observe the general safety instructions at the beginningof this manual.
2.1 Unpacking the Instrument
The R&S DVMS is shipped together with its mandatory accessories in a cardboardbox.
2.1.1 Inspecting for Shipping Damage
Check the following. If anything is damaged, immediately notify the carrier.
1. Check the shipping container and cushioning material for damage.
2. Unpack the cardboard box, see Chapter 2.1.2, "Unpacking the Cardboard Box",on page 10.
3. Check the housing and handle for visible damages or loose parts.
2.1.2 Unpacking the Cardboard Box
Proceed as follows:
1. Open the cardboard box.
2. Remove the accessories packed into the box.
3. Take the instrument out of the packaging.
4. Remove the shock protectors attached to the instrument.
Retain the original packing material. If the instrument needs to be transported or ship-ped later, you can use the material to prevent control elements and connectors frombeing damaged. Rohde & Schwarz only accepts claims of warranty if the instrument isshipped with sufficient packaging.
Unpacking the Instrument
-
Setting Up the InstrumentR&S® DVMS4
11Getting Started 2113.7625.02 ─ 10
2.1.3 Checking the Accessories
The instrument comes with the following accessories:● Power cable● Getting started manual● 4 rubber feet
2.1.4 Warranty Conditions
For information on warranty conditions for the R&S DVMS, see the terms of the deliv-ery documents.
2.2 Putting Up the Instrument
The instrument can be used in standalone operation or can be installed in a rack.
Risk of material damageMake sure that the following conditions are met at the operation site:● The ambient temperature does not exceed the range specified in the data sheet.● All fan openings are unobstructed and the airflow perforations are unimpeded. The
minimum distance from the wall is at least 10 cm.
Failure to meet these conditions can damage the instrument or other devices in thetest setup.If necessary, use proper protective equipment to protect DUTs against electrostatic dis-charge in the event of human contact.
2.2.1 Placing the Instrument on a Bench Top
The R&S DVMS can be used under general laboratory conditions.
► To prevent sliding on the bench, stick four rubber feet onto the provided recessesat the bottom of the R&S DVMS. These rubber feet are delivered as part of theaccessories (see Chapter 2.1.3, "Checking the Accessories", on page 11).
Putting Up the Instrument
-
Setting Up the InstrumentR&S® DVMS4
12Getting Started 2113.7625.02 ─ 10
Risk of injuriesIf the instrument is not set up securely, you or others can be injured.Place the instrument on a stable and level surface. Do not place anything on top of theinstrument, if the instrument is not in a level position.Before folding out the feet at the instrument bottom, read the safety instructions forinstruments with fold-out feet at the beginning of this manual carefully.
2.2.2 Mounting the Instrument in a Rack
The R&S DVMS is designed for installation in a 19" rack mount. The rack adapter isalready integrated in the cabinet of the R&S DVMS.
Putting Up the Instrument
-
Interfaces and ConnectorsR&S® DVMS4
13Getting Started 2113.7625.02 ─ 10
3 Interfaces and ConnectorsThis chapter describes the front panel and the rear panel of the instrument, includingall status displays and connectors.
Some connectors warm up slightly when high voltages are applied. As long as maxi-mum input levels are not exceeded, warm-up does not affect normal operation.
3.1 Front Panel
This chapter gives a short overview of the status displays and connectors on the frontpanel.
The inscriptions on your R&S DVMS match the captions of the connector descriptions.
Figure 3-1: Front panel view
3.1.1 Display
Displays basic information on the R&S DVMS on several pages, for example firmwareversion, serial number and installed hardware modules. Use the keys on the frontpanel to navigate through the pages.
Front Panel
-
Interfaces and ConnectorsR&S® DVMS4
14Getting Started 2113.7625.02 ─ 10
3.1.2 Keys
Key Description
Arrow keys UPARROW / DNARROW keys:● In a list in editing mode, increase or decrease the parameter value.● In a list, table, window or dialog box, scroll vertically to select a parameter.LEFTARROW / RIGHTARROW keys:● In editing mode, move the cursor in the input fields forward and back.● In a list, table, window or dialog box, scroll horizontally to select a parameter.
[BACK] ● Deletes the character to the left of the cursor.● Navigates back in the tree pane.
[OK] ● Displays the next menu level.● Activates the editing mode for the selected numeric/alphanumeric parameter.● Completes the data entry.
The new value is accepted. For numeric parameters, the unit is also displayed.● Switches the marked status parameters on/off (On/Off state).● Confirms (OK) and closes message windows.
3.1.3 Status Display LEDs
The basic status is indicated by LEDs.
3.1.3.1 POWER
Displays the power supply status.● LED off: No power is supplied. R&S DVMS is switched off.● LED green: Power is supplied.
Further information:● Chapter 3.2.1, "AC Power Supply Connector", on page 15
3.1.3.2 REMOTE
Displays the remote control status within the last second.● LED off: R&S DVMS is not used for remote control.● LED yellow: R&S DVMS is remote controlled or is sending SNMP traps.
3.1.3.3 FAULT
Displays the error status within the last second.● LED green: No error detected.● LED red (flashing): Failure of fan.
To rectify this failure, switch the R&S DVMS off and on again. If the fan still doesnot work, shut down the R&S DVMS to prevent overheating of the R&S DVMS andcontact one of our customer support centers.
Front Panel
-
Interfaces and ConnectorsR&S® DVMS4
15Getting Started 2113.7625.02 ─ 10
3.2 Rear Panel
This chapter gives a short overview of the connectors on the rear panel.
The R&S DVMS provides 4 slots for the installation of modules. The slots are not pre-assigned to a certain module. The modules can be installed in any slot in any combina-tion. See the R&S DVMS data sheet for an overview of the currently available mod-ules.
The [MODULE INDEX] shows how the slots are assigned by the R&S DVMS firmware.
Further information:● Instrument configuration: see the user manual or the help system.
Figure 3-2: Rear panel view (example)
3.2.1 AC Power Supply Connector
Further information:● Chapter 4.1, "Connecting to the AC Power Supply", on page 24● Chapter 5, "Switching On or Off the Instrument", on page 26● Chapter 9.2, "Replacing the Fuses", on page 49
3.2.2 LAN Interface
The 1 gigabit LAN interface (1000 Base‑T) can be used to connect the R&S DVMS to alocal network for remote control, printouts and data transfer. The assignment of theRJ45 connector supports twisted-pair category 7 STP cables in a star configuration(STP for shielded twisted pair).
Two LEDs indicate the status of the LAN connection.● Green LED
– LED off: No connection– LED on (steady): Connection is established.– LED blinking: Connection is established, communication line is in a busy state.
● Yellow LED– LED off: Connection speed is 10 Mbit/s or 100 Mbit/s.
Rear Panel
-
Interfaces and ConnectorsR&S® DVMS4
16Getting Started 2113.7625.02 ─ 10
– LED on (steady): Connection speed is 1000 Mbit/s.
Do not connect or disconnect the network cable until the instrument is switched off.Otherwise, the network connection cannot be reliably detected.Electromagnetic interference (EMI) can affect the measurement results. To avoid anyimpact, use category 7 cables.
Further information:● Chapter 7, "Operating the R&S DVMS in a LAN", on page 36
3.2.3 USB Interfaces
Two USB 3.0 interfaces of the type A (host USB) are provided (USB = universal serialbus). Use the interfaces to connect external devices like a keyboard, mouse, printer, ormemory stick.
On demand, a USB 3.0 interface supplies up to 900 mA.
Further information:● Chapter 4.2, "Connecting External Devices", on page 24
Electromagnetic interference (EMI) can affect the measurement results. To avoid anyimpact, make sure that the following conditions are met:● Use suitable double-shielded cables.● Do not use USB connecting cables exceeding 1 m.● Use only USB devices that remain within the permissible EMI limits.
3.2.4 TS Interface
The TS interface module is an inherent part of the base unit.
Figure 3-3: TS interface module
3.2.4.1 TS IN/OUT 1 ... 4
Each of these BNC sockets can be used either as input or output for MPEG2 transportstreams. If used as an input, feed in an MPEG2 transport stream signal conforming tothe DVB‑ASI (EN 50083‑9 (2002)) or SMPTE (SMPTE 310M) interface standards. Ifused as an output, this BNC socket provides an MPEG2 transport stream signal con-
Rear Panel
-
Interfaces and ConnectorsR&S® DVMS4
17Getting Started 2113.7625.02 ─ 10
forming to the DVB‑ASI (EN 50083‑9 (2002)) interface standard. The output can beused as a loop output for any transport stream input signal available.
To select the input or output, in the toolbar, click "Instrument Configuration" and thenselect "Signal Interface". See the user manual or help system.
3.2.4.2 AF OUT (Headphones)
The jack socket for the L/R analog audio output provides the decoded audio stream ofthe VLC software decoder as a stereo signal.
The socket is intended for connecting headphones or an active loudspeaker.
3.2.4.3 10 MHz REF IN
This BNC jack is used as input for the 10 MHz reference frequency. The reference fre-quency input of the R&S DVMS is used for high accuracy measurements such as RFfrequency offset, TS bit rate or PCR drift/offset. To activate this input, use the "Setup"menu.
For details, refer to the user manual or help system.
3.2.4.4 1 PPS REF IN
This BNC jack is used as input for the 1PPS (1 pulse per second) reference pulse. The1PPS reference pulse input of the R&S DVMS is used for measuring the network delayin DVB‑T distribution networks. Use a signal derived from an external GPS receiverthat provides short pulses at exactly 1 second distance. This input is activated, if one ofthe SFN synchronization monitoring subparameters "SFN Sync Network Delay" is acti-vated.
For details, refer to the user manual or help system.
3.2.5 DVB-T/H Receiver Module (R&S DVMS-B53)
The DVB‑T/H receiver module is optional (R&S DVMS‑B53).
Figure 3-4: DVB-T/H receiver module
The status of the connectors is indicated by LEDs. Before showing a new state, eachLED holds the current state for at least one second, if the current state is not "off" or"flashing".
Rear Panel
-
Interfaces and ConnectorsR&S® DVMS4
18Getting Started 2113.7625.02 ─ 10
To select the input, in the toolbar, click "Instrument Configuration" and then select "Sig-nal Interface". See the user manual or help system.
To help locating a connector socket, you can let its status LED flash blue ("InstrumentConfiguration" dialog, "Signal Interfaces" tab, see the user manual or help system).
RF IN
This BNC socket (female connector @DVMS) is used to feed in an RF signal conform-ing to the DVB‑T (EN 300 744) or DVB‑H (EN 302 304) standards.
An LED indicates the RF IN status:● LED off: Input is not used for monitoring.● LED green: Input is used for monitoring. Synchronization state is valid for both RF
signal and related transport stream.● LED yellow: Input is used for monitoring but synchronization cannot be achieved.
TS IN
This BNC socket is used to feed in an MPEG2 transport stream signal conforming tothe DVB‑ASI (EN 50083‑9 (2002)) or SMPTE (SMPTE 310M) interface standards.
An LED indicates the TS IN status:● LED off: Input is not used for monitoring.● LED green: Input is used for monitoring. Synchronization state is valid for the trans-
port stream signal.● LED yellow: Input is used for monitoring but synchronization cannot be achieved.
TS OUT
This BNC socket provides an MPEG2 transport stream signal conforming to theDVB‑ASI (EN 50083‑9 (2002)) interface standard.
The interface is used as a loop output for any transport stream input signal available.
An LED indicates the TS OUT status:● LED off: Output is not used.● LED blue: Output is used as loop output.
3.2.6 DVB-T/DVB-T2 Receiver Module (R&S DVMS-B55)
The T/T2 receiver module is optional (R&S DVMS‑B55).
Rear Panel
-
Interfaces and ConnectorsR&S® DVMS4
19Getting Started 2113.7625.02 ─ 10
Figure 3-5: DVB-T/T2 receiver module
The status of the connectors is indicated by LEDs. Before showing a new state, eachLED holds the current state for at least one second, if the current state is not "off" or"flashing".
To select the input, in the toolbar, click "Instrument Configuration" and then select "Sig-nal Interface". See the user manual or help system.
To help locating a connector socket, you can let its status LED flash blue ("InstrumentConfiguration" dialog, "Signal Interfaces" tab, see the user manual or help system).
RF IN
This BNC socket (female connector @DVMS) is used to feed in an RF signal conform-ing to the DVB‑T2 (ETSI EN 302 755) standard.
An LED indicates the RF IN status:● LED off: Input is not used for monitoring.● LED green: Input is used for monitoring. Synchronization state is valid for both RF
signal and related transport stream.● LED yellow: Input is used for monitoring but synchronization cannot be achieved.
TS IN
This BNC socket is used to feed in an MPEG2 transport stream signal conforming tothe DVB‑ASI (EN 50083‑9 (2002)) or SMPTE (SMPTE 310M) interface standards.
An LED indicates the TS IN status:● LED off: Input is not used for monitoring.● LED green: Input is used for monitoring. Synchronization state is valid for the trans-
port stream signal.● LED yellow: Input is used for monitoring but synchronization cannot be achieved.
TS OUT
This BNC socket provides an MPEG2 transport stream signal conforming to theDVB‑ASI (EN 50083‑9 (2002)) interface standard.
The interface is used as a loop output for any transport stream input signal available.
An LED indicates the TS OUT status:● LED off: Output is not used.
Rear Panel
-
Interfaces and ConnectorsR&S® DVMS4
20Getting Started 2113.7625.02 ─ 10
● LED blue: Output is used as loop output.
3.2.7 DVB-T2 Receiver Module (R&S DVMS-B54)
The T2 receiver module is optional (R&S DVMS‑B54).
Figure 3-6: DVB-T2 receiver module
The status of the connectors is indicated by LEDs. Before showing a new state, eachLED holds the current state for at least one second, if the current state is not "off" or"flashing".
To select the input, in the toolbar, click "Instrument Configuration" and then select "Sig-nal Interface". See the user manual or help system.
To help locating a connector socket, you can let its status LED flash blue ("InstrumentConfiguration" dialog, "Signal Interfaces" tab, see the user manual or help system).
RF IN
This BNC socket (female connector @DVMS) is used to feed in an RF signal conform-ing to the DVB‑T2 (ETSI EN 302 755) standard.
An LED indicates the RF IN status:● LED off: Input is not used for monitoring.● LED green: Input is used for monitoring. Synchronization state is valid for both RF
signal and related transport stream.● LED yellow: Input is used for monitoring but synchronization cannot be achieved.
TS IN
This BNC socket is used to feed in an MPEG2 transport stream signal conforming tothe DVB‑ASI (EN 50083‑9 (2002)) or SMPTE (SMPTE 310M) interface standards.
An LED indicates the TS IN status:● LED off: Input is not used for monitoring.● LED green: Input is used for monitoring. Synchronization state is valid for the trans-
port stream signal.● LED yellow: Input is used for monitoring but synchronization cannot be achieved.
Rear Panel
-
Interfaces and ConnectorsR&S® DVMS4
21Getting Started 2113.7625.02 ─ 10
TS OUT
This BNC socket provides an MPEG2 transport stream signal conforming to theDVB‑ASI (EN 50083‑9 (2002)) interface standard.
The interface is used as a loop output for any transport stream input signal available.
An LED indicates the TS OUT status:● LED off: Output is not used.● LED blue: Output is used as loop output.
3.2.8 S/S2 Receiver Module (R&S DVMS-B51)
The S/S2 receiver module is optional (R&S DVMS‑B51).
Figure 3-7: S/S2 receiver module
The status of the connectors is indicated by LEDs. Before showing a new state, eachLED holds the current state for at least one second, if the current state is not "off" or"flashing".
To help locating a connector socket, you can let its status LED flash blue ("InstrumentConfiguration" dialog, "Signal Interfaces" tab, see the user manual or help system).
RF IN
This F socket (female connector @DVMS) is used to feed in an RF signal conformingto the DVB‑S (EN 300421), DVB‑S2 (EN 302307) or DIRECTV legacy modulationstandards.
An LED indicates the RF IN status:● LED off: Input is not used for monitoring.● LED green: Input is used for monitoring. Synchronization state is valid for both RF
signal and related transport stream.● LED yellow: Input is used for monitoring but synchronization cannot be achieved.
TS IN
This BNC socket is used to feed in an MPEG2 transport stream signal conforming tothe DVB‑ASI (EN 50083‑9 (2002)) or SMPTE (SMPTE 310M) interface standards.
An LED indicates the TS IN status:● LED off: Input is not used for monitoring.
Rear Panel
-
Interfaces and ConnectorsR&S® DVMS4
22Getting Started 2113.7625.02 ─ 10
● LED green: Input is used for monitoring. Synchronization state is valid for the trans-port stream signal.
● LED yellow: Input is used for monitoring but synchronization cannot be achieved.
TS OUT
This BNC socket provides an MPEG2 transport stream signal conforming to theDVB‑ASI (EN 50083‑9 (2002)) interface standard.
The interface is used as a loop output for any transport stream input signal available.
To select the input, in the toolbar, click "Instrument Configuration" and then select "Sig-nal Interface". See the user manual or help system.
An LED indicates the TS OUT status:● LED off: Output is not used.● LED blue: Output is used as loop output.
3.2.9 TS/IP Interface Module (R&S DVMS-B40)
The TS/IP module is optional (R&S DVMS‑B40).
Figure 3-8: TS/IP interface module
TS IN/OUT 1 and TS IN/OUT 2
Each of these two BNC sockets is used either as input or output for MPEG2 transportstreams. If used as an input, feed in an MPEG2 transport stream signal conforming tothe DVB‑ASI (EN 50083‑9 (2002)) or SMPTE (SMPTE310M) interface standards. Ifused as an output, this socket provides an MPEG2 transport stream signal conformingto the DVB‑ASI (EN 50083‑9 (2002)) interface standard. The output can be used as aloop output for any transport stream input signal available.
To select the input or output, in the toolbar, click "Instrument Configuration" and thenselect "Signal Interface". See the user manual or help system.
The status of the connectors is indicated by LEDs. Before showing a new status, eachLED holds the status for at least one second, if the status is not "off" or "flashing".● LED off: Connector is not used.● LED blue: Connector is used as a loop output for any MPEG2 transport stream
input signal.● LED green: Connector is used as an input for monitoring. Synchronization state is
valid for the transport stream signal.
Rear Panel
-
Interfaces and ConnectorsR&S® DVMS4
23Getting Started 2113.7625.02 ─ 10
● LED yellow: Connector is used as an input for monitoring but synchronization can-not be achieved.
To help locating a connector socket, you can let its status LED flash ("Instrument Con-figuration" dialog, "Signal Interfaces" tab, see the user manual or help system).
1000 BASE-T
This 1000 Base‑T gigabit interface socket is used either as:● Input for IP and TS monitoring (IP in flow)● IP loop output (IP out flow) for encapsulated MPEG2 transport streams conforming
to the Pro-MPEG code of practice #3 (release 2)
To select and configure the IP in flows and IP out flows, in the toolbar, click "InstrumentConfiguration" and then select "Signal Interface". See the user manual or help system.
The assignment of the RJ45 connector supports twisted-pair category 7 STP cables ina star configuration (STP for shielded twisted pair).
Two LEDs indicate the status of the LAN connection.● Yellow LED (left)
– LED off: Connection speed is 10 Mbit/s or 100 Mbit/s.– LED on (steady): Connection speed is 1000 Mbit/s.
● Green LED (right)– LED off: No connection– LED on (steady): Connection is established.– LED blinking: Connection is established, communication line is in a busy state.
SFP
This SFP (small formfactor plugable) module socket is used to connect an additional IPinterface by insertion of an optical gigabit SFP module (1000BASE‑X). If inserted, theadditional SFP IP connector is used and configured in the same manner as the built-in1000 BASE‑T connector (see "1000 BASE-T" on page 23).
The SFP module is not part of the R&S DVMS‑B40 option.
Rear Panel
-
Connecting the InstrumentR&S® DVMS4
24Getting Started 2113.7625.02 ─ 10
4 Connecting the InstrumentThis chapter describes how to connect the instrument to the power supply and externaldevices.
Preventing electromagnetic interferenceUse only suitable and double-shielded signal/control cables with at least 80 dB to1 GHz shielding.In particular cables that are connected to the ASI inputs and outputs can causeEMC problems. Depending on the data rate and the packet timing of the transportstream, high levels can occur sporadically within the signal spectrum.
4.1 Connecting to the AC Power Supply
The R&S DVMS can be used with different AC power voltages and adapts itself auto-matically to it. Adjusting the instrument to a particular AC supply voltage is thereforenot required. See the data sheet for the requirements of voltage and frequency.
Shock hazardObserve the basic safety instructions at the beginning of this manual, especially theinstructions on electrical safety.
1. If you use the S/S2 receiver module (R&S DVMS‑B51), connect this module beforeswitching on the R&S DVMS (see Chapter 3.2.8, "S/S2 Receiver Module(R&S DVMS-B51)", on page 21).
2. Connect the R&S DVMS to the AC power supply, using the supplied power cable.The AC power connector is on the rear panel of the instrument.Since the R&S DVMS complies with safety class EN61010‑1, connect it only to asocket with a ground contact.
The R&S DVMS has no AC power switch. Therefore the R&S DVMS starts operatingwhen it is connected to the AC power supply. For further details, see Chapter 5.1,"Switching On the Instrument", on page 26.
4.2 Connecting External Devices
Using the USB interfaces, you can directly connect USB devices to the R&S DVMS.This number can be increased as necessary by using USB hubs.
Connecting External Devices
-
Connecting the InstrumentR&S® DVMS4
25Getting Started 2113.7625.02 ─ 10
Due to the large number of available USB devices, there is almost no limit to the possi-ble expansions. In the following, USB devices that can be useful are listed:● Keyboard for entering comments, filenames, etc.● Mouse for easy operation of Windows dialogs● Memory stick for easy transfer of data to/from a computer (e.g. firmware updates)● CD–ROM drives for installing software● Printer for printing measurement results
To install a USB device
1. Connect the USB device to the R&S DVMS at any time. All USB devices arePlug & Play.
Windows 7 automatically searches for a suitable device driver.
2. If Windows 7 does not find a suitable driver, it prompts you to specify a directorythat contains the driver software. If the driver software is on a CD‑ROM, connect aUSB CD–ROM drive to the R&S DVMS before proceeding.
Before connecting an external device that is not a USB device, e.g. a monitor, makesure that the R&S DVMS is switched off. Otherwise, correct operation cannot beassured.
To uninstall a USB device
► Disconnect the USB device from the R&S DVMS at any time.
Windows 7 immediately detects the change in the hardware configuration anddeactivates the corresponding driver.
Connecting External Devices
-
Switching On or Off the InstrumentR&S® DVMS4
26Getting Started 2113.7625.02 ─ 10
5 Switching On or Off the Instrument
Shock hazardObserve the basic safety instructions at the beginning of this manual, especially theinstructions on electrical safety.
5.1 Switching On the Instrument
Risk of instrument damageBefore switching on the instrument, make sure that the following conditions are met:● The instrument is set up as described in Chapter 2.2, "Putting Up the Instrument",
on page 11.● Signal levels at the input connectors are all within the specified ranges.● Signal outputs are correctly connected and are not overloaded.
Failure to meet these conditions can damage the instrument or other devices in thetest setup.
To switch on the R&S DVMS
► Connect the R&S DVMS to the AC power supply as described in Chapter 4.1,"Connecting to the AC Power Supply", on page 24).
The LED under [POWER] changes to green.The R&S DVMS starts booting. The front panel display shows the boot screen witha progress bar that indicates the status of the startup process. When theR&S DVMS main application is running, the boot screen disappears and theR&S DVMS application screen is displayed. The R&S DVMS is now ready for oper-ation.The configuration settings that were active before the R&S DVMS was lastswitched off are automatically restored.
Switching On the Instrument
-
Switching On or Off the InstrumentR&S® DVMS4
27Getting Started 2113.7625.02 ─ 10
5.2 Switching Off the Instrument
Risk of losing dataIf you switch off the running instrument by disconnecting the power cord before shut-ting it down, the instrument loses its current settings. Furthermore, program data canbe lost.Always shut down the R&S DVMS first.
To switch off the R&S DVMS
1. Check the status displays on the front panel of the R&S DVMS. If the [REMOTE]status display on the front panel is on, do not switch off the R&S DVMS. Someoneelse is using the R&S DVMS by remote operation (see also Chapter 3.1.3, "StatusDisplay LEDs", on page 14).
2. Shut down the R&S DVMS.The R&S DVMS stores the current configuration settings automatically.The R&S DVMS starts booting again.
3. When the front panel display shows the boot screen, disconnect the R&S DVMSfrom the AC power supply.
All LEDs on the front panel go out.
5.3 Checking the Provided Software Options
The R&S DVMS can be equipped with software options. To check whether the installedoptions correspond to the options indicated on the delivery note, proceed as follows.
1. In the "Help" menu, select "Option Management".
A list with the software options is displayed.
2. Check the options enabled via license keys as indicated in the delivery note.
► Check the availability of the hardware options as indicated in the delivery note.
For an overview of the all options available for the R&S DVMS, see the Rohde &Schwarz homepage (www.rohde-schwarz.com/product/dvms).
Checking the Provided Software Options
-
Sample ApplicationR&S® DVMS4
28Getting Started 2113.7625.02 ─ 10
6 Sample ApplicationFollow the instructions in this chapter to perform your first measurement with theR&S DVMS.
For an expanded selection of measurement examples and background information,refer to the user manual or the help system.
In this measurement, the R&S DVMS is used for basic compliance checks of one sin-gle MPEG2 transport stream (TS) signal.
Since the R&S DVMS base unit provides 4 baseband transport stream inputs (TSIN/OUT 1...4, see Chapter 3.2.4.1, "TS IN/OUT 1 ... 4", on page 16), you can performthe described measurement with every R&S DVMS independently of the number ofinstalled modules.
6.1 Requirements
The DVB TS‑ASI input signal used in this measurement is generated by either a TSgenerator (i.e. R&S DVSG) or by any other DVB-compliant TS‑ASI source.
The R&S DVMS is locally operated by using an LCD monitor (DVI input required, atleast 1024 x 768 pixels) and a USB mouse.
6.2 Setting Up the R&S DVMS
The required connectors are on the rear panel of the R&S DVMS. For details on theconnectors, see Chapter 3, "Interfaces and Connectors", on page 13.
1. Connect the TS ASI output of the TS generator to the TS IN/OUT 2 baseband input(BNC connector) of the R&S DVMS base unit.
2. Plug the USB connector of the USB mouse in one of the two USB interfaces.
3. Switch on the R&S DVMS and wait until the TS analyzer monitoring application isrunning.
The application window showing the default start screen is displayed.
6.3 Creating a Basic Configuration
In the TS analyzer monitoring application, create the basic configuration.
1. In the toolbar, select "Instrument Configuration" to open the "Instrument Configura-tion" dialog.
Creating a Basic Configuration
-
Sample ApplicationR&S® DVMS4
29Getting Started 2113.7625.02 ─ 10
2. On the "Signal Interface" tab, select the following:
a) In the "Interface Settings" column of the base unit, activate the "TS In 2" option.b) Deactivate all other input options.
3. Click "OK".
4. In the toolbar, select "Input Configuration" to open the "Input Configuration Assign-ment" dialog.
5. Under "Monitoring Configuration", select "Config (DVB)".
6.4 Checking the TS Synchronization
Before any measurement can be performed, the TS synchronization within theR&S DVMS TS analyzer must achieve the "Locked" state. To check the current state,perform the following steps.
1. In the toolbar, click "View Selector".
2. In the "View Selector" dialog, click the icon for the statistics & log measurement.
3. Click "Control" and select "Clear Statistics & Log".
4. Under "1st Priority Error", check the "TS Sync" statistics counter.
Checking the TS Synchronization
-
Sample ApplicationR&S® DVMS4
30Getting Started 2113.7625.02 ─ 10
● In the "Locked" state, the value is "0".Under "SITE", the LED symbol is green. At the rear panel, the LED correspond-ing to the TS IN input switches to green.
● In the "Unlocked" state, the value is > 0, continuously incrementing (every sec-ond).Under "SITE", the LED symbol shows the icon for TS synch loss. At the rearpanel, the LED corresponding to the TS IN input switches to yellow.
The following measurements can only be performed, if TS synchronization is in the"Locked" state.
6.5 Performing the Measurement
Since the measurement results strongly depend on the content of the TS input signal,the following examples use basic parameters and measurements valid for all kind ofMPEG2 TS signals.
6.5.1 Checking the Gross Bit Rate of the Connected TS
1. In the toolbar, click "View Selector".
2. In the "View Selector" dialog, click the icon for the bit rate measurement.
Performing the Measurement
-
Sample ApplicationR&S® DVMS4
31Getting Started 2113.7625.02 ─ 10
3. Read the current bit rate of the connected TS from the TS elements table.
The value is given in units of megabits per second (Mbit/s). The value shown is thegross value of all transport stream packets per second, including TS packet headerand TS packet payload.
6.5.2 Checking the Net Bit Rate of the Connected TS
To check the net bit rate value of the TS, you have to change the calculation methodfor the TS bit rate measurement from gross to net values.
1. In the toolbar, select "Monitoring Configuration".
2. Select the "Extended Checks I" tab.On this tab, you can see all settings for bit rate measurements.
Performing the Measurement
-
Sample ApplicationR&S® DVMS4
32Getting Started 2113.7625.02 ─ 10
Figure 6-1: Extended Checks I tab
3. In the first line, activate the "Bit Rate" option for overall bit rate limits monitoring.
4. The second line shows the current (default) settings for the monitoring TS bit rate.To modify the calculation method, do the following:
a) Activate the "TS" option.b) Open the "Profile" list and select the "MGB1(payld,1,1)" predefined setting.
5. Click "OK" to close the configuration dialog.
The monitoring view is displayed.
6. In the "TS (ID XXXX)" line, "max/min" column, read the current net bit rate of theconnected TS (in this example, Figure 6-2, XXXX = 2018).
Performing the Measurement
-
Sample ApplicationR&S® DVMS4
33Getting Started 2113.7625.02 ─ 10
Figure 6-2: Monitoring view
7. Compare this value to the gross value from before (see Chapter 6.5.1, "Checkingthe Gross Bit Rate of the Connected TS", on page 30).Since only the packet payload of all TS packets is examined for net bit rate calcula-tion, the net value should be lower by a factor of approximately 184/188.
6.5.3 Activating the Monitoring Error for TS Bit Rate Monitoring
Now you activate monitoring errors by changing the monitoring limit of the parameterTS bit rate.
1. In the toolbar, select "Monitoring Configuration".
2. Select the "Extended Checks I" tab (see Figure 6-1).
In the second line, in the "Upper Bit Rate" field, set the limit to a value of approx.1 Mbit/s below the current TS bit rate as checked in Chapter 6.5.2, "Checking theNet Bit Rate of the Connected TS", on page 31.
3. Click "OK" to close the configuration dialog.
4. In the toolbar, click "View Selector".
5. In the "View Selector" dialog, click the icon for the statistics & log measurement.
6. Click "Control" and select "Clear Statistics & Log".
7. Check the monitoring log.
Performing the Measurement
-
Sample ApplicationR&S® DVMS4
34Getting Started 2113.7625.02 ─ 10
Every second, "Bite Rate - TS bit rate higher than specified limit" log entries areinserted at the end of the log. In addition, the "Bit Rate" statistics counter is incre-mented every second. Also, under "INPUT", a red LED symbol at the selectedinput indicates an active monitoring fault.
8. To simplify the monitoring log, click "Log Type" and then select "Transition" tochange the log type.
Only at the moment when the monitoring error is detected, one single entry isinserted. As long as the error is present, no new log entries are added, but the"Statistics Counter" is incremented. When the monitoring error disappears, a newlog entry is inserted informing you that the error has disappeared and how long theerror has lasted.For further details, see the user manual or help system.
9. Stop reporting the monitoring faults by deactivating the TS bit rate monitoring:
a) In the toolbar, select "Monitoring Configuration".b) Select the "Extended Checks I" tab.c) In the second line, deactivate the "TS" option for TS bit rate monitoring.
10. Click "OK" to close the configuration dialog.
11. Click "Control" and select "Clear Statistics & Log".
6.5.4 Checking the Content of the PSI Table PAT
PAT is used as abbreviation for program association table as specified in the associ-ated MPEG2 standard ISO/IEC13818‑1.
Performing the Measurement
-
Sample ApplicationR&S® DVMS4
35Getting Started 2113.7625.02 ─ 10
1. In the toolbar, click "View Selector".
2. In the "View Selector" dialog, click the icon for the Table/PES/T2‑MI interpreter.
3. Under "INPUT", expand the PSI/SI node and select the PAT element.
1 = Network PID (NIT) referenced by program number = 02 = Program map PID (PMT) referenced by program number ≥ 1
The results pane shows the content of the PAT in tabular form.For details, see user manual or help system, "program association table (PAT)".
Performing the Measurement
-
Operating the R&S DVMS in a LANR&S® DVMS4
36Getting Started 2113.7625.02 ─ 10
7 Operating the R&S DVMS in a LANThe R&S DVMS is equipped with a network interface and can be connected to anEthernet LAN (local area network). The network card operates with 10/100/1000Base‑T Ethernet. The TCP/IP network protocol and the associated network servicesare preconfigured.
To be able to exchange data within a local area network (LAN), every computer orinstrument that is connected must have a unique IP address or a unique computername. Access between different users is managed with access authorizations.
If the appropriate rights have been assigned and the Windows 7 firewall configurationis adapted accordingly, you can use the interface for example for:● Transferring data● Printing on network printers● Operating/controlling the R&S DVMS from a remote computer
To use network resources, access must be granted. To share files on the R&S DVMSwith other network users, access to instrument resources, e.g. the hard drives, mustalso be granted. All these administration tasks are normally performed by a networkadministrator using the Windows 7 "Start" menu (for details, see the Windows 7 docu-mentation). Contact your network administrator for access authorizations.
User name and password of the R&S DVMS are factory-set. The user name is used forauto login, access authorization and remote operation.
Further information:● Chapter 8.1.1, "Login", on page 40● Chapter 3.2.2, "LAN Interface", on page 15● Remote operation: see the user manual or help system.
-
Operating the R&S DVMS in a LANR&S® DVMS4
37Getting Started 2113.7625.02 ─ 10
7.1 Connecting the R&S DVMS to the Network
Risk of network failure/virus infectionBefore connecting the R&S DVMS to the network or configuring the network, do thefollowing:● Consult your network administrator.● If your network does not support DHCP or if you choose to disable dynamic TCP/IP
configuration, you must assign valid address information before connecting theR&S DVMS to the LAN.
Errors can affect the entire network.Efficient virus protection is a prerequisite for secure operation in the network. Neverconnect the R&S DVMS to a network without proper protection against a virus infec-tion, as doing so can damage the instrument software.
To connect the R&S DVMS to the network
1. Fulfill all prerequisites mentioned above.
2. Make sure to switch off the R&S DVMS. This way you ensure that the R&S DVMSdetects the network connection reliably and works without any disruptions.
3. Connect the R&S DVMS to the network using a CAT‑7 RJ.45 cable.
To disconnect the R&S DVMS from the network
1. Make sure to switch off the R&S DVMS.
2. Disconnect the R&S DVMS from the network.
7.2 Connecting the R&S DVMS to a Computer
How to set up a LAN connection between an R&S DVMS and a single computer with-out integration into a larger network depends on the operating system installed on thecomputer.
7.2.1 Windows 7 Operating System
If Windows 7 is installed on the computer, you can set up a LAN connection fast.
1. Activate DHCP on both the computer and the R&S DVMS.
Connecting the R&S DVMS to a Computer
-
Operating the R&S DVMS in a LANR&S® DVMS4
38Getting Started 2113.7625.02 ─ 10
2. Connect the computer and the R&S DVMS with a standard RJ.45 cross-over cable(LAN cable).
After approx. 16 seconds, the connection is established.
3. To address the R&S DVMS, use the computer name.
Further information:● " Querying the computer name using the firmware" on page 39
7.2.2 Other Operating Systems
If Windows 7 is not installed on the computer, you need to assign IP addresses.
1. Assign an IP address to the R&S DVMS and the computer.The IP addresses 192.168.xxx.yyy are available for use here. xxx and yyy canassume values of 1 to 255. The value for the subnet mask is 255.255.255.0.
2. Connect the R&S DVMS and the computer with a standard RJ.45 cross-over cable(LAN cable).
3. To address the R&S DVMS, use the assigned IP address.
7.3 Configuring the Network Card
Under Windows 7, network card drivers do not need to be installed separately. If theR&S DVMS is connected to the LAN, Windows 7 automatically detects the networkconnection and activates the required drivers.
The configuration tasks depend on whether your network has a DHCP server or not. Ifnecessary, ask your network administrator.
If you are not familiar with LAN configurations, ask your network administrator.
Networks with DHCP server
The R&S DVMS is preconfigured for networks using the dynamic host configurationprotocol (DHCP). In such networks, the R&S DVMS is automatically assigned a free IPaddress. Identification in the network is based on the use of a unique computer name.
Every instrument is assigned an individual computer name at the factory. It is displayedas part of the window title of the application.
If necessary, you can change the computer name using the Windows 7 "Start" menu.For details, see the Windows 7 documentation.
Configuring the Network Card
-
Operating the R&S DVMS in a LANR&S® DVMS4
39Getting Started 2113.7625.02 ─ 10
Querying the computer name using the firmware
In the firmware, "host name" is used as synonym for "computer name".
1. In the "Help" menu, click "About DVMS".
2. Under "Computer Name", read out the name.
Naming rule for the default computer name
The default computer name is composed as follows:
-
Example: RS-DVMS4-100104
The serial number consists of 6 digits and is printed on the cabinet of the R&S DVMS.
Networks without DHCP server
In networks that assign fixed IP addresses, the network administrator usually config-ures the network card. Contact your network administrator. The IP address is set usingthe Windows 7 "Start" menu. For details, see the Windows 7 help system.
7.4 Firewall Settings
By default, the Windows firewall is activated to protect the R&S DVMS from an attackof hostile users and programs. The Windows firewall suppresses all network communi-cation which is not initialized by the R&S DVMS itself or which is not defined as anexception.
To enable data transfer or to allow access to the R&S DVMS, define exceptions usingthe Windows 7 "Start" menu. For details, see the Windows 7 documentation or contactyour network administrator for support.
7.5 Configuring the Simple Network Management (SNMP)Agent
The "Instrument Configuration" dialog, "System Settings" tab gives access to theSNMP configuration settings.
For details, see the user manual or help system, chapter "Configurations".
Configuring the Simple Network Management (SNMP) Agent
-
Installed SoftwareR&S® DVMS4
40Getting Started 2113.7625.02 ─ 10
8 Installed SoftwareThe firmware and the operating system are already installed on the R&S DVMS.
For further information:● Performing a firmware update: see the release notes.● Installing software options: see the user manual or the help system.
8.1 Operating System
The R&S DVMS is equipped with the Windows 7 Embedded operating system in the32-bit version. When the R&S DVMS is delivered, the operating system is configuredfor optimum operation. Changes to the system settings are required only if you installperipherals such as a keyboard and printer or if you configure the network and the set-tings do not conform to the default settings.
Risk of causing instrument unusabilityTo prevent malfunctions and to avoid instrument repair, only install service packsapproved by Rohde & Schwarz.In particular, do not use service packs for other Windows 7 editions.
8.1.1 Login
Windows 7 requires that you identify yourself by entering a user name and password ina login window. The R&S DVMS provides a factory–installed auto login function, i.e.login is carried out automatically in the background. The ID used for auto login hasadministrator rights.
User name and password are factory-set as follows.● User name = instrument● Password = 894129
If the R&S DVMS is connected to a network and if the user name and the passwordare identical under Windows 7 and on the network, you log on to operating system andthe network at the same time.
Operating System
-
Installed SoftwareR&S® DVMS4
41Getting Started 2113.7625.02 ─ 10
8.1.2 Windows 7 Start Menu
The Windows 7 Start menu provides access to the Windows 7 functionality and theinstalled programs. Under "Control Panel", the system settings are grouped. Fordetails, see the Windows 7 documentation.
8.2 Additional Software
Risk of causing instrument unusabilityThe instrument is equipped with the Windows 7 operating system. Additional softwarecan therefore be installed on the instrument. The use and installation of additional soft-ware may impair instrument function. Thus, run only programs that Rohde & Schwarzhas tested for compatibility with the instrument software.The drivers and programs used on the instrument under Windows 7 have been adap-ted to the instrument. Existing instrument software must always be modified using onlyupdate software released by Rohde & Schwarz.
8.3 Backup and Restore of the System Partition
Before you start a backup or restore of the system partition, make sure that the hard-ware watchdog is disabled. See Chapter 8.3.1, "Prerequisite for Backup and Restore",on page 41.
8.3.1 Prerequisite for Backup and Restore
As a prerequisite for the backup/restore process, in the BIOS settings, the hardwarewatchdog must be disabled. Otherwise the backup/restore process (which normallylasts about 10 to 15 minutes) will be terminated and fail due to a reboot issued by thewatchdog after about 4 minutes.
To disable the hardware watchdog
1. Connect an external keyboard to the USB interface.
2. Switch the R&S DVMS off and on again.
3. In the early boot phase when prompted at the bottom of the screen, press the DELkey of the external keyboard.
The BIOS settings are displayed.
Backup and Restore of the System Partition
-
Installed SoftwareR&S® DVMS4
42Getting Started 2113.7625.02 ─ 10
Tip: The navigation in the BIOS settings is explained in the lower right pane.
4. Select the "Advanced" tab.
5. Select "HW Monitor".
6. Press ENTER.
Backup and Restore of the System Partition
-
Installed SoftwareR&S® DVMS4
43Getting Started 2113.7625.02 ─ 10
"Watchdog Timeout" is already selected.
7. Press ENTER to open the "Watchdog Timeout" dialog.
8. Select "Disabled".
9. Press ENTER.
Backup and Restore of the System Partition
-
Installed SoftwareR&S® DVMS4
44Getting Started 2113.7625.02 ─ 10
10. Select the "Save & Exit" tab.
"Save Changes and Exit" is already selected.
11. Press ENTER.
12. Press ENTER to save the changes and proceed with the system boot.
Backup and Restore of the System Partition
-
Installed SoftwareR&S® DVMS4
45Getting Started 2113.7625.02 ─ 10
13. Continue as described in Chapter 8.3.2, "Backup and Restore Application",on page 45.
After a successful boot with the default option "Firmware" in the boot dialog or arestored backup, the hardware watchdog will automatically be re-enabled by theR&S DVMS system software. Make sure that the required sequence as describedabove is not interrupted for some reason. Otherwise restart at step step 2.
8.3.2 Backup and Restore Application
Using the backup and restore application, you can back up the instrument installationsand their configuration so that they can be restored if necessary. When restoring, youcan choose between various states.● Factory default state
If, for example, the system crashes, you can restore the factory default state.● Intermediate states that you have saved
For example, you can back up the current system partition before a firmwareupdate or provide different system configurations for different environments.
In the restore process, the system partition is deleted, formatted and written newly. Thedata partition is not affected.
Connect an external keyboard.If the instrument does not have a monitor, connect also an external monitor.
To display the main dialog for backup and restore
1. Restart the R&S DVMS.
The boot screen is displayed. By default, "System" is selected. If you do not per-form the next step within 4 seconds, the dialog vanishes and the booting processcontinues.
2. Select the "Backup" partition and press [ENTER].
Backup and Restore of the System Partition
-
Installed SoftwareR&S® DVMS4
46Getting Started 2113.7625.02 ─ 10
The main dialog is displayed. It provides access to all functions of the backup andrestore application.
Figure 8-1: Main dialog (example)
Backup and Restore of the System Partition
-
Installed SoftwareR&S® DVMS4
47Getting Started 2113.7625.02 ─ 10
(1) = Header showing instrument type(2) = Header showing instrument name(3) = Free memory space on backup partition(4) = List of backups already created(5) = Description of currently selected backup
To continue, see one of the following chapters:● Chapter 8.3.2.1, "Creating a Backup", on page 47● Chapter 8.3.2.2, "Restoring a Selected Backup Version", on page 48● Chapter 8.3.2.3, "Deleting a Backup", on page 48
8.3.2.1 Creating a Backup
Using this function, you can create a backup of the current instrument installation andits configuration.
1. In the main dialog (see Figure 8-1), select "Create Backup".
The "Create Backup" dialog is displayed. Under "Description", the current versionof the firmware is displayed.
2. Enter a name for the backup and the date. If necessary, you can add information tothe description.
3. Select "Start Backup".
During the backup process, a progress information dialog is displayed. You can ter-minate at any time ("Cancel").
After the process has been finished, the dialog is closed automatically, and themain dialog is displayed again.
Note: If you activate "Keep open when finished", the progress information dialogremains open until you close it.
4. In the main dialog, select "Exit and Reboot".
The backup and restore application is closed, and the R&S DVMS is restarted.
Backup and Restore of the System Partition
-
Installed SoftwareR&S® DVMS4
48Getting Started 2113.7625.02 ─ 10
8.3.2.2 Restoring a Selected Backup Version
Using this function, you can restore the selected instrument installation and its configu-ration.
Malware protectionWhen restoring a backup, the Windows operating system and installed anti-malwaresoftware are probably outdated. To minimize the risk of malware threats after restoringa backup, verify and adjust the "Windows Update" settings. Follow the recommenda-tions from Rohde & Schwarz applicable to your instrument. Also, install all Windowssecurity updates that have been published in the meanwhile.
1. In the main dialog (see Figure 8-1), select the backup you want to restore.
2. Select "Restore Selected".
3. In the "Restore Selected" dialog, select "Yes".
During the restoring process, a progress information dialog is displayed. You canterminate at any time ("Cancel").
After the process has been finished, the application is closed automatically, and theR&S DVMS is restarted.Note: If you activate "Keep open when finished", the progress information dialogremains open until you close it.
8.3.2.3 Deleting a Backup
Using this function, you can delete the selected instrument installation and its configu-ration.
To provide space for new backups, you can remove older backups. The factory defaultcannot be deleted.
1. In the main dialog (see Figure 8-1), select the backup you want to delete.
2. Select "Delete Selected".
3. In the "Delete Selected" dialog, select "Yes".
Note: You are not authorized to delete a factory default backup. If you haveselected one, an error message is displayed and the backup is not deleted.
4. In the main dialog, select "Exit and Reboot", or continue with Chapter 8.3.2.1, "Cre-ating a Backup", on page 47.
Backup and Restore of the System Partition
-
MaintenanceR&S® DVMS4
49Getting Started 2113.7625.02 ─ 10
9 MaintenanceThe R&S DVMS does not need periodic maintenance. Clean the outside of the instru-ment when necessary and check the rated data from time to time.
If any problem arises, contact one of our customer support centers. The addresses ofour customer support centers are provided at the beginning of this manual.
9.1 Cleaning the Instrument
Shock hazardBefore cleaning the R&S DVMS, make sure that the R&S DVMS is disconnected fromall power supplies.
1. Clean the outside of the R&S DVMS using a soft, lint–free dust cloth.
2. Make sure that vents are unobstructed.
Instrument damage caused by cleaning agentsCleaning agents contain substances that can damage the R&S DVMS, e.g. cleaningagents that contain a solvent can damage the front panel labeling or plastic parts.Never use cleaning agents such as solvents (thinners, acetone, etc.), acids, bases, orother substances.
9.2 Replacing the Fuses
The R&S DVMS is protected by two fuses (IEC 127 – T 3.15 H/250 V) that are a part ofthe AC power connector.
Shock hazardBefore replacing a fuse, make sure that the R&S DVMS is disconnected from all powersupplies.Always use fuses supplied by Rohde & Schwarz as spare parts, or fuses of the sametype and rating.
Replacing the Fuses
-
MaintenanceR&S® DVMS4
50Getting Started 2113.7625.02 ─ 10
To replace the fuses
1. Open the lid of the AC power connector.
2. Lift the fuse holder out of its slot.
3. Exchange the two fuses.
4. Put the fuse holder back in its slot.
5. Close the lid.
9.3 Storing the Instrument
The storage temperature range of the R&S DVMS is given in the data sheet. If theR&S DVMS is to be stored for a longer period of time, it must be protected againstdust.
Repack the R&S DVMS as it was originally packed when transporting or shipping. Thetwo protective foam plastic parts prevent the control elements and connectors frombeing damaged. The antistatic packing foil avoids any undesired electrostatic chargingto occur.
If you do not use the original packaging, provide for sufficient padding to prevent theR&S DVMS from slipping inside the package. Wrap antistatic packing foil around theR&S DVMS to protect it from electrostatic charging.
Storing the Instrument
-
IndexR&S® DVMS4
51Getting Started 2113.7625.02 ─ 10
Index Symbols
1 PPS REF IN connector .................................................. 1710 MHz REF IN connector ................................................ 17
A
AC power supply connector .............................................. 15AC power switch ............................................................... 15Activating the TS bit rate monitoring (example) ................ 33Administrator ID ................................................................ 40AF OUT connector ............................................................ 17Arrow keys ........................................................................ 14
B
BACK key .......................................................................... 14Backup
Creating ...................................................................... 47Deleting .......................................................................48Main dialog ................................................................. 45Prerequisite .................................................................41Restoring .................................................................... 48System partition .......................................................... 41
Bench operation ................................................................ 11
C
CheckingAccessories ................................................................. 11Provided options ......................................................... 27
Checking the gross bit rate (example) .............................. 30Checking the net bit rate (example) .................................. 31Checking the PSI table PAT (example) ............................. 34Checking the TS synchronization (example) .....................29Computer name ................................................................ 39Connecting
External devices ......................................................... 24Power supply .............................................................. 24
Connector1 PPS REF IN ............................................................. 1710 MHz REF IN ...........................................................17AC power supply .........................................................15AF OUT (headphones) ............................................... 17Local area network (LAN) ........................................... 15USB ............................................................................ 16
Conventions ........................................................................ 9Creating a basic configuration (example) ..........................28Cursor keys ....................................................................... 14
D
Designated purpose ............................................................ 7DNARROW key .................................................................14Documentation .................................................................... 8
Getting started .............................................................. 8On the R&S DVMS ....................................................... 8Online help ....................................................................8User manual ................................................................. 8
DVB-T/H receiver module ................................................. 17DVB-T/T2 receiver module ................................................18DVB-T2 receiver module ................................................... 20
E
Electromagnetic interference ............................................ 24External devices ................................................................ 24
F
FAULT status display .........................................................14Firewall settings ................................................................ 39Firmware
Options ....................................................................... 27Update ........................................................................ 40
Front panel ........................................................................ 13Fuse
Replacing .................................................................... 49
G
Getting started manual ........................................................ 8
H
Help menu ........................................................................... 8Help system ........................................................................ 8Host name ......................................................................... 39
I
InformationR&S homepage ............................................................ 7Safety issues ................................................................ 7
IP addressChanging .................................................................... 38
K
KeyBACK .......................................................................... 14DNARROW ................................................................. 14LEFTARROW ..............................................................14OK ...............................................................................14RIGHTARROW ........................................................... 14UPARROW ................................................................. 14
L
LEFTARROW key ............................................................. 14Local area network (LAN) ................................................. 36Local area network (LAN) connector .................................15Login
Windows 7 .................................................................. 40
M
Maintenance ......................................................................49Manual
Getting started .............................................................. 8On the R&S DVMS ....................................................... 8User manual ................................................................. 8
Measurement example ......................................................28Activating the TS bit rate monitoring ........................... 33Checking the gross bit rate ......................................... 30Checking the net bit rate ............................................. 31Checking the PSI table PAT ........................................ 34
-
IndexR&S® DVMS4
52Getting Started 2113.7625.02 ─ 10
Checking the TS synchronization ............................... 29Creating a basic configuration .................................... 28Requirements ............................................................. 28Setup .......................................................................... 28
ModuleDVB-T/H receiver ........................................................17DVB-T/T2 receiver ...................................................... 18DVB-T2 receiver ......................................................... 20S/S2 receiver .............................................................. 21TS interface ................................................................ 16TS/IP interface ............................................................ 22
N
Navigation keys ................................................................. 14Network
Configuring card ......................................................... 38Connecting to ..............................................................37Disconnecting from ..................................................... 37
Non-volatile RAM .............................................................. 27
O
OK key .............................................................................. 14Online help .......................................................................... 8Operating system .............................................................. 40Options
Checking ..................................................................... 27Firmware ..................................................................... 27
P
Packing the instrument ......................................................50Password
Windows 7 .................................................................. 40POWER status display ...................................................... 14Power supply
Connecting to ..............................................................24Product
Documentation ..............................................................8Internet site ................................................................... 7
Provided optionsChecking ..................................................................... 27
Purpose ............................................................................... 7Putting up the instrument ...................................................11
R
Rack mounting .................................................................. 12RAM
Non-volatile ................................................................. 27Rear panel .........................................................................15REMOTE status display .................................................... 14Replacing fuses .................................................................49Restore
Main dialog ................................................................. 45Prerequisite .................................................................41System partition .......................................................... 41
RIGHTARROW key ........................................................... 14
S
S/S2 receiver module ........................................................ 21Safety information ............................................................... 7Sample application ......