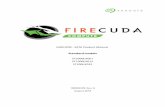RPM 1.2 Manual
description
Transcript of RPM 1.2 Manual
-
1---------------------------------------------------------------------------------------------------
Quick start and get a track playing---------------------------------------------------------------------------------------------------
Insert cd and run RPMInstall.exeFollow the prompts to complete the install.
To play a track we first need to add tracks to the record case.there are multiple ways to do it.Menu File/Add file to library, Alt+OMenu File/Add folder to library, Alt+Fordrag and drop files onto the recordcase area. (if you drag and drop a folder a smart list will automatically be created).
RPM will now scan the tracks for perceived audio level, bpm and beat information.This is to enable perfect mixing, if you don't want it to autos can this can be turned off in the Menu Edit/Preferences dialog.
Click on the track you want to load in the record caseLoad a player either by drag and drop, pressing load on the player, or
right click and select load player A, B or C.Alternatively use keyboard shortcuts 1,2 or 3 on the numerical keyboard.
Start playing by clicking "Play" orF2 (Player A), F6 (Player B), or F10 (Player C)
Stop by clicking "Cue" or F1 (Player A), F5 (Player B), or F9 (Player C)
So now you know how to play tracks. To learn more on how to use RPM refer to the RPM Manual pdf on the CD.
-
2RPM Manual for version 1.2-------------------------------------------------------------------------------------------------------
Selecting what soundcard to use 3Using external or internal mixer 4Setting a custom File path for your Database (recordcase) 4Changing RPM colors using themes 5Sharing themes with other RPM users 6Changing RPM layout 6Connecting external midi/hid/serial controllers 6Use one external controller for all players 17Mapping an external HID or MIDI controller to RPM 17Mapping a MIDI controller to RPM 18Analyzing, reading and writing midi data to a controller 20Mapping a HID controller to RPM 23Advanced RPM controller mapping 27Using a debugger to debug RPM controller lua code 28How to register RPM 30Moving RPM license to another computer or changing computer hardware 30Using multiple versions of RPM at the same time 30Using 3rd party applications with RPM 30I messed up all the settings, how do I start over? 30Adding tracks to the recordcase 31Making playlists and groups 31Export/Import playlists to/from other programs 33Deadlinks and how to handle them 34Using external hardrives and memsticks with RPM 35Listen to a track in headphones using internal mixer 36Listen to a track in headphones external mixer 37Using compressors, eq's, etc, on soundcard outputs 38Autoplay and how you can use it 39How to see what has already been played 40How to update recordcase when new tracks have been copied to the harddrive 41Searching for tracks in the recordcase 41Find out what was played during the night 45Matching tracks bpm when mixing 46Match bpm and keep tracks in sync when mixing 47Bpm and/or beatgrid is not correct, how do I fix it? 49The beatgrid is correct in tempo, but its markers are shifted/not located right 50Saving a cued position in a player 51Making and using loops in a player 51Using filter on a player 52Using vst plugins on player 53Using player effects 54How to connect a turntable and use timecoded vinyl/cd to control RPM 55
-
3* Selecting what soundcard to useWhen RPM is installed its uses a default setting that will work on most computers, but to get the best results, soundcard and latency should be selected.Select menu/Go to menu/file/preferences or Alt+C to open the setup dialog and select the 'Audio" tab.
Locate the soundcard to use in the combo box and if possible, use its ASIO driver for best results.If you don't have an asio driver use the latency slider while playing a track, to set it to the lowest value until audio starts to crackle and pop.If you have an asio supported soundcard, click on the "Control Panel" button to set soundcard latency (audio buffer size)
-
4* Using external or internal mixerRPM can use both internal and external mixer, when set to external mixer, each soundcard output will be one player.To change to external mixer got to the "Output" tab in preferences and check Use external mixer"and then select each of the players outputs.
* Setting a custom File path for your Database (recordcase)RPM automatically uses the default music directory to place the db file within but if you want to choose your own location you hold shift while starting rpm and it presents you with a dialog where you can select the location, this is good in situation where you want your db on an external music drive and want to use the same db with more than one computer, so you dont have to keep updating your computers with newer dbs you just set rpm to that location on each of your computers.
-
5* Changing RPM colors using themesRPM themes let you change any colors on the user interface.This way you can easily make different themes for different situations, example would be a bright theme for outside usein sunny weather, and dark ones for inside a club etc.You find the theme setting on the "Theme" tab.To create a new theme simply click "Add theme" then use "select gui element" and "Color property in element" to select what you want to change.First you select gui element, and then a property in that element.The left color slider control brightness, top = all bright, bottom = all dark, middle = normal light The big color square is where you select which color to use.The alpha controls transparency of the selected color, and the red, green, blue and alpha edit boxes shows current color values, you can also type in values in those edit boxes.Once you are done editing, dont forget to click "Save"The color banks are for saving favorite colors, after finding your color click "Set" to store color into the marked box. Now when clicking on that box the color will change, to select a new box without changing color, hold down the shift key and click.
* Sharing themes with other RPM users
-
6To share themes with other RPM users, you use the "Export" function, it will present a save file box so you can save it. For others to use it, they click "Import" and that uses a regular open dialog to locate the new theme file.
* Changing RPM layoutRPM has many different panels for various functions, if you don't use some of them you can make the screen less cluttered, by hiding modules.Effect, Plugins, Filter, Vu panel and internal mixer can all be hidden, and players can be minimized showing only the title bar.Use Menu/View to change screen layout.
* Connecting external midi/hid/serial controllersRPM supports external midi/hid and serial controllers, we constantly add more controllers to use with RPM and the only thing needed to connect is to plug them in. RPM will auto detect them and connect, no setting changes needed, its fully automated.
Here is a list of currently supported controllers:
-
7Denon 1200,2000,2500,3700,4500,5500Dmc1, Dac2,Dac3,EKS Xp10,Hercules Steel, and ION Discover DJ
Button assignments for: Denon 1200,2500,3700,4500 and 5500
Rotary push = Load selected trackBack+Rotary push (1200 only) = Expand/collapse groupPlaylist+Rotary push = Expand/collapse groupBack+Left Rotary push (4500 only) = Mix nowBack+Right Rotary push (4500 only) = Toggle autoplayRotary push in mixer mode = Resets pitch to zeroFlip+Rotary push, playing = Set store pos for current cue Flip+Rotary push, not playing = Unload player
DiscEject = Toggle Cue/Play button mute effect on/offMirrorMix (5500 only) = Toggle Cue/Play button mute effect on/offPlay = Toggle play/pauseFlip+Play = Retrigger from current cue positionTime+Play = Sync playstart with beat of any other playing player (same
as with quantize on), this way you never miss the beat
Cue, playing = Stop and set position to current cueCue, not playing = Start playing (sampling), to continue playing press Play and then let go of CueBack+Cue = Go to auto cue position (when not in stutter play)Back+Cue(stutter play) = Save to active cue memory instead of temp cue memory
Alternative rotary mode.The alt rotary mode works on all Denons, but not all functions are available on all models.To toggle Alt rotary mode, hold down Back button and press Exit Loop, a message will flash indicating its status.This is player independent so you have to do on each player separate.This is saved in prefs so you only have to do it once.
Commands:On the 5500 and 3700 the effect rotary changes function so it selects cue memory without triggering themTo trigger a cue mem you can press the Effect rotaryThe A1 and A2 button changes so they store cues in cue mem 1 and 2, if they are empty else they trigger cue 1 and 2.Back button+ A1/A2 saves to currently active cue.Flip+A1 creates a 4 beat loop in Cue1 and Flip_A2 marks a loop start.This way you can save 2 loops in a1 and a2 and jump between them
Display (3700 only) = Step control to next playerDisplay Mode (5500 only) = Step control to next player Back+Flip (1200 only) = Step control to next playerLayer (5500 only) = Toggle layer for player control
Brake = Toggle brake effectDump = Dump on effectDump (short tap) = Toggle Dump effect
-
8Reverse = Toggle reverse playFwd/Both switch (5500 only) = Select on/off mute on reverse scratch
JogMode = Toggle Bend/Scratch modePlatter source (5500 only) = Toggle Bend/Scratch modePlatter mode (3700 only) = Toggle Bend/Scratch modeBack+JogMode = Delete selected track from waitlistBack+Platter source (5500 only) = Delete selected track from waitlistBack+Platter mode (3700 only) = Delete selected track from waitlistFlip+JogMode, playing (2500,4500 only) = Toggle Play/Cue mute effect on/offJog Mode, mute effect on = Turns mute effect off
Press and hold down jogmode When in bend mode = Opens bend configuration screenWhen in bend configuration, select setting by pressing rotary button (bend strength, auto inc and jump)Strength: degree of bend when using jogwheel, higher value=more bendAuto inc: speed the bend increases/decreases when holding down bend buttonsJump: jump in seconds when tapping on (Frev) buttons
Press and hold down jogmode When in scratch mode = Opens scratch configuration screenInertia: The inertia of scratch when to starting up from standing still, higher value=more weight Stroke: The amount of movement jog will affect the play cursor, higher value=moves moreDir: Both or fwd only, if fwd only, audio will mute on reverseKeylock: When in timestretch and if on, scratch will use timestretch for scratch and not pitch.
Effect rotary push (5500 only) = Toggle HQ timestretch if pitchshift is on,Key adjust (3700, 5500 only) = Turn on timestretchPitch range = Turn off timestretchPress and hold down pitch range = Opens pitch configuration screenWhen in pitch configuration, use rotary to select pitch range
Bend +,- playing = bend according to bend strengthBend +,- stutter mode = move play posBend +,- not playing = move play pos 200 samplesBend +,- paused = start stutter modeTime+Bend +,- = switch bpm/pitch displayBack+Bend +,-minus = Focus waitlist/smartlist and tracklist ContSingle+Bend +,- = Step play pos 1/2 beatFlip+Bend +,- playing = Step play pos 1 beatFlip+Bend +,- not playing = Step cue pos 1 beatTime = Toggle elapsed/remainFlip+Time = Toggle Frame/Sec displayBack+Time (1200 only) = Toggle smartlist on/offTitle = Show full title by scrolling, 2nd press to cancel scrollFlip+Title = Toggle mixer mode, uses pitch as volume (internal mixer) and when playing rotary controls pitch, push rotary to reset pitch to zero. To show title in mixermode, hold down title
button.Back+Title (1200 only) = Toggle waitlist on/off = Fast fwd and frevFlip+ playing = Step 16 beatsshort tap on = jump 10 secondsBack button in mixermode = Toggles mixer cue channel /on/offNext Track = Mix now Playlist = Waitlist on/off
-
9Flip+Playlist = Toggle 3rd playermode, using 2500,4500 to control the 3rd playerBack+Playlist = Smartview on/offLoop/2 and LoopX2 (3700 only) = Cut/Expand loopFlip+Loop/2 and Flip+LoopX2 (3700 only)= Moves loop
on 4500,1200, and 2500:Flip+A2 while turning rotary when looping will move loop in 1mS stepsFlip+B while turning rotary when looping will change loop length in 1mS steps
on 5500 and 3700:Flip+A/B trim while turning rotary when looping will move loop in 1mS stepsA/B trim while turning rotary when looping will change loop length in 1mS steps
CLR1,CLR2,CLR3 (3700 only) = clear hotstart 1,2 and 3Hotstarts 1-5, empty = instant saveHotstarts 1-5, saved = jumps to saved positionBack+Hotstarts 1-5 = clear hotstartLoopExit+Hotstarts 1-5 = copy loop to hotstartFlip+Hotstarts 1-5 = Always instant save new pos, even when a hotstart has alredy been savedAuto loop set (3700 only) = Make 4 beat loopAuto loop exit (3700 only) = Exit loopA1 = Create 4 beat loopA2 = Mark beginning of a loopB = End loop, if A2 has been pressed, if already running a loop, it cuts its size by halfExit/Reloop = Exits loop, or if not looping jumps in to last used loop, NOTE: it triggers on button RELEASE.Memo = Set pos for 'Temp cue' Back+Memo = Delete current cueFlip+Memo = Add new cue to cuelistTap/Sync = Player A match to B, C match to A, B match to A, or if lock on, lock is turned offFlip+Tap/Sync = Player A match to C, C match to B, B match to CTap/Sync Press and hold>0.5 sec = Turns on Quantize and lock for the playerContSingle+Tap/Sync = Turns on Quantize and lock for the playerEffect 1 (4500 only) = Toggle Brake effectBrake = Toggle Brake effectPress and hold down Effect1/Brake = Opens brake configuration screenBrake: speed of slowdownDrag: speed of startup
Effect 2 (4500 only) = Dump effect, tap for toggle Effect 3 (4500 only) = Toggle filter mode on/offFilter = Toggle filter mode on/offFlip+Filter and timestretch on = Toggle rotary turn to control pitchshift, and a rotary push in this mode resets pitch shift to zeroFlip+Effect 3 and timestretch on = Toggle rotary turn to control pitchshift, and a rotary push in this mode resets pitch shift to zeroFlip+ContSingle (4500 only) = Toggle quantize on/off
JogWheel, not playing = Select trackPlayList+JogWheel, playing = Select trackJogwheel, filter mode = Change freqFlip+Jogwheel, filter mode = Change filter dry/wetFlip+Jogwheel, not playing = Start stutter editJogwheel, paused mode = Start stutter edit
-
10
Jogwheel, stutter edit mode = Change play positionJogwheel, bend mode = Bend forceJogwheel, scratch mode = Scratch
Rotary efx, filter mode (3700, 5500 only) = Change freq Flip+Rotary efx, filter mode (3700, 5500 only) = Change Wet - Dry
Rotary = Select track Rotary, cfg screen mode = Select param to changeRotary, pitch shift mode = Change pitch shiftRotary, looping = Cut/Expand LoopShift+Rotary, looping = Move loopTime+Rotary = Change master section bpm sliderRotary, mixer mode = Change pitch/tempoFlip+Rotary = Select player cue memoryBack+Rotary turn (1200 only) = Select playlistPlaylist+Rotary = Select playlistSlider = change pitch or tempoFlip+Slider = change pitch or tempo 100% rangeSlider, mixermode = player volume
---------------------------------------------------------------------------------------------------------------------------------------
Button assignments for: Denon 2000
Fx1 = Tone filter on/offFx1DryWet = Wet levelFx1Param1 = Low amplFx1Param2 = MId amplFx1Param3 = High amplShift+Fx1Param1 = Low freqShift+Fx1Param2 = MId freqShift+Fx1Param3 = High freqFx1Param2Push+Fx1Param2 = Mid bandwidthFx2 = Low pass filter on/offFx2DryWet = Wet levelFx2Param1 = FreqBrowser = Smartview on/offDuplicate = Waitlist on/offPrevious = Focus tracklistNext = Focus smartview/waitlistTrackSelect = Select track in focused listShift+TrackSelect = Select playlistTrackSelectPush = Load playerShift+TrackSelectPush = UnLoad playerShift+Plus = Add selected track to waitlistShift+Minus = Delete selected track from waitlistKeyLock = Toggle timestretchShift+KeyLock = Toggle quantize modeSync = Match to running playerShift+Sync = Lock to master section tempoCue1 to Cue8 = Jump to hotstart, or create if non savedShift+Cue1 to Cue8 = Clear hotstartPitch bend + - = BendShift + > = Bend jog mode
-
11
Jogwheel = if not playing selects track, else scratch/bend or stutter edit if paused
Shift + Jogwheel = if not playing page step tracksCue = Stop to cue or cue play, press play while holding down cue
to continuePlay = Play/PauseSlider = Change pitch/Tempo +-10%Shift + Slider = Change pitch/Tempo +-100%> = Fast fwd/rev, short tab jump 16 beats, or 10 sec if track not
scannedLoopIn,LoopOut = Make loop, LoopOut is also used for exitloop/reloopAutoLoop = Create 4 beat loopMinus,Plus = Cut by 2/Expand loop 2XFilter = Move loop 1/2 beatShift+Filter = Adjust loop length in 5mS steps
----------------------------------------------------------------------------------------------------------------
Button assignments for: Dmc-1, Dac2 Load = Load selected trackWaitlist+Load = Toggle elapsed/remainGroup+Load = Toggle 3rd player modeFX = Filter on/offWaitlist+FX = Toggle Waitlist focusLoop+FX = Dump effect, short tap for toggleGroup+FX = Toggle quantize on/offShift+FX = Toggle bpm/pitch displayWaitlist = Show/hide waitlistGroup+FX = Toggle HQ timestretch Group+Cue = Delete cue posGroup, short tap in mixer mode = Mixer cue on/offPreview+Match = Sync to master sectionPreview+Fx = Make 4 beat loopPreview = Exit/ReloopGroup+Match = Toggle Mixer modeWaitlist+Match = Toggle smart viewMatch, short tap = Sync to
Match, short tap = Player A match to B, C match to A, B match to A, or if lock on, lock is turned off
FX+Match = Player A match to C, C match to B, B match to CCue, playing = Stop and set position to current cueCue, not playing = Start playing (sampling), to continue playing press Play
and then let go of CueShift+Cue = Save cue posGroup+Cue = Add new cue memFX+Cue = Brake Play = Toggle play/pauseFX+Play = UnBrake Shift+Play = Retrigger from current cue positionBend +,minus playing = BendBend +,minus not playing = Move cue posBend +,minus paused = Start stutter editLoop + bend minus not looping = Create 4 beat loopLoop + bend plus not looping = Toggle quantize
-
12
Loop + bend minus looping = cut loopLoop + bend plus looping = extend loopFX+ bend +,- when in filter mode = Select filter typeGroup + bend +,- = Step playlistWaitlist + bend +,- = Step play pos 16 beatsShift + bend +,- = Step play pos 1 beat = Step active cueFX+ = timestretch on, offOuter jogwheel = fast fwd and frevSlider = pitch/tempoShift+Slider = pitch/tempo 100%Slider mixermode = volumewaitlist+fx+inner jogwheel in filter mode = filter bandwidthwaitlist+inner jogwheel in filter mode = filter amplitudeshift+inner jogwheel in filter mode = filter freqfx+inner jogwheel in filter mode = filter wet/dryfx+inner jogwheel not filter mode = pitch shift (when timestretch is on)Jogwheel not playing = Scroll recordcaseLoop+Jogwheel looping = Move loopJogwheel playing = BendGroup+jogwheel = Scroll recordcase
---------------------------------------------------------------------------------------------------------------------------------------
Button assignments for: Dac3
Load = Load selected trackApply+Load = Toggle 3rd player modeTime = Toggle elapsed/remainWaitlist = Toggle waitlist Auto+Waitlist = Toggle quantize Shift+Waitlist = Toggle smartview R = Dump effect, short tap for toggleShift+R = Toggle Reverse play M = Toggle timestretchShift+M when timestretch is on = Toggle timestretch HQ modeApply+Match = Toggle mixer mod (loop in led blinking=mixer mode on)Match = Player A match to B, C match to A, B match to A, or if lock on, lock is turned offShift+Match = Player A match to C, C match to B, B match to CMatch Press and hold>0.5 sec = Turns on lock for the playerAuto+Match = Turns on lock for the playerApply+Bend +.- when filter is on = BandwitdhFX+Bend +,- when filter is on = Step filter typeFolder+Bend +,- = Step active cueTime+Bend +,- = Change Bpm/pitch displayWaitlist+Bend +,- = Step play pos 16 beatsShift+Bend +,- when playing = Step play pos 1 beatShift+Bend +,- when not playing = Step cuepos 1 beatBend +,- playing = BendBend +,- not playing = Move cue posBend +,- paused = Start stutter editHotStarts (1-10) = Jump to saved posShift+HotStarts (1-10) = Save play pos to hotstartCue+HotStarts (1-10) = Delete hotstartReloop+Hotstart when looping = Save loop to hotstartHotstart 10 when in mixermode = Mixer cue on/off
-
13
Apply+In = Brake effectIn = Loop startShift+In when looping = move loop backAuto+In = Create 4 beat loopOut when not looping = End of loopOut when looping = Cut loop /2Shift+Out when looping = Expand loop X2Shift+Reloop when looping = Move loop forwardReloop = Exit loop or loop againFX = Toggle filter modeApply = Toggle filter control on/offShift+Jogwheel when filter control is on = Wet/dryJogwheel when filter control is on = Filter FreqApply+Up/down in filter mode = Filter amplitudeFolder+> = Add to waitlist = Fast fwd,rev short tap = Jump 10 secShift+ = Jump 16 beatsUp,Down = Step playlistCue+Folder = Delete current cueShift+Folder = Switch track/waitlist focusFolder = Expand/collapse groupCP+Jogwheel = ScratchCue, playing = Stop and set position to current cueCue, not playing = Start playing (sampling), to continue playing press Play
and then let go of CueShift+Cue = Save cue posPlay = Toggle play/pauseShift+Play = Retrigger from cue posMixNow = Mixnow function Shift+MixNow = Toggle autoplay
---------------------------------------------------------------------------------------------------------------------------------------
Button assignments for: Xp10
Load = Load selected trackMenu+Load = Unload trackMenu+Playlist = Toggle quantizePlaylist = Select track/waitlist focusA,B,C,D = Switch control to player, A,B,C and caseplayerPitchMode = Toggle timestretchMenu+PitchMode = Toggle HQ timestretchPlayMode+PitchRange = Lock player to masterPlaymode press>0.5 sec = Lock player to masterPlaymode = Player A match to B, C match to A, B match to A, or if lock
on, lock is turned offMenu+Playmode = Player A match to C, C match to B, B match to CJogTouch = ScratchonCue+Menu = Delete current cuePlaylist+up,down = Step playlistsMenu+up,down = Step player cuelist
-
14
Menu+Ok = Expand/collapse groupOK+up,down = Jump 16 beatsPlaymode+up,down = Jump 1 beatUp, down when playing = BendUp, down not playing = Move cue posUp, down paused = Start stutter editPlaylist+ = Toggle waitlist/smartview = Fast fwd and rev short tap = Jump 5 secMenu+ short tap = Jump 10 secMenu+In = Create 4 beat loopIn = Loop startOut no looping = End loopOut looping = Cut loop /2Menu+Out looping = Expand loop X2Reloop = Exitloop or reloopSwitctDir = Dump effect, tap for toggleOK+SwitchDir = Toggle play reverseBrakeSpinn = Toggle Brake effectMenu+Cue = Set cue posOK+Cue = Add new cue memPlay = Toggle play/pauseMenu+Play = Retrigger from cue posSlider = Change pitch/TempoOK+Slider = Change pitch/Tempo 100% rangeMenu+Slider when locked to master = Change master section BPMSlider when quantize+lock on = Change beat grid phase
---------------------------------------------------------------------------------------------------------------------------------------
Button assignments for: Hercules Steel
Player control--------------------Cue = Stop to cue when playing, sample play if not playing, to
continue press PLAY before releasing CUEPlay = Toggles play pauseStop = Stop and sets player position to beginning of trackBend +,- = Bends +, -> = Holding down = Fast forward/reverse, short tap = jump 10 secSync = Short tap = syncs to other player, long hold down =
enables lock and quantize mode
Btn 1-3 = Hotstarts, if not lit up (saved) it will save current playing pos to button, to delete, SHIFT+1,2 or 3
When save just press to jump to saved position.Btn 4 = Create 4 beat loop at current playposBtn 5 = Cut loop length to half
-
15
Btn 6 = Exit loop/Reloop, NOTE: triggers on release, not press. While looping holding down SHIFT and using rotary 1 and 2, loop length and loop position can be changed.
Btn 7 = Toggle brake effect (can be cancelled by hitting PLAY)Btn 8 = Toggle quantizeBtn 9 = Toggle timestretchBtn 10 = Toggle play direction Btn 11 = Toggle lockBtn 12 = When held down and time stretch is on, rotary 1 controls key (pitch shift)Slider = Sets pitch/Timestretch +- 10%Gain knob = Adjust player gainJogwheel = When not playing it scrolls recordcase, when player is paused, it stutter edits.
To scratch hold down the SCRATCH button and release SCRATCH button to turn off scratch, you can release the button before jog wheel has stopped, and the scratch will stay enabled until jog reaches 1.0 speed or if in reverse, reaches 0 speed.
To make scratch a toggle, use SHIFT+SCRATCH.
Mixer control-------------------
LoadA, LoadB = Loads selected track playerCue select = Toggles cue listen on.off on mixerScratch = Used as combination key with player commandUp,Down = Steps tracks/playlists in recordcase/playlistFolder = Select recordcase to step playlists, if already in playlist, it
toggles expand/collapse group, if a group is selectedFiles = Select recordcase to step tracksLow, Mid, Treble = Tone control filter amplitudes +- 16 db range
Kill = Hold down and use rotary 1 and 2 to change freq and bandwitdth in tonecontrol, bandwith is only affecting the mid filter.
Balance = Changes crossfader profileVol A,Vol B = Player volumes in mixerMain Vol = Mixer main volumeCrossfade = CrossfadeMonitor = Cue pgm mix valueVol = Headphone volumeApply Ctrl On = (not used for anything, the led select A,Select,B, does not
matter, RPM ignores it, does not affect rotary functions)
Button assignments for: ION Discover DJ
Player control--------------------Cue = Stop to cue when playing, sample play if not playing, to
continue press PLAY before releasing CUE
-
16
Play = Toggles play pauseSync = Short tap = syncs to other player, long hold down = enables lock and quantize modeRev = Toggle play direction Pitch +, - = Steps pitch in 0.2% steps, to reset, hold down both + and
buttonsJogwheel = When not playing it scrolls recordcase, when player is
paused, it stutter edits. If scratch is on it will scratch, else bend
Mixer control-------------------LoadA, LoadB = Loads selected track playerScratch = Toggle scratch mde on/offLow,Treble = Tone control filter amplitudes +- 16 db rangeMaster Vol = Changes crossfader profileVol A, Vol B = Player volumes in mixerCrossfade = CrossfadeRotary = Select track/playlist in recordcase, push to toggle recordcase/playlist select
---------------------------------------------------------------------------------------------------------------------------------------
Keyboard shortcuts
Esc = Focus search boxEnter when in searchbox = Perform searchArrow up, down = Step tracklist or waitlistIns when in tracklist = Add track to waitlistTab = Step focus, playlist,search,tracklist,wait/smart viewShift+Tab = Step focus reverse orderDel = Delete track from waitlist or tracklistAlt+NumKeyboard 7 = Toggle smartviewAlt+NumKeyboard 8 = Toggle waitlistAlt+NumKeyboard 9 = Focus search boxCtrl+NumKeyboard 4 = Focus tracklistCtrl+NumKeyboard 5 = Focus waitlist/smartviewCtrl+Arrow up,down = Step playlistNumKeyboard Mult = Case player fast fwdNumKeyboard Plus = Case player playNumKeyboard Minus = Case player stopNumKeyboard Div = Case player fast revCtrl+m = Toggle autoplayCtrl+space = Mix nowCtrl+comma = Match master to player ACtrl+period = Match master to player BCtrl+slash = Match master to player C
-
17
Alt+shift+i = Get track info Ctrl+Shift+u = Import m3u
Player A (B, C)-------------Alt+Ctrl+F3 (F7, F11) = Step -1 active cue (no play pos jump)Alt+Ctrl+F4 (F8, F12) = Step +1 active cue (no play pos jump)F1 (F5, F9) = Stop to cue when playing, sample play if
not playing, to continue play press F2 (F6, F10), before releasing F1 (F5, F9)
Ctrl+Shift+F1 (F5, F9) = Jump to auto cueF2 (F6, F10) = Toggles play pauseCtrl+Shift+F2 (F6, F10) = Beat synced play startF3/F4 (F7/F8, F11/F12) = Bend 2%, stutter edit if paused, moves cue if stopped at
cue posShift+F1 (F5, F9) = Store current pos in active cueShift+F2 (F6, F10) = Instant play from cue posShift+F3/F4 (F7/F8, F11/F12) = Fast fwd and revCtrl+F3/F4 (F7/F8, F11/F12) = Beat step 1 beatCtrl+Shift+F3/F4 (F7/F8, F11/F12) = Beat step 16 beatsCtrl+1/2/3/4 (5/6/7/8, 9/0/-/=) = Hotkey 1-4Shift+Ctrl+1/2/3/4 (5/6/7/8, 9/0/-/=) = Save to hotkey 1-4Ctrl+Q (T, O) = Create 4 beat loopCtrl+W (Y, P) = Loop exit, reloopAlt+Ctrl+Q (T, O) = Start loopAlt+Ctrl+W (Y, P) = End Loop (if looping then cut loop in half)Ctrl+Shift+Q/W (T/Y, O/P) = Step pitch shift 0.1 semitonesCtrl+Shift+E/R (U/I, Lbracket/Rbracket) = Move loopCtrl+E/R (U/I, Lbracket/Rbracket) = Cut, Expand loopAlt+Ctrl+E (U, Lbracket) = Move loop 1mS backAlt+Ctrl+R (I, Rbracket) = Move loop 1mS fwdAlt+E (U, Lbracket) = Cut loop 1mSAlt+R (I, Rbracket) = Expand loop 1mSCtrl+A = match player A to player BCtrl+Shift+A = match player A to player CCtrl+F = match player B to player ACtrl+Shift+F = match player B to player CCtrl+J = match player C to player BCtrl+Shift+J = match player C to player ACtrl+S (G, K) = Toggle quantizeCtrl+D (H, I) = Toggle lock to master sectionCtrl+Shift+S (G, K) = Toggle timestretchCtrl+Shift+D (H, L) = Toggle HQ timestretchCtrl+Z/X (C/V, B/N) = Step pitch 0.5%Ctrl+Shift+ Z/X (C/V, B/N) = Step pitch 0.1%Ctrl+comma (period, slash) = Reset pitchCtrl+semicolon (simgle quote,backslash)= Toggle timecodeAlt+F1 (F5, F9) = Load selected trackAlt+NumKeyboard 1 (2, 3) = Load selected trackCtrl+NumKeyboard 1 (2, 3) = Unload track
---------------------------------------------------------------------------------------------------------------------------------------
* Use one external controller for all playersWhen using single controllers, you can change which player to control on the fly, each controller gets it own color that is shown in the panel title so you know which player its controlling, depending on
-
18
what controller you use they each use one button to do the control step. For example on most Denons its the "Display" button.
---------------------------------------------------------------------------------------------------------------------------------------
* Mapping an external HID or MIDI controller to RPM Rpm has a very powerful external control mapper, here is a list of some of its features:* Built in step by step design with help text to guide you* Easy learn function, click learn and it will detect your control changes* No programming knowledge needed, mapper auto creates the script code* Can apply changes as you go, so you can test without having to do RPM restarts* Easy import/export of controller scripts for easy sharing* Maps both MIDI and HID controllers* Supports output to text displays and leds* Scripts are auto detected in RPM, so once done, it becomes plug and play* Allows for replacing of native controllers* Programmable, uses LUA language, write your own controller additions to RPM.* Fast, no compromise in speed, native or lua mapped, the speed is the same* Unlimited number of controllers can be connected (max 16 of the same type)* Full access to the RPM sound engine for advance users * Data viewer and sender, so you can see, send data and analyze controller data and functions* Supports external LUA debuggers so you can step your lua code* Comes with lua source and examples, all available from with in the mapper* Includes led and text api for:
DN_HC1000S,DN_S1200,DN_HD2500,DN_S3700,DN_HC4500,DN_HS5500,DN_MC6000,DN_SC2000,PCDJ_Dac3, (PIO_CDJ900 and PIO_CDJ2000 will soon be added)
* Mapper extensions, add more features to the mapper, it will then show your added functions* All created LUA code is platform independent, will run on both OSX and WindowsYou find the mapper under menu: Window/Controller mappingWhen selected, you will se this:
Its default disabled so you must enable it, once enabled it will create lua files that gives you access to the RPM engine, it does this only once. Once enabled you click Create / Edit controllers maps
To create a controller map is easy, its 2 or 3 steps depending if you also adding led and display support. The Step 1,2, and 3 text explains what you need to do in each step.
* Mapping a MIDI controller to RPM Step 1:In step 1, You start by clicking New and name your controller script.Locate what controller to use, it must have a (Midi) prefix and then define all inputs (buttons, slider, knobs etc).
Below is an example with the Denon DN-3700, now RPM already supports the 3700 natively but the mapper will override the native support if a script is created for a native controller.
-
19
Import and Export button will make it easy for you to import a mapper done by someone else or to export one you made, this way you never have to worry about mapper files being put in the wrong place.Once you have a working connection with the controller you need to define its inputs. You do that with the Data type combo box, in it you will see all supported control types and the combo box to the right of it, is the different modes each input can use.
Note for Windows XP only:On windows xp, midi ports are just named USB Audio Device so there is an index combobox to the left of the device combo box, so when using multiple midi controllers of the same type, you must assign each instance separate. On XP you can only have 4 midi controllers of the same type connected at the same time. For Win7 and OSX its 16.
When testing the inputs, Value test: should show a range -1 to +1, 0 to 1, or a text explaining the input state, example, a button says Button Up, Button Down, and if it says down when it should be up you can select mode Inverted to correct it. And you do all the other controls the same way.After you test all types then you must detect and save all inputs. Select data type and click Learn and follow the instructions given in the Detect data: listbox.Once detected, you must save it. You can give each input its own name or let RPM autoname them. After you saved an input you can test it by pressing/changing it and it will indicate in the Saved names: listbox.
-
20
The Jogwheel sensitivity setting is the resolution to use, the lower the number the more sensitive it will be, so you can adjust it while testing until you get the feel you want. It does not necessarily need to be the actual jogwheel resolution.
Instance omni mode means that the learn function will ignore if you are pressing/changing button/control on a 1st,2nd, or a 3rd, controller. Midi omni mode means it will ignore the midi channel if you are mapping midi. You can use these options so you dont have to map each controller separately, of course you dont have to, they are just there to speed up the mapping time, and not required to get thing working its up to you. Using the commands select activeplayer/setplayerofs will then control what player in RPM to control.Manual assigned command does however always check instance and midi channel, and are unaffected by set omni options.See the Demo scripts on how it works.The Manual button is used with inputs that needs to be added manually, it can be data from a controller that is hard to use with the learn function or that simply is not triggered by an input change.An example would be the scratch on detect for the 4500 Denon, it is very hard to use the Learn function, since when you press on the jogwheel you will also get other jogwheel data.
You simply enter the midi data in hex comma separated. The instance number is most of the time 0, but if you have 2 of the same controller plugged in the number for the second controller would be 1.Instance count always starts on zero. You can also use the
-
21
With the checkboxes at the top you can turn off different parts of the data traffic coming from a script. It can be useful when figuring out how some controllers work.
Step 2:Here is where you connect controller inputs to functions, with Use shift key you can add multi key support, so 2 buttons must be down before a function is called. The RPM section combo box filters out what part of RPM you want to control, this is so you can find wanted function easier, and also when selecting player(1) to player(3) it will also address the player directly. If you have a single controller that you want to use for all 3 player then you select section: Players and the ActivatePlayer function to select player. To quickly find wanted input just press /change the input on the controller and the From controller: listbox will indicate it.
-
22
To assign a function you must select a controller input and a function and click Assign. When clicking on a function you can read in the Info listbox info on what the recommended input type is and a description of what the function does. You can assign multiple function to the same button/slider etc, and select what order they should be execute by using the Moveup, Move down buttons. You must click on the Assigned x text to enable those buttons and the UnAssign button.To test you map, click Apply map.
Step 3:This step is optional, if your controller does not have any leds or display there is nothing you can do here, or if you simply dont care about outputs to the controller. RPM will work fine without this step.
To be able to turn on leds and send text to the display, you must listen to events that RPM sends out. For example each time a player starts playing, RPM sends out an OnPlayer_Run event with value set to 1 if its playing, and 0 if its stopped. Below is an example how to turn on the play led on a Denon DN-S3700 when playing and turn it off when not playing. It uses the Display/Led api that simplifies display functions. In the first window below, the api is initialized at OnSystem_AppStart telling RPM to use the 3700 controller, and the second window is the code for turn the led on/off. You can also call the midi port directly to switch the led on off. The two - - means that the text after it is a comment.
-
23
L
To make it easier to find what functions to use, click the Show/Hide util functions button. There you can find all available commands in the display api. Use copy and paste to transfer code examples from that page to the function box. Dont forget to click Save before switching to another event, or you will loose your changes.
* Mapping a HID controller to RPM
Step 1:In step 1, you start by clicking New and name your controller script.
-
24
Locate what controller to use, it must have a (Hid) prefix and then define all inputs (buttons, slider, knobs etc).Below is an example with the EKS XP-10, now RPM already support the XP-10 natively but the mapper will override the native support if a script is created for a native controller.Import and Export button will make it easy for you to import a mapper done by someone else or to export one you made, this way you never have to worry about mapper files being put in the wrong place.
The XP-10 is constantly sending the same data over and over when nothing is changed on the controller, so we need to filter that out. We do that by checking the Ignore repeating data checkbox.
Another issue XP-10 has is that its slider is unstable, constantly sending slider data. The reason for this is that the small values of the 4096 slider resolution are never stable. To fix that we use RPMs hid filter functions. Filter functions allows us to filter out entire bytes or parts of bytes in the incoming HID data to get it to be clean and stable. To find what byte in the incoming data stream that is unstable we use the data analyzer, click View data to open the analyzer window.
-
25
Opening the window it constantly scrolls with massive amount of data, so we uncheck the In data checkbox to make it stop. We can now see that data byte 4 (starting on 0) is the byte that is unstable.So to fix that, click Data filters and the Detected data listbox changes to Data filters.Click add filter and enter 4,255 that will filter out the entire byte. The filter simply uses a bit and function to filter its data, so by using 255 (binary all ones) the entire byte will be ignored.
-
26
Once you have a working connection with the controller you need to define its inputs. You do that with the Data type combo box, in it you will see all supported control types and the combo box to the right of it, is different modes each input can use.
When testing the inputs the Value test: should show a range -1 to +1, 0 to 1, or a text explaining the input state, example, a button says Button Up, Button Down, and if it says down when it should be up you can select mode Inverted to correct it. And you do all the other controls the same way.After you test all types then you must detect and save all inputs. Select data type and click Learn and follow the instructions given in the Detect data: listbox.Once detected, you must save it. You can give each input its own name or let RPM autoname them. After you saved an input you can test it by pressing/changing it and it will indicate in the Saved names: listbox. The Jogwheel sensitivity setting is the resolution to use, the lower the number the more sensitive it will be, so you can adjust it while testing until you get the feel you want. It does not necessarily need to be the actual jogwheel resolution.The Manual button is to use with inputs that needs to be added manually, it can be data from a controller that is hard to use with the learn function or that simply is not triggered by an input change.
-
27
You simply enter the hid data in hex comma separated. Cookie,index,value can all be found in the data analyzer window. The instance number is most of the time 0, but if you have 2 of the same controller plugged in the number for the second controller would be 1.Instance count always starts on zero.
Step 2 and step 3 works the same way as explained in the mapping a midi controller section.
---------------------------------------------------------------------------------------------------------------------------------------
* Advanced RPM controller mapping
You can write you own lua code to talk directly to the RPM sound engine. You can add any kind of controller support. For example if you dont like how the cue and play button behaves, write you own business logic on how they should work. It could be for example changing cue and play to work as a Pioneer player instead of RPMs way or if you want your controller to control lights you can use lua load lib function with external dlls that can talk to your light equipment.
You can find the controller lua code in this folder:Win XP: C:\Documents and Settings\(your username)\Local Settings\Application Data\Gizmolabs\RPM\CtrlMapsV100
Win7:C:\Users\(your username)\AppData\Local\Gizmolabs\RPM\CtrlMapsV100
OSX: (Your username)\Library\application support\ RPM\CtrlMapsV100
On windows you must turn on show hidden files to be able to see the directories.Files that are in the GLSystem folder are shared by all controller scripts.
Files in GLSystem that has the prefix mapper_ contains the functions that is shown in step 2 in the mapper, you can add your own mapper_xxxxx.lua files and it will show up on the step 2 page. This way you can expand and make new functions to use, look in the other mapper_xxxx files on how its done. The events_xxxxx.lua files is functions that is shown in step 3, with the Show/Hide util functions button, you can add your own events_xxxx.lua files to expand the display output function list.
The actual controller file that is created for the controller should not be edited, if you want to make changes directly in the controller lua file, use functions, you can create a file named for example: mapper_myfunctions.lua and it will automatically be loaded since it has the mapper_ prefix, and then you can call your functions in it. For advance users, its recommended that you name all your buttons/slider/knob etc, instead of using autoname, since it will make it easier understand the code that RPM creates.
---------------------------------------------------------------------------------------------------------------------------------------
* Using a debugger to debug RPM controller lua code
-
28
To do advanced controller scripts you can use a debugger. An easy one to use is Decoda, you can download a 30 day demo here: http://www.unknownworlds.com/decoda , however it will only work on Windows XP (on Win7 the debugger does not work), so if you are running Win7 or OSX you can run XP in Oracle VM VirtualBox.Oracle VM VirtualBox is 100% free and you can download it here: http://www.virtualbox.org
There are many lua debuggers available so which one you choose is up to you, RPM will work with all of them this is just an example.
To set it up just add you source file to a decoda project.To do it, in Decoda select menu Project/addExisting file and add your source file.After that, select menu Project/Settings and enter where RPM is installed.
You can now add breakpoints, view variables, step the code etc, for more info see the Decoda help.
-
29
Here is an example debugging with decoda. To debug you start RPM from within Decoda by pressing F5. In this example the breakpoint triggers when pressing play on the DN-S3700 controller. To show row numbers in the editor, go to menu Tools/Settings.
---------------------------------------------------------------------------------------------------------------------------------------
-
30
* How to register RPM Go to Menu File/Registration, and type in you user name and license key that was sent to you in the registration email.
---------------------------------------------------------------------------------------------------------------------------------------
* Moving RPM license to another computer or changing computer hardwareRPM identifies the computer it's installed on by looking at the hardware, so when you change hardware, memory hard drive, graphic card etc, you should always do "Reset license" before doing the change. When you are done with hardware changes you just register as normal. You can reset and reregister unlimited amount of times, so you are never in risk of loosing you license. To move RPM to another pc you must first do "Reset license" on the old computer and then register as normal on the new computer.
---------------------------------------------------------------------------------------------------------------------------------------
* Using multiple versions of RPM at the same timeIf you want to keep an old version of RPM and also run a new version you can do so.As long as the major version number is the same (ver 1.x.x.x) on the old and new version the database and other settings will stay compatible. Just install the new version to a new directory instead of the default and you can run both versions, but only one at a time.
---------------------------------------------------------------------------------------------------------------------------------------
* Using 3rd party applications with RPMRPM uses an open database format with sqlite3 as its engine, this means that anyone can write applications to manipulate the RPM database, but you run those at your own risk and GizmoLabs can not support those apps, since we simple can not know what they do. If you are using 3rd party apps and RPM appears not work correctly then try to recreate the problem by using a clean database that has not been touched by any 3rd party app before reporting a bug to us.
---------------------------------------------------------------------------------------------------------------------------------------
* I messed up all the settings, how do I start over?If you have changed settings and want to start over from scratch you can very easy set RPM back to its factory default state. You do this by holding down the left CTRL key while starting RPM. This will clean all settings to the same state as if it was a fresh install. Even your license will be cleaned out, so you just have to re-enter your license. You can do this as many times as you want.
---------------------------------------------------------------------------------------------------------------------------------------
* Adding tracks to the recordcase
-
31
There is multiple ways to add tracks to RPM's recordcase, you can use menuFile/Add file to library, Alt+OFile/Add folder to library, Alt+Fordrag and drop files onto the recordcase area, if you drag and drop a folder a smartlist will automatically be created.When tracks are added they will be scanned for additional information that will be saved in the database.The scan is detecting tempo (BPM) , the tracks perceived volume, auto cue and beat grid.The perceived volume is not the same as normalization, it is the volume as the human brain hears it, this means for example when auto playing in non attended mode, that you will never have run back to your computer to adjust volumes when a loud or weak gain has been used to record a track, and this also makes your mixing sound better since the volumes are always perfectly balanced.The beatgrid is how beats are located in the track, this can then be used to automatically keep you beat mixing in sync, letting you concentrate on other tasks.You can add the same tracks over and over; RPM will only add it one time so you will not get any duplicates. If you turn on option "Write database changes to tag" (default off) all the data will also be written to the track itself and you will not need to rescan the track incase you need to recreate your database or if moving a track to another RPM setup, that data will then be instantly available.Note: Not all audio formats supports tag writing.
In the recordcase there is some system created playlists that cant be deleted:All tracks = Always contains all tracks, shows the entire databaseLogged tracks = All tracks that has been played more than 1 minuteLogged session = All tracks that has been played more than 1 minute since RPM was started (its cleared on each RPM restart)
If you want a larger font to see better, you can change it in preferences in the library tab.
---------------------------------------------------------------------------------------------------------------------------------------
* Making playlists and groupsIn RPM you can create 3 types of playlists, groups, static lists, and smart lists.A group is just a group that can contain other groups, smart lists and play lists, there is no limit on the amount of sublevels, you can do as many as you like. The playlist window and track window can be adjusted to make room for levels and group names, it uses a splitter, so click and drag in the areas between the playlist tree view and track list and wait list to resize, that size will be saved so its the same next time you start RPM.Static list is just a list of tracks where you decide the order; you can also have multiple entries of the same track.To create a static list right click over the playlist windows and select new playlist.To add track mark and drag and drop onto the new playlist, or right click and choose "Add selection to playlist"
-
32
You can also create a static list by selecting tracks, right click, and choose "Add selection to new playlist
-
33
A smartlist uses a query to get its tracks, RPM uses SQL language to create queries, and to make it easy there is a smartlist editor built in.Right click and select new/smartlist, enter a name and this dialog shows up:
The 'Rule" section can be used to add conditions to the list, use the 3 dropdown to select field, condition and value and click'Add as OR' or 'Add as AND', for the first condition you create it does not matter which one you use.'Add as OR' or 'Add as AND' is when using more than one row of conditions for the query and how they should be added together, as OR or AND.You do not need to use the Rule section, you can type directly into the query box to make you list.To test that you get results and correct syntax, use 'Test query', it will show hit results or error text if something is wrong.
---------------------------------------------------------------------------------------------------------------------------------------
* Export/Import playlists to/from other programs To import tracks to recordcase, you can use m3u lists. With Menu 'file/Import m3u file(s)' you can choose one or multiple m3u's that will import its tracks and add a static playlist
-
34
for each m3u file. To export from the recordcase, just right click on the playlist and select 'Export to m3u file'.
---------------------------------------------------------------------------------------------------------------------------------------
* Deadlinks and how to handle themThe recordcase in RPM does not contain the track itself but only a link to the tracks, so if you move files on your hard disk that link will be broken, and you can see that a link is 'dead' when RPM shows it in an italic font.
If you have rearranged files on your HD and many deadlinks shows up you can run Menu 'File/Delete dead track links from library', it will remove all dead links from the database.
Tip 1: When adding tracks to the database and if you want to avoid rescanning all tracks and re-enter all data, you can enable 'Write database changes to tag' in preferences.That setting is default off, and if on, all changes and scan result will be written to the files tag (only mp3 tags at the moment), so when adding a track to the RPM recordcase, RPM will read all scan data and other info from the tag and no scan will be needed. When adding files to the recordcase, it is safe to add the same files multiple times; RPM will only add them once, so you will not get duplicates. Tip 2:You can do a multi select on your deadtracks and then open the Get info dialog. It will detect that the multiple selection and be blank with a checkbox in front of each field. You can now check the field you want to update (in this example its the file path) and enter the new info and all checked tracks will be updated. To multi select hold down ctrl (individual selectsl) or shift (range selects) when clicking on tracks.
-
35
---------------------------------------------------------------------------------------------------------------------------------------
* Using external hardrives and memsticks with RPMWhen using external harddrives/memory sticks and if they are not plugged in, be careful not to run'File/Delete dead track links from library' since that will then delete those tracks from the database.
---------------------------------------------------------------------------------------------------------------------------------------
-
36
* Listen to a track in headphones using internal mixerUsing the built in mixer, you can configure outputs to go to 4 zonesMain, Booth, Aux1 and Aux2, and the 5th is headphones.You can use either stereo or mono outs, to assign what outputs to go where.When internal mixer is used, the names for the outputs are the name of the mixers outputs.
---------------------------------------------------------------------------------------------------------------------------------------
-
37
* Listen to a track in headphones external mixerWhen using an external mixer there is no headphone output, but you use the headphone output on your external mixer. The names for the outputs are the 4 players, Player 1, 2, 3 and Case player, so you connect those 4 to one input each on your mixer.
---------------------------------------------------------------------------------------------------------------------------------------
-
38
* Using compressors, eq's, etc, on soundcard outputsWhen using the internal mixer you can add vst plugins to the mixer outputs.This is the perfect place to add your favorite eq's, compressors or other plugins that you want to have active at all times when playing. Each output can have 2 plugins.
-
39
If using in external mixer mode, the tab adds 2 more plugins to use for each player output.
---------------------------------------------------------------------------------------------------------------------------------------
* Autoplay and how you can use itRPM has both full 'auto' play and 'shuffle' play, but it also has a simple next track click. The full auto / shuffle play can work in 2 modes, normal mode and current view mode. Auto/Shuffle play in 'Normal' mode When you autoplay in 'Normal' mode, RPM will copy the selected playlist to an internal auto playlist, so you are free to search for tracks, fill the waitlist or do whatever work you need to do to while auto play functions in the background and only selects tracks from the playlist that was active when you started autoplay. Auto/Shuffle play in 'Current View' mode
-
40
In current view mode, auto play does not copy to an internal list but loads whatever track that is selected in the recordcase, you can also load the track you want it to play next. This way you can change the track selection as it plays, and decide on the fly what should be next. If you have tracks in the waitlist and you have clicked on one of them so it has the focus, it will pick waitlist tracks until waitlist is empty and then it will go back to the regular track list. For both of these modes there is a 'bpm match running on load' setting in the Preferences. It will match the players if the BPM of the tracks are within the set limit (default +-4%). The check box 'autoplay only' can be unchecked and BPM matching will be performed for all track loads, not just during auto play. You can also adjust the 'mix on seconds left' (default 10 sec) and 'fade out time' (default 5 sec). Those times will be applied to all tracks when in auto/shuffle play. You can also program individual mixstarts and mixend and fade time for each track seperately. To do so, you simply create a cue point where you want the mix to start, name that cue point "MixStart" and auto play will use it. You do the end the same way, set a cuepoint where you want the mixout to happen and name it "MixEnd" or "MixEnd xx", where xx is time in seconds that you want for fade out, so a 20 sec fade out would be "MixEnd 20".
While Auto/Shuffle play is running RPM will do a slow speed recovery operation, it slowly moves the tempo or pitch back towards zero to keep speed under control while autoplay is turned on and you do not need to worry about different tracks having different volumes, the RPM perceptual gain control, makes all track play at the same level, not normalized, but at the same level as the human brain hears it.
The "Next" button is your mix now button, it can be used at anytime, in auto play and also when not in auto play. It triggers in the UP transition and is always using quantization, so mixing with the next button will always mix perfectly on the beat.
---------------------------------------------------------------------------------------------------------------------------------------
* How to see what has already been played As you play a track and it plays for more than 1 minute, RPM will increase its playcount, and at the same time indicate with a color change in the recordcase to indicate track played, that color will then fade back to the original color over time.This fadeback time can be set in preferences, the default 40 minutes. The color it changes to can be altered using themes (Listview, Alternate Font Color).
-
41
---------------------------------------------------------------------------------------------------------------------------------------* How to update recordcase when new tracks have been copied to the harddriveWhen you add new tracks to you harddrive, you must also add those to you RPM recordcase and its very easy.Once you have added all you new tracks you can simply mark all tracks in your directory that you just added to, or drag and drop the entire directory to the recordcase window, and RPM will only add the new track and skip tracks already in the database by looking at the full path of tracks.
---------------------------------------------------------------------------------------------------------------------------------------
* Searching for tracks in the recordcaseRPM support multiple ways of searching, most common and simplest isis the freetext search, type in any text and press ENTER, and it will present all tracks that includes words starting with that text.
-
42
You can also change which fields to include in a free text search, go to preferences and the library tab to change.
In addition to free text search, there is also command based search.RPM support the following commands:'','>','>=','
-
43
The 'browse' command is a little different from the others; it uses the smart view to presenta selection box. With the browse command you can pick any field and browse its content.In the example below artist is used and you get a list of all artists in the database in the lower window and the upper window presents you with the tracks to the selected artist. So as you click on different artists their track will show up in the upper window. This is the data driven way to do sub groups.
-
44
You can also do subgroups by creating static ones and there is no limit in subgroup levels.
---------------------------------------------------------------------------------------------------------------------------------------
-
45
* Find out what was played during the nightAs you play RPM logs all tracks played over one minute to a log, the log contains both start and end time of a played track. That log is then presented in multiple ways. There is 'Logged tracks' which is all tracks logged in the system, here you can search all tracks ever played. The 'Logged Session' contains only tracks that has been played sin the last start of RPM, so it clears every time RPM is restarted. There is also a group called daily logs, it auto creates a subgroup entry in the 'Daily logs' group for each day, but if you dont play any tracks one day, after starting RPM the entry will be removed, so you only end up with logs that contains info.The time span for the daily logs are 6am to 6am the next day, this way you dont get a break in logs when passing midnight.
---------------------------------------------------------------------------------------------------------------------------------------
-
46
* Matching tracks bpm when mixingThere is many ways you can match tracks, all manual, move pitch slider until the bpm numbers show the same value, or click on the match buttons, each player has 2 match buttons, one for each of the 2 players. When you click on them, the player will match its bpm to that player.
Another way is to lock a player to the master section BPM. that gives you one place to control all players bpm if you like, once locked the player will always match to the set bpm in the master section (master section = top part of application).
-
47
---------------------------------------------------------------------------------------------------------------------------------------
* Match bpm and keep tracks in sync when mixing When matching players bpm, you will get the tempo if the player to be the same, but you will still need to use bend and manual methods to keep track in sync. For this RPM offers a auto sync feature.If you use both 'Lock' and 'Quant' (Quantize) RPM will watch players as the play and keep them in sync so you never have to bend or do any adjustments, the sync uses the beat grid to do this.So for this to work you must be at least with in 1/2 beat correct when pressing play, or sync will sync on the incorrect halfbeat , however you can do cool double beat effects with being one half beat off and using the mixer crossfade.When in this mode the pitch changes to 'Phase', that means that the old pitch slider now adjust the location relationship between players, that range is +- a half beat, you use this if getting heavy canceling when beats are exactly on top of each other and you dont want that effect, or if the grid detected on another track feels that it is not aligned correctly. Most of the times you will however not need to adjust this setting.The 'Match 1', 'Match 2' and 'Match 3', buttons has 2 functions, one is when you are about to start using the master section you can match its bpm to any of the 3 players by cklicking on one of the 3 buttons. The second function is indication only, that is when a player is within 0.5% match of the master section bpm the button will light up, indicating perfect match, so as you play you will see these buttons go on and off as they work with the players. The auto match will only work up to a point, and
-
48
not adjust speed to much, so it starts sounding strange, so auto match will NOT work on medleys when for example bpm is starting at 80 and ending at 140 bpm.
---------------------------------------------------------------------------------------------------------------------------------------
* Bpm and/or beatgrid is not correct, how do I fix it?
-
49
If the bpm shown is not correct RPM has probably detected a harmonic of the true bpm and it can easily be fixed. To adjust bpm, find the track in the recordcase and right click and bring up the track info, 'Get info' or Alt+Shift+I
The bpm field is a dropdown selection list, in that list you can find all the detected harmonics of the bpm, and one of them will be the correct one you are looking for. To make sure you can select the new bpm, click ok, load the track in a player and do a 4 beat loop, if the loop is correct, then you have the correct bpm if the loop is 4 beats long.So now you have the correct bpm, but you must now also recalculate the beat grid, just click on ReScan grid' in the info dialog and the grid will use the new bpm in its calculations.
---------------------------------------------------------------------------------------------------------------------------------------
* The beatgrid is correct in tempo, but its markers are shifted/not located right
-
50
RPM tries to put beat markers in the right spot, but there will always be music where it will fail, and to fix that there is a beatgrid editor.
There is multiple ways to edit the beat grid
* Moving entire grid * Moving left side of beatgrid from mouse pointer * Moving right side of beatgrid from mouse pointer * Tap in new markers with shiftkey while playing * Tap in new markers with shiftkey while down mousekey (mousescratch) * Adjust markers with shiftkey while playing * Adjust markers while holding down mousekey (mousescratch)
To enter/exit edit mode hold down ctrl+leftmouse click over the waveview.It will then ask to confirm and if yes, reload the track with double the x scaleNow you will see 5 buttons: Reset, Save, Undo, ToDb and Tap
"Reset" will reset grid to what is stored in db, incase you messed things up, its like a cancel button"Save" and "Undo" is something you can work with while editing, save, saves current beatgrid state and undo goes back to last saved state, when you use "Save" it does not save to db it just a temp edit save, similar to a ctrl-Z function in a text editor.The "ToDb" saves the edited grid to database and exits edit mode.The "Tap" button brings you into tap mode, in Tap mode you can work in 2 ways, manually or adjust. the "Man" button takes you into manual mode.
In manual mode when playing or holding wave with left mouse button will create a marker each time you hit the shift key, and all markers to the right of the mouse will be deleted. You use this mode to manually tap in the markers.In a perfect world you would play a song an tap all the beats and the grid would be done, however windows is, and never will be on time, so the taps you do is more of a starting point to do a grid. The reason that you cant just tap in the grid and be done with it is that the keyboard latency and windows response, plus audio latency is non predictable, sometimes response is in 1mS other times 25mS, so it is impossible to use keyboard as an accurate timing device. One trick to minimize this problem is to
-
51
tap the track at the lowest pitch possible that you can still make out the beat. You can set a very low pitch by turning on lock on the player and move the master section bpm down to a very low value. Doing this will minimize the windows keyboard response problem.You tab every half beat or beat of the track, it does not need to be from the very beginning or to the very end, RPM will fill in missing half beats at beginning and end of the track, it does this when you click on manual tap off (the"Man" button).
In tap mode with manual off you can now adjust the beats just by hitting the shiftkey when playing or when holding the wave with the mouse, this way you can manually adjust individual markers.
When tap is in off mode (when you see reset, save, undo ,todb and tap buttons), you adjust the grid with 3 commands, the leftmouse button moves entire grid, shift+left mouse button moves grid to the left of the mouse cursor, and alt+left mouse button moves all to the right of the mouse cursor.You toggle in and out of the editgrid menu with ctrl+left mouse click.So to go back to normal wavemode, you save to db or use reset button, and the player will reload the track with its normal x scale.
---------------------------------------------------------------------------------------------------------------------------------------
* Saving a cued position in a playerRPM supports unlimited amount of track cues, when a track is added to the database it creates 5 cues by default.It also creates a temp cue, the temp cue is never saved to database, its only in memory and only active for as long as the track is loaded in the player. If you want cues to be saved you must use another name,the cue1-cue5 can be renamed and you can add more cues, and to select them simply click on them to make them active.
To set a cue point you can use stutter edit, hotstarts and mouse, for keyboard shortcuts see the keyboard shortcut map.When using mouse, you pause the player move the wave with the mouse, you will hear it stuttering the audio, and when done click the cue button on the player ands the cue is now saved.When setting cues while playing they will be moved to the closest beatgrid location, so its important that the beatgrid as correct as possible, the beat grid is not used when setting cues with stutter editing.When RPM scans the tracks it detects an autocue position that it uses for track start, if you want to change that position, you can do it in 2 ways; open the track info dialog and adjust the 'Auto cue in mS' field, or create a cue point and name it 'AutoCue'.
---------------------------------------------------------------------------------------------------------------------------------------
* Making and using loops in a playerRPM automatically positions loop on the downbeat and can also make 4 beat loops, and move and resize as you play the track. To create a loop, click 'Loop' button and a 4 beat loop will be created, to make it longer or shorter you must use keyboard shortcuts or a external controller, since not all of the RPM features are available from the gui screen, it would be to many buttons to present all the RPM features, and we wanted to keep the interface as clean as possible.
-
52
To exit a loop, click 'RL/Out' and to reloop click it again.You can also do a wait loop function, it will have the player playing until it gets to the loop and then stay in the loop. Here is an example on how you do it with a Denon controller, but you can also do it with keyboard shortcuts. When working with the loop, cue and play buttons, all saves are made to the temp cue, and its not saved to db. So you must move a loop on the fly to any of the 5 hot starts, which are saved to db.
Here is how you do it:1. Load a track2. Create a loop with A1 button (A2 and B will also work)3. Transfer the loop to a hotstart key by pressing and holding down "Exit/Reloop" button while pressing one of the hot starts, we choose 1, that will save the loop to hotstart 1.4.Now to get the player to start from the beginning, press and hold down the "back" button and then press "cue". (or shift+ctrl+click cue) You can see that the cue 1 is selected and the "loop" button on the pc screen and the A1 on the controller is lit up, now the player will play in to that loop and stay there.
Testing an already saved loop5. Now unload the track by holding down flip and press rotary.6. Load the same track again7. To use the stored loop in hotstart 1 you simply select cue 1, by holding down flip and turn the rotary one step clockwise, (or right click with mouse on cue mem position) and the loop button on the pc screen will light and the A1 on the controller, up indicating that it will loop when player gets to it.
Note:Pressing just "cue" will jump to beginning of loop, back+cue beginning of track.
To really unleach the power of RPM loop an external controller is recommended, you could do it all using the keyboard but it is not as easy compared to a controller.
---------------------------------------------------------------------------------------------------------------------------------------
* Using filter on a playerRPM has 7 basic filters, Lowpass, highpass, bandpass, eq, highshelf, lowshelf, and tone control.You select them in the dropdown list and on selection they will be in a state so the audio will not be affected until you start to use them, for example a lowpass filter will always start with its freq index at its highest so you get full range on activation, after you use it and maybe leave it at a low frequency, it will always reset to a safe state on activation. This is to make it risk free to switch filters.Note: there is one exception, the band pass filer.The tone control filter has 3 control dots, low, mid high, and at their bottom position they switch to use kill filters
-
53
To adjust the filter frequency, click and hold down while moving the mouseTo adjust wet/dry, click and hold down not on the dot and move up/down.To adjust bandwidth, click and hold down not on the dot and move left/right.These controls do not apply to all filters, for example lowpass does not have a bandwidth setting.
---------------------------------------------------------------------------------------------------------------------------------------
* Using vst plugins on playerRPM can use 2 vst for each player, and 2 for each mixer output or 2 additional ones for each player if in external mixer mode.
It looks for vst in 2 places, first in the directory that the Steinberg registry setting points to put plugins, plugins that have their own installation program uses that location most of the time, and it is the recommended location.On a normal XP that can be 'C:\Program Files\Steinberg\VstPlugins', but that is not guaranteed, all depends on what WIN OS, language and/or if user has changed it to another location.If that cant be used you can create a VST directory in the RPM application directory, and RPM will then see them. To activate a plugin you select them from the dropdown list, and you can turn them off by clicking 'Bypass'.
-
54
The 'Edit' button opens up the vst parameter dialog so you can change its audio settings.
---------------------------------------------------------------------------------------------------------------------------------------
* Using player effectsEach player has 4 effects, Spin, Dump, Step plus and minus.The Spin effect is the same as turning off power to a turntable, and it toggles off/on, when you click on it and it start to slow down, you can also use the play button to have it instantly go back to normal on speed. The time it takes to start up and slow down can be adjusted in preferences.The dump effect reversed the audio without loosing the timeline, its useful if you want to beep out explicit lyrics without using an actual beep tone, or it can just be used as a cool sound effect.The bpm step effect will step 1 or more bpm (you select with combination keys) in perfect beat so you can even use this while a loop is going, and even in reverse and beat will still be perfect, another way to use it is if you have a very long intro, just tap the step plus button and fast forward while playing until you get where you want, or if you miss the mix break in a song, tap on the step minus back to the break while its playing out to the floor, and when at the break, make a 4 beat loop and mix to the next track.
---------------------------------------------------------------------------------------------------------------------------------------
* How to connect a turntable and use timecoded vinyl/cd to control RPMRPM can use many formats of timcoded vinyls or cd's to control its playspeed and playposition.
-
55
For timecode to work, you must have selected a soundcard in preferences that has inputs, otherwise you will not be able to open the timecode settings dialog. Main menu Edit/Vinyl timecode or shortcut ALT+V.
Its divided up in three sections, the players, inputs and type. First, start by selecting what type of timecode you are using in the Vinyl type section.Now in the input section, select what inputs to use for each player, you can set the same input for all three players and selecting on the fly which one to use by clicking the vinyl button on the players.After that you detect you lowest level threshold, you do that by putting the needle on the record without it spinning and click the 'detect' button a few times, this is the value where the input will be muted to avoid unwanted movement when turntable is stopped.The 'Vinyl start' setting is used to change the start offset of the record, its useful when a vinyl record get damaged or wears out, you can move everything forward to a new spot, applies only when running in ABS mode. ABS mode means that the needle will pick up where you are on the record so if you pick it up and move it closer to the center the track will also move the tracks position forward.
Now set the play level by starting the turntable and you will see the green vu meters showing incoming level, use the gain and balance to get close to the marked target level. If you plugged in your turntable that does not have a pre amp into a soundcards line level inputs you must click pre amp to get the correct levels.
The