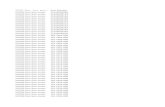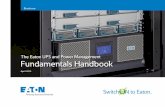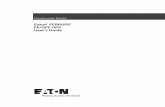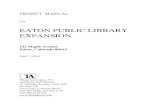Roy Morgan Research · 2019. 8. 22. · Author: Oliver Eaton Created Date: 8/22/2019 11:05:59 AM
Transcript of Roy Morgan Research · 2019. 8. 22. · Author: Oliver Eaton Created Date: 8/22/2019 11:05:59 AM
-
Android Installation Guide
1. Tap link “click here” in email. 2. The Play Store will open. Tap
“INSTALL”.
3. Wait for the app to download
and then tap “Open”.
4. Read the T&C and Privacy
Policy and then click “Accept”. 5. Click ‘Next’.
Choose the Google Play Store if
asked.
You should be signed in automati-
cally, but If you receive the below
page then tap “Email Address”
and enter the email address your
invitation was sent to.
Then tap “SIGN IN”.
-
6. You will see the setup guide
and the necessary steps to
complete the installation. Tap
“NEXT”.
7. To enable the required Ac-
cessibility Service, select
“NEXT” and you will be redi-
rected to your Accessibility
settings.
8. You will need to open
‘Installed services’ or scroll
down to Services and select
“Community” from the list
available.
9. Click “Community”. 10. Click the switch to turn it
on. 11. Click “Allow”.
-
12. The switch should now be
turned on as below.
13. Next you will need to return
to the Community app to install
the VPN..
15. Click “Next”. 16. Click “OK”.
14. Click “Next”.
17. Click “Next”.
-
19. Save the VPN certificate to
your device, this will typically be
saved to the Downloads folder of
your device.
20. This screen gives some guid-
ance on how to install the Cer-
tificate. Follow the on-screen
instructions to proceed .
18. Click “Next.
21. Locate the ‘Install from
device storage’ option or simi-
lar. This may vary depending
on the manufacturer of your
device.
IMPORTANT NOTE:
Devices using Android 11 and
above will need to take some
extra steps in order to install
the root certificate, and this
will vary depending on the
model and manufacturer.
Steps 18-24 are the required
steps for a Samsung device
running Android 11.
Devices running Android 10
or below will have a much
simpler installation process
for installing the VPN certifi-
cate which can be found at
the end of the installation
guide.
22. Tap the ‘CA certificate’ option.
-
25. Click “Done”.
Congratulations. You have
completed installation.
23. Tap ‘Install anyway’. Data will
be collected in accordance with
the Privacy Policy and Terms &
Conditions
24. Locate the Community.crt
file and tap ‘Done’.
If you received the below
screen at step 18 then click
“Next”.
Check that the certificate is
named Community, then click
“OK” and skip to step 25.
-
Here you can see whether the
app on your device has been
registered to the correct
email address, and when your
app last uploaded data. If the
registered email is incorrect
please get in touch with us.
Sometimes the app becomes
inactive on your Android. To
check connectivity status of
your app, open the menu and
select ‘About’.
If the ‘last upload’ date is not
recent then return to the app
home screen and tap the up-
load button (circled). You will
not see anything visible when
tapping this button; however
your ‘last upload’ date should
update.
Operating the App 1 2 3