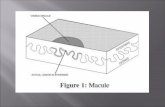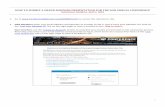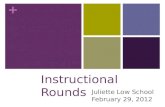Rounds Data Collection - GE
Transcript of Rounds Data Collection - GE
Contents
Chapter 1: Overview 1Overview of the Rounds Data Collection Module 2
Access the RDC Overview page 2
Chapter 2: Workflow 4Rounds: Collect Rounds Data Workflow 5
Monitor Rounds Compliance 6
Manage Rounds Routes 6
Subscribe to Routes 6
Select Routes for Data Collection 6
Select Checkpoint 6
Enter Reading 7
Review Asset Health, Event, Recommendation History, and Map 7
Mark Route as Complete 7
Record Action Taken 7
Manage Performance Recommendation 7
Chapter 3: Data Collection Settings 9About Data Collection Settings 10
Enable Offline Access for a Route 10
Modify Device Settings 11
Disable Network Connection 12
Clear Route Data from Local Storage 13
Chapter 4: Data Collection 15About Data Collection 16
About the Route Progress Bar 16
About Barcode Scanning 16
About Geolocation Data for Readings and Recommendations 17
Access a Route for Data Collection 18
ii Rounds Data Collection
About Small Screen Devices 20
Scan a Barcode to Access a Route or Checkpoint 22
Provide Readings for a Measurement Location 23
Provide Readings for a Lubrication Requirement 24
Provide Readings for an Asset 26
Create a Recommendation in the Workspace for a Checkpoint 26
Create a Recommendation in the Workspace for an Asset 29
Mark a Route Done 32
Chapter 5: Reference 37About Saving Reading Records 38
About Recommendations 38
About Filtering the Route 38
About the Measurement Trend Graph 39
iii
Copyright GE Digital© 2020 General Electric Company.
GE, the GE Monogram, and Predix are either registered trademarks or trademarks of All other trademarksare the property of their respective owners.
This document may contain Confidential/Proprietary information of and/or its suppliers or vendors.Distribution or reproduction is prohibited without permission.
THIS DOCUMENT AND ITS CONTENTS ARE PROVIDED "AS IS," WITH NO REPRESENTATION ORWARRANTIES OF ANY KIND, WHETHER EXPRESS OR IMPLIED, INCLUDING BUT NOT LIMITED TOWARRANTIES OF DESIGN, MERCHANTABILITY, OR FITNESS FOR A PARTICULAR PURPOSE. ALL OTHERLIABILITY ARISING FROM RELIANCE UPON ANY INFORMATION CONTAINED HEREIN IS EXPRESSLYDISCLAIMED.
Access to and use of the software described in this document is conditioned on acceptance of the EndUser License Agreement and compliance with its terms.
iv © 2020 General Electric Company
Chapter
1OverviewTopics:
• Overview of the Rounds DataCollection Module
• Access the RDC Overview page
© 2020 General Electric Company 1
Overview of the Rounds Data Collection ModuleThe Rounds Data Collection module allows users to perform route-based, recurring tasks such asoperator checks, routine maintenance, lubrication tasks, safety inspections, etc. It provides a user friendlyinterface for quickly completing the Routes and checks when they are due. Generally, data collection willbe done using a mobile device such as a tablet computer, as the user completes the required assetchecks. Proactive warnings can be set up in the Rounds Designer module to alert the user if the findingsindicate a problem with the asset, including advisory notes on what action to take next. Users can createrecommendations for action, such as a maintenance follow-up, directly from the mobile device. As data iscollected, it is transferred automatically to the GE Digital APM database, where it is used in various assetperformance management workflows (for example, monitoring asset health, and tracking completion ofpreventive maintenance strategies). Rounds data collection can be performed while disconnected fromthe network, in offline mode. However, this functionality is only available in the GE Digital APM MobileApplication.
For more information on the GE Digital APM Mobile Application, refer the Getting Started documentation.
Access the RDC Overview page
Before You Begin
You can access the RDC Overview page only if you are a member of one of the following Security Groups,or a Role that includes one of these groups:
• MI Operator Rounds User• MI Lubrication Management User• MAPM Security Group
Important: To ensure the validity of recorded data, the device you are using must have the same timezone as your user time zone.
Procedure
In the module navigation menu, select Health > Rounds Data Collection.The RDC Overview page appears.
The tabs at the top of the page summarize Route information in various categories. You can select a tab toview one of the following sections:
• Overdue Items : Displays a list of Routes that are overdue, allowing you to access the Route or mark itdone. The number on the tab indicates the number of Routes that are overdue.
• Due Items : Displays a list of Routes that are due, allowing you to access the Route or mark it done.The number on the tab indicates the number of Routes that are due. If the Route has a schedule set,then the due date is the value in the Next Date field of the Route. If the Route does not have aschedule set, then the due date is the earliest date among all the Next Date values specified for all theCheckpoints in the Route.
• Assigned Routes : Displays a list of Routes that are assigned to you. From this section, you can enableor disable offline access, or mark a Route done. The number on the tab indicates the number of Routesthat are assigned to you.
• Recommendations : Displays a list of all Recommendations. The number on the tab indicates thenumber of Recommendations.
This page also includes the following items:
2 © 2020 General Electric Company
• The Route Completion graph: Plots the number of readings taken as a percentage of the number ofreadings that were due on the Routes that have been marked done in the last 30 days.
• Checkpoint Schedule Compliance (excluding conditional checks) graph• The Device Settings button: By default, a mobile device must be connected to the network while you
take readings. You can also take the readings offline by enabling offline access and setting thedownload horizon and sync interval with the device using this button.
• The Scan button: You can use this button to scan the barcode of an asset or a location using thecamera of the mobile device that is used for data collection.
Note: This button appears only if you are using the GE Digital APM mobile application.
© 2020 General Electric Company 3
Chapter
2WorkflowTopics:
• Rounds: Collect Rounds DataWorkflow
• Monitor Rounds Compliance• Manage Rounds Routes• Subscribe to Routes• Select Routes for Data
Collection• Select Checkpoint• Enter Reading• Review Asset Health, Event,
Recommendation History, andMap
• Mark Route as Complete• Record Action Taken• Manage Performance
Recommendation
4 © 2020 General Electric Company
Rounds: Collect Rounds Data WorkflowThis workflow describes how the Rounds Analyst and the Technician collects Rounds data. RoundsTechnicians complete operator, lubrication, maintenance or similar checks as defined in the AssetStrategy along a Route. Data is captured using a mobile device and uploaded to GE Digital APM where itcan be used in Health Indicators, Policies, etc. The Rounds Technician will also initiate requiredmaintenance via Performance Recommendations.
In the following workflow diagram, the blue text in a shape indicates that a corresponding description hasbeen provided in the sections that follow the diagram. For more information, refer to the topicInterpreting the Workflow Diagrams.
1. Monitor Rounds Compliance on page 62. Manage Rounds Routes on page 63. Subscribe to Routes on page 64. Select Routes for Data Collection on page 65. Select Checkpoint on page 66. Enter Reading on page 77. Review Asset Health, Event, Recommendation History, and Map on page 78. Mark Route as Complete on page 79. Record Action Taken on page 710. Manage Performance Recommendation on page 7
© 2020 General Electric Company 5
Monitor Rounds CompliancePersona: Analyst
A Route History record is created for each Route execution, including data on how many readings werecollected compared to the number expected, and any closing comment. This data is used to monitoroverall compliance with Rounds requirements.
You can view the Monitor Rounds Compliance workflow in the Workflow section of the Rounds Designerdocumentation.
Manage Rounds RoutesPersona: Analyst
Checkpoints are organized into Routes.
You can view the Manage Rounds Routes workflow in the Workflow section of the Rounds Designerdocumentation.
Subscribe to RoutesPersona: Technician
All Routes to which the user is assigned are available whenever the device is connected to a network, butto enable access to Routes while offline, Technicians must subscribe to each Route that they want toaccess offline. Subscribed Routes are automatically downloaded to the mobile device if they are duewithin the specified download horizon, and are updated with any changes on the specifiedsynchronization frequency.
The Technician may need to select a download horizon and synchronization interval that is different fromthe default settings specified by the system administrator. The download horizon should be long enoughto cover any period where the mobile device is expected to be disconnected from the GE Digital APMserver. A longer synchronization interval can be used to reduce data transfer, for example, if the mobiledevice connection incurs data usage fees.
Select Routes for Data CollectionPersona: Technician
The Technician selects a Route to complete from the list of routes that are Due or Overdue.
Select CheckpointPersona: Technician
The Route should be organized logically based on the location of assets or some other scheme, however,in some cases, users may choose or be forced to execute the Route out of order. A compatible barcode orRFID reader can be used to automatically select a Checkpoint, or even a different Route, that theTechnician will check next.
6 © 2020 General Electric Company
Enter ReadingPersona: Technician
The Technician performs the required check (inspection, lubrication, maintenance task, etc.) and recordsthe results. If the device is currently connected, the value is immediately uploaded to the database andvisual confirmation provided to the user. If the device is disconnected, the value is retained on the deviceuntil a connection is established.
Review Asset Health, Event, Recommendation History, and MapPersona: Technician
Rounds data is collected on a per-shift basis and communication between shifts or mobile users can be achallenge. To help facilitate understanding of previously collected data, a comprehensive history of theasset is available to mobile device users:
• Asset Health data: History of recent Readings for the currently displayed Checkpoint; health indicatorsfrom other sources such as process historians; health indicators calculated by policies.
• Event history: Any relevant events that have happened to the asset, such as work history, calibrations,alerts from automated monitoring systems (for example, Emerson AMS, GE System 1, etc.), or eventsgenerated by policies.
• Performance Recommendation history: This history indicates whether an issue has already beennoted and acted on when determining whether a new Performance Recommendation to address thecurrent asset condition needs to be created.
• Recent readings, recommendations and related images for the Route can also be displayed on a Map.
Mark Route as CompletePersona: Technician
When the Technician finishes entering readings for the Checkpoints on a Route, they must mark the Routeas "Done." The Technician is presented with a summary of the readings and recommendations entered,and can provide a closing comment. It is not required for readings to be entered for every Checkpoint, somarking a Route as complete is required in order for GE Digital APM to correctly track completionstatistics (see Monitor Rounds Compliance) and to update the next due date if the Route is configured ona schedule.
Record Action TakenPersona: Technician
In some cases, the mobile user may take action in the field to address or document the condition found. Insuch cases, the mobile user should document this action by selecting a pre-configured action or byentering a comment.
Manage Performance RecommendationPersona: Technician
© 2020 General Electric Company 7
The new recommendation is managed for approval and implementation through the ManagePerformance Recommendation workflow.
You can view the Manage Performance Recommendation workflow in the Workflow section of the RoundsDesigner documentation.
8 © 2020 General Electric Company
Chapter
3Data Collection SettingsTopics:
• About Data Collection Settings• Enable Offline Access for a
Route• Modify Device Settings• Disable Network Connection• Clear Route Data from Local
Storage
© 2020 General Electric Company 9
About Data Collection SettingsIn Rounds Data Collection, you can modify your data collection settings to suit the circumstances underwhich you are collecting data for Routes. For example, you can determine when a Route is downloaded toyour device so that you can access that Route when your device is disconnected from a wireless network.You can also specify the frequency at which data is synchronized with the GE Digital APM database, andyou can clear route data from local storage if it becomes out of synchronization with the database.
About Offline Access
Rounds Data Collection includes the capability for you to complete Routes when the device you are usingis in an offline, or disconnected, state. If you want to access a Route while disconnected from a network,you must enable offline access for the Route in order to download the Route information to your device'sinternal storage. After this is done, you can enter readings, create recommendations, and mark a Routedone while the device is disconnected from a network. Then, when your device is reconnected to anetwork, the recorded data is synchronized automatically with the GE Digital APM database.
About Device Settings
You can modify certain device settings to support collecting data for Routes when your device isdisconnected from a network. An administrative user may specify default values for these device settingsin the Application Settings for Rounds, and individual users may modify these values via the DeviceSettings window in Rounds Data Collection if necessary.
The following device settings can be modified:
• The Download Horizon setting establishes how long before a Route or Checkpoint is due that it isdownloaded to your device. Based on how long your device will be disconnected from a network priorto a Route becoming due, you can increase the Download Horizon to ensure that you can still accessthat Route when it becomes due while your device is offline.
• The Sync Interval setting establishes how often data is synchronized with the GE Digital APMdatabase. If your mobile device is subject to slow connection speeds, it may take several minutes todownload all the data. In this scenario, we recommend that you increase the Sync Interval, since aSync Interval as brief as one minute may result in the device attempting to synchronize continuously.
Enable Offline Access for a Route
Before You Begin
If necessary, modify the Download Horizon and Sync Interval device settings.
About This Task
If you want to take readings on a Route while disconnected from a network, you must enable offlineaccess for the Route.
Procedure
1. Access the RDC Overview page.2. In the workspace, select the Assigned Routes tab.
The Assigned Routes section appears, displaying a list of Routes that have been assigned to you by aRounds Designer user.
10 © 2020 General Electric Company
3. In the row for each Route for which you want to enable offline access, select the check box.
4. In the upper-right corner of the section, select .
The icon appears in the Off-Line Access Enabled column for the specified Routes to indicatethat offline access is enabled.
Note: If you want to disable offline access for a Route, select the check box in the row for the Route,
and then select .
Results
• The Route is downloaded to your device's local storage when the Route's Next Date is within thespecified Download Horizon. The Route information downloaded includes the past five Readings foreach Checkpoint on the Route.
• If the Route is currently due or overdue, it will appear on the RDC Overview page in the Due or
Overdue lists, respectively, with the icon next to the Route name, indicating that the Route hasbeen downloaded to the device. While the Route is in the process of synchronizing with the GE Digital
APM database, the icon appears.• When there is a network connection, the Route is synchronized with the GE Digital APM database at
the frequency specified by the Sync Interval device setting.
Modify Device Settings
About This Task
Depending on your access to a network when you are collecting data for Routes, you may need to modifythe device settings that affect how Routes enabled for offline access are handled.
Note: Device settings are stored as user preferences, which means that, if you are signed in to GE DigitalAPM, your settings will be maintained regardless of the device that you use to access the application.However, your settings may be overwritten if a Super User modifies the default device settings andchooses to overwrite existing user preferences in the Rounds Designer module. If a Super User has done
© 2020 General Electric Company 11
so, you will need to sign out of and back in to the GE Digital APM mobile application for this change to takeeffect.
Procedure
1. Access the RDC Overview page.
2. Select Device Settings.
Note: If you are using a small screen device, select .
The Device Settings window appears.
Note: The Scan Option box is not currently used.
3. Clear the Use Default Settings check box.
4. In the Download Horizon box, specify the amount of time before a Route or Checkpoint is due toindicate that it should be downloaded to a device.
Tip: If you anticipate that devices will be disconnected from a network for extended periods of time,increase the Download Horizon. This will enable users to access the Routes that will become dueduring the period that the device is disconnected.
5. In the Sync Interval box, specify the frequency at which the information downloaded to the deviceshould be synchronized with the GE Digital APM database when the device is connected to a network.
Tip: You may want to increase the Sync Interval to reduce network traffic when devices are connectedto a network or, if the mobile devices that will be used are subject to slow connection speeds (forexample, if they use cellphone connections), it may take several minutes to download all the data. Inthis scenario, we recommend that you increase the Sync Interval, since a Sync Interval as brief as oneminute may result in devices attempting to synchronize continuously.
The data from the device is uploaded to the database. Changes made in Rounds Designer are alsoreflected in the corresponding records in Rounds Data Collection.
6. In the Batch Upload Size (# Readings Posted at a Time) box, specify the number of readingsuploaded to the server per batch.
Tip: A lower number of readings per batch will take longer to upload but be less subject to servertimeouts.
7. Select Done.The settings are saved.
Disable Network Connection
About This Task
If your network connectivity is intermittent, you may want to force the Rounds Data Collection module tobehave as if your device is offline.
Note: To take readings on a Route while the Rounds Data Collection module behaves as if your device isoffline, you must enable offline access for the Route. See Enable Offline Access for a Route for moreinformation.
Procedure
1. Access the RDC Overview page.
2. Select one of the following:
12 © 2020 General Electric Company
Option Description
Device Settings Appears on large screen devices
Appears on small screen devices
The Device Settings Window appears.3. Select the Disable Network Connection check box.4. Select Done.
Network connectivity is disabled.
Clear Route Data from Local Storage
About This Task
It is possible for Route data stored on an Android, iOS, or Windows device to become out ofsynchronization with the data in the GE Digital APM database. If this happens, you can clear Route datafrom your device’s local storage. You may need to do this if:
• You are no longer assigned to a Route.• A Route downloaded to your device was deleted from the database.• Route information displayed on your device does not align with changes made by a Route
administrator in Rounds Designer.• A Route is marked done on the device, but the readings are not uploaded to the server, and the Route
is not in a completed state on the server.
Procedure
1. Access the RDC Overview page.2. Select Device Settings.
Note: If you are using a small screen device, select .
The Device Settings window appears.3. Select the check boxes under the Clear data from Local Storage option, as per your requirement:
• Route Data - Removes existing Route structure data and completed Routes structure data fromthe device.
• Readings - Removes cached readings from the device.• Recommendations - Removes cached Recommendation data from the device.• Documents - Removes cached documents from the device.
Note: This action clears data from the mobile device. Data that has already uploaded to be GE DigitalAPM database will be retained and synchronized to the device at the next Sync Interval.
4. Select Done.Route data is deleted from the device's local storage. At the next Sync Interval, updated Route data isdownloaded onto the device.
Note:
• On a small screen device, the Done option is not available. The alternate action is to select outsidethe Device Settings window, to close the window.
• Readings and recommendations for Routes in progress are not deleted from the mobile device. Ifthe same Routes and Checkpoints remain on the device after resynchronizing the Route data, thenthese readings and recommendations will be displayed on the data collection page as before.
© 2020 General Electric Company 13
• Route data will not be cleared if Route synchronization is in progress.• The Clear data from Local Storage check box is always cleared when you access the Device
Settings window.
14 © 2020 General Electric Company
Chapter
4Data CollectionTopics:
• About Data Collection• About the Route Progress Bar• About Barcode Scanning• About Geolocation Data for
Readings andRecommendations
• Access a Route for DataCollection
• About Small Screen Devices• Scan a Barcode to Access a
Route or Checkpoint• Provide Readings for a
Measurement Location• Provide Readings for a
Lubrication Requirement• Provide Readings for an Asset• Create a Recommendation in
the Workspace for aCheckpoint
• Create a Recommendation inthe Workspace for an Asset
• Mark a Route Done
© 2020 General Electric Company 15
About Data CollectionTo collect data in the Rounds Data Collection module, you must first access a Route in the RDC Overviewpage by selecting it in the Overdue Items or Due Items section, or by scanning the barcode of an assetor location. You can then provide readings for Measurement Locations or Lubrication Requirements, aswell as create recommendations based on these readings. If geolocation services are enabled, geolocationdata will be saved automatically. After you have completed taking readings on a Route, you can mark itdone through one of several methods.
About the Route Progress BarTo indicate the progress a user makes while entering readings on a Route, Rounds Data Collectiondisplays a progress bar indicating the percentage of a Route for which you have entered readings as wellas the number of Checkpoints for which you have entered readings on a Route.
This progress bar appears in the following places:
• In the Route Map pane• In the RDC Overview page, in the Overdue Items and Due Items sections
This progress bar tracks only the progress of an individual user on a specific device for a given Route. Inother words, the progress bar does not take into account any activity that occurs on that route by otherusers on other devices.
A Route with 60 Checkpoints
Consider a Route with 60 Checkpoints that uses Route Scheduling. Assume that twousers download the same route. Both users will see the route with 60 checkpoints. Ifthe first user collects 30 readings, they will see their progress bar at 50%. If user 2collects 45 readings, they will see their progress bar at 75%. The Progress Bar for aroute on a device is not aware of other users working on the route.
Consider the same 60 Checkpoint route that uses Checkpoint Scheduling. If one userdownloads this route and enters 15 readings on their device, the progress bar for thatuser on that device for that route will indicate that the Route is 25% complete. Thefirst user uploads and marks the route done, leaving 45 checkpoints still due. If asecond user then downloads the same route, this second user does not see that theRoute is 25% complete. Instead, this user sees that there are 45 Checkpointsremaining on the Route, and 0% of those 45 Checkpoints have been completed.
About Barcode ScanningYou can quickly and accurately collect data by scanning barcodes. The benefits of scanning barcodes areas follows:
• Improves asset management• Improves efficiency as barcodes eliminate manual input of data• Improves processes and streamlines tasks
To use barcode scanning, you should verify that the barcode type that you want to use is currentlysupported by the GE Digital APM mobile application. You should also validate that your physical barcodesare compliant with the recommended dimensions and specifications for that type of barcode.
16 © 2020 General Electric Company
The following table lists the supported barcode types and the platforms that support them.
Table 1: Supported Barcode Types
Barcode Type Android iOS Windows
QR_CODE
Note: This barcode type isrecommended based onperformance and accuracy.
Yes Yes Yes
DATA_MATRIX Yes Yes Yes
UPC_A Yes Yes Yes
UPC_E Yes Yes Yes
EAN_8 Yes Yes Yes
EAN_13 Yes Yes Yes
CODE_39 Yes Yes Yes
CODE_93 Yes Yes Yes
CODE_128 Yes Yes Yes
CODABAR Yes No Yes
ITF Yes Yes Yes
RSS14 Yes No Yes
PDF_417 Yes Yes Yes
RSS_EXPANDED Yes No No
MSI No No Yes
AZTEC Yes Yes Yes
Note:
• Use barcodes that have a length of up to 20 characters.• Barcode scanning is dependent on the camera resolution of the mobile devices and on the condition of
the printed barcode.
About Geolocation Data for Readings and RecommendationsIf geolocation services are enabled on a device, relevant geolocation data will be saved automaticallywhen you provide readings or create a recommendation.
Accessing Geolocation Data
You can view the geolocation data that is saved for readings, recommendations, and photos via a Mapquery delivered in the baseline GE Digital APM catalog.
Availability of Geolocation Data
Location data will be stored only if geolocation services are able to obtain coordinates. This is contingenton the user having granted permission for the GE Digital APM website or application to access geolocationservices on the device in use. In addition, geolocation services may be intermittent; if the geolocationservice does not provide a valid response, no location information will be saved to the database.
© 2020 General Electric Company 17
Note: When using Google Chrome, location data is saved only when using a secure connection over https.For more information, refer to the Google Chrome security documentation.
Accuracy of Geolocation Data
In general, for horizontal location detection when using GPS-based location services (that is, whenoutdoors and using a smartphone or tablet with built-in GPS), there is >95% probability of the locationbeing accurate within 3.5 meters.
Note: If you are indoors while taking a reading or creating a recommendation, GPS-based geolocationmay not work, and accuracy will be limited.
If geolocation is inferred from IP network address, wi-fi, or a cell location, it may be significantly lessaccurate. For example, if using a browser, geolocation will be inferred from the IP address and wi-fi basedlocation information. At best, a browser is only able to isolate location to a 3 to 5 mile radius, though itcould be significantly less accurate. If you are accessing the internet via a corporate network, it is possiblethat the exposed IP address may imply a different location, possibly even a different country, than whereyou are physically located.
Access a Route for Data CollectionThis topic describes how to access a Route from the RDC Overview page.
Before You Begin
• To access a Route for data collection, the Route must be due or overdue.• If you want to take readings while offline, the Route must be enabled for offline access and
downloaded to the device.
Important: To ensure the validity of recorded data, the device you are using must have the same timezone as your user time zone.
About This Task
Note: If you are using the GE Digital APM mobile application on a device that supports barcode scanning,you can also access the Route by scanning the barcode of the asset or location.
Procedure
1. Access the RDC Overview page.2. Depending on whether the Route that you want to access is overdue or due, select one of the following
tabs:
• Overdue Items• Due Items
A list of Routes appears.
18 © 2020 General Electric Company
Note: The icon (blue color) next to a Route's name indicates that the Route is available for offline
access. The icon indicates that the Route is synchronizing with the GE Digital APM database andyou cannot open the Route until the synchronization is complete.
3. Select the Route that you want to access.
The Route appears.
In the Route Map pane, assets appear in blue tabs, and Checkpoints appear in gray tabs. On the rightside of the page, the workspace for the selected tab appears. The workspace for a Checkpoint includesboxes in which you can enter readings as well as the following sections:
© 2020 General Electric Company 19
• Additional Instructions (appears only if the Checkpoint is a Measurement Location): Containsany specific information or instructions provided by the Route administrator.
• Lubrication Requirement Summary (appears only if the Checkpoint is a LubricationRequirement): Summarizes basic information about the Lubrication Requirement.
• Reference Documents: Contains reference documents added by the Route administrator.• Measurement Trend: Displays a trend chart for the latest five readings for the selected
Checkpoint.
Tip: You can select the Asset ID at the top of the workspace to open the health summary informationfor the asset in Asset Health Manager.
Next Steps
• Provide Readings
About Small Screen DevicesTo enhance data collection on small screen devices, such as mobile phones and small tablets, GE DigitalAPM automatically adjusts the page layout when you use Rounds Data Collection in portrait mode on anydevice with a screen less than 769 pixels wide. Regardless of the screen width of your device, the pagelayout of Rounds Data Collection switches between portrait and landscape modes when you rotate yourdevice, enabling devices with a screen less than 769 pixels wide to use the original page layout when inlandscape mode.
Supported Features on Small Screen Devices
The following features are not supported in Rounds Data Collection on small screen devices:
• Selecting an asset name at the top of the workspace for a Route to view the health summaryinformation for that asset in Asset Health Manager.
• Selecting the reading date/time in the in the Measurement Trend graph section of the workspace fora Measurement Location to view the Health Source page.
All other standard features of Rounds Data Collection are supported on small screen devices.
While the supported features behave in the same way when you are using a small screen device as theydo when you are using a larger device, the following features are displayed differently:
• The RDC Overview pageAs shown in the following image, the contents of the page are adjusted to fit a small screen device.
20 © 2020 General Electric Company
• The barcode scanner
On a small screen device, the button you select to open the barcode scanner ( ) appears in theupper-right corner of a Route and of the RDC Overview page, as shown in the following image.
• The Device Settings window
On a small screen device, the button you select to open the Device Settings window ( ) appears inthe upper-left corner of the RDC Overview page page. Within the Device Settings window, buttonsrather than drop-down list boxes appear in the Download Horizon and Sync Interval sections.Additionally, the Scan Option section does not appear on a small screen device. The following imageshows the Device Settings window on a small screen device.
© 2020 General Electric Company 21
• The Route Map paneOn a small screen device, the Route Map pane does not appear automatically when you access a
Route for data collection. The button you select to view the Route Map pane ( ) appears in theupper-left corner of the workspace for a Route. The Route Map pane appears the same on a smallscreen device as it does on a larger screen device.
Scan a Barcode to Access a Route or CheckpointThis topic describes how to access a Route or Checkpoint by scanning its assigned barcode.
Before You Begin
• Assign a Scan ID to the Route or Checkpoint.• To access a Route for data collection, the Route must be due or overdue.
Procedure
1. Access the RDC Overview page.
2. In the upper-right corner of the page, select Scan.The barcode scanner for your mobile device appears.
3. Using your mobile device, scan the barcode assigned to the Route or Checkpoint that you want toaccess.
A window appears that allows you to navigate to the matching Checkpoint or Route.
22 © 2020 General Electric Company
4. Select OK.
Results
• If the barcode that you scanned is associated with a Checkpoint on the current Route as well as aCheckpoint on a different Route, the Checkpoint on the current Route opens automatically.
• If the barcode that you scanned is associated with a Route that is not the current Route, a windowappears that allows you to navigate to the Route that you want to access.
• If the barcode that you scanned is associated with a Checkpoint on more than one Route but not onthe current Route, a window appears that allows you to navigate to the matching Checkpoint whoserelated Checkpoint Task has the earliest Next Date. If multiple Checkpoints have the same Next Date,you can navigate to the first Route, sorted alphabetically, that contains the Checkpoint.
Provide Readings for a Measurement LocationThis topic describes how to provide readings for a Measurement Location on a Route.
About This Task
Note: Depending on your device and system settings, a message may appear, asking if you want to allowthe device to use geolocation data.
Procedure
1. Access the Route for which you want to provide readings.2. In the Route Map pane, select a Measurement Location.
The workspace for the Measurement Location appears.
© 2020 General Electric Company 23
Tip: You can use the arrows at the top of the workspace for the selected checkpoint to navigatebetween checkpoints.
3. In the Reading box, select or enter the reading for the Checkpoint.4. As necessary, select or enter values in the Action Taken and Comments boxes.
Results
• A Reading record is created.• Readings are saved automatically.
Note: The icon indicates that a reading is successfully saved to the device.• The progress bar that appears in the Route Map pane and in the RDC Overview page in the Overdue
Items and Due Items sections is updated to reflect the number of checkpoints for which you haveprovided readings as well as the percentage of the Route that is complete.
• If the value that you entered in the Reading box is normal, then the Measurement Location is marked
with a icon on the Route Map pane.• If the value that you entered in the Reading box is in alert, then a message appears below the Reading
field, specifying the action that you should take. The Measurement Location is marked with a iconin the Route Map pane.
Provide Readings for a Lubrication RequirementThis topic describes how to provide readings for a Lubrication Requirement on the Route.
Procedure
1. Access the Route for which you want to provide readings.2. In the Route Map pane, select a Lubrication Requirement.
The workspace for the selected Lubrication Requirement appears.
24 © 2020 General Electric Company
Tip: You can use the arrows at the top of the workspace for the selected checkpoint to navigatebetween checkpoints.
3. In the Completion Status box, select a value.4. As necessary, enter a value in the Quantity Added box.
Results
• A Reading record is created.• Readings are saved automatically.
Note: The icon indicates that a reading is successfully saved to the device.• The progress bar that appears in the Route Map pane and in the RDC Overview page in the Overdue
Items and Due Items sections is updated to reflect the number of checkpoints for which you haveprovided readings as well as the percentage of the Route that is complete.
• If you selected Skip in the Completion Status box, the Lubrication Requirement record is marked
with a icon in the Route Map pane.• If you selected Done in the Completion Status box, the Lubrication Requirement record is marked
with a icon in the Route Map pane.
© 2020 General Electric Company 25
Provide Readings for an AssetThis topic describes how to provide readings for Checkpoints in the workspace for a selected asset on aRoute.
Procedure
1. Access the Route for which you want to provide readings.2. In the Route Map pane, select an asset.
The workspace for the asset appears.
Tip: You can use the arrows at the top of the workspace to navigate between assets.3. In the boxes, select or enter the readings for each Checkpoint associated with the selected asset.
Results
• A Reading record is created.• Readings are saved automatically.
Note: The icon indicates that a reading is successfully saved to the device.• The progress bar that appears in the Route Map pane and in the RDC Overview page in the Overdue
Items and Due Items sections is updated to reflect the number of checkpoints for which you haveprovided readings as well as the percentage of the Route that is complete.
Create a Recommendation in the Workspace for a Checkpoint
Before You Begin
• Provide Readings
26 © 2020 General Electric Company
About This Task
You can create the following types of recommendations in Rounds Data Collection:
• New Recommendation: This Rounds recommendation is linked to the checkpoint.• Standalone Recommendation: This Rounds recommendation is linked to the asset that is associated
with the checkpoint.
Procedure
1. Access a Route containing a checkpoint for which you want to create a recommendation.2. Select the tab for the Checkpoint.
The datasheet for the Checkpoint appears.
3. On the upper-right corner of the page, select .
The Recommendations pane appears, displaying a list of recommendations linked to the Checkpoint.
4. In the upper-left corner of the Recommendations pane, select .
If you want to create a standalone recommendation, then select .
A blank datasheet for the recommendation appears.
© 2020 General Electric Company 27
If you are creating a new recommendation, and the reading for the checkpoint is in Alert, then theRecommendation Headline box is populated with a summary of the alert condition.
5. If you want to attach an image of the asset or the checkpoint, select the Capture Image button abovethe datasheet.The camera application on the mobile device opens, allowing you to capture the image of the asset orthe checkpoint.
Note: The Capture Image button appears only if you are accessing the Rounds Data Collectionmodule using the GE Digital APM mobile application.
6. As needed, enter values in the available fields, and then, in the lower-right corner of the pane, selectSave.
28 © 2020 General Electric Company
Note: If you select Create Work Request?, you must have the appropriate privileges to create EAMnotifications (e.g., be a member of the MI SAP Interface User Security Group). In addition, yourOperator Rounds Recommendation family fields must be configured to match your EAM field settings.
The Rounds recommendation record is created.
Results
• The recommendation that you have created is listed in:
◦ The Recommendations section on the RDC Overview page.◦ The Recommendations pane of the Route, both in the Rounds Designer module and the Rounds
Data Collection module.• If you attached an image to the recommendation, a Reference Document record for the image is linked
to the recommendation and to the related checkpoint.
Create a Recommendation in the Workspace for an Asset
Before You Begin
• Provide Readings
About This Task
You can create the following types of recommendations in Rounds Data Collection:
• New Recommendation: This Rounds recommendation is linked to the checkpoint.• Standalone Recommendation: This Rounds recommendation is linked to the asset that is associated
with the checkpoint.
Procedure
1. Access a Route containing a checkpoint for which you want to create a recommendation.2. Select the tab for an asset that is associated with the Checkpoint for which you want to create a
recommendation.
The workspace for the selected asset appears.
© 2020 General Electric Company 29
3. Next to the box for the Checkpoint for which you want to create a recommendation, select .
The Recommendations window appears.
4. Select .
If you want to create a standalone recommendation, then select .
A blank datasheet for the recommendation appears.
30 © 2020 General Electric Company
If you are creating a new recommendation, and the reading for the checkpoint is in Alert, then theRecommendation Headline box is populated with a summary of the alert condition.
5. If you want to attach an image of the asset or the checkpoint, select the Capture Image button abovethe datasheet.The camera application on the mobile device opens, allowing you to capture the image of the asset orthe checkpoint.
Note: The Capture Image button appears only if you are accessing the Rounds Data Collectionmodule using the GE Digital APM mobile application.
6. As needed, enter values in the available fields, and then, in the lower-right corner of the pane, selectSave.
Note: If you select Create Work Request?, you must have the appropriate privileges to create EAMnotifications (e.g., be a member of the MI SAP Interface User Security Group). In addition, yourOperator Rounds Recommendation family fields must be configured to match your EAM field settings.
The Rounds recommendation record is created.
© 2020 General Electric Company 31
Results
• The recommendation that you have created is listed in:
◦ The Recommendations section on the RDC Overview page.◦ The Recommendations pane of the Route, both in the Rounds Designer module and the Rounds
Data Collection module.• If you attached an image to the recommendation, a Reference Document record for the image is linked
to the recommendation and to the related checkpoint.
Mark a Route Done
About This TaskTo mark a Route done once you have completed taking readings on the Route, select one of the followingmethods.
Procedure
• Mark a Route done from the Route Map pane.
1. Access the Route that you want to mark done.2. Select Mark Done.
The Mark Route Done window appears.
This window displays the following information:
32 © 2020 General Electric Company
Readings TakenThis field is populated automatically with the number of MLs/LRs completed.
Readings ExpectedThis field is populated automatically with the number of MLs/LRs expected.
Recommendations RaisedThis field is populated automatically with the number of Recommendations added.
Note: The count does not include the standalone recommendations.3. Enter comments as required, and then select OK.
The Route Marked Done dialog box appears, indicating that the Route is marked done, and askingyou to close the tab.
4. Select OK, and then close the tab.• Mark a Route done from the Due Items or Overdue Items section.
1. Access the RDC Overview page.2. Depending on whether the Route that you want to access is overdue or due, select one of the
following tabs:
◦ Overdue Items◦ Due Items
A list of Routes appears.
© 2020 General Electric Company 33
3. In the row for the Route that you want to mark done, select Mark Done.
The Mark Route Done window appears.
This window displays the following information:
Readings TakenThis field is populated automatically with the number of MLs/LRs completed.
Readings ExpectedThis field is populated automatically with the number of MLs/LRs expected.
Recommendations RaisedThis field is populated automatically with the number of Recommendations added.
Note: The count does not include the standalone recommendations.4. Enter comments as required, and then select OK.
The Route is marked done.• Mark a Route done from Assigned Routes section.
1. Access the RDC Overview page.2. Select the Assigned Routes tab.
The Assigned Routes section appears, displaying a list of the Routes assigned to you.
34 © 2020 General Electric Company
3. Select the check box that corresponds to the Route that you want to mark done.4. In the upper-right corner of the section, select Mark Done.
The Mark Route Done window appears.
This window displays the following information:
Readings TakenThis field is populated automatically with the number of MLs/LRs completed.
© 2020 General Electric Company 35
Readings ExpectedThis field is populated automatically with the number of MLs/LRs expected.
Recommendations RaisedThis field is populated automatically with the number of Recommendations added.
Note: The count does not include the standalone recommendations.5. Enter comments as required, and then select OK.
The Route is marked done.
Results
• If you are working online, the Route no longer appears in the Due Items or Overdue Items section onthe RDC Overview page.If you are working offline, the Route continues to appear in the Due Items or Overdue Items list, asapplicable, with information about the Route completion.
Tip: If you are offline, you can select Edit Comment to modify the comment that you entered whenyou marked the Route done.
• A Route History record is created and displayed in the Route History section of the Route when youaccess it via the Rounds Designer module.
36 © 2020 General Electric Company
Chapter
5ReferenceTopics:
• About Saving Reading Records• About Recommendations• About Filtering the Route• About the Measurement Trend
Graph
© 2020 General Electric Company 37
About Saving Reading RecordsIn Rounds Data Collection, when you enter a reading, the reading is immediately saved to the device. If thedevice is offline, readings will be saved to the server the next time the device is online. If the device isonline, the reading will be saved to the server after ten seconds of user inactivity.
Rounds Data Collection uses the following icons to illustrate the save status of a reading record:
Indicates that the reading is not yet saved to the device's local storage.
Indicates that the reading is saved to the device's local storage.
Indicates that the reading is not yet saved to the server.
Indicates that the reading is saved to the server.
About RecommendationsYou can create the following types of recommendations in Rounds Data Collection:
New RecommendationThis Rounds recommendation is linked to the Checkpoint. Create this recommendation if you want toprovide suggestions on the Checkpoint. The information about the Checkpoint and the asset linked toit is populated in the datasheet for the recommendation.
Standalone RecommendationThis Rounds recommendation is linked to the asset that is associated with the Checkpoint. Createthis recommendation if you want to provide suggestions on the asset that is linked to thatCheckpoint. The information of only that asset is populated in the datasheet for the recommendation.The information about the Checkpoint is not populated. Standalone recommendations do not appearin the Recommendations pane of a Route. They appear only in the Recommendations section inthe RDC Overview page.
About Filtering the RouteWhen accessing a Route from the RDC Overview page, the Rounds Data Collection module allows you tofilter the Route. By default, all MLs and LRs in the Route are displayed, but you can filter the Route toshow:
• Asset Headers Only: When the Asset Headers Only option is selected, the ML/LR nodes for thecurrently selected asset are displayed based on the Asset Header, and the checkpoint details arehidden. When you select the ML/LR on the next asset, the ML/LR nodes for the new asset aredisplayed, and the previous ones are closed.
Note: When the Asset Headers Only option is selected, the first available checkpoint for that asset isdisplayed, respecting any filters that are applied.
38 © 2020 General Electric Company
• Measurement Locations: When the Measurement Locations option is selected, the ML nodes forthe currently selected asset are displayed.
• Lubrication Requirements: When the Lubrication Requirements option is selected, the LR nodesfor the currently selected asset are displayed. The LR nodes are can be filtered based on priority, asdefined in Rounds Designer Admin.
• Only Incomplete Checkpoints: When the Only Incomplete Checkpoints option is selected, theML/LR nodes that are incomplete are displayed.
• Only Checkpoints in Alert: When the Only Checkpoints in Alert option is selected, the ML/LRnodes that are in alert are displayed.
More than one filter can be selected, and the results are displayed based on a logical And operation.
• If you select Only Incomplete Checkpoints and Only Checkpoints in Alert, only measurementlocations that are incomplete are displayed.
• If you select Lubrication Requirements and Only Checkpoints in Alert, only lubricationrequirements that are in alert are displayed.
Note: You will not be able to select both Only Incomplete Checkpoints and Only Checkpoints inAlert. It is not a valid combination.
About the Measurement Trend GraphThe Measurement Trend graph plots the trend for the current reading and the latest five readings thatyou have entered for a Checkpoint.
When you select the reading date/time, the Health Source page for the Measurement Location appears,displaying the following sections:
Note: The link to access the Health Source page is not provided on small screen devices.
• Trend Chart: This section appears only if the type of the Measurement Location is numeric. It displaysthe Measurement Trend graph in full screen, allowing you to set the From and To dates for the graph.
© 2020 General Electric Company 39
• Reading History: Displays a list of readings in the graph, along with the date and time on which eachreading was taken.
Note: You cannot view the graph and the Reading History section if you are working offline.
A link to open the related asset in Asset Health Manager also appears on the upper-right corner of thepage.
40 © 2020 General Electric Company