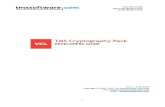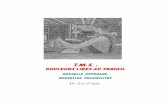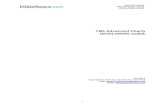RosettaBridge TMS User Guide -...
Transcript of RosettaBridge TMS User Guide -...

TMS User Guide Introduction
TMS_GST_100 v2.0 © Unique Digital Ltd Page 1
RosettaBridge
TMS User Guide
TMS_GST_100 2.0 Unique Digital Ltd Harcourt Centre Block 4, Harcourt Road Dublin 2 Republic of Ireland www.uniquedigitalcinema.com

TMS User Guide Introduction
TMS_GST_100 v2.0 © Unique Digital Ltd Page 2
Revision History
Version Change Summary Date Author
1.2 Updates and reorganisation of version 1.1 25 Oct 2011 PF
1.3 Updated following review (P Clark) 15 Dec 2011 PF
2.0 Released (no additional review comments) 02 Jan 2012 PF
Approved by e-mail.
The information contained in this manual is commercially confidential and must not be disclosed to third parties without prior consent.

TMS User Guide Introduction
TMS_GST_100 v2.0 © Unique Digital Ltd Page 3
Table of Contents
1 Introduction ..................................................................................................... 7
1.1 Scope ....................................................................................................................... 7
1.2 Acronyms and Abbreviations ................................................................................... 7
1.3 Audience .................................................................................................................. 7
1.3.1 Authorization ................................................................................................................ 7
1.4 Conventions ............................................................................................................. 7
1.5 Overview .................................................................................................................. 8
2 About this Manual ........................................................................................... 9
3 The TMS User Interface .................................................................................. 10
3.1 Navigating the GUI ................................................................................................. 10
3.1.1 Main Tabs Bar.............................................................................................................. 10
3.1.2 Function Tabs .............................................................................................................. 10
3.2 Input ..................................................................................................................... 10
3.2.1 Text Fields ................................................................................................................... 11
3.2.2 Checkboxes ................................................................................................................. 11
3.2.3 Radio Buttons .............................................................................................................. 11
3.2.4 Sliders.......................................................................................................................... 12
3.2.5 Drop-Down Lists .......................................................................................................... 12
3.2.6 Ribbons ....................................................................................................................... 13
3.2.7 Dialog Boxes ................................................................................................................ 13
3.2.8 Datepicker ................................................................................................................... 13
3.3 Widgets .................................................................................................................. 14
3.3.1 Content Widgets.......................................................................................................... 15
3.3.2 Function Widgets ........................................................................................................ 17
3.3.3 KDM Widgets .............................................................................................................. 18
3.3.4 Pattern Widgets .......................................................................................................... 18
3.3.5 Dragging and Dropping Widgets .................................................................................. 18
3.3.6 Deleting Widgets ......................................................................................................... 19
3.4 Notifications .......................................................................................................... 20
3.4.1 Errors .......................................................................................................................... 20

TMS User Guide Introduction
TMS_GST_100 v2.0 © Unique Digital Ltd Page 4
3.4.2 Warnings ..................................................................................................................... 20
3.5 Recycle Bin ............................................................................................................. 20
4 Getting Started .............................................................................................. 21
5 Using the Lobby Function ............................................................................... 22
5.1 Threads Panel ........................................................................................................ 22
5.2 Messaged Panel ..................................................................................................... 22
5.3 Lobby Functions ..................................................................................................... 22
5.3.1 Chat ............................................................................................................................ 22
5.3.2 Log ............................................................................................................................ 23
5.3.3 Users ........................................................................................................................... 23
5.3.4 Log Off ......................................................................................................................... 23
6 Monitoring..................................................................................................... 24
6.1 Overview ................................................................................................................ 24
6.1.1 Notifications Panel ...................................................................................................... 24
6.1.2 System Overview Summary ......................................................................................... 25
6.1.3 Detail System Overview ............................................................................................... 27
6.2 Console .................................................................................................................. 28
6.2.1 Auditorium Status ....................................................................................................... 28
6.2.2 Console View ............................................................................................................... 29
6.2.3 Management Overrides ............................................................................................... 30
6.3 Processes ............................................................................................................... 32
6.3.1 Auditorium Connectivity .............................................................................................. 32
6.3.2 TMS Processes ............................................................................................................. 33
7 Managing Content.......................................................................................... 34
7.1 Managing Theatre Assets ....................................................................................... 34
7.1.1 External Storage Areas ................................................................................................ 34
7.1.2 Internal Library ............................................................................................................ 35
7.1.3 Auditorium Content ..................................................................................................... 35
7.1.4 Searching for Content .................................................................................................. 35
7.1.5 Moving Content ........................................................................................................... 36
7.1.6 Transfer Schedules ...................................................................................................... 36
7.1.7 Transfer Progress......................................................................................................... 37
7.1.8 Troubleshooting Assets ............................................................................................... 38

TMS User Guide Introduction
TMS_GST_100 v2.0 © Unique Digital Ltd Page 5
7.1.9 Cancelling Asset Transfers ........................................................................................... 38
7.1.10 Deleting Content ......................................................................................................... 39
7.2 Checking the Status of Transfers............................................................................ 39
7.2.1 Transfer Detail ............................................................................................................. 39
7.2.2 Transfer Operations ..................................................................................................... 40
7.2.3 Transfer States ............................................................................................................ 40
7.2.4 Troubleshooting Failed Transfers ................................................................................. 41
7.2.5 Filtering Transfer States ............................................................................................... 42
7.3 Mapping ................................................................................................................. 42
7.3.1 Title List ....................................................................................................................... 43
7.3.2 Content Mappings ....................................................................................................... 43
7.3.3 All Known CPLs ............................................................................................................ 43
7.4 CPL Marking ........................................................................................................... 43
7.4.1 Creating a Marker ........................................................................................................ 44
7.5 KDM Overview ....................................................................................................... 44
7.5.1 Filtering the KDM Overview ......................................................................................... 45
7.5.2 Manually Importing KDMs ........................................................................................... 46
7.5.3 KDM Overview Warnings ............................................................................................. 47
8 Creating and Managing Playlists ..................................................................... 48
8.1 Managing Playlists ................................................................................................. 48
8.1.1 Creating a New Playlist ................................................................................................ 49
8.1.2 Viewing Existing Playlists ............................................................................................. 51
8.1.3 Content Panel .............................................................................................................. 51
8.2 Managing Playlist Templates ................................................................................. 51
8.3 Moving Playlist to an Auditorium........................................................................... 52
8.3.1 Creating Placeholders .................................................................................................. 52
8.4 Templates .............................................................................................................. 52
8.4.1 Creating and Editing Templates ................................................................................... 53
8.5 Saving Playlists ....................................................................................................... 54
9 Film Lineups ................................................................................................... 56
9.1 Lineup Scheduler ................................................................................................... 56
9.1.1 Scheduling Playlists ..................................................................................................... 56
9.1.2 Copying Entire Schedules............................................................................................. 59

TMS User Guide Introduction
TMS_GST_100 v2.0 © Unique Digital Ltd Page 6
9.1.3 Removing Scheduled Playlists ...................................................................................... 59
9.2 Advertising and Trailer Blocks ................................................................................ 60
9.2.1 Viewing Blocks ............................................................................................................. 60
9.2.2 Creating a New Block ................................................................................................... 60
9.2.3 Adding Content to a Block ........................................................................................... 63
9.3 Importing Schedules .............................................................................................. 64
9.3.1 Setting up the Mapping Parameters ............................................................................ 65
9.3.2 Stepping Through the Imported Titles ......................................................................... 65
9.3.3 Content Mappings and Playlists ................................................................................... 65
9.3.4 Configuring Playlist Associations .................................................................................. 66

TMS User Guide Introduction
TMS_GST_100 v2.0 © Unique Digital Ltd Page 7
1 Introduction
1.1 Scope This document describes user and reference information for the RosettaBridge Theatre Management System (TMS).
1.2 Acronyms and Abbreviations The following acronyms and abbreviations are used throughout this document:
CPL Content Playlist
KDM Key Delivery Message
UI User Interface
1.3 Audience This document is intended for digital cinema projector operators and system administrators.
1.3.1 Authorization
The TMS supports the following user authorization levels:
• Administrator
• Standard
• Guest
1.4 Conventions The following conventions are used throughout this document and the other documents in the TMS user documentation:
Convention Description Examples
Bold typeface Identifies the labels describing UI objects such as buttons, panel names, text fields, checkboxes and radio buttons.
Click the Continue button
Courier typeface Identifies values displayed in UI objects, or values that you enter in UI objects.
The time you enter is shown in the HH:mm:ss field
Italic typeface Identifies hypertext links to other sections of the document or to other documents providing additional information
For additional information, see the section Managing Content: External Storage Areas.

TMS User Guide Introduction
TMS_GST_100 v2.0 © Unique Digital Ltd Page 8
1.5 Overview The RosettaBridge Theatre Management System (TMS) is an application that lets you manage and control the operation of an entire theatre. Using a Graphical User Interface, you can construct and schedule playlists to be shown on screen servers, manage Key Delivery Messages (KDMs) to unlock feature films, manage the content of the TMS internal content library, and monitor the auditorium equipment.
Figure 1 : TMS Overview
The TMS consists of the following main functional areas:
• Monitoring: Lets you monitor scheduled playback. Users with the required level of authorization may also take manual control of auditorium devices and modify scheduled playback.
• Content: Lets you move films, trailers and other content between external sources, TMS library and the auditorium servers.
• Playlists: Lets you build shows of content clips, functions associated with content clips and patterns.
• Film line-up: Lets you schedule playlists for showing on auditorium projectors and build advertising and trailer packs for use in playlists.

TMS User Guide About this Manual
TMS_GST_100 v2.0 © Unique Digital Ltd Page 9
2 About this Manual
This manual is organized in the following way:
• Section 3, The TMS User Interface: How to use TMS User Interface (UI) and the objects that make up the UI.
• Section 4, Getting Started: How to log on to and out from the TMS.
• Section 5, Monitoring: How to monitor scheduled playback and the auditorium devices.
• Section 6, Managing Content: How to manage theatre assets, content storage areas and KDMs.
• Section 7, Creating and Managing Playlists: How to create playlists and playlist templates.
• Section 8, Lining-Up Films: How to schedule playlists for showing on auditorium players.
• Section 9, Using the Lobby Function. How to create topics and send messages to other users logged on to the TMS.

TMS User Guide The TMS User Interface
TMS_GST_100 v2.0 © Unique Digital Ltd Page 10
3 The TMS User Interface
3.1 Navigating the GUI
3.1.1 Main Tabs Bar
You use the TMS tabs to select the main TMS functions. Figure 2 shows the TMS tabs:
Figure 2 : The Tabs Bar
When you select a tab, it is underlined. For example, the Monitoring tab has been selected in Figure 2
Note: Until you logon to the TMS, the only tab displayed is the Lobby tab and the log on screen. Logging on to the TMS is described in the section Getting Started: Logging On to the TMS.
When you select a TMS tab, additional function tabs are displayed below the main tab.
3.1.2 Function Tabs
Function tabs provide additional functions associated with each TMS tab and are displayed in a function bar below the selected TMS tab.
For example, the following functions are associated with the Monitoring tab:
Figure 3 : Function Tabs
Selecting a function causes the following to happen:
• The function is displayed in red. For example, in Figure 2, the Overview function has been selected.
• The screen below the function tabs is populated with User Interface (UI) that supports the selected function. The UI usually displays UI objects such as text fields, radio buttons, drop-down lists, checkboxes and pushbuttons. These objects are used for operations such as entering data, making choices and saving content. Other objects, such as progress indicators, are used to display status and management information. The use of these objects is described in detail in the following sections of this manual.
3.2 Input The TMS uses the following objects to enter data:

TMS User Guide The TMS User Interface
TMS_GST_100 v2.0 © Unique Digital Ltd Page 11
• Text Fields
• Checkboxes
• Sliders
• Drop-down menus
3.2.1 Text Fields
Text fields contain descriptive information, for example, the name of a playlist or a title. A text field is identified by the label abc. You enter texts either by typing characters from the keyboard or by using the touch-screen keyboard. The touch-screen keyboard pops up when you position the mouse pointer in some of the text fields:
Figure 4 : Touch-Screen Keyboard
3.2.2 Checkboxes
Checkboxes let you make multiple selections from a number of options. Selecting the checkbox causes a tick to be displayed in the checkbox:
Figure 5 : Checkboxes
3.2.3 Radio Buttons
Radio buttons allow you to make a single choice from two or more options. A selected radio button is displayed in red with a white square centred in the button:

TMS User Guide The TMS User Interface
TMS_GST_100 v2.0 © Unique Digital Ltd Page 12
Figure 6 : Radio Buttons
3.2.4 Sliders
Sliders allow you to enter numerical data by moving an indicator on a numerical scale. Sliders are used frequently to set dates, times and time intervals. For example:
Figure 7 : Sliders
3.2.5 Drop-Down Lists
Drop-down lists let you select items from a list of items. The drop-down list is inactive when the list items are hidden from view and cannot be selected. Figure 8 illustrates this:
Figure 8 : Inactive Drop-Down List
To activate the list and display the selectable items, move the mouse pointer over the drop-down list and click the left mouse button. The list is activated and you are able to select an item, for example:
Figure 9 : Active Drop-Down List

TMS User Guide The TMS User Interface
TMS_GST_100 v2.0 © Unique Digital Ltd Page 13
3.2.6 Ribbons
Ribbons are graphical objects that are associated with a particular function. A ribbon often combines input fields, status information, checkboxes and other UI objects into a single element. The following is an example of a ribbon associated with the content transfer function:
Figure 10 : Ribbon
3.2.7 Dialog Boxes
Dialog boxes are used to initiate a dialog between you and the TMS. Dialog boxes pop-up when you are performing operations that explicitly require you to make a choice, such as a confirmation or rejection of an option, enter data or make a selection. The dialog box remains open until you have made the required response. For example:
Figure 11 : Dialog Box
3.2.8 Datepicker
The datepicker is a dialog box that requires you to input a date by selecting a day from a calendar month. The datepicker pops-up when you enter a text field that requires you to enter a date:

TMS User Guide The TMS User Interface
TMS_GST_100 v2.0 © Unique Digital Ltd Page 14
Figure 12 : Datepicker
The selected day is always surround by a square box, as shown in Figure 12
3.3 Widgets The TMS user interface uses widgets to represent content, show functions, patterns and KDMs. Content is represented by Content Widgets, control functions are represented by Function Widgets, patterns by Pattern Widgets and KDMs are represented by KDM Widgets. Widgets are used in many parts of the TMS UIs where lists, such as playlists and playlist templates, are managed and manipulated.
Widgets are usually made available in drop-down menus, where lists of content, functions and patterns are made available for compiling playlists:
Figure 13 : Widget Drop-Down menus

TMS User Guide The TMS User Interface
TMS_GST_100 v2.0 © Unique Digital Ltd Page 15
When you expand a widget drop-down, the drop-down reveals the widgets it contains. For example, Figure 14 illustrates a drop-down list of Feature Widgets, which has been expanded to display a list of feature films. You can then select one or more widgets from the expanded list.
Figure 14 : Expanded Widget Drop-Down menu
A widget also contains additional detailed information about the resource it represents. To display this information, place the mouse pointer over the widget and right-click the mouse. A detail window with additional information is displayed, as described in the following sections.
3.3.1 Content Widgets
A Content Widget displays summary information about feature, advertisement and trailer content. Figure 15 is an example of a Content Widget representing a feature film:
Figure 15 Content Widget
The widget displays the following information:
• The title of the content is FROST-NIXON
• The content type is Feature. The blue colour of the widget also identifies it as a feature
• The content format is Scope 2.39
• The content resolution is 2K
• The content audio is 5.1
• Padlock: the KDM lock status of the content in relation to the screen server that the content is to be shown on.

TMS User Guide The TMS User Interface
TMS_GST_100 v2.0 © Unique Digital Ltd Page 16
• Flags: The language flag describes the language that the video file is presented in. A second subtitle flag may or may not be associated with the asset. If present, it denotes that subtitles are available and presented in language indicated by the flag icon.
3.3.1.1 Colour Coding Content Type
In addition to the blue Content Widget representing a feature film, widgets are also colour-coded to identify other types of content. The following colours are used:
Widget Type Colour
Feature Blue
Trailer Brown
Advertisement Green
Other Purple
3.3.1.2 Content Widget Detail
You can obtain the detail information about a Content Widget. This information consists of:
• Comprehensive technical information including video and audio characteristics, creation timestamps, a CPL defined content title, resolution information, file names and UUID information.
• DCP location and sizes
• Errors and warnings, if any, currently associated with this widget.
Figure 16 shows a detail view of a Content Widget:

TMS User Guide The TMS User Interface
TMS_GST_100 v2.0 © Unique Digital Ltd Page 17
Figure 16 Content Widget Detail
3.3.2 Function Widgets
A function widget is represents an automated process that is associated with content. The function may be executed before, during or after the content is shown. Figure 17 illustrates a function widget associated with the Content Widget shown in Figure 15:
Figure 17 Function Widget
This widget displays the following information:
• It is associated with a feature because it is coloured blue
• The function is primed to occur 10 seconds after the content it is associated with is shown.
Associating content widgets with functions is described in Section 7, Creating and Managing Playlists.
3.3.2.1 Function Widget Detail
Figure 18 shows a detail view of the function widget associated with the end credits for the FROST-NIXON playlist:

TMS User Guide The TMS User Interface
TMS_GST_100 v2.0 © Unique Digital Ltd Page 18
Figure 18 Function Widget Detail
3.3.3 KDM Widgets
A Key Delivery Message widget provides a security key encrypted within the KDM that allows a player to unlock and show the encrypted content. KDM widgets are coloured orange:
Figure 19 : Function Widget
3.3.3.1 KDM Widget Detail
Figure 20 shows a detail view of the KDM widget associated with the feature DIE-HARD-4 playlist:
Figure 20 : KDM Widget Detail
3.3.4 Pattern Widgets
A pattern widget represents an interval during which black is shown on an auditorium screen. Such intervals are used while auditorium equipment changes take place.
Figure 21 : Pattern Widget
Figure 22 shows a detail view of a pattern widget:
Figure 22 : Pattern Widget Detail
3.3.5 Dragging and Dropping Widgets
When you have selected one or more widgets, the TMS lets you drag the selected widget to a new position and then drop it at that position. To drag and drop a widget, perform these steps:

TMS User Guide The TMS User Interface
TMS_GST_100 v2.0 © Unique Digital Ltd Page 19
1) Position the mouse pointer over the widget you wish to drag. The mouse pointer
changes to the drag and drop indicator
2) Click the left mouse button.
3) Without releasing the mouse button, drag the widget to the position where you want to drop the widget.
4) Release the mouse button. The widget is dropped at the position of the drag and drop indicator.
You can drag and widgets from drop-down widget lists and drop them into:
• Other parts of the UI
• On to other widgets
3.3.5.1 Dropping Widgets in Other Parts of a UI
Many operations that you perform with the TMS involve dragging a widget from a drop-down menu and dropping it into another part of the UI you are working with. These operations include:
• Compiling playlists by dragging a content , function or pattern widgets to a playlist
• Compiling playlist templates by dragging a Content Widget placeholder, function, or pattern to the playlist template
• Transferring content between different storage areas in the TMS by dragging Content Widgets between these areas
3.3.5.2 Dropping Widgets onto Other Widgets
Some operations that you perform with the TMS involve dragging a widget from a drop-down menu and dropping it onto another widget that is already in an another part of a UI such as a playlist or template. When you perform such an operation, the dragged widget is superimposed over the target widget as it is dragged into position. For example:
Figure 23 : Dragging Widgets
Dropping widgets on to other widgets lest you perform a number of operations, including:
• Associating auditorium functions with the showing of content by dragging function widgets to Content Widgets.
3.3.6 Deleting Widgets
Widgets are deleted from the lists in which they appear by dragging them from their current location and dropping them in a recycle bin. The recycle bin always appears when you start to drag a widget.

TMS User Guide The TMS User Interface
TMS_GST_100 v2.0 © Unique Digital Ltd Page 20
3.4 Notifications Notifications consist of errors and warnings propagated by the TMS.
3.4.1 Errors
Errors indicate that the state of an object is such that the operation that you are attempting to perform cannot be completed or a major TMS function has failed.
Errors are always notified by the error icon:
3.4.2 Warnings
A warning is an advisory that should be noted as it may lead to a condition that causes a function in the TMS to eventually fail.
Warnings are always notified by the warning icon:
3.5 Recycle Bin The recycle bin appears at the bottom of any TMS interface where widgets are being managed and where you may need to delete a widget. Figure 24 shows the recycle bin:
Figure 24 Recycle Bin

TMS User Guide Getting Started
TMS_GST_100 v2.0 © Unique Digital Ltd Page 21
4 Getting Started
This section describes how to log on to the RosettaBridge TMS.
The log on UI is displayed directly after the TMS is started:
Figure 25 : Logging on to the TMS
The different authorization levels managed by your system administrator are displayed.
You log on by positioning the mouse pointer over the authorization level that you have been granted and clicking the left mouse button. The touch screen keyboard shown in Figure 4 is displayed. You enter your password from the touch screen and click the Confirm button. The ID of the logged on user is then displayed before the buttons at the top right of the UI:

TMS User Guide Using the Lobby Function
TMS_GST_100 v2.0 © Unique Digital Ltd Page 22
5 Using the Lobby Function
The Lobby function is a message board that lets you post messages to other users of the system. This message board is primarily for internal use and for automatically generated messages, such as reminders and warnings, generated by the TMS.
You can also use the message board to communicate with external support. However, you should note that messages left in this message board are not automatically sent to support.
The Lobby tab supports a single Message board function. The Message board UI consists of a Threads panel and a Messaged panel. A group of generic lobby functions that are available from every part of the TMS UI are also available from the lobby function buttons described in section 5.3, Lobby Functions.
5.1 Threads Panel You use the Threads panel to create a topic thread. The thread lets you initiate a discussion via the TMS messaging system for users to post messages and replies about topics related to the operation of your theatre.
5.2 Messaged Panel You use the Messaged panel to post a reply to messages in the topic thread. Each reply is added to the topic hierarchy displayed in the Threads panel.
5.3 Lobby Functions The lobby functions are always displayed and can be accessed and executed regardless of the TMS UI that is currently being displayed. The lobby functions are supported by the four buttons displayed at the right of the function tabs associated with a main TMS function:
Figure 26 : Lobby Functions
5.3.1 Chat
The Chat function provides an instant messaging system. You initiate a chat session by clicking the Chat button and entering your message in the Chat panel message area:

TMS User Guide Using the Lobby Function
TMS_GST_100 v2.0 © Unique Digital Ltd Page 23
Figure 27 : Chat Panel
Messages that you post are displayed in the Chat panel are displayed with your user name:
Figure 28 : Posting a Message to Chat
Chat messages may be read by other TMS users that are connected to the system when the message was posted. Messages are removed when you log off the system. Incoming messages are indicated by a yellow chat icon.
5.3.2 Log
The Log function displays a real time shortlist of all user activity in the system.
5.3.3 Users
The Users function lists all logged on users and the name of the client machine they are using.
5.3.4 Log Off
Lest you log off from the TMS.

TMS User Guide Monitoring
TMS_GST_100 v2.0 © Unique Digital Ltd Page 24
6 Monitoring
The section describes the TMS monitoring function and how you use the monitoring UI. TMS Monitoring functions let you monitor and control:
• The status of scheduled playback
• The status of auditorium devices
• If you are authorized to do so, take control of and manually operate auditorium devices.
You select the Monitoring functions by clicking the Monitoring tab from the main tabs bar.
6.1 Overview The Overview function displays a Notifications panel to the left and System Overview panel to the right.
6.1.1 Notifications Panel
The Notifications panel provides an overview of all errors and warnings that have been propagated by the TMS functions:
Figure 29 : Notifications Panel
Notifications are grouped into scheduled and non-scheduled events as shown in Figure 29.
A TMS function that has propagated an error through the TMS is displayed with the error icon:
Figure 30 : Monitor Error Summary

TMS User Guide Monitoring
TMS_GST_100 v2.0 © Unique Digital Ltd Page 25
You can display additional information about the error by placing the mouse pointer over the icon to open a text area, for example:
Figure 31 : Monitor Error Detail
An object that has propagated a warning through the TMS is displayed with the warning icon:
Figure 32 : Monitor Warning Summary
You can display additional information about the warning by placing the mouse pointer over the summary to open a text area, for example:
Figure 33 : Monitor Warning Detail
The TMS can raise warnings or errors on every type of object in the TMS such as:
• Playlists that cannot be shown on an auditorium player because the KDM is missing and preventing the feature from being unlocked.
• Playlists where content has been specified for inclusion, but is not currently available in the TMS library.
• Playlists that are not complete because mandatory content, such as a feature, have not been specified.
• Auditorium devices that are disconnected.
6.1.2 System Overview Summary
You use the System Overview panel to view a summary of the current status of all the auditorium screens.
You use the summary button to display a system summary view:

TMS User Guide Monitoring
TMS_GST_100 v2.0 © Unique Digital Ltd Page 26
The summary view displays:
• The current status of the auditorium equipment
• The playlist currently showing
• The next playlist scheduled to be shown.
Note: Playlists are assembled from content, functions and patterns described in Section 8, Creating and Managing Playlists.
Note: Playlists are scheduled to be shown using the scheduling functions described in the section Lining Up Films.
Figure 34 shows the system overview summary:
Figure 34 : System Overview Summary
The status summary describes, for each auditorium identified under the Screen attribute, the following groups of attributes:
6.1.2.1 Screen Projector Status
The following attributes describe the status of the auditorium projector objects and devices:
Attribute Values Description
Automatic
Manual
Playback Mode
Playback
Semi-Automatic
Lamp
Lamp, on or off
Dowser
Dowser, open or shut
Macro The identity of any macro currently controlling a projector device
Table 1: Projector Status
6.1.2.2 Current Playlist
The following attributes describe the status of the playlist currently being shown on the auditorium player:

TMS User Guide Monitoring
TMS_GST_100 v2.0 © Unique Digital Ltd Page 27
Attribute Description
Playlist The name of the playlist being shown
Remain The time remaining until the playlist is finished showing
End The time the playlist finishes
Table 2: Status of Current Playlist
6.1.2.3 Next Cue
The following attributes describe the status of the next scheduled playlist to be shown:
Attribute Description
In The time remaining until the Cue triggers
Next Cue The name of the next programmed automation macro
Table 3: Next Cue Status
6.1.2.4 Next Playlist
The following attributes describe the status of the next scheduled playlist to be shown:
Attribute Description
In The time remaining until the playlist is finished showing
Next Playlist The name of the next scheduled playlist
Time The time the next scheduled playlist is scheduled to start
Table 4: Status of Next Playlist
6.1.3 Detail System Overview
You use the System Overview panel to view in detail the current status of all the auditorium screens.
You use the detail button to display a system detail view:
A status detail view is displayed as a ribbon, as shown in Figure 35
Figure 35 : Status Detail
The detail view supplements the view of the attributes show in the summary view with additional information about the projector format, for example 2D.

TMS User Guide Monitoring
TMS_GST_100 v2.0 © Unique Digital Ltd Page 28
6.1.3.1 Current Playlist
The Current Playlist detail view provides the following additional information about the content being shown on the auditorium projector:
Attribute Description
Remain The time, in hh:mm, remaining until the playlist is finished showing
End The time, in hh:mm, when the playlist has finished showing
Table 5:Playlist Detail
6.1.3.2 Next Playlist
The Next Playlist detail view provides the following additional information about the next playlist scheduled for showing on the auditorium projector:
Attribute Description
In The time, in hh:mm, remaining until the playlist begins showing.
At The time at which the playlist begins showing.
Unnamed Projector format
6.2 Console The Console presents a detail view of each auditorium in the theatre and adds additional functions for managing the program schedule. If you have administrator rights, you are able to use the console to manage the program schedule.
6.2.1 Auditorium Status
The Console function provides a view of the status of each auditorium in the theatre:
Figure 36 : Auditorium Status View
Each auditorium icon is colour-coded to indicate that the auditorium has one of the following statuses:
Colour Status
Green The playlist content is currently showing on the auditorium player
Yellow The playlist is about to start
Dark blue The playlist has been loaded to the auditorium player but is not being shown
Light blue The auditorium player is paused during the showing of the playlist
Grey No playlist has been loaded on to the auditorium player

TMS User Guide Monitoring
TMS_GST_100 v2.0 © Unique Digital Ltd Page 29
Red System error
Table 6: Auditorium Status
6.2.2 Console View
For each auditorium in the theatre, the console view shows a ribbon of summary information about:
• The playlist currently being shown
• The sound system
• The auditorium devices, such as the projector.
Figure 37 shows the auditorium summary view ribbon:
Figure 37 : Auditorium Summary View
The Console View attributes describe the following characteristics of the current playlist, cues and projector status for the auditorium hosting the playlist:
Attribute Description
Playlist Status The current status of the playlist loaded onto the screen server. Displays a No show warning if no playlist is loaded.
Playlist Name The name of the playlist loaded onto the screen server.
Total Length The duration of a loaded playlist.
Total Remaining If the playlist is status Running, shows the time remaining until the playlist finishes showing.
Next show in The period of time between the current playlist finishing and the next playlist starting.
Next show at The start of the next scheduled playlist.
Next event cue Name of the next automation macro programmed in playlist
Next event in Time until macro is triggered.
Pre show length The length of ads and trailers that precede a feature in a playlist.
Next show title The name of the next scheduled playlist.
Format The current audio format from the sound processor.
Volume The current volume level of the sound processor.
Macro The name of the next macro to be executed.
Dowser The projector shutter state, that is, open or closed.
Lamp The status of the lamp, either on or off.

TMS User Guide Monitoring
TMS_GST_100 v2.0 © Unique Digital Ltd Page 30
Lamp hour The number of hours the projector lamp has been on.
Table 7: Status of Scheduled Playlist
6.2.3 Management Overrides
If you are logged on to the TMS with administrative rights, you can manually override the content and scheduling of content being shown in an auditorium. You can also modify the settings of the projector and auditorium sound levels.
You perform manual overrides by positioning the mouse pointer over an auditorium in the console view and left clicking the mouse. The Auditorium Management Console is opened:
Figure 38 : Auditoriums Management Console
6.2.3.1 Setting the Playback Mode
You can manually set the playback mode by selecting the appropriate radio button from the Schedule mode panel in Figure 38. The different modes load content to the auditorium server in the following ways:
• Manual: Playlists and automation programs are loaded and started manually for each show.
• Semi-auto: Playlists and automation programs are loaded automatically before each show based on the schedule in Film Lineup. However, they must be started manually.
• Auto: The most frequently used mode. Playlists and automation programs are loaded and started automatically based on the schedule in Film Lineup.
• Player: The player mode lets you synchronized playlists between the TMS and the screen servers. Playlist schedules defined on a screen server can be imported to the TMS and playlist schedules can be exported from the TMS to a screen server.
Note: In player mode, any previously scheduled playlists in the TMS or on a screen server that conflict with the playlist schedules being imported or exported will be removed. Playlist schedules that are exported to the screen server are shown directly from the screen server in case the TMS is taken offline.
You can also clear all playlists from the TMS or the screen server from the Set Synchronisation Type dialog:

TMS User Guide Monitoring
TMS_GST_100 v2.0 © Unique Digital Ltd Page 31
Figure 39 : Set Synchronization Type Dialog
6.2.3.2 Auditorium Player Controls
The auditorium player controls are displayed by selecting the Player tab in Figure 35. You can manually override settings for the screen server, projector and auditorium sound device from the Player controls:
Screen Server Controls
The following controls are available for managing the screen server:
Button Status
Previous The current clip being shown in the playlist is abandoned. The auditorium player moves to the start of the previous clip and starts showing the playlist from there.
Play Plays a loaded playlist previously stopped or paused.
Pause Pauses a currently showing playlist.
Stop Stops a currently showing playlist.
Next The current clip being shown in the playlist is abandoned. The auditorium player moves to the start of the next clip and starts showing the playlist from there.
Jump Moves the playlist forward by a specified interval of time. The Jump control opens a separate dialog where you can specify the required duration.
Load If an auditorium has no playlist loaded, lets you select and load a playlist. The Load control opens a separate dialog where you can select a playlist to load.
Unload Causes the player to eject the current playlist.
Table 8: Auditorium Player Controls
Projector Controls
You can change the projector settings by clicking the projector settings buttons shown in Figure 35:
Button Status
Power Turn the projector power on and off.
Lamp Turn the projector lamp on and off.
Dowser Open and close the projector dowser.
Macro Select a different projector macro.

TMS User Guide Monitoring
TMS_GST_100 v2.0 © Unique Digital Ltd Page 32
Note: The Macro control opens a separate dialog, which displays a list of available macros.
Table 9: Projector Controls
Sound Controls
You can change the sound device settings by clicking the sound settings buttons shown in Figure 35:
Button Status
Volume up Increases the volume.
Volume down Decreases the volume.
Mute Mutes the sound.
Input Select the audio input, for example, digital, analog or unsynchronized.
6.2.3.3 Playlist Summary
You can view a summary of playlists by selecting the Playlist tab in Figure 38. The playlist summary provides a graphical representation of the playlist sequence:
Figure 40 : Playlist Sequence Summary
You can expand the playlist sequence summaries shown in to view additional detail information about each playlist sequence:
Figure 41 : Playlist Sequence Detail
6.3 Processes The Processes function displays the status of the connectivity to all auditorium devices and the status of all critical TMS processes. The Processes UI consists of a System panel and Auditorium panel.
6.3.1 Auditorium Connectivity
The Auditorium panel displays the status of the connectivity between all auditorium devices and the TMS:

TMS User Guide Monitoring
TMS_GST_100 v2.0 © Unique Digital Ltd Page 33
Figure 42 : Auditorium Connectivity Status
6.3.2 TMS Processes
The System panel displays the status of TMS processes:
Figure 43 : TMS System Process Status

TMS User Guide Managing Content
TMS_GST_100 v2.0 © Unique Digital Ltd Page 34
7 Managing Content
The Content tab provides functions to let you
• Manage the theatre assets
• Perform transfers
• Create Mappings
• Create CPL markers
• Browse KDM
To manage content, select the Content tab. The functions to manage content are displayed below the Content tab:
Figure 44 Content Function Tabs
7.1 Managing Theatre Assets The assets function manages the content available to a theatre. Content may be available on an external device, the internal TMS library or an auditorium player. These storage areas are shown in the External, Internal and Auditorium panels in Figure 45.
To manage assets graphical click the Assets tab. The Assets graphical user interface is displayed:
Figure 45 The Assets Function GUI
7.1.1 External Storage Areas
Content available from external storage areas such as a DVD, memory stick, flash drive or other portable media is displayed as Content Widgets in the External panel.

TMS User Guide Managing Content
TMS_GST_100 v2.0 © Unique Digital Ltd Page 35
Note: To display content from a DVD, the DVD must be inserted into the DVD player and be made known to the file system by mounting it. To mount the DVD, click the Mount button above the Content panel. The external panel is updated with the DVD content.
Warning: When you have finished using the content from a DVD, do not eject the DVD manually. Instead, click the Eject button above the Content panel. The DVD player will open automatically allowing you to remove the DVD.
7.1.2 Internal Library
Content stored on the TMS hard disk is displayed as Content Widgets in the Internal panel. The Internal panel header shows the path to the location of the internal library and the remaining file space for accommodating the library.
The remainder of the Internal panel lists the Content Widgets representing the content files stored in the library.
7.1.3 Auditorium Content
The Auditoriums panel displays the content available to each auditorium. To browse the content available for a particular auditorium, move the mouse pointer over the expand button and click. The Content Widgets for that auditorium are displayed.
7.1.4 Searching for Content
7.1.4.1 Content Titles
You can restrict the display of content wizards to titles that contain the string you enter in the abc field next to the Mount and Eject buttons.
7.1.4.2 Content Type
You can restrict the display of content wizards in all the Content panels to wizards of one or more specified types. To perform a filtered search by content type, set the content type checkboxes appropriately:
Figure 46 Search Filter by Type Checkboxes
7.1.4.3 Panel Searches
You can perform filtered searches on the content of individual panels by using the abc field below each panel title. You can restrict the display of content wizards to titles that contain the string you enter in the abc field.

TMS User Guide Managing Content
TMS_GST_100 v2.0 © Unique Digital Ltd Page 36
7.1.5 Moving Content
You can move assets between the content storage areas and auditorium players shown in Figure 45. You use the GUI to perform:
• External to Library Transfers
• Library to Auditorium Transfers
• External to Auditorium Transfers.
You may either instruct the TMS to perform these transfers immediately, or schedule the transfer to begin at a future time and date.
7.1.5.1 External to Internal Transfers
You transfer content from an external source to the library by dragging one or more Content Widgets from the External panel and dropping them on the Internal panel.
7.1.5.2 Library to Auditorium Transfers
You can transfer content from the internal library to auditoriums in one of the following ways:
• Transfer content to selected auditoriums
• Transfer content to all the auditoriums.
Transfers to Selected Auditoriums
You transfer content from the internal library to an auditorium by dragging one or more Content Widgets from the Internal panel and dropping them on the selected auditorium in the Auditoriums panel as shown in Figure 45. When the transfer is complete, the auditorium player is primed and ready to play the content.
Transfers to All Auditoriums
You can transfer selected Content Widgets to all auditoriums in one operation by dragging the content to the All Auditoriums tag in the Auditoriums panel.
Note: It is highly recommended to transfer content to auditoriums outside of the normal operating hours. Transfers complete much faster when players are not in use.
7.1.6 Transfer Schedules
All transfer requests are confirmed by the following dialog:
Figure 47 Transfer Confirmation

TMS User Guide Managing Content
TMS_GST_100 v2.0 © Unique Digital Ltd Page 37
The dialog lets you perform the transfer immediately or schedule the transfer to be performed on a future date.
7.1.6.1 Starting Immediate Transfers
To perform an immediate transfer, select the Execute now radio button.
7.1.6.2 Scheduling Future Transfers
You can schedule the transfer to be performed at a later time and date by selecting the Schedule radio button in Figure 48. If you select the Schedule button, the dialog is expanded to display sliders that you use to specify the scheduled time and date:
Figure 48 Scheduled Transfer Confirmation
Any widget scheduled for transfer temporarily loses its colour-coded type identity and is displayed in grey colour:
Figure 49 Content Widget, Scheduled for Transfer
7.1.7 Transfer Progress
The widget retains the gray colour until the scheduled transfer time is reached. At this point, the widget progressively returns to its type colour as the transfer takes place. The widget also contains additional information about the progress of the transfer. In the following example, the transfer of a Content Widget to the auditorium A1 is 55% complete:

TMS User Guide Managing Content
TMS_GST_100 v2.0 © Unique Digital Ltd Page 38
Figure 50 Transfer in Progress
7.1.8 Troubleshooting Assets
The TMS may detect errors and warnings when you move assets between different storage areas.
7.1.8.1 Asset Errors
Errors indicate a condition that prevents the asset from being moved.
7.1.8.2 Asset Warnings
If you attempt to move assets and TMS detects a condition that you should be aware of, a warning box is displayed detailing the matters of concern, for example:
Figure 51 Asset Transfer Warning
You should review all warnings before proceeding. An asset warning does give you the option to continue moving the asset by clicking the Continue button but this leaves the underlying cause unresolved. You should only continue if you are sure of the consequences of ignoring the warning. If you are not, you should cancel the move and take the required remedial action to clear the warning.
7.1.9 Cancelling Asset Transfers
To cancel a transfer, locate the widget currently being transferred, and drag it to the recycle bin, and then drop it in the bin. The following information message is displayed:

TMS User Guide Managing Content
TMS_GST_100 v2.0 © Unique Digital Ltd Page 39
Figure 52 Cancelled Transfer Confirmation
7.1.10 Deleting Content
You can delete content from any of the storage areas and auditoriums by selecting and dragging the Content Widget to the recycle bin, and dropping there. The following information message is displayed:
Figure 53 Delete Content Confirmation
7.2 Checking the Status of Transfers The Transfer function lets you monitor the status of transfers between the storage areas and the auditorium players. To monitor transfer status, click the Transfer tab. The Transfer UI is displayed:
Figure 54 The Content Status GUI
Each transfer is represented by a transfer ribbon showing details about the transfer. You can also cancel a current transfer or start a current, scheduled transfer from a transfer ribbon.
7.2.1 Transfer Detail
To display additional information about the status of a transfer, right click on the transfer ribbon. The transfer ribbon is expanded to display additional detail as shown in Figure 55.

TMS User Guide Managing Content
TMS_GST_100 v2.0 © Unique Digital Ltd Page 40
Figure 55 : Transfer Detail Ribbon
7.2.2 Transfer Operations
You can also perform the following operations from the transfer ribbon:
• Cancel a current transfer by clicking the Cancel Transfer button.
• Start a scheduled transfer
7.2.3 Transfer States
The state of a transfer is indicated by the Transfer Status icon shown in
Transfers that you have requested may be in one of the following states: Current, Completed or Failed. You use the Current, Completed or Failed tabs to monitor these transfer states of transfers that you have requested in the following ways:
• Select Current to display the status of transfers that are currently running or are scheduled to run at a future date and time
• Select Completed to view only transfers that have completed successfully
• Select Failed to display the status of transfers that have failed or have been cancelled.
7.2.3.1 Current Transfers
Select the Current tab to display the status of transfers that are currently running or are scheduled to run at a future date and time. A transfer in current state will have one of the following statuses associated with it:
Icon Status Description
Scheduled A transfer is scheduled to be performed at a predefined future date and time, as described in section 6.1.6.2, Scheduling Future Transfers.
Expected A transfer is expected in a playlist that has been copied to an auditorium. However, the content has not yet been transferred and is therefore missing from the playlist.
Pending The transfer is ready to begin but is waiting for other current transfers that are in progress to complete.

TMS User Guide Managing Content
TMS_GST_100 v2.0 © Unique Digital Ltd Page 41
Starting The transfer is ready to begin. This state replaces a Scheduled, Expected or Pending state.
In progress The transfer has begun and the Starting status is replaced. The progress of the transfer is displayed in the Progress Indicator and the size of the transfer is displayed in the Content Size attributes on the transfer ribbon.
Should cancel The user has requested the cancellation of a scheduled, expected, pending, starting or in progress transfer by clicking the Cancel Transfer button on the transfer ribbon.
7.2.3.2 Completed Transfers
Completed transfers are listed under the completed tag. There is only one status associated with a completed transfer and that is indicated by the Completed icon displayed in the transfer ribbon:
There is only one operation available from the transfer completed ribbon and that is to restart the transfer by clicking the Start Transfer button. However, if the content is no longer available, the Content is no longer available at source message is displayed.
7.2.3.3 Failed Transfers
Transfers that fail to complete are displayed under the Failed tab. A failed transfer returns one of the following statuses:
Icon Status Description
Cancelled You have cancelled a Current transfer by clicking the Cancel Transfer button.
Failed The transfer has failed for a technical reason. See the section Troubleshooting Failed Transfers.
7.2.4 Troubleshooting Failed Transfers
Transfers that fail for technical reasons are identified by a transfer ribbon with the transfer icon displayed in red and an error message under the source and destination fields:
Figure 56 : Transfer Failure Error Message

TMS User Guide Managing Content
TMS_GST_100 v2.0 © Unique Digital Ltd Page 42
7.2.5 Filtering Transfer States
You can restrict the type of content displayed in the Transfer UI by filtering the search according to the criteria available in the filter bar:
Figure 57 : Transfer Filters
You can filter searches by:
• Title: Enter the name of the content title to restrict the search by title
• Status drop-down: Restrict your search to one of the statuses associated with transfer types described in the preceding sections
• Source drop-down: Restrict the search to a single source by selecting the source from the drop-down, or accept the default of All sources.
• Destination drop-down: Restrict the search to a specific auditorium or accept the default of All destinations.
• Select all checkbox
• Schedule Selected button
• Cancel Selected button
7.3 Mapping The Mapping function provides a link between the TMS and an external system such as a Point of Sale (POS) system. The Mappings function lets you define these links and then transfer information between the external system and the TMS.
For example, you could map a link between the TMS and a POS and then import a film schedule from the POS into the TMS Film Lineup. To do this the TMS needs to know which feature or playlist relates to the reference code in the POS system.
To monitor transfer status, click the Mappings tab. The Mappings GUI is displayed:

TMS User Guide Managing Content
TMS_GST_100 v2.0 © Unique Digital Ltd Page 43
Figure 58 : Content Mapping GUI
The Content Mapping GUI consists of:
• A Title list panel of current mappings
• A Content mapping panel
• An All known CPLs panel
7.3.1 Title List
The Title list panel shows a list of the existing mappings by their title.
7.3.2 Content Mappings
The middle pane shows the details of the highlighted mapping. With the external reference, in this case a 4 digit POS code and the matched CPL(s) at the bottom.
7.3.3 All Known CPLs
Use the filter box and “Minimum Duration” slide bar to quickly find the required CPLs. The slide bar is set to 30 minutes by default with the aim of hiding ads and trailers from the selection.
Drag and drop CPLs from the list on the right to the middle pane to create a mapping.
7.4 CPL Marking The CPL marking function lets you keep track of the end credits and intermission time codes associated with a feature. You create a CPL marker for an end credits or intermission after a feature has been successfully ingested into a playlist. Once the marker has been created, an end credits or intermission function cue automatically follows the feature.
To create CPL markers, click the CPL Markers tab. The CPL Markers GUI is displayed:
Figure 59 : CPL Markers GUI

TMS User Guide Managing Content
TMS_GST_100 v2.0 © Unique Digital Ltd Page 44
7.4.1 Creating a Marker
To create a marker, you double-click the feature title from the list of CPLs. A set marker interval dialog is displayed:
Figure 60 : Set Marker Interval
To set the desired time for an intermission or end credit, manipulate the sliders until the desired interval is displayed in the time field above the sliders.
Note: If you select an interval that is greater than the show time of the content, the interval in the time field is displayed in red.
Click the Save button to apply the interval to the feature. The feature titles are updated to show the markers that you have applied. For example, in Figure 61 the feature FROST-NIXON has an intermission marker of five minutes and the feature GI-JOE an end credit marker of two minutes.
Figure 61 : Marker Examples
To modify a marker and set a new interval, double click the feature and adjust the slider for the appropriate marker in the Set Marker Interval dialog shown in Figure 60.
To remove a marker, double click the feature and deselect the appropriate marker in the Set Marker Interval dialog shown in Figure 60.
7.5 KDM Overview Feature films contain encrypted content can only be shown by auditorium players possessing the required unlocking key. Key Delivery Messages (KDMs) must be ingested into the TMS and

TMS User Guide Managing Content
TMS_GST_100 v2.0 © Unique Digital Ltd Page 45
distributed to the auditorium players to allow the players to unlock and show the encrypted content.
If a player is found in the KDM authorized device list, the TMS automatically transfers a key to the auditorium player. The feature can then be unlocked by that player, and the player can show the feature.
Unlocking keys are distributed to the auditorium players by the following methods:
• The TMS scans its storage areas for KDMs. For each KDM found, the TMS automatically sends the unlocking key for the feature to the associated auditorium player. This is the usual method, and requires no operator involvement.
• KDMs are manually imported from external media and the unlocking keys are ingested into the auditorium players after the KDM import. This method requires operator intervention and is described in the procedure Managing KDMs.
You use the KDM Overview function to view the playlists that the TMS has assigned unlocking keys to, and the auditorium players that are hosting these playlists. The validation period, that is, the period of time that the key is valid for the particular player, is also displayed.
The players with keys are displayed on the KDM Overview tab. The coloured bars represent the validation periods and extend between a start and end date:
Figure 62 : KDM Overview
Each validation period is colour-coded to represent the validity of the key in relation to the authorized player in the following ways:
• Red: The key is valid for less than a day, after which the feature is locked for that player
• Yellow: The key has three days remaining before the expiry of the key
• Green: The player has more than three days remaining before the expiry of the key
• Thin blue line: The period in which the feature has been scheduled in the TMS Film Lineup.
Note: If the blue line exceeds the validation period, a new key must be ordered or the schedule must be changed to ensure that the feature is not locked for that player.
If keys are found on an external device that do not relate to any of the connected players, the keys are stored in the TMS library. If a player is offline when a relevant key is ingested, the key remains in the TMS library. When the connection is restored, the key is automatically transferred.
7.5.1 Filtering the KDM Overview
You can restrict the KDM overview to a specific date range by entering the start and end dates of the range in the date field:

TMS User Guide Managing Content
TMS_GST_100 v2.0 © Unique Digital Ltd Page 46
Figure 63 : Date Range filter
The default range is always fourteen days from today’s date.
You can also filter the KDM overview by applying one or more filters from the filter drop-down lists and checkboxes
Figure 64 : KDM Filters
You can view the KDM validities and durations by:
• CPL drop-down: Select all CPLs or filter the search by the name of individual features.
• Auditorium drop-down: Select all auditoriums or restricts the search to a single auditorium.
• Available CPL only checkbox: Select the checkbox to filter the search to include only available playlists. Playlists that have not been allocated to an auditorium are excluded from the search result.
• Available KDM only checkbox: Select the checkbox to filter the search to include only available KDMs.
7.5.2 Manually Importing KDMs
The TMS scans devices connected to the TMS server for the required KDMs and automatically imports keys when they are found. However, KDMs may be stored on a device, such as a PC or laptop, which is not directly connected to the TMS server. In such cases, the KDMs must be manually imported.
You use a conventional file system browser to locate and select the folders and files containing KDMs as shown in Figure 65. By clicking the Import button, the selected KDMs are manually imported to the TMS.

TMS User Guide Managing Content
TMS_GST_100 v2.0 © Unique Digital Ltd Page 47
Figure 65 : KDM Manual Import
If a player is found in the KDM authorized device list for the imported KDM, the TMS automatically transfers a key to the player.
For additional information about the procedure to follow to ingest KDMs from external devices, see the procedure described in TMS - Managing KDMs, Ingest KDM.
7.5.3 KDM Overview Warnings
Warnings may be raised for any KDM whether it is automatically imported by the TMS or manually imported from another file system.
A warning associated with a KDM is shown in the KDM overview in Figure 62 as a yellow warning triangle before the feature name. For example:
Figure 66 : KDM Warning
The warning is caused by one of the following:
• The key has been ingested by the TMS but the encrypted content has not been downloaded to a player; the warning is cleared when the encrypted content is copied to the player.
• The encrypted content has been removed from the player before the validation period has expired; the warning is cleared when the key expires.

TMS User Guide Creating and Managing Playlists
TMS_GST_100 v2.0 © Unique Digital Ltd Page 48
8 Creating and Managing Playlists
You can include all the components you need for a complete show in a single playlist. A playlist can consist of some or all of the following components:
• Content, such as feature films, advertisement, trailers and other types of content
• Show functions that are associated with content and that control auditorium equipment such as lights, dowsers, projectors, program start and end credits.
• Patterns, for intervals during which black is projected on an auditorium screen.
You build a playlist from widgets representing different types of content, functions and patterns. You can also associate content with a number of different functions, and then schedule the function to occur either before or after the content has been shown. The required function thus becomes part of the content, and thereby the playlist, that you are building.
The Playlists feature also lets you create reusable, predefined playlist templates. This frees you from the tasks of manually selecting content and functions that are likely to remain constant, even though some content such as feature content is likely to change from time to time.
Complete playlists, whether built manually or from templates, are then available showing on an auditorium player. You can schedule the playlist to start at predefined times on predefined days using the Film Lineup feature described in the section Lining-Up Films.
You open the Playlist UI by selecting the Playlist function. The Playlist UI displayed:
Figure 67 : The Playlist User Interface
The Playlists UI consists of a Playlists panel to the left and Auditoriums panel to the right.
8.1 Managing Playlists You use the Playlists panel to:
• Create a new playlist
• View existing playlists

TMS User Guide Creating and Managing Playlists
TMS_GST_100 v2.0 © Unique Digital Ltd Page 49
8.1.1 Creating a New Playlist
You create a new playlist by clicking the New button from the Playlists panel. This displays the Content panel to the right and the playlist panel to the left.
8.1.1.1 The Content Panel
The Content panel displays all the available resources that you can use to create a playlist. These resources include content and functions that are all represented by different types of TMS widgets. You expand the widget drop-down menus to display the widgets that you can select and use in your playlist. You then select Content Widgets and drag and drop them to the 2D Playlist Content area.
8.1.1.2 The Playlist Panel
The playlist panel is the work area where you drag and drop widgets selected from the Content panel widget drop-down menus. You also associate functions with Content Widgets by dragging and dropping the required function widget directly on to the Content Widget already in the playlist panel.
8.1.1.3 Time Column
Although the scheduling of playlists is managed by the Film Lineup functions described in the section Lining-Up Films, Scheduling Playlists, the order and duration of the content and functions that you include in the playlist is important. You use the time column at the centre of the playlist panel to view the accumulated time that content takes to be shown and associated functions take to be executed. For example:
Figure 68 : Time Column
The playlist panel shows content and pattern widgets dragged from the widget drop-down menus. These are always shown to the left of the time column. Associated function widgets that are dragged from the functions drop-down menu and dropped on to content and pattern widgets are shown to the right.

TMS User Guide Creating and Managing Playlists
TMS_GST_100 v2.0 © Unique Digital Ltd Page 50
Associated function widgets have the same colour as the colour of the content or pattern widgets they are associated with. For example, the blue End credits widget is associated with the blue Feature Widget FROST-NIXON and the three function widgets associated with the Black pattern widget are also shown in black.
Associated function widgets also point to the same interval of the time column that is occupied by their content or pattern widget. For example, the three function widgets associated with the Black pattern widget all converge and point to the same time interval as the widget.
The total duration of the playlist is shown in the hours, minutes and seconds field at the bottom of the time column. As you drag and drop widgets to the playlist, the total duration field is updated with the time the widget takes to complete.
8.1.1.4 Preparing Auditorium Equipment
You can add a Pattern Widget to a playlist to show black on an auditorium screen while auditorium and equipment functions are automatically executed. Black content is used to project a black image on screen. This is normally used as a delay to provide time for effects such as projector, masking, sound format or lighting changes to complete before the next piece of content is played.
The effects that you need during the duration of the black screen are selected from Function Widgets and dropped onto the Pattern Widget. The following example illustrates the kind of effects that could be performed during a 30 second black screen:
Function Accumulated time (seconds)
Start projector lamp 1
Set projector to 3D scope 2
Play audio advertisement 5
Mask scope 10
Set auditorium lights to mid 28
Open dowser 29
Note: The available functions shown above may not necessarily be available to your theatre and your TMS setup. Macros and cues that support such functions are setup by a system administrator during the installation of TMS and are outside the scope of this manual. However, those functions that are available are displayed in the Function Widget drop-down, and may be used in the manner shown.
Although a Pattern Widget can be directly included in a playlist, the usual place for a Pattern Widgets is in a playlist template. In a template, the functions and the cues the patter widget contains are always executed in the same order without having to be explicitly set up every time a new playlist is created. All the required show functions are contained in the Pattern Widget and not affected by changes to other parts of the playlist such as the adding or removing content.
Black content is genuine content (a valid DCP) and can be used on all players. This means a playlist with black selected from the Other menu can be copied from Dolby to Sony to Doremi and so on. It will work on all types of screen server.

TMS User Guide Creating and Managing Playlists
TMS_GST_100 v2.0 © Unique Digital Ltd Page 51
Patterns are also used to project a black image on screen. When Black 2D or 3D is selected from patterns you can choose the number of seconds of black to be inserted.
Note: Black Patterns only function on Doremi servers. Other players must use Black content listed under Other, that is, the purple Content Widgets. If you need a playlist to be compatible with both Doremi and other players use Black listed under Other.
8.1.2 Viewing Existing Playlists
8.1.2.1 Playlist Filters
You can filter the display of playlists so only the playlists matching the filter type are displayed.
Filter Use
Text field Enter a playlist name or part of a playlist name to display only the titles of the playlist containing the string.
Type Displays only those playlists of the selected playlist type.
Ratio The aspect ratio of the content, which may be flat or scope.
Linked
Booked
8.1.3 Content Panel
The Content panel shows all content and function widgets that are available for compiling playlists. You expand the pull-down menus to display the available widgets.
8.2 Managing Playlist Templates An alternative to manually creating a playlist is to use a playlist template and reuse the template every time you create a new playlist. There are several advantages in using playlist template. You can:
• Include content that seldom varies in the playlist. This can include cinema logos and other constant material. Including this in the playlist template saves you having to explicitly include the content every time you create a playlist.
• Include content, such as trailers and advertisement blocks, that need to change to reflect factors such as audience composition and time of showing. A single advertisement or trailer placeholder can reserve a place in the playlist for content that needs to vary. As long as the content is available to the player, either from the TMS or an external system, it will be shown in the placeholder reserved for it.
• Include feature content. Feature content can be assigned to feature content placeholders in the template. This means that you can retain the existing playlist content from the other placeholder types in template, and change just the content of the feature placeholder when the program changes.

TMS User Guide Creating and Managing Playlists
TMS_GST_100 v2.0 © Unique Digital Ltd Page 52
• Include show functions. You can associate a show function with a feature content placeholder. Functions, such as end credits, remain in place even though the feature title may change from time to time.
Figure 69 : Playlist Template
8.3 Moving Playlist to an Auditorium Once you have compiled and saved a playlist in the 2D playlist panel, the playlist is available to screen in an auditorium.
8.3.1 Creating Placeholders
You can include content in a playlist even though the content is not currently available. This lets you use the expected content as a placeholder in the playlist, and allows you to perform an immediate or schedule transfer of the required content at a more convenient time, for example, when the theatre is closed.
8.4 Templates You can create a playlist template and avoid the need to manually assign content, functions and patterns every time you need to create a playlist. Using a template means that you can:
• Always include content that seldom varies in the playlist. This can include cinema logos and other constant material. Including this in the playlist template saves you having to explicitly include the content every time you create a playlist.

TMS User Guide Creating and Managing Playlists
TMS_GST_100 v2.0 © Unique Digital Ltd Page 53
• Include placeholders for content, such as trailers and advertisement blocks, that need to change to reflect factors such as audience composition and time of showing. A single advertisement or trailer placeholder can reserve a place in the playlist for content that needs to vary. As long as the content is available to the player, either from the TMS or an external system, it will be shown in the placeholder reserved for it.
• Include placeholders for feature content. Feature content can be assigned to feature content placeholders in the template. This means that you can retain the existing playlist content from the other placeholder types in template, and change just the content of the feature placeholder when the program changes.
• Associate a function with a feature content placeholder. Functions, such as end credits and cues, remain in place even though the feature title may change from time to time.
• Add patterns to the template.
Figure 70 illustrates a playlist template called Screen 1:
Figure 70 : Playlist Template
8.4.1 Creating and Editing Templates
You use the Templates UI to create new templates and manage the content of existing templates. The Templates UI consists of a Content panel and template panel.
8.4.1.1 Template Properties
The template panel is initially assigned a playback mode such as 2D. However, you can select an alternative playback mode such as 3D or Dolby 3D by clicking the Properties button and selecting a new playback mode from the Properties dialog.

TMS User Guide Creating and Managing Playlists
TMS_GST_100 v2.0 © Unique Digital Ltd Page 54
The playback mode should be selected on the basis of the content. If the playlist contains 3D content, select one of the 3D options, otherwise select 2D. 2D is always selected by default.
Use the Content drop-downs to drag and drop content and function widgets to the template. You must include at least one content feature placeholder in the template otherwise the TMS will not allow you to save the template.
8.4.1.2 Using the Feature Placeholder
If you drag and drop the Feature Placeholder widget to the template panel, the Extension Hints dialog is opened:
Figure 71 : Extension Hints Dialog
You use the extension hints dialog to select a different aspect ratio for a template.
8.5 Saving Playlists When you save a playlist, you may encounter the following warning:
Figure 72 : Save Playlist Warning
This warning indicates that the playlist already exists on one or more screen servers. Clicking the Ignore button will cause the old playlist to be overwritten by the playlist you have just created.
Note: The TMS will not allow you to overwrite a playlist that is currently playing or currently loaded to a connected screen servers. One option is to break the link between the local playlist

TMS User Guide Creating and Managing Playlists
TMS_GST_100 v2.0 © Unique Digital Ltd Page 55
and the playlist on the screen servers before saving the edited playlist, and then re-establishing the link once the screens are idle.

TMS User Guide Film Lineups
TMS_GST_100 v2.0 © Unique Digital Ltd Page 56
9 Film Lineups
The Film Lineup module provides the following film line-up functions:
• Schedule playlists to be shown on auditorium players over specified future dates
• Create advertising and trailer packages to populate playlist template placeholders
• Import schedules from external systems such as Point of Sale (POS) systems.
These functions are executed from the Film Lineups function bar:
Figure 73 : Lineup Functions
9.1 Lineup Scheduler The line-up scheduler lets you
• Schedule playlists
• Monitor playlist schedules
9.1.1 Scheduling Playlists
You use the Schedule UI to manually schedule playlists to be played on auditorium players at certain specified dates and times. It provides UI objects that let you:
• Select playlists for scheduling
• Schedule the selected playlists
9.1.1.1 Selecting Playlists
Playlists available for scheduling are shown as widgets on the right-hand side of the Schedule UI:

TMS User Guide Film Lineups
TMS_GST_100 v2.0 © Unique Digital Ltd Page 57
Figure 74 : Playlists to Schedule
You select playlist widgets and drag and drop them to the selected auditorium in the scheduling ribbon shown in Figure 74. The scheduling ribbon is located on the right hand side of the Schedule UI:
Figure 75 : Playlist Schedule Ribbon
The schedule ribbon shows:
• The Scheduled Date for the showing of the playlist.
• The Auditoriums where the scheduled playlists are dragged and dropped and displayed after being dragged from the Playlists in Figure 73
• If the scheduled date is today’s date, the schedule ribbon displays the Current Time. In Figure 75, the playlist Nidar-Rel has already started to be shown on Auditorium A4, which is clearly visible by the Current Time relative to that playlist.
• The Time Line, showing the hours in the day of the Scheduled Date. The durations of the playlists can be matched visually with the time line, as shown in Figure 75.
9.1.1.2 Scheduling the Playlist
The date and the exact time for showing the playlist are defined in a schedule dialog shown in Figure 76. The dialog is displayed when a playlist widget is dropped onto the required auditorium.
Figure 76 : Playlist Schedule Dialog

TMS User Guide Film Lineups
TMS_GST_100 v2.0 © Unique Digital Ltd Page 58
You use the sliders to schedule the date and start time for the playlist. When these details are entered and the Confirm button clicked, the playlist appears in the playlist ribbon adjacent to the selected auditorium. The playlist scheduled start time is also vertically aligned to the Time Line.
9.1.1.3 Creating and Monitoring Future Schedule Periods
You can create and monitor schedules for several weeks in advance by specifying a schedule period to run from a start date up to an end date. A playlist ribbon for each day in the period is displayed vertically in increasing date order. You can then drag and drop playlists into each of the days in the schedule period.
You specify a period from the date panel shown in Figure 77:
Figure 77 : Date Filter
The two text fields at the top let you specify the start and end dates of the period respectively. The pushbutton controls add additional functions to the date filter in the following ways:
• <Day: Decrements the date by one day and displays the playlist ribbon for only that day
• Today: Displays the playlists scheduled for today
• Day>: Advances the date by one day and displays the playlist ribbons for only that day
• <Week: Decrements the date by seven days and displays the playlist ribbon for the next seven days.
• Week: Displays the playlists ribbons from today and the next six days
• Week>: Advances the date by seven days and displays the playlist ribbons for the next seven days.
9.1.1.4 Filtering Views by Auditorium
You select the required screens on which playlists are scheduled to be shown from the auditorium player checkboxes. For example, a four auditorium theatre would be represented by the checkboxes:
Figure 78 Filter Auditorium Checkboxes
9.1.1.5 Adjusting the Time Line
You use the hours slider to scale the number of hours shown in the schedule view time line:

TMS User Guide Film Lineups
TMS_GST_100 v2.0 © Unique Digital Ltd Page 59
Figure 79 : Time Line Scaling Function
The schedule time line is adjusted according to the number of hours you select from the scaling function. The time line automatically expands if fewer hours are selected from the scaling function.
9.1.2 Copying Entire Schedules
You can copy an entire schedule by selecting an auditorium shown in the Schedule UI in Figure 74, dragging it to a different position on the Schedule UI, and dropping it there. Using this procedure, you can copy entire schedules:
• From one auditorium on one scheduled day to the same auditorium on another day
• From one auditorium to a different auditorium on the same scheduled day
• From one auditorium to another auditorium on a different scheduled day.
The schedule ribbon for the entire source days content replaces the schedule ribbon of the entire target days content.
Note: Copying a schedule to an auditorium that already has playlists scheduled will overwrite the targeted auditorium’s content. The TMS warns you of this condition by displaying a warning dialog. For example:
Figure 80 : Copy Overwrite Warning
9.1.3 Removing Scheduled Playlists
You can use the drag and drop function to remove:
• Individual playlists from a schedule by selecting the playlist from the schedule ribbon, dragging it to the recycling bin and dropping it there
• All the scheduled playlists for an auditorium by selecting the auditorium from the Schedule UI, dragging it to the recycling bin and dropping it there.

TMS User Guide Film Lineups
TMS_GST_100 v2.0 © Unique Digital Ltd Page 60
9.2 Advertising and Trailer Blocks Advertising and trailer blocks are used to populate playlist ad and playlist placeholders defined in playlist templates. The Ads and Trailers UI consists of a Block list and Block setup panel:
You use these panels to:
• View lists of blocks that have previously been created
• Create new blocks.
9.2.1 Viewing Blocks
You use the Block list panel to view blocks that you have already created. You can change the view by block type by selecting a different block type from the drop-down menu. You can also order the view by block priority or name by selecting the appropriate Order by radio button.
Figure 81 : Block List panel
9.2.2 Creating a New Block
You use the Block setup panel to create a new block.

TMS User Guide Film Lineups
TMS_GST_100 v2.0 © Unique Digital Ltd Page 61
Figure 82 :Block Setup Panel
You set the block type from the Content panel drop-down menu shown in Figure 81. The Block setup panel title is then updated to reflect the type of block you are creating, that is, Trailer block setup or Advertisement block setup. The Block setup panel lets you:
• Use the Name attribute to name the block you are creating.
• Assign the block a priority through the Priority attribute
• Assign restrictions to a block. You can use the restrictions described below to control where and when blocks are shown by restricting them to specified playlists or auditoriums.
9.2.2.1 Naming a Block
You enter a name in the abc field.
9.2.2.2 Assigning a Priority
You assign a priority to a block when two or more blocks are configured to be shown at the same time. For example, if you have a block that is restricted to be shown only on specified auditoriums and also restricted to be included in specified playlists, the priority attribute lets you assign precedence to either the playlist or auditorium restriction.
Note: The lowest rule priority number is always selected. For example if the playlist rule has priority 20 and auditorium rule has priority 10 then the auditorium rule will be selected.
9.2.2.3 Showing Blocks on Specified Dates
You use the Limit to dates attributes to specify the start and end dates for showing the block.

TMS User Guide Film Lineups
TMS_GST_100 v2.0 © Unique Digital Ltd Page 62
9.2.2.4 Showing Blocks at Specified Times
For each day in the date range, the Limit to time of day attribute lets you show a block at specific times. This feature lets you, for example, tailor block content towards different types of audiences expected at different times of the day.
9.2.2.5 Limiting Blocks to Specified Auditoriums
You can associate a block with one or more auditoriums, so that ads and trailers are only shown in those auditoriums. The Limit to selected auditoriums checkbox opens the Select auditoriums dialog where the theatre’s auditoriums are displayed:
Figure 83 : Select Auditoriums dialog
You select the required auditoriums to associate with the block by ticking the checkbox next to the required auditorium.
9.2.2.6 Associating Blocks with Specific Playlists
You can associate a block with a specific TMS playlist, so that ads and trailers can relate to the other content in the playlist. The Limit to selected playlists checkbox opens the Select including playlists dialog, where playlists defined in the TMS are shown:

TMS User Guide Film Lineups
TMS_GST_100 v2.0 © Unique Digital Ltd Page 63
Figure 84 : Select Including Playlists dialog
You use the dialog to create the association between the block and the required playlist so that when the playlist is exhibited the associated block is shown.
9.2.3 Adding Content to a Block
You add content to a block by clicking the Edit button in the Block setup panel shown in Figure 81. This causes the attributes to be replaced by the content drop-downs.
Figure 85 : Block Content

TMS User Guide Film Lineups
TMS_GST_100 v2.0 © Unique Digital Ltd Page 64
9.3 Importing Schedules The Import function lets you import schedules from external systems such as Point of Sales (POS) systems. When you import an external system, the schedules for the auditoriums defined in the external system are matched to the auditoriums on the TMS. The TMS content is then scheduled according to the imported scheduling information.
A POS file contains high-level information about feature films and other content, such as the title of the content, when it is scheduled to be shown, and on what auditorium it is going to be shown on. The POS does not contain the content files shown on the auditorium player.
To implement the schedules in an external POS, the contents of the POS file has to be linked to the content files in the TMS. Content mapping is part of the import function that links content titles and scheduling information in the POS to the corresponding CPL files in the TMS. When content mapping is complete, the TMS content is scheduled to be show according to the information imported from the POS.
When POS entries are yet to be mapped, the Import function displays the following dialog:

TMS User Guide Film Lineups
TMS_GST_100 v2.0 © Unique Digital Ltd Page 65
Figure 86 : Content Mapping Dialog
9.3.1 Setting up the Mapping Parameters
The Create new content mappings radio button in Figure 86 lets you set up a new set of content mappings between POS titles and TMS CPLs. Before starting the mapping, you can filter the list of CPLs displayed by:
• Using the minimum duration parameter to exclude CPLs of less than a certain duration being displayed in the CPL list
• Filter the list of CPL by name, so that only CPLs matching the search string in the
9.3.2 Stepping Through the Imported Titles
You can step through every unmapped title discovered by the TMS. The content mapping dialog shown in Figure 86 gives you, for each POS feature discovered by the TMS, the option to:
• Modify the POS title to a TMS title. This is optional, and the usual action is to accept the default of the CPL title.
• Map the POS title to the TMS CPL shown by the content widgets. You may also decide not to create the mapping for the particular title if you wish.
• Map the POS title to no CPL at all. In such a case, the TMS maps the POS title to a default playlist
9.3.3 Content Mappings and Playlists
Once mapping is complete, all of the scheduling information from the POS auditoriums is transferred to the TMS auditoriums. The TMS also maps to the POS titles and TMS CPLs to the playlists that have been created through the Playlists function. If the TMS discovers that all POS entries have been mapped, the imported schedules in Figure 87 are displayed instead of the Content Mapping Dialog in Figure 86:
Figure 87 : Imported Schedules
9.3.3.1 Playlist Mapping States
In a number of situations, the complete mapping between POS, CPLs and the playlists may not occur, and this is indicated by the following color-coded borders around the playlist widgets:
Figure 88 : Playlist Mapping States
The meanings of the colour-codings is as follows:

TMS User Guide Film Lineups
TMS_GST_100 v2.0 © Unique Digital Ltd Page 66
Widget & Border Use
Blue, no border Ready. A playlist exists and a POS title association has been automatically created by the TMS. The playlist is ready to be shown.
Blue, green border Ready. A playlist was not found but TMS has automatically applied one to the mapped CPL. The playlist is ready to be shown.
Blue, orange border Not ready. TMS is unable to apply a playlist for the POS title and some configuration must be performed to create the association. See the section, Configuring Playlist Associations.
Grey, no border Ignored. The POS title has not yet been content mapped.
9.3.4 Configuring Playlist Associations
An orange border surrounding a playlist widget indicates that the TMS has failed to apply a playlist automatically and that the playlist association requires configuration before the playlist is ready to be shown. You click on the widget to open the multiple option dialogs required to perform the show configuration:
Figure 89 : Playlist Show Configuration
You can configure the show from playlists that have already been created using the Playlist UI. If there are no playlists yuo can generate a playlist from a playlist template.
9.3.4.1 Using an Existing Template
The Show config dialog provides a Use existing Playlist option when you currently have playlists in the system to associate with the imported POS title and TMS CPL mapping. The available templates are displayed in the Template panel.

TMS User Guide Film Lineups
TMS_GST_100 v2.0 © Unique Digital Ltd Page 67
9.3.4.2 Generating a Playlist from a Template
The Show config dialog provides a Generate Playlist from Template option when you do not currently have playlists in the system to associate with the imported POS title and TMS CPL mapping.
The TMS attempts to automatically match an existing template with the TMS CPL but it may be unable to do so if the existing templates are not configured exactly to the requirements of the CPL. In such a situation, the template is probably identical to the required template in many of its characteristics. For example, all the required placeholders for ad and trailer content as well as the placeholder for the CPL are identical. The controls, such as those embedded in patterns, and invariant content such as cinema logos are also identical. What may not, however, be identical, may be a parameter such as an aspect ratio. For example, the imported POS title and associated TMS CPL may require a 3D aspect ratio but the existing templates will only support 2D.
You would therefore need to reconfigure projector to accommodate a different screen format, and this would require the aspect ratio to be modified for the new playlist. You therefore have to let the TMS import and match the template automatically and suggest which template to use. In this situation, you have to select the default template and apply the new template through the Playlist Show Configuration dialog in Figure 89.