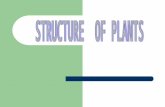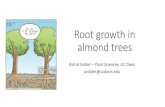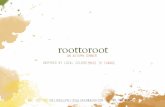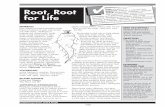root - Yamagata Universitymiyachi/ROOT/root.pdf第2章 Histogram 4-10 -5 0 5 10 15 20 0 500 1000...
Transcript of root - Yamagata Universitymiyachi/ROOT/root.pdf第2章 Histogram 4-10 -5 0 5 10 15 20 0 500 1000...
-
ROOTWhich Even Monkeys Can Use
Y.Shirasaki, O.Tajima
平成 11 年 11 月 4 日
-
1
目 次
第 1章 Welcome to ROOT 1
1.1 前準備 . . . . . . . . . . . . . . . . . . . . . . . . . . . . . . . . . . . . . . 11.2 起動と終了 . . . . . . . . . . . . . . . . . . . . . . . . . . . . . . . . . . . 1
第 2章 Histogram 3
2.1 ヒストグラムの書き方 . . . . . . . . . . . . . . . . . . . . . . . . . . . . . 32.1.1 1次元のヒストグラム . . . . . . . . . . . . . . . . . . . . . . . . . 32.1.2 ヒストグラムの fitting . . . . . . . . . . . . . . . . . . . . . . . . . 52.1.3 一部分を取り出す . . . . . . . . . . . . . . . . . . . . . . . . . . . . 6
第 3章 Graph 7
3.1 データのプロット . . . . . . . . . . . . . . . . . . . . . . . . . . . . . . . . 73.1.1 2次元データプロット . . . . . . . . . . . . . . . . . . . . . . . . . 73.1.2 エラーバー付きのプロット . . . . . . . . . . . . . . . . . . . . . . . 8
第 4章 Function 10
4.1 TF1, TF2 . . . . . . . . . . . . . . . . . . . . . . . . . . . . . . . . . . . . 104.2 パラメータ付きの関数 . . . . . . . . . . . . . . . . . . . . . . . . . . . . . 104.3 よく使う関数 . . . . . . . . . . . . . . . . . . . . . . . . . . . . . . . . . . 12
第 5章 Ntuple 13
5.1 Ntupleの使い方 . . . . . . . . . . . . . . . . . . . . . . . . . . . . . . . . . 135.2 作成したヒストグラムの取扱い . . . . . . . . . . . . . . . . . . . . . . . . 145.3 条件の定義 TCut . . . . . . . . . . . . . . . . . . . . . . . . . . . . . . . . 15
第 6章 Graphics 16
6.1 Terminal 上や Scirpt からの描画 . . . . . . . . . . . . . . . . . . . . . . . 166.2 Graphics Editor . . . . . . . . . . . . . . . . . . . . . . . . . . . . . . . . . 176.3 属性の変更 . . . . . . . . . . . . . . . . . . . . . . . . . . . . . . . . . . . 17
第 7章 せこいわざ 18
7.1 画面分割 . . . . . . . . . . . . . . . . . . . . . . . . . . . . . . . . . . . . . 187.2 座標軸 . . . . . . . . . . . . . . . . . . . . . . . . . . . . . . . . . . . . . . 187.3 題 . . . . . . . . . . . . . . . . . . . . . . . . . . . . . . . . . . . . . . . . 20
-
7.4 ヒストグラムの修飾 . . . . . . . . . . . . . . . . . . . . . . . . . . . . . . 207.5 Graph の修飾 . . . . . . . . . . . . . . . . . . . . . . . . . . . . . . . . . . 217.6 Global Style . . . . . . . . . . . . . . . . . . . . . . . . . . . . . . . . . . . 217.7 補完 . . . . . . . . . . . . . . . . . . . . . . . . . . . . . . . . . . . . . . . 21
第 8章 印刷と Sourcefile 22
8.1 印刷の仕方 . . . . . . . . . . . . . . . . . . . . . . . . . . . . . . . . . . . 228.2 sourcefile の作成 . . . . . . . . . . . . . . . . . . . . . . . . . . . . . . . . 228.3 ˜/.root hist . . . . . . . . . . . . . . . . . . . . . . . . . . . . . . . . . . . 23
第 9章 ライブラリとしての ROOT 24
9.1 Makefile . . . . . . . . . . . . . . . . . . . . . . . . . . . . . . . . . . . . . 249.2 プログラム本体 . . . . . . . . . . . . . . . . . . . . . . . . . . . . . . . . . 25
2
-
1
第1章 Welcome to ROOT
ROOT の起動に必要な各設定と、ROOT の起動、終了の仕方について説明します。
1.1 前準備
まず ROOT を起動する前にいくつか準備をしなければなりません。yasuhiro@s3(100)> setenv ROOTSYS /home/yasuhiro/Rootyasuhiro@s3(101)> set path=( $path ${ROOTSYS}/bin )
yasuhiro@s3(102)> setenv LD LIBRARY PATH ${ROOTSYS}/lib
1.2 起動と終了
それでは ROOT に入ってみましょう。yasuhiro@s3(103)> rootと打つと、かっこいい ROOT のタイトル表示の後、次のように出てきて、
*******************************************
* *
* W E L C O M E to R O O T *
* *
* Version 2.22/09 19 July 1999 *
* *
* You are welcome to visit our Web site *
* http://root.cern.ch *
* *
*******************************************
FreeType Engine v1.1 used to render TrueType fonts.
CINT/ROOT C/C++ Interpreter version 5.14.9, Jul 17 1999
Type ? for help. Commands must be C++ statements.
-
第 1章 Welcome to ROOT 2
Enclose multiple statements between { }.
その後に CINT の promptがroot [0]
と出てきて ROOTに入れました。ROOTに入れたら、今度は ROOTから出てみましょう。root [?]
が出ている時、root [?] .qと打つと、ROOTから出ることができます。もう一度 ROOT に入りたい時は、yasuhiro@s3(104)> rootとすると、入ることが出来ます。
-
3
第2章 Histogram
この章では主に 1次元のヒストグラムを書く方法について説明します。
2.1 ヒストグラムの書き方
2.1.1 1次元のヒストグラム
まず TH1 の説明をします。これはヒストグラムを作りたい時に使います。とりあえず
1.6
2.0
0.23
...
という様なデータを用意して下さい。まずヒストグラムをつくります。root [0] TH1S h1(”name”, ”title”, 150, -10, 20);
new TH1S() 1次元 short int のヒストグラムを作ります。”name” ヒストグラムの名前”title” ヒストグラムの題150, -10, 20 150 はヒストグラムの階級の数
-10, 20はヒストグラムを描きたい範囲
さらに、作ったヒストグラム (名前は h1)にデータ (filename.dat)を読み込ませます。root [1] #include root [2] ifstream data(”filename.dat”);root [3] double x;root [4] while (data >> x) h1.Fill(x);root [5] data.close();
そこで、root [6] h1.Draw();
とすると、ヒストグラムが描けます。(図 2.1)
-
第 2章 Histogram 4
-10 -5 0 5 10 15 200
500
1000
1500
2000
2500
3000
3500
nameNent = 77101 Mean = 1.80011RMS = 1.88289
title nameNent = 77101 Mean = 1.80011RMS = 1.88289
図 2.1: TH1 で描いたヒストグラム
また、いろいろなヒストグラムが描けてroot [7] h1.Draw(”E”);
"E"を指定するとエラーバーが描けます。(図 2.2(a))root [8] h1.Draw(”L”);
"L"を指定すると折れ線グラフになります。(図 2.2(b))root [9] h1.Draw(”P”);
"P"を指定すると点グラフになります。(図 2.2(c))
-10 -5 0 5 10 15 200
500
1000
1500
2000
2500
3000
3500
nameNent = 77101 Mean = 1.80011RMS = 1.88289
title nameNent = 77101 Mean = 1.80011RMS = 1.88289
(a) エラーバー
-10 -5 0 5 10 15 200
500
1000
1500
2000
2500
3000
3500
nameNent = 77101 Mean = 1.80011RMS = 1.88289
title nameNent = 77101 Mean = 1.80011RMS = 1.88289
(b) 折れ線
-10 -5 0 5 10 15 200
500
1000
1500
2000
2500
3000
3500
nameNent = 77101 Mean = 1.80011RMS = 1.88289
title nameNent = 77101 Mean = 1.80011RMS = 1.88289
(c) 点
図 2.2: TH1 で描いた様々なヒストグラム
-
第 2章 Histogram 5
-10 -5 0 5 10 15 200
500
1000
1500
2000
2500
3000
3500
nameNent = 77101 Mean = 1.80017RMS = 1.88291
title nameNent = 77101 Mean = 1.80017RMS = 1.88291
(a)
-10 -5 0 5 10 15 200
500
1000
1500
2000
2500
3000
3500
nameNent = 77101 Mean = 1.80011RMS = 1.88289Chi2 / ndf = 735.2 / 79Constant= 3289.52 +- 12.2546 Mean = 1.89589 +- 0.00772947 Sigma = 1.85237 +- 0.00164245
title nameNent = 77101 Mean = 1.80011RMS = 1.88289Chi2 / ndf = 735.2 / 79Constant= 3289.52 +- 12.2546 Mean = 1.89589 +- 0.00772947 Sigma = 1.85237 +- 0.00164245
(b)
図 2.3: ヒストグラムでの fitting
2.1.2 ヒストグラムの fitting
h1 というヒストグラムがあるとして、root [10] h1.Fit(”gaus”);
とすると、Gaussian で fittingします。引数の ”gaus” というのが fitting する関数名を表しています。(図 2.3(a))他にもいくつか標準で用意されている関数があって、root [11] h1.Fit(”expo”);root [12] h1.Fit(”pol1”);root [13] h1.Fit(”pol2”);
”expo”は exponential fittingで、“pol1”や “pol2”というのはそれぞれ 1次、2次のべき関数を表し、poln(nは任意)とすると n次の関数を用いて fitting を行うことができます。
fittingしたときに、パラメータを図の上に出力したい時にはroot [14] gStyle->SetOptFit();
と打っておきます。(図 2.3(b))
任意の関数での fitting
次に任意の関数に対する fitting をやってみます。例として、
p1 cos(p2x) + p3 (2.1)
という関数でやってみます。まず 1次元関数 TF1 を作ります。root [15] TF1 f1(”f1”, ”[0]*cos([1]*x)+[2]”);
さらに h1 という TH1 を作っておいたとします。まず、fitting の前にそれぞれのパラメータの初期値を入れておきます。
root [16] f1.SetParameters(10, 1, 10);
-
第 2章 Histogram 6
-1 -0.8 -0.6 -0.4 -0.2 -0 0.2 0.4 0.6 0.8 10
10
20
30
40
50
h1Nent = 81 Mean = -1.18061e-16RMS = 0.533035Chi2 / ndf = 148.161 / 37p0 = 19.2534 +- 1.01825 p1 = 3.6241 +- 0.0798794 p2 = 20.6145 +- 0.860159
h1 h1Nent = 81 Mean = -1.18061e-16RMS = 0.533035Chi2 / ndf = 148.161 / 37p0 = 19.2534 +- 1.01825 p1 = 3.6241 +- 0.0798794 p2 = 20.6145 +- 0.860159
(a)
-1 -0.8 -0.6 -0.4 -0.2 -0 0.2 0.4 0.6 0.8 10
10
20
30
40
50
h1Nent = 81 Mean = -1.18061e-16RMS = 0.533035Chi2 / ndf = 511.072 / 37p0 = 6.58279 +- 0.61629 p1 = 10.1434 +- 0.112695 p2 = 9.50536 +- 0.502806
h1 h1Nent = 81 Mean = -1.18061e-16RMS = 0.533035Chi2 / ndf = 511.072 / 37p0 = 6.58279 +- 0.61629 p1 = 10.1434 +- 0.112695 p2 = 9.50536 +- 0.502806
(b)
図 2.4: cos の fitting
TF1 の詳細については Function の章を見て下さい。この関数のパラメータに fitting の結果が入ります。また、10, 1, 10が今回設定する初期値です。それで、
root [17] h1.Fit(”f1”);
で、fittingします。結果が図 2.4(a)です。また、図 2.4(b)は初期値をroot [18] f1.SetParameters(10, 10, 10);
としたもので、変な初期値をほり込むとむちゃくちゃになるという例になっています。
2.1.3 一部分を取り出す
ヒストグラムの一部分だけをプロットするには TAxis の SetRange を使います。この際、SetRange の引数は bin 番号なので X の最大値、最小値を FindBin で対応する bin番号に変換して入れてやる必要があります。例えば [-10, 20] の範囲で作られた TH1S h1の部分 [-5, 5] を描くには
root [0] h1 = new TH1S("name", "title", 150, -10, 20);
::root [5] h1->GetXaxis()->SetRange(h1->GetXaxis()->FindBin(-5),
h1->GetXaxis()->FindBin(5));
root [6] h1->Draw();
とします。
-
7
第3章 Graph
この章では 2次元データのプロットについて説明します。スキャッタープロットなども含まれます。
3.1 データのプロット
3.1.1 2次元データプロット
まず、はじめに
386.0 7.5384
406.0 10.7109
421.0 14.525...
...
という様なデータ (filename.dat)を用意して下さい。次に、これらのデータ配列とそのイベント数を用意します。例えばデータを float 配列
x[10], y[10]に読み込ませてみます。この 10というのは配列の大きさです。配列はデータが溢れないように大きめにとりましょう。
root [0] #include
root [1] float x[10], y[10];
root [2] ifstream data("filename.dat");root [3] int index=0;
root [4] while(!data.eof()) {data >> x[index] >> y[index]; index++;}
root [5] data.close();
さて、データ配列とイベント数が用意できたらそれをプロットしてみましょう。root [6] graph = new TGraph(index, x, y);
root [7] graph->Draw("AP");
”AP”というのはプロットする時のオプションで
A: 軸をグラフの周りに書く。P: データを指定したマーカー (デフォルトでは・)でプロットする。
-
第 3章 Graph 8
380 400 420 440 460
8
10
12
14
16
18
20
22
Graph
図 3.1: TGraph によるプロット
という意味です。(図 3.1)また、いろいろなグラフが描けてroot [6] graph->Draw(”APL”);
"L"を指定すると折れ線グラフになります。(図 3.2(a))root [8] graph->Draw(”APC”);
"C"を指定すると ◦と ◦の間を滑らかな曲線で結んだグラフになります。(図 3.2(b))
3.1.2 エラーバー付きのプロット
次にエラーバー付きのプロットについて説明します。先ほどの x, yのデータ配列に加えて x, y座標のエラーの配列 x error, y errorを用意します。ここでは既に配列にデータが読み込んであるものとします。
root [9] graph = new TGraphErrors(index, x, y, x_error, y_error);
root [10] graph->Draw(”AP”);
とすると、エラーバー付きのプロットのグラフが描けます。(図 3.3(a))また、fitting はヒストグラムの時と全く同様に出来ます。root [11] graph->Fit(”pol1”);
のようにすれば 1次関数で fitting 出来ます。(図 3.3(b))
-
第 3章 Graph 9
380 400 420 440 460
8
10
12
14
16
18
20
22
Graph
(a) 折れ線
380 400 420 440 460
8
10
12
14
16
18
20
22
Graph
(b) 曲線
図 3.2: TGraph で描いた様々なグラフ
380 400 420 440 460 480
6
8
10
12
14
16
18
20
22
24
26
Graph
(a) エラーバー付きのプロット
380 400 420 440 460 480
6
8
10
12
14
16
18
20
22
24
26
Chi2 / ndf = 0.539918 / 3
p0 = -62.3724 +- 10.6153
p1 = 0.18101 +- 0.0268242
Graph Chi2 / ndf = 0.539918 / 3p0 = -62.3724 +- 10.6153
p1 = 0.18101 +- 0.0268242
(b) 1次関数での fitting
図 3.3: エラーバーと fitting
-
10
第4章 Function
ROOTでは、色々な関数 (1次元・2次元)を使用、plot することができます。
4.1 TF1, TF2
関数は C の文法で入力します。ただし Fortran の如く x ∗ ∗n で xnを表現できるという点で拡張されています。まずは 1変数の関数から。
root [0] TF1 f1(”f1”, ”x*sin(x)*exp(-0.1*x)”, -10, 10); f1.Draw();
とすると、関数f(x) = x sin xe−0.1x (4.1)
の plot を -10から 10 まで行います。(図 4.1)次に、2変数関数を描いてみます。root [1] TF2 f2(”f2”, ”abs(sin(x)/x)*(cos(y)*y)”, -6, 6, -6, 6);
とすると、関数
f(x, y) =∣∣∣∣
sinxx
∣∣∣∣y cos y (4.2)
の plot を x 軸方向に -6 から 6 まで、y 方向に -6 から 6 までずつ描きます (図 4.2)。(abs() というのは C の関数で絶対値をとる関数です。)
root [2] f2.Draw(”surf”);root [3] f2.Draw(”cont1”);root [4] f2.Draw(”lego”);
などを用いて TH2 の時と同様に様々に描けます。
4.2 パラメータ付きの関数
関数にはパラメータを含める事ができます。fittingに使用する関数に使用する場合が多いです。パラメータ付きの関数は、普通の TF1 や TF2と同様に作れて、ただパラメータ部分を [0]、[1]、[2] と置いていくだけです。
root [5] TF1 f3("f3", "[0]+[1]*exp(x)", -5, 5);
-
第 4章 Function 11
-10 -8 -6 -4 -2 0 2 4 6 8 10
-10
-5
0
5
10
15
x*sin(x)*exp(-0.1*x)
図 4.1: 1変数関数のプロット。f(x) = x sin xe−0.1x
-6-4 -2
0 24 6
-6-4
-20
24
6
-4
-2
0
2
4
abs(sin(x)/x)*(cos(y)*y)
図 4.2: 2変数関数のプロット。f(x, y) =∣∣∣∣
sin xx
∣∣∣∣y cos y
-
第 4章 Function 12
ただし全てのパラメータの初期値が 0になっているので、このままではただの平らな直線になってしまいます。そこで、パラメータを変更してみます。
root [6] f3.SetParamters(1, 2);
ここではパラメータ 0に 1を、パラメータ 1に 2を設定しています。このパラメータは関数を fitting に使用する際に初期値として使用されます。
4.3 よく使う関数
比較的使用頻度の高い gaussian や landau 関数等はあらかじめ gaus や landauという名前で定義されており、これらを使用する事で、簡単に目的の関数を書く事ができます。
例えば、double gaussian
f(x) = 100e−x2
2 + 20e−x2
2×32
はroot [7] TF1 f4(”f4”, ”gaus(0)+gaus(3)”, -10, 10);root [8] f4.SetParameters(100, 0, 1, 20, 0, 3);
のように書く事ができます。
-
13
第5章 Ntuple
実際の物理解析でヒストグラムを作成するというのは、沢山のデータをいろいろな角度から見ることにより、その中に含まれる情報を見つけ出すということです。
その作業をサポートする仕組みが、Ntupleです。ntupleとは、doubleとか tirple、quadruple、· · ·の n番目を意味し、エヌテュープルと読みます。Ntupleを利用することによって、あるデータの集合から、いろいろなヒストグラムを作成することが簡単にできます。
5.1 Ntupleの使い方
Ntupleを利用するために、まず、空の Ntupleを作成します。root [0] ntuple
= new TNtuple("name", "title", "変数リスト" [,バッファサイズ]);
ここで変数リストとは Ntupleで作成する変数リストで、次のように”:”で区切った文字列で指定します。
“x:y:z:energy”“px:py”
Ntupleを作成したら、ファイルからデータを読み込みます。root [1] ifstream data("データファイル名");
root [2] float x, y, z, energy;
root [3] while( data >> x >> y >> z >> energy)
ntuple->Fill(x, y, z, energy);
root [4] data.close();
データが読み込めたら、Ntupleの中身を確認しましょう。ntuple->Print();
で Ntupleの内容を表示させることができます。あとはこのデータを使って自由にヒストグラムを作成することができます。ヒストグラムを作成するには、Ntupleの Drawメソッドを使用します。
-
第 5章 Ntuple 14
root [5] ntuple->Draw("変数リスト" [,"条件"]" [,"表示オプション"]);
変数リストは、ヒストグラムを作成するときに使用する変数のリストです。
”x” xの 1Dヒストグラムを作成します。”sqrt(x)“ 演算した結果のヒストグラムを作成することもできます。“x+y/z” 複数の変数で演算を行うこともできます。
また、“:”で区
切ることによって、2D、3Dのヒストグラムを作成することもできます。
“x:y” xと yの 2Dヒストグラムを作成します。“x:y:z” x、y、zの 3Dヒストグラムを作成します。“x*2:sqrt(y)” 演算した結果も利用できます。
条件を与えることによっ
て、特定のデータのみからヒストグラムを作成することができます。
“x4” 演算した結果も利用できます。“x>0 && zDraw(‘‘sqrt(x):y*2’’, ‘‘zDraw(‘‘sqrt(x):y*2 >> hist’’, ‘‘zDraw(‘‘sqrt(x):y*4 >>+ hist’’, ‘‘zFit(‘‘gaus’’);
とすればよいわけです。
-
第 5章 Ntuple 15
5.3 条件の定義 TCut
同様な条件を与えて複数のヒストグラムを作成する際に、いちいち同じ条件を打ち込むのはあまり頭の良い方法とは言えません。そんな時は TCutを用いると便利です。使い方は、
root [9] TCut positiveCut = "x>0 && y>0 && z>0";
root [10] ntuple->Draw(‘‘sqrt(x):y*2’’, positiveCut);
root [11] ntuple->Draw(‘‘sqrt(x):z’’, positiveCut);
:
:
とするだけです。
また、複数の条件、たとえば”positiveCut”と”energyCut”を組み合わせる場合は、root [12] ntuple->Draw(‘‘sqrt(x):y*2’’, positiveCut && energyCut);
とします。
-
16
第6章 Graphics
ここではグラフなどの上に色々な図形や文字を描く方法を紹介します。
6.1 Terminal 上や Scirpt からの描画
例えば座標上の 2点 (1,2)と (3,4)を直線で結ぶにはroot [1] TLine l1(1, 2, 3, 4); l1.Draw();
とします。これと同様にしてroot [2] TBox b1(1, 2, 3, 4); b1.Draw();
とすると、左下が (1,2)で右上が (3,4)の長方形を描きます。直線を矢印にするにはroot [3] TArrow a1(1, 2, 3, 4); a1.Draw();
とすると (1,2)から (3,4)への矢印→を描きます。↔というふうな両方向矢印が描きたい時は、
root [4] a1.SetOption(""); a1.Draw();
とします。また TArrow を作る時の引数を変えてroot [5] TArrow a1(1, 2, 3, 4, 0.05, ""); a1.Draw();
としても同じ事ができます。このときの 0.05は矢印の大きさを表しています。(省略値が0.05 になっています)座標上に円を描きたい時には (ここでは中心が (4,5)で、半径が 2)root [6] TArc ar1(4, 5, 2); ar1.Draw();
とします。ちなみに楕円は TEllipseを用います。逆に、x 軸と y 軸のスケールが違う場合には TEllipse を用いてみかけ上の正円を描く事ができます。座標上に (例えば (2,3)に)マーカーを打つ場合はroot [7] TMarker m1(2, 3, 20); m1.Draw();
とします。最後の 20というのはマーカーの種類です。また、文字をいれる場合にはroot [8] TText t1(2, 3, "Text foo bar baz"); t1.Draw();
等とします。
-
第 6章 Graphics 17
6.2 Graphics Editor
しかし、ROOT には左図のような便利なグラフィックエディタが付いているので、一度グラフを描いた後に文字や線、矢印、題字などを入れる際にはそれを用いると良いでしょう。グラフィックエディタはキャンバスの上のメニューバー中から Edit -> Editor と選ぶと起動できます。現われたメニューの中から描きたいものを選んでクリックし、キャンバス上
にマウスで始点 (と終点)を指定するだけで描く事ができます。
6.3 属性の変更
キャンバス上に描かれた文字や矢印、線、円等の太さや文字種、色などを変更したい場合にはその図形や文字の上で、マウスの右ボタンを押した時に出てくるメニュー中の下の方にある『Set ... Attributes』(... は図形によって違う)を選ぶと良いでしょう。属性変更窓が現われるので、変えたい属性をクリックして、Apply すると直ちに反映されます。
-
18
第7章 せこいわざ
基本的な図の書き方ができたので、次はその図に手を加えてみる事にします。
7.1 画面分割
一画面上に複数個の図を書きたい時には、Canvas を Pad に分割する必要があります。まず Canvas を作成してそれからそれを分割してみます。
root [0] TCanvas c1("Name", "Title");
root [1] c1.Divide(2, 2);
画面上に x 軸方向に 2個 (最初の 2)、y 方向に 2個 (2番目の 2)のグラフを書きます。(全部で 4個)実際の図を書く前にそれぞれの Pad に移動してから図を書きます。
root [2] c1.cd(1);
root [3] TF1 f1("f1", "sin(x)", -2, 2); f1.Draw();
root [4] c1.cd(4);
root [5] TF1 f2("f2", "cos(x)", -2, 2); f2.Draw();
それぞれの Pad を更に分割する事もできます。(図 7.1)root [6] c1.cd(3);
root [7] gPad->Divide(3, 2);
7.2 座標軸
ROOT では、勝手に座標軸を書いてくれますが、(例えばグラフの部分だけを書くためなどに)思った通りの座標軸を書くには仮の TH1F を使ってやると便利です。
root [8] TH1F waku("waku", "Title", 2, 350, 550);
root [9] waku.SetMinimum(20.0);
root [10] waku.SetMaximum(110.0);
root [11] waku.Draw();
-
第 7章 せこいわざ 19
-2 -1.5 -1 -0.5 0 0.5 1 1.5 2
-1
-0.5
0
0.5
1
sin(x)
-2 -1.5 -1 -0.5 0 0.5 1 1.5 2
-0.4
-0.2
0
0.2
0.4
0.6
0.8
1
cos(x)
図 7.1: 画面分割の例
こうすると座標軸だけを書いて、TGraph graph を使ってroot [12] graph.Draw("LP");
root [13] c2.Update();
等として重ね書きをします。TPad c2 に対してroot [14] c2.SetLogx();
root [15] c2.SetLogy();
とやると、次にこの Padに書く図から x 軸、y 軸がそれぞれ log 目盛になります。元に戻すには
root [16] c2.SetLogx(0);
root [17] c2.SetLogy(0);
とすれば良いです。
また、root [18] c2.SetGridx();
root [19] c2.SetGridy();
とすると座標軸上に grid を引きます。これも次にこの Pad に図を書く時から有効になります。
-
第 7章 せこいわざ 20
7.3 題
ROOT で書いた図の上にはそれぞれの図を作る際に与えた題が自動的に付きます。また、大題を付ける時には
root [0] TCanvas c1("c1", "Title", 50, 50, 700, 500);
root [1] TPaveLabel l1(0.3, 0.91, 0.7, 0.99, "Global Title");
root [2] l1.Draw();
root [3] TPad p1("p1", "title", 0, 0, 1, 0.9); p1.Draw(); p1.cd();
とやるとよいでしょう。
グラフなどを書いた時に勝手に付いてくるタイトルもroot [4] TF1 f1("f1", "sin(x)", -3, 3); f1.Draw();
root [5] TPaveText* t1 = gROOT.FindObject("title");
root [6] t1.SetTextFont(131);
root [7] t1.SetX1NDC(0.4); t1.SetX2NDC(0.6);
root [8] t1.Draw();
とすると、書体、枠位置などを指定できます。
x 軸、y 軸のタイトル (axis title) をつけるには、TH1F h1に対してroot [9] h1.SetXTitle("Wavelength");
root [10] h1.SetYTitle("Transparency");
とします。大題と同様にroot [11] h1.GetXaxis()->SetLabelFont(112);
root [12] h1.GetXaxis()->SetTitleOffset(.5);
root [13] h1.GetXaxis()->SetTitleSize(.07);
等とすると文字の書体や大きさが指定できます。TitleOffset は各座標軸からのタイトルの距離を指定しています。
グラフ中に文字を書きたいときにはroot [14] TText t1(1.8, 0.44, "text"); t1.Draw();
とします。この例ではグラフ上の点 (1.8, 0.44)を先頭として text と表示します。書体や大きさを変えるには t1に対して SetTextFont() や SetTextSize() 等のメンバを用います。
7.4 ヒストグラムの修飾
ヒストグラムを描く時に、色々とできて、root [15] h1.SetFillColor(2);
root [16] h1.SetFillStyle(3002); h1.Draw();
とすると、ヒストグラムに模様が付きます。これを用いるとroot [17] h1.SetFillColor(2);
root [18] h1.SetFillStyle(3002); h1.Draw();
root [19] h2.SetFillColor(4);
root [20] h2.SetFillStyle(3002); h2.Draw();
-
第 7章 せこいわざ 21
とやれば、見やすくヒストグラムを重ねられます。
ヒストグラムの太さを変えたい時は TH1は TAttLine を継承しているのでroot [21] h1.SetLineWidth(5); h1.Draw();
とします。
7.5 Graph の修飾
TGraph も TAttLine、TAttFill、TAttMaker を継承しているのでそれぞれのメンバを用いてグラフの色や太さ、線種等を自由に変更できます。
root [22] graph.SetFillColor(5);
root [23] graph.SetLineColor(3);
root [24] graph.SetLineWidth(4);
root [25] graph.SetMarkerColor(6); graph.Draw("ALP");
7.6 Global Style
ここまでに TH1 や TGraph の色々な attributeを変更してみましたが他にも色々なものがあります。これら全ては TStyle* gStyle を元に初期化されるので
root [26] gROOT->SetStyle("Plain");
として全体の見栄えを変更する事ができます。
7.7 補完
ROOT では tcsh 等のように TAB キーを使用して補完を行うことができます。例えばROOT のチュートリアルディレクトリ ( ${ROOTSYS}/tutorials )において
root [27] .x gr
までタイプした後に TABキーを押してみましょう。graph.Cと補完されたはずです。このようにファイル名を補完する他にも、クラス名やメソッド名なども補完することができます。試しに色々な場合に TAB キーを押してみるとよいでしょう。
-
22
第8章 印刷と Sourcefile
ここでは描いた図の PostScript や EPS, GIF 形式ファイルへの出力方法と、いわゆる『マクロ』の使い方について説明します。
8.1 印刷の仕方
ROOT で描いた絵を印刷するには TCanvas c1に対してroot [10] c1.Print("filename.ps");
とすると filename.ps というファイルができるので、これを印刷します。
EPS 、GIF 形式ファイルの作り方
Print メンバの呼び出しの際に引数を filename.eps とすると EPS 形式で、また file-name.gif とすると GIF 形式で出力する事ができます。
8.2 sourcefile の作成
ROOTで絵を描く時にいちいち打つのが面倒臭い時は、source file (いわゆるマクロ)を作ると便利です。例えば graph.cc というファイルを作ります。
#include
void graph()
{
c1 = new TCanvas("c1", "Title", 0, 0, 700, 500);
c1->SetGridx();
c1->SetGridy();
c1->SetFillColor(0);
c1->Draw();
waku = new TH1F("waku", "Title", 2, 350, 550);
waku->SetMinimum(20.0);
-
第 8章 印刷と Sourcefile 23
waku->SetMaximum(110.0);
waku->SetDirectory(0);
waku->SetTitleOffset(1.2);
waku->SetXTitle("Wavelength");
waku->SetYTitle("Transparency");
waku->Draw("A");
ifstream data("2dhist.dat");
float x[500], y[500];
int event = 0;
while (data >> x[event] >> y[event])
event++;
g1 = new TGraph(event, x, y);
g1->Draw("LP");
c1->Update();
c1->Print();
}
というようにします。この source file を用いて ROOT で絵を描くにはroot [0] .x graph.cc
とします。なお、この source file では 2dhist.dat というファイルにデータが入っていることを仮定しています。
8.3 ˜/.root hist
ROOTを終了すると、.root histというファイルがホームディレクトリに作成されます。これは終了時までに ROOTで実行したコマンドの履歴ファイルで、これを使って sourcefile を描くと結構便利かと思います。
-
24
第9章 ライブラリとしての ROOT
cxx や g++ 等から ROOT を class library として利用する方法を説明します。
9.1 Makefile
${ROOTSYS}/test/Makefile}が良い例になっています。その環境で compile する際に必要な compiler optionが CXXFLAGS として、link の際に必要な libraryが ROOTLIBS とROOTGLIBS として定義されています。ですから単純な Makefile は以下のようになるはずです:
ROOTLIBS = -L$(ROOTSYS)/lib -lNew -lBase -lCint -lClib -lCont \
-lFunc -lGraf -lGraf3d -lHist -lHtml -lMatrix -lMeta \
-lMinuit -lNet -lPostscript -lProof -lTree -lUnix -lZip
ROOTGLIBS = -lGpad -lGui -lGX11 -lX3d
GLIBS = $(ROOTLIBS) $(ROOTGLIBS) -lXpm -lX11 -lm -lPW
CXX = cxx
CXXFLAGS = -O -nostdnew -D__osf__ -D__alpha -I$(ROOTSYS)/include
LD = cxx
LDFLAGS = -g
TARGET = test
OBJS = main.o
all: ${TARGET}
${TARGET}: ${OBJS}
${CXX} ${CXXFLAGS} -o $@ ${OBJS} ${GLIBS}
.cc.o:
${CXX} ${CXXFLAGS} -c $<
clean:
rm -f *.o core ${TARGET}
-
第 9章 ライブラリとしての ROOT 25
9.2 プログラム本体
最低限 TROOT object が必要です。ですから、形式的には次のようなものになるでしょう。
#include "TROOT.h"
class TTestBench {
(略)};
int main(int argc, char** argv)
{
TROOT Root("Root", "TEST Program");
return TTestBench(argc, argv).Run();
}
${ROOTSYS}/test以下に多くの例が含まれているので、これを参照しても良いでしょう。