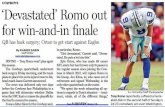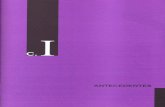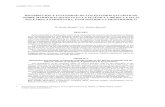Romo Tutorial
Transcript of Romo Tutorial
7/23/2019 Romo Tutorial
http://slidepdf.com/reader/full/romo-tutorial 1/33
1
The UWC Tutor's Guide to TutorTrac 4.2.15
By Mikael Romo
7/23/2019 Romo Tutorial
http://slidepdf.com/reader/full/romo-tutorial 2/33
2
Table of Contents
Introduction........................................................3
What'sTutorTrac?..................................................3
About the Guide.........................................3
Getting Started...................................................4
The Most Essential Tasks.................................5
Session Notes....................................................6
Submitting Session Notes for ScheduledConsultations..............................................7
Submitting Session Notes for Walk-inConsultations............................................11
Pulling Up Student Records...........................13
Pulling Up Records From theSchedule..................................................14
Information in the AppointmentsEntry.........................................................15
Information in the Student'sEntry.........................................................16
About Appointments.......................................17
Making and Deleting Appointments...............18
Schedule Appointments............................19
Delete Appointments.................................23
Logging Students In and Out of TutorTrac....26
Logging Students In..................................26
Logging Students Out...............................29
The Log Listing................................................30
Checking Out Resources................................31
Check Devices In and Out to People........31
Credits..............................................................33
7/23/2019 Romo Tutorial
http://slidepdf.com/reader/full/romo-tutorial 3/33
3
Introduction
What is TutorTrac?
TutorTrac is a web software made by the RedRock Software Corporation. Learninginstitutions use it for managing their day-to-day academic operations. The Writing Centeruses TutorTrac to keep track of who comes through our doors. It allows writers to set upappointments with tutors and it lets tutors submit and look up information about writers. Asa tutor, you will also use TutorTrac to look up your appointments for the day as well as to
check whether your writer has signed in. The Writing Center functions because of thissoftware and it is thus important for you to learn its essential uses.
About the Guide
This guide is meant for novice and experienced tutors at the University of Central FloridaWriting Center (UWC). It will help you learn about what you need to do with TutorTrac for
your various responsibilities in your employment at the UWC, including desk duty. Fornovices, the guide will walk you through the most essential tasks you have to carry out atthe UWC. For paid tutors, you will also learn about the tasks pertaining to desk shifts, suchas setting up, looking up, and deleting appointments. The goal of this guide is to help youuse TutorTrac effectively in the Writing Center. The next chapter will help you get startedwith TutorTrac.
7/23/2019 Romo Tutorial
http://slidepdf.com/reader/full/romo-tutorial 4/33
4
Getting Started
You can access TutorTrac from any browser, including Explorer, Chrome, Safari, andFirefox, as well as through iOS devices. However, it is recommended you use Firefox toaccess TutorTrac because it causes the least issues.
TutorTrac's url is: uwc-trac.cah.ucf.edu
When you begin working at the Writing Center, you won't have to make a TutorTrac accountyourself; the current WC coordinator will create your tutor account.
By default, your login credentials for both user name and password will be the first threeletters of your first name followed by the first three letters of your last name. Forexample, if your name is John Doe, your login credentials will be "johdoe."
7/23/2019 Romo Tutorial
http://slidepdf.com/reader/full/romo-tutorial 5/33
5
The Most Essential Tasks
If this is your first semester at the Writing Center, please read!
You will have to have to perform these essential tasks with TutorTrac:
• Submit and send session notes
• Pull up student records
Once you're hired, you'll also have to:
• Make and delete appointments
TutorTrac has many features, a lot of which you won't need to use. However, there are
other important tasks you will have to perform with TutorTrac, but we'll cover those in later
chapters.
The following three chapters will teach you how to above tasks skillfully.
7/23/2019 Romo Tutorial
http://slidepdf.com/reader/full/romo-tutorial 6/33
6
Session Notes
At the Writing Center, tutors are expected to compose sessions notes at the end of every
session. These are arrive at writers' knights email. Session notes recap the work of the
session and serve to provide writers with further guidance and resources.
Additionally, professors sometimes require their students to come to the Writing Center and
session notes serve as proof of student attendance. It is therefore important that you enter
and send your notes through TutorTrac.
Since you'll learn how to write session notes on the job, this guide won't cover how sessionnotes ought to be, only how they will be entered into TutorTrac.
Depending on whether you just had a scheduled consultation or a walk-in, you'll enter
session notes in one of two ways. The next section will cover what you need to do if you
are entering notes for a scheduled consultation.
Note: When writing session notes, it's recommended you write them first into a Word
document or on notepad and then paste them into TutorTrac. You may lose your session
notes if you write them into TutorTrac directly before submitting, as it has been known to
malfunction every now and then.
7/23/2019 Romo Tutorial
http://slidepdf.com/reader/full/romo-tutorial 7/33
7
Submitting Session Notes for Scheduled Consultations
After signing in, you'll be brought to the main menu, from which you'll need to access the
schedule. You can access the schedule from any page using Trac Navigation.
1. On Trac Navigation (accessible from any page) on
the top left corner, click on the man-looking logo.
2. This will open a drop down menu where you can
click on schedule.
Your schedule on TutorTrac is organized according to weekday on the top bar and hour
on the left column. Each block has a writer's full name and PID.
3. Click on the hour in the box
for the appointment you need
to write notes for. This willbring up the appointments
entry.
7/23/2019 Romo Tutorial
http://slidepdf.com/reader/full/romo-tutorial 8/33
8
4. In the Appointments Entry, click on the writer's name in blue. That will open up the
student entry.
5. In the Student Entry, click history. This will bring up the writer's record.
7/23/2019 Romo Tutorial
http://slidepdf.com/reader/full/romo-tutorial 9/33
9
6. Once in the history, under the visits tab, click
on the date in which you had the session.
This will take you to the visits info tab in
which you'll submit your session notes.
Note: You can tell which one's the most
recent session because it'll be up top and
also won't have visible session notes.
7. Paste your note in the notes space
under visits info.
7/23/2019 Romo Tutorial
http://slidepdf.com/reader/full/romo-tutorial 10/33
10
8. Fill out the supplementary information beneath the notes. These help the Writing
Center administrators keep track of how you and your writers are doing.
9. First click Save to keep the information on TutorTrac and then click Send Note. The
writer will receive only what you put in the Notes space.
7/23/2019 Romo Tutorial
http://slidepdf.com/reader/full/romo-tutorial 11/33
11
Submitting Session Notes for Walk-in Consultations
When you have a walk-in session at the Writing Center, you won't be able to find your writer's
information by looking at your schedule because they were never scheduled to you. You'll have to go tothe visits section.
1. At Trac Navigation, click on the magnifying class to open up a drop down menu, then click Visits.
2. When the visits listing opens, click on the List Options drop down menu and click List All.
7/23/2019 Romo Tutorial
http://slidepdf.com/reader/full/romo-tutorial 12/33
12
3. At the visits listing, click on the left arrow to view the most recent consultations.
4. Once you're looking at the recent visits, look for your writer's name and click on your the Seq
number. If you forgot your writer's name, look for your name under the Consultant column to seewho you've had.
5. Follow steps 6-8 above.
7/23/2019 Romo Tutorial
http://slidepdf.com/reader/full/romo-tutorial 13/33
13
Pulling Up Student Records
You will have to pull up one of your writer's records for multiple reasons:
• The most important reason is to find a visit you've just had with a writer to submittheir session notes.
• You also might want to know the history of your upcoming writer, including whatkind of paper they're working on or what their ongoing needs are.
• Or, you might want to look them up to prepare writing strategies or resourcesbefore you meet them.
Whatever the case, TutorTrac stores all kinds of information on writers.
Unless you work at the front desk, you won't be looking for a writer's information with theirPID or NID. You'll be looking for them by their name, through your schedule or by looking at
visits.
The following sections will show you the steps to access student records and whatinformation each webpage offers.
7/23/2019 Romo Tutorial
http://slidepdf.com/reader/full/romo-tutorial 14/33
14
Pulling Up Records From the Schedule
To access the schedule:
1. go to Trac Navigation
2. open the Trac-Man drop down menu
3. click schedule
4. click on the hour of the appointment box you're looking for
Like looking up session notes, you can access a student's record from your schedule ifthey're a writer you've had before. Remember, your schedule is organized via weekday,hour, and student name, so if you can remember any one of these for a session you'vehad, you'll be able to find who you're looking for.
7/23/2019 Romo Tutorial
http://slidepdf.com/reader/full/romo-tutorial 15/33
15
Information in the Appointments Entry
The Appointments Entry details the following:
• full name of the student & PID
• student's knights email
• the center the session took place at
• the subject of class and/or reason forcoming
• the date and time
• notes specifying the circumstances ofthe writing
• the specific room within the center it tookplace at
• who scheduled the consultation
• who saw the writer
• whether the student attended thesession or not
• how long the session lasted
To view session notes, click on the student's name to bring up the Student Entry.
7/23/2019 Romo Tutorial
http://slidepdf.com/reader/full/romo-tutorial 16/33
16
Information the Student's Entry
1. From Student Entry, click the History tab, and look up their past appointments under
the Visits tab.2. To check information on future appointments student will have with you, click the
Appointments tab.
When you submit session notes,you'll be going to your writer'svisit history to look up the
session you've just had. Tutorssometimes read over theirwriter's histories to get anunderstanding of the classesand writing assignments they'vehad. This knowledge might letyou prepare for the writer beforeyou meet them.
7/23/2019 Romo Tutorial
http://slidepdf.com/reader/full/romo-tutorial 17/33
17
About Appointments
There are two types of appointments with the Writing Center: scheduled and walk-ins.
Scheduled appointments are when students call us to set it up or when they go onTutorTrac to make it themselves. Walk-ins take place when students walk into the WritingCenter and ask if there's a tutor available for that upcoming hour.
You'll begin to make and delete appointments for students as part of your job during your
second semester at the Writing Center.
Keep in mind the following UWC policies for appointments:
• Scheduled appointments can be scheduled up to 15 minutes before the start of the hourfor which the student wants to come in.
• Students should cancel no less than 3 hours before their session was supposed to start.
• Walk-in writers are not guaranteed a tutor because there might not be any tutorsavailable.
• Students can only use the UWC three times during a seven-day period and only once aday. This ensures a single student isn't taking up spots left and right.
• If a student misses three appointments in a semester, they are barred from schedulingappointments and will only be able to have walk-in appointments.
7/23/2019 Romo Tutorial
http://slidepdf.com/reader/full/romo-tutorial 18/33
18
Making and Deleting Appointments
At your second semester in the Writing Center, you'll be assigned desk hours. Desk hourshave you manage the front desk, take calls, and make and delete appointments forstudents on TutorTrac.
Making and deleting appointments will almost always take place at the front desk. You'll dothis when a student comes up to you at the front desk or when they call. It's important thatyou know the procedures for appointments so that the Writing Center can work smoothlyand so that writers can get matched up with tutor.
First up, let's consider making scheduled appointments. Keep in mind that you're goingto be asking the student for this information throughout the process.
7/23/2019 Romo Tutorial
http://slidepdf.com/reader/full/romo-tutorial 19/33
19
Schedule an Appointment
1. From Trac Navigation, click on the
magnifying class and thenAppointments.
or
If you're at the main menu, look forAppointments on the upper left and click
on search for availabilities.
2. Under the search criteria box on theleft, click on Student and enter thestudent's UCF ID without the letter.
3. On the drop down menu for center,pick the center the student wantsa consultation in.
7/23/2019 Romo Tutorial
http://slidepdf.com/reader/full/romo-tutorial 20/33
20
4. Choose the date range (e.g. from11/28-11/30) to narrow down what days thewriter would like to come in.
Note: Some students have a specific date inmind when they want a consultation, whichcould be that very day or two weeks from now.Others just want to know what time slots wehave available on a given day or set of days.In either case, the date range is automaticallyset, but you can change it.
5. Click search
6. Browse the available time slots and click agreen box.
7/23/2019 Romo Tutorial
http://slidepdf.com/reader/full/romo-tutorial 21/33
21
7. Enter the classroom for Subject and the Reason for the visit. If they aren't coming infor a class, mark it as a Personal for Subject and Reason.
8. Enter into the notes what the writer would like help on or what they're working on.
7/23/2019 Romo Tutorial
http://slidepdf.com/reader/full/romo-tutorial 22/33
22
9. Check with the student to confirm that the date, time, and location are correct.
10. Click save. The student will receive a confirmation email.
7/23/2019 Romo Tutorial
http://slidepdf.com/reader/full/romo-tutorial 23/33
23
Delete Appointments
A student may have to delete an appointment for a variety of reasons. Students will call or
come up to the front desk to cancel their appointment.
1. Ask the student for either their PID(without the letter) or NID.
2. Enter it into Trac Navigation search and click enter. That'll bring up the StudentEntry.
7/23/2019 Romo Tutorial
http://slidepdf.com/reader/full/romo-tutorial 24/33
24
3. Click on the History tab.
4. Click the Appointments tab next to Visits.
7/23/2019 Romo Tutorial
http://slidepdf.com/reader/full/romo-tutorial 25/33
25
5. Click the grey X button under the Status column.
6. The status of the session should say CANCELED - DELETED.
7/23/2019 Romo Tutorial
http://slidepdf.com/reader/full/romo-tutorial 26/33
26
Logging Students In and Out of TutorTrac
When you're working at the Library, Rosen, Online, VARC, or tutoring Chemistry, you'llhave to log your writer in and out of the Writing Center yourself. In addition, when you logwriter in, you'll have to assign them to yourself.
Logging Students In
1. Enter either their PID or NID into the LogStudent search bar. Click enter.
2. Choose the Center where the session
is taking place
7/23/2019 Romo Tutorial
http://slidepdf.com/reader/full/romo-tutorial 27/33
27
3. Ask the writer for the Subject and Visit Reason for the visit and click continue.
4. Click Continue one final time.
7/23/2019 Romo Tutorial
http://slidepdf.com/reader/full/romo-tutorial 28/33
28
5. Access the Log Listing from the Track Navigation left drop down-menu and click LogListing.
6. Under the Consultant Column, click Unassigned and choose your name to assignthe writer to you.
7/23/2019 Romo Tutorial
http://slidepdf.com/reader/full/romo-tutorial 29/33
29
Logging Students Out
1. Enter their PID or NID into the Log Student search bar.
2. Choose the correct Center to log out off and then click Log Off
3. Have the writer fill out the exitsurvey.
Note: If you're working online, fill outthat survey yourself by putting n/a inthe boxes and drop down menus;online writers actually fill out adifferent survey .
7/23/2019 Romo Tutorial
http://slidepdf.com/reader/full/romo-tutorial 30/33
30
The Log Listing
The Log Listing shows the students who are currently signed in to TutorTrac, as well astheir tutors. It's an easy way to tell whether your writer has arrived at the Writing Center.
To access the Log Listing, click on the man-looking logo to open the drop-down menuand click on Log Listing.
From the Log Listing, you can access your writer's student record by clicking on their name.
7/23/2019 Romo Tutorial
http://slidepdf.com/reader/full/romo-tutorial 31/33
31
Checking out Resources
The Writing Center offers tutors the opportunity to check out laptops, recorders, and videocameras. If you work at desk and a tutor asks for a device, you'll have to take the followingsteps to get it done. The same steps apply for all devices for both checking in and checkingout.
Check Devices In and Out to People
1. From Trac Navigation, click the right hand magnifying glass and click Resources.
This will open up the Resources Listing.
7/23/2019 Romo Tutorial
http://slidepdf.com/reader/full/romo-tutorial 32/33
32
2. Once you're in the ResourcesListing, scan the barcode onthe device the tutor needs.
That'll open up the FindResource page.
3. Enter the tutor's PID or NIDinto the Student ID/Barcodebox.
4. Click check out.
5. Click close.
6. Repeat these steps tocheck a device in.
7/23/2019 Romo Tutorial
http://slidepdf.com/reader/full/romo-tutorial 33/33
33
Credits
For helping me compose this guide, I owe special thanks to:
• Mariana Chao, Coordinator for the University Writing Center at UCF, for guiding me indeveloping this tutorial.
• Professor Carolyn Glasshoff for helping me settle me on this tutorial topic.
• The TutorTrac website: uwc-trac.cah.ucf.edu
• Janise Redish and her helpful design advice in Letting Go of the Words .