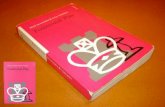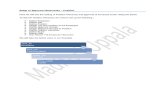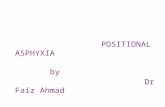Roland: 3-axis Set-Up Positional & Flip Milling
-
Upload
nycctfab -
Category
Technology
-
view
61 -
download
1
Transcript of Roland: 3-axis Set-Up Positional & Flip Milling

The City University of New YorkArchitectural Technology Dept.
Roland MDX-540Basic 3-Axis Set-Up:Positional & Flip Millingwritten by Mauricio Tacoaman and Brian Ringley

This material is based upon work supported by the National Science Foundation under Grant Numbers 1141234.
Any opinions, findings, and conclusions or recommendations expressed in this material are those of the author(s) and do not necessarily reflect the views of the National Science Foundation.

3Roland- 3 Axis Fig. 3 - Machining Objects Menu
Fig. 1 - RhinoCAM Menu
IntroductionRhinoCAM is a plug-in for Rhino used to create toolpaths for the CNC mill. It works from the modeling environment in Rhino to create simulations of the overall milling process before actually performing any milling. It then creates NC files (G-Code) which then can be read by the Roland MDX-540 for the milling process.
Open RhinoCAM Operations Browser: (Fig. 2)
- Toolbar Menu - RhinoCAM - Machining Operations Browser
This is where you set up different machining operations and toolpaths.
Open RhinoCAM Objects Browser: (Fig. 3)
- Toolbar Menu - RhinoCAM - Machining Objects Browser
This is where you load different tools for different machining jobs and regions/boundaries.
Fig. 2 - Machining Operations Menu

Roland- 3 Axis 4
Fig. 6 - Post Processor SetupFig. 5 - Machine Type Setup
Fig. 4 - Machine and Post Processor Icons
Step One: Machine SetupSet up the type of machine and the post processor that will be used for the milling process. In this guide, we will be using the Roland 4-Axis machine and the .nc output file.
Machine Type: (Fig. 4)
- Machining Operations Browser - Machine
Set the Number of Axes to 4 Axis (Fig. 5).
Post Processor: (Fig. 5)
- Machining Operations Browser - Post
Set the Current Post Processor to Roland MDX 540 by selecting it from the drop down menu (Fig. 6). If the post processor is not available, download the post processor from nycctfab.com/fabrication/CNCmaching
Make sure the Posted File Extension is set to .NC by selecting it from the drop down menu if it is not already set (Fig. 6).

Roland- 3 Axis 5
Fig. 7 - Stock Selection
Step Two: Box Stock SetupSetting up your digital stock to match your physical material dimensions.
Create a Box Stock: (Fig. 7)
- Machining Operations Browser - Stock - Box Stock
Set the location of the origin of the stock by clicking one of the corner buttons and set the dimensions of the Stock by typing in its Length, Width, and Height into the text boxes (Fig. 8).
NOTE: This setting corresponds to the orientation of the milling process and must be the same origin at the mill.
Fig. 8 - Stock Edit Fig. 9 - Stock in Model Space

Roland- 3 Axis 6
Step Two (continued): Understanding the Pallet and StockWhat kind of stock can the Roland 3-Axis mill?
In order to produce a geometry using a CNC mill a pallet, spoil board and piece of stock will be needed.
Standard NYCCT 3-Axis Milling Configuration: (Fig. ?)
The stock (2” HDU) is mounted onto the spoil board (3/4” MDF) using a spray adhesive, making a 2.75”H x 16”W x 16”L assembly. This material that will be milled to produce the desired geometry.
The pallet is the object that the spoil board and stock assembly are mounted on top of. The pallet has a grid of holes used to drill screws up and into the spoil board above. Once the spoil board and stock are safely mounted, the pallet is fastened directly to the bed of the Roland MDX 540.
NOTE: Screws must be placed in grid locations that will not be cut by the endmill. Both the height of the screw and its location on the grid must be taken into considertation. The geometry being milled and the desired method of extraction will influence screw location.

Roland- 3 Axis 7
Fig. 10 - Toolpathing: Horizontal Roughing
Step Three:Create ToolpathsSpecifying and controlling your toolpath settings.
Roughing Toolpath: (Fig. 13)
- select CSYS Setup One- Machine Operations Browser - 3 Axis Adv - Horizontal Roughing
Finishing Toolpath: (Fig. 13)
- Machine Operations Browser - 4 Axis - Parallel Finishing
Depending on the geometry and desired finish, a different finishing toolpath may be selected for your finishing pass. It may also be beneficial to create multiple finishing toolpaths. Discuss these options with your professor or a CNC CLT.
Extraction Toolpath: (Fig. 13)
- Machine Operations Browser - 2 Axis - Profiling
NOTE: Run a simulation and check to see that the tool holder (collet nut) is not colliding with the portion of the stock used by the chuck or tailstock for securing the stock to the rotary.

Roland- 3 Axis 8
Step Five:Simulate ToolpathsConfirm that toolpaths are safely producing the intended results.
Run Simulations: (Fig. 14)
- Select the toolpath to simulate - Machine Operation Browser - Simulate - Play
Detect Collisions: (Fig. 15)
Running a simulation of each of your toolpaths prior to posting is an essential part of the CNC milling process. It is very difficult for even an experienced RhinoCAM user to be confident that, based on the data entered in your toolpathing parameters, you will produce the model you intend without first running the simulations. The most important reason to run the simulation of your toolpaths is to detect potential collisions.
In this image the collet has collided with the stock. The areas where the collision has occurred are shown in red. This type of collision typically occurs when a endmill with a relatively small diameter is used (1/8” or less). These smaller endmills typically have shorter tool lengths as well. As a result of this shorter tool length, the collet must move deeper into the stock in order for the endmill to reach its cutting surface. The collisions shown in the far left and right of this image are prime examples of this type of collision. The endmill has removed material in order to get to a certain depth, but because the collet is wider, it collides with the stock.
By default, your original stock is displayed in orange and, as the simulation plays out, your geometry is displayed in gray. Collisions will show themselves in red.
Fig. 11 - Simulate Tab
Fig. 12 - Simulation Model