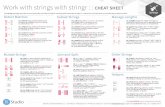R本体とRStudioとRパッケージの インストール(Windowskadota/R_install_win.pdf ·...
Transcript of R本体とRStudioとRパッケージの インストール(Windowskadota/R_install_win.pdf ·...
2019.10.09版 1
R本体とRStudioとRパッケージのインストール(Windows版)
東京大学・大学院農学生命科学研究科アグリバイオインフォマティクス教育研究プログラム
門田幸二(かどた こうじ)[email protected]
http://www.iu.a.u-tokyo.ac.jp/~kadota/
R本体は最新のリリース版、Rパッケージは「必要最小限プラスアルファ」の推奨インストール手順を示します。スライドはWindows10環境でのスクリーンショットです。ウェブブラウザによって挙動が多少異なるのでご注意ください。私はChromeを使っています。
Contents◼ 事前準備:古いR本体とパッケージ群の削除
◼ R本体のインストール
◼ PC環境設定(登録されている拡張子も表示する)
◼ RStudioのインストール
◼ Rの起動と終了
◼ パッケージ群のインストール
◼ インストール確認
◼ エラーへの対処(パッケージの個別インストール)
22019.10.09版
事前準備
32019.10.09版
現在進行中の論文でバージョンを変更したくない場合などを除き、たとえ以前インストールしたR本体のバージョンがそれほど古くなくても(あるいは全く同じ最新版だったとしても)自己責任で手順通りに真っさらな状態にしておくことが肝要です(もちろん全て自己責任のもとで)
Contents◼ 事前準備:古いR本体とパッケージ群の削除
◼ R本体のインストール
◼ PC環境設定(登録されている拡張子も表示する)
◼ RStudioのインストール
◼ Rの起動と終了
◼ パッケージ群のインストール
◼ インストール確認
◼ エラーへの対処(パッケージの個別インストール)
72019.10.09版
R本体のインストール
102019.10.09版
①
②
ここでは①ダウンロードフォルダになっていますが、どこでもよいのでダウンロードして、②exeファイルを実行。ここではR-3.6.1-win.exeとなっていますが、多少数値が違っていてもとりあえず気にせずに進めて構いません。
R本体のインストール
162019.10.09版
①
②
③
①ここにチェックを入れて、②次へ。もしチェックし忘れても、単にインストール後にデスクトップ上に③のようなアイコンが作成されないだけなので問題ありません。
Contents◼ 事前準備:古いR本体とパッケージ群の削除
◼ R本体のインストール
◼ PC環境設定(登録されている拡張子も表示する)
◼ RStudioのインストール
◼ Rの起動と終了
◼ パッケージ群のインストール
◼ インストール確認
◼ エラーへの対処(パッケージの個別インストール)
192019.10.09版
Contents◼ 事前準備:古いR本体とパッケージ群の削除
◼ R本体のインストール
◼ PC環境設定(登録されている拡張子も表示する)
◼ RStudioのインストール
◼ Rの起動と終了
◼ パッケージ群のインストール
◼ インストール確認
◼ エラーへの対処(パッケージの個別インストール)
252019.10.09版
RStudioのインストール
292019.10.09版
①発見。ここでは①ダウンロードフォルダになっていますが、どこでもよいのでダウンロードして、②exeファイルを実行。ここではRStudio-1.2.5001.exeとなっていますが、多少数値が違っていてもとりあえず気にせずに進めて構いません。
①
②
Contents◼ 事前準備:古いR本体とパッケージ群の削除
◼ R本体のインストール
◼ PC環境設定(登録されている拡張子も表示する)
◼ RStudioのインストール
◼ RStudioの起動と終了、画面の説明、設定変更
◼ パッケージ群のインストール
◼ インストール確認
◼ エラーへの対処(パッケージの個別インストール)
342019.10.09版
Contents◼ 事前準備:古いR本体とパッケージ群の削除
◼ R本体のインストール
◼ PC環境設定(登録されている拡張子も表示する)
◼ RStudioのインストール
◼ RStudioの起動と終了、画面の説明、設定変更
◼ パッケージ群のインストール
◼ インストール確認
◼ エラーへの対処(パッケージの個別インストール)
392019.10.09版
画面の説明
432019.10.09版
①Filesというタブがアクティブになっていることがわかります。②この赤枠内で見えているものはヒトそれぞれです。正確には、おそらくデフォルトでは③ドキュメントフォルダの中身が表示されます。
① ②
③
画面の説明
452019.10.09版
①②
ここはまだよくわからなくてもよいところですが…①Historyタブがアクティブになっていることがわかります。ここには②Console画面上で行った作業履歴(つまりHistory)が記録されてゆきます。
画面の説明
462019.10.09版
② ①
③
ここはまだよくわからなくてもよいところですが…①Historyタブがアクティブになっていることがわかります。ここには②Console画面上で行った作業履歴(つまりHistory)が記録されてゆきます。RStudioを終了すると、自動的に③.Rhistoryというファイル名で保存されます。
Contents◼ 事前準備:古いR本体とパッケージ群の削除
◼ R本体のインストール
◼ PC環境設定(登録されている拡張子も表示する)
◼ RStudioのインストール
◼ RStudioの起動と終了、画面の説明、設定変更
◼ パッケージ群のインストール
◼ インストール確認
◼ エラーへの対処(パッケージの個別インストール)
482019.10.09版
設定変更2
582019.10.09版
①
②③
デフォルトの、①Generalが見えています。②がさきほどの作業履歴(History情報)の保存に関する設定部分。デフォルトで③にチェックが入っているので、作業履歴情報ファイル.Rhistoryが作成されているのだろうと読み取れます。
Contents◼ 事前準備:古いR本体とパッケージ群の削除
◼ R本体のインストール
◼ PC環境設定(登録されている拡張子も表示する)
◼ RStudioのインストール
◼ RStudioの起動と終了、画面の説明、設定変更
◼ パッケージ群のインストール
◼ インストール確認
◼ エラーへの対処(パッケージの個別インストール)
592019.10.09版
パッケージ群のインストール
602019.10.09版
①
ここまでで、①R本体とRStudioのインストールが終わっています。次は、②このサイトやアグリバイオの講義で使用するパッケージ群のインストールを行います。実際には利用しないものも含まれてはいますがご容赦ください。
②
インストール場所
732019.10.09版
ヒトによってインストールされる場所が異なるようです。私が今回やったときは、①ドキュメントフォルダに自動的に作成された、②Rというフォルダ内の、③win-libraryの…
①
②
③
インストール場所
742019.10.09版
ヒトによってインストールされる場所が異なるようです。私が今回やったときは、①ドキュメントフォルダに自動的に作成された、②Rというフォルダ内の、③win-libraryの、④3.6というフォルダ内に、⑤パッケージごとのフォルダがどんどん作成されていきます。
④⑤
インストール場所
752019.10.09版
この作業は結構面倒ですし、うまくインストールされないパッケージも少なからずあります。しかしながら、この作業をやっておくことで、講義や講習会で利用するパッケージのインストールがほぼできていることになります。特にアグリバイオの状況(受講人数が多めで講義補助員がほぼいない)でも講義を穏やかに進められる可能性を高めるための必須の作業です。つまり、講義当日にパッケージのインストールができていないヒトの個別対応をやっている場合ではない、ということです。
Historyと対応
762019.10.09版
途中経過ですが、よく見ると①Historyで見えているものと、②Console画面上で行われているコマンドが対応していることに気づきます。つまり、今は③TxDb.Hsapiens…というパッケージのインストールが行われているということです。
①②
③
③
作業完了
772019.10.09版
無事最後まで終了したところ。起動直後と同じ、①コマンド入力待ち状態(>)になったら終了です。②Historyのところも同様になっていますね。この段階で一区切りなので、疲れたら一旦終了でもよいです。
①
②
Contents◼ 事前準備:古いR本体とパッケージ群の削除
◼ R本体のインストール
◼ PC環境設定(登録されている拡張子も表示する)
◼ RStudioのインストール
◼ RStudioの起動と終了、画面の説明、設定変更
◼ パッケージ群のインストール
◼ インストール確認
◼ エラーへの対処(パッケージの個別インストール)
782019.10.09版
インストール確認
802019.10.09版
パッケージ群が無事インストールできているかを確認します。①下矢印キーを10回程度押して、②のあたりが画面上部になるあたりまでページ下部に移動。こんな感じ。③の作業を行います。
②
③
インストール確認
812019.10.09版
作業自体は、さきほどと同じくコピペです。ここではアグリバイオの講義で使いそうなパッケージを実際に読み込む(ロードする)作業を行っています。1回目とか2回目とか書いていますが、中身は同じです。1回目はごちゃごちゃ様々なメッセージが出ます。2回目はエラーが出て読み込めなかったパッケージのみメッセージが出ることを利用しています。
③
インストール確認
832019.10.09版
赤枠内のコード全体を①コピーして…②Console画面上で、右クリックで③ペースト。インストール完了直後の状態でも、一旦終了してRを再び起動させたあとの状態でもどちらでもよい。
①
②
③
インストール確認
862019.10.09版
終了後の状態。①Console画面上に見えている範囲のパッケージ群は、エラーなくロード(読み込み)できていると解釈します。②上にスクロールさせていって、エラーメッセージが出ているものがないかを確認
②
①
インストール確認
882019.10.09版
①上方向に1クリックした段階で、②早速発見!。実はこのパッケージ(rbamtools)は、ネガティブコントロールです。(昔は存在していたが2019年10月現在は)存在しないことが分かっています。つまり、措置は必要ありません。パッケージのインストールがミスっているときにはこんな感じになるという例です。
①②
インストール確認
902019.10.09版
①さらに上方向に2クリックほどすると、②が見えてきます。この「#2回目(…)」という文字から下の領域で、直前のスライドで見たような「’xxx’という名前のパッケージは存在しません」となった場合には、「個別パッケージのインストール」で対応します。
①
②
Contents◼ 事前準備:古いR本体とパッケージ群の削除
◼ R本体のインストール
◼ PC環境設定(登録されている拡張子も表示する)
◼ RStudioのインストール
◼ RStudioの起動と終了、画面の説明、設定変更
◼ パッケージ群のインストール
◼ インストール確認
◼ エラーへの対処(パッケージの個別インストール)
912019.10.09版
エラーへの対処
922019.10.09版
「’xxx’という名前のパッケージは存在しません」となった場合には、「個別パッケージのインストール」で対応しますの具体的な対応策を示します。①をクリック。
①
エラーへの対処
932019.10.09版
こんな感じになります。①で見えている例題はBsgenome.Drerio.UCSC.danFer7というパッケージをインストールしたい場合のコードです。この例題コードをテンプレートとして、パッケージ名部分のみ変更して利用するやり方を示します。
①
エラーへの対処
1102019.10.09版
この場合はrbamtoolsパッケージが存在しないことがわかっているので①「そんなパッケージはない」と言われていることがわかります。がもし実在するパッケージであれば、このようなやり方でうまくいくはずです。
①
エラーへの対処
1112019.10.09版
この場合はrbamtoolsパッケージが存在しないことがわかっているので①「そんなパッケージはない」と言われていることがわかります。がもし実在するパッケージであれば、このようなやり方でうまくいくはずです。インストール確認の個別パッケージ版と同じですが、②のように打ち込んでエラーが出ないか確認します。
②
①