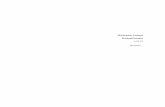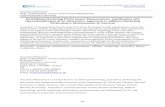RobotStudio telepítés HOW-TOgroszt/teach/Robotika/Segedanyag/RobotStudio%20... · A következő...
Transcript of RobotStudio telepítés HOW-TOgroszt/teach/Robotika/Segedanyag/RobotStudio%20... · A következő...

RobotStudio telepítés HOW-TO 2014 Edition
Bevezetés A robotika gyakorlaton használt RobotStudio szoftver otthon is telepíthető gyakorláshoz, a projektmunka elkészítéséhez, illetve későbbi munkához. Ez a ‒ nem teljes ‒ leírás azokat a lépéseket illusztrálja, melyek segítségével a saját számítógépünkön is elérhetővé tesszük a RobotStudiot. Mivel az olvasók különböző számítógépes tudással rendelkeznek, így igyekszem a leírásban minden lépést részletezni (mint például a virtuális gép beállítása). A tapasztaltabbak átugorhatják ezen lépéseket és megkezdhetik magának a szoftvernek a telepítését.
Licenszelés és virtuális gépek A RobotStudio legfrissebb verziója letölthető a következő címről: http://new.abb.com/products/robotics/robotstudio/downloads. A leírás készítésekor a legfrissebb verzió az 5.60.01es, mely közvetlenül letölthető innen. Maga a szoftver 30 napig használható korlátozás nélkül (akárcsak az Ipari Informatika Laborban), majd egy korlátozott ‒ free ‒ módba vált, ahol a számunkra legfontosabb offline és szimulációs funkciók nem érhetők el. A szoftver eltávolítása és újratelepítése után is marad a korlátozás, így az egyedüli megoldás a teljes operációs rendszer újratelepítése. Mivel ez kellemetlenségekkel jár, némi sebességbeli hátrány mellett virtuális gépen is futtathatjuk a RobotStudiot, és a megfelelő módszerek alkalmazásával a 30 naponta történő újratelepítés sem lesz túl kényelmetlen. Figyelem: az ABB hivatalos közleménye szerint nem támogatják a virtuális számítógépeken történő futtatást, egyes fórumbejegyzések szerint a program képes detektálni a VMWare virtuális gépet és megtagadja az indulást. VirtualBoxnál eddig ilyen probléma nem állt fenn, így a leírás is csak ezzel a programcsomaggal foglalkozik. Akárcsak a laborban, a virtuális gépen is Windows 7et futtatunk, mivel ezen az operációs rendszeren garantált a megbízható működés. Az 5.60as verziótól a Windows XP nem támogatott, a Windows 8at pedig nem teszteltük, így nem tudjuk hogyan fut rajta a RobotStudio.
VirtualBox telepítése Windows 7 alatt A program Windowsos változata letölthető a https://www.virtualbox.org/wiki/Downloads címről (a legelső opció a Windows verzió letöltése). Telepíteni a letöltött EXE fájl elindításával lehet a VirtualBoxot. A telepítőben minden opciót hagyhatunk az alapértelmezett beállításon, az esetleges hálózati kártyával kapcsolatos figyelmeztetéseket nyugodtan fogadjuk el. Telepítés után a VirtualBox megtalálható a Start menüben, illetve az asztalon.
VirtualBox telepítése Debian Wheezy alatt A linuxos VirtualBox telepítője letölthető a következő címről: https://www.virtualbox.org/wiki/Linux_Downloads. A leírásban 64bites (AMD64) Debian Wheezyre telepítjük a VirtualBoxot, más disztribúcióknál egyes lépések eltérőek lehetnek. Telepítés előtt frissítsük az operációs rendszert:
$ sudo aptget update $ sudo aptget upgrade y
Ha szükséges (új kernel lett telepítve), indítsuk újra a számítógépet. Ezután telepítsük a letöltött csomagot:
$ sudo dpkg i virtualbox4.3_4.3.691406~Debian~wheezy_amd64.deb Ha hibát kapunk, adjuk ki a következő parancsot (az esetleges kérdésekre válaszoljunk igennel):

$ sudo aptget install f A telepítés után a VirtualBox megtalálható az Alkalmazások ‒> Rendszereszközök (Applications ‒> System tools) menüpont alatt Oracle VM VirtualBox néven. Célszerű újraindítani a számítógépet a feltelepített kernelmodulok és az új felhasználói csoportok miatt.

Új virtuális gép létrehozása
Új virtuális gépet a VirtualBoxban a New gombra kattintva hozhatunk létre. A megjelenő varázslóban meg kell adnunk a virtuális gép nevét, mely ugyan tetszőleges lehet, de a VirtualBox megpróbálja kitalálni annak a típusát a név alapján. Tehát ha pl. “win7” nevet adunk a virtuális gépnek, a típushoz automatikusan beállítódik a “Microsoft Windows”, a verzióhoz pedig a “Windows 7”. 64bites vendég operációs rendszer esetén oda kell figyelni, hogy a 64bites verziót válasszuk ki (ezt is ki tudja találni a névből, pl. “win7x64”).

A Nextre kattintva a következő oldalon a memória méretét kell kiválasztani. Az ajánlott 512 MB RAM kevés a Windows 7nek és a RobotStudionak, célszerű minimum 1 GB memóriát adni, de ajánlott a 2 GB. Ugyanakkor figyeljünk a számítógépünkben lévő memória mennyiségére is, melynek maximum a felét érdemes a virtuális gépnek adni (erre a csúszka alatt lévő zöldnarancspiros szinezés is utal). Továbbá ha sok RAMmal rendelkezünk, de 32bites vendég operációs rendszert telepítünk, akkor ne felejtsük, hogy az általában csak maximum 4 GBt tud megcímezni, így annál többet sem érdemes kiosztani.

A következő oldalon a virtuális merevlemezt állíthatjuk be. Általában új képfájlt hozunk létre, ez is az alapértelmezett választás (Create a virtual hard drive now). A Create gombra kattintva egy új varázsló indul el, ahol a képfájl típusát tudjuk kiválasztani. Célszerű az alapértelmezett VDIt használni.

A következő oldalon a fizikai tárolást kell kiválasztani: ez lehet dinamikusan változó vagy fix méretű. Előbbi esetén csak annyi helyet foglal a merevlemezen a képfájl, amennyit a virtuális gépben a lemezre írunk (tehát ha egy 20 GBs virtuális lemezen 5 GB foglalt és 15 GB szabad, akkor a valódi

lemezen a képfájl csak 5 GBt foglal). Hátránya, hogy kicsit lassabb a működése. A fix méretű lemeznél a teljes képfájl méretét lefoglalja a VirtualBox (20 GB méretnél mind a 20at), de működése kicsit gyorsabb. Általában érdemes a dinamikus méretnél maradni.
Utolsó lépésként a lemez méretét kell megadni: az operációs rendszer típusa alapján a VirtualBox már tesz egy ajánlatot, melyet kedvünk szerint módosíthatunk. Ha csak a RobotStudiot (és pár kisebb kiegészítő programot) telepítünk, akkor elég az alapértelmezett 25 GB. Figyeljünk arra, hogy a lemez mérete később nem növelhető (akárcsak a fizikai merevlemezek esetén), így ha több programcsomagot is feltelepítünk, akkor nagyobb méretet foglaljunk le! A Create gombra kattintva létrejön a lemezképfájl és a virtuális gép is létrejön.

A VirtualBox visszatér a korábbi kezdőképernyőre, ahol a bal oldali listában megjelenik az újonnan létrehozott virtuális gép. A bejegyzést kijelölve és a Start gombra kattintva elindítható a virtuális gép, mely egy új ablakban fog megjelenni.
A vendég operációs rendszer (Windows 7) telepítése A leírás nem tér ki részletesen az operációs rendszer telepítésére. Erről a folyamatról számos leírás és videó található az interneten, például a következő: http://www.youtube.com/watch?v=tjuT1mvryhg. A virtuális gép használatából adódó egyik legfontosabb különbség, hogy nem szükséges fizikai telepítő DVD, elegendő az ISO képfájl (amely letölthető pl. MSDNAA/DreamSparkról). Első indításkor a DVD meghajtóról kell indítani a számítógépet, majd a telepítés után le kell csatolni a DVDt a virtuális gépről. A Windows telepítése után célszerű elvégezni a frissítések és egyéb szükséges szoftverek telepítését (pl. Firefox, Total Commander, Notepad++), ezek után pedig újraindítani a virtuális számítógépet, hogy minden frissítés feltelepüljön. Továbbá kifejezetten ajánlott a VirtualBox Guest Additions felrakása, mely jelentősen javít a virtuális gép használatának élményén. Ez a funkció elérhető a Devices menüből, az Install Guest Additions menüpont alatt. A virtuális gépben egy CD behelyezése esemény történik, a telepítő elindítható a felugró ablakból (vagy a CD meghajtón a setup.exet elindítva). A VirtualBox Windows 7 alatt történő telepítéséről és egy Windows 7 vendég telepítéséről a következő címen található egy részletes videó: http://www.youtube.com/watch?v=LGUfa2HIx0E.
Snapshot-ok, klónok A snapshot lényege, hogy a virtuális gép egy adott állapotát elmentjük, később pedig visszatérünk ehhez az állapothoz. Ezt a funkciót használjuk ki arra, hogy a 30 naponta esedékes újratelepítéskor ne kelljen az operációs rendszert (és egyéb kiegészítő szoftvereket) újratelepíteni. Helyette elegendő visszatérni a snapshothoz és csak a RobotStudiot újratelepíteni.

A klónok olyan virtuális gépek, melyek snapshotból lettek létrehozva. Kétféle klón létezik: teljes és linkelt. A teljes klón esetén az eredeti gépből egy másolat készül, később különkülön használható a két virtuális gép. Linkelt klón esetén az eredeti gép állapotát “lefagyasztja” a VirtualBox és az eredeti állapothoz képest történő változások egy új lemezképfájlban kerülnek elmentésre. Ilyenkor az eredeti gép nem használható, cserébe viszont a klón sokkal kevesebb helyet foglal a lemezen. A leírásban az utóbbi módszert fogjuk alkalmazni. Ha meggyőződtünk arról, hogy minden kívánt programot felraktunk és minden beállítást elvégeztünk a virtuális számítógépen, akkor kapcsoljuk az ki. Leállás után a VirtualBox fő ablakában kattintsunk a jobb egérgombbal a virtuális gépre és válasszuk ki a Clone opciót.
A megjelenő varázslóban átnevezhetjük a klónunkat, illetve válasszuk ki a MAC cím újrainicializálása opciót.

A következő ablakban a klón típusának adjuk meg a Linked clonet és kattintsunk a Clone gombra.
Az elkészült klón megjelenik a virtuális gépek között és ugyanúgy indítható, használható mint más virtuális gépek.

Elindítás után láthatjuk, hogy a klónozott virtuális gép ugyanabban az állapotban van, mint a korábbi virtuális gép. Ugyanakkor erre az új, klónozott virtuális gépre feltelepíthetjük a RobotStudiot, az az eredeti gép állapotán nem fog változtatni. A 30 napos próbaidő lejárta után a klónozott gépet letörölhetjük, az eredetiből pedig új klónt kell készíteni a fentiek alapján. Az új klónon szerepelni fog az összes 30 nappal korábban telepített program és beállítás, csak a RobotStudiot és az időközben megjelent újabb frissítéseket kell telepíteni a teljes operációs rendszer helyett!
RobotStudio telepítése A telepítés első lépése az ABBtől letöltött fájl kicsomagolása. Ha ez megtörtént, akkor a megfelelő könyvtárban keressük meg és indítsuk el a Launch.exe fájlt. A megjelenő ablakban válasszuk az Install Products menüpontot:

A következő oldalon pedig először a RobotWare menüpontot, később pedig a RobotStudio menüpontot kell aktiválni. Fontos, hogy mindkét komponenst feltelepítsük, csak így fog rendesen működni a RobotStudio! Mindkét telepítő esetén használjuk az alapértelmezett értékeket, illetve a telepítés típusánál a Complete opciót, amely minden kiegészítőt feltelepít. A RobotStudio telepítése hosszabb időt is igénybevehet a .NET és SQL Server telepítése miatt, illetve a számítógép újraindulhat. Ekkor induláskor újból elindul a telepítő és folytatja onnan, ahol abbahagyta. Ha ez nem történne meg, akkor indítsuk el magunk. A telepítés befejeztével a RobotStudio elindítható a Start menüből vagy az asztalra helyezett parancsikonok segítségével. Első indításkor az aktiválásról kérdez, ekkor válasszuk az I will activate later opciót:

Ha rákérdezne az alkalmazás, hogy frissítenénke a grafikus kártya driverét, válaszoljunk nemmel. Ezennel a RobotStudio telepítése befejeződött, az alkalmazás minden funkciója használható 30 napig (Trial mód), majd egy korlátozott funkcionalitású módba (Free) lép át. A jelenlegi módot a kezdőképernyő ‒> Help ‒> About RobotStudio ‒> License pont alatt láthatjuk: