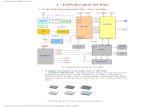Robot t2 1 RC Khoi Dong Members
-
Upload
vanthiep50 -
Category
Documents
-
view
16.394 -
download
9
Transcript of Robot t2 1 RC Khoi Dong Members

Autodesk Robot Structural Analysis – Tính toán cốt thép cho các cấu kiện
Nguyễn Văn Thiệp
1
Phần 4
TÍNH TOÁN THIẾT KẾ BÊ TÔNG CỐT THÉP
Sau khi xây dựng xong mô hình và tính toán, có thể lấy các cấu kiện bê tông cốt thép tại
công trình kết cấu đã tính toán nội lực để thiết kế cốt thép hoặc thiết kế cốt thép cho từng cấu kiện độc lập, không liên quan đến kết quả tính toán nói trên.
Như đã giới thiệu tại phần “ Giới thiệu tổng quát”, Robot Structural Analysis
Professional có các mô đun tính toán thiết kế độc lập như vỏ, sàn, vách cứng, khung thép, khung BTCT, v.v... Tuy nhiên một công trình kiến trúc, nhà xưởng hoặc cầu đường là kết hợp các mô đun.
Thiết kế kết cấu bê tông cốt thép gồm hai việc chính là tính toán và cấu tạo.
Quy trình thường theo bảy bước như sau: 1. Bước 1: Mô tả, giới thiệu kết cấu.
• Trình bày về vị trí, nhiệm vụ, đặc điểm của kết cấu, lựa chọn phương án, thể hiện mặt bằng kết cấu, hình dáng và các kích thước cơ bản của kết cấu.
2. Bước 2: Chọn sơ bộ kích thước các bộ phận. • Sơ bộ chọn các kích thước của các bộ phận chính như chiều dày bản sàn, chiều dày
tường, kích thước dầm, cột… • Chọn vật liệu như chọn loại bê tông, cấp độ bền của bê tông, nhóm cốt thép, loại
cốt thép… căn cứ vào đặc điểm kết cấu, khả năng cung cấp vật liệu, khả năng thi công.
3. Bước 3: Lập sơ đồ tính toán. • Trong bước này kết cấu thực được mô hình thành các sơ đồ tính. Các liên kết thực
tế được chuyển thành các liên kết lý thuyết. Các liên kết lý thuyết phải lựa chọn hợp lý trên cơ sở phân tích khả năng ngăn cản chuyển vị của nó.
4. Bước 4: Xác định tải trọng. • Xác định tất cả các tải trọng tác dụng lên từng cấu kiện cụ thể trong kết cấu. • Với mỗi loại tải trọng cần xác định điểm đặt, phương, chiều, độ lớn, các trường
hợp bất lợi của tải trọng. Cần phân biệt tải trọng thường xuyên tác dụng hay tạm thời tác dụng lên kết cấu.
5. Bước 5: Tính toán nội lực, tổ hợp nội lực. • Tính toán và vẽ biểu đồ nội lực cho từng trường hợp tải trọng, sau đó sẽ lựa chọn
các giá trị nội lực ở các biểu đồ nội lực và tổ hợp lại để tìm ra các giá trị gây bất lợi nhất để tính toán tiếp theo.

Autodesk Robot Structural Analysis – Tính toán cốt thép cho các cấu kiện
Nguyễn Văn Thiệp
2
6. Bước 6: Tính toán về bê tông và cốt thép. • Tính toán cốt thép, nếu không đảm bảo cần phải quay lại từ bước 2 để chọn lại kích
thước, chọn lại bê tông, nhóm thép để đảm bảo kết cấu chịu lực an toàn. Phần này do RSAP đảm nhiệm.
7. Bước 7: Thiết kế chi tiết và thể hiện. • Chọn và bố trí cốt thép theo các yêu cầu chịu lực và yêu cầu cấu tạo, thiết kế chi
tiết các bộ phận, các thanh thép và thể hiện chúng trên các bản vẽ. Phần này do RSAP đảm nhiệm.
Nội dung tài liệu được chia làm hai phần: • Tính toán thiết kế bê tông cốt thép cho các cấu kiện đã đưa vào công trình và đã
tính toán nội lực. • Tính toán thiết kế bê tông cốt thép cho từng cấu kiện riêng rẽ đặt tải độc lập.
IV.1 THIẾT LẬP TIÊU CHUẨN CHO CẤU KIỆN BÊ TÔNG CỐT THÉP
Các thiết lập tiêu chuẩn chung cho Dự án đã được giới thiệu tại các phần trước, tại đây tôi giới thiệu những thiết lập cụ thể cho các thành viên bê tông cốt thép để phục vụ tính toán.
IV.1.1 Ra lệnh thiết lập 1. Ra lệnh: bằng một trong các cách sau:
• Trình đơn: Tools Job Preferences hoặc Tools Units and Formats.
• Thanh công cụ: . 2. Hộp thoại hiện ra để thực hiện công việc.

Autodesk Robot Structural Analysis – Tính toán cốt thép cho các cấu kiện
Nguyễn Văn Thiệp
3
3. Tại dòng đầu tiên, đặt tên tiêu chuẩn mới là BTCT-VN.
4. Nhấn chuột vào mục Units and Formats, nội dung hộp thoại trở thành như hình dưới. 5. Zero format: độ chính xác (số chữ số tập phân). Xóa số cũ và gõ số mới nếu cần. 6. Default units: các đơn vị mặc định. Ở Việt Nam, chúng ta chọn Metric.
7. Hộp thoại tiếp theo hiện ra để khẳng định. Nhấn Yes, toàn bộ các đơn vị chuyển về hệ
mét.

Autodesk Robot Structural Analysis – Tính toán cốt thép cho các cấu kiện
Nguyễn Văn Thiệp
4
8. Nhấn vào dấu + tại Units and Formats, các thông số đ o lường hiện ra. Nhấn vào tên mục thấy các loại thông số hiện ra với các đơn vị hệ mét. Có thể để nguyên hoặc thay đổi. Ví dụ đại lượng lực tác dụng có các đơn vị như hình dưới.
IV.1.2 Thiết lập cơ sở dữ liệu – Databases Để chọn vật liệu phù hợp với tiêu chuẩn Việt Nam, chúng ta phải thiết lập cơ sở dữ liệu
phù hợp. Hiện nay chúng ta đang dùng các tiêu chuẩn dựa theo tiêu chuẩn Nga nên chúng ta đưa tệp cơ sở dữ liệu vào như trình bày dưới đây.
1. Tại hộp thoại Job Preferences nhấn mục Databases, hộp thoại có các thông số mặc định như hình dưới.
2. Nhấn vào dấu + triển khai các thông số.

Autodesk Robot Structural Analysis – Tính toán cốt thép cho các cấu kiện
Nguyễn Văn Thiệp
5
3. Nhấn Reinforcing bars: thanh cốt thép. Nội dung hộp thoại như hình dưới.
• Nhấn nút thêm dữ liệu. • Hộp thoại hiện ra, nhấn chọn SNIP 2 (cốt thép theo tiêu chuẩn Nga phù hợp với
TCVN), nhấn Add.
• Trở lại hộp thoại trước, nhấn chọn SNIP 2, nhấn nút áp dụng tiêu chuẩn.

Autodesk Robot Structural Analysis – Tính toán cốt thép cho các cấu kiện
Nguyễn Văn Thiệp
6
IV.1.3 Thiết lập qui phạm thiết kế – Design codes 1. Tại hộp thoại Job Preferences nhấn mục Design codes, hộp thoại có các thông số
mặc định như hình dưới.
2. Muốn có tiêu chuẩn thép Nga để có các thanh thêm các mã hiệu khác, nhấn nút More
codes, hộp thoại hiện ra để chọn.
3. Nhấn nút tại ô dưới chữ Codes để chọn loại vật liệu và loại tải trọng.
4. Nhấn RC: bê tông cốt thép . Nhấn chọn SNiP 2.03.01-84, nhấn mũi tên chuyển vào
dự án (chuyển sang ô bên phải). 5. Nhấn nút Set as Current để lấy làm tiêu chuẩn hiện hành.

Autodesk Robot Structural Analysis – Tính toán cốt thép cho các cấu kiện
Nguyễn Văn Thiệp
7
6. Nhấn OK trở lại hộp thoại trước. Nhấn mũi tên tại các ô tương ứng để chọn mã tiêu chuẩn như hình dưới. • Steel/aluminum structures: kết cấu thép/nhôm, chọn SNiP II 23-81. • Steel connection: thép nối góc. • RC structures: kết cấu bê tông cốt thép, chọn SNiP 2.03.01-84. • Timer structures : kết cấu gỗ. • Geotecnical: địa kỹ thuật.
IV.1.4 Kết thúc tạo tiêu chuẩn 1. Sau khi đã tạo xong các thiết lập cần thiết, nhấn OK, kết thúc lệnh. 2. Các tiêu chuẩn này được tồn tại, có thể sử dụng cho các dự án khác. 3. Khi tạo dự án mới, ra lệnh Job Preferences. 4. Nhấn chọn tiêu chuẩn cần dùng.

Autodesk Robot Structural Analysis – Tính toán cốt thép cho các cấu kiện
Nguyễn Văn Thiệp
8
5. Nhấn OK, kết thúc lệnh.
IV.2 TÍNH TOÁN CỐT THÉP CHO TOÀN BỘ CÁC CẤU KIỆN TRONG CÔNG TRÌNH
Việc xây dựng công trình và đặt tải và tính toán đã được giới thiệu tại các phần trước. Tại đây chúng ta lấy mô hình đã dựng và tính toán kết cấu để tính toán bê tông cốt thép.
Đối với các cấu kiện trong công trình có hai phần tính toán: 1. Required (Theoretical) Reinforcement: thiết kế cốt thép yêu cầu (lý thuyết) cho
tất cả các cấu kiện dạng thanh và dạng tấm trong kết cấu cùng lúc theo tải trọng và nội lực đã tính toán được. Kết quả là một bảng tổng hợp tỷ lệ (diện tích) cốt thép, số lượng và đường kính thanh cho từng cấu kiện trong công trình.
2. Provided (Real) Reinforcement: thiết kế cốt thép dự định (thực tế) cho riêng một cấu kiện dạng thanh hoặc dạng tấm được chọn trước trong kết theo tải trọng và nội lực đã tính toán mà kết cấu này phải chịu. Kết quả là một bản vẽ cốt thép, bảng tổng hợp tỷ lệ (diện tích) cốt thép, số lượng và đường kính thanh cấu kiện được tính.
IV.2.1 TÍNH TOÁN CỐT THÉP YÊU CẦU CHO TẤT CẢ DẦM VÀ CỘT TRONG KẾT CẤU
Đây là phần Required (Theoretical) Reinforcement cho dầm và cột.
IV.2.1.1 Chọn thông số qui phạm – Code parameters Các qui phạm này đã được chọn từ khi xây dựng mô hình và chất tải, nếu thấy không
cần thiết phải thay đổi thì không cần làm bước này. 1. Ra lệnh trên trình đơn: Design Required Reinforcement of Beams/Columns
- Options Code parameters.

Autodesk Robot Structural Analysis – Tính toán cốt thép cho các cấu kiện
Nguyễn Văn Thiệp
9
2. Hộp thoại hiện ra. Tại đây có hai qui phạm mặc định cho cột và dầm.
3. Nhấn đúp vào một trong các qui phạm, hộp thoại hiện ra. Trong hộp thoại chứa nội
dung qui phạm được chọn.
IV.2.1.1.1 Định nghĩa kiểu thành viên theo Qui phạm tính toán cột 1. Nhấn đúp vào RC column trong hộp thoại, hộp thoại tiếp theo hiện ra
như hình dưới. Tại đây có các phương án và các giá trị hệ số mặc định theo qui phạm đã chọn tại phần trước. Ví dụ qui phạm đã chọn là SNiP 2.03.01-84. Có thể chọn phương án và cho các giá trị khác.

Autodesk Robot Structural Analysis – Tính toán cốt thép cho các cấu kiện
Nguyễn Văn Thiệp
10
2. Buckling with respect to Y axis: biến dạng cong dọc theo trục Y gồm có: • Member length ly: độ dài của cấu kiện ly. Chọn một trong các phương án cho độ
dài:
o in axis: trên trục. o real: giá trị thực. Cho giá trị tại ô bên cạnh. o coeff.: cho hệ số so với độ dài L0. Gõ số tại ô bên cạnh.
• Bukling length coefficient: hệ số độ dài bị uốn. Có hai cách cho giá trị:
o Gõ giá trị khác tại Ky.
o Nhấn nút , bảng các giá trị theo hình ảnh hiện ra.
3. Buckling with respect to Z axis: biến dạng cong dọc theo trục Z, tương tự như trục Y. 4. Maximum node displacement: chuyển vị tối đa của nút. Các giá trị mặc định. 5. Additional setting: các thiết lập thêm.
• Đối với qui phạm SNiP 2.03.01-84, nút này không kích hoạt. • Đối với các qui phạm khác ví dụ ACI 318-08, nút này kích hoạt. • Nhấn nút này, hộp thoại hiện ra để đặt thiết lập thêm.
• Moment Magnification: khuyếch đại mô men. Chọn một trong các phương án
và cho giá trị.

Autodesk Robot Structural Analysis – Tính toán cốt thép cho các cấu kiện
Nguyễn Văn Thiệp
11
o Magnifers: hệ số khuyếch đại. o Design forces to critical forces ratio: tỷ số lực thiết kế và lực giới hạn. Gõ
số. o Stability index of a story: chỉ số ổn định của tầng.
• Analysis of moments: phân tích mô men. Chọn một trong các phương án và cho giá trị.
o Constant ratio : tỷ số mô men. Đây là tỷ số giữa mô men không dao động trên mô men tổng đã tính được. Tỷ số này là cơ sở để tính M1ns, M1s và M2ns, M2s.
o Ms due to loads: cho phép tính mô men dao động . Phương án này không kích hoạt tại đây.
• Sau khi thay đổi, nhấn Apply và nhấn Close, kết thúc, trở lại hộp thoại trước. 6. Nhấn Save, lưu trữ thiết lập.
IV.2.1.1.2 Định nghĩa kiểu thành viên theo Qui phạm tính toán dầm 1. Nếu chưa mở hộp thoại Member Type Definition, tại hộp thoại R/C Member Type
nhấn đúp vào RC beam.
2. Nếu đã mở hộp thoại Member Type Definition, nhấn mục Beam trên đỉnh hộp thoại.

Autodesk Robot Structural Analysis – Tính toán cốt thép cho các cấu kiện
Nguyễn Văn Thiệp
12
3. Span length: độ dài khẩu độ. Nhấn chọn một trong các phương án cho độ dài. • at support face: lấy từ mặt gối đỡ. • in axis: trên trục. • coeff.: cho hệ số so với độ dài L0. Gõ số tại ô bên cạnh.
4. Support width: bề rộng gối đỡ. Cho các giá trị:
• Begining: tại đầu dầm. • End: tại cuối dầm. Mặc định là 30cm. Có thể gõ số khác. • according to structure geometry: theo kích thước của mô hình kết cấu. Nếu
chọn phương án này, các giá trị trên không kích hoạt. 5. Admissible deflection: độ lệch cho phép. Xác định độ lệch lớn nhất được tính theo qui
phạm đã chọn. • Có đánh dấu, chọn một trong các phương án:
o Absolute: cho giá trị tuyệt đối tại ô f =. o Relattive: cho giá trị bằng số phần của độ dài dầm. Cho giá trị tại f = L/ giá
trị trong ô.
• Trong qui phạm SNiP 2.03.01-84 không kích hoạt thông số này.

Autodesk Robot Structural Analysis – Tính toán cốt thép cho các cấu kiện
Nguyễn Văn Thiệp
13
6. T beam (slab considered): có đánh dấu, dầm có tiết diện chữ T gồm các thông số: • Maximum slab widths: bề rộng lớn nhất của các cánh dầm. Có 2 phương án cho
bề rộng cánh:
o b1=: cho giá trị b1 và b2 tính bằng m. Hai giá trị này có thể bằng nhau hoặc khác nhau (hình dưới bên trái).
o b1,2=: cho giá trị b1và b2 bằng nhau và bằng một số nhân với bề dầy cánh. Cho hệ số tại ô nhập liệu (hình dưới bên trái).
• Simple bending, N=0: có đánh dấu, uốn đơn. • Hình dưới minh họa các lực và mô men giảm tải tại trọng tâm của tiết diện dầm
chữ T có tấm sàn bên trên.
IV.2.1.2 Khởi động chương trình tính toán cốt thép yêu cầu cho cột và dầm trong kết cấu
1. Ra lệnh bằng một trong các cách sau: • Trình đơn: Design Required Reinforcement of RC Beams/Columns
(hình dưới bên trái). • Tại Layout: RC Design RC member - rquired Reinf (hình dưới bên phải).

Autodesk Robot Structural Analysis – Tính toán cốt thép cho các cấu kiện
Nguyễn Văn Thiệp
14
2. Màn hình hiện ra để chọn tiêu chuẩn và tính toán.
3. Trong này gồm hộp thoại chọn loại tải để tính toán, bảng thống kê các thanh, bảng
thống kê thép (chưa có kết quả). 4. Có thể tiến hành tính toán ngay bằng cách chọn tham biến tại hộp thoại tính toán như
hình dưới.
5. Nếu muốn thay đổi thông số tính toán, nghiên cứu các thông số tính toán tại các mục
dưới đây.

Autodesk Robot Structural Analysis – Tính toán cốt thép cho các cấu kiện
Nguyễn Văn Thiệp
15
IV.2.1.3 Chọn thông số tính toán bê tông cốt thép cho thành viên kết cấu
Nếu không muốn thay đổi thông số tính toán, giữ nguyên theo qui phạm đã chọn thì không phải làm các bước này.
1. Nhấn nút tại thanh Structure Model (thường nằm tận cùng bên phải màn hình).
2. Hộp thoại hiện ra. 3. Tại đây có một thiết lập thông số mặc định là standard. Nếu dùng thiết lập này, nhấn
đánh dấu như hình dưới bên trái.
IV.2.1.4 Thay đổi thông số cho thiết lập 1. Muốn biết thiết lập này gồm những tham số nào, nháy đúp chuột vào tên thiết lập, hộp
thoại tiếp theo hiện ra (hình dưới bên phải). 2. Có thể thay đổi các giá trị tại đây. Các thông số được trình bày tại phần “Tạo thiết lập
tính toán BTCT” bên dưới.
3. Có thể tạo thiết lập mới như trình bầy dưới đây.

Autodesk Robot Structural Analysis – Tính toán cốt thép cho các cấu kiện
Nguyễn Văn Thiệp
16
IV.2.1.5 Tạo thiết lập tính toán BTCT mới
1. Tại hộp thoại Calculation Parameters, nhấn nút .
2. Hộp thoại như trên hiện ra. Mỗi qui phạm có các thông số khác nhau. Tôi trình bày theo
qui phạm SNiP 2.03.01-84 và ACI 318-08 thành hai mục nhỏ dưới đây. Tất nhiên, chúng ta chỉ được chọn một trong các qui phạm để thiết kế.
IV.2.1.5.1 Thiết lập theo qui phạm SNiP 2.03.01-84
1. Parameter set: tên thiết lập, mặc định là set1, có thể gõ tê n khác ví dụ TCVN-95
như hình dưới.

Autodesk Robot Structural Analysis – Tính toán cốt thép cho các cấu kiện
Nguyễn Văn Thiệp
17
2. General: thông số chung gồm: • Concete: bê tông, có các thông số:
o As in a structure model : có đánh dấu, các thông số này như đã thiết lập
trong mô hình kết cấu. Ví dụ lúc tạo tiết diện dầm đã thiết lập thông số này rồi. Nếu không đánh dấu, có thể chọn lại các thông số dưới đây.
o Material: vật liệu. Tại đây hiện ra qui phạm vật liệu đã chọn khi tạo tiêu chuẩn thiết kế.
o Name: tên vật liệu. Vật liệu này nếu tại khi tạo tiêu chuẩn và chọn qui phạm đã đã chọn vật liệu thì tên đó hiện tại đây.
Có thể nhấn chọn tên vật liệu tại bảng bật liệu của qui phạm đã chọn (trong ví dụ này là Rusian- Nga). Khi đó giá trị Unit weight cập nhật theo tên vật liệu đã chọn.
o Unit weight: trọng lượng riêng. o Concete type: kiểu bê tông (hình trên bên phải). Nhấn nút, chọn:
heavyweight: bê tông nặng. fine-graned A: bê tông hạt mịn nhóm A. fine-graned B: bê tông hạt mịn nhóm B. fine-graned V: bê tông hạt mịn nhóm V. lightweight-natural filler: bê tông nhẹ có độn. lightweight-synthetic: bê tông nhẹ tổng hợp. porous: bê tông rỗng. cellular: bê tông có hốc.

Autodesk Robot Structural Analysis – Tính toán cốt thép cho các cấu kiện
Nguyễn Văn Thiệp
18
o Curing method: phương pháp làm khô. Nhấn chọn:
normal: bình thường. thermal treatment: xử lý bằng nhiệt. autoclaves: tự đông cứng.
o High humidity/hydration : có đánh dấu, độ ẩm cao/ngập nước. o Concreting in layers h>1.5(m) : có đánh dấu, đổ bê tông tại lớp có chiều
cao h>1.5 mét.
• Reinforcement check (cracking) : có đánh dấu, có kiểm tra vết nứt. • Exposure: sự lộ sáng. Nhấn chọn:
o Internal: trong nhà. o External: ngoài trời. o Ground-variable water level: dưới đất ngập nước.
3. Logitudinal reinforcement: cốt thép dọc gồm:
• Steel: thép gồm:
o Database: cơ sở dữ liệu. Cơ sở dữ liệu này đã chọn khi thiết lập tiêu chuẩn thiết kế.

Autodesk Robot Structural Analysis – Tính toán cốt thép cho các cấu kiện
Nguyễn Văn Thiệp
19
o Grade: nhóm thép. Nhấn mũi tên chọn như hình dưới. Nhóm A-II có đường kính từ 10mm trở lên.
o Deformed: thép hình. o Characteristic Strength: ứng suất đặc trưng. Giá trị này tự động hiện ra phụ
thuộc vào loại thép được chọn.
• Diameters of reinforcing bars: đường kính thanh cốt thép, gồm:
o top/along b: thép lớp trên hoặc dọc theo cạnh cạnh b của tiết diện. o bottom/along h: thép lớp dưới hoặc dọc theo cạnh cạnh h của tiết diện. Nhấn
nút , chọn.
o The sam diameter in both directions: có đánh dấu, đường kính thép hai
cạnh giống nhau.
• Cover: lớp bê tông áo (bảo vệ). Cho các giá trị tại:
o Clear Cover: lớp bảo vệ tính từ mép thanh thép. o To axis: tính đến tim thanh thép (xem hình minh họa bên phải).
4. Transversal reinforcement: cốt thép ngang (cốt đai) gồm:

Autodesk Robot Structural Analysis – Tính toán cốt thép cho các cấu kiện
Nguyễn Văn Thiệp
20
• Steel: thép, tương tự như thanh dọc. Nhấn chọn nhóm thép tai Grade. Nhóm A-I có đường kính từ 6mm trở lên.
• Stirrups: đai chữ U, gồm:
o Bar diameter: đường kính thép. Nhấn nút , chọn. Sau khi chọn nhóm thép, tại đây mới chọn được đường kính thép.
o Number of legs: số nhánh. Gõ số. o Inclination: độ nghiêng. o Number of reinf. Sections: số tiết diện cốt thép. o Chọn một trong hai phương án cho khoảng cách:
Modularity of spacings: cho khoảng cách theo mô đun. Ví dụ mô đun là 2 cm, khoảng cách sẽ là 2, 4, 6, 8cm.
List of spacings: cho khoảng cách. Tại đây có thể cho 2, 3, 4, 6, 7 v.v….
IV.2.1.5.2 Thiết lập theo qui phạm ACI 318-08 1. General: thông số chung gồm các thông số như hình dưới.

Autodesk Robot Structural Analysis – Tính toán cốt thép cho các cấu kiện
Nguyễn Văn Thiệp
21
• Concete: bê tông, có các thông số tương tự như SNiP 2.03.01-84, có thông số khác biệt:
o Ligthweight Concrete : có đánh dấu, bê tông nhẹ. Thông số Sand percentage: phần trăm cát được kích hoạt. Cho giá trị tại ô nhập liệu.
• Seismic risk: nguy cơ động đất, nhấn chọn:
o low: thấp. o medium: trung bình. o high: cao.
2. Logitudinal reinforcement: cốt thép dọc. Các thông số giống như SNiP 2.03.01-84, chỉ khác đơn vị đo (hình dưới bên trái).
3. Transversal reinforcement: cốt thép ngang (cốt đai). Các thông số giống như SNiP 2.03.01-84, chỉ khác đơn vị đo (hình dưới bên phải).
4. Nhấn OK, kết thúc hộp thoại này, trở lại hộp thoại trước. 5. Tên thiết lập được đưa vào danh sách.

Autodesk Robot Structural Analysis – Tính toán cốt thép cho các cấu kiện
Nguyễn Văn Thiệp
22
IV.2.1.5.3 Gán thiết lập cho các thành viên kết cấu 1. Tại hộp thoại Calculation Parameters, nhấn chọn tên thiết lập. 2. Nhấn chuột tại Lines/bars chọn thanh bằng một trong các cách sau:
• Nhấn chọn trực tiếp các thanh trên bản vẽ (giữ phím Ctrl để chọn nhiều thanh một lúc).
• Gõ số hiệu thanh cách nhau dấu cách.
• Chọn đối tượng theo tên của tiết diện. Tất cả các thanh có tiết diện trong danh sách
được chọn.
3. Nhấn Apply, cập nhật. Nhấn Close, kết thúc lệnh.

Autodesk Robot Structural Analysis – Tính toán cốt thép cho các cấu kiện
Nguyễn Văn Thiệp
23
IV.2.1.6 Tiến hành tính toán thiết kế BTCT Tại phần đầu tôi đã giới thiệu: sau khi ra lệnh Design Required Reinforcement of
RC Beams/Columns, có thể tính toán ngay hoặc sau khi đã thiết lập thông số tính toán. Tại đây tôi nhắc lại phần ra lệnh.
1. Ra lệnh tính toán bằng một trong các cách sau: • Trình đơn: Design Required Reinforcement of RC Beams/Columns.
Trường hợp này, hộp thoại tính toán và bảng kết quả hiện ra đồng thời. • Trình đơn: Design Required Reinforcement of RC Beams/Columns-
Options Calculations.
2. Hộp thoại tính toán như hình dưới.
3. Calculation type: kiểu tính toán. Nhấn chọn một trong hai phương án:
• Design: tính toán thiết kế. Phương án này mặc định và trong trường hợp tính toán cho các thành viên của công trình kết cấu thì pương án này là duy nhất.
• Capacty verification: tính toán kiểm tra. Phương án này áp dụng cho trường hợp tính toán cho cấu kiện đã đặt cốt thép trước, đặt tải và tính toán kiểm tra khả năng chịu tải của cấu kiện.

Autodesk Robot Structural Analysis – Tính toán cốt thép cho các cấu kiện
Nguyễn Văn Thiệp
24
4. Calculations for: tính toán cho thành phần nào. Trong tính toán BTCT, chỉ có thành phần duy nhất là Members. Groups chỉ kích hoạt nếu các thành viên được nhóm lại từ trước. • Mặc định là All (tất cả các thành viên).
• Nhấn nút , hộp thoại hiện ra để chọn thành viên đưa vào tính toán (hình dưới bên phải).
• Nhấn chọn hai tiết diện BTCT (BR30x60 và CR 30x30), nhấn nút hai mũi tên để đưa vào danh sách.
• Nhấn Close, đóng hộp thoại, trở lại hộp thoại trước.
5. List of cases: danh sách tải trọng gồm có
• ULS ( ultimate limit state) : tổ hợp tải trọng điều kiện chịu tải giới hạn nguy hiểm nhất của kết cấu thép và bê tông cốt thép.
o Gõ số hiệu tải trọng hoặc nhấn nút , hộp thoại hiện ra để chọn tải trọng hoặc tổ hợp tải trọng. Có thể chọn tải trọng đơn lẻ hoặc tổ hợp.

Autodesk Robot Structural Analysis – Tính toán cốt thép cho các cấu kiện
Nguyễn Văn Thiệp
25
o Simple: các tải t rọng đơn lẻ. Nhấn tên tải trọng, nhấn nút hai mũi tên để đưa vào danh sách tính toán (hình dưới bên trái).
o Combin.: tổ hợp tải trọng. Nhấn tên tổ hợp tải trọng, nhấn nút hai mũi tên để đưa vào danh sách tính toán (hình dưới bên phải).
o Nhấn Close, kết thúc chọn.
• SLS (serviceability limit state): tổ hợp tải trọng kiểm tra điều kiện trạng thái giới hạn sử dụng. Làm tương tự như ULS.
• ALS: tổ hợp tải trọng kiểm tra điều kiện giới hạn chịu tải ngẫu nhiên. Làm tương tự như ULS.
6. Calculate Beams: tính toán dầm. Chọn một trong hai phương án phân đoạn: • in point(s): trong bao nhiêu điểm. Cho số điểm tại ô bên cạnh. • every (m): mỗi đoạn bao nhiêu mét. Cho số mét tại ô bên cạnh.
7. Nhấn nút Calculate , bắt đầu tính toán. 8. Quá trình tính toán diễn ra, kết quả có thông báo như hình dưới. Tại đây cho biết các
thanh được tính toán đạt yêu cầu và số thanh ở trạng thái cảnh báo:

Autodesk Robot Structural Analysis – Tính toán cốt thép cho các cấu kiện
Nguyễn Văn Thiệp
26
• Calculaations performed to bars: các thanh được tính. • are corect: đạt yêu cầu. • contain warning: có cảnh báo. • contain error: bị lỗi. • Nhấn Close, trở lại hộp thoại trước.
9. Nhấn Close, kết thúc tính toán.
IV.2.1.7 Xem kết quả tính toán 1. Ra lệnh trên trình đơn Design Required Reinforcement of Beams/Columns-
Options Table-RC Member Reinforcement.
2. Bảng kết quả hiện ra.
3. Có thể thu hẹp kích thước bảng và khung nhìn mô hình để qua sát. 4. Nhấn vào tên thành viên nào trong bảng, tại khung nhìn mô hình, thành viên đó chuy ển
thành màu đỏ.

Autodesk Robot Structural Analysis – Tính toán cốt thép cho các cấu kiện
Nguyễn Văn Thiệp
27
5. Beams: dầm. Nội dung như hình trên.Trong bảng có các cột sau:
• Bar/Position(m): thanh và vị trí thanh. • Top required reinforcement (My) (cm2): diện tích cốt thép lớp trên. • Top reinforcement - distribution (My): phân bố cốt thép lớp trên. Giá trị 2f16
nghĩa là 2 thanh thép Φ16. • Bottom required reinforcement (My) (cm2): diện tích cốt thép lớp dưới. • Bottom reinforcement - distribution (My): phân bố cốt thép lớp dưới. • Transversal reinforcement - type/distribution: phân bố cốt đai.
6. Beams-Info: thông tin về dầm. Nội dung gồm liệt kê số hiệu thanh là dầm.
7. Columns: cột. Bảng có nội dung như hình dưới. Trong bảng có các cột sau:
• Bar: số hiệu thanh. • Required reinforcement along b (cm2): diện tích cốt thép dọc theo cạnh b của
tiết diện. • Reinforcement along b - distribution (My): phân bố cốt thép dọc theo cạnh b của
tiết diện. • Required reinforcement along h (cm2): diện tích cốt thép dọc theo cạnh h của
tiết diện. • Reinforcement alng h - distribution (My): phân bố cốt thép dọc theo cạnh h của
tiết diện. • Transversal reinforcement - type/distribution: phân bố cốt đai.

Autodesk Robot Structural Analysis – Tính toán cốt thép cho các cấu kiện
Nguyễn Văn Thiệp
28
8. Columns-Info: thông tin về cột. Nội dung gồm liệt kê số hiệu thanh là cột.
9. General: bảng tổng thể. Trong bảng có các cột sau:
• Bar: số hiệu thanh. • Section: tên tiết diện. • Type: kiểu thanh là cột hay dầm. • Reinforcement parameters: thông số bố trí cốt thép. • Design cases ULS: loạt tải ULS thiết kế, tại cột này cho biết số hiệu tải trọng
hoặc tổ hợp tải trọng tham gia vào tính toán thiết kế. • Design cases SLS: loạt tải SLS thiết kế, tại cột này cho biết số hiệu tải trọng
hoặc tổ hợp tải trọng tham gia vào tính toán thiết kế. • Thanh nào có màu đỏ là có cảnh báo không an toàn, phải xem lại. Có thể thay đổi
tiết diện và tính toán lại nội lực của toàn công trình kết cấu.

Autodesk Robot Structural Analysis – Tính toán cốt thép cho các cấu kiện
Nguyễn Văn Thiệp
29
10. Nhấn phải chuột vào bảng, chọn Conversion to EXCEL (CSV) format để chuyển sang Excel.
11. Khi mở ở Excel, tệp có dang. *.cvs như hình dưới. Có thể lưu trữ lại thành tệp *.xlsx
IV.2.2 THIẾT KẾ CỐT THÉP YÊU CẦU CHO TOÀN BỘ TẤM, SÀN, TƯỜNG TRONG KẾT CẤU
Đây là phần Required (Theoretical) Reinforcement cho sàn và tường.
IV.2.2.1 Chọn thông số qui phạm – Code parameters Các qui phạm này đã được chọn từ khi xây dựng mô hình và chất tải, nếu thấy không
cần thiết phải thay đổi thì không cần làm bước này. Tại đây tôi dùng qui phạm SNiP 2.03.01-84, các qui phạm khác có thể khác vài
thông số, các bạn tự tìm hiểu. 1. Ra lệnh trên trình đơn: Design Required Reinforcement of Slabs/Walls -
Options Code parameters.

Autodesk Robot Structural Analysis – Tính toán cốt thép cho các cấu kiện
Nguyễn Văn Thiệp
30
2. Hộp thoại hiện ra. Tại đây có các qui phạm mặc định.
3. Nhấn chọn vào RC floor (hoặc RC wall). 4. Nhấn chuột vào ô Panel. 5. Gõ số hiệu sàn hoặc nhấn chọn sàn (hoặc tường) cần gán thiết lập.
6. Nhấn Apply. 7. Tiếp tục chọn tấm khác hoặc nhấn Close, kết thúc lệnh.
IV.2.2.2 Tạo thiết lập qui phạm mới hoặc thay đổi thông số của thiết lập đã có
Khi ra lệnh như trên, các thiết lập tước khi áp dụng cho tấm có thể được thay đổi hoặc tạo mới.
1. Tại hộp thoại Reinforcement type nói trên nhấn nút để tạo thiết lập mới hoặc nhấn đúp vào một trong các thiết lập, hộp thoại hiện ra.
2. Trong hộp thoại chứa nội dung thiết lập được chọn. Hình dưới bên trái là thiết lập tính toán cho sàn – RC Floor, hình bên phải là của tường – RC Wall.
3. Hai bảng có các thông số giống nhau, chỉ khác nhau về giá trị được chọn, nên tôi giới thiệu chung cho tất cả.

Autodesk Robot Structural Analysis – Tính toán cốt thép cho các cấu kiện
Nguyễn Văn Thiệp
31
IV.2.2.2.1 Thông số tổng thể - General 1. Name: tên thiết lập. Tự động cập nhật khi chọn tại hộp thoại trước. 2. Reinforcement calculations for shell: tính toán cốt thép cho tấm dạng nào, chọn tại
thông số Type: kiểu tấm. Nhấn chọn:
• bending + compression/tension: chịu uốn + chịu nén/kéo • simple bending: chịu uốn. • compression/tension: chịu nén/kéo.
3. Main reinforcement direction: hướng bố trí cốt thép chính. Nhấn chọn một trong các phương án: • Automatic: chọn tự động. • Along the X axis: hướng đặt cốt thép chính song song với trục X. của hệ trục
tọa độ tổng thể (global coordinate system). • Along the Y axis: hướng đặt cốt thép chính song song với trục Y. • Along the Z axis: hướng đặt cốt thép chính song song với trục Z.
o Đối với sàn hệ trục tọa địa phương do người dùng đặt (Local). o Đối với cột, hệ trục tọa độ tổng thể (global coordinate system).
• Any direction in Cartesian system: mọi hướng trong hệ trục tọa độ Đề các. • Any direction in Polar system : mọi hướng trong hệ trục tọa độ Cực.

Autodesk Robot Structural Analysis – Tính toán cốt thép cho các cấu kiện
Nguyễn Văn Thiệp
32
IV.2.2.2.2 Vật liệu - Materrial 1. Hộp thoại và thông số tương tự như dầm và cột.
2. Concete: bê tông, có các thông số:
• As in a structure model : có đánh dấu, các thông số này như đã thiết lập trong mô hình kết cấu. Ví dụ lúc tạo tiết diện dầm đã thiết lập thông số này rồi. Nếu không đánh dấu, có thể chọn lại các thông số dưới đây.
• Material: vật liệu. Tại đây hiện ra qui phạm vật liệu đã chọn khi tạo tiêu chuẩn thiết kế.
• Name: tên vật liệu. Vật liệu này nếu tại khi tạo tiêu chuẩn và chọn qui phạm đã đã chọn vật liệu thì tên đó hiện tại đây.

Autodesk Robot Structural Analysis – Tính toán cốt thép cho các cấu kiện
Nguyễn Văn Thiệp
33
o Có thể nhấn chọn tên vật liệu tại bảng bật liệu của qui phạm đã chọn (trong ví dụ này là Rusian- Nga). Khi đó giá trị Unit weight cập nhật theo tên vật liệu đã chọn.
• Unit weight: trọng lượng riêng. • Type: kiểu bê tông. Nhấn nút, chọn:
o heavyweight: bê tông nặng. o fine-graned A: bê tông hạt mịn nhóm A. o fine-graned B: bê tông hạt mịn nhóm B. o fine-graned V: bê tông hạt mịn nhóm V. o lightweight-natural filler: bê tông nhẹ có độn. o lightweight-synthetic: bê tông nhẹ tổng hợp. o porous: bê tông rỗng. o cellular: bê tông có hốc.
• Curing method: phương pháp làm khô. Nhấn chọn:
o normal: bình thường. o thermal treatment: xử lý bằng nhiệt. o autoclaves: tự đông cứng.
• Concreting in layers h>1.5(m) : có đánh dấu, đổ bê tông tại lớp có chiều cao h>1.5 mét.
• High humidity/hydration: có đánh dấu, độ ẩm cao/ngập nước. 3. Steel: thép, gồm các thông số:

Autodesk Robot Structural Analysis – Tính toán cốt thép cho các cấu kiện
Nguyễn Văn Thiệp
34
• Database: cơ sở dữ liệu. Cơ sở dữ liệu này đã chọn khi thiết lập tiêu chuẩn thiết kế.
• Grade: nhóm thép. Nhấn mũi tên chọn như hình dưới. Nhóm A-II có đường kính từ 10mm trở lên.
• Deformed: thép hình. • Characteristic Strength: ứng suất đặc trưng. Giá trị này tự động hiện ra phụ thuộc
vào loại thép được chọn.
IV.2.2.2.3 Các thông số trạng thái giới hạn phục vụ - SLS parameters
1. Calculation Range: loại tính toán, gồm:
• Cracking: có đánh dấu, có vết nứt. 2. Allowable values: các giá trị cho phép gồm:
• Hình có dấu + là lớp cốt thép trên, dấu – là lớp cốt thép dưới. • Exposue: độ phơi sáng, nhấn chọn:
o internal: trong nhà. o external: ngoài trời. o ground-variable water level: móng có khả năng ngập nước.

Autodesk Robot Structural Analysis – Tính toán cốt thép cho các cấu kiện
Nguyễn Văn Thiệp
35
IV.2.2.2.4 Cốt thép – Reinforcement
1. Bar diamenssions: kích thước thanh cốt thép, gồm: d1; d2; d1’; d2’. Đây là đường
kính các thanh được minh họa trên hình. • Nhấn , chọn đường kính.
2. Cover (cm): lớp bê tông bảo vệ (áo) gồm các kích thước c1; c2; c1’; c2’.
• Cho giá trị tại các ô nhập liệu.

Autodesk Robot Structural Analysis – Tính toán cốt thép cho các cấu kiện
Nguyễn Văn Thiệp
36
3. Unidirectional reinforcement: có đánh dấu, chỉ có cốt thép hướng chính được tính
toán (các lực tác dụng theo hướng vuông góc bị bỏ qua). 4. Membrane reinforcement in one layer (in axis): (phương án này được kích hoạt
nếu tại kiểu tấm (Type) được chọn là Compression/tension – chịu nén/kéo): có đánh dấu, cốt thép được định vị trên trục của thành phần BTCT.
Bảng sau đây thể hiện các kích thước bắt buộc phải nếu chọn các phương án trên. Reinforcement Option Required Parameters
Unidirectional In one layer (in axis) d1 d2 d1' d2' c1 c2
Yes No Yes Yes Yes Yes Yes Yes
No Yes Yes Yes No No No No
Yes No Yes No Yes No Yes Yes
Yes Yes Yes No No No No No
5. Minimum reinforcement: cốt thép tối thiểu, chọn một trong các phương án:
• None: không. • For FE for which reinforcement As > 0: cốt thép tốt thiểu chỉ được khởi tạo
với những tấm mà cốt thép tính được nhỏ hơn giá trị cốt thép tối thiểu và lớn hơn 0. Nếu diên tích cốt thép tính được cho phần tử hữu hạn bằng 0, cố thép tối thiểu không được khởi tạo (hình dưới bên trái).
• For the whole panel: cốt thép tốt thiểu được khởi tạo cho toàn tấm (hình dưới bên phải).

Autodesk Robot Structural Analysis – Tính toán cốt thép cho các cấu kiện
Nguyễn Văn Thiệp
37
IV.2.2.2.5 Kết thúc thiết lập 1. Nhấn Note, bảng thông số thiết lập bằng văn bản hiện râ để kiểm tra lại.
2. Nhấn Add, nếu tạo thiết lập mới, tên thiết lập được đưa vào danh sách tại hộp thoại đầu
tiên. Nếu chỉnh sửa, các thông số được cập nhật. 3. Nhấn Close, kết thúc hộp thoại.
IV.2.2.3 Tiến hành tính toán thiết kế BTCT cho sàn và tường 1. Ra lệnh bằng một trong các cách sau:
a. Trình đơn: Design Required Reinforcement of RC Slabs/Walls.

Autodesk Robot Structural Analysis – Tính toán cốt thép cho các cấu kiện
Nguyễn Văn Thiệp
38
b. Tại ô lựa chọn: nhấn chọn RC Design, tiếp theo nhấn chọn Slab-required reinforrcement.
o Hai cách a và b hiển thị cả khung nhìn mô hình, hộp thoại chọn xem kết quả
bằng map (bản đồ) và hộp thoại tính toán cùng lúc.
c. Trên trình đơn: Design Required Reinforcement of Slabs/Walls-Option Calvulations.
o Phương án này chỉ hiện hộp thoại tính toán.

Autodesk Robot Structural Analysis – Tính toán cốt thép cho các cấu kiện
Nguyễn Văn Thiệp
39
2. Hộp thoại tính toán như hình dưới.
3. List of Panels: danh sách tấm . Danh sách này đã chọn tại bước trước. Nếu cần thiết
cũng có thể chọn lại bằng cách:
• Nhấn nút , hộp thoại hiện ra để chọn thành viên đưa vào tính toán.
• Nhấn chọn tên tấm hoặc chọn any (tất cả), nhấn nút hai mũi tên để đưa vào danh
sách. • Nhấn Close, đóng hộp thoại, trở lại hộp thoại trước.
4. Nhấn chọn một trong hai phương án: • Design: tính toán thiết kế. Phương án này mặc định và trong trường hợp tính
toán cho các thành viên của công trình kết cấu thì pương án này là duy nhất. • Verification: tính toán kiểm tra. Phương án này áp dụng cho trường hợp tính
toán cho cấu kiện đã đặt cốt thép trước, đặt tải và tính toán kiểm tra khả năng chịu tải của cấu kiện.
IV.2.2.3.1 Tính toán thiết kế - Design 1. Nhấn chọn phương án Design. 2. Limit of states: trạng thái giới hạn gồm có:

Autodesk Robot Structural Analysis – Tính toán cốt thép cho các cấu kiện
Nguyễn Văn Thiệp
40
• ULS ( ultimate limit state) : tổ hợp tải trọng điều kiện chịu tải giới hạn nguy hiểm nhất của kết cấu thép và bê tông cốt thép.
o Danh sách này đã chọn tại bước trước. Nếu cần thiết cũng có thể gõ số hiệu tải
trọng khác hoặc nhấn nút , hộp thoại hiện ra để chọn tải trọng hoặc tổ hợp tải trọng. Có thể chọn tải trọng đơn lẻ hoặc tổ hợp.
o Simple: các tải trọng đơn lẻ (hộp thoại bên trái). Nhấn tên tải trọng, nhấn nút hai mũi tên để đưa vào danh sách tính toán.
o Combin.: tổ hợp tải trọng (hộp thoại bên phải). Nhấn tên tổ hợp tải trọng, nhấn nút hai mũi tên để đưa vào danh sách tính toán.
o Nhấn Close, kết thúc chọn.
• SLS (serviceability limit state): tổ hợp tải trọng kiểm tra điều kiện trạng thái giới hạn sử dụng. Làm tương tự như ULS.
• ALS: tổ hợp tải trọng kiểm tra điều kiện giới hạn chịu tải ngẫu nhiên. Làm tương tự như ULS.
3. Method: phương pháp tính. Nhấn chọn một trong các phương pháp trong danh sách: • analytical: phương pháp giải tích. • equivalent mom. (Wood&Armer): cân bằng mô men (dùng cho kết cấu gỗ). • equivalent mom. (NEN): cân bằng mô men (theo qui phạm NEN của Đức).
4. Globally averaged design forces: Lực thiết kế trung bình. Tùy chọn này xảy ra
khi kết quả tính toán lực tại các nút của lưới phần tử hữu hạn cho tấm và vỏ không liên tục. Nếu bốn phần tử hữu hạn hội tụ trong một nút, giá trị lực tác dụng lên mỗi phần tử là khác nhau. • Nếu lựa chọn này không được chọn, kết quả trong các nút được tính trung bình cho
tấm nào tính toán cốt thép. • Nếu tùy chọn được chọn, các kết quả trong các nút được tính trung bình cho tất cả
tấm.

Autodesk Robot Structural Analysis – Tính toán cốt thép cho các cấu kiện
Nguyễn Văn Thiệp
41
5. Reduction of forces: giảm lực (tại gối đỡ hoặc bên trên tường hoặc cột). Cóa đánh dấu chọn, giá trị mô men và ứng suất tại các điểm lân cận gối đỡ được thay thế bằng giá trị trung bình tại các diện tích xung quanh gần gối đỡ (tường hoặc cột).
6. Deflection Verification: kiểm tra độ võng. Nhấn chọn phương pháp. Mặc định là Equivalent stiffness (elastic): cân bằng độ cứng (dẻo).
7. Nhấn nút Calculate , bắt đầu tính toán. 8. Quá trình tính toán diễn ra.
• Calculaations for panel no: tính toán cho tấm có số hiệu ghi bên cạnh. • Calculated panels: số tấm đã tính. Ô bên cạnh có phân số. Tử số là số tâm đã
tính, mẫu số là tổng số tấm cần tính. Ví dụ như trên đang tính tám 46 nên tại đây là 0/2 (chưa tấm nào được tính trên tổng 2 tấm).
9. Nếu tấm nào bị lỗi, hiện ra bảng thông báo. Ví dụ hình dưới là thông báo tấm 46 có độ lệch vượt quá giá trị cho phép.
• Nhấn Close, trở lại hộp thoại trước để chọn lại thông số và tính lại.
10. Nếu kết quả tốt, không hiện ra thông báo nào. 11. Nhấn Close, kết thúc tính toán.

Autodesk Robot Structural Analysis – Tính toán cốt thép cho các cấu kiện
Nguyễn Văn Thiệp
42
IV.2.2.3.2 Tính toán kiểm tra – Verification 1. Nhấn chọn Verification. Nội dung như hình dưới.
2. Deflection Verification: kiểm tra độ võng. Nhấn chọn một trong hai phương pháp:
• Mặc định là Equivalent stiffness (elastic): cân bằng độ cứng (dẻo). • With stiffness uppdate (FEM): có cập nhật độ cứng (phần tử hữu hạn).
3. Displacement (+): chuyển vị dương. Có đánh dấu, nhấn chọn tải trọng.
4. Displacement (-): chuyển vị âm. Tương tự như chuyển vị dương.
5. Khi đã tính toán thiết kế xong, nhấn nút Calculate , bắt đầu tính toán kiểm tra.
IV.2.2.4 Xem kết quả tính toán bằng bảng 1. Ra lệnh trên trình đơn Design Required Reinforcement of Slabs/Walls-
Options Table-Place and Shell Reinforcement.

Autodesk Robot Structural Analysis – Tính toán cốt thép cho các cấu kiện
Nguyễn Văn Thiệp
43
2. Bảng kết quả hiện ra. Có thể thu hẹp kích thước bảng và khung nhìn mô hình để qua sát.
3. Nhấn vào tên thành viên nào trong bảng, tại khung nhìn mô hình, thành viên đó chuyển
thành màu đỏ.
4. Values: giá trị. Nội dung như hình trên.Trong bảng có các cột sau:
• Panel/nodes: tấm/nút. Tại đây liệt kê số hiệu tấm và nút. • (-) Ax Main (cm2/m): diện tích cốt thép chính lớp dưới. • (-) Ay Main perpendicular: diện tích cốt thép chính hướng vuông góc lớp dưới. • (+) Ax Main (cm2/m): diện tích cốt thép chính lớp trên. • (+) Ay Main perpendicular: diện tích cốt thép chính hướng vuông góc lớp trên.

Autodesk Robot Structural Analysis – Tính toán cốt thép cho các cấu kiện
Nguyễn Văn Thiệp
44
5. Global extremes: các đầu mút tổng thể. Nội dung tương tự như trên.
6. Info: thông tin. Bảng có nội dung như hình dư ới. Trong này có các thông tin về qui
phạm, vật liệu, thanh thép, đường kính cốt thép v.v…
7. Calculation parameters: thông số tính toán. Tại đây liệt kê các thông số đã chọn để
tính toán.

Autodesk Robot Structural Analysis – Tính toán cốt thép cho các cấu kiện
Nguyễn Văn Thiệp
45
8. Nhấn phải chuột vào bảng, chọn Conversion to … EXCEL (CSV)… để chuyển sang Excel.
• Hộp thoại hiện ra, tệp có phần mở rộng là *.csv. • Gõ tên tệp, nhấn Save.
• Khi mở ở Excel, chọn như hình dưới.
• Bảng hiện ra như sau:

Autodesk Robot Structural Analysis – Tính toán cốt thép cho các cấu kiện
Nguyễn Văn Thiệp
46
• Có thể lưu trữ lại thành tệp *.xlsx
IV.2.2.5 Xem kết quả tính toán diện tích cốt thép cho sàn, tường bằng biểu đồ
1. Ra lệnh trên trình đơn Design Required Reinforcement of Slabs/Walls-Options Reinforcement Maps.
2. Hộp thoại kết quả hiện ra. 3. Reinforcement: kết quả diện tích cốt thép gồm:
• Required Reinforcement: cốt thép phải có. • Minimum Reinforcement: cốt thép tối thiểu. Xem phần “Thiết lập qui phạm
thiết kế cốt thép cho sàn”. • Các kết quả gồm:
o Area A: diện tích cốt thép. o Spacing e: khoảng cách giữa các thanh. o Number of bars n: số lượng thanh.

Autodesk Robot Structural Analysis – Tính toán cốt thép cho các cấu kiện
Nguyễn Văn Thiệp
47
o Nhấn đánh dấu tại các trục X, Y (+ lớp trên); (- lớp dưới). Lớp trên, lớp dưới tính theo chiều dương của trục Z trong hệ tọa độ địa phương của tấm.
• Cross presentation: có diễn tả chỗ giao nhau. Nhấn chọn lớp cần diễn tả:
o (+)top: lớp trên. o (-) bottom: lớp dưới. Chọn một trong 2 phương án:
Reinforcement area: diện tích cốt thép bao nhiêu cm2 thì hiển thị diễn tả. Gõ số tại ô bên cạnh.
Reinforcement spacing: khoảng cách các cốt thép bao nhiêu cm thì hiển thị diễn tả. Gõ số tại ô bên cạnh.
• Chọn một trong phương án hiển thị sau:
o Isolines: bằng đường chu vi. Những vùng nằm bên trong đường chu vi màu nào (màu biểu thị giá trị tương ứng) thì có giá trị đó. Hình dưới minh họa kết quả Area A, biểu diễn dạng Isolines.
o Maps: bằng mảng màu.

Autodesk Robot Structural Analysis – Tính toán cốt thép cho các cấu kiện
Nguyễn Văn Thiệp
48
o Values: bằng số.
• Open new window with scale displaced: có đánh dấu, các kết quả được ghi
thành một cửa sổ riêng.
• Sau khi chọn, nhấn Apply cập nhật kết quả.
4. SLS: kết quả trạng thái phục vụ. Các thông số Cracking a: rạn nứt. • From long-term loads: do tải trọng lâu dài. • From short-term loads: do tải trọng ngắn hạn. • Stiffness factor: hệ số vững chắc. • Deflection u: độ lệch.
o Nhấn đánh dấu tại các trục X, Y (+ lớp trên); (- lớp dưới). Lớp trên, lớp dưới tính theo chiều dương của trục Z trong hệ tọa độ địa phương của tấm.
• Các thông số khác đã giới thiệu ở trên.

Autodesk Robot Structural Analysis – Tính toán cốt thép cho các cấu kiện
Nguyễn Văn Thiệp
49
5. Scale: cho tỷ lệ diễn tả kết quả bằng màu. Tại đây nên để mặc định.
6. Có thể lưu kết quả bằng chụp ảnh màn hình.

Autodesk Robot Structural Analysis – Tính toán cốt thép cho các cấu kiện
Nguyễn Văn Thiệp
50
IV.2.3 TÍNH TOÁN CỐT THÉP DỰ ĐỊNH CHO TỪNG THÀNH VIÊN CỤ THỂ TRONG KẾT CẤU
Đây là Provided (Real) Reinforcement: thiết kế cốt thép dự định (thực tế) cho riêng một cấu kiện dạng thanh hoặc dạng tấm được chọn trước trong kết theo tải trọng và nội lực đã tính toán mà kết cấu này phải chịu. Kết quả tính toán của phần này có bảng và bản vẽ.
Có thể thiết kế cho các đối tượng có trong kết cấu: 1. Columns – cột 2. Continuous footings – móng liên tục. 3. Beams – dầm. 4. Deep beams – dầm sâu. 5. Walls – tường. 6. Spread footings (foundation) – móng bè.
IV.2.3.1 Tiến hành tính toán thiết kế dầm 1. Nhấn trái chuột đánh dấu dầm cần tính.
2. Ra lệnh trên trình đơn:
• R2011-2012: Design Provided Reinforcement of RC elements RC Beam Design.
• R2013: Design Provided Reinforcement of RC elements.
3. Hộp thoại chọn tải trọng hiện ra. 4. Chọn tải trọng bằng một trong hai cách:

Autodesk Robot Structural Analysis – Tính toán cốt thép cho các cấu kiện
Nguyễn Văn Thiệp
51
• Simple cases: chọn loạt tải. • Manual Combimations: chọn tổ hợp.
Mỗi phương án được trình bày thành mục nhỏ dưới đây.
IV.2.3.1.1 Simple cases - chọn loạt tải 1. Nhấn nút Simple cases. Nội dung như hình dưới.
2. RC regulation: qui tắc thiết kế cốt thép. Qui chế này tự động cập nhật theo qui p hạm
thiết kế đã chọn cho tiêu chuẩn từ trước. Trong phần tiêu chuẩn 3. Grouping type: kiểu nhóm các thành viên gồm:
• According to story: có đánh dấu, nhóm theo tầng (mặc định: có đánh dấu). • According to geometry: có đánh dấu, nhóm theo tầng hình dạng. • Create stories for elements not assigned to stories: có đánh dấu, tạo các
tầng cho các thành viên không được gán tầng. 4. Consider positions of bar axes: có đánh dấu, có tính đến vị trí các trục của thanh. 5. Always display this dialog box: có đánh dấu, luôn hiển thị hộp thoại này.
• Mặc định: có đánh dấu. • Nếu không đánh dấu, các lần tính toán sau không hiện hộp thoại này.
6. Atomatic run calculations: có đánh dấu, tự động tính toán. 7. Bên dưới là danh sách tải trọng và gối đỡ.

Autodesk Robot Structural Analysis – Tính toán cốt thép cho các cấu kiện
Nguyễn Văn Thiệp
52
• Nhấn mục Simple cases, các tải trọng hiện ra. Đánh dấu tải trọng cần đưa vào tính toán (mặc định: chọn tất cả).
• Nhấn mục Supports, các nút tải trọng hiện ra. Đánh dấu gối đỡ cần đưa vào tính
toán (mặc định: chọn tất cả).
IV.2.3.1.2 Chọn tổ hợp tải – Manual Combinations 1. Nhấn nút Simple cases. Nội dung như hình dưới.

Autodesk Robot Structural Analysis – Tính toán cốt thép cho các cấu kiện
Nguyễn Văn Thiệp
53
2. Các lựa chọn giống như chọn loạt tải. 3. Bên dưới là danh sách hợp tải và gối đỡ.
• Nhấn mục Manual combinations, các hợp tải hiện ra. Đánh dấu hợp tải cần đưa vào tính toán (mặc định: chọn tất cả).
• Nhấn mục Supports, các nút tải trọng hiện ra. Đánh dấu gối đỡ cần đưa vào tính toán (mặc định: chọn tất cả).
IV.2.3.1.3 Cho hiện hộp thoại Parameters of RC element để chọn tải trọng Nếu xóa dấu tại Always display this dialog box, lần tính toán sau không hiển thị hộp
thoại Parameters of RC element và không chọn được tải trọng tùy ý. Cách khắc phục như sau:
1. Ra lệnh trên trình đơn: Analysis Load Selection
2. Hộp thoại hiện ra.
3. Nhấn đánh dấu tại Always display this dialog box. 4. Nhấn OK.

Autodesk Robot Structural Analysis – Tính toán cốt thép cho các cấu kiện
Nguyễn Văn Thiệp
54
IV.2.3.1.4 Thực hiện tính toán Tại hộp thoại trên, nếu chọn phương án Atomatically run calculations, nhấn OK tự động tính toán và ra kết quả (phương án này chỉ cho kết quả là các bảng). Nếu không chọn tính toán tự động, sau khi kết thúc bước này, phải ra lệnh tính toán. Dưới đây tôi trình bày trường hợp không chọn Atomatically run calculations.
1. Tại hộp thoại trên, nhấn OK. Màn hình hiện ra thông số của dầm được chọn.
2. Tên của dầm được đưa vào trình duyệt.

Autodesk Robot Structural Analysis – Tính toán cốt thép cho các cấu kiện
Nguyễn Văn Thiệp
55
3. Ra lệnh tính toán bằng một trong các cách sau:
• Trên thanh công cụ: nhấn nút .
• Nhấn phải chuột vào tên dầm, chọn Calculate.

Autodesk Robot Structural Analysis – Tính toán cốt thép cho các cấu kiện
Nguyễn Văn Thiệp
56
4. Hộp thoại hiện ra.
5. Options: các phương án gồm:
• Generate drawings for calculated elements: có đánh dấu, có khởi tạo bản vẽ cốt thép. Không đánh dấu, không khởi tạo bản vẽ. Nên đánh dấu để có bản vẽ cốt thép.
• Keep existing reinforcement: có đánh dấu, kèm theo cốt thép đã có. Trường hợp tính toán lần sau, giữ nguyên kết quả lần trước và có bổ sung.
6. Nhấn Calculate, bắt đầu tính toán. 7. Sau khi tính toán, bản vẽ được khởi tạo như hình dưới.
IV.2.3.1.5 Xem kết quả tổng thể của dầm 1. Ra lệnh View Reinforcement để chuyển khung nhìn.

Autodesk Robot Structural Analysis – Tính toán cốt thép cho các cấu kiện
Nguyễn Văn Thiệp
57
2. Màn hình trở lại môi trường thiết kế cốt thép. 3. Tại thanh RC Component Inspector bên trái màn hình, nhấn mục Structure
Elements. Tên các đối tượng thiết kế cốt thép hiện ra. 4. Nhấn đúp vào tên dầm tại trình duyệt. Màn hình thông số tính toán và kết quả của thanh
dầm hiện ra.
Có thể xem các thông số và kết quả theo các mục dưới đây.
IV.2.3.1.6 Xem vị trí của thanh dầm 1. Nhấn mục Structure trên đỉnh khung nhìn. 2. Hình thanh dầm đã chọn được hiện ra màu đỏ.

Autodesk Robot Structural Analysis – Tính toán cốt thép cho các cấu kiện
Nguyễn Văn Thiệp
58
IV.2.3.1.7 Xem kích thước và hình dạng thanh 1. Nhấn mục Beam-view trên đỉnh khung nhìn. 2. Hình chiếu thanh dầm hiện ra kèm thao các hộp thoại hình dạng tiết diện.
IV.2.3.1.8 Xem biểu đồ 1. Ra lệnh bằng một trong các cách sau:
• Trên trình đơn: Results Diagrams.
• Nhấn mục Beam-Diagram trên đỉnh khung nhìn.
2. Các biểu đồ và hộp thoại chọn biểu đồ cần hiển thị hiện ra. 3. Các biểu đồ về tải trọng và mô men đã được giới thiệu phần tính toán kết cấu. Tại đây,
chỉ nghiên cứu biể đồ thiết kế cốt thép. • Nhấn mục Reniforcement trên đỉnh hộp thoại, tên các biểu đồ hiện ra. • Nhấn đánh dấu tên biểu đồ cần hiển thị tại hộp thoại bên dưới, nhấn Apply. • Tại khung nhìn bên trên, tìm biểu đồ bố trí cốt thép. • Trục ngang là các tiết diện suốt chiều dài thanh dầm. • Trục đứng là diện tích cốt thép. • Đưa con trỏ đến tiết diện nào, các thông số hiện ra.

Autodesk Robot Structural Analysis – Tính toán cốt thép cho các cấu kiện
Nguyễn Văn Thiệp
59
IV.2.3.1.9 Xem kết quả thiết kế cốt thép dầm 1. Nhấn mục Beam-Reinforcement trên đỉnh khung nhìn. 2. Hình vẽ dầm đã bố trí cốt thép, bảng thống kê, hộp thoại thông số thanh cốt thép hiện
ra. Nếu chưa tính toán, bảng không có nội dung.

Autodesk Robot Structural Analysis – Tính toán cốt thép cho các cấu kiện
Nguyễn Văn Thiệp
60
3. Bảng thống kê cốt thép: • Khi tiến hành tính toán xong, trong bảng có các thông số cốt thép của đối tượng
đang thiết kế. • Nếu không có bảng, ra lệnh trên trình đơn: Reinforcement Reinforcement
table.
• General: bảng tổng thể, có các cột:
o No. số thứ tự. o Reinforcement Type: kiểu cốt thép: thanh trên (main-top); thanh dưới
(main-bottom); cốt đai (transverse-main). o Steel Grade: nhóm thép. o Diameter: đường kính thanh thép. o Number: số lượng. o Tiếp theo là chiều dài các đoạn.
• Detailed: bảng chi tiết. Bảng này liệt kê chi tiết với các cột như trên.
• Summary table: bảng tóm tắt. Bảng này liệt kê tóm tắt với các cột như trên.

Autodesk Robot Structural Analysis – Tính toán cốt thép cho các cấu kiện
Nguyễn Văn Thiệp
61
• Spacing and areas: bảng khảng cách và diện tích. Nội dung rỗng.
4. Hộp thoại Reinforcing Bars chứa thông số về thanh cốt thép trong dầm. • Bình thường hộp thoại này xuất hiện cùng khung nhìn hình vẽ cốt thép và bảng,
nếu bị ẩn đi, cho hiện lại bằng lệnh: Reiforcement Bar properties.
• Khi chưa có thanh cốt thép nào được chọn, trong hộp thoại có dòng No Selection. • Nhấn trái chuột vào một thanh cốt thép bất kỳ trong dầm, hoặc nhấn chọn tại bảng,
thông số thanh đó hiện ra tại hộp thoại này.

Autodesk Robot Structural Analysis – Tính toán cốt thép cho các cấu kiện
Nguyễn Văn Thiệp
62
IV.2.3.1.10 Xem văn bản kết quả thiết kế cốt thép dầm A- Xem bằng lệnh Calculation Note
1. Ra lệnh trên trình đơn: Calculation Note (hình dưới bên trái).
2. Hộp thoại hiện ra (hình trên bên phải). 3. Nhấn đánh dấu chọn các thông số và kết quả cần đưa vào văn bản. 4. Nhấn OK. 5. Một văn bản hiện ra dưới dạng tệp *.rtf. Có thể chỉnh sửa và lưu trữ thành bản Word.
• Hình dưới là phần đầu của văn bản.

Autodesk Robot Structural Analysis – Tính toán cốt thép cho các cấu kiện
Nguyễn Văn Thiệp
63
• Tiếp theo là phần bố trí cốt thép và vật liệu.
B- Xem trong khung nhìn kết quả tính toán
1. Nhấn mục Beam-note trên đỉnh khung nhìn. 2. Văn bản hiện ra.

Autodesk Robot Structural Analysis – Tính toán cốt thép cho các cấu kiện
Nguyễn Văn Thiệp
64
IV.2.3.1.11 Chỉnh sửa kết quả thiết kế cốt thép dầm 1. Ra lệnh trên trình đơn: Reinforcement Beam-Reinforcement edition.
2. Khung nhìn hiện ra và gắn luôn vào khung nhìn chung.
3. Thêm bảng:
• Nhấn phải chuột vào khung nhìn, chọn Reinforcement Table.
• Bảng gắn với con trỏ, nhấn vào vị trí cần đặt.

Autodesk Robot Structural Analysis – Tính toán cốt thép cho các cấu kiện
Nguyễn Văn Thiệp
65
• Kết quả bảng được thêm vào.
4. Sửa các đối tượng khác:
• Nhấn phải chuột vào đối tượng trong khung nhìn. • Nhấn Delete – xóa đối tượng.

Autodesk Robot Structural Analysis – Tính toán cốt thép cho các cấu kiện
Nguyễn Văn Thiệp
66
• Nhấn Properties, hộp thoại các thông số đặc tính hiện ra.
o Nếu là biểu đồ, có thể chọn biểu đồ khác.
o Nếu là chữ, có thể thay đổi phông chữ, nội dung.
IV.2.3.1.12 Đóng các kết quả khỏi khung nhìn tổng thể 1. Mở khung nhìn kết quả cần xóa. Ví dụ Beam-Reinforcement edition. 2. Cho kích thước khung nhìn chiếm hết màn hình. 3. Nhấn nút Close.

Autodesk Robot Structural Analysis – Tính toán cốt thép cho các cấu kiện
Nguyễn Văn Thiệp
67
4. Kết quả như hình dưới.
IV.2.3.2 Tính toán thiết kế cốt thép dự định cho cột 1. Nhấn trái chuột chọn cột trong công trình cần tính toán.
2. Ra lệnh:
• R2011-2012: Design Provided Reinforcement of RC elements RC Column Design.
• R2013: Design Provided Reinforcement of RC elements.

Autodesk Robot Structural Analysis – Tính toán cốt thép cho các cấu kiện
Nguyễn Văn Thiệp
68
3. Hộp thoại chọn tải trọng hiện ra cùng với các khung nhìn khác.
4. Chọn tải trọng như đã giới thiệu ở phần tính toán thiết kế dầm. 5. Nhấn mục Structure elements thấy tên của cột được đưa vào trình duyệt (hình trên
bên phải). 6. Ra lệnh tính toán bằng một trong các cách sau:
• Trên thanh công cụ: nhấn nút .
• Nhấn phải chuột vào tên cột, chọn Calculate.
7. Hộp thoại hiện ra. Nhấn chọn phương án cần thiết, nhấn Calculate.

Autodesk Robot Structural Analysis – Tính toán cốt thép cho các cấu kiện
Nguyễn Văn Thiệp
69
8. Kết quả một bản vẽ cốt thép hiện ra.
9. Việc xử lý bản vẽ được giới thiệu tại phần sau. 10. Tên cột được đưa vào danh sách trên trình duyệt.
IV.2.3.3 Xem kết quả tính toán cốt thép cho cột 1. Ra lệnh View Reinforcement để chuyển khung nhìn.
2. Màn hình trở lại môi trường thiết kế cốt thép. 3. Tại thanh RC Component Inspector bên trái màn hình, nhấn mục Structure
Elements. Tên các đối tượng thiết kế cốt thép hiện ra.

Autodesk Robot Structural Analysis – Tính toán cốt thép cho các cấu kiện
Nguyễn Văn Thiệp
70
4. Nhấn đúp vào tên cột tại trình duyệt. Màn hình thông số tính toán và kết quả của cột hiện ra.
Có thể xem các thông số và kết quả theo các mục dưới đây.
IV.2.3.3.1 Xem vị trí của cột 1. Nhấn mục Structure trên đỉnh khung nhìn. 2. Hình cột đã chọn được hiện ra màu đỏ (hình trên).
IV.2.3.3.2 Xem kích thước và hình dạng cột 1. Nhấn mục Column-view trên đỉnh khung nhìn. 2. Hình chiếu cột hiện ra kèm theo các hộp thoại hình dạng tiết diện.

Autodesk Robot Structural Analysis – Tính toán cốt thép cho các cấu kiện
Nguyễn Văn Thiệp
71
IV.2.3.3.3 Xem đồ thị bố trí cốt thép cho cột 1. Ra lệnh bằng một trong các cách sau:
• Trên trình đơn: Results Graphic Results.
• Nhấn mục Column-results trên đỉnh khung nhìn.
2. Các đồ thị không gian và đồ thị phẳng và hộp thoại chọn tải trọng cần hiển thị hiện ra. 3. Xem đồ thị lực và mô men:
• Ra lệnh trên trình đơn: Results N-M Interaction Diagram.
• Đồ thị hiện ra như hình dưới.
4. Xem đồ thị mô men My và mô men Mz:
• Ra lệnh trên trình đơn: Results My-Mz Interaction Diagram.

Autodesk Robot Structural Analysis – Tính toán cốt thép cho các cấu kiện
Nguyễn Văn Thiệp
72
• Đồ thị hiện ra như hình dưới.
5. Nhấn, giữ và rê chuột tại ô bên phải biểu đồ, đồ thị sẽ thay đổi tại từng điểm.
IV.2.3.3.4 Xem kết quả thiết kế cốt thép cho cột 1. Nhấn mục Column-Reinforcement trên đỉnh khung nhìn. 2. Hình vẽ cột đã bố trí cốt thép, bảng thống kê, hộp thoại thông số thanh cốt thép hiện ra.
Nếu chưa tính toán, bảng không có nội dung.

Autodesk Robot Structural Analysis – Tính toán cốt thép cho các cấu kiện
Nguyễn Văn Thiệp
73
1. Bảng thống kê cốt thép cho cột: • Nếu bảng không xuất hiện, ra lệnh trên trình đơn: Reinforcement
Reinforcement table.
• General: bảng tổng thể, có các cột:
o No. số thứ tự. o Reinforcement Type: kiểu cốt thép: thanh dọc (main); cốt đai (transverse). o Steel Grade: nhóm thép. o Diameter: đường kính thanh thép. o Number: số lượng. o Tiếp theo là chiều dài các đoạn.
• Detailed: bảng chi tiết. Bảng này liệt kê chi tiết với các cột như trên.
• Summary table: bảng tóm tắt. Bảng này liệt kê tóm tắt với các cột như trên.

Autodesk Robot Structural Analysis – Tính toán cốt thép cho các cấu kiện
Nguyễn Văn Thiệp
74
2. Hộp thoại Reinforcing Bars chứa thông số về thanh cốt thép trong tường.
• Bình thường hộp thoại này xuất hiện cùng khung nhìn hình vẽ cốt thép và bảng, nếu bị ẩn đi, cho hiện lại bằng lệnh: Reiforcement Bar properties.
• Khi chưa có thanh cốt thép nào được chọn, trong hộp thoại có dòng No Selection. • Nhấn trái chuột vào một thanh cốt thép bất kỳ trên cột hoặc nhấn chọn tại bảng
thống kê, thông số thanh đó hiện ra tại hộp thoại này.

Autodesk Robot Structural Analysis – Tính toán cốt thép cho các cấu kiện
Nguyễn Văn Thiệp
75
IV.2.3.3.5 Xem văn bản kết quả thiết kế cốt thép cột 1. Xem bằng lệnh Calculation Note
• Ra lệnh trên trình đơn: Calculation Note (hình dưới bên trái).
• Hộp thoại hiện ra (hình trên bên phải). • Nhấn đánh dấu chọn các thông số và kết quả cần đưa vào văn bản. • Nhấn OK. • Một văn bản hiện ra dưới dạng tệp *.rtf. Có thể chỉnh sửa và lưu trữ thành bản
Word.

Autodesk Robot Structural Analysis – Tính toán cốt thép cho các cấu kiện
Nguyễn Văn Thiệp
76
1. Xem trong khung nhìn kết quả tính toán • Nhấn mục Column-note trên đỉnh khung nhìn. • Văn bản hiện ra.
IV.2.3.3.6 Chỉnh sửa kết quả thiết kế cốt thép 2. Ra lệnh trên trình đơn: Reinforcement Column-Reinforcement edition.
3. Khung nhìn hiện ra và gắn luôn vào khung nhìn chung.

Autodesk Robot Structural Analysis – Tính toán cốt thép cho các cấu kiện
Nguyễn Văn Thiệp
77
4. Thêm bảng: • Nhấn phải chuột vào khung nhìn, chọn Reinforcement Table.
• Bảng gắn với con trỏ, nhấn vào vị trí cần đặt. Kết quả bảng được thêm vào.
5. Sửa các đối tượng khác: tương tự như bản vẽ dầm.
IV.2.3.4 Tính toán thiết kế cốt thép dự định cho sàn 1. Nhấn trái chuột vào tấm sàn trong công trình. 2. Ra lệnh:
• R2011-2012: Design Provided Reinforcement of RC elements RC Slabs Design.

Autodesk Robot Structural Analysis – Tính toán cốt thép cho các cấu kiện
Nguyễn Văn Thiệp
78
• R2013: Design Provided Reinforcement of RC elements.
3. Hộp thoại chọn phương án xem kết quả hiện ra.
4. Ra lệnh tính toán bằng một trong các cách sau:
• Trên thanh công cụ: nhấn nút .
• Nhấn mục Structure elements, nhấn phải chuột vào tên tấm sàn, chọn Calculate.

Autodesk Robot Structural Analysis – Tính toán cốt thép cho các cấu kiện
Nguyễn Văn Thiệp
79
5. Hộp thoại hiện ra.
6. Options: các phương án gồm:
• Generate drawings for calculated elements: có đánh dấu, có khởi tạo bản vẽ cốt thép. Không đánh dấu, không khởi tạo bản vẽ. Nên đánh dấu để có bản vẽ cốt thép.
• Keep existing reinforcement: có đánh dấu, kèm theo cốt thép đã có. Trường hợp tính toán lần sau, giữ nguyên kết quả lần trước và có bổ sung.
7. Nhấn Calculate, bắt đầu tính toán. 8. Sau khi tính toán, bản vẽ được khởi tạo như hình dưới.
9. Trong này có 6 bản vẽ. Nhấn mũi tên để xem từng bản vẽ.

Autodesk Robot Structural Analysis – Tính toán cốt thép cho các cấu kiện
Nguyễn Văn Thiệp
80
10. Nhấn chọn tại Layout, xem bảng và thanh cốt thép. • Nhấn + lớp trên, dấu – lớp dưới.

Autodesk Robot Structural Analysis – Tính toán cốt thép cho các cấu kiện
Nguyễn Văn Thiệp
81
IV.2.3.4.1 Xem bản đồ kết quả bố trí cốt thép cho sàn 1. Tại thanh RC Component Inspector bên trái màn hình, nhấn mục Structure
Elements. Tên các đối tượng thiết kế cốt thép hiện ra. 2. Nhấn đúp vào tên tấm sàn đã tính toán tại trình duyệt.
3. Màn hình thông số tính toán và kết quả của sàn hiện ra.
4. Bending: độ uốn có các phương án và thông số:
• Reinnforcing zone definition: xác định vùng bố trí cốt thép. Nhấn chọn một trong
các phương án:

Autodesk Robot Structural Analysis – Tính toán cốt thép cho các cấu kiện
Nguyễn Văn Thiệp
82
o Automatic: tự động. Trong phương án này có lựa chọn:
Minimum size of zone without reinforcement: kích thước tối thiểu của vùng không có cốt thép. Không đánh dấu, giá trị L mặc định = 1m; có đánh dấu, có thể cho giá trị L khác.
Criterion-zones densely-spaced reinf.: vùng tới hạn có cốt thép dày đặc. Cho giá trị phàn trăm tại ô bên cạnh; mặc định là 50%.
o Manual: xác định thủ công.
5. Reinforcement maps: bản đồ màu kết quả bố trí cốt thép . Nhấn chọn một trong các phương án hiển thị: • required reinforcement At. • Provided reinforcement Ar. • As= Ar-At.
• Trong bảng, màu sắc chỉ thị đường kính thanh cốt thép và các giá trị diện tích cốt
thép tối thiểu, tối đa v.v… • Nhấn một trong các nút, chọn bản đồ hiển thị:

Autodesk Robot Structural Analysis – Tính toán cốt thép cho các cấu kiện
Nguyễn Văn Thiệp
83
• Display: cho hiển thị. Nhấn đánh dấu các lựa chọn. • Grid parameters: các thông số chia lưới. • Mỗi lần chọn xong, nhấn Generation, phần bên trái sẽ hiển thị kết quả. • Tại màn hình bên trái, nhấn chọn hướng bố trí thép X, Y trên đỉnh màn hình +: lớp
trên, -: lớp dưới.
IV.2.3.4.2 Xem bảng thống kê cốt thép sàn 1. Ra lệnh trên trình đơn: Reinforcement Reinforcement table.
2. Các bảng hiện ra. Các bảng tổng thể, tóm tắt và chi tiết, thống kê giống như cột và dầm. 3. Wire fabrics – general: bảng lưới cốt thép tổng thể như hình dưới.

Autodesk Robot Structural Analysis – Tính toán cốt thép cho các cấu kiện
Nguyễn Văn Thiệp
84
4. Wire fabrics – detailed: bảng lưới cốt thép chi tiết như hình dưới.
IV.2.3.4.3 Xem văn bản kết quả thiết kế cốt thép sàn 1. Ra lệnh trên trình đơn: Results Calculation Note.
• Ra lệnh trên trình đơn: Calculation Note (hình dưới bên trái).
2. Hộp thoại hiện ra (hình trên bên phải). 3. Nhấn đánh dấu chọn các thông số và kết quả cần đưa vào văn bản. 4. Nhấn OK. 5. Một văn bản hiện ra dưới dạng tệp *.rtf. Có thể chỉnh sửa và lưu trữ thành bản Word.

Autodesk Robot Structural Analysis – Tính toán cốt thép cho các cấu kiện
Nguyễn Văn Thiệp
85
IV.2.3.5 Tính toán thiết kế cốt thép dự định cho tường
IV.2.3.5.1 Chọn qui phạm Để tính toán cốt thép cho tường không bị lỗi, có mấy điểm cần chú ý:
1. Qui phạm SNiP 2.03.01-84 không phù hợp tính toán cốt thép cho một số kiểu tường. • Khi tiến hành có thông báo:
• Nên chọn qui phạm ACI 318-08 Metric.

Autodesk Robot Structural Analysis – Tính toán cốt thép cho các cấu kiện
Nguyễn Văn Thiệp
86
2. Tường phải là hình chữ nhật, không có hốc thủng. 3. Tường phải được đặt tải trọng và tính nội lực trong kết cấu.
IV.2.3.5.2 Ra lệnh tính toán 1. Nhấn trái chuột vào tấm tường trong công trình.
2. Ra lệnh:
• R2011-2012: Design Provided Reinforcement of RC elements RC Wall Design.

Autodesk Robot Structural Analysis – Tính toán cốt thép cho các cấu kiện
Nguyễn Văn Thiệp
87
• R2013: Design Provided Reinforcement of RC elements.
3. Hộp thoại chọn tải trọng hiện ra. Chọn tải trọng cần áp dụng, nhấn OK.
4. Ra lệnh thực hiện tính toán bằng một trong các cách sau:
• Trên thanh công cụ: nhấn nút .

Autodesk Robot Structural Analysis – Tính toán cốt thép cho các cấu kiện
Nguyễn Văn Thiệp
88
• Nhấn mục Structure elements, nhấn phải chuột vào tên tường, chọn Calculate.
5. Hộp thoại hiện ra.
6. Options: các phương án gồm:
• Generate drawings for calculated elements: có đánh dấu, có khởi tạo bản vẽ cốt thép. Không đánh dấu, không khởi tạo bản vẽ. Nên đánh dấu để có bản vẽ cốt thép.
• Keep existing reinforcement: có đánh dấu, kèm theo cốt thép đã có. Trường hợp tính toán lần sau, giữ nguyên kết quả lần trước và có bổ sung.
7. Nhấn Calculate, bắt đầu tính toán. 8. Sau khi tính toán, bản vẽ được khởi tạo như hình dưới.

Autodesk Robot Structural Analysis – Tính toán cốt thép cho các cấu kiện
Nguyễn Văn Thiệp
89
IV.2.3.6 Xem kết quả tính toán cốt thép cho tường 1. Tại thanh RC Component Inspector bên trái màn hình, nhấn mục Structure
Elements. Tên các đối tượng thiết kế cốt thép hiện ra. 2. Nhấn đúp vào tên tường tại trình duyệt. Màn hình thông số tính toán và kết quả của
tường hiện ra.
Có thể xem các thông số và kết quả theo các mục dưới đây.
IV.2.3.6.1 Xem vị trí của tường 1. Nhấn mục Structure trên đỉnh khung nhìn. 2. Hình tường đã chọn được hiện ra màu đỏ (hình trên).
IV.2.3.6.2 Xem kích thước và hình dạng tường 1. Nhấn mục Walls-view trên đỉnh khung nhìn. 2. Hình chiếu tương hiện ra kèm theo các hộp thoại kích thước.

Autodesk Robot Structural Analysis – Tính toán cốt thép cho các cấu kiện
Nguyễn Văn Thiệp
90
IV.2.3.6.3 Xem tải trọng tác dụng lên tường 1. Nhấn mục Wall-loads trên đỉnh khung nhìn. 2. Hình mặt đứng của tường và bảng tái trọng hiện ra như hình dưới.

Autodesk Robot Structural Analysis – Tính toán cốt thép cho các cấu kiện
Nguyễn Văn Thiệp
91
IV.2.3.6.4 Xem đồ thị bố trí cốt thép cho tường 1. Ra lệnh:
• Trên trình đơn: Results Diagram.
• Nhấn mục Walls-results trên đỉnh khung nhìn.
2. Các đồ thị bố trí cốt thép được hiển thị bằng màu trên khung đồ thị. • Required: cốt thép cần có (màu đỏ). • Provided: cốt thép thực tế tính được (màu xanh lá cây). • Horizontal: thanh nằm ngang. • Vertical: thanh thẳng đứng.
3. Tại hộp thoại bên dưới, nhấn đánh dấu thanh cốt thép cần hiển thị.
IV.2.3.6.5 Xem bảng kết quả thiết kế cốt thép cho tường 1. Nhấn mục Wall-Reinforcement trên đỉnh khung nhìn. 2. Hai hình chiếu tường đã bố trí cốt thép , bảng thống kê cốt thép và hộp thoại thông số
cảu thanhcoots thép hiện ra. Nếu chưa tính toán, bảng không có nội dung.

Autodesk Robot Structural Analysis – Tính toán cốt thép cho các cấu kiện
Nguyễn Văn Thiệp
92
3. Bảng thống kê cốt thép:
• Nếu không có bảng, ra lệnh trên trình đơn: Reinforcement Reinforcement table.
• Khi tiến hành tính toán xong, trong bảng có các thông số cốt thép của đối tượng
đang thiết kế. • Các cột trong bảng giống như dầm và cột.
4. Hộp thoại Reinforcing Bars chứa thông số về thanh cốt thép trong tường. • Bình thường hộp thoại này xuất hiện cùng khung nhìn hình vẽ cốt thép và bảng,
nếu bị ẩn đi, cho hiện lại bằng lệnh: Reiforcement Bar properties.
• Khi chưa có thanh cốt thép nào được chọn, trong hộp thoại có dòng No Selection.

Autodesk Robot Structural Analysis – Tính toán cốt thép cho các cấu kiện
Nguyễn Văn Thiệp
93
• Nhấn trái chuột vào một thanh cốt thép bất kỳ trên tường hoặc nhấn chọn tại bảng thống kê, thông số thanh đó hiện ra tại hộp thoại này.
IV.2.3.6.6 Xem văn bản kết quả thiết kế cốt thép cột 1. Xem bằng lệnh Calculation Note
• Ra lệnh trên trình đơn: Calculation Note. • Ra lệnh trên trình đơn: Calculation Note (hình dưới bên trái).
2. Hộp thoại hiện ra (hình trên bên phải). 3. Nhấn đánh dấu chọn các thông số và kết quả cần đưa vào văn bản.

Autodesk Robot Structural Analysis – Tính toán cốt thép cho các cấu kiện
Nguyễn Văn Thiệp
94
• Nhấn OK. • Một văn bản hiện ra dưới dạng tệp *.rtf. Có thể chỉnh sửa và lưu trữ thành bản
Word.
4. Xem trong khung nhìn kết quả tính toán
• Nhấn mục Wall-note trên đỉnh khung nhìn. • Văn bản hiện ra.

Autodesk Robot Structural Analysis – Tính toán cốt thép cho các cấu kiện
Nguyễn Văn Thiệp
95
IV.2.4 XỬ LÝ KẾT QUẢ TÍNH TOÁN CỐT THÉP NÓI CHUNG
Các công cụ trình bày dưới đây áp dụng cho cả dầm, cột , sàn và tường.
IV.2.4.1 Sửa bản vẽ Nếu chọn qui phạm thiết kế ACI 318-08 Metric, bản vẽ có chữ bằng tiếng Anh. Nếu
chọn SNiP 2.03.01-84, một số ký hiệu tiếng Nga bị thay bằng các dấu ????. Có thể thay đổi các chữ này.
1. Nhấn nút Drawing Componets bên phải màn hình.
2. Các thành phần của bản vẽ được kích hoạt. Nhấn vào vùng nào, vùng đó có khung hiện
ra màu đỏ.
3. Nhấn chuột vào thành biên trong khung nhìn đã kích hoạt để sửa chữa. 4. Ví dụ:
• Nhấn trái chuột vào ô chữ cần thay đổi.

Autodesk Robot Structural Analysis – Tính toán cốt thép cho các cấu kiện
Nguyễn Văn Thiệp
96
• Nhấn phải chuột, trình đơn động hiện ra, nhấn chọn Edit Text. • Hộp thoại hiện ra.
• Gõ chữ khác ví dụ “Cốt thép”, nhấn Apply.
• Nhấn Close, kết thúc sửa chữ.
IV.2.4.2 Chuyển bản vẽ sang AutoCAD Structural Detailing Để sửa chữa và hoàn chỉnh bản vẽ, có thể chuyển kết quả sang AutoCAD Structural
Detailing.

Autodesk Robot Structural Analysis – Tính toán cốt thép cho các cấu kiện
Nguyễn Văn Thiệp
97
5. Ra lệnh View Reinforcement để chuyển khung nhìn.
6. Màn hình trở lại môi trường thiết kế cốt thép. 7. Ra lệnh Result Structural Detailing.
8. Hộp thoại hiện ra.
9. Trong này tất cả đã mặc định không nên thay đổi gì. 10. Display formwork only: có đánh dấu, trong bản vẽ chỉ hiển thị đường bao của đối
tượng thiết kế, không vẽ thép. Mặc định: không đánh dấu – có vẽ thép. 11. Nhấn nút , hộp thoại tiếp theo hiện ra, trong này c ó các thông số về qui
phạm và tiêu chuẩn thiết kế.

Autodesk Robot Structural Analysis – Tính toán cốt thép cho các cấu kiện
Nguyễn Văn Thiệp
98
• Vertical axis symbol: ký hiệu trục thẳng đứng. Mặc định là A, có thể thay ký hiệu
khác. • Horizontal axis symbol: ký hiệu trục nawmg ngang. Mặc định là 1, có thể thay ký
hiệu khác. • Add to AutoCAD Structural Detailing Element manage: có đánh dấu, thêm
thông số này vào trong ASD để quản lý thành viên. • Nhấn OK, kết thúc hộp thoại này, trở lại hộp thoại trước.
12. Nhấn OK. 13. Quá trình khởi động AutoCAD Structural Detailing diễn ra (các phần mềm RSAP và
ASD phải cùng phiên bản) .
14. Tại AutoCAD Structure Detailing, hình vẽ được chuyển sang như hình dưới. tại đây
có thể thay đổi tùy ý.

Autodesk Robot Structural Analysis – Tính toán cốt thép cho các cấu kiện
Nguyễn Văn Thiệp
99
IV.2.4.3 Mở lại bản vẽ Khi đã chuyển sang môi trường làm việc khác, muốn mở lại bản vẽ thiết kế cốt thép, thực
hiện như sau: 1. Nhấn mũi tên tại ô Layout, nhấn Tools (hình dưới bên trái). 2. Nhấn tiếp Final Drawings (hình dưới bên phải).
3. Bản vẽ hiện ra. Nhấn chọn mục Drawings tại trình duyệt, danh sách các bản vẽ khác
hiện ra.
4. Nhấn đúp vào tên bản vẽ cần mở hoặc nhấn phải chuột, chọn Open.
5. Nhấn Delete – xóa bản vẽ.
IV.2.4.4 Khóa kết quả cốt thép Sau khi tính toán, kết quả cốt thép không muốn thay đổi, có thể khóa kết quả. Cách làm
như sau:

Autodesk Robot Structural Analysis – Tính toán cốt thép cho các cấu kiện
Nguyễn Văn Thiệp
100
1. Nếu đang ở khung nhìn bản vẽ, ra lệnh View Reinforcement để chuyển khung nhìn.
1. Ra lệnh khóa kết quả cốt thép bằng một trong các cách sau:
• Nhấn nút trên thanh công cụ. • Ra lệnh trên trình đơn: Results Freeze Reinforcement.
2. Kết quả bị khóa, nếu có tính toán lại, kết quả không thay đổi.
3. Muốn mở khóa, nhấn nào nút .









![[123doc] Nghien Cuu Ung Dung Be Noi Day Ho Chua Dau Tho Hoat Dong Ngoai Khoi Bien Viet Nam](https://static.fdocuments.net/doc/165x107/577c78f71a28abe054911892/123doc-nghien-cuu-ung-dung-be-noi-day-ho-chua-dau-tho-hoat-dong-ngoai-khoi.jpg)