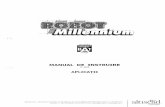Robot Millennium 18 0 Manual SPA Capitulo 2
Transcript of Robot Millennium 18 0 Manual SPA Capitulo 2
ROBOT Millenium 18.0- MANUAL DEL USUARIO
2. INTRODUCCIÓN
2.1.Descripción general del programa
Robot Millenium es un programa gráfico integrado usado para modelación, análisis y diseño de varios tipos de estructuras. El programa permite a los usuarios crear estructuras, efectuar los cálculos estáticos y verificar los resultados. Además, es posible efectuar los cálculos normativos de la estructura y crear documentación para la estructura calculada y dimensionada.
Los rasgos más importantes de Robot Millenium se listan debajo:
La definición completa de las estructuras efectuada en modo gráfico en el editor gráfico (también es posible cargar, por ejemplo, archivos de formato DXF conteniendo la geometría de la estructura, las cuales se han preparado en diferentes programas gráficos),
La posibilidad de presentar en modo gráfico la estructura diseñada y los varios resultados de cálculos (fuerzas, desplazamientos, trabajo simultáneo en varias ventanas en la misma pantalla, etc.),
La posibilidad de calcular la estructura mientras se diseña otra estructura (arquitectura multithread),
La posibilidad de efectuar el análisis dinámico y estático de estructuras, La posibilidad de asignar el tipo de barra durante la creación de la estructura en lugar de
asignarlo en los módulos reglamentarios, La posibilidad de composición arbitraria de copias impresas (notas de cálculo, captura de
pantalla, composición de copia impresa, copia de objetos a otros programas).
Robot Millenium se estructura en varios módulos, cada uno es responsable para una etapa específica del diseño de estructura (creación del modelo de la estructura, cálculos de la estructura, dimensionamiento etc.). Los módulos funcionan en el mismo entorno.
Web:www.robot97.com e-mail:[email protected] techsupport :[email protected]
1
ROBOT Millenium .18.0- MANUAL DEL USUARIO
Una vez que Robot Millenium es activado (para conseguirlo, pulse el icono apropiado en el escritorio o escoja el comando apropiado para la barra de tareas), la ventana mostrada debajo aparecerá en la pantalla. La ventana se usa para seleccionar el tipo de estructura que será proyectada, abrir una estructura existente o seleccionar un módulo que permite dimensionar la estructura.
NOTA: Durante la primera ejecución del programa Robot se genera un informe de instalación en el que se presentarán las informaciones acerca del programa Robot. La generación del informe de instalación puede durar algún tiempo. Una vez acabada la generación en la pantalla aparecerá el editor textual en el que se presentará el informe mencionado.
Los iconos mostrados en este cuadro de diálogo significan respectivamente:Nota: cuando el puntero está situado sobre el icono, entonces en la pantalla aparece
una corta descripción de dicho icono Los once primeros iconos sirven para la selección de tipo de estructura para estudiar:
pórtico 2D
celosía 2D,
emparrillado
Web:www.robot97.com e-mail:[email protected] techsupport :[email protected]
2
ROBOT Millenium 18.0- MANUAL DEL USUARIO
celosía 3D,
pórtico 3D,
placa
lámina.
estructura en tensión plana
estructura en deformación plana
estructura ejesimétrica
estructura volumétrica (sólido)
NOTA : El tipo de estructura ejesimétrica modela el sólido de revolución usando un corte vertical 2D por el sólido (vea el dibujo abajo). Se asume que el eje global Z es el eje vertical del sólido ; se define la mitad de la sección del lado positivo del eje X. Para indicar la posición del eje vertical de la sección en la estructura ejesimétrica, las líneas de construcción auxiliares con coordenadas X=0 han sido agregadas en la vista de la estructura.
Estos iconos se encuentran en la parte superior en dos filas y se usan para seleccionar el tipo de estructura;
Los próximos seis iconos se usan para diseñar elementos de hormigón armado de la estructura:
diseño de vigas de hormigón armado
Web:www.robot97.com e-mail:[email protected] techsupport :[email protected]
3
ROBOT Millenium .18.0- MANUAL DEL USUARIO
diseño de columnas de hormigón armado
diseño de cimentaciones aisladas y de cimentaciones corridas para paredes de hormigón armado
diseño de cimentaciones corridas para pilares
diseño de vigas de gran canto
diseño de losas de hormigón armado
Este icono es usado para seleccionar las estructuras paramétricas;
Los próximos dos iconos se usan para realizar:
diseño de uniones de acero
definición de secciones
El penúltimo icono permite al usuario abrir archivos conteniendo estructuras previamente creadas.
El último icono sirve para crear un nuevo proyecto
En el cuadro de diálogo presentado arriba pueden ser accesibles también los siguientes iconos:
visor de catálogos de perfiles
editor para la creación de los modelos de dibujos de plotter.
Nota: cuando el puntero está situado en un icono, el programa muestra una descripción corta de este icono.
Una vez escogidas las opciones de la lista, los parámetros de Robot Millenium son ajustados a las funciones del módulo reglamentario escogido o el tipo de la estructura seleccionado. Dependiendo de la función del módulo, el programa muestra, el editor gráfico en el cual se
Web:www.robot97.com e-mail:[email protected] techsupport :[email protected]
4
ROBOT Millenium 18.0- MANUAL DEL USUARIO
puede entrar datos o un esquema de pantallas específico adaptado a las funcionalidades del módulo (para los módulos reglamentarios). Los elementos principales encontrados en la pantalla en la mayoría de los módulos del sistema se muestran a continuación. A modo de ejemplo, la pantalla inicial de trabajo del programa Robot Millenium:
La pantalla anterior puede ser dividida en varias partes:
Barra de título – muestra la información básica sobre el proyecto (nombre del proyecto, datos relativos a los resultados de los cálculos de la estructura: Resultados actuales, no actuales, resultados durante el análisis, etc.);
Menú y Barra de herramientas (una barra de herramientas adicional se despliega a la derecha de la pantalla, esta barra contiene los iconos usados frecuentemente) y la lista de selección de esquemas de Robot Millenium.
Listas de selección: nudos, barras, casos de carga y modos propios. Visor Gráfico (editor gráfico) el cual es usado en la modelación y visualización de la
estructura. barra de herramientas ubicada debajo del campo gráfico agrupando los iconos
permitiendo mostrar en la pantalla los números de nudos /barras, números de paneles, símbolos de apoyos, esquemas de perfiles, símbolos y valores de cargas y deformaciones de la estructura para el caso de carga dado.
Barra de estado es la parte de la Pantalla donde se presenta la siguiente información: nombres de los visores abiertos, coordenadas de la posición del puntero, unidades usadas
Web:www.robot97.com e-mail:[email protected] techsupport :[email protected]
5
ROBOT Millenium .18.0- MANUAL DEL USUARIO
y varias opciones de las ventanas del diálogo abiertas (Atributos, Numeración) o información desplegada sobre los recursos disponibles.
Los iconos en la parte inferior izquierda del esquema permiten:
Seleccionar el modo del puntero (cuadrícula, nudos, libre, automático) Abrir la ventana de diálogo Visualización de atributos Restaurar los atributos predefinidos para la presentación de la estructura en la pantalla.
Al definir estructuras volumétricas, en la parte inferior de la pantalla aparecen tres iconos: Sin sombreado Con sombreado Con sombreado rápido
En la parte inferior izquierda de la pantalla se ubica el icono (por ejemplo, tomando la
forma ) presentando de manera simbólica al plano en el que está representada la vista de la estructura definida. Al hacer clic en este icono se abre el cuadro de diálogo Vista.
En este cuadro se puede seleccionar el trabajo: en la vista 2D (botón 2D) en la vista 2D, proyección profunda (botón 2D/3D) en el espacio tridimensional (botón 3D). Al hacer clic en los botones 2D y 2D/3D se vuelve disponible la lista de selección ubicada debajo de estos botones y dos botones: y (estos botones están disponibles también en el icono en el ángulo izquierdo inferior de la pantalla). Un clic en el botón () causa la selección del nivel precedente (o siguiente) de las líneas de construcción (el ”nivel” significa las líneas de construcción definidas para el eje X, Y o Z). En la lista de selección se puede seleccionar un nivel existente cualquiera de líneas de construcción (la identificación es también posible usando los nombres de líneas de construcción). Después de la selección de la opción 2D/3D se vuelven disponibles los botones XY, XZ y YZ permitiendo la selección del plano de trabajo. La lista de selección ubicada debajo de estos botones contiene las vistas disponibles (vista superior, inferior etc.; las vistas SW, SE, NW, NE son vistas isométricas para las que el punto de observación es definido respectivamente: en el suroeste, en el sureste, en el noroeste y en el noreste).
NOTA: Los datos proporcionados en la zona situada en la esquina del esquema dependen del módulo en el cual el usuario trabaja en este momento (por ejemplo, ligeras diferencias en las informaciones dadas pueden aparecer en los módulos de dimensionamiento de elementos de hormigón armado).
Una vez que uno de los iconos relativos al módulo reglamentarios es escogido (dimensionamiento de hormigón armado, dimensionamiento de barras y de uniones de
Web:www.robot97.com e-mail:[email protected] techsupport :[email protected]
6
ROBOT Millenium 18.0- MANUAL DEL USUARIO
acero), el programa muestra un conjunto de visores y tablas correspondientes a las funciones del módulo. Informaciones adicionales pertinentes los esquemas de Robot Millenium son proporcionadas en el capítulo 2.2.1.
Web:www.robot97.com e-mail:[email protected] techsupport :[email protected]
7
ROBOT Millenium .18.0- MANUAL DEL USUARIO
2.2.Trabajo en el sistema Robot Millenium - principios generales
Para empezar la descripción de trabajo en Robot Millenium, se listan algunas reglas generales.
Nuevos nudos son creados automáticamente al definir barras. Si la barra es creada basándose en los nudos existentes, no serán generados nuevos nudos.
Cuando una barra es borrada estos nudos permanecen puestos. Al afectar atributos (apoyos, perfiles, cargas, espesor del panel etc.), primero es
aconsejable seleccionar sus propiedades y luego indicar las barras/nudos/paneles/sólidos a los que estas propiedades serán atribuidas. A veces es más práctico invertir esta orden y primero hacer la selección (seleccionar la lista de barras/nudos/paneles/sólidos), y luego definir los atributos. Si actúa de esta manera, el atributo definido será agregado a los barras/nudos/paneles/sólidos seleccionados previamente.
El tipo de barra puede verse afectado en la etapa de definición de la estructura (columna, viga etc.).
La opción DESHACER no funciona con algunas operaciones de edición.
2.2.1. El sistema de esquemas
Robot Millenium está provisto de un mecanismo de esquemas predefinidos que simplifican el proceso de proyectar las estructuras. Los esquemas de Robot Millenium son sistemas especiales de disposición de ventanas de diálogo, visores y tablas que son usadas para optimizar las ejecuciones especificas. Los esquemas disponibles en Robot Millenium fueron creados para hacer más sencillas las operaciones consecutivas que llevan a definir, calcular y dimensionar estructuras. Para evitar un daño al sistema, las ventanas de diálogo y tablas componentes del esquema no pueden cerrarse separadamente. La disposición de los componentes del esquema es guardada al pasar a un otro esquema. Al pasar de nuevo a un esquema ya utilizado, la disposición definida será restaurada.
Los esquemas están disponibles en Robot Millenium en la lista de selección que aparece en la parte superior de la pantalla (vea la figura debajo).
Después de un clic en la zona de selección, se abre la lista mostrada a continuación. La lista incluye sólo los esquemas estándar. La lista estándar no incluye los esquemas definidos en algunos grupos de esquemas (por ejemplo si se ha seleccionado uno de los módulos reglamentarios de Robot Millenium, por ejemplo vigas de hormigón armado, la lista contendrá otros esquemas predefinidos utilizados al proyectar elementos de hormigón armado).
Web:www.robot97.com e-mail:[email protected] techsupport :[email protected]
8
ROBOT Millenium 18.0- MANUAL DEL USUARIO
Nota : Los esquemas predefinidos se estructuran en conjuntos (Geometría, Resultados, Dimensionamiento etc.).
En el sistema Robot Millenium, el mecanismo de esquemas predefinidos fue creado para sugerir la etapa siguiente del diseño y para hacer la definición de estructuras más intuitiva y eficaz, pero no es necesario respetar la secuencia de esquemas. Todas las operaciones efectuadas pueden hacerse en cualquier orden escogido por el usuario. Todas las operaciones del programa Robot Millenium también pueden ser realizadas sin usar los esquemas definidos. Como un ejemplo de usar esquemas, el arreglo de la pantalla abierto después de escoger el esquema Barras se muestra en la figura debajo.
Web:www.robot97.com e-mail:[email protected] techsupport :[email protected]
9
ROBOT Millenium .18.0- MANUAL DEL USUARIO
La pantalla se divide en tres partes principales
El visor gráfico donde se puede definir la estructura. El cuadro de diálogo Barra usado para definir las barras de la estructura (en el caso de
diferentes esquemas, los cuadros de diálogo serán diferentes), Tabla (hoja de cálculo) donde los datos relativos a las barras definidas son mostrados.
(en caso de esquemas diferentes, serán datos concernientes a objetos tales como: nudo, carga, apoyo, etc.). La tabla permite editar datos ingresados. También es posible copiar el contenido de una tabla en otros programas (por ejemplo, MS Excel).
Escogiendo los esquemas consecutivos definidos en Robot Millenium, el usuario puede fácilmente definir, calcular y dimensionar la estructura. Una vez que la estructura es dimensionada, puede ser necesario modificar algunas barras (es decir cambiar la sección de la barra); el recálculo de toda la estructura puede ser necesario. El sistema de esquemas simplifica sensiblemente y acelera estas etapas de análisis, dimensionamiento y modificación.
Web:www.robot97.com e-mail:[email protected] techsupport :[email protected]
10
ROBOT Millenium 18.0- MANUAL DEL USUARIO
2.2.2. Menú, Menú contextual, Barra de Herramientas,
El menú del sistema Robot Millenium contiene dos partes: un menú de texto y barra de herramientas con iconos apropiados. Pueden ser usados indistintamente, según necesidades y preferencias de los usuarios.
Ambas se despliegan de la misma manera - como una barra horizontal en la parte superior de la pantalla (adicionalmente, para la mayoría de los esquemas en el sistema Robot Millenium, otra barra de herramientas se despliega en el lado derecho de la pantalla). Las opciones básicas disponibles dentro de los módulos son accesibles desde el menú de texto y en la barra de herramientas. Aunque el contenido del menú de texto y el de la barra de herramientas varían para los distintos módulos, las opciones principales están siempre disponibles sin tener en cuenta qué módulo está activado. La figura de debajo ilustra ambos tipos de menús (el ejemplo muestra el menú principal al seleccionar el esquema Inicio):
Menú de texto
Barra de herramientas
Pulsando el botón izquierdo del ratón en cualquier comando del menú de texto representado en el dibujo en , se abre el correspondiente submenú con opciones detalladas. Todos los comandos son del tipo texto (activado por el nombre de comando).
Cada barra de herramientas contiene opciones presentadas como iconos. El menú principal contiene opciones básicas. Pulsando el botón izquierdo del ratón en algunos iconos del menú principal se despliega un submenú adicional con grupos de opciones relacionadas (definición de la estructura, operaciones usadas en la edición de la estructura en la pantalla, herramientas). Pulsando otros iconos desde el menú principal se ejecutan operaciones como guardar, imprimir, vista preliminar, copiar, vista inicial etc.) o bien se abren cuadros de diálogo (tipo de análisis de la estructura) o barras de herramientas auxiliares (definición de la estructura, operaciones de edición gráfica de la estructura, herramientas).
Ejemplo: Para abrir la ventana de diálogo Líneas de construcción en la que se pueden definir líneas de construcción, hay que efectuar una de las siguientes operaciones: En el menú Estructura, seleccionar el comando Líneas de construcción,
Hacer clic en el icono disponible en la barra de herramientas vertical auxiliar (a la derecha de la ventana del programa en el esquema GEOMETRIA).
Ambas operaciones abren la misma ventana del diálogo.
NOTA: En el sistema Robot Millenium, los menús se ajustan a los módulos específicos (definición de la estructura, consulta de los resultados, dimensionamiento). El menú que se presenta actualmente en la pantalla
Web:www.robot97.com e-mail:[email protected] techsupport :[email protected]
11
ROBOT Millenium .18.0- MANUAL DEL USUARIO
corresponde la vista (tabla o editor gráfico) activa (resaltada). Para cambiar el aspecto del menú, active otra vista o tabla etc.
El menú, menú contextual, teclas de acceso rápido y barra de herramientas definidos en el sistema Robot Millenium pueden modificarse con el comando Personalizar disponible en el menú Herramientas. Se abrirán ventanas de diálogo para ajustar los menús y barras de herramientas los cuales pueden modificarse según las necesidades del usuario.
Mientras se trabaja con el editor gráfico o una tabla, pulsando el botón derecho del ratón se abre un menú contextual adicional que contiene las opciones comúnmente usadas.
El menú contextual presentado a la izquierda se abre al hacer clic en el visor gráfico del esquema Geometría para el pórtico 2D.
Web:www.robot97.com e-mail:[email protected] techsupport :[email protected]
12
ROBOT Millenium 18.0- MANUAL DEL USUARIO
2.2.3. Preferencias y preferencias para el proyecto
Las dos opciones, Preferencias para el proyecto y Preferencias, permiten al usuario cambiar parámetros del programa en el sistema Robot Millenium. El cuadro de diálogo Preferencias presentado debajo se usa para definir parámetros básicos en el programa. La opción está disponible desde: El menú seleccionando el comando Herramientas / Preferencias, Seleccionando el icono Preferencias localizado en la barra de iconos
HERRAMIENTAS.
El cuadro de diálogo anterior puede ser dividido en varias secciones: La sección superior – contiene cuatro iconos (explicadas para el cuadro de diálogo
Preferencias para el proyecto) y un campo de edición para seleccionar el archivo en el que se guardan las preferencias. El nombre del archivo de preferencias actualmente usado se despliega en la esquina superior derecha del cuadro de diálogo. Este campo permite seleccionar un archivo de preferencias previamente creado. Al apretar la flecha al final de este campo se abre una lista de archivos previamente creados donde el archivo apropiado puede seleccionarse.
La sección izquierda – contiene el árbol de opciones de preferencias para el sistema Robot Millenium (lista debajo), las opciones pueden seleccionarse con el ratón: Idiomas (idioma de la interfaz e idioma de las copias impresas), General (parámetros de guardar los archivos, número de estructuras recientemente
usadas mostradas en el menú, copia de seguridad etc.), Visualización (colores y conjuntos de caracteres para los objetos mostrados en la
pantalla), Herramientas y menú (tipo del menú), Impresión (los colores y conjuntos de caracteres para las copias impresas, escalas y
símbolos, espesor de la línea)
Web:www.robot97.com e-mail:[email protected] techsupport :[email protected]
13
ROBOT Millenium .18.0- MANUAL DEL USUARIO
Parámetros de protección (protección, autorización) para cambiar la protección del sistema y la personalización del sistema) – las modificaciones se efectúan en el cuadro de diálogo Parámetros de la protección (vea el capítulo 1).
Avanzados – las opciones que sirven para limpiar el catálogo TEMP en el ordenador y las opciones que permiten seleccionar las operaciones de edición basadas en el núcleo ACIS para realizar las operaciones booleanas
Interfaz COM – presentación de los programas/módulos adicionales registrados.
La sección derecha – contiene el campo actualizado en cualquier momento que la opción es seleccionada en al árbol.
El cuadro de diálogo de Preferencias del proyecto, presentado debajo, permitirá definir parámetros generales del programa para ser usados en el proyecto actual.
Esta ventana del diálogo está disponible desde: El menú seleccionando: Herramientas / Preferencia para el proyecto,
Barra de herramientas, pulsando del icono Preferencias para el proyecto
La estructura y el funcionamiento del cuadro de diálogo es similar a aquellos usados en el cuadro de diálogo Preferencias. La parte superior del cuadro de diálogo agrupa seis iconos y el campo de selección de archivo de preferencias del proyecto. Al pulsar los iconos su funcionamiento es lo siguiente:
- abre el cuadro de diálogo permitiendo cargar el archivo seleccionado de preferencias de proyecto
- abre el cuadro diálogo permitiendo guardar las preferencias del proyecto en el archivo indicado por el usuario
- elimina las preferencias del proyecto seleccionadas actualmente
- abre las preferencias del proyecto definidas por el usuario como valores por defecto
- guarda los valores de parámetros de preferencias del proyecto como valores por defecto
Web:www.robot97.com e-mail:[email protected] techsupport :[email protected]
14
ROBOT Millenium 18.0- MANUAL DEL USUARIO
- restablece los valores por defecto de preferencias del proyecto guardados en el archivo proporcionado con el programa Robot.
Las siguientes opciones están disponibles en el cuadro de diálogo anterior: Unidades y formatos (dimensiones, fuerzas, la posibilidad de editar la unidad), Materiales (selección del conjunto de los materiales utilizados, según el país, con
posibilidad de definición de materiales del usuario), Catálogo de perfiles (la selección del banco de datos apropiado con secciones de barras), Catálogo de carros (la selección del banco de datos apropiado con carros utilizados en el
análisis de cargas móviles), Catálogos de cargas (la selección de catálogo de cargas a utilizar en la especificación de
cargas sobre los elementos de la estructura) Catálogos de suelo s (selección del catálogo conteniendo la lista de suelos) Catálogos de tornillos o de tornillos de anclaje (selección del catálogo conteniendo la
lista de tornillos) Normas - selección de códigos a ser usados al dimensionar la estructura (acero,
hormigón, uniones, cargas de viento y nieve etc.), para la selección de normas para las combinaciones normativas es posible abrir el editor de reglamentos de combinaciones normativos – esto es posible al hacer clic n el botón (…) ubicado a la derecha de la lista de selección de reglamento de combinaciones normativas
Parámetros del Análisis de la estructura (selección del método del análisis estático y definición de parámetros básicos para análisis dinámicos y no lineales, posibilidad de guardar los resultados del análisis sísmico, combinación de los casos sísmicos)
Parámetros de la generación del mallado de elementos finitos 2D y 3D.
2.2.4. Selección y Filtros
Las opciones de selección se usan frecuentemente en cualquiera de los diferentes módulos del programa. Esto permite al usuario definir los nudos, barras, paneles y casos de carga para los que serán efectuadas las operaciones. Una vez que hecha la selección, un grupo de barras o nudos es creado y activado hasta que se realice una nueva selección.
La selección puede hacerse: Gráficamente en la pantalla (seleccionando una de las opciones del submenú Edición /
Selección Especial o seleccionando la opción Seleccionar del menú contextual) NOTA : Las capturas efectuadas por ventana, de la derecha hasta la izquierda,
seleccionan todos los objetos presos (incluso parcialmente) en el cuadro ; las capturas efectuadas de izquierda hasta la derecha seleccionan sólo los elementos enteros que caben en el cuadro.
Desde la ventana de diálogo Seleccionar (en el menú, use el comando Edición / Seleccionar)
De las listas de nudos, barras paneles y casos de cargo localizadas debajo el menú (en este campo pueden introducirse cualesquiera números de barras/nudos)
Desde las tabla resaltando líneas apropiadas (para seleccionar líneas múltiples, mantenga presionada la tecla CTRL).
La selección es la misma en todas las tablas y todos los visores gráficos. Esto significa que, una vez elegidos los elementos estructurales, la selección también será presentada en la tabla
Web:www.robot97.com e-mail:[email protected] techsupport :[email protected]
15
ROBOT Millenium .18.0- MANUAL DEL USUARIO
correspondiente (por ejemplo, Barras o Nudos). De la misma manera, la selección de barras o nudos en la tabla resaltara estos objetos en el visor. El cuadro de diálogo Selección se presenta debajo.
El cuadro de diálogo anterior permite la selección de nudos, barras, paneles y casos de carga en la estructura. Para hacerlo, puede usar los botones localizados en la parte superior del cuadro de diálogo (Todo, Nada, Invertir, Precedente) o las opciones en la etiqueta Atributos. Los elementos del modelo seleccionados aparecerán en el campo localizado en la parte superior del cuadro de diálogo Selección. En casos particulares, el cuadro de diálogo puede abrirse en un modo especial, es decir, por ejemplo, selección de barras, únicamente. La forma de la parte del inferior de la ventana de diálogo Selección depende de qué objeto se indique.
Para realizar una selección: Indicar el objeto (nudo, barra, panel caso de carga, modo propio) que experimentará la
selección Introducir el correspondiente número de objetos seleccionados en los campos apropiados,
o usar las opciones encontradas en la parte inferior de la ventana de diálogo. Al final del campo donde se halla la lista de nudos seleccionados, está disponible una casilla con la que el usuario puede determinar el modo de selección. Si el campo está inactivo, el campo de selección de nudos en los que un apoyo cualquiera está definido se llenará de números de nudos en los cuales un apoyo cualquiera es definido (vea la figura debajo).
Si la casilla de selección es activada, el campo de selección de nudos mostrará el siguiente texto Apoyo = cualquiera (vea la figura debajo).
Web:www.robot97.com e-mail:[email protected] techsupport :[email protected]
16
ROBOT Millenium 18.0- MANUAL DEL USUARIO
La diferencia en funcionamiento de los tres botones encontrados en el cuadro de diálogo es como sigue:
Una vez que el botón se presione, los objetos seleccionados se agregarán a la selección actual
Un clic en el botón sustrae los elementos seleccionados de la selección actual
Una vez que el botón se presione, la selección actual se quitará y se sustituirá por los números de los objetos seleccionados.
En el cuadro de diálogo Selección el usuario puede definir grupos de nudos, barras, objetos o casos de carga. Después de haber efectuado la selección de un de los modos antes mencionados hay que seleccionar la pestaña Grupo. La parte inferior del cuadro de diálogo toma la forma representada en el dibujo a continuación
Después de la selección y un clic en el botón se abre un pequeño cuadro de diálogo en que hay que definir el color y el nombre del grupo. Después de un clic en el botón Aceptar, el grupo con el nombre y el color dado será añadido en el campo mostrado en el dibujo arriba.
En el cuadro de diálogo Selección puede definirse la selección de ciertos objetos usando la rejilla de líneas de construcción definidas. El cuadro de diálogo Selección proporciona la ficha adicional Geometría representada en el dibujo a continuación.
Web:www.robot97.com e-mail:[email protected] techsupport :[email protected]
17
ROBOT Millenium .18.0- MANUAL DEL USUARIO
En este cuadro de diálogo pueden seleccionarse los objetos ubicados en las líneas de construcción seleccionadas; puede definirse la posición de la línea de construcción inicial y final (para todas las direcciones del sistema de coordenadas) entre las cuales deben seleccionarse los objetos. La selección de elementos de la estructura usando las líneas de construcción puede también efectuarse usando el comando ubicado en el menú: Edición / Selección especial / Líneas de construcción.
La selección de los objetos en el programa es diferente del filtro definiendo los objetos (nudos, barras, casos y modos propios) que deben ser presentados. El filtro es diferente para cada editor gráfico y para cada tabla. El filtro puede efectuarse para tablas usando el cuadro de diálogo Filtros (comando Ver / Filtros). En el editor gráfico sólo pueden filtrarse los casos de carga y los modos propios. El filtraje de los campos de edición puede hacerse de las siguientes maneras: Abertura del cuadro de diálogo Selección y selección de casos de carga o de modos
propios Selección del caso de carga apropiado o del modo propio apropiado en las listas de casos
y de modos disponibles debajo del menú.
En el programa está disponible también la opción Filtros de resultados que sirve para efectuar la selección global de los resultados obtenidos para los elementos (nudos, barras etc.) definidos en la estructura. La descripción de esta opción se ubica en el capítulo 4.3.La descripción del uso de los filtros en las tablas es presentada también en el capítulo 5.2.
Las operaciones básicas simples permitiendo efectuar la selección están presentadas usando ejemplos: si se indica un objeto cualquiera (nudo, barra, panel), el objeto se selecciona si se indican objetos con ratón con el botón CTRL o SHIFT pulsado, los objetos se
añaden a la selección o eliminan de la selección (como en el sistema operativo Windows) la reselección del objeto seleccionado activa el modo de modificación de la posición del
objeto en la estructura (de esta manera se puede desplazar el objeto, por ejemplo una barra, a otra posición)
la selección de objetos puede efectuarse con el botón izquierdo del ratón presionado, desplazando el puntero del ratón en la pantalla gráfica; pero hay una diferencia al efectuar la selección: si la selección empieza por el vértice superior izquierdo, se seleccionarán sólo las barras (o los objetos) que caben enteros en el rectángulo definido;si la selección empieza por el vértice inferior derecho, se seleccionarán sólo las barras (o los objetos) que caben enteros o parcialmente en el rectángulo definido; la diferencia es representada en el dibujo a continuación.
En el programa, el usuario puede seleccionar los elementos de la estructure que serán sometidos a la selección gráfica en la pantalla del programa, lo que permite la opción Filtro de la selección gráfica. El cuadro de diálogo puede abrirse por la selección del comando del menú textual: Edición / Selección especial / Filrtar selección gráfica. Después de la
Web:www.robot97.com e-mail:[email protected] techsupport :[email protected]
18
ROBOT Millenium 18.0- MANUAL DEL USUARIO
selección de esta opción el programa muestra el cuadro de diálogo representado en el dibujo a continuación.
En el programa, debe distinguirse la selección de objetos y los filtros que definen qué objetos (nudos, barras, casos y modos) que serán presentados. Los filtros son diferentes para cada visor y para cada tabla. El filtro puede ser aplicado a las tablas usando la ventana de diálogo Filtros (seleccione en el menú el comando Ver/Filtro). En caso de los visores gráficos, el filtro es sólo aplicable para los casos de carga y modos.
Para aplicar el filtro en el editor gráfico: Abrir la ventana de diálogo Selección y escoger modos propios y casos de carga, Seleccionar el modo o caso de carga apropiado de la lista de casos y los modos ubicada
debajo del menú.
En el programa está disponible también la opción Filtrar Resultados que sirve para efectuar la selección global de resultados obtenidos para los nudos, barras etc. definidos en la estructura. La descripción de esta opción está presentada en el capítulo 4.3. Para la descripción del mecanismo de filtro en tablas, vea el capítulo 5.3.
Las operaciones simples, elementales que permiten efectuar la selección, se presentan en los siguientes ejemplos.: Si se indica un objeto cualquiera (nudo, barra, panel), éste será seleccionado. Si se indica los objetos con el ratón con la tecla CTRL o SHIFT presionada, eso genera la
agregación o eliminación de los objetos seleccionados (funcionamiento similar que en el sistema operativo Windows).
Seleccionar de nuevo el objeto seleccionado hace pasar al modo de modificación de la posición del objeto en la estructura (por ejemplo, de este modo se puede trasladar barra a otra posición)
La selección de objetos puede ser efectuada presionando con el botón izquierdo del ratón y trasladando el puntero del ratón en la pantalla gráfica. Hay dos variantes de selección: Cuando empezamos la selección con la ventana en la esquina izquierda superior,
Web:www.robot97.com e-mail:[email protected] techsupport :[email protected]
19
ROBOT Millenium .18.0- MANUAL DEL USUARIO
seleccionamos sólo estas barras (objetos) que se encuentran enteros en el cuadro de diálogo definido; Cuando empezamos la selección con la ventana en la esquina derecha inferior seleccionamos todas las barras (objetos) que se encuentran, aunque sea en parte, en el cuadro de diálogo definido. La diferencia discutida está presentada en el dibujo de abajo
El usuario tiene la posibilidad de seleccionar los elementos de la estructura creada que serán utilizados en la pantalla gráfica del programa. Lo facilita la opción Filtro de la selección gráfica. El cuadro de diálogo correspondiente puede ser abierto después de seleccionar el comando del menú textual Edición/Selección espacial/Filtrar selección gráfica. Después de la selección de esta opción, el programa muestra el cuadro de diálogo presentado a continuación.
En este cuadro de diálogo se encuentran unas opciones que permiten escoger los elementos de la estructura que podrán ser seleccionados en la pantalla gráfica.
Si una opción (por ejemplo, nudos) está desactivada en el cuadro de diálogo, esto supone que durante la selección gráfica en la pantalla gráfica los elementos correspondientes (nudos) no serán seleccionados.
Si esta opción está activada (aparece el símbolo ), al efectuar la selección gráfica en la pantalla
gráfica los nudos de la estructura serán seleccionados.
2.2.5. Presentación de los atributos de la estructura y leyenda de la estructura
El cuadro de diálogo Visualizar Atributos se usa para seleccionar los atributos de la estructura que serán presentados en la pantalla. Esta ventana del diálogo puede abrirse de las siguientes maneras: Seleccionando en el menú el comando Ver/Atributos
Haciendo clic en el icono ubicado en la parte inferior de la pantalla.
Web:www.robot97.com e-mail:[email protected] techsupport :[email protected]
20
ROBOT Millenium 18.0- MANUAL DEL USUARIO
La selección de cada pestaña actualiza la lista de las opciones accesibles.
Las siguientes pestañas pueden seleccionarse en esta ventana de diálogo: Estructura, Secciones, Cargas, Avanzados, EF, Líneas ocultas y Otros.
Cada pestaña contiene un grupo de opciones que permiten presentar en la pantalla los atributos de la estructura apropiados.
Por ejemplo, la figura presenta las opciones que aparecen si en la ventana de diálogo se seleccione la pestaña Estructura.
Para presentar los atributos de la estructura en el visor gráfico, hay que activar los atributos apropiados en las pestañas de la ventana de dialogo y luego presionar el botón Aplicar.
Hay que poner atención que las opciones ubicadas en la ficha Líneas ocultas dependen del opción Ventana gráfica Open GL ubicada en la ficha Parámetros generales en el cuadro de diálogo Preferencias. Si la opción Ventana gráfica Open GL está activada, la ventana de edición en la que se define la estructura utilizará el estándar de presentación gráfica OPEN GL API©; la plataforma OpenGL API permite definir funciones gráficas 2D/3D (modelación, transformaciones, color, iluminación, ombreado). Entonces, la ficha Líneas ocultas proporcionará las opciones permitiendo definir la iluminación, el ombreado y las opciones de optimización al regenerar el modelo de la estructura en la pantalla (permiten acelerar le regeneración de la estructura en la pantalla).
Los botones siguientes se muestran en la parte inferior de la ventana de diálogo Visualizar Atributos: Todos – al presionar este botón, se seleccionan todas las opciones en el cuadro de diálogo
Visualizar Atributos (se desplegarán todos los atributos definidos en la estructura sobre la pantalla)
Nada – al presionar este botón, se desactivan todas las opciones en el cuadro de diálogo Visualizar atributos (ninguno de los atributos definidos en la estructura se desplegará en la pantalla)
- un clic en este botón abre el cuadro de diálogo Parámetros por defecto en el que pueden seleccionarse las siguientes opciones: Guardar los parámetros actuales como parámetros por defecto – si se selecciona esta
opción, los parámetros seleccionados en el cuadro de diálogo Visualizar atributos serán tomados como parámetros por defecto
Restablecer los parámetros originales – si se selecciona esta opción, se restablecerán los parámetros originales (iniciales) por defecto en el cuadro de diálogo Visualizar atributos; los parámetros originales son los parámetros por defecto de Robot para el cuadro de diálogo Visualizar atributos
Web:www.robot97.com e-mail:[email protected] techsupport :[email protected]
21
ROBOT Millenium .18.0- MANUAL DEL USUARIO
Estándar – al presionar este botón, se desplegarán los atributos básicos de la estructura. Las opciones siguientes pertenecen al conjunto estándar predefinido:
Sobre la etiqueta Estructura: Estructura
Sobre la etiqueta Otros: Líneas de construcción Descripciones de las líneas de construcción Cuadrícula Regla Objetos fuera de plano
Sobre la etiqueta EF (elementos finitos): Contornos de los paneles Interior del contorno Números y descripciones de los paneles Descripciones compuestas de los paneles Puntos característicos Componentes de los contornos Elementos finitos
En la etiqueta Líneas Ocultas, (en función de la opción seleccionada en el cuadro de diálogo Preferencias): opción Nada o opciones: Iluminación, Dibujar objetos fuera de la pantalla, Regeneración completa al modificar y Mostrar detalles al mover.
La opción Tamaño de símbolos permite seleccionar el tamaño de los atributos de estructura presentadas sobre la pantalla (escala de tamaños: 1-10, el tamaño predefinido es igual a 3).NOTA : Presionando el icono localizado en la esquina inferior izquierda del
esquema permite primero restaurar los atributos de la estructura predefinidos a ser presentados en pantalla.
El programa proporciona también la opción Parámetros de la leyenda permitiendo mostrar en la pantalla la leyenda para la estructura definida. La leyenda contiene las anotaciones adicionales mostradas en la pantalla; en función de las opciones activadas la legenda puede contener por ejemplo una lista de perfiles, de grupos o de nombres de casos. El cuadro de diálogo Leyenda puede abrirse al seleccionar el comando Ver / Parámetros de la leyenda. Al seleccionar esta opción el programa muestra el cuadro de diálogo representado a continuación.
Web:www.robot97.com e-mail:[email protected] techsupport :[email protected]
22
ROBOT Millenium 18.0- MANUAL DEL USUARIO
La parte superior del cuadro de diálogo agrupa las opciones que pueden sen mostradas en la leyenda para la estructura definida. Es posible seleccionar las siguientes opciones : colores (secciones, grupos, tipos de barra, paneles) – si se seleccionan estas opciones, se
muestra la lista de colores aplicados a los elementos mostrados como secciones, barras, paneles (NOTA: la lista de colores se muestra en la leyenda si está activada la opción apropiada en la ventana de presentación de atributos)
casos – si se selecciona esta opción, se muestra la lista o el nombre del caso si está activada la presentación de los resultados en forma de diagramas o de mapas
símbolos de cargas - si se selecciona esta opción, se muestra la anotación de tipos de carga y de la unidad (NOTA: los símbolos de cargas se presentan en la leyenda, está activada la opción de visibilidad apropiada en el cuadro de diálogo de visualización de atributos)
cruces de armadura - si se selecciona esta opción, se muestra la descripción de la escala si está activada la presentación de cruces de armadura
fuerzas - si se selecciona esta opción, se muestra la descripción de la escala y las unidades de diagramas de esfuerzos internos
valores máximos y mínimos - si se seleccionan estas opciones, se muestra la anotación de los valores extremos para los diagramas activados.
Debajo se puede seleccionar la leyenda generada en la pantalla; están disponibles las siguientes posiciones: ángulo izquierdo superior de la pantalla ángulo derecho superior de la pantalla ángulo derecho inferior de la pantalla.
Web:www.robot97.com e-mail:[email protected] techsupport :[email protected]
23
ROBOT Millenium .18.0- MANUAL DEL USUARIO
2.2.6. Listas usadas en el programa
Durante el trabajo con el programa Robot Millenium, el usuario puede encontrar casos (definición de apoyo, afectación de secciones a las barras, definición de cargas etc.) en los cuales puede resultar útil crear listas de ciertas entidades.Para simplificar el proceso de seleccionar nudos, barras, paneles, objetos, casos de carga etc., el usuario puede definir listas según los principios descritos debajo:
Especificando todos los números a ser contenidos en la lista, por ejemplo: 2 3 6 7 12 14
Especificando en notación abreviada el rango de números a incluir (por medio de los comandos A y CAda):
6A10 denota los números: 6 7 8 9 10 6A10CADA2 denotan el conjunto de números pares: 6 8 10
especificando en notación abreviada la sucesión de números a ser incluido con los comandos Repetir y CAda.
4R3 denota la sucesión: 4 5 6 7 (1 es el paso predefinido), 4R3CADA2 denota la sucesión: 4 6 8 10 (2 es el valor del paso).
Especificando en notación abreviada la sucesión de números a ser incluido con el comando EXCluir:
1A58EXC44 49 52 denota la siguiente lista de elementos: 1A43 45A48 50 51 53A58 El comando EXCluir puede ser usado sólo una vez en la lista.
La sintaxis siguiente es válida cuando una lista de componentes de la estructura es generada por medio de las opciones: Extrusión, Revolución, Extrusión según polilínea :objectnr_objectelement(list_of_object_elements), donde: objectnr – es el número del objeto que será sometido a la operación de extrusión o revolución.object_element - tres posibilidades están disponibles en la versión actual del programa: side edge y object reference (lado, borde y referencia del objeto) después de la modificación (ref)partlist - la lista de componentes (las reglas presentadas también son válidas para estas listas). Vea un ejemplo de operaciones sobre listas:2_ref(1,2,5), 1_side(3to7), 4_edge(5to8,11). La sintaxis es idéntica con la descripción de componentes del objeto en el visor gráfico.
Web:www.robot97.com e-mail:[email protected] techsupport :[email protected]
24
ROBOT Millenium 18.0- MANUAL DEL USUARIO
2.2.7. Características Comunes en las Ventanas del Diálogo (Puntero Gráfico, Calculador)
En el sistema Robot Millenium se han implementado varios mecanismos para hacer la definición de la estructura más simple y más eficiente. Según el tipo de operación realizada, el puntero del ratón cambia su forma a: Mano - en el modo de la selección, Cruz - durante la definición de barras y nudos, Símbolo del atributo - al asignar varios atributos en la estructura (apoyos, secciones,
relajamientos etc.).
El modo de comandar el puntero de la vista mediante el tercer botón (o la rueda) del ratón es idéntico al del programa AutoCAD ©; los siguientes modos de manejar el puntero están disponibles: rotación de la rueda – zoom ampliar/reducir rotación de la rueda + tecla Ctrl – panorámico vertical rotación de la rueda + tecla Shift – panorámico horizontal clic en el tercer botón - desplazamiento doble clic en el tercer botón – vista inicial.
De más, hay que poner atención en la posibilidad de trabajo en la vista 3D si está activa la opción Vista dinámica en el menú (Ver / Vista dinámica / Vista dinámica). La vista 3D puede funcionar en cinco modos:
cuatro modos simples: rotación, rotación 2D, zoom y panorámico
un modo multifunción.
El cambio del modo de trabajo es posible por la selección de una opción apropiada en el menú Ver / Vista dinámica, en la barra de herramientas Ver y en el menú contextual. Después de la selección del modo de trabajo , un movimiento del ratón (si se aprieta el botón izquierdo) ocasiona el cambio apropiado de la vista 3D:
Rotación - rotación de la estructura en todos los planos
Rotación 2D - rotación de la estructura en el plano paralelo al plano de la pantalla
Zoom - acercamiento / alejamiento de la estructura respecto al plano de la pantalla
Panorámico – movimiento en el plano de la vista (desplazamiento de la estructura respecto al centro de la pantalla).
El modo multifunción (Rotación / Zoom / Panorámico) permite trabajar en todos los modos simultáneamente. La pantalla de la vista se divide en cuartos, a cada de cuartos está asignado un modo:
izquierdo superior: rotación
derecho superior: panorámico
Web:www.robot97.com e-mail:[email protected] techsupport :[email protected]
25
ROBOT Millenium .18.0- MANUAL DEL USUARIO
izquierdo inferior: zoom
derecho inferior: rotación 2D.
Al posicionar el puntero en el cuarto correspondiente de la pantalla el aspecto del puntero cambia (vea los iconos arriba).
Adicionalmente, durante la definición de barras o nudos se presentan las coordenadas de la posición del puntero en el campo apropiado de los cuadros de diálogo Barras o Nudos. Las coordenadas cambian con cada movimiento del puntero.
En el cuadro de diálogo, el campo activo se resalta. Para los campos que aceptan sólo un valor numérico, el color del fondo cambia a verde, amarillo o rojo. El fondo verde indica que el valor introducido es correcto El fondo amarillo o rojo indica que el valor es incorrecto.
El fondo amarillo representa un valor fuera del intervalo recomendado que todavía puede ser admisible.
El rojo representa un valor inadmisible. Todos los campos de edición en el programa aceptan los formatos de números puestos en la ventana de diálogo de Preferencias (unidades, formato de números). En el caso de campos donde un sólo valor es permitido, puede introducirse una unidad arbitraria. Una vez que el símbolo "=" es entrado desde el teclado, esta unidad se convertirá automáticamente en la unidad predefinida usada en el sistema Robot Millenium.El sistema Robot Millenium también le proporciona una calculadora. Para abrirla, hay que seleccionar en el menú el comando Herramientas/Calculador o hacer un doble clic en un campo de edición en el cuadro de diálogo. Para los campos de edición, una calculadora de expresiones aritméticas integrada al sistema está disponible (es posible desactivar la calculadora en los campos de edición, para hacerlo, vaya a la ficha Avanzado en el cuadro de diálogo Preferencias). Una vez que es ingresada una expresión en el campo de edición campo y la tecla "=" la llave se presiona, el valor de esta expresión será calculado.
Web:www.robot97.com e-mail:[email protected] techsupport :[email protected]
26
ROBOT Millenium 18.0- MANUAL DEL USUARIO
2.3.Signos convencionales
La orientación de los vectores y de los desplazamientos positivos está conforme con el sentido de los ejes. La orientación positiva de los ángulos, rotaciones y momentos en el sistema local o global es definida según la regla de la mano derecha. Esta convención define los signos de los esfuerzos externos, fuerzas nodales, desplazamientos y rotaciones. Todas estas magnitudes son utilizadas durante la definición de la estructura, durante los cálculos y durante la presentación de los resultados.
Para definir los signos de esfuerzos internos que actúan en los elementos específicos, se puede adoptar una convención de signos diferente. Las convenciones de signos son utilizadas en el programa para los esfuerzos internos en los elementos de tipo barra y para los elementos finitos 2D
2.3.1. Convención de signos - barras
En el programa la convención de signos para los elementos de barras está basada en la convención de las fuerzas seccionales. Conforme con esta regla, los signos de esfuerzos seccionales son los mismos que los de fuerzas nodales positivas aplicadas al extremo de los elementos que producen los mismos efectos (esfuerzos en los que la orientación está conforme con la orientación de los ejes del sistema local). En consecuencia los esfuerzos de compresión son positivos y los esfuerzos de tracción son negativos. Los momentos flectores positivos MY provocan la tracción de las fibras de la viga que se encuentran al lado negativo del eje local “z”. Los momentos flectores positivos MZ provocan la tracción de las fibras de la viga que se encuentran al lado positivo del eje local “y”.Para la convención de signos descrita, el sentido positivo de los esfuerzos es representado de una manera esquemática en el dibujo de abajo
Web:www.robot97.com e-mail:[email protected] techsupport :[email protected]
27
ROBOT Millenium .18.0- MANUAL DEL USUARIO
2.3.2. Convención de signos – elementos finitos 2D
No es necesario conocer el sistema de coordenadas locales para los elementos finitos 2D porque cada nudo del elemento de este tipo tiene su propio sistema de coordenadas locales. No obstante, es importante conocer la dirección del vector normal a la superficie del elemento finito (la misma dirección para todos los elementos, si es posible), porque en el caso contrario la definición de la carga aplicada al elemento puede ser incorrecta (por ejemplo, la presión perpendicular a la superficie del elemento finito) La orientación del vector normal (perpendicular a la superficie del elemento finito) es definida conformemente a la regla de la mano derecha (desde el primer hasta el último nudo del elemento). El sistema de coordenadas locales y la orientación del vector perpendicular al elemento son representados en el dibujo de abajo; como ejemplo han servido los elementos finitos 2D de 6 y 8 nudos.
Para los elementos finitos se pueden obtener las tensiones y los esfuerzos en el elemento. Estas magnitudes son definidas solamente respecto a la dirección local normal y tangente a la sección transversal. Si tomamos las siguientes designaciones: n - vector normal a la superficie de la sección del elemento. s - vector tangente a la superficie de la sección z – línea normal a la superficie del elementolos tres vectores definidos (n, s, z) forman un sistema de coordenadas cartesianas definidas según la regla de la mano derecha. Los sentidos positivos de los esfuerzos, momentos y tensiones que actúan en la sección transversal dada es definida conforme a la orientación de los vectores n, s, z. La convención descrita es esquemáticamente presentada en el dibujo de abajo. Los esfuerzos, momentos y tensiones representadas en el dibujo tienen los signos positivos.
Web:www.robot97.com e-mail:[email protected] techsupport :[email protected]
28
ROBOT Millenium 18.0- MANUAL DEL USUARIO
Los resultados obtenidos para los elementos finitos 2D son presentados en los sistemas locales y pueden ser definidos y modificados por el usuario en cada momento de la presentación de los resultados. Por ejemplo, la orientación positiva de los esfuerzos y de las tensiones en el nudo es representada en el dibujo de abajo para el eje X tomado como dirección de referencia.
En la sintaxis del archivo de texto, los elementos finitos 2D de 6 y 8 nudos son definidos de la manera siguiente: primero los nudos en los vértices y luego los nudos en medio de los bordes específicos de los elementos finitos 2D (véase el dibujo de abajo).
Durante la presentación de los resultados para los elementos finitos 2D de 6 y 8 nudos ha sido aplicado otro principio: los nudos que forman el elemento son ordenados sucesivamente: nudo del vértice, nudo del medio, nudo del vértice etc.(véase el dibujo de abajo).
Web:www.robot97.com e-mail:[email protected] techsupport :[email protected]
29
ROBOT Millenium .18.0- MANUAL DEL USUARIO
2.3.3. Convención de signos - elementos finitos 3D
Las estructuras volumétricas en el programa Robot son modeladas con elementos finitos 3D isoparamétricos con una aproximación del campo de los desplazamientos por las funciones de forma de 1er orden. La convención de los signos es presentada de una manera esquemática en el dibujo de abajo. La convención es presentada para las tensiones; las tensiones representadas en el dibujo son positivas.
Web:www.robot97.com e-mail:[email protected] techsupport :[email protected]
30
ROBOT Millenium 18.0- MANUAL DEL USUARIO
2.4.Lista de teclas de método abreviado
A fin de Presionar Seleccionar todo Ctrl + A Copiar un texto o dibujo Ctrl + C Abrir un nuevo proyecto Ctrl + N Abrir un proyecto existente Ctrl + O Iniciar impresión Ctrl + P Guardar el proyecto actual Ctrl + S Cortar un texto o a un dibujo Ctrl + X Repetir la última operación Ctrl + Y Pegar un texto o un dibujo Ctrl + V Deshacer la última operación Ctrl + Z Mostrar la vista en 3D de una estructura (3D XYZ) Ctrl + Alt + 0 Proyectar una estructura en el plano XZ Ctrl + Alt + 1 Proyectar una estructura en el plano XY Ctrl + Alt + 2 Proyectar una estructura en el plano YZ Ctrl + Alt + 3 Ampliar la estructura visualizada en pantalla Ctrl + Alt + A Mostrar la vista previa de la estructura (definido por los ángulos iniciales y a escala)
Ctrl + Alt + D
Descomponer la representación de los elementos de la estructura (on/off)
Ctrl + Alt + E
Zoom por ventana Ctrl + Alt + L Activar o desactivar la visualización del esquemas de perfiles
Ctrl + Alt + P
Reducir la vista de la estructura en pantalla Ctrl + Alt + R Activar/desactivar la presentación de los símbolos Ctrl + Alt + S Rotación continua alrededor del eje X Ctrl + Alt + X Rotación continua alrededor del eje Y Ctrl + Alt + Y Rotación continua alrededor del eje Z Ctrl + Alt + Z Eliminar un texto o dibujo DelLlama ventana de ayuda de Robot Millenium para activar opción de ventana de diálogo
F1
Llama editor de textos F9 Reducir el tamaño de los atributos de la estructura presentes en la pantalla (apoyos, números de nudos, barran, cargas)
PgDn
Ampliar el tamaño de los atributos de la estructura presentes en la pantalla (apoyos, números de nudos, barran, cargas)
PgUp
Web:www.robot97.com e-mail:[email protected] techsupport :[email protected]
31
ROBOT Millenium .18.0- MANUAL DEL USUARIO
2.5.Métodos de puntero
El movimiento del puntero del ratón en la pantalla depende del método del puntero. Los parámetros del movimiento del puntero en la pantalla pueden ser determinados en el cuadro de diálogo Método de puntero. El cuadro de diálogo puede seguir abierto después de la selección de: comando del menú textual: Herramientas/Método de puntero
icono Método del puntero que se encuentra en la esquina izquierda inferior de la pantalla.
Después de seleccionar esta opción en la pantalla aparece el cuadro de diálogo presentado en el dibujo a continuación.
En la parte superior del cuadro de diálogo se encuentran tres métodos de puntero: Nudos – permite al usuario colocar el puntero
del ratón sólo en los nudos ya existentes de la estructura. Hay que mencionar que en el método el puntero no es atraído a los objetos de tipo polilíneas, contornos etc. Para que sea así hay que usar la opción Objetos.
Líneas de construcción – permite al usuario definir nudos sólo en los puntos de intersección de las líneas de construcción definidas por el usuarioNOTA: ¡Las líneas de construcción tienen que ser visibles en la pantalla!.
Cuadrícula - – permite al usuario definir nudos sólo en los puntos de la cuadrícula presentada en la pantalla NOTA: ¡ La cuadrícula tiene que ser visible en pantalla!. El paso de la cuadrícula presentada en la pantalla puede ser modificado en el cuadro de diálogo Paso de la cuadrícula.
La parte central del cuadro de diálogo agrupa las opciones que permiten definir el método del puntero para los objetos (incluyendo la atracción a las barras, líneas, polilíneas). Dos métodos de puntero están disponibles: Extremos – el puntero se ubica en los extremos de las barras y de los segmentos de los
objetos. NOTA : La desactivación de los finales hace que la opción Centro es inaccesible
(no puede funcionar sin definición de los finales). Centro – el puntero se ubica en los centros de las barras y de los segmentos de los objetos
Web:www.robot97.com e-mail:[email protected] techsupport :[email protected]
32
ROBOT Millenium 18.0- MANUAL DEL USUARIO
A continuación se encuentran las opciones avanzadas del método de puntero que permiten enganchar el puntero en los puntos de intersección de las barras y de las líneas perpendiculares. El efecto útil de esta opción consiste también en la posibilidad de definir líneas verticales y horizontales y de encontrar sus intersecciones con las barras o líneas de construcción. Son accesibles los siguientes métodos: perpendicular – determina una perpendicular del punto inicial a las barras y segmentos de
los objetos paralelo – determina una paralela del punto inicial a las barras y segmentos de los objetos intersecciones – intersecciones de las barras y segmentos de los objetos y las salidas de
los soportes intersecciones con las líneas de construcción - intersecciones con los ejes de construcción
en la pantalla NOTA: ¡La presentación de las líneas de construcción tiene que ser activada!
Intersecciones con la cuadrícula - intersecciones con la cuadrícula presentadas en la pantalla NOTA: ¡La presentación de la cuadrícula tiene que ser activada!.
En la parte inferior se encuentran tres teclas: Estándar - si presiona este botón serán seleccionados los métodos de puntero básicos.
Por los métodos de puntero básicos se entienden las siguientes opciones: Nudos, Líneas de construcción, Cuadrícula, Objetos - Final, Avanzados - Intersecciones
Todo - si presiona este botón, en el cuadro de diálogo Método de puntero serán seleccionadas todas las opciones
Nada - si presiona este botón, en el cuadro de diálogo Método de puntero no será seleccionada ninguna opción.
Web:www.robot97.com e-mail:[email protected] techsupport :[email protected]
33






































![Robot Millennium 19 0 Manual Spa Examples[1]](https://static.fdocuments.net/doc/165x107/577ce6f11a28abf10393ffca/robot-millennium-19-0-manual-spa-examples1.jpg)