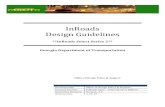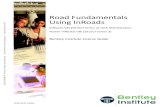Roadway Design Using InRoads V3 02 - codot.gov€¦ · Page 138 Roadway Design Using InRoads Review...
Transcript of Roadway Design Using InRoads V3 02 - codot.gov€¦ · Page 138 Roadway Design Using InRoads Review...

Index
RROOAADDWWAAYY DDEESSIIGGNN UUSSIINNGG IINNRROOAADDSS

Colorado Department of Transportation
Page ii
This document has been prepared for:
Colorado Department of Transportation 4201 E. Arkansas Ave. Denver, CO 80222
This document has been prepared by:
Bohannan Huston, Inc. Main Office: Courtyard I 7500 Jefferson St. NE Albuquerque, NM 87109
Bohannan Huston, Inc. Denver Office: Meridian One 9785 Maroon Circle Suite 140 Englewood, CO 80112-5919
CAD Productivity Incorporated PO Box 281195 Nashville, TN 37228
Copyright
Many of the designations used by manufacturers and sellers to distinguish their products are claimed as trademarks. MicroStation and InRoads are trademarks of Bentley Systems Incorporated. Where other designations appear in this book, and the authors were aware of a trademark claim, the designations have been capitalized. Disclaimer
Notice of Disclaimer: The Colorado Department of Transportation (CDOT) provides documents on an “as is” basis. All warranties and representations of any kind with regard to said documents are disclaimed, including the implied warranties of merchantability and fitness for a particular use. Under no circumstances will CDOT, or any of its officers or employees be liable for any consequential, incidental, special or exemplary damages even if appraised of the likelihood of such damages occurring. CDOT does not warrant the documents against deficiencies of any kind. The use of any of these documents for work which is under contract with CDOT, does not relieve the contractor from any obligation assumed by the contract, or from complete and proper fulfillment of the terms of the contract, nor does it entitle the contractor to compensation for damages or loss which could be attributed to such use. Notice
This training manual cannot be reproduced or copied without the express written consent of CDOT. Any further sale or re-publication of this training manual without CDOT’s express consent is prohibited. While every precaution has been taken in the preparation of this book, Bohannan Huston, Inc., CAD Productivity Incorporated and the Colorado Department of Transportation assume no responsibility for errors or omissions, or for damages resulting from the use of the information contained herein. This information is subject to change without notice Software Versions
The software products referred to in this publication are furnished under a license and may only be used in accordance with the terms of such license. This document intended for use with the following software versions:
MicroStation® version 08.05.02.55 InRoads® version 08.05.00.00 – Service Pack 5
1107 – Version 03.02 CDOT Configuration

Document Conventions
Page iii
Document Conventions There are several conventions that are used throughout this document to indicate actions to be taken or to highlight important information. The conventions are as follows:
Item Meaning
View Perimeter a command name or a file that you are to select
Tools > Options a command path that you are to select – usually from the pull-down menus
Key in entering data with the keyboard
Document name style used when referring to another document
Note: text information about a command or process that you should pay particular attention to
Emphasis an important word or phrase
1. Numbered Steps actions that you are to perform as part of the lab activities
<D> or Data press the data button on the mouse
<R> or Reset press the reset button on the mouse
<T> or Tentative press the tentative button on the mouse

Colorado Department of Transportation
Page iv

Table of Contents
Page v
Table of Contents
1. Getting Started .............................................................................. 1 Introduction ...................................................................................................1 Prerequisites...................................................................................................1 CDOT CADD Resources...............................................................................2
CDOT CADD & Engineering Innovation Web Site ......................................................2 Project design files.........................................................................................2
CDOT file naming convention .........................................................................................3 Project File Structure....................................................................................4 Training files ..................................................................................................5 Files used by InRoads....................................................................................6 Starting InRoads............................................................................................7 Project Defaults .............................................................................................8 The InRoads Menu........................................................................................9 InRoads Toolbars ........................................................................................10 InRoads Locks .............................................................................................11 CDOT Design Process/InRoads Workflow ...............................................14 Lab 1 – Getting Started...............................................................................15
Start MicroStation ...................................................................................................................15 Review the different parts of the InRoads menu. ..................................................................18
Project Defaults...............................................................................................................18 Project Defaults...............................................................................................................19
Create a new Project Default ..................................................................................................19 Check your .ini files. ................................................................................................................22
Review design parameters for InRoads ........................................................................23 Open the locks toolbar....................................................................................................23 Challenge lab: Preview the InRoads Workflow ...........................................................24 Load InRoads data into memory...................................................................................24 Review the existing surface data....................................................................................24 Review geometry data.....................................................................................................25 Review typical sections for this project.........................................................................25 View contours..................................................................................................................26 View the proposed bypass alignment, SH 86. ...............................................................26 Station the CL US 100 alignment ..................................................................................26 Create a Profile of the existing ground .........................................................................26 View and annotate the proposed vertical alignment....................................................27 Review the typical sections for this project...................................................................27 Review the roadway definitions .....................................................................................28 Model the road with the given data...............................................................................28 Cut a set of cross sections ...............................................................................................28 Compute end area volumes ............................................................................................29 Visualize the new roadway.............................................................................................29

Colorado Department of Transportation
Page vi
2. Digital Terrain Models (DTMs)................................................. 31 DTM Point Types ........................................................................................32
Random............................................................................................................................32 Breakline..........................................................................................................................32 Contour Points ................................................................................................................32 Inferred breaklines .........................................................................................................32 Interior.............................................................................................................................32 Exterior............................................................................................................................32
Surface Triangulation .................................................................................33 Intelligent DTMs..........................................................................................34
Feature Names.................................................................................................................35 Feature Styles ..................................................................................................................35 Named Symbology ..........................................................................................................35
Feature Selection Filters .............................................................................36 Creating a DTM...........................................................................................37
ASCII (text) Files ............................................................................................................37 Surface from graphics ....................................................................................................38
Reviewing a Surface ....................................................................................39 Tracking the Surface...................................................................................41 Combining DTMs ........................................................................................42
Merge Surfaces................................................................................................................42 Copy Portion of Surface .................................................................................................43
Locks affecting Surface Displays ...............................................................44 Viewing the DTM Perimeter ......................................................................45 Viewing Contours ........................................................................................46 Saving a Surface ..........................................................................................47 Lab 2 – Digital Terrain Models..................................................................49
Start InRoads ..................................................................................................................49 Load the digital terrain model (DTM) provided by Survey........................................49 Review the DTM .............................................................................................................51 Display a perimeter.........................................................................................................51 Display Contours.............................................................................................................53
Use Rotate View to look at the contours from different angles. ...........................................55 Display triangles..............................................................................................................58 Track the surface and display elevations ......................................................................61 Display the surface features ...........................................................................................62 Review features ...............................................................................................................64 Attach the Survey files as references.............................................................................65 Create a project file (rwk) ..............................................................................................68 Exit ...................................................................................................................................70

Table of Contents
Page vii
3. Defining Horizontal Alignments ................................................ 71 The Geometry Project .................................................................................71 Importing alignments..................................................................................72
From graphics .................................................................................................................72 From text files..................................................................................................................73
Displaying Alignments ................................................................................74 Copy Geometry............................................................................................76 Creating Alignments ...................................................................................77 Horizontal Curve Set commands ...............................................................78
Keyins...............................................................................................................................80 Horizontal Elements....................................................................................81
Check Integrity ...............................................................................................................82 Cogo commands...........................................................................................83
Cogo Point commands ....................................................................................................83 Cogo Traverse commands..............................................................................................83 Cogo Intersection commands.........................................................................................84 Create/Edit Alignment by Cogo Points .........................................................................84
Horizontal Event Points ..............................................................................85 Setting the Beginning Station .....................................................................86 Equations......................................................................................................87 Displaying Stationing ..................................................................................88 Tracking .......................................................................................................89 Saving an Alignment ...................................................................................90 Lab 3 – Defining Horizontal Alignments...................................................93
Starting InRoads .............................................................................................................93 Open your InRoads data file ..........................................................................................93 Review geometry from Survey.......................................................................................94 Create a new geometry project ......................................................................................98 Import an alignment into the new geometry project ...................................................99
Return to your MicroStation working file. ..........................................................................102 Add a new POE to the end of the alignment...............................................................104 Define Curves ................................................................................................................106 Save your geometry ......................................................................................................113 Define the beginning station.........................................................................................114 Add a Horizontal Event Point......................................................................................115 Save the changes to your alignment ............................................................................115 Station the alignment....................................................................................................116 Review the alignment data ...........................................................................................117 Move a horizontal PI ....................................................................................................120
Move the POE using Edit Horizontal Element. ...................................................................120 Save your updated alignment.......................................................................................124
Add the geometry project to your project (rwk) file ...........................................................124 Challenge lab.................................................................................................................125

Colorado Department of Transportation
Page viii
4. Creating Profiles and Vertical Alignments............................. 127 Creating Profiles ........................................................................................127 Updating Profiles .......................................................................................128 Creating Vertical Alignments (Design Profiles) .....................................129 Vertical Curve Set Commands.................................................................130 Displaying Alignments ..............................................................................132 Tracking .....................................................................................................133 Saving an Alignment .................................................................................134 Lab 4 – Creating Profiles and Vertical Alignments ...............................137
Starting InRoads ...........................................................................................................137 Open your InRoads data files ......................................................................................137 Review Profile symbologies ..........................................................................................138 Create a multi-point profile .........................................................................................140 Create alignment profiles .............................................................................................144
Create a profile for the active horizontal alignment ...........................................................144 Update your profile.......................................................................................................150
Clean up your design file before plotting the final profile. .................................................151 Create a MicroStation design file for the final profile ........................................................152
Create the final profile..................................................................................................153 Create a vertical alignment ..........................................................................................155
Create a slot in the active geometry project for your vertical alignment. .........................155 Add PVIs to the Vertical Alignment.....................................................................................156 Creating vertical curves.........................................................................................................158
Import final vertical alignment....................................................................................162 Evaluate the alignment and create an ASCII report .................................................166 Annotate the vertical alignment...................................................................................167 Annotate the profile ......................................................................................................169
Customize your annotation ...................................................................................................170 Exit MicroStation..........................................................................................................171 Challenge lab.................................................................................................................171
5. Typical Sections ......................................................................... 173 The Library................................................................................................173 Template Editor.........................................................................................174 Template Zones..........................................................................................175 Template Layers ........................................................................................175 Transition Control.....................................................................................176 Controlling Template Transitioning........................................................176 Independent Control .................................................................................176 Saving a Typical Section ...........................................................................177

Table of Contents
Page ix
Lab 5 – Typical Sections ...........................................................................179 Start InRoads ................................................................................................................179 Open your InRoads data files ......................................................................................179 Open the CDOT standard typical library and save a project copy ..........................180 Reset the typical section library’s internal name .......................................................182 Add the typical section library to your project file ....................................................183 Review the project library with CDOT standards.....................................................184 Create a 4-lane rural template.....................................................................................187
Define the pavement segments on the right .........................................................................189 Define the shoulder segment on the right side. ....................................................................191 Create the left side from the right.........................................................................................192 Set the Superelevation Range and Pivot Points ...................................................................195
Create additional layers in the 4-lane template..........................................................198 Complete the finished grade layer...............................................................................201
Define the sideslope segments ...............................................................................................203 Complete the left side finished grade layer ..........................................................................207 Define the sideslope segments ...............................................................................................209
Save the Typical Section Library ................................................................................212 Copy the four-lane template to create a two-lane ......................................................213 Test one of the templates ..............................................................................................217 Create a model of the roadway using the 1L-1L template ........................................217 View the results .............................................................................................................218
View the contours for the finished surface created by Express Modeler...........................218 View the triangles for the finished surface created by Express Modeler...........................220 Create a profile.......................................................................................................................221
Exit InRoads..................................................................................................................222 Challenge lab.................................................................................................................222
6. Preliminary Modeling and Sections ........................................ 223 Roadway Libraries ....................................................................................223 Creating Roadway Definitions .................................................................223 Template Transitions ................................................................................225 Saving a Roadway Definition ...................................................................226 Reports........................................................................................................228 Roadway Modeler......................................................................................229
On the Main tab:...........................................................................................................230 On the Advanced tab:...................................................................................................230 On the Report tab .........................................................................................................232 Layer Controls tab........................................................................................................233
Saving Surfaces created by Roadway Modeler.......................................234 Cutting Cross Sections ..............................................................................236

Colorado Department of Transportation
Page x
Lab 6 – Preliminary Modeling and Sections...........................................237 Start InRoads ................................................................................................................237 Open your InRoads data files ......................................................................................237 Create a roadway library .............................................................................................238
Establish the default settings for the roadway definitions. .................................................239 Name the roadway definition in the Roadway Library. .....................................................240 Add station and templates entries to the new roadway definition. ....................................241
Save the roadway library. ............................................................................................248 Add the roadway library to your project file .............................................................249 Model the roadway .......................................................................................................250
Confirm and set additional design parameters....................................................................251 Assign a named symbology to the surface...................................................................254 Save the new surface.....................................................................................................255 Add the new surface to your project file.....................................................................256 View the results of Roadway Modeler.........................................................................257 Display the triangles for the proposed surface. ..........................................................257 View contours for the proposed surface......................................................................258 Cut Cross Sections for the proposed roadway............................................................259 View the cross sections that are plotted in the design file..........................................264
7. Modeling with Superelevation and Transitions ..................... 265 Superelevation............................................................................................265 Horizontal and Vertical (Independent) Control .....................................267
Workflow for H&V Controls .......................................................................................268 Updating Existing Sections .......................................................................269 Lab 7 –Modeling with Superelevation and Transitions.........................271
Start InRoads ................................................................................................................271 Open your InRoads data files ......................................................................................271 Create a superelevation alignment ..............................................................................272 Calculate the superelevation rates...............................................................................273
Set the superelevation rate parameters for 60 mph curves ................................................273 Calculate rates........................................................................................................................274
Calculate the superelevation transitions .....................................................................275 Model the roadway .......................................................................................................280 Save the new surface.....................................................................................................283 View the results of Roadway Modeler.........................................................................283 Update the Cross Sections ............................................................................................284 Using Independent Control ..........................................................................................286 Model the roadway .......................................................................................................291
Confirm the design parameters. ...........................................................................................291 Save the new surface.....................................................................................................293 View the results of Roadway Modeler.........................................................................293 Display the triangles for the proposed surface. ..........................................................294 View contours for the proposed surface......................................................................294 Update the Cross Sections ............................................................................................295 Drive the roadway.........................................................................................................296 Exit .................................................................................................................................296 Challenge lab.................................................................................................................296

Table of Contents
Page xi
8. Plan and Profile ......................................................................... 297 Concept.......................................................................................................297 Lab 8 – Plan and Profile ...........................................................................299
Start InRoads ................................................................................................................299 Open your InRoads data files ......................................................................................300
Create a project specific border...............................................................301 Create the border file....................................................................................................301 Use the CDOT Menu to create the border..................................................................302 Edit the border text with project specific information ..............................................305 Make the border a cell ..................................................................................................306 Create a host seed file for the plan and profile sheets................................................307 Prepare a profile design file .........................................................................................309 Attach the border file as a cell library ........................................................................310 Set up the Plan and Profile Generator options...........................................................311
First, you will set up and review the different tabs. ............................................................312 Generate the plan and profile sheets ...........................................................................324 View the plan and profile sheets ..................................................................................325 Display proposed graphics ...........................................................................................327 Display Utilities on the profile......................................................................................327 Display the proposed contours for the new road surface ..........................................328 Revisit the plan and profile sheets ...............................................................................329 Challenge labs: ..............................................................................................................330
9. Final Modeling........................................................................... 331 Overview of Decision Tables.....................................................................331 Parts of a Table..........................................................................................332
Records ..........................................................................................................................332 Target Blocks.................................................................................................................332 Groups ...........................................................................................................................333
Building a Decision Table .........................................................................334 The Decision Table Interface....................................................................335 Target Options ...........................................................................................337 Running a Decision Table with Roadway Modeler ................................338

Colorado Department of Transportation
Page xii
Lab 9 – Final Modeling .............................................................................339 Start InRoads ................................................................................................................339 Open your InRoads data files ......................................................................................339 Update your typicals .....................................................................................................340 Model the roadway .......................................................................................................343
Confirm and set additional design parameters....................................................................344 Save the new surfaces ...................................................................................................346 Update the Cross Sections. ...........................................................................................349 Create a decision table..................................................................................................351 Create a name for the decision table. ..........................................................................352 Define the cut slopes......................................................................................................353
Define the first record............................................................................................................354 Define the second record while in the Decision Table Record dialog ................................355 Define the third record ..........................................................................................................356 Define the fourth and final record in the cut group ............................................................357 Define the first record in the fill group.................................................................................358 Define the other fill records from the table..........................................................................359
Save the decision table ..................................................................................................359 Create a new roadway library entry ...........................................................................360
Edit the copied roadway definition entry to use the decision table ....................................361 Save the roadway definition.........................................................................................362 Run Roadway Modeler.................................................................................................363 Save your new surfaces.................................................................................................365 View the results of Roadway Modeler.........................................................................365 Display the triangles for the proposed surface ...........................................................365 View contours for the proposed surface......................................................................365 Update the Cross Sections ............................................................................................366 Drive the roadway.........................................................................................................366 Challenge labs: ..............................................................................................................366
10. Final Sections ............................................................................. 367 Features on Sections ..................................................................................367 Annotating Cross Sections ........................................................................368 Updating Existing Sections .......................................................................369 Lab 10 – Final Sections .............................................................................371
Start InRoads ................................................................................................................371 Open your InRoads data files ......................................................................................371 Create a new design file for your cross sections .........................................................372 Prepare a cross section border.....................................................................................372 Attach the design file as a cell library .........................................................................376 Cut Cross Sections ........................................................................................................378 View the cross sections that are plotted in the design file..........................................380 Annotate sections ..........................................................................................................381 Using features with cross section annotation..............................................................386 Cutting skewed sections................................................................................................393 Challenge labs ...............................................................................................................397

Table of Contents
Page xiii
11. Visualizing the Project in 3D.................................................... 399 Drive Roadway...........................................................................................399 Rotated Views ............................................................................................400 InRoads Visualization ...............................................................................401 Lab 11 – Visualizing the Project in 3D ....................................................403
Start InRoads ................................................................................................................403 Open your InRoads data files ......................................................................................403 Create a new design file for your visualization displays............................................404 Rotate the View .............................................................................................................405 Drive the Roadway........................................................................................................407 Display the surface with InRoads Visualization.........................................................408 Challenge lab.................................................................................................................408
12. Generating Project Quantities ................................................. 409 Triangle ......................................................................................................409 Grid.............................................................................................................409 End Area.....................................................................................................410
Main tab.........................................................................................................................410 Layer Volumes tab........................................................................................................411 Adjustments tab ............................................................................................................412 Annotation tab...............................................................................................................413 Advanced tab.................................................................................................................414
Triangle by Station ....................................................................................415 Lab 12 – Generating Project Quantities..................................................417
Start InRoads ................................................................................................................417 Open your InRoads data files ......................................................................................417 Make Lock Settings.......................................................................................................418 Calculating Grid Volumes............................................................................................418 Calculating Triangle Volumes .....................................................................................419 Calculating End-Area Volumes ...................................................................................420
End Area w/o subgrade .........................................................................................................420 End Area w/subgrade considered .........................................................................................422
13. Creating Reports ....................................................................... 425 Automatic ...................................................................................................425
Alignments.....................................................................................................................425 Surfaces..........................................................................................................................426 Profiles ...........................................................................................................................428 Cross Sections................................................................................................................429
DBAccess Reports......................................................................................430 XML Reports .............................................................................................432

Colorado Department of Transportation
Page xiv
Lab 13 – Creating Reports........................................................................435 Start InRoads ................................................................................................................435 Open your InRoads data files ......................................................................................435 Make lock settings.........................................................................................................435 Creating a new profile and report ...............................................................................436 Create an ASCII cross section report..........................................................................439 Create an end-area volume report ..............................................................................441 Creating an alignment report ......................................................................................442 Creating an XML report ..............................................................................................444 Optional Activities ........................................................................................................448
14. Intersection Modeling ............................................................... 449 Overview.....................................................................................................449 Lab 14 – Intersection Modeling................................................................451
Start InRoads ................................................................................................................451 Open your InRoads data files ......................................................................................452 Set your InRoads locks .................................................................................................452 Model the Roadways.....................................................................................................453
Model SH 86 ...........................................................................................................................453 Save the Surfaces....................................................................................................................454
Model the side road.......................................................................................................455 Import the horizontal alignment...........................................................................................455 Copy and modify a typical section to use for the approach road .......................................460 Create a roadway definition..................................................................................................464 Save the Surface .....................................................................................................................467 Add the new surfaces to your project file.............................................................................469
Combine the two models ..............................................................................................470 Display the features.......................................................................................................472 Model the returns..........................................................................................................473 Save the Intersection Surface.......................................................................................477 Create sideslopes for the returns .................................................................................479 Clean up the decision table features ............................................................................482 Break the SH 86 toe features........................................................................................485 Partial Delete the features ............................................................................................486 Create an exterior boundary........................................................................................490 Change the feature to an exterior................................................................................491
Index ...........................................................................................................495

Chapter 1 Getting Started
Roadway Design Using InRoads Page 1
1. Getting Started
Introduction This course was developed to introduce the basics of using Bentley’s InRoads roadway design software package in the CDOT Design Process. InRoads is a civil engineering design package that automates many of the tasks performed in the CDOT Process. It runs on top of a CAD platform, which in this case is Bentley’s MicroStation.
InRoads is used throughout the process for developing and evaluating the design. The primary goals of the course are to use InRoads to generate all of the components of the design such as: plan/profile sheets, cross section sheets, quantities and a 3D model of the proposed roadway. Also covered is the development of a 3D model for a basic intersection.
The document is designed for use in an instructor-led classroom environment, but will be useful for new users to refer back to as they begin applying the learned techniques to their projects. However, it is not meant to be a software reference guide or to replace the on-line help available through InRoads.
The lab activities are written to provide the students with step-by-step instructions for the main focus of the chapter, with additional challenge labs in many of the chapters for those who finish early or want to dig deeper into the topics.
Prerequisites This course is designed for students that already have a working knowledge of MicroStation and a familiarity with civil engineering terms and concepts. This is not a course on how to design, but rather on how to utilize InRoads in the design and modeling process.

Colorado Department of Transportation
Page 2 Roadway Design Using InRoads
CDOT CADD Resources There are many resources available to assist you when working on your CDOT CADD project. These resources can be found on the CDOT CADD & Engineering Innovation Web site.
CDOT CADD & Engineering Innovation Web Site The CDOT CADD & Engineering Innovation web page is available at:
http://internal/cadd/ It can also be found on the internal CDOT website: Organizations > Project Development > CADD and Engineering Innovation.
The website (presently only available to CDOT) provides CDOT users with up to date information, tools, and resources related to CADD and the Colorado Engineering Software Transition (CEST) project.
This website is a valuable resource for CADD users and includes links to:
CADD Library -- provides links to manuals, newsletters, standard details, Tips and Tricks etc.
CADD Manual -- documents standardized procedures for the exchange of information. The Manual also addresses software issues, tools, techniques, standards and procedures, etc. which will aid the user in the efficient production of CDOT plan sets.
CDOT Workflows -- step-by-step CDOT-specific procedures for certain tasks that you may encounter when working in MicroStation or InRoads on a CDOT project.
Issues Logs -- to determine the status of submitted requests.
Requests and Support -- provides CADD help solutions where you can submit questions or requests, obtain InRoads, InRoads Survey and MicroStation support, and link to IT Services for support.
Training -- sign up for training classes or review online computer-based training (CBT) for MicroStation, InRoads and InRoads Survey.
Project design files The CDOT workflow requires that graphic and design data is created in multiple design files during the course of project development. These design files need standard, informative, and unique file names.

Chapter 1 Getting Started
Roadway Design Using InRoads Page 3
CDOT file naming convention Model files and Sheet files need standard, informative, and unique names to allow easy identification of the specialty group responsible for the file and the type of information contained within the file. All CDOT CADD drawings created should follow the CDOT standard naming convention so the data can be easily identified and shared by all users.
The CDOT file naming convention contains the Job Project Code (JPC), a short standardized file name, and file extension.
An example of a MicroStation design file would look like the following.
12345DES_Model.dgn
12345 indicating the CDOT Project Number, DES_Model indicates it is Roadway Design’s model file. DGN is the default extension for MicroStation design files.
Note: Working Files contain another identifier. This segment should be the initials of the designer or engineer who is working on the file. Example: CU12345DES_Model.dgn where CU are the initials of the designer or engineer (in this example, CU stands for “CDOT User”).
For more information about the CDOT project directory structure, see the CDOT CADD Manual, Chapter Four – File Naming Convention.

Colorado Department of Transportation
Page 4 Roadway Design Using InRoads
Project File Structure All files related to this course are stored in the C:\Projects\12345\ folder, where 12345 is the CDOT project code. Subfolders under the project contain the discipline-specific files.
Project files follow a standardized scheme. This section describes the location of project files and the standard directory structure for each group within CDOT.
For more information, including what files go where, search the CDOT CADD Manual for Group Sub-Directory Structure.

Chapter 1 Getting Started
Roadway Design Using InRoads Page 5
Training files The training lab files for this course will be available after you complete the training. Your computer will have a training files icon in CDOT Customization Group accessed from the Windows Start menu. A link is also available in IT Services on the CADD & Engineering Innovation website. The icon and link perform the same self extracting zip process to install the training files on your machine.
It is highly recommended that you install the training files and continue practicing with MicroStation and InRoads by completing the lab exercises contained in this course guide, especially if you do not plan to start work on a MicroStation/InRoads project soon.

Colorado Department of Transportation
Page 6 Roadway Design Using InRoads
Files used by InRoads InRoads uses several different files to store parameters driving the design and display of InRoads graphics, as well as to store the design data. These files are loaded into memory during a design session and with some exceptions must be saved if they have been modified. The typical files used in a project are shown below.
File Ext. Format Comes From * Contains Method of Saving
Preferences
(CDOT-preferences.ini)
.ini ASCII CDOT Standard M Units
Precision Readout
Command preferences
**
Styles
(CDOT-styles.ini)
.ini ASCII CDOT Standard M Geometry Styles
Controls symbology of alignments and cogo points.
**
Digital Terrain Models
.dtm Binary Existing - from Survey
Design - created by InRoads
S Topographic information for ground surface. Used for contouring, profiles, cross section, etc.
Must be saved before exiting. May use File>Save As>*.dtm
Geometry Project
.alg Binary Survey
Copied and added to during design
S Horizontal alignments
Vertical alignments
Superelevation
Cogo points
Must be saved before exiting. May use File>Save As>*.alg
Typical Section Library
.tml Binary CDOT Standard**
Make copy for project use so you can edit
M Templates
Tables: Decision, Cut/Fill, Material
TC (transition control) Names
Must be saved before exiting. May use File>Save As>*.tml
Roadway Library
.rwl Binary Created for each project
M Roadway Definitions (Station & Template setups, etc.)
Must be saved before exiting. May use File>Save As>*.rwl
Project .rwk ASCII Created for each project
S List of files used in project.
The project file saves all the individual files using File>Save or Save As. NOTE: Files saved are only those listed in the .rwk.
* M=Multiple Project Use, S=Single Project Use
** CDOT configuration does not allow modification of standards, preferences or styles.

Chapter 1 Getting Started
Roadway Design Using InRoads Page 7
Starting InRoads If you are using a machine that has both MicroStation and AutoCAD loaded, or more than one version of MicroStation, you must tell InRoads which CAD platform to use before starting InRoads.
Choose Start > All Programs > Bentley Civil Engineering > Select CAD Platform and select MicroStation V8, then choose OK.
There are three main methods of starting InRoads:
a. Choose Start > All Programs > Bentley Civil Engineering > Bentley InRoads and MicroStation will start and allow you to choose the design file, then InRoads will start.
b. Choose the Desktop icon for InRoads if one is available on your machine. MicroStation will start and allow you to choose the design file, then InRoads will start.
c. If you already have MicroStation open, you can choose the InRoads icon from the MicroStation main toolbar.

Colorado Department of Transportation
Page 8 Roadway Design Using InRoads
Project Defaults InRoads loads a preferences file and a styles file when it starts. You may create Project Defaults to have InRoads load your CDOT customized files automatically. If you do not, it will load the default files out of the InRoads product directory and you will have to load yours (CDOT-preferences.ini and a CDOT-styles.ini) through a project file (.rwk) or individually.
The Project Defaults also set the path that InRoads will use to open or store data files that you load or save. These paths are not absolute; they are just the starting point to which InRoads defaults.
Multiple Project Defaults may be created and stored on a machine, and you can switch between them when switching between projects.
The Project Defaults are found on the InRoads menu under File > Project Defaults as shown below. (This figure shows a variable configured in the path so you do not need as many configurations.)

Chapter 1 Getting Started
Roadway Design Using InRoads Page 9
The InRoads Menu The InRoads menu consists of several parts as shown below, the Workspace and Menu bars can be undocked and placed at separate positions. The menu may be resized as needed and also minimized or contracted.
Menu Bar This is the Primary menu system for InRoads commands. Toolbar menus are also available under Tools>Customize.
Information window When an item is selected in the Workspace toolbar, this area displays information about the selection
Workspace toolbar (InRoads Explorer) This toolbar has a tab for each of the data types that may be loaded into InRoads, where you can see what files are loaded and what they contain. There are several “right-click” options that can be used to load, save, delete, etc.
Messages appear in the space at the bottom of the menu, as well as in the MicroStation prompt and message fields.
MinimizeMaximize

Colorado Department of Transportation
Page 10 Roadway Design Using InRoads
InRoads Toolbars Most of the InRoads commands are located on toolbars as well as on the pulldown menus. These toolbars as accessed through the Tools > Customize dialog. Toolbars can be turned on and off at will. You can also create your own toolbars using the customize dialog.
Initially, toolbars are docked on the InRoads menu, but may be pulled off of it and will remember their last location when they are closed and reopened.

Chapter 1 Getting Started
Roadway Design Using InRoads Page 11
InRoads Locks There are several locks that are used by InRoads in addition to the MicroStation locks that are available. These locks will be used throughout the course.
The locks toolbar is shown below.
Docked
And Undocked
Filter Name – Lists the name of the Feature Filter that is currently active. It has no affect if the Feature Filter lock is off. If the Feature Filter lock is o n, it will limit dialog boxes to showing only the features that are within the filter. Feature Filters are stored in the CDOT-preferences.ini file and are accessed by using the drop-down arrow next to the name.
Feature Filter lock – If on, activates the current filter. If off, has no affect and all surface features are shown in boxes that list features. Shown here in the off position.
Style lock – The Style lock, if on, forces many of the Surface View commands to display the requested data (triangles, contours, etc.) without bringing up the dialog box. The preference used is the one associated with the surface under Surface > Surface Properties. Style lock also forces the Cross Section Annotation command to use the named symbology associated with the feature for the annotation properties. If off, the Style lock has no affect. Shown here in the off position.

Colorado Department of Transportation
Page 12 Roadway Design Using InRoads
Pen/Pencil (shown in Pencil) Delete Ink (shown off) Write lock (shown on)
These three locks work together.
Write lock – If Write lock is off, the displays will be temporary. Zooming in or out, updating the view, etc. will cause the graphics to disappear.
If Write lock is on, there are two modes – Pen and Pencil.
If the Pencil mode is selected, the graphics are updated whenever the same display command is selected again. For example, if you display the contours, then change to a different preference and display again, the old contours are deleted and the new contours are displayed.
If Pen mode is selected there are two options. If Delete Ink is off, the graphics are not updated when the same display command is selected again. Instead, another copy is placed in the design file. If Delete Ink is on, the graphics are treated like Pencil mode and the old one removed before the new ones are placed.
Locate Features/Locate Graphics – There are several commands in InRoads that will work on either Features out of the DTM or on MicroStation graphical elements (Drape Surface, for example). These commands will “look” for features if this lock is toggled to Locate Features and for MicroStation elements if it is set to Locate Graphics. It is shown here in Locate Graphics mode.
Point Snap has three modes: Off Point Snap and Element Snap
Off – No affect
Point Snap – Some geometry commands (especially cogo commands) will lock onto the nearest geometry point’s coordinates when you select something graphically. This is useful when you need to identify a PC or PT, for example. Also, some DTM editing commands, such as Partial Delete Feature will lock onto the vertices or points that make up the feature.
Element Snap – In geometry commands requiring a distance or a bearing, you can set the Element Snap and then identify an existing geometry element, such as part of an existing alignment and it will read the elements length or bearing (whichever is required).

Chapter 1 Getting Started
Roadway Design Using InRoads Page 13
Station lock – Locks you onto even stations in the event that the alignment you are using does not start on an even station. The station will be determined by the interval you are using. For example, if you are stationing an alignment at 100 ft. intervals, the displays will show even 100 ft. stations. This affects not only station displays but virtually everything that using a stationing interval, such as cross sections, profiles and modeling.
Report lock – Some commands will return information to you if this lock is on. For example, if you store a cogo point and the Report lock is on, a Results box will pop open showing the coordinate and point number of the new point. The box can be moved out of the way, then it will keep a running list of messages, which can be saved to a text file if desired.

Colorado Department of Transportation
Page 14 Roadway Design Using InRoads
CDOT Design Process/InRoads Workflow The following diagram shows the CDOT Design Process and the chapter each item relates to in this book.
Final Office Review (FOR)
Receive Survey
Verify Existing Surface
Generate Alignments
Generate Profiles
Preliminary Toes of Slopes
Preliminary Cross
Sections
FIR Package Incl. P/P
FIR Meeting
Create Typical
Sections
Define Super-
elevation
2. Digital Terrain Models
3. Horizontal Geometry
4. Profile and Verticals
5. Templates
6. Preliminary Modeling and Sections 7. Modeling with Super and Transitions
8. Plan and Profile
Update Alignments
and Typicals
Review Super-
elevation
Design Toes-of-Slopes
Final Sections
Final Contours
Project Quantities
Tabulation Summaries
FOR Meeting
Special Sections
Generate 3D View of Design
9. Final Modeling 10. Final Sections
11.Visualizing the design 12. Volumes 13. Reports
Field Inspection Review (FIR)

Chapter 1 Getting Started
Roadway Design Using InRoads Page 15
Lab 1 – Getting Started The CDOT training data set is used by several different classes, some of which require a model file that has already been setup. For this class, we need to start with a new model file, so you will first delete the current one, then create the new one.
Start MicroStation
1. Double-click the InRoads icon on your desktop (or use the Start menu).
2. On the MicroStation Manager dialog, select the Project 12345, then highlight the file 12345DES_Model.dgn in the \Design\Drawings\Reference_Files folder.

Colorado Department of Transportation
Page 16 Roadway Design Using InRoads
3. Choose File > Delete.
4. On the Alert box, choose OK.
5. Choose File > New.
6. Set the folder is \Design\Working
7. Key in the name CU12345DES_Model.dgn

Chapter 1 Getting Started
Roadway Design Using InRoads Page 17
8. Choose OK to create the new file, then OK on the MicroStation Manager.
This file is typically prefixed with your initials while you are working on it. When it is ready for other disciplines to reference, you will take your initial off and move it to the Reference_Files folder.
9. Choose OK.
The design file is saved into the Working folder, using the CU12345DES_Model.dgn name. You are automatically switched into this design file, and InRoads starts.

Colorado Department of Transportation
Page 18 Roadway Design Using InRoads
Review the different parts of the InRoads menu.
Menu Bar This is the Primary menu system for InRoads commands. Toolbar menus are also available under Tools>Customize.
Information window When an item is selected in the Workspace toolbar, this area displays information about the selection
Workspace toolbar (InRoads Explorer) This toolbar has a tab for each of the data types that may be loaded into InRoads, where you can see what files are loaded and what they contain. There are several “right-click” options that can be used to load, save, delete, etc.
Messages appear in the space at the bottom of the menu, as well as in the MicroStation prompt and message fields.
MinimizeMaximize

Chapter 1 Getting Started
Roadway Design Using InRoads Page 19
Project Defaults Project defaults define which preference and style files to open with each design session. They also set the default folders for opening and saving your InRoads data files. If the machine you’re on has been used for a previous training class, you will not need to complete the first few steps. Skip to 5; if the configuration is in your list, start there.
Create a new Project Default
1. Choose File > Project Defaults.
2. Choose Import.

Colorado Department of Transportation
Page 20 Roadway Design Using InRoads
3. Set the Look In folder to C:\Projects\12345\Project_Configuration.
4. Highlight CDOT_Disciplines_V3_02.reg and choose Open.
The .reg file contains project defaults that have already been configured for CDOT disciplines. In addition, they use variables in place of hard-coding the folder structure so different projects can use the same configuration.

Chapter 1 Getting Started
Roadway Design Using InRoads Page 21
5. Click the drop-down next to the Configuration Name and choose CDOT Design Discipline.
6. Apply, then Close the Options dialog – do NOT use the X in the upper right corner or the Project Defaults will not be activated.
This will be the active configuration each time you enter InRoads unless you change it.

Colorado Department of Transportation
Page 22 Roadway Design Using InRoads
Check your .ini files.
7. In the Explorer window, choose the Preferences tab in the left side of the window and make certain the correct .ini files are loaded. If not, review your Project Defaults or ask for assistance.

Chapter 1 Getting Started
Roadway Design Using InRoads Page 23
Review design parameters for InRoads 1. From the InRoads menu, select Tools > Options.
2. Select the Units and Format tab.
3. Review the parameters.
4. Select the other tabs and review the CDOT default project parameters.
5. Close the Preferences dialog.
If changes are made to the preferences, then you must Apply to make the active in this design session. They will be automatically reset when you next start InRoads.
Open the locks toolbar. 6. From the InRoads pull-down menu, select Tools > Locks > Toolbar.
The Locks toolbar may already be open when you start InRoads. It can be docked on the Explorer window or floated on-screen.
7. Review each lock by placing your cursor over the icon.
8. Leave the Locks toolbar open for future use.

Colorado Department of Transportation
Page 24 Roadway Design Using InRoads
Challenge lab: Preview the InRoads Workflow You’ll be going through each of the following topics in detail during this course. If you finished the previous lab early, you may want to try your hand at a quick run-through similar to the demo your instructor just presented.
Load InRoads data into memory 1. From the InRoads toolbar, select File > Open.
2. Set Files of type to Projects (*.rwk).
3. Open 12345Preview.rwk from the \Miscellaneous folder and
This loads the different types of previously created data files. These include the geometry project, the existing dtm, the template library and the roadway library.
Review the existing surface data 1. Right-click on 12345 existing ground under Surfaces in the left-hand
portion of the InRoads menu (called the Explorer portion of the menu). You may have to expand the menu by dragging one of the edges.
2. Choose Set Active.
3. Right click again on exist and choose Properties.
4. Review the surface information, then Close the Surface Properties dialog.
5. Highlight 12345 existing ground and review the DTM data that make up the surface in the right-hand section of the Explorer window.

Chapter 1 Getting Started
Roadway Design Using InRoads Page 25
Review geometry data 1. Click on the Geometry tab, then double-click on 12345Preview and
review the geometry information in the right-hand side.
2. Right-click on alignment SH86 in the geometry project 12345Preview.
3. Select Review and scroll through the alignment data.
4. Close the Review box when finished.
5. Double-click on SH86 to see its vertical alignment, SH86 V.
6. Review SH86 V.
Review typical sections for this project 1. Click on the Typical Sections tab.
2. Double-click on Templates.
3. Double-click on SH 86 1L-1L Rural.
4. Double-click on D_SH 86 Finished-Grade.
5. Click on Right Backbone.
Review the right backbone segments for the finished grade surface in the right-hand side of the Explorer window.
6. Review other template zones as desired.
Note: You can also edit the typical section directly from the Explorer with a right mouse click.
7. Use the same method in the previous step to review the decision table Plains_Z=12'@6:1 entries.
Note: You can also edit the decision table directly from the Explorer with a right mouse click.
8. Use the same method as above to review the station and template setups for the roadway definition SH 86 with dec table.
Note: You can also edit the roadway definition directly from the Explorer with a right mouse click.

Colorado Department of Transportation
Page 26 Roadway Design Using InRoads
View contours 1. Turn Write lock on.
2. Set the mode to Pencil.
3. Turn Style lock on.
4. Select Surface > View Surface > Contours.
The View Contours dialog box does not display since Style lock is on. The active preference is used to display the contours.
View the proposed bypass alignment, SH 86. 1. Select Geometry > View Geometry > Active Horizontal.
Alternately, you can right-click on SH 86 from the Explorer window and select View.
Station the SH 86 alignment 1. Select Geometry > View Geometry > Stationing.
2. Apply to use the default preference to station the alignment.
3. Window in and take a look at the stationing.
Remain in the View Stationing command.
4. Under the Regular Stations tab, change the stationing preference to Parallel orientation with Center Center justification.
5. Apply the command again – do not delete the original stationing.
With Write lock on in Pencil mode, the old stationing is automatically deleted and the new stationing displays.
6. Close the View Stationing dialog. Since you did not save the preference, your changes will not be saved.
Create a Profile of the existing ground 1. Select Evaluation > Profile > Create Profile.
Notice in the Symbology category, the 12345 existing ground surface is set to use a named symbology of Existing Ground.
2. Keep the Profile command open.
3. Choose Surface > Surface Properties.

Chapter 1 Getting Started
Roadway Design Using InRoads Page 27
4. Set the Surface to 12345 existing ground.
5. Choose the Advanced tab
Note the Profile Symbology and Cross Section Symbology are set to T_ Existing Ground. This is where the symbology a surface will use on profiles and cross sections is assigned.
6. Close the Surface Properties dialog.
7. Choose Apply.
8. You will be prompted to Identify Location. <D> for the lower left corner of the profile in a clear area of your design file.
9. Zoom in and review the profile information.
View and annotate the proposed vertical alignment 1. Select Geometry > View Geometry > Vertical Annotation.
2. Select Apply and the vertical alignment is annotated in the profile window you just created.
Review the typical sections for this project. 1. Select Modeler > Define Typical Sections.
2. Select the Template tab.
3. Double-click on the SH 86 1L-1L Rural template.
4. Use the Layer and Segment tabs to review the template.
5. Use the Next button on the Segment tab to Review the template segments.
6. Close the Edit Template dialog and repeat for template SH 86 2L-2L Rural.
7. While still in the Define Typical Section dialog, review the decision table used to develop sideslopes for this project.
8. Select the Decision Tables tab.
9. Double-click on Variable Cut and Fill.
10. Review the decision table entries.
11. Close all dialogs when done

Colorado Department of Transportation
Page 28 Roadway Design Using InRoads
Review the roadway definitions 1. Select Modeler > Define Roadway.
2. Double-click on the roadway definition SH 86 with dec table.
3. Review the transition entries, and notice the transition between 2 lane and 4 lane typicals. Double-click on the first station. Each entry has a dialog behind it that controls the transitioning and other criteria for modeling the roadway.
4. Close all dialogs when done
Model the road with the given data 1. Select Modeler > Roadway Modeler.
2. Review the default preference setup on the Advanced and Main tabs.
3. Apply the command to model the road.
4. Review the results of your Roadway Modeler run.
Cut a set of cross sections Cut cross sections along SH 86 showing surfaces 12345 existing ground (existing ground), D_SH 86 Finished-Grade (finished grade of the proposed road) and the three additional layers, D_SH 86 Base-Course-Top, D_SH 86 Subbase-Top and D_SH 86 Subgrade-Top
1. Select Tools > Options > Factors and set the Text Scale Factor to 40. Apply, then Close the dialog box.
2. Select Evaluation > Cross Sections > Create Cross Sections.
3. Select Apply on the Cross Section dialog
4. Place a <D> in a clear area of your file to define the location of the lower left corner of a cross section set.
5. Select Close.
6. Window in to see the information contained on the sections.
7. Select Evaluation > Cross Sections > Cross Section Viewer.
8. Set the Zoom Factor to 1 and the Time to 0.5, then choose Run.
9. If you have more than one view open, you must <D> in the view to start the run.

Chapter 1 Getting Started
Roadway Design Using InRoads Page 29
Compute end area volumes 1. Select Evaluation > Volumes > End Area Volumes.
2. Set the Existing surface to 12345 existing ground and the Design surface to D_SH 86 Finished-Grade.
3. Apply and view the results, then Close all dialog boxes.
Visualize the new roadway 1. Choose Tools > Application Add-Ins.
2. Toggle on Drive Roadway and choose OK.
3. Select Modeler > Drive Roadway.
4. Highlight the Horizontal Alignment SH 86.
5. Highlight the Vertical Alignment SH 86 V.
6. Choose Run.
If you have multiple windows open, you must <D> where you want to see the drive-through; if you only have one window open, it automatically uses it.
7. Close the Drive Roadway dialog.
During the rest of the course, you will be re-creating this roadway, learning the components and how they relate together to model the roadway.
8. Select File > Exit on the MicroStation menu. When prompted to save your changes, choose No to All.

Colorado Department of Transportation
Page 30 Roadway Design Using InRoads

Chapter 2 Digital Terrain Models
Roadway Design Using InRoads Page 31
2. Digital Terrain Models (DTMs) A digital terrain model (DTM) is a mathematical representation of topography that includes points and triangles and is often referred to as a surface. The triangles allow the DTM to provide elevation information at any location by interpolating the elevations of the three points making up the triangle in question.
Using Delauney’s criteria, InRoads calculates the smallest triangles possible for a given set of point data. Delauney’s criteria states that any triangle formed may be circumscribed and no other point will fall within the circle. Linear features must sometimes violate Delauney’s criteria in order to hold a constant slope between points. In other words, linear features will not allow triangles to cross them.
You may load as many DTMs as you need into memory when using InRoads. It is typical to have several DTMs loaded, since you will have an original and several design surfaces (such as a finished grade and one or more subgrades). At any given time, only one surface is active, meaning it will be the default when using any command requiring a surface.
When a digital terrain model is saved to the hard drive, it takes on an extension of .dtm.

Colorado Department of Transportation
Page 32 Roadway Design Using InRoads
DTM Point Types
Random Normal topo shots Often used for spot shots, local highs and lows
Breakline Used to represent linear features such as ditches, ridges, and edges of
pavement, and named accordingly No triangles cross breaklines — they take precedence over random
points Must have at least two points to form a breakline (lines, linestrings,
curvestrings and complex chains are acceptable for import) Can be densified or thinned
Contour Points Use when data comes from contours, e.g., digitized from aerial maps Work much like breaklines with a constant elevation Converts lines, linestrings, curvestrings and complex chains into DTM
points Can be densified or thinned
Inferred breaklines Only used with contour points Generated by the software Eliminate flat spots by forcing a slope on every triangle Add overhead to your surface
Interior Used to model holes in your surface where there is unknown survey data
or areas you do not want considered in the DTM Requires at least three points to model a closed shape No triangles are formed inside an interior boundary You can have more than one interior boundary per surface, but they can
not overlap
Exterior Define limits of triangulation Requires at least three points to model a closed shape There is only one exterior boundary per surface

Chapter 2 Digital Terrain Models
Roadway Design Using InRoads Page 33
Surface Triangulation In order for a surface to be used for contouring, modeling, etc., it must have been triangulated. The original ground surface received from Survey will already be triangulated, however, if any changes or edits are made to a surface it will have to be triangulated again before the changes will show up in displays of the surface either in Plan, Profile or Cross Section.
Surface > Triangulate Surface
A surface may also be triangulated by right-clicking it in the InRoads Explorer menu and selecting Triangulate from the list of available commands.

Colorado Department of Transportation
Page 34 Roadway Design Using InRoads
Intelligent DTMs InRoads’ digital terrain models are intelligent models. By using Feature Names, Feature Styles and Named Symbologies as described below, the models will know what types of features can be displayed in which views as well as the symbology they will use to display.
Feature Name Unique identifier for each
feature in a DTM. Surface > Ftr > Ftr Prop.
Feature Style Tells the feature what it can display and where.
Tools > Feature Style Mgr
Named Symbology Gives the feature its level
and other graphical attributes.
Tools > Symbology Mgr

Chapter 2 Digital Terrain Models
Roadway Design Using InRoads Page 35
Feature Names Everything in a DTM is a feature and every feature must have a unique name. Often, when creating new features, you will be asked to supply a Seed Name. This seed name is used as the base for a unique feature name. For example, if you use creek as the Seed Name, and you load more than one (with a level or selection set, for example) the second will be named creek1, third creek2, etc.
A feature can be either triangulating, such as breaklines representing ditches, centerlines, etc. or it can be non-triangulating, such as utilities that are below or above the ground surface. These types of non-triangulating features can be shown on cross section, profiles and in plan view without affecting the triangulated network.
Feature names are stored within the DTM.
Feature Styles Feature Styles are assigned to features in the DTM. They control where and what the features is “allowed” to display, as well as assigning a named symbology. For example, when you assign a feature style to a feature, you are determining if it can be displayed in plan using lines, points and/or annotation; if it can be displayed in sections using points and/or annotation, etc.
Feature Styles are stored in CDOT-Preferences.ini.
Named Symbology Named Symbologies are just what they sound like — setups, such as color, weight, line style, font that can be saved by name. They even go one step farther allowing these setups to share a name while establishing different symbologies for plan, cross sections and profiles. This way, one entity that uses a named symbology can still display using different setups in plan vs. cross section vs. profile. Just about anywhere you assign symbology, you can use a named symbology instead.
Named Symbologies are stored in CDOT-Preferences.ini.

Colorado Department of Transportation
Page 36 Roadway Design Using InRoads
Feature Selection Filters Feature Selection Filters allow a method of segregating features for use in other commands. For example, if you are working with the breaklines that form a ditch, you can use a selection filter containing just those breaklines, then turn on the Feature Filter Lock. Future commands that use features will show only those specified by the filter as being available.
Feature Filters are stored in CDOT-Preferences.ini, and therefore cannot be created by users. The CDOT configuration contains predefined filters.

Chapter 2 Digital Terrain Models
Roadway Design Using InRoads Page 37
Creating a DTM The existing ground DTM will be provided by Survey and proposed DTMs will be created by InRoads tools such as Roadway Modeler. However, there may be times when you may have to create or supplement one of these DTMs. If so, the data used to create the DTM may be in one of several formats. The most common formats are described below.
ASCII (text) Files ASCII data can be loaded from several different formats. Using the File > Import > Surface > ASCII command, you can specify the format for your data. Some commonly used formats include:
x,y,z* northing,easting,elevation* station,offset,elevation (baseline alignment required)*
*Can have additional columns for “pen-up, pen-down” to define separate linear elements in one file, for feature names, features styles, etc.

Colorado Department of Transportation
Page 38 Roadway Design Using InRoads
Surface from graphics Graphical data is sometimes used to generate existing or proposed surfaces using File > Import > Surface > From Graphics. When using graphics, some key points are listed below.
Elevations may be taken from the element or from surface (if the surface has been triangulated already).
Elevations may be taken from text if you’re loading random points that are graphically displayed in the correct location, with text listing the elevations.
Linear features that contain curves can be densified using the chord height tolerance (set under Tools>Options>Tolerances).
Linear elements can be densified by setting a maximum segment length or a point density interval.
Points on linear elements can be thinned upon input using the Thin (and Tolerance) option.

Chapter 2 Digital Terrain Models
Roadway Design Using InRoads Page 39
Reviewing a Surface After a surface is created, you may review the data it contains using Surface Properties or Feature Properties.
Surface > Surface Properties
The Surface Properties dialog allows you to change the name, description or preference associated with the surface. By accessing the Advanced tab, you can also set the named symbology to be used when displaying the surface ground line in profiles and cross sections. The Advanced tab also allows the establishment of Offsets that can later be displayed when creating or updating a profile.

Colorado Department of Transportation
Page 40 Roadway Design Using InRoads
Surface > Feature > Feature Properties
The Feature Properties dialog allows you to change the name, description and style of an individual feature. You can also get a listing of all the points that make up the feature by highlighting the feature in the list (or using the target button to graphically identify it) and then choosing List Points.

Chapter 2 Digital Terrain Models
Roadway Design Using InRoads Page 41
Tracking the Surface The Tools > Tracking > Tracking command allows you to move your cursor and get a readout of the coordinate location and the interpolated elevation, as long as you are in a triangulated area. By toggling on the information you want, then choosing Apply, you can also Data point at any location and have the information written into the design file.
Note that the station and offset are also available for tracking when a geometry project is loaded and has an active alignment.

Colorado Department of Transportation
Page 42 Roadway Design Using InRoads
Combining DTMs
Merge Surfaces The Merge Surfaces command (Surface > Edit Surface > Merge Surfaces) is typically used to combine a design surface, such as a roadway with an existing ground surface. By turning off the option to Retain All Original Surface Points, everything from the original surface that falls inside the design surface’s perimeter is removed, the design surface added and the new surface triangulated.
Other options include retaining any non-triangulating features and creating a breakline from the design surface’s edge (exterior).
This command will not allow the destination surface to go outside of the exterior boundary contained in the original surface, so the original surface’s exterior would need to be removed if this command is used to combine adjacent surfaces.
Note: It is a good idea to use a new surface name for the Destination surface. This ensures your original and design surfaces will remain intact. (Just type in a new name and is will be created upon execution of the command.)

Chapter 2 Digital Terrain Models
Roadway Design Using InRoads Page 43
Copy Portion of Surface The Copy Portion of Surface command (Surface > Edit Surface > Copy Portion of Surface) allows you to copy features from one surface into another surface. This can be used to combine two adjacent surfaces when the desire is to keep the features from both. Care must be taken not to use either exterior boundary in this case. The recommended method is to copy one of the surfaces and remove the exterior using Surface > Edit Surface > Delete Features. Use this as the Destination surface, then do not select the exterior boundary feature when selecting the features from the Source surface to copy into the Destination.

Colorado Department of Transportation
Page 44 Roadway Design Using InRoads
Locks affecting Surface Displays Two locks affect surface displays.
Style lock – If Style lock is on, the dialog box for the view command will not be displayed. Instead, the display will be executed using the active surface and the preference assigned to the surface in the Surface > Surface Properties dialog.
Write lock – If Write lock is off, the displays will be temporary. Zooming in or out, updating the view, etc. will cause the graphics to disappear.
If Write lock is on, there are two modes – Pen and Pencil.
If the Pencil mode is selected (as shown here), the graphics are updated whenever the same display command is selected again. For example, if you display the contours, then change to a different preference and display again, the old contours are deleted and the new contours are displayed.
If Pen mode is selected there are two options. If Delete Ink is off, the graphics are not updated when the same display command is selected again. Instead, another copy is placed in the design file. If Delete Ink is on, the graphics are treated like Pencil mode and the old one removed before the new ones are placed.

Chapter 2 Digital Terrain Models
Roadway Design Using InRoads Page 45
Viewing the DTM Perimeter The perimeter of a DTM is an outline of the current triangles, and therefore can only be displayed after a surface is triangulated. It should not be confused with an exterior boundary, which actually limits the triangulation. If there is an exterior boundary on the surface, the perimeter will be in the same location.
Surface > View Surface > Perimeter

Colorado Department of Transportation
Page 46 Roadway Design Using InRoads
Viewing Contours The contours for a model may be displayed using the Surface > View Surface > Contours command. There are several preferences available in this command, depending upon the type of surface and contours you want to display. Select Preferences and choose the appropriate one for your application before choosing Apply.
The CDOT preferences, as shown above, relate to the type of surface, existing or proposed, and to the interval for major and minor contours. The preferences also set the level for displaying the contours, which in turn sets the ByLevel symbology.

Chapter 2 Digital Terrain Models
Roadway Design Using InRoads Page 47
Saving a Surface Surfaces can be saved using several methods including:
Choose File > Save > Surface
The active surface is saved.
Right-click on the Surface in the Explorer menu and chose Save
The surface you highlighted is saved.
If the surface has never been saved, either of the above methods will bring up the Save > As box as shown below.
Choose File > Save As Set the Files of Type to *.dtm Choose the surface you want to save Key in the file name (or use the default) Choose Apply.

Colorado Department of Transportation
Page 48 Roadway Design Using InRoads
Note: Surfaces have both an internal name that appears in the dialog boxes in InRoads and a name on the hard drive that has a .dtm extension. It is recommended that these names be the same, and care should be taken to make certain you have chosen the correct surface name to match the file name you specify. Otherwise, you could accidentally save over a file on the hard drive with the wrong surface.
The surface may also be saved as part of the project or .rwk file, which you will be using in your lab activities.

Chapter 2 Digital Terrain Models
Roadway Design Using InRoads Page 49
Lab 2 – Digital Terrain Models
Start InRoads 1. Double-click the InRoads icon from your desktop.
2. Select the design file CU12345DES_Model.dgn from the \Design\Working folder.
InRoads automatically starts with MicroStation, using the design file specified.
Load the digital terrain model (DTM) provided by Survey 1. Select File > Open From the InRoads menu.
2. Set the Files of type to Surfaces (*.dtm).
3. Navigate to the \ROW_Survey\InRoads\DTM folder.

Colorado Department of Transportation
Page 50 Roadway Design Using InRoads
4. Double-click 12345 existing ground.dtm or highlight it and select Open.
5. Cancel the Open dialog box.

Chapter 2 Digital Terrain Models
Roadway Design Using InRoads Page 51
Review the DTM 1. Select Surface > Surface Properties.
This opens a review dialog where you can change the surface name, description, maximum triangle length and the preference associated with the surface. You can also review the coordinate and elevation ranges for the different point types.
2. In the Data Range category, review the coordinate range.
3. Change the Point Type to Breakline and review the range again.
You can review any of the point type’s ranges to look for discrepancies.
4. Close the dialog when you are through reviewing the data.
Display a perimeter 1. Select Surface > Fit Surface.
This sets the MicroStation view to show the entire surface, even though nothing from the surface has been displayed. If you have more than one view open, you must <D> in the view you want to use after selecting the command.
2. Turn on Write lock and set the mode to Pencil.
3. Ensure Style lock is off, or the perimeter will be displayed without the dialog box appearing.

Colorado Department of Transportation
Page 52 Roadway Design Using InRoads
4. Select Surface > View Surface > Perimeter.
5. Select Preferences, then highlight Existing and choose Load.
6. Close the Preferences dialog, then Apply and Close the View Perimeter dialog.
Use the MicroStation Fit command to fit the view if you do not see the perimeter.
Your display should now show the perimeter of the existing surface.

Chapter 2 Digital Terrain Models
Roadway Design Using InRoads Page 53
Display Contours 1. Select Surface > View Surface > Contours.
Note that the existing ground surface is already listed in the dialog. This is because the existing ground surface is your Active surface.
2. Select Apply and the contours are displayed in your design file. If you do not see them, Fit the view.

Colorado Department of Transportation
Page 54 Roadway Design Using InRoads
3. Select Preferences from the View Contours dialog.
The CDOT standard preferences for contours are listed in the dialog. As you can see, they correspond to different contours setups for both existing and proposed surface models.
4. Highlight the Existing 100’ Mjr – 20’ Minor preference and choose Load.
5. Close the Preferences dialog.
Notice in the Symbology category, this preference is set up to display Majors, Minors and Labels.
6. Select the Advanced tab and review the settings. These are all controlled by the preference as well.
7. Apply to generate the contours with the new preference.
Note: Since you were in Pencil mode the first time you generated contours, this time the original display was deleted and replaced with the new display.

Chapter 2 Digital Terrain Models
Roadway Design Using InRoads Page 55
8. Select Preferences from the View Contours dialog and load the Existing 10’ Mjr – 2’ Minor preference.
9. Apply to generate the contours with the new preference.
10. Close the Contour dialog.
Use Rotate View to look at the contours from different angles.
11. Select the MicroStation Rotate View command and set the Method to Front.
Note: If you have more than one view open, you will need to <D> in the view to execute the rotation.
12. Fit the view and look for any spikes in the contours.
13. Select Rotate View again and set the Method to Isometric.

Colorado Department of Transportation
Page 56 Roadway Design Using InRoads
14. Fit the view.
15. Select Rotate View, set the Method to Dynamic and toggle on Dynamic Display.
16. Snap ( <T>, then <D> or AccuSnap ) to one of the contours near the center of the surface, then move your cursor to review the surface from different angles.

Chapter 2 Digital Terrain Models
Roadway Design Using InRoads Page 57
17. If you are out of the Rotate View command, select it again.
18. Set the Method to Top.
19. Fit the view.
20. Use MicroStation to delete the contour display. The contours are a graphic group, so one delete will delete them all if Graphic Group lock is on.
21. Use MicroStation to delete the perimeter display.

Colorado Department of Transportation
Page 58 Roadway Design Using InRoads
Display triangles 1. Select Surface > View Surface > Triangles.
2. Select Preferences.
The CDOT standard preferences for triangles are listed in the dialog.
3. Highlight Existing and choose Load.
4. Close the Preferences dialog.
5. Apply to view the triangles.

Chapter 2 Digital Terrain Models
Roadway Design Using InRoads Page 59
6. Use Rotate View to look at the triangles from different angles.
7. Select MicroStation Utilities > Render > Phong to see a shaded view of the DTM.

Colorado Department of Transportation
Page 60 Roadway Design Using InRoads
8. Return to a top view when finished.
9. Delete the triangle display.
10. View the perimeter of the model.

Chapter 2 Digital Terrain Models
Roadway Design Using InRoads Page 61
Track the surface and display elevations 1. Select Tools > Tracking > Tracking.
2. Toggle off all options except Elevation, then choose Activate.
3. Move your cursor around the view and note that the coordinates, elevations, etc. are ‘tracked’ in the dialog.
4. Move your cursor outside the perimeter and notice that only the Northing and Easting coordinates are tracked when you’re outside the surface.
5. <D> inside the perimeter to display the elevation at the cursor location.
6. Try several locations, then Close the dialog.
7. Use MicroStation to zoom in and review, then Delete the elevation displays.

Colorado Department of Transportation
Page 62 Roadway Design Using InRoads
Display the surface features 1. Select Surface > View Surface > Features.
2. Select None, then highlight the Edge of Water … features.
3. Apply and Close the View Features dialog.

Chapter 2 Digital Terrain Models
Roadway Design Using InRoads Page 63
4. Zoom in to see some of the features.
The features do not display as a graphic group, but as individual entities. As such, they must be deleted individually. While a fence or a selection set could be used to make the task easier, you are going to use a new command, Update 3D/Plan Surface Display. This command allows you to view or delete many of the surface displays from one dialog.
5. Select Surface > Update 3D/Plan Surface Display.
6. Set the Mode to Display Off.
7. Select the 12345 existing ground surface.
8. Toggle on Features.
9. Next to the feature window, select All to highlight all the features.
You do not have to find the Water features and highlight them individually, unless there are more features displayed and you only want to turn off the Water ones.
10. Select Apply.
11. Experiment with some of the other displays, turning them on and off as desired.
12. When you are comfortable with this dialog, toggle all of the displays off and then Close the dialog.

Colorado Department of Transportation
Page 64 Roadway Design Using InRoads
Review features 1. Select Surface > Feature > Feature Properties.
2. This dialog allows you to change any of the properties of the feature. Note that one of these properties is the Exclude from Triangulation option.
3. Highlight one of the Edge of Dirt Road features.
4. Select List Points.

Chapter 2 Digital Terrain Models
Roadway Design Using InRoads Page 65
The Results dialog appears, listing the coordinates of each vertex of the feature, as well as the distance along the feature where the vertex occurs. This report can be printed, displayed in the design file, saved as a text file or appended to an existing text file.
5. Close the Results box and the Feature Properties box.
Attach the Survey file as a reference Survey provides several design files, using different scales, that can be referenced to your design. This is why you turned off the previous feature displays, as these displays are contained in the design files from survey and were displayed previously for practice, since the same techniques are used for proposed models.
1. Select File > Reference from the MicroStation menu.

Colorado Department of Transportation
Page 66 Roadway Design Using InRoads
2. Select Tools > Attach.
3. Highlight 12345SURV_Topo.dgn from the ROW_Survey\Drawings\Reference_Files folder.
4. Set the parameters as shown on the dialog and choose OK.
By setting Coincident World on the dialog, you do not have to specify the name, description, model or view you want to reference. These are set automatically and the Default model is referenced to the active design file model.
5. Fit the view.
6. Turn off the contour levels to better see the features.

Chapter 2 Digital Terrain Models
Roadway Design Using InRoads Page 67
1.
7. Select File > Save Settings from the MicroStation menu.
8. Select File > Compress > Design from the MicroStation menu.

Colorado Department of Transportation
Page 68 Roadway Design Using InRoads
Create a project file (rwk) When using InRoads, there are several data files that must be loaded into memory each time you start to work. These files can be loaded in one step by creating a project file. A project file is just a text file that lists the different data files you need to load. It can be created with a text editor, or with the InRoads menu as you will do here.
1. Select File > Save As from the InRoads menu and ensure the Files of Type is set to Projects (*.rwk) and the folder is C:\Projects\12345\Design\InRoads.
2. Choose Options.
3. On the Surfaces tab, toggle on Add for 12345 existing ground.
Add will load the surface each time the project is loaded. Update would save the surface, but since this surface is set you do not need to save it each time.

Chapter 2 Digital Terrain Models
Roadway Design Using InRoads Page 69
4. On the Preferences tab, toggle off CDOT-Preferences.ini.
5. On the Styles tab, toggle off CDOT-Styles.ini.
These files are automatically loaded with the project defaults, so you do not need to load them with the project. If you do not use project defaults, then you can toggle these on.
6. Choose OK.
7. Back on the Save As dialog, key in the name 12345DES.rwk and choose Save.

Colorado Department of Transportation
Page 70 Roadway Design Using InRoads
8. Right-click on the file when it appears in the dialog and choose Edit or Open With or Open and then choose Notepad.
Note: If you do not have the option for Edit, Open or Open With
options, Use Notepad to open the file from the C:\Projects\12345\Design\InRoads folder.
9. Notice that the file is a text file that currently lists just the DTM. If you do not see the file as shown here, try this section again or ask for assistance.
10. Close the Notepad report and Cancel the Save As dialog box.
Exit 1. Exit MicroStation; do not save any changes to the surface.
By now, you are aware that with each lab you will start MicroStation and InRoads again. The temptation is to leave them open to save the step next time. However, when you exit MicroStation and InRoads it clears the memory on your machine and your files will process faster, so you are encouraged to exit at the end of each lab.

Chapter 3 Defining Horizontal Alignments
Roadway Design Using InRoads Page 71
3. Defining Horizontal Alignments
The Geometry Project The geometry project is the data file that stores horizontal and vertical alignments, superelevation alignments (stations where the super transitions occur and the corresponding slopes) and cogo points (called the cogo buffer).
There is a hierarchical relationship between the data stored in the geometry project, as illustrated below.
You may load as many geometry projects into memory as you need at a given time. However, only one project is active at a time, with one Horizontal Alignment, one Vertical and one Superelevation active. The active Superelevation and Vertical must fall under the active Horizontal, and the active horizontal must fall under the active project.
When the geometry project is saved to the hard drive, it takes on an extension of .alg.
Geometry Project
Horizontal Alignment
Vertical Alignment
Vertical Alignment
Superelev. Alignment
Superelev. Alignment
Cogo Buffer
Horizontal Alignment
Horizontal Alignment

Colorado Department of Transportation
Page 72 Roadway Design Using InRoads
Importing alignments If alignments are already defined graphically or in an electronic text file, they may be imported into InRoads without having to re-enter the data.
From graphics Alignments that has already been drawn graphically may be imported using File > Import > Geometry > From Graphics.
You can import Horizontal Alignments, Horizontal and Vertical Alignments, Cogo Points or Event Points. If the alignment has curves, it is typically best to toggle on Resolve Gaps and Nontangencies. If the alignment was drawn as a series of lines and/or arcs that have not been complexed, toggle on All Selected Elements Added to Single Alignment (you must first define a Fence or Selection Set of the elements, and the elements will import in the order of creation, even though they’re added to the same alignment).
After specifying the Name (which defaults if you don’t supply one), the Description and the Style, choose Apply. If you have first created a Selection Set or defined a fence, you will be asked to Accept the contents. If you have not, you’ll be asked to identify the element. In either case, after accepting, an alignment or alignments will be added to the geometry project listed in the Target section.

Chapter 3 Defining Horizontal Alignments
Roadway Design Using InRoads Page 73
From text files Text files may be imported from several formats, the easiest of which to create is an .ics file. (Interactive Coordinate geometry Subsystem) This file type was first used with a product of the same name many years ago, but is still in use with InRoads today. It is basically a list of cogo commands along with the input for those commands.
If you have a text file of coordinates, you can create an .ics file by adding a Store command at the top and formatting the file similar to the one shown below.
Choose File > Import > Geometry > ICS. Browse to find the file, then choose Apply.
The cogo points will be added to the active geometry project. You may then use Geometry > Utilities > Create/Edit Alignment to join the points, forming an Alignment and Geometry > Horizontal Curve Sets > Define Curves to add curves to the alignment. You can also accomplish these same tasks within the .ics file. See the Bentley Help topic Alpha Cogo.

Colorado Department of Transportation
Page 74 Roadway Design Using InRoads
Displaying Alignments There are several methods for displaying alignments in InRoads. The method you choose is based on the desired display.
Whichever method you choose, a geometry style controls the level and therefore the symbology of the display. Geometry styles are associated with individual alignments when they are created. The CDOT standard styles have been pre-defined and are stored in the CDOT-styles.ini file, accessed through the Geometry > View Geometry > Geometry Style Manager dialog. Each style is really made up of one style in each of up to four categories: Points, Lines, Arcs, and Spirals.
To display the active alignment, choose Geometry > View Geometry > Active Horizontal and the active alignment displays in the design file showing points and linework (no annotation is displayed).

Chapter 3 Defining Horizontal Alignments
Roadway Design Using InRoads Page 75
To display any alignment, right-click on the alignment name in the Explorer menu and choose View. The chosen alignment displays in the design file showing points and linework (no annotation is displayed).
To display the alignment and annotate it at the same time, choose Geometry > View Geometry > Horizontal Annotation. The alignment you want to annotate can be selected graphically by picking the target button first, it can be keyed in, or it can be selected from a list by clicking in the Annotate field and choosing Filter. Multiple alignments may be annotated at one time with this command, each will display using its associated style.
The resulting display is a MicroStation graphic group. Therefore if you want to move the annotation (individual curve data, for example) you must first turn off the Graphic Group lock.

Colorado Department of Transportation
Page 76 Roadway Design Using InRoads
Copy Geometry Copy Geometry can be used to copy geometry from within the same geometry project, or from project to project.

Chapter 3 Defining Horizontal Alignments
Roadway Design Using InRoads Page 77
Creating Alignments In order to create a new alignment, you must first have a geometry project loaded. If you need to create a new one, choose File > New > Geometry set the Type to Geometry Project and enter a Name and Description.
Once the geometry project is loaded (and active), you may create a new alignment name. Select File > New > Geometry (if you have closed the dialog) and set the Type to Horizontal Alignment. Enter the Name, Description and select a Style.
Apply after filling in the appropriate information, then you may proceed with either the Horizontal Curve Set or Horizontal Element tools to enter the alignment data.

Colorado Department of Transportation
Page 78 Roadway Design Using InRoads
Horizontal Curve Set commands The Horizontal Curve Set commands make up an easy way to create alignments. They consist of five primary commands described below, and may be access from a toolbar (shown) or from the pulldown under Geometry > Horizontal Curve Set.
Add PI – Add PI is used to create a PI that begins a new alignment, or to add a PI onto either end of an existing alignment.
Insert PI – Insert PI is used to add a PI to an existing alignment between two existing PIs.
Move PI – Move PI is used to change the location of an existing PI.
Delete PI – Delete PI is used to remove a PI from an existing alignment. For removing more than one PI, you must choose and Accept each one individually. To remove all PIs associated with an alignment, but leave the alignment name, right-click on the alignment name in the Explorer menu and choose Empty.
Define Curve
Delete PI
Move PI
Insert PI
Add PI

Chapter 3 Defining Horizontal Alignments
Roadway Design Using InRoads Page 79
Define Curve – Define Curve is used to create a curve at a PI on an alignment, or to revise an existing curve on an alignment. The Previous and Next buttons are used to step through the alignment. The tangents forming the PI where the curve is to be defined are highlighted graphically.
The Curve Calculator is used to generate curve data for different curves without having to accept the curve. This way, you can review the results before the curve is created.

Colorado Department of Transportation
Page 80 Roadway Design Using InRoads
The Design Calculator is used to compute or look up curve data to ensure your design criteria are met.
Keyins In addition to the standard MicroStation keyins (like xy= and di=), there are keyins available only when InRoads is running. Two of these are useful when creating alignments, but are available for other function as well.
NE=northing,easting (NE=935587.5418,1835192.1205)
SO=station,offset (SO=34500,-125) stationing references active alignment SO=station,offset,elevation,alignment (SO=34500,-125,0,CL US 100) stationing references named alignment

Chapter 3 Defining Horizontal Alignments
Roadway Design Using InRoads Page 81
Horizontal Elements
The Horizontal Element tools allow you to create alignments without knowing the PI information. They may be accessed from the toolbar shown above, or from the pulldown under Geometry > Horizontal Elements.
There are several advantages to this method. One of the greatest advantages of the horizontal element alignments is that they do not have to be continuous. For example, you can create elements that have the most constraints, leaving gaps between them, and then join them together with unconstrained tangents and curves.
Another advantage is the ease with which reverse and compound curves can be created, as well as curves greater than 180 degrees.
When creating elements, you have three basic placement options for linear elements and the same three options for circular elements. These options are just for placement; once an element is placed and accepted, it is treated the same as any other element no matter the placement method.
Fixed placement is used when you know exactly where the element is going to be located and you, in effect, lock it in place using a combination of coordinates, pass-through points, bearings or radii. When using the fixed placement options, the resulting elements are not tangent or coincident with any existing elements. This placement option is used to place standalone elements.
Floating placement is used to establish elements coincident and tangent to an existing element with a pass-through point and a radius (for curves) and with a pass-through point or a bearing for lines. They force the alignment to be coincident and tangent at the end where they join and will lengthen or shorten the element they are being attached to as necessary to meet the criteria specified. They will only ensure tangency and coincidence at the end where they are attached to an existing element. The floating placement options will not connect two existing elements.
Free placement is used to connect two existing elements. It ensures coincidence and tangency at both ends where it connects to the existing elements. The existing elements may lengthen or shorten as necessary, but will not change locations.
To create a horizontal element alignment, first give the alignment a name description and style, then use a combination of the fourteen commands to define the alignment. (The fifteenth command is for checking and correcting problems with the integrity of the alignment, described below.)

Colorado Department of Transportation
Page 82 Roadway Design Using InRoads
Check Integrity The Check Integrity command on the Horizontal Element toolbar allows you to check the coincidence and tangency of horizontal alignments. The Element tools allow you to place the different components of the alignment in whatever order you wish, therefore it is not uncommon for the elements to be “out of order”. This is one of the situations where Check Integrity can help, since you cannot only check the integrity, but make changes to the elements to correct integrity problems.

Chapter 3 Defining Horizontal Alignments
Roadway Design Using InRoads Page 83
Cogo commands InRoads has a series of coordinate geometry commands built into the software. There is no need to exit and start another product in order to use them. These commands provide an alternative method for creating horizontal alignments. One of the main differences in creating the cogo alignments (sometimes referred to as figures) and other alignments is that cogo alignments require that the points be established first, then joined together to form the alignments.
Once created, cogo points and alignments are, in most cases, interchangeable with other horizontal points and alignments. There are a few key differences, however:
Cogo points are always numbered as you go (beginning with the seed number established in Tools > Options > Geometry or with the next available number above the seed.
Cogo points can stand alone, such as when locating a fire hydrant or signs.
There are several toolbars devoted to coordinate geometry described here. These same commands may be found under the Geometry heading on the pulldown menu.
Cogo Point commands
Use the Cogo Points commands to create, edit or delete cogo points.
Cogo Traverse commands
The Traverse commands are used to input cogo points when you know an occupied point number or location and a distance and bearing to the point you’re locating (Direction Traverse). It may also be used when you know an occupied point or location, a backsight point or bearing and a distance and angle or deflection angle to the point you’re locating (Angle/Deflection Traverse).

Colorado Department of Transportation
Page 84 Roadway Design Using InRoads
Cogo Intersection commands
The Intersection commands are used when you want to locate a new cogo point based on two known points, two known alignments or a combination of a known point and a known alignment along with and distances and or bearings between them and the desired point. For example, you may know two cogo points and the bearings from each to the desired new point.
Create/Edit Alignment by Cogo Points
Alignments are created from cogo points using the Create/Edit Alignment command. It is not necessary to create the alignment name prior to using this command; it may be entered here, along with a Description and Style. The points you want to make up the alignment are listed as the Alignment Definition. Once you choose Apply, the alignment is created by chaining together the listed points. Dashes may be used when a range of consecutively numbered cogo points are selected.
See the Bentley Help or InRoads Reference Guide for additional information on InRoads cogo.

Chapter 3 Defining Horizontal Alignments
Roadway Design Using InRoads Page 85
Horizontal Event Points Horizontal Event points are points associated with an alignment that are not actually a part of the geometry of the alignment the way a PC, PT or PI are, for example. They are used for points that need to be annotated with stations and offsets, for points where you need special sections cut or for points where you want to be certain Roadway Modeler drops a template.
Select Geometry > Horizontal Curve Sets > Events.
Event points may be added as either Station and Offset (so they move with the alignment if it moves) or as Northing and Easting (so they remain stationary if the alignment moves). Whichever way they are stored, they can be initially defined by either coordinates or stations and offsets.

Colorado Department of Transportation
Page 86 Roadway Design Using InRoads
Setting the Beginning Station The default station at the beginning of a newly created alignment is 0+00. To change it, select Geometry > Horizontal Curve Sets > Stationing. Set the beginning station of the active alignment by keying in the desired new station and choosing Apply. The options for Vertical and Superelevation Alignments should be considered carefully. Do Not Update will leave there stationing as is, Synchronize Starting Stations will update their stationing to match that of the horizontal and Maintain Station Difference will keep any difference in the current starting stations, such as when the vertical alignment does not start at the beginning of the horizontal.
Note: InRoads does not require you to key in the ‘+’ when entering a station. It will add the plus sign for you based on your preferences.

Chapter 3 Defining Horizontal Alignments
Roadway Design Using InRoads Page 87
Equations If there are inequalities in your alignment, you may assign station equations. These equations can be either gap or overlap equations. To assign an equation, select Geometry > Horizontal Curve Sets > Stationing. At the bottom of the dialog, choose New. In the resulting box, enter the Back Station and the Ahead Station, with the ahead station prefixed with an equation name. When choosing a name for the equation, remember that from this point in the alignment forward, stationing will be referred to by this name preceding the station so the shorter the name, the easier it will be for key-ins, etc.
You can have multiple equations in one alignment if necessary.

Colorado Department of Transportation
Page 88 Roadway Design Using InRoads
Displaying Stationing To display the stationing of an alignment in the design file, select Geometry > View Geometry > Stationing. There are several standard CDOT preferences to choose from, depending upon the type of alignment you’re stationing as well as the station interval. Choose the appropriate preference, then Apply to see the stationing.
The Station lock, if on, will force the display to even stations.

Chapter 3 Defining Horizontal Alignments
Roadway Design Using InRoads Page 89
Tracking There are two methods of tracking a horizontal alignment.
Tools > Tracking > Tracking – Tracks both the active horizontal alignment and the active surface. After applying the command, data point a location in the design file and the requested information is displayed graphically. The listed elevation is read from the surface at the cursor location, not at the alignment.
Tools > Tracking > Horizontal Alignment – Tracks the horizontal alignment with a perpendicular line to your cursor. Gives a Station, Offset, Elevation readout in the message field, where the elevation is read from the active vertical alignment at the given station, not from the DTM.
If a second horizontal alignment is selected, the offset will be between the two alignments, perpendicular to the first.

Colorado Department of Transportation
Page 90 Roadway Design Using InRoads
Saving an Alignment Alignments are not saved individually. Instead, they are saved when the geometry project is saved. Since you are working on a copy of the geometry project that is loaded in memory, saving is a good idea whenever you make changes to your alignment, and mandatory before exiting – assuming you want to save your changes.
Geometry projects can be saved using several methods including:
Choose File > Save > Geometry Project
The active geometry project is saved.
Right-click on the Geometry Project in the Explorer menu and chose Save
The geometry project you highlighted is saved.

Chapter 3 Defining Horizontal Alignments
Roadway Design Using InRoads Page 91
If the geometry project has never been saved, either of the previous methods will bring up the Save > As box shown below.
Choose File>Save As
Set the Files of Type to (*.alg)
Choose the geometry project you want to save (in the Active category)
Key in the file name (or use the default)
Choose Apply and the file is saved.
Note: Geometry projects have both an internal name that appears in the dialog boxes in InRoads and a name on the hard drive that has an .alg extension. Care should be taken to make certain you have chosen the correct geometry project name to match the file name you specify. Otherwise, you could accidentally save over a file on the hard drive with the wrong geometry project.
The geometry project may also be saved as part of the project file or .rwk, which you will be using in your lab activity.

Colorado Department of Transportation
Page 92 Roadway Design Using InRoads

Chapter 3 Defining Horizontal Alignments
Roadway Design Using InRoads Page 93
Lab 3 – Defining Horizontal Alignments
Starting InRoads 1. Start InRoads using your desktop icon.
2. Open CU12345DES_Model.dgn from the \Design\Working folder.
Open your InRoads data file 1. Select File > Open.
2. Ensure the Files of Type option is set to Projects (*.rwk).
3. Double-click on 12345DES.rwk.
Double-clicking is the equivalent of highlighting the file and choosing Open.
4. Cancel the dialog.

Colorado Department of Transportation
Page 94 Roadway Design Using InRoads
Review geometry from Survey Survey provides a geometry project in addition to the DTM and design files. You will first open and review the alignment from survey.
Open geometry project from Survey
1. Select File > Open.
Set the File of Type to Geometry Projects (*.alg). Navigate to the folder ROW_Survey\InRoads\Geometry.
2. Highlight 12345SURV_Geom.alg and select Open, then Cancel the dialog.

Chapter 3 Defining Horizontal Alignments
Roadway Design Using InRoads Page 95
Display and review the existing geometry
3. Select Geometry > View Geometry > Horizontal Annotation.
<D> in the Annotate field and select Filter.
Select All, then OK to add all of the alignments to the Selected field.
Alternately, you could key in an asterisk in the Annotate field to select all of the alignments in the geometry project.

Colorado Department of Transportation
Page 96 Roadway Design Using InRoads
4. Select Apply to view the alignments (Window in, if necessary to see the annotation).
5. Close the Horizontal Annotation dialog.
6. Window to see the ROW annotated.
You can toggle off the Reference Display (as shown here) if you like.

Chapter 3 Defining Horizontal Alignments
Roadway Design Using InRoads Page 97
7. Use MicroStation to Move the curve data for one of the curves.
Note: The curve data is graphic grouped not only together, but with all the other annotation. To move individual pieces, toggle of the Graphic Group lock.
8. After you take a look at the ROW graphics, use MicroStation to Delete them all. You can use Undo if you prefer. Or, since they are the only graphics in this file, you can Edit > Select All to make a selection set, and then choose Delete on the MicroStation menu.
9. Select Geometry > Review Horizontal to review the alignment data.
10. Select the drop-down for Horizontal Alignment and notice you can review any of the available alignments.
11. Close the Results dialog when you’re through reviewing the alignments.

Colorado Department of Transportation
Page 98 Roadway Design Using InRoads
Create a new geometry project Create a new geometry project to hold your coordinate geometry and alignment information.
1. Select File > New.
2. Select the Geometry tab.
3. For the Type, choose Geometry Project.
In the Name field, enter 12345DES In the Description field, enter SH86 Design Geometry

Chapter 3 Defining Horizontal Alignments
Roadway Design Using InRoads Page 99
4. Select Apply
This creates the Geometry Project where all the new alignment data will be stored. At this point, it is held in RAM (Random Access Memory). When saved to the hard drive, the default extension will be .alg, just like the geometry project from survey.
5. Close the New dialog box.
Import an alignment into the new geometry project There are several methods of creating an alignment in InRoads, including keying in the coordinates for each PI. The method you will use first is to import the alignment from graphics. To save time, the alignment for this project has already been drawn in another file.
1. Choose File > Open on the MicroStation menu.
2. Highlight the file 12345DES_Align.dgn in the \Design\Drawings\Reference_Files folder.
The file opens and you will see a graphic for the alignment.

Colorado Department of Transportation
Page 100 Roadway Design Using InRoads
3. Select File > Import > Geometry.
4. Select the Graphics tab.
5. In the Geometry category,
Set the Type to Horizontal Alignment. For the Name, key in SH 86. For the Description, key in SH 86 Centerline. Set the Style to ALG_PRO.
6. In the Target category,
Ensure the Geometry Project is 12345DES. Make certain all other options are toggled off.
7. Choose Apply.
8. <D> (Identify) the graphical alignment when prompted and <D> again to accept it when it highlights.
9. <R> and Close the dialog.

Chapter 3 Defining Horizontal Alignments
Roadway Design Using InRoads Page 101
10. Look in the InRoads workspace bar menu and see that both your new and old geometry projects are loaded, and that the new alignment is listed in the 12345DES project.
11. Right-click on the 12345DES project and choose Save.
Since the project has never been saved, you are taken to the Save As dialog.
12. Change the Save in folder to /Design/InRoads.

Colorado Department of Transportation
Page 102 Roadway Design Using InRoads
13. Choose Save, then Cancel the dialog.
Return to your MicroStation working file.
14. Choose File > Open on the MicroStation menu.
15. Highlight the file CU12345DES_Model.dgn in the \Design\Working folder.
16. Choose OK.

Chapter 3 Defining Horizontal Alignments
Roadway Design Using InRoads Page 103
17. Make lock settings
Turn the Write lock on. Toggle to Pencil mode.
18. Right-click on the new alignment name and choose View.

Colorado Department of Transportation
Page 104 Roadway Design Using InRoads
Add a new POE to the end of the alignment. 1. Window Area around the right end of the alignment
2. Choose Tools > Customize.
3. Toggle on the toolbar for Horizontal Curve Sets.
4. Close the Customize dialog.
5. The toolbar may be docked initially. You can use it docked, or float it to any location you choose. (It’s easiest to float the toolbar by ‘grabbing’ one of the vertical lines between buttons.)

Chapter 3 Defining Horizontal Alignments
Roadway Design Using InRoads Page 105
6. Select Add PI.
7. You are prompted: Identify Alignment End;
<D> near the end of the alignment to tell InRoads which end you’re adding on to.
The alignment starts tracking with your cursor. Don’t <D>, instead:
Key in ne=1553346.5,3293694.7 as the coordinate for the new POE alignment.
A point is placed at the specified coordinates and you are prompted to identify the next point in the alignment. The tangent follows your cursor, so do not data point or a PI will be placed at the data point location.
8. After the point is defined, <R> Reset twice out of the command.
9. Fit your view

Colorado Department of Transportation
Page 106 Roadway Design Using InRoads
Define Curves 1. Select the Define Curve command.
The Horizontal Curve Set Editor dialog box is displayed. The first center PI is automatically selected for the curve.
2. Ensure the Curve Set Type is set to SCS.

Chapter 3 Defining Horizontal Alignments
Roadway Design Using InRoads Page 107
3. Choose Design Calc to open the Design Calculator.
<D> in the Table Name field and select Browse. Navigate to the C:\Program Files\Workspace-
CDOT\Standards-Global\InRoads\Design Checks folder and choose the file Horizontal Design Checks.txt.
Choose Open. Set the Method to Lookup Radius. Set the Maximum e to 6.0
Notice the minimum Radius is listed for various design speeds.

Colorado Department of Transportation
Page 108 Roadway Design Using InRoads
Set the Method to Compute Radius. Set the Speed to 60 Set the Maximum e to 0.06 Choose Compute.
Choose Cancel.
The Design Checks can be very handy to lookup or compute the radius or design speed for curves on your alignment. If you choose OK when you have computed or highlighted a radius, that value is placed in the radius field. Here, we are going to key in the radii.

Chapter 3 Defining Horizontal Alignments
Roadway Design Using InRoads Page 109
4. Key in 21120 for Radius 1.
5. Choose Apply to add the curve to the alignment.
6. Select Next to move to the next PI in the horizontal alignment.

Colorado Department of Transportation
Page 110 Roadway Design Using InRoads
7. Select Curve Calc to activate the Curve Calculator.
Set the Compute option to Simple Curve. In the Curve column, set the Radius to 3000 and Lock the
value. Choose Compute.
Choose Results to generate a report of the computed curve data. You may save this to your hard drive if you would like. Note that it can also be printed directly from the results dialog.

Chapter 3 Defining Horizontal Alignments
Roadway Design Using InRoads Page 111
Close the Results dialog. Choose OK on the Curve Calculator.
The Curve Calculator is closed and the entered Radius is transferred to the appropriate fields in the Define Horizontal Curve Set dialog.
8. Verify the curve is set as shown, then select Apply and the curve is added to the alignment and displayed in the design file.
9. Choose Next to step along the alignment and input curve 3.

Colorado Department of Transportation
Page 112 Roadway Design Using InRoads
10. Set the Radius to 11000.
11. Choose Apply.
12. Choose Next to step along the alignment to curve 4.
13. Set the Radius to 30000.
14. Choose Apply.
15. Continue stepping along the alignment set setting the other curves as follows: Be sure to Apply and choose Next between the curves.
16. Curve 5 Radius = 30000.
17. Curve 6 Radius = 1100.
18. Curve 7 Radius = 2400.
19. Curve 8 Radius = 15000.
20. Curve 9 Radius = 5000.
21. Curve 10 Radius = 3000.
22. Curve 11 Radius to 1600.
23. Curve 12 Radius to 15000.

Chapter 3 Defining Horizontal Alignments
Roadway Design Using InRoads Page 113
24. After Applying Curve 12, choose First to return to the first curve, then step back through the curves using Next to verify their radii.
25. Close the Define Horizontal Curve Set dialog box when done.
The reference file display has been turned off in the picture so you can better see the alignment.
Save your geometry Save the geometry project that now includes the new horizontal alignment.
1. Select File> Save > Geometry Project.
Since the file has been saved before, you do not have to enter a name. When you choose Save > Geometry, the active geometry project is saved.

Colorado Department of Transportation
Page 114 Roadway Design Using InRoads
Define the beginning station Set the beginning station of the new horizontal alignment.
1. Select Geometry > Horizontal Curve Set > Stationing.
2. Key in a Starting Station of 100+00.00
3. Select Apply.
Note: You do not have to key in the “+” when you key in stationing in InRoads. Nor do you have to key in a leading or trailing “0”.
4. Select Close to dismiss the dialog box.
This defines the beginning station on the proposed alignment to correspond with the stationing on the existing alignment at the point where they coincide.

Chapter 3 Defining Horizontal Alignments
Roadway Design Using InRoads Page 115
Add a Horizontal Event Point Add an event point for a culvert that crosses under the proposed roadway.
1. Select the Geometry > Horizontal Curve Sets > Events command.
Set Define By to Single Station. Set Add As to Northing & Easting. In the Station field, key in 120+13. The offset field should be 0.00.
2. Select Apply then Close.
Save the changes to your alignment The alignment information has changed and should be saved to your hard drive. It is part of the geometry project.
1. Select File > Save > Geometry Project.
Note: Using the Undo and Redo commands in MicroStation only affect the graphics – they do not change the InRoads data.

Colorado Department of Transportation
Page 116 Roadway Design Using InRoads
Station the alignment 1. Make lock settings before proceeding.
Toggle on the Station and Write locks. Set the Pen/Pencil mode to Pencil.
2. Select Geometry > View Geometry > Stationing.
Make certain the Horizontal Alignment is set to SH 86. Select Preferences. Highlight Proposed-100 Ft Interval and choose Load. Close the Preferences dialog.
3. Select Apply.
The alignment is stationed at 100-foot intervals, the curve points, and the event points. Use MicroStation view commands to take a closer look at what was displayed.

Chapter 3 Defining Horizontal Alignments
Roadway Design Using InRoads Page 117
4. Zoom in to the alignment and review the stationing display.
5. Review each of the tabs on the View Stationing box to see the setup. Try displaying the stationing with other preferences.
6. Select Close to close the Stationing dialog when you’re done.
Review the alignment data
Use General tracking
1. Select Tools > Tracking > Tracking, then choose Activate.
2. Move the cursor along the alignment and note that the Elevation, Slope and Aspect fields are populated as long as you’re in the area of the DTM.
The information in the dialog box can be displayed into the design file by placing a <D> at the desired location. All of the annotation fields that are toggled on will be annotated in the design file.
3. <D> in the file to see the annotation display.
4. Close the Tracking dialog.

Colorado Department of Transportation
Page 118 Roadway Design Using InRoads
Use Alignment tracking
5. Select Tools > Tracking > Horizontal Alignments.
Move the cursor along the alignment and watch the data change in the InRoads command window. As the cursor moves, the station and offset from the active alignment is displayed.
As you move your cursor, you will see the line tracking between the proposed horizontal alignment and your cursor. The offset listed is the perpendicular distance from the alignment to your cursor.
6. Reset twice to exit the tracking mode
Use the Review command
7. Select Geometry > Review Horizontal.
A window is displayed showing all the alignment data for the selected alignment.
8. Scroll through the report to review the information it contains.

Chapter 3 Defining Horizontal Alignments
Roadway Design Using InRoads Page 119
9. From the Review Horizontal Alignment window, select Save As.
10. Set the folder to C:\Projects\12345\Design\InRoads and in the name field, key in SH 86 Horizontal.txt
11. Select Save.
12. Close the Review dialog box.
An ASCII file has been created in the C:\Projects\12345\ Design\InRoads directory that can be reviewed and printed.
Note: If you have a default printer set in Windows, you can use the Print option on the Review dialog to print directly to your printer.

Colorado Department of Transportation
Page 120 Roadway Design Using InRoads
Move a horizontal PI Often in the process of defining an alignment or in making modifications to an alignment it is necessary to move a horizontal PI. InRoads provides several tools for accomplishing this task. You will use the Edit Horizontal Element command to extend the last tangent.
1. Make lock settings.
Toggle Write lock on Set the mode to Pencil
Move the POE using Edit Horizontal Element.
2. Window Area around the end of the alignment as shown.

Chapter 3 Defining Horizontal Alignments
Roadway Design Using InRoads Page 121
3. Select Geometry > Horizontal Element > Edit Element.
4. Select Last on the dialog to move to the last element in the alignment.
Do not miss the step to choose Last or you will edit the wrong point !

Colorado Department of Transportation
Page 122 Roadway Design Using InRoads
At the top of the dialog, set the Define From option to Start.
This holds the starting point of the element and allows you to edit the ending point.
In the Length field, change the entry to 500.
5. Choose Apply.
6. Close the Edit Horizontal Element dialog.

Chapter 3 Defining Horizontal Alignments
Roadway Design Using InRoads Page 123
7. Using what you previously learned, view the stationing for the updated alignment. (Geometry > View Geometry)
Since the stationing was originally placed in Pencil mode, it was deleted when the alignment was updated.
8. Review the alignment again (Geometry > Review Horizontal).
9. Compare the alignment to the Review dialogs shown below. Be certain to scroll to the bottom and check your alignment’s ending tangent length, which should now be 500 because of the change you just made.

Colorado Department of Transportation
Page 124 Roadway Design Using InRoads
10. If your alignment doesn’t match, you can:
Modify the ending tangent like you did above to set the length to 500, if the edit didn’t work,
Modify it using the Move PI command if a PI is in the wrong location, Modify a curve using the Define Curve command if a curve is wrong, or
if necessary, Right-click the alignment in the Explorer portion of the menu and choose
Empty, then start over with the alignment.
11. If your alignment matches this printout, save your report again, over-writing the one you saved earlier.
Save your updated alignment 1. Select File > Save > Geometry Project.
This saves the active geometry project.
Add the geometry project to your project (rwk) file
2. Select File > Save As.
Set the Save as Type to Projects *.rwk. Highlight 12345DES.rwk. Choose Options.
3. On the Geometry Projects tab, click on Add and Update for the 12345DES geometry project.
Add loads the file when the project is loaded and Update saves the file when the project is saved. You do not need to load the Survey geometry project for future use, so you can leave it toggled off.

Chapter 3 Defining Horizontal Alignments
Roadway Design Using InRoads Page 125
4. Choose OK.
5. Choose Save on the Save As dialog.
6. When prompted to overwrite the current .rwk, choose Yes.
This adds the geometry project 12345DES.alg to the previously created 12345DES.rwk file.
7. Exit InRoads and MicroStation.
If prompted, “Do you want to save changes to the Geometry Project 12345DES.alg?” choose Yes. This obviously means the geometry project was not saved with the project file. Open InRoads and try saving your project again. If you have trouble, ask for assistance.
If prompted to save the survey geometry file, choose No.
Challenge lab
Create an alignment of your choosing using the Horizontal Element commands.

Colorado Department of Transportation
Page 126 Roadway Design Using InRoads

Chapter 4 Creating Profiles and Vertical Alignments
Roadway Design Using InRoads Page 127
4. Creating Profiles and Vertical Alignments
Creating Profiles A profile of the horizontal alignment showing the existing surface groundline is required before creating the design profile, known in InRoads as the vertical alignment.
Select Evaluation > Profile > Create Profile.
There are several CDOT preferences for the different vertical exaggerations. Choose the appropriate one under Preferences and Load it to establish the settings in the dialog.
Multiple surfaces may be shown on one profile by selecting them in the Symbology category. You may also show features that cross the alignment and projected features on the profile. These may be toggled on from the Features tab before creating the profile.

Colorado Department of Transportation
Page 128 Roadway Design Using InRoads
Updating Profiles If there are changes that need to be made to the profile after it is cut, such as turning on or off a surface or features, or updating surfaces or features that have been modified, you can update the profile.
Select Evaluation > Profile > Update Profile.

Chapter 4 Creating Profiles and Vertical Alignments
Roadway Design Using InRoads Page 129
Creating Vertical Alignments (Design Profiles) In order to create a new design profile or vertical alignment, you must first have a geometry project loaded, with a horizontal alignment active.
Once the geometry project is loaded (and correct horizontal is active), you may create a new alignment name. Choose File > New > Geometry and set the Type to Vertical Alignment. Enter the Name, Description and select a Style.
Apply after filling in the appropriate information. If you have already created a profile of the horizontal, then you may proceed with either the Vertical Curve Set or Vertical Element tools to enter the alignment data.

Colorado Department of Transportation
Page 130 Roadway Design Using InRoads
Vertical Curve Set Commands The Vertical Curve Set commands make up an easy way to create alignments. They consist of five primary commands described below.
Add Vertical PI – Add Vertical PI is used to create a PI that begins a new alignment, or to add a PI onto either end of an existing alignment.
Insert Vertical PI – Insert Vertical PI is used to add a PI to an existing alignment between two existing PIs.
Move Vertical PI – Move Vertical PI is used to change the location of an existing vertical PI.
Delete Vertical PI – Delete Vertical PI is used to remove a PI from an existing alignment. For removing more than one PI, you must choose and accept each one individually. To remove all PIs associated with an alignment, but leave the alignment name, right-click on the alignment name in the Explorer menu and choose Empty.
Define Vertical Curve – Define curve is used to create a curve at a PI on an alignment, or to revise an existing curve on an alignment. The Previous and Next buttons are used to step through the alignment. The tangents forming the PI where the curve is to be defined will be highlighted graphically.
Define Curve
Delete Vert. PI
Move Vert. PI
Insert Vert. PI
Add Vert. PI

Chapter 4 Creating Profiles and Vertical Alignments
Roadway Design Using InRoads Page 131
Dynamics – The Dynamics dialog allows you to set intervals for placement of the vertical PIs. It locks your cursor into the desired station, elevation and/or grade intervals.
The Design Calculator is used to compute or look up curve data to ensure your design criteria are met.
Keyins – There are additional keyins that can be useful when creating a vertical alignment, including:
SE=station,elevation (SE=34500,8421)
DG=distance,grade (DG=1500,-2.5% or DG=1500,-.025)

Colorado Department of Transportation
Page 132 Roadway Design Using InRoads
Displaying Alignments There are several methods for displaying vertical alignments in InRoads. The method you choose is based on the desired display.
If you choose one of the methods other than Vertical Annotation, a geometry style controls the level and therefore the symbology of the display. Geometry styles are associated with individual alignments when they are created. The CDOT standard styles have been pre-defined and are stored in the CDOT-styles.ini file, accessed through the Geometry > View Geometry > Geometry Style Manager dialog. (See Horizontal Alignment Annotation.)
To display the active alignment, choose Geometry > View Geometry > Active Vertical and the active alignment will display on every profile (created from the vertical’s parent horizontal) in the design file showing points and linework (no annotation).
To display any alignment, right-click on the alignment name in the Explorer menu and choose View. The chosen alignment will display on every profile (created from the vertical’s parent horizontal) in the design file showing points and linework (no annotation).
To display the alignment and annotate it at the same time, choose Geometry > View Geometry > Vertical Annotation. This command uses a preference to define the symbology of the vertical alignment and to define what and how the alignment is annotated. There are several CDOT preferences available for different types of vertical alignments.

Chapter 4 Creating Profiles and Vertical Alignments
Roadway Design Using InRoads Page 133
Tracking The Vertical Alignment can be tracked using one of two methods.
Tools > Tracking > Horizontal Alignment – Tracks the horizontal alignment with a perpendicular line to your cursor. It gives a Station, Offset, Elevation readout in the message field, where the elevation shown is that of the active vertical alignment at the given station.
Tools > Tracking > Vertical Alignment – Tracks the vertical alignment on the profile grid with a vertical line to your cursor. It gives a Station, vertical Offset, Elevation and vertical alignment Grade readout at the location of your cursor.
If a second vertical alignment is selected, the offset is between the two alignments.

Colorado Department of Transportation
Page 134 Roadway Design Using InRoads
Saving an Alignment Alignments are not saved individually. Instead, they are saved when the geometry project is saved. Since you are working on a copy of the geometry project that is loaded in memory, saving is a good idea whenever you make changes to your alignment, and mandatory before exiting – assuming you want to save your changes.
Geometry projects can be saved using several methods including:
Choose File > Save > Geometry Project
The active geometry project is saved.
Right-click on the Geometry Project in the Explorer menu and chose Save
The geometry project you highlighted is saved.

Chapter 4 Creating Profiles and Vertical Alignments
Roadway Design Using InRoads Page 135
If the geometry project has never been saved, either of the previous methods will bring up the Save > As box shown below.
Choose File>Save As
Set the Files of Type to (*.alg)
Choose the geometry project you want to save (in the Active category)
Key in the file name (or use the default)
Choose Apply and the file is saved.
Note: Geometry projects have both an internal name that appears in the dialog boxes in InRoads and a name on the hard drive that has an .alg extension. Care should be taken to make certain you have chosen the correct geometry project name to match the file name you specify. Otherwise, you could accidentally save over a file on the hard drive with the wrong geometry project.
The geometry project may also be saved as part of the project file or .rwk, which you will be using in your lab activity.

Colorado Department of Transportation
Page 136 Roadway Design Using InRoads

Chapter 4 Creating Profiles and Vertical Alignments
Roadway Design Using InRoads Page 137
Lab 4 – Creating Profiles and Vertical Alignments
Starting InRoads 1. Start InRoads and open CU12345DES_Model.dgn from the
Design\Working folder.
Open your InRoads data files 1. Select File > Open.
2. Ensure the Files of Type option is set to Projects (*.rwk).
3. Double-click on 12345DES.rwk.
Double-clicking is the equivalent of highlighting the file and choosing Open.
4. Cancel the dialog.

Colorado Department of Transportation
Page 138 Roadway Design Using InRoads
Review Profile symbologies 1. Select Tools > Symbology Manager.
2. Choose T_Existing Ground from the list and select Edit.
Notice that the Profile line is set to display on the level DES_PROFILE_Existing-Ground and to use By_Level symbology.
3. Close the Symbology Manager dialogs.

Chapter 4 Creating Profiles and Vertical Alignments
Roadway Design Using InRoads Page 139
4. Select Surface > Surface Properties.
5. Set the Surface to 12345 existing ground.
6. Select the Advanced tab.
Note: The Profile Symbology is set to T_Existing Ground. This means that when the profile is displayed, the ground line will use this named symbology, will be placed on the DES_PROFILE_ Existing-Ground level and will use By_Level color, weight and line style.

Colorado Department of Transportation
Page 140 Roadway Design Using InRoads
Create a multi-point profile Multi-point profiles display a profile of the existing ground surface between points defined graphically.
1. Ensure Write lock is on.
2. Set the Mode to Pencil.
3. Select Evaluation > Profile > Create Profile.
4. Choose Preferences and Load 5xVertical.
Toggle the Create option to Window and Data. Key in a Set Name of Existing Road. Select Multi-Point as the Source. Under Symbology, toggle on 12345 existing ground in the
list of surfaces.

Chapter 4 Creating Profiles and Vertical Alignments
Roadway Design Using InRoads Page 141
5. Choose the Features tab.
Verify the both options are off.
6. Choose the Controls tab.
Verify the Vertical Exaggeration is 5.0. Verify the Horizontal Exaggeration is 1.0. Note the Window Clearance Bottom is 50. The profile
command uses the ground elevations to determine the elevation range of the profile, then adds enough to the low and high elevations to start and stop on an even interval. The Window Clearance is an opportunity to increase the size of the grid by adding ‘blank’ space at the top or bottom. This is especially helpful if you have vertical alignment data that will fall outside the elevation range of the existing topo. As you can see, the CDOT preference you loaded has a clearance at the bottom. If you need more room at the top, add a Top clearance.

Colorado Department of Transportation
Page 142 Roadway Design Using InRoads
7. Select Apply.
When prompted to Identify Point, place a <D> north of the beginning (POB) of the proposed alignment.
Place a second <D> south of the beginning (POB) of the proposed alignment.
<R> to stop selecting points.
8. When prompted to Identify Location, place a <D> in a clear area above the alignment. This will be the location of the lower left corner of the profile grid.
<D>
<D>

Chapter 4 Creating Profiles and Vertical Alignments
Roadway Design Using InRoads Page 143
9. Close the Create Profile dialog.
A profile is displayed that shows the ground surface between the first two data points. The third data point determined the location of the bottom left corner of the profile grid.
The height of the profile is determined by the height of grid needed for the ground line, plus the 50 extra feet of bottom clearance (set by the preference and found on the Controls tab).
10. Use the MicroStation window commands to take a closer look at the two-point profile.
11. When done, Fit your MicroStation view before continuing.

Colorado Department of Transportation
Page 144 Roadway Design Using InRoads
Create alignment profiles 1. Ensure Station and Report locks are on.
Create a profile for the active horizontal alignment
2. Select Evaluation > Profile > Create Profile.
3. Choose Preferences and load 2x Vertical.
4. Set the following parameters in the Main tab if they don’t default:
Create: Window and Data. Set Name: SH 86. Source: Alignment: SH86. Under Symbology, toggle on Surface 12345 existing
ground.

Chapter 4 Creating Profiles and Vertical Alignments
Roadway Design Using InRoads Page 145
5. Choose the Features tab.
Toggle off Crossing Features. Toggle off Projected Features.
6. Choose the Offsets tab.
Set the Surface to 12345 existing ground. Highlight Offset 1 and choose Surface Properties.

Colorado Department of Transportation
Page 146 Roadway Design Using InRoads
7. On the Surface Properties’ Advanced tab,
Key in -24 for Offset 1 and choose the Symbology D_ SURFACE_1.
Key in 24 for Offset 2 and choose the Symbology D_ SURFACE _2.
Apply then Close the Surface Properties dialog.
Note: D_ SURFACE _1 through 10 can be used to show additional surfaces on either cross sections or profiles. You can also use them here to show offset lines using different symbologies from the centerline. They each have different ByLevel symbologies that do not preview in the Surface Properties dialog box, but will display on the profile.

Chapter 4 Creating Profiles and Vertical Alignments
Roadway Design Using InRoads Page 147
8. Back on the Offsets tab, toggle on Offsets 1 and 2.

Colorado Department of Transportation
Page 148 Roadway Design Using InRoads
9. Choose the Legend tab and toggle on Text and Box in the Symbology area.
10. Look at the other tabs to see how the CDOT preferences are set up.
11. Select Apply.
When prompted Identify Location, place a <D> in a clear area below the surface.
The data point defines the lower left corner of the profile window. The profile is plotted showing the surface elevations along the active alignment SH86.
12. Close the Profile dialog.

Chapter 4 Creating Profiles and Vertical Alignments
Roadway Design Using InRoads Page 149
13. Use your MicroStation View commands to take a closer look at the profile.
Note the centerline (green-dashed) offsets and the legend noting the different lines and symbologies.

Colorado Department of Transportation
Page 150 Roadway Design Using InRoads
Update your profile You have been requested to show culverts on your profile. The utility information has been provided in your survey topo.
1. Choose Tools > Options > Factors.
2. Unlock the three factors.
3. Set the Cell Scale Factor to 1.
4. Choose Apply, then Close.
5. Select Evaluation > Profile > Update Profile.
6. Choose the Profile Set for last profile.
Set the Mode to Display On. Set the Objects to Offsets and Features. Under Surfaces highlight 12345 existing ground. Under Crossing Features, highlight the features that start
with T_Cul Corr Stl 24”
7. Choose Apply.
8. Window into the profile (near station 215+00) to see one of the crossings.

Chapter 4 Creating Profiles and Vertical Alignments
Roadway Design Using InRoads Page 151
Clean up your design file before plotting the final profile.
1. Delete all the profile windows that are displayed in the design file.
Note: Turn on Graphic Group lock and use MicroStation Delete.
2. Select MicroStation File > Compress > Design to compress the design file.

Colorado Department of Transportation
Page 152 Roadway Design Using InRoads
Create a MicroStation design file for the final profile
1. On the MicroStation menu, select File > New.
Key in CU12345DES_Prof.dgn and set the folder to 12345 \ Design\Working.
2. Choose OK.
You are now in the CU12345DES_Prof.dgn file, ready to create the final profile.

Chapter 4 Creating Profiles and Vertical Alignments
Roadway Design Using InRoads Page 153
Create the final profile 1. Select Evaluation > Profile > Create Profile.
2. Choose Preferences and load 2x Vertical.
This will reset all of your previous changes back to the CDOT defaults.
3. Set or verify the following parameters in the Main tab:
Create: Window and Data. Set Name: SH 86. Source: Alignment SH 86. Under Symbology, toggle on 12345 existing ground.

Colorado Department of Transportation
Page 154 Roadway Design Using InRoads
4. On the Features tab, toggle on Crossing Features and select the 24” culverts you used before.
5. Select Apply on the Profile dialog box.
6. Place a <D> in the design file to plot the profile window.
7. Close the profile dialog box.
Since Write lock is on, the profile is now permanent in the design file.
8. Use MicroStation view commands to take a closer look at your final profile, noting that the utilities are displayed.

Chapter 4 Creating Profiles and Vertical Alignments
Roadway Design Using InRoads Page 155
Create a vertical alignment
Create a slot in the active geometry project for your vertical alignment.
1. Select File > New.
2. Choose the Geometry tab.
Toggle the Type to Vertical Alignment and set the following:
Name: SH 86 V Description: Proposed VA Style: ALG_PRO_Vert Curve Definition: Parabolic
3. Select Apply then Close

Colorado Department of Transportation
Page 156 Roadway Design Using InRoads
4. Set up your MicroStation windows so the entire profile is visible in one window, then open another MicroStation window and Zoom in to the beginning of the profile as shown.
Add PVIs to the Vertical Alignment
5. Ensure Write lock is on.
6. Set the mode to Pencil.
7. Select Geometry > Vertical Curve Set > Add PI.
8. Select Apply.
9. For the first PVI, snap to the beginning of the ground line in the window where you are zoomed in.

Chapter 4 Creating Profiles and Vertical Alignments
Roadway Design Using InRoads Page 157
10. In the MicroStation key in field, enter the following commands: (Be certain to use the % sign in your key-in.)
dg=2060,-3%
dg=1560,3.3%
se=14800,6570
The dg= key-ins place additional vertical PIs at the specified distance and grade. The last one again places a vertical PI at the station and elevation specified.
11. <R> twice to exit, then Close the Add Vertical PI command.
12. Update the view.

Colorado Department of Transportation
Page 158 Roadway Design Using InRoads
The vertical alignment is displayed permanently in the design file since Write lock is on. Because Pencil mode is active, the tangents will automatically update when the curves are added. If you forgot to turn Write lock on and the vertical alignment disappears, re-display it by choosing Geometry > View Geometry > Active Vertical.
Creating vertical curves
13. Select Geometry > Vertical Curve Set > Define Curve.
The Define Vertical Curve dialog box is automatically displayed ready to accept input for the first curve on the vertical alignment. To step to other curve sets, you can use Previous and Next, or First and Last.
14. Under the Vertical Curve category,
Set Calculate By to Length of Curve. Set the Length to 300.

Chapter 4 Creating Profiles and Vertical Alignments
Roadway Design Using InRoads Page 159
15. Select Design Calc.
Click in the Table Name and Browse to the C:\Program Files\Workspace-CDOT\ Standards-Global \ InRoads\Design Checks folder and choose the file Vertical Design Checks.txt.

Colorado Department of Transportation
Page 160 Roadway Design Using InRoads
Verify that the length of curve meets your design criteria.
16. Choose Cancel when done. You do not want to accept the minimum curve, just verify that yours meets the criteria.
17. Select Apply

Chapter 4 Creating Profiles and Vertical Alignments
Roadway Design Using InRoads Page 161
18. Select Next to move to the second intersection of tangents
Set Calculate By: to Length of Curve Set the Length to 600 Select Design Calc. Verify that the length of curve meets your design criteria.
19. Choose Cancel when done.
20. Select Apply.
21. Close the Define Vertical Curve Set dialog.

Colorado Department of Transportation
Page 162 Roadway Design Using InRoads
Import final vertical alignment. The vertical alignment for this project actually has more than 20 PVIs and vertical curves. To save time, you will delete the vertical alignment you just started and import the vertical from an .ics file.
1. Right-click on the vertical alignment in the explorer and choose Delete.
Be sure you right-click on the vertical alignment!
2. Choose Yes when asked to confirm the Delete.

Chapter 4 Creating Profiles and Vertical Alignments
Roadway Design Using InRoads Page 163
3. Choose File > Import > Geometry.
4. Choose the ICS tab.
5. Browse to C:\Projects\12345\Miscellaneous.
6. Set the Files of Type to All Files.
7. Select SH86V.txt.

Colorado Department of Transportation
Page 164 Roadway Design Using InRoads
8. Choose Open.
9. Choose Apply.
Since Report lock is on, you get a Results box showing what was imported.
10. Close the Import Geometry dialog.

Chapter 4 Creating Profiles and Vertical Alignments
Roadway Design Using InRoads Page 165
11. The .ics import will not allow spaces in the alignment name, so you can add them as well as setting the description and Style using Geometry > Rename Geometry as shown.

Colorado Department of Transportation
Page 166 Roadway Design Using InRoads
Evaluate the alignment and create an ASCII report 1. Select Geometry > Review Vertical.
Use the scroll bar on the right to view the vertical data. Select Save As. Ensure that the Save in folder is set to
C:\Projects\12345\Design\InRoads. Enter SH 86 Vertical.txt for the file name. Select Save.
2. Close the dialog box.
This creates an ASCII report of the information shown in the dialog box.

Chapter 4 Creating Profiles and Vertical Alignments
Roadway Design Using InRoads Page 167
Annotate the vertical alignment 1. Update the view
2. Ensure the Write lock is on.
3. Set the Mode to Pencil.
4. Select Geometry > View Geometry > Vertical Annotation.
5. On the Main tab,
Select SH 86 and SH 86 V as the horizontal and vertical alignments.
Select the Profile Set SH 86.
If you do not specify a name, profile sets are sequentially numbered as they are created using the alignment name. If you created more than one profile, select the last one you created (SH 86_1 or SH 86_2, etc.). You can also select the profile set using the target button next to the set name and choosing the profile graphically.
The tangents and curves are already displayed on the profile, however, since the original alignment was created in Pencil mode, it will be deleted and replaced when you Apply and Accept this display.

Colorado Department of Transportation
Page 168 Roadway Design Using InRoads
6. Choose Preferences and load the Proposed preference.
7. Select Apply to annotate, then Close to dismiss the dialog.
The vertical alignment is displayed and each curve is annotated.
8. Zoom in to see the curve information.

Chapter 4 Creating Profiles and Vertical Alignments
Roadway Design Using InRoads Page 169
Annotate the profile Next, you will annotate your profile to show the existing and proposed elevations and the grades and distances for the tangents.
1. Select Evaluation > Profile > Annotate Profile.
Set Profile Set to SH 86 (or the last one you created). Set the Surface to 12345 existing ground.
2. Select Apply.
The existing and proposed elevation annotations are placed on the bottom axis of the profile.

Colorado Department of Transportation
Page 170 Roadway Design Using InRoads
Customize your annotation
3. Go to the Selection tab and choose None.
4. Toggle any displays you want to see by double-clicking them in the Available window.

Chapter 4 Creating Profiles and Vertical Alignments
Roadway Design Using InRoads Page 171
5. Apply and note that since the original display was in Pencil mode, it is updated with the new display.
Note that some of the information is not available yet (e.g. superelevation). You’ll redisplay the profile annotation in a later lab, after these items are available.
6. Select Close to dismiss the Profile Annotation dialog box.
7. Use the MicroStation View commands to take a closer look at the profile annotation.
Exit MicroStation 1. Select File > Exit from the MicroStation menu. If prompted to save
changes to surface 12345 existing ground, or Geometry Project 12345DES choose Yes.
Challenge lab Use Annotate Features on Profile to show stations and elevations for your utility features.
This display is near station 215+00

Colorado Department of Transportation
Page 172 Roadway Design Using InRoads

Chapter 5 Typical Sections
Roadway Design Using InRoads Page 173
5. Typical Sections Whether you work on roadways or retaining walls, templates provide the tools necessary for creating 3D models for your proposed designs. Anything that can be defined by a typical cross section and horizontal and vertical alignments can be designed with templates and their counterparts for sideslopes, decision tables. Templates can be thought of as typical sections, but not just for roadways.
The Library Templates are stored in a typical section library along with cut/fill tables, material tables, and decision tables. CDOT has a standard typical section library that has been populated with several typical sections. These typicals may be copied and modified as needed for a particular project or design situation.
Only one typical section library can be open at a time, so all templates used to create one roadway must reside in the same library. You can, however, copy typicals from library to library using Modeler > Copy Typical Sections. This command only affects libraries currently on the hard drive, so it should be used prior to loading.

Colorado Department of Transportation
Page 174 Roadway Design Using InRoads
Template Editor The template editor is your interface for creating new or modifying existing typical sections. It is accessed by selecting Modeler > Define Typical Sections. On the Templates tab, highlight the template you wish to modify and choose Edit. You may also copy a template or create a new one from this tab.
The Edit Template dialog is where you will add, modify or delete layers in the template, or select one of the other tabs for modifying the active layer. Active layers show up in red and green, with green representing the active segment within the active layer.
You will be using this interface to create and modify templates in the lab activities.

Chapter 5 Typical Sections
Roadway Design Using InRoads Page 175
Template Zones A template consists of a left and right side, each containing a backbone, cut and fill. Each of these portions or zones of the template contains up to 255 segments, as long as the last fill section is negative and the last cut section is positive.
Note: If you are strictly using tables for sideslope calculations, the templates itself does not have to have any cut and fill definitions.
The hinge point is the point between the backbone and the cut and fill segments, and is the point the software uses to decide if, upon dropping the template, it needs to use the cut or the fill section. This is also known as the POSS (Point Of Slope Selection). If a decision table is specified for the particular template drop, it is used regardless of the hinge point location.
Template Layers Multiple layers can be used in a single template to define finished grade, and several subgrades. When Modeler is run, each layer in the template creates a separate DTM named the same as the layer name.
In order for the template to transition properly, the layers must be built in the same order in every template, and identical names must be used for like layers in different templates.
Note: The first template in the roadway definition must contain all layers used through the model. Subsequent templates cannot introduce new layers.
Layers other than the main one do not project to intersection with the existing terrain. Instead, the subgrades project into either the main layer, or the layer processed just previous to the current one.
Note: When editing a template, use Global edit to change the template segment and have all subsequent segments keep their slope and width, shifting closer or further from the center as necessary. Use Local edit to change a template segment and have the adjacent segment change slope and width to accommodate, while all other segments maintain their relationship to the center.

Colorado Department of Transportation
Page 176 Roadway Design Using InRoads
Transition Control Transition control names are names created in the template library and assigned to the end-point of template segments. They are used for several purposes: the TC name becomes the feature name and by assigning a feature style, it controls the placement and symbology of the resulting feature (known as transition control lines when displayed by Roadway Modeler), controlling template transitioning, reporting and independent control. If you do not assign a name to a point in the template, it will be name Uncontrolled.
CDOT has standard TC names that are located in the seed typical section library. For any pre-defined templates, these names have already been assigned to the appropriate points on the templates.
Transition control lines are features in the DTM created by Roadway Modeler. They represent the template points as they are transitioned longitudinally along the corridor. They provide planimetrics of your design surface, such as edges of pavement, shoulder points and centerline.
Controlling Template Transitioning Assigning identical TC names on adjacent templates forces those points on the two templates to be joined when the TC lines are drawn. Triangulation itself is affected, since the TC lines are breaklines in the model. The like TC names must reside in the same zone of the template.
Independent Control By assigning a unique TC name to a point on the template, you can control the point’s path. To do so, independent control is established for the point in question. Setting up and using independent control is discussed in a later chapter.

Chapter 5 Typical Sections
Roadway Design Using InRoads Page 177
Saving a Typical Section Typical sections are not saved individually. Instead, they are saved when the typical section library is saved. Since you are working on a copy of the library that is loaded in memory, saving is a good idea whenever you make changes, and mandatory before exiting – assuming you want to save your changes.
Typical section libraries can be saved using several methods including:
Choose File > Save > Typical Section Library
The loaded typical section library is saved.
Right-click on the Typical Section Library in the Explorer menu and chose Save
The loaded typical section library is saved.

Colorado Department of Transportation
Page 178 Roadway Design Using InRoads
If the typical section library has never been saved, either of the above methods will bring up the Save > As dialog as shown below.
Choose File > Save As
Set the Files of Type to *.tml
Key in the file name (or use the default)
Choose Apply and the file is saved.
Note: Typical section libraries have both an internal name that appears in the dialog boxes in InRoads and a name on the hard drive that has a .tml extension.
The typical section library may also be saved as part of the project file or .rwk, which you will be using in your lab activity.

Chapter 5 Typical Sections
Roadway Design Using InRoads Page 179
Lab 5 – Typical Sections
Start InRoads 1. Start InRoads and open CU12345DES_Model from the
\Design\Working folder.
Open your InRoads data files 1. Select File > Open.
2. Ensure the Files of Type option is set to Projects (*.rwk).
3. Double-click on 12345DES.rwk.
Double-clicking is the equivalent of highlighting the file and choosing Open.

Colorado Department of Transportation
Page 180 Roadway Design Using InRoads
Open the CDOT standard typical library and save a project copy The standard CDOT typical sections are found in the CDOT Workspace and called CDOT-Typical Sections.tml. Here, you will be using a copy of the standards that has been modified for the training exercises.
1. Select File > Open if you’ve canceled the dialog.
Toggle the Files of type option to Typical Section Libraries (*.tml).
Navigate to the C:\Program Files\Workspace-CDOT\Standards-Global\InRoads\Templates folder and Highlight the file CDOT-Typical Sections.tml and choose Open.
2. Cancel the dialog.

Chapter 5 Typical Sections
Roadway Design Using InRoads Page 181
3. Select File > Save As and toggle the Files of type option to Typical Section Libraries (*.tml).
4. Navigate back to the C:\Projects\12345\Design\InRoads folder.
5. In the File Name field, key in 12345DES.tml and select Save, then Cancel the dialog.

Colorado Department of Transportation
Page 182 Roadway Design Using InRoads
Reset the typical section library’s internal name Rename the internal InRoads name of your typical section library to match the hard drive name from the previous step.
1. Select Modeler > Rename Typical Section Library.
2. In the To Name field, key in 12345DES.
3. Key in a Description of CDOT configuration to note where the template library originated.
4. Select Apply, then Close the dialog.

Chapter 5 Typical Sections
Roadway Design Using InRoads Page 183
Add the typical section library to your project file 1. Select File > Save As.
Set the Save as type to Projects (*.rwk). Highlight 12345DES.rwk.
2. Choose Options.
On the Typical Section Library tab, click on Add and Update for the new library.
Remember, Add loads the file when the project is loaded and Update saves the file when the project is saved.
Choose OK.
3. Choose Save on the Save As dialog and overwrite the existing .rwk, then Cancel the dialog.
This adds the typical section library 12345DES.tml to the previously created 12345DES.rwk file. Now, anytime the project is loaded or saved, the typical section library will be also.

Colorado Department of Transportation
Page 184 Roadway Design Using InRoads
Review the project library with CDOT standards 1. Select Modeler > Define Typical Sections.
Notice there are a few standard templates already created with CDOT standards. You can use these templates, copy and modify them for specific project purposes, or create new templates for your project.
You will be creating new templates from scratch to better learn the Template Editor.

Chapter 5 Typical Sections
Roadway Design Using InRoads Page 185
2. Select the Decision Table tab and note there are several decision tables created as well. You’ll be using the decision table later.
3. Select the Transition Control tab and note there are several pre-defined TC names for use in your templates.

Colorado Department of Transportation
Page 186 Roadway Design Using InRoads
4. Click the Name heading to sort them as shown.
These Transition Control (TC) names are the standard CDOT names and can be used on your templates to maintain consistency with the feature names resulting from using the template to model a roadway.
Notice that they are assigned a feature style, which controls what and where the feature can be displayed. The feature style is also assigned a named symbology that controls the graphical attributes of the displays.

Chapter 5 Typical Sections
Roadway Design Using InRoads Page 187
Create a 4-lane rural template In general, you will start your template creation by copying an existing template and then modifying it to meet your criteria. However, for the purposes of learning the template editor, you will create a 4-lane template, then copy and modify it to create a 2-lane template.
1. Choose the Template tab.
2. Choose New.
For the new Name, key in SH 86 2L-2L Rural Description: 4 Lane Rural 10’ Shoulder
The name indicates first the corridor the typical is created for, the number of lanes on either side of the centerline, then an indicator of the type of template – i.e Rural, Urban, Ramp, etc.
3. Choose Apply, then Close.

Colorado Department of Transportation
Page 188 Roadway Design Using InRoads
4. While the new template is highlighted, choose Edit.
Type in D_SH 86 Finished-Grade for the layer Name and also for the Description.
Hint: You can right-click to copy/paste.
Choose New.
Note: The D prefix designates that this is a Design layer, which will later become Design surface after modeling.

Chapter 5 Typical Sections
Roadway Design Using InRoads Page 189
Define the pavement segments on the right
5. With the layer D_SH 86 Finished Grade highlighted, select the Segment tab.
Toggle on both Left Side and Right Side under View. Set Zone to: Right Backbone. Set Edit Mode to Add After.
6. Under Input,
Enter the Slope: –2%
You must either use the % sign or key in -0.02
Enter the Width: 12, then <Tab> on your keyboard.
You do not need to key in any other values. Two values under input will allow all the others to be calculated.
Highlight RT_Laneline in the list of transition control names.
Note: You can <D> on any column to sort the TCs.

Colorado Department of Transportation
Page 190 Roadway Design Using InRoads
7. Select New.
The first segment is added to the template backbone and the display window updates.
8. Highlight RT_Shoulder in the list of transition control names.
9. Select New.
The second segment is added to the template backbone with the same slope and width.

Chapter 5 Typical Sections
Roadway Design Using InRoads Page 191
Define the shoulder segment on the right side.
10. Under Input,
Enter the Slope: –2% Enter the Width: 10 Select the T.C. Name RT_Edge-of-Pavement.
11. Select New.
The third segment is added to the template backbone.

Colorado Department of Transportation
Page 192 Roadway Design Using InRoads
Create the left side from the right The portion of the template you have just created is the same for all the layers of the template. Therefore, we will finish the other side of the layer, then copy it to create the additional layers before coming back and completing it.
Since this is a symmetrical template, you have two options for creating the other side. First, you can repeat the steps above. However, you can also mirror the template, which you will do here. Since your TC names will be incorrect on the left side, you will Update them after the mirror.
12. Choose the Mirror tab.
Set the Mirror option to Layer.
This is inconsequential since the template has only one layer defined at this point.
Set the Direction to Right to Left.

Chapter 5 Typical Sections
Roadway Design Using InRoads Page 193
13. Choose Apply, then OK to confirm the mirror.
14. Back on the Segments tab, set the Zone to Left Backbone.
Make certain the segment closest to the centerline is highlighted (green). Use Previous and Next to step between the segments if necessary.
Highlight LT_Laneline in the list of transition control names.

Colorado Department of Transportation
Page 194 Roadway Design Using InRoads
15. Choose Update.
Choose Next to move to the second pavement segment.
Highlight LT_ Shoulder in the list of transition control names.
16. Choose Update.
Choose Next to move to the shoulder. Highlight LT_Edge-of-Pavement in the list of transition
control names.
17. Choose Update.

Chapter 5 Typical Sections
Roadway Design Using InRoads Page 195
Set the Superelevation Range and Pivot Points Since the entire paved width will later be superelevated, you can go ahead and assign Superelevation Points.
18. Choose the Superelevation tab.
19. In the Superelevation One category, choose Set Range.

Colorado Department of Transportation
Page 196 Roadway Design Using InRoads
20. Using your cursor, click on the diagram at the point where the shoulder segment ends on the left side, then again on the right side.
A blue R1 will appear on the first point and a blue R2 will appear on the second point as shown in the diagram. If you get any points in the wrong location, choose Clear and start over. If your points are red, you accidentally chose Superelevation Two instead of One. Clear the points and start over.

Chapter 5 Typical Sections
Roadway Design Using InRoads Page 197
21. In the Superelevation One category, choose Set Pivot.
22. Using your cursor, click on the diagram at the centerline.
Notice there is also a Set Crown option. While it will not hurt anything to set the crown point, there is no need when the Pivot point is set at the crown point of the template.

Colorado Department of Transportation
Page 198 Roadway Design Using InRoads
Create additional layers in the 4-lane template Now that the main part of the template backbone is created, you will copy it to create the additional layers. This saves much time in the creation of templates. At this point, you probably won’t know pavement depths, etc., but you will modify them later.
1. Choose the Layer tab.
2. Highlight D_SH 86 Finished-Grade.
3. Type over the Name with D_SH 86 Base-Course-Top.
4. Key in a Vertical Offset of – 4”
Don’t forget the negative sign or the inches quote.
5. Choose Copy.

Chapter 5 Typical Sections
Roadway Design Using InRoads Page 199
6. Highlight D_SH 86 Finished-Grade.
7. Type over the Name with D_SH 86 Subbase-Top.
8. Key in a Vertical Offset of – 8”
Don’t forget the negative sign or the inches quote. The vertical offset is from the vertical alignment, not the previous layer or the layer you are copying.
9. Choose Copy.

Colorado Department of Transportation
Page 200 Roadway Design Using InRoads
10. Highlight D_SH 86 Finished-Grade.
11. Type over the Name with D_SH 86 Subgrade-Top.
12. Key in a Vertical Offset of – 12”
Don’t forget the negative sign or the inches quote.
13. Choose Copy.

Chapter 5 Typical Sections
Roadway Design Using InRoads Page 201
Complete the finished grade layer You now have four layers in your template. Next, you’ll go back to the finished grade layer and add the Z-slopes and cut and fill.
1. Highlight D_SH 86 Finished-Grade.
2. Choose the Segment tab.
Verify that the Zone is Right Backbone,
o The Edit Mode is Add After, o Choose Next until the last segment on the right is
active (green) Enter the H/V: –6
H/V is another method of specifying a slope. Be certain to enter it into the H/V field and not the Slope field.
Enter the Width: 8 Select the T.C. Name: RT_POSS.

Colorado Department of Transportation
Page 202 Roadway Design Using InRoads
3. Select New.
The fourth segment on the right is added to the template backbone and your template should look like the one above.

Chapter 5 Typical Sections
Roadway Design Using InRoads Page 203
Define the sideslope segments The point at the end of the fourth segment, the point of sideslope selection, is the hinge point in the template. From this point, you will establish the cut and fill slopes. Later, you will use decision tables for the sideslopes, but for preliminary runs, you’ll use cut and fill segments on the templates.
4. Set the Zone to Right Fill.
5. Under Input,
Enter the H/V: –3 Enter the Width: 5 Select the T.C. Name: RT_Toe-of-Fill.

Colorado Department of Transportation
Page 204 Roadway Design Using InRoads
6. Select New.
The fill segment is added to the template.

Chapter 5 Typical Sections
Roadway Design Using InRoads Page 205
7. Set the Zone to Right Cut.
8. Under Input,
Enter the H/V: 3 Enter the Width: 5 Select the T.C. Name: RT_Top-of-Cut.

Colorado Department of Transportation
Page 206 Roadway Design Using InRoads
9. Select New.
The cut segment is added to the template.

Chapter 5 Typical Sections
Roadway Design Using InRoads Page 207
Complete the left side finished grade layer You will now repeat the steps for the left side.
10. Add the POSS Segment.
Verify that the Zone is Left Backbone,
o The Edit Mode is Add After, o The last segment on the right is active (green)
Enter the H/V: –6 Enter the Width: 8 Select the T.C. Name: LT_POSS.

Colorado Department of Transportation
Page 208 Roadway Design Using InRoads
11. Select New.
The fourth segment is added to the template backbone and your template should look like the one above.

Chapter 5 Typical Sections
Roadway Design Using InRoads Page 209
Define the sideslope segments The point at the end of the fourth segment, the point of sideslope selection, is the hinge point in the template. From this point, you will establish the cut and fill slopes.
12. Set the Zone to Left Fill.
13. Under Input,
Enter the H/V: –3 Enter the Width: 5 Select the T.C. Name: LT_Toe-of-Fill.

Colorado Department of Transportation
Page 210 Roadway Design Using InRoads
14. Select New.
The fill segment is added to the template.

Chapter 5 Typical Sections
Roadway Design Using InRoads Page 211
15. Set the Zone to Left Cut.
16. Under Input,
Enter the H/V: 3 Enter the Width: 5 Select the T.C. Name: LT_Top-of-Cut.

Colorado Department of Transportation
Page 212 Roadway Design Using InRoads
17. Select New.
18. The cut segment is added to the template.
19. Close the Edit Template dialog.
20. Close the Define Typical Section dialog.
Save the Typical Section Library 1. Select File > Save > Typical Section Library.

Chapter 5 Typical Sections
Roadway Design Using InRoads Page 213
Copy the four-lane template to create a two-lane 1. Choose Modeler > Define Typical Section.
2. Highlight the SH 86 2L-2L Rural template and choose Copy.
Change the To name to SH 86 1L–1L Rural Change the description to 2-lane rural typical 10’
Shoulder Choose Apply. Close the Copy Template box.
3. With the SH 86 1L-1L Rural template highlighted, choose Edit.

Colorado Department of Transportation
Page 214 Roadway Design Using InRoads
4. On the Layer tab, highlight D_SH 86 Finished-Grade.
5. Choose the Segment tab.
With the first segment on the Right Backbone highlighted (the RT_Laneline segment), choose Delete.
Remember, use <Previous and Next> to highlight the appropriate segment.
Repeat for the Left Backbone.

Chapter 5 Typical Sections
Roadway Design Using InRoads Page 215
6. On the Layer tab, highlight D_SH 86 Base-Course-Top.

Colorado Department of Transportation
Page 216 Roadway Design Using InRoads
7. Choose the Segment tab.
With the first segment on the Right Backbone highlighted (the RT_Laneline segment), choose Delete.
Repeat for the Left Backbone.
8. Repeat this process of deleting the two inside lanes on the other two layers. When done, you template should look like the one shown here.

Chapter 5 Typical Sections
Roadway Design Using InRoads Page 217
9. Close all open template dialog boxes.
10. Save the typical section library (File > Save > Typical Section Library).
Test one of the templates In the next series of steps, you will test the template you just created by using it to model the roadway. This will not be the final design, but just a test of the one template using Express Modeler. Express Modeler does not allow the use of multiple templates, decision tables, or superelevation, but is a good, quick test.
Create a model of the roadway using the 1L-1L template 1. Ensure Write lock is on.
2. Ensure Station lock is on.
3. Select Modeler > Express Modeler.
Select SH 86 for the Horizontal. Select SH 86 V for the Vertical. Select SH 86 1L-1L Rural for the Template. Select 12345 existing ground for the Surface. Set the Interval to 25. Toggle on Plot Transition Control Lines.
Template SH 86 1L-1L Rural will be applied along the alignment every 25 feet.

Colorado Department of Transportation
Page 218 Roadway Design Using InRoads
4. Select Apply.
5. Close the Express Modeler dialog box.
View the results 1. Zoom in to see the features created by Modeler.
View the contours for the finished surface created by Express Modeler.
2. Ensure the Style lock is off.

Chapter 5 Typical Sections
Roadway Design Using InRoads Page 219
3. Select Surface > View Surface > Contours.
Set the Surface to D_SH 86 Finished-Grade. Select Preferences and load Proposed 10’ Mjr. – 2’ Minor.
4. Select Apply.
5. Use MicroStation View commands to take a closer look at the contours.
6. Use MicroStation Delete Element command to delete the contour display.
Remember that the contour display is a graphic group.

Colorado Department of Transportation
Page 220 Roadway Design Using InRoads
View the triangles for the finished surface created by Express Modeler.
7. Select Surface > View Surface > Triangles.
Set the Surface to D_SH 86 Finished-Grade. Choose Preferences and load the preference Proposed.
8. Select Apply.
9. Close the View Triangles box.
10. Use MicroStation View commands to take a closer look at the triangles.
11. Use MicroStation Delete Element command to delete the triangle display.
The triangle display is also a graphic group.

Chapter 5 Typical Sections
Roadway Design Using InRoads Page 221
Create a profile
12. Select Evaluation > Profile > Create Profile to create multi-point profiles as you previously learned.
Load the preference 2x Vertical. On the Main tab key in a set name SH 86 Multipoint Set the source to Multipoint. Under the Symbology section,
toggle on Display for 12345 existing ground and D_SH 86 Finished-Grade.
13. Apply and be sure to cut the profile across your proposed road surface.

Colorado Department of Transportation
Page 222 Roadway Design Using InRoads
14. Use MicroStation View commands to take a closer look at the profile.
15. Delete the profile when you’re finished reviewing it.
Exit InRoads 1. Exit MicroStation and InRoads by selecting File>Exit first from InRoads,
then from the MicroStation command window. When prompted, do not save the surfaces just created; we will be modeling again in the next lab and will save the surfaces then. If you are prompted to save the typical section library, choose Yes.
Challenge lab Model with SH 86 2L-2L Rural template and review the results as above

Chapter 6 Preliminary Modeling and Sections
Roadway Design Using InRoads Page 223
6. Preliminary Modeling and Sections
Roadway Libraries Roadway libraries store station and template setups, called roadway definitions. Only one library can be loaded at any given time, but each library can contain multiple definitions. In addition to setting which template is used where, the roadway definition establishes other modeling criteria like how the sideslopes are calculated, what the template interval is and how the transitioning between templates occurs. Independent control is established in the roadway library as part of the roadway definition.
Creating Roadway Definitions Roadway definitions are created from the main roadway library dialog, accessed by selecting Modeler > Define Roadway.

Colorado Department of Transportation
Page 224 Roadway Design Using InRoads
When the definitions are created, they are given a name and description. Before adding the actual entries, default setups can be established so they do not have to be repeated with every station and template in the definition. To set these defaults, choose the Defaults tab on the main Define Roadway dialog.
Once the defaults are established, they are copied for each entry created in the roadway definition. When added or edited, any of entries’ default setups can be overridden.

Chapter 6 Preliminary Modeling and Sections
Roadway Design Using InRoads Page 225
Template Transitions Roadway definitions determine the transition lengths between two templates by the Use Transition Template toggle in the roadway entry. If it is toggled on, the transition will occur between the two stations listed for the template in each roadway entry. If the toggle is off, the transition will occur between the last drop of the first template and the first drop of the second template.
The example above shows the effect of the Transition Template toggle. In both diagrams, the template interval is 10; at station 12+00, the narrower template was dropped. At 12+50, the wider template was dropped. With Transition Template off, the transition occurred in the last 10 ft (left diagram). With Transition Template on, the transition occurred over the full 50 ft (right diagram).
During the transitioning of templates, transition control lines are drawn by connecting like-named points on each template. These lines become breaklines in the DTM, and have a feature name that corresponds to their TC name. The transition control lines that are joined must be in the same zone of the template. In other words, TC lines cannot cross the centerline or hinges.
12+50
12+50
12+00
12+00
Transition Template off Transition Template on

Colorado Department of Transportation
Page 226 Roadway Design Using InRoads
Saving a Roadway Definition Roadway definitions are not saved individually. Instead, they are saved when the roadway library is saved. Since you are working on a copy of the library that is loaded in memory, saving is a good idea whenever you make changes, and mandatory before exiting – assuming you want to save your changes.
Roadway libraries can be saved using several methods including:
Choose File > Save > Roadway Library
The loaded roadway library is saved.
Right-click on the Roadway Library in the Explorer menu and chose Save
The loaded roadway library is saved.

Chapter 6 Preliminary Modeling and Sections
Roadway Design Using InRoads Page 227
If the roadway library has never been saved, either of the above methods will bring up the Save > As box as shown below.
Choose File>Save As
Set the Files of Type to *.rwl
Key in the file name (or use the default if it’s set)
Choose Apply and the file is saved.
Note: Roadway libraries have both an internal name that appears in the dialog boxes in InRoads and a name on the hard drive that has an .rwl extension.
The roadway library may also be saved as part of the project file or .rwk, which you will be using in your lab activity.

Colorado Department of Transportation
Page 228 Roadway Design Using InRoads
Reports A report of Roadway Modeler conditions is accomplished from the Define Roadway dialog. Edit the roadway definition to report on, then choose Report.
A report box is displayed on-screen, and can be saved by selecting Save As from the dialog. The report lists any Right-of-Way controls, Horizontal and Vertical Controls, and Stations and Templates setups.

Chapter 6 Preliminary Modeling and Sections
Roadway Design Using InRoads Page 229
Roadway Modeler Roadway Modeler is the culmination of the process of defining a proposed corridor. Prior to running Modeler, you must have an existing digital terrain model (DTM), proposed horizontal and vertical alignments, template(s) and a roadway definition. Roadway Modeler combines these inputs to create a 3D proposed model of the corridor they define.
Three locks affect results of Roadway Modeler:
Write lock – Turn on if you are using any of the following options and want the graphics to be permanent MicroStation elements: display of TC lines or display of cut/fill features.
Station lock – Turn on if you want the templates to fall on even stations, even if the alignment starts with an odd station.
Report lock – Turn on if you want a report dialog to appear after Modeler is run listing resulting error messages (or blank if there are no errors). If this lock is off, errors will result in abbreviated messages, and you will not get the empty box with every Modeler run that doesn’t generate an error.
After ensuring that all data is available to complete the corridor (as listed previously), select the Roadway Modeler command from the Design Roadway toolbar.
Several options are available when using Modeler and can be set under the various tabs.

Colorado Department of Transportation
Page 230 Roadway Design Using InRoads
On the Main tab: Cut and Fill Features —When toggled on, non-triangulated features are created in the DTM for cut and fill on either side of the road, using the Name and Style specified. If the surface is not emptied, then you have several options for what to do with duplicate names: Append makes one feature from this and any previous features with the same name; Replace replaces previous features of the same name; Rename changes the new feature’s name by adding an incrementing number to the end if another feature of the same name is encountered; Modify changes an existing feature of the same name.
On the Advanced tab:
Mode — Mode overrides the settings in the individual roadway definition entries, if desired. The options are As Defined (no overrides) or Backbone Only.
Backbone only is useful when running checks on the corridor, such as testing superelevation. It prevents having to wait on the sideslope calculations at times when you are only interested in the backbone.
Sides — Side overrides the settings in the individual roadway definition entries, if desired.

Chapter 6 Preliminary Modeling and Sections
Roadway Design Using InRoads Page 231
Superelevation — This toggle tells Roadway Modeler to look at the super application stations table to determine rotational values for accomplishing super. The options allow you to decide whether to apply super to only the main layer or all layers.
Transition Control Lines — In order for a TC line to be displayed , this toggle must be on, and the 3D/Plan Display Line Segment toggle must be on in the feature style.
Subgrade Intercept — This option sets the intersection point of the subgrade surfaces. The subgrade can either extend until it hits the First Layer, or extend until it hits the Previous Layer. If no intercepts are desired, toggle the option to None.
Empty Design Surface — When toggled on, Modeler empties any data in the surfaces defined by the layer names on the template.
Add Transverse Features – Toggle on and specify a Feature Style if you want features placed following every template drop, perpendicular to the alignment.
Add Exterior Boundary — With Add Exterior Boundary turned on, the toe-of-slope points are connected and added to the DTM as an exterior to form the limits of triangulation.
Densify Curves Using Chord Height Tolerance — The chord height tolerance to segments curves in the horizontal alignment, densifying the template drops. The tolerance is set under Tools>Options>Tolerances.
Use Elevation Interpolation in Unsuperelevated Backbone Areas — Segments being transitioned a great difference in width and slope do not form a smooth linear transition. Using this toggle, you can force the elevation transition to be linear, rather than the slope transition.
Duplicate Feature Names —When Empty Design Surface is toggled off, you have several options for what to do with features that would cause duplicate names in the DTM: Append makes one feature from this and any previous features with the same name; Replace replaces previous features of the same name; Rename changes the new feature’s name by adding an incrementing number to the end if another feature of the same name is encountered; Modify changes an existing feature of the same name.
Renaming at Template Drops — If you use the same TC names on both sides of your template, then the software will rename the features created from them to avoid duplicate names. The features on the left side will use the original name and on the right, they will be prefixed with Right_. If you do not want these prefixes, you can use this category to create your own prefixes and seed suffix. You may want to use this to prefix the corridor name onto the features. However, the Left and Right prefixes cannot be identical, so a space for example, must be used in one of the entries.
Critical Sections — Choose the locations of your cross sections in addition to the even interval specified on the Main tab.
Add Transverse Features – Toggle this option on when you want transverse as well as longitudinal features created when modeling.

Colorado Department of Transportation
Page 232 Roadway Design Using InRoads
On the Report tab Generate Binary Report —With this option toggled on, a binary file is created containing all of the data from the cross section command. It can later be formatted with the General Reports command.
Generate Error Log — Creates a text file containing any errors that occur during processing.

Chapter 6 Preliminary Modeling and Sections
Roadway Design Using InRoads Page 233
Layer Controls tab These options allow you to change the order in which the layers are processed, which layer will attach to the cut and fill, as well as specify rollover locks for superelevation per layer.

Colorado Department of Transportation
Page 234 Roadway Design Using InRoads
Saving Surfaces created by Roadway Modeler Since Roadway Modeler creates new surfaces from each of the layers of the template used, these surfaces must be saved to the hard drive using one of several methods including:
Choose File > Save > Surface
The active surface is saved.
Right-click on the Surface in the Explorer menu and chose Save
The surface you clicked on is saved.

Chapter 6 Preliminary Modeling and Sections
Roadway Design Using InRoads Page 235
If the surface has never been saved (as is the case when Modeler is run for the first time for a particular roadway), either of the above methods will bring up the Save > As box which is shown below.
Choose File > Save As
Set the Files of Type to *.dtm
Choose the surface you want to save from the Active pulldown list
Key in the file name (or use the default)
Choose Apply.
Note: Surfaces have both an internal name that appears in the dialog boxes in InRoads and a name on the hard drive that has a .dtm extension. Care should be taken to make certain you have chosen the correct surface name to match the file name you specify. Otherwise, you could accidentally save over a file on the hard drive with the wrong surface.
This process must be repeated for each of the surfaces Roadway Modeler creates. (One for each layer in the templates used.)
The surface may also be saved as part of the project or .rwk file, which you will be using in your lab activities.

Colorado Department of Transportation
Page 236 Roadway Design Using InRoads
Cutting Cross Sections Cross sections are created based on a horizontal alignment and DTM information. More than one DTM can be shown on a cross section, such as an existing and several design surfaces. Select Evaluation > Cross Section > Create Cross Section.
There are CDOT preferences for different width and scale cross sections. Each of the preferences other than the one named CDOT places the cross sections inside a CDOT border, placed as a cell. All other parameters for cutting the cross sections are established by these preferences as well.

Chapter 6 Preliminary Modeling and Sections
Roadway Design Using InRoads Page 237
Lab 6 – Preliminary Modeling and Sections
Start InRoads 1. Start InRoads and open CU12345DES_Model.dgn from the
Design\Working folder.
Open your InRoads data files 1. Select File > Open.
2. Ensure the Files of Type option is set to Projects (*.rwk).
3. Double-click on 12345DES.rwk.
Double-clicking is the equivalent of highlighting the file and choosing Open.
4. Cancel the dialog.

Colorado Department of Transportation
Page 238 Roadway Design Using InRoads
Create a roadway library 1. Select File > New.
2. Select the Roadway Library tab and:
Enter the Name: 12345DES Enter the Description: Definitions for SH 86 and
SideRoad
3. Select Apply.
4. Select Close.

Chapter 6 Preliminary Modeling and Sections
Roadway Design Using InRoads Page 239
Establish the default settings for the roadway definitions.
5. Select Modeler > Define Roadway.
6. Select the Defaults tab.
Enter the Interval: 25 Set Alignment Side: Both. Set Method: Template. Toggle on Use Transition Templates.

Colorado Department of Transportation
Page 240 Roadway Design Using InRoads
Name the roadway definition in the Roadway Library.
7. From the Define Roadway dialog box, Main tab, select New.
Enter the Name: SH 86 Enter the Description: 110+00 to 366+60
8. Select Apply, then Close.

Chapter 6 Preliminary Modeling and Sections
Roadway Design Using InRoads Page 241
Add station and templates entries to the new roadway definition.
9. From the Define Roadway dialog box highlight the roadway definition, SH 86 just added.
10. Select Edit.

Colorado Department of Transportation
Page 242 Roadway Design Using InRoads
11. Select New on the Edit Roadway Main tab.
Note the default settings made previously are set in this dialog box. Note also that the station defaults to the beginning station of the active alignment.
The Interval should be 25. The Alignment Side should be set to Both.
12. Select the Template drop-down under the Both column.
Select SH 86 1L-1L Rural from the list.
The Template field populates with the template name.
The Catch Point should be set to Template
13. Select Apply.
You have now added the first station/ template to the roadway definition.

Chapter 6 Preliminary Modeling and Sections
Roadway Design Using InRoads Page 243
14. Enter the Station: 338+75
15. Set the Template to SH 86 1L-1L Rural.
16. Select Apply.
17. Continue adding the entries for the roadway definition in the Roadway Entry box. If you make a mistake, close the dialog, highlight the erroneous entry in the Edit Roadway box and choose Edit. When done correcting the mistake, choose Apply, and then Close the dialog. Choose New to continue adding new entries.
Station: 342+00 Template: SH 86 2L-2L Rural

Colorado Department of Transportation
Page 244 Roadway Design Using InRoads
18. At station 348+25, the design calls for two lanes on the left side of the alignment and one lane on the right. You can accomplish this by changing the Mode to Left and Right, then using the four-lane template on the Left and the two-lane template on the Right.
Enter the Station 348+25. Set the Mode to Left and Right. In the Left column, select SH 86 2L – 2L Rural. Make certain the Catch Point is set to Template. In the Right column, select SH 86 1L – 1L Rural. Make certain the Catch Point is set to Template. Choose Apply.
19. Create an entry for 351+00.
Enter the Station 351+00 Choose Apply.

Chapter 6 Preliminary Modeling and Sections
Roadway Design Using InRoads Page 245
20. Create an entry for 353+00.
Enter the Station 353+00 Set the Mode to Both In the Both column, select the Template SH 86 1L – 1L
Rural. Choose Apply.
The next four entries define an abrupt transition from using templates for sideslopes to using no sideslopes (Backbone Only) through the bridge area.
21. Create an entry for the last station to create a sideslope prior to the bridge.
Enter the Station 355+11.9 Select the Template SH 86 1L – 1L Rural. Choose Apply.

Colorado Department of Transportation
Page 246 Roadway Design Using InRoads
22. Create an entry for the first station of the bridge area which is backbone only.
Enter the Station 355+12 Select the Template SH 86 1L – 1L Rural. Select Backbone Only for the Catch Point. Choose Apply.
23. Create an entry for the last station of the bridge area which is backbone only.
Enter the Station 357+17 Choose Apply.

Chapter 6 Preliminary Modeling and Sections
Roadway Design Using InRoads Page 247
24. Create an entry for the first station on the other side of the bridge area which returns to normal cuts and fills.
Enter the Station 357+17.10 Select Template for the Catch Point. Choose Apply Choose Close
25. Review your entries. When complete, the entries should look like the dialog below.
You do not have to enter the ending station. The last entry will be used until the end of the model.

Colorado Department of Transportation
Page 248 Roadway Design Using InRoads
26. Select Close to dismiss the Roadway Entry box.
27. Select Close to dismiss the Edit Roadway Table box.
28. Close the Define Roadway box.
Save the roadway library. 1. Select File > Save As.
Ensure the Save in folder is set to Design\InRoads Toggle the Save as Type field to: Roadway Libraries
(*.rwl). Verify the Name is: 12345DES.rwl
2. Select Save
The file 12345DES.rwl is saved to the hard disk.
3. Select Cancel.

Chapter 6 Preliminary Modeling and Sections
Roadway Design Using InRoads Page 249
Add the roadway library to your project file 1. Select File > Save As.
Set the Save as type to Projects *.rwk. Click on 12345DES.rwk. Choose Options. On the Roadway Library tab, click on Add and Update for
the new library.
Remember, Add loads the file when the project is loaded and Update saves the file when the project is saved.
2. Choose OK.
3. Choose Save on the Save As dialog and overwrite the current .rwk.
This adds the roadway library 12345DES.rwl to the previously created 12345DES.rwk file. Now, anytime the project is loaded or saved, the roadway library will be also.

Colorado Department of Transportation
Page 250 Roadway Design Using InRoads
Model the roadway 1. Toggle Write, Report and Station locks on.
2. Set the mode to Pencil.
3. Using MicroStation, delete all TC lines (features in plan) and any other leftover surface displays from the previous Modeler run.
4. Select Modeler > Roadway Modeler.
Delete all of these lines, leaving the alignment and stationing.

Chapter 6 Preliminary Modeling and Sections
Roadway Design Using InRoads Page 251
Confirm and set additional design parameters.
5. Select the Advanced tab.
Set the Mode to As Defined. Toggle the Side to Left and Right. Toggle off Superelevation. Toggle on the Display Transition Control Lines for the First
Layer. Set the Subgrade Intercept to First Layer. Toggle on Empty Design Surface. Toggle on Add Exterior Boundary. Key in a prefix of SH86 for Left and Center.
The prefixes cannot be the same for Left and Right, so be sure you use the space in the Right prefix.
Key in a prefix of SH 86 for Right. Ensure the Suffix Seed is 0.

Colorado Department of Transportation
Page 252 Roadway Design Using InRoads
6. Select the Report tab.
Toggle off Generate Binary Report.
7. Select the Layer Controls tab.
Toggle on Use Layer Controls. Toggle off Segment 1 under both Inside and Outside
Rollover Locks categories. Under Layers, Highlight Finished Grade and make certain Model Layer is
checked. Also check Attach End Conditions. Highlight each of the other listed layers (one at a time) and
toggle off Model Layer.
This sets the model to only process the D_SH 86 Finished-Grade layer from the template.

Chapter 6 Preliminary Modeling and Sections
Roadway Design Using InRoads Page 253
8. Back on the Main tab, make certain the:
Horizontal Alignment is set to SH 86. Vertical is SH 86 V. Highlight the Roadway Definition SH 86. Under the Original Surface list, select 12345 existing
ground. Toggle off Create Cut and Fill Features.
9. Select Apply.
The templates are applied along the alignment as defined in the roadway definition. A new surface is created for the D_SH 86 Finished-Grade layer in the templates.
10. Select Close to dismiss the Roadway Modeler box.

Colorado Department of Transportation
Page 254 Roadway Design Using InRoads
Assign a named symbology to the surface Roadway Modeler automatically assigns named symbologies to the surfaces based on the surface name. Since you prefixed the alignment name to the front, these symbologies are not found in the configuration. You can change them to the desired symbology by selecting a new one on the Advanced tab of Surface>Surface Properties.
1. Select Surface>Surface Properties.
2. On the Advanced tab,
Set the Surface to D_SH 86 Finished-Grade Set the Cross Section Symbology to D_Finished Grade Set the Profile Symbology to D_Finished Grade Apply, then Close the dialog.

Chapter 6 Preliminary Modeling and Sections
Roadway Design Using InRoads Page 255
Save the new surface 1. Select File > Save As.
Set the Save As Type to Surfaces (*.dtm) Set the Active surface to D_SH 86 Finished-Grade Key in the file name:
12345DES_SurfSH86FinGrade.dtm Verify that the current Save in folder is Design\InRoads.
2. Select Save.
3. If prompted, ‘The file ... already exists. Replace’, select Yes

Colorado Department of Transportation
Page 256 Roadway Design Using InRoads
Add the new surface to your project file 1. Select File > Save As.
Set the Save as type to Projects *.rwk. Click on 12345DES.rwk. Choose Options. On the Surfaces tab, click on Add and Update for the new
surface.
Remember, Add loads the file when the project is loaded and Update saves the file when the project is saved.
2. Choose OK.
3. Choose Save on the Save As dialog and overwrite the current .rwk.
This adds the D_SH 86 Finished-Grade surface to the previously created 12345DES.rwk file. Now, anytime the project is loaded or saved, this surface will be also.

Chapter 6 Preliminary Modeling and Sections
Roadway Design Using InRoads Page 257
View the results of Roadway Modeler 1. Zoom in or out as needed with MicroStation to visually review the
display of the Transition Control (TC) lines.
Note: Zoom in on station 340+00 to see the transition from 2 lanes to 4 lanes. Zoom in on station 345+00 to see the transition from 4 lanes to 3 lanes.
You might want to try zooming with precision by picking the Window Area command and keying in: so=35100 <Enter> and so=35500 <Enter>. When prompted, pick the view you want and it will window between the two stations.
Display the triangles for the proposed surface. 1. Select Surface > View Surface > Triangles.
Set the Surface to D_SH 86 Finished-Grade.
2. Select Apply then Close.
3. Use the MicroStation View Control commands to take a closer look at the display.
4. Use MicroStation Delete Element to delete the triangle display (Graphic Group lock on).

Colorado Department of Transportation
Page 258 Roadway Design Using InRoads
View contours for the proposed surface 1. Select Surface > View Surface > Contours.
Set the Surface to D_SH 86 Finished-Grade. Select Preferences and load Proposed 10’ Mjr. – 2’ Minor.
2. Select Apply.
3. Use MicroStation View commands to take a closer look at the contours.
4. Use MicroStation Delete Element command to delete the contour display.
Remember that the contour display is a graphic group.

Chapter 6 Preliminary Modeling and Sections
Roadway Design Using InRoads Page 259
Cut Cross Sections for the proposed roadway 1. Make certain Write and Station locks are on, and that you are in Pencil
mode.
2. Select Tools > Options > Factors and key in a Text Scale Factor of 40 then Apply. By Applying but not saving the preference, the factor will revert back to 100 when you next start InRoads.
3. Select Tools > Customize > Cross Section, then Close the Toolbars dialog.
Up to this point, we have been using mainly the pull-down menus. Toolbars like this one are also available for selecting most commands.

Colorado Department of Transportation
Page 260 Roadway Design Using InRoads
4. On the Cross Section toolbar, select Create Cross Sections.
5. Choose Preferences and load 40H 20V 160’ Wide.
6. On the Main tab,
Set the Source to Alignment and select SH 86. Toggle on Single Station. Key in 114+50 . Toggle on only 12345 existing ground and
D_SH 86 Finished-Grade.

Chapter 6 Preliminary Modeling and Sections
Roadway Design Using InRoads Page 261
7. Apply and <D> for the lower left corner of the single cross section.
8. Zoom in to the section.
Note that the section appears inside a border. This is the default preference – next, you’ll load a preference that does not use a border so you can create a working or check set of sections. Later, when you create the final sections, you’ll modify a border for this job and use it to cut section on sheets.
9. Delete the cross section display with MicroStation when you are through reviewing.

Colorado Department of Transportation
Page 262 Roadway Design Using InRoads
10. On the Create Cross Section dialog.
Select Preferences. Highlight the preference Stacked 20 per column and
choose Load. Close the Preferences dialog.
11. Toggle off Single Station.

Chapter 6 Preliminary Modeling and Sections
Roadway Design Using InRoads Page 263
12. Select Apply.
Before you complete the next step, remember that the location you identify is the lower left corner of the entire cross section set, so be certain to select a clear area in your file.
If you place the cross sections in the wrong location, make sure Graphic Group lock is on, then Delete the set and re-create it. Do not move the cross sections.
13. Place a <D> in the design file to specify the lower left corner of the cross section plot.
14. Select Close on the Cross Section dialog.

Colorado Department of Transportation
Page 264 Roadway Design Using InRoads
View the cross sections that are plotted in the design file. 1. On the Cross Section toolbar, select the Cross Section Viewer
command.
Set the Cross Section Set option to SH 86 (or the last section set in the list if you haven’t deleted all of your previous sets).
Set the Zoom Factor to 1.0. Set the Time to 0.5 sec.
2. Select Run.
3. You can hit <ESC> on your keyboard to stop the run if you would like.
4. You can choose individual sections to look at from the Viewer as well. If you have only one MicroStation view open, you can use your keyboard arrow keys to step between the sections.
5. Close the Cross Section Viewer dialog when you are finished looking at the sections.
6. Exit MicroStation.

Chapter 7 Modeling with Superelevation and Transitions
Roadway Design Using InRoads Page 265
7. Modeling with Superelevation and Transitions
Superelevation Calculating the superelevation transitions requires that the horizontal alignment, vertical alignment and roadway definitions be set. Superelevation points must also be defined in the template. After that, there are three main steps to setting up superelevation.
Calculate the rates
Select Modeler > Superelevation > Rate Calculator. There is a preference established for CDOT, but you will still need to Browse and select the appropriate superelevation table. The tables are named according to the design criteria as shown below:
08_65.sup
08 = max super rate in table; 65 = design speed in mph.
The CDOT superelevation tables are found in the folder C:\Program Files\Workspace-CDOT\Standards-Global\InRoads\Superelevation Tables. There are two subfolders – AASHTO 2001 and AASHTO 2004 – which contain their respective rate tables.

Colorado Department of Transportation
Page 266 Roadway Design Using InRoads
Create a superelevation alignment, which stores the stationing and rates for superelevation transitions.
Select File > Geometry > New and specify a name and description for your superelevation alignment.
Calculate or Build the Transitions.
Select Modeler > Superelevation > Build Transitions.
The CDOT standard Controls and Rollover Locks (which are turned off) are stored in the Preferences for the command.

Chapter 7 Modeling with Superelevation and Transitions
Roadway Design Using InRoads Page 267
Horizontal and Vertical (Independent) Control Independent control can greatly enhance the use of templates by allowing you to vary widths and slopes of backbone segments during Roadway Modeler runs without using a second template.
Note: Independently controlled points in the template must be in the backbone of the template.
Independent Control is setup and stored in the roadway library, with the individual roadway definitions. In order to define the controls, you must have the geometry file loaded with the alignment active that is to be used with Roadway Modeler, the template library loaded and the roadway library must also be loaded. The geometry file should also contain any alignments you plan to assign to different points on the template.
There are two types of controls – horizontal and vertical. They can be used individually, or in combination.
Use Horizontal controls when the independent control path is defined by a separate horizontal alignment or by stations and offsets from the mainline. Horizontal controls are used in conjunction with variable width template segments, typically for items such as lane widenings or turn lanes.
Use Vertical controls when the separate path is defined by a separate vertical alignment, a vertical difference alignment, or by vertical offsets from the mainline vertical.

Colorado Department of Transportation
Page 268 Roadway Design Using InRoads
Workflow for H&V Controls There are four basic steps.
1. Assign a unique TC name to the point on the template you want to control.
2. Set the segment you want to vary in the template to Variable Slope, Variable Width or Variable Slope and Width.
3. Make the horizontal alignment active that you’re going to use for Modeler.
4. Establish the controls in the roadway definition.

Chapter 7 Modeling with Superelevation and Transitions
Roadway Design Using InRoads Page 269
Updating Existing Sections Cross sections retain their association with the surfaces and features they display and therefore you can update the sections when any new information is available. For example, you may realize that you need to add a utility line into the DTM. Rather than cutting a new set of sections to show the addition, select Evaluation > Cross Section > Update Cross Section. From this dialog, you can either update the entire set of sections or a range of sections. The update can involve refreshing items that have already been displayed on the sections, turning those items off, or turning on items not currently displayed.
Always use this command to turn off features displayed from a design surface before running Roadway Modeler and creating the same surface. Otherwise, the features will not be recognized by the new surface so you will not be able to turn them off or update them later.

Colorado Department of Transportation
Page 270 Roadway Design Using InRoads

Chapter 7 Modeling with Superelevation and Transitions
Roadway Design Using InRoads Page 271
Lab 7 –Modeling with Superelevation and Transitions
Start InRoads 1. Start InRoads and open CU12345DES_Model.dgn from the
Design\Working folder.
Open your InRoads data files 1. Select File > Open.
2. Ensure the Files of Type option is set to Projects (*.rwk).
3. Double-click on 12345DES.rwk.
Double-clicking is the equivalent of highlighting the file and choosing Open.
4. Cancel the dialog.

Colorado Department of Transportation
Page 272 Roadway Design Using InRoads
Create a superelevation alignment 1. Make certain the active alignment is SH 86.
2. Select File > New.
3. Select the Geometry tab.
Set the Type field to Superelevation. Enter the Name: 60 mph Enter the Description: Design option 1
4. Select Apply then Close.

Chapter 7 Modeling with Superelevation and Transitions
Roadway Design Using InRoads Page 273
Calculate the superelevation rates Since you are have two design speeds for the alignment, you will calculate the rates for each separately.
Set the superelevation rate parameters for 60 mph curves In this example, you’ll use a 6% maximum super and a design speed of 60 mph.
1. Select Modeler > Superelevation > Rate Calculator.
Set the Rate Calculation Method to Table Method. Click in the Rate Table field and delete the text. Select Browse and choose 06_60.sup from the C:\Program
Files\Workspace-CDOT\Standards-Global\InRoads\Superelevation Tables\AASHTO 2004 folder.

Colorado Department of Transportation
Page 274 Roadway Design Using InRoads
Set Column from Rate Table to: 2-lane. Enter the Preferred Max Super Rate: 5.5%
This does not limit the super that can be used – it just warns you if this rate is exceeded by the table.
Toggle off Use Curve Limits. Toggle on Round Rates to and select 0.123.
Calculate rates
2. On the Main tab, select All to toggle on all the curves in the Review/Edit area.
3. Select Compute.
Select OK when you get the Desirable Maximum Superelevation Rate Exceeded message. This message just warns you so you can check the curves to see if it’s what you want.
The superelevation rates are calculated for the curves and displayed in the Review/Edit category.
Notice the superelevation rate exceeded your preferred maximum rate. You can choose to accept this, override the calculation or redefine the curves and/or design speed. For class purposes, choose OK.
4. Select Close to dismiss the Superelevation Rate Calculator dialog box

Chapter 7 Modeling with Superelevation and Transitions
Roadway Design Using InRoads Page 275
Calculate the superelevation transitions
Set the application station design parameters.
1. Make certain Report lock is on.
2. Select Modeler > Superelevation > Build Transitions.

Colorado Department of Transportation
Page 276 Roadway Design Using InRoads
3. From the Controls tab,
Review the standard CDOT superelevation controls.
4. Choose the Default Rollover Locks tab.
Notice that CDOT’s superelevation criteria does not require rollover locks.

Chapter 7 Modeling with Superelevation and Transitions
Roadway Design Using InRoads Page 277
Calculate the application stations for the transitions
5. Back on the Main tab, make certain the:
Horizontal Alignment is set to SH 86. Vertical Alignment is SH 86 V. Superelevation is 60 mph. Roadway Definition is SH 86.

Colorado Department of Transportation
Page 278 Roadway Design Using InRoads
6. Select Compute.
The application stations are built and displayed in the Review / Edit Application Stations category. The Results window is also displayed because the Report lock is on. This window shows super parameters and calculations. The Save As command can be used to save this information into an ASCII file on disk.
7. Review the Results box.

Chapter 7 Modeling with Superelevation and Transitions
Roadway Design Using InRoads Page 279
8. Choose Save As on the Results box.
Ensure the Save in folder is C:\Projects\12345\ Design\InRoads.
Key in the filename SH 86 super.txt and choose Save.
9. Select Close on the Results dialog.
10. Scroll through the application stations list and review the results.
11. Select Save on the main dialog.
12. Select OK.
Save the application stations The superelevation rates and application stations have all been calculated. Now save the results in the .alg on the disk.
13. Select File > Save > Geometry Project.

Colorado Department of Transportation
Page 280 Roadway Design Using InRoads
Model the roadway 1. Toggle Write lock on.
2. Toggle Report lock on.
3. Set the mode to Pencil.
4. Toggle Station lock on.
5. Delete all TC lines (features in plan) from the previous Modeler runs.
6. Select Modeler > Roadway Modeler.

Chapter 7 Modeling with Superelevation and Transitions
Roadway Design Using InRoads Page 281
Confirm and set additional design parameters.
7. Select the Advanced tab.
Toggle on Superelevation Apply to First Layer. Other options should still be set as shown.
8. Select the Layer Controls tab.
Toggle on Use Layer Controls. Highlight Finished Grade and make certain Model Layer is
checked Toggle all Rollovers off. Highlight each of the other listed layers (one at a time) and
toggle off Model Layer and Rollovers

Colorado Department of Transportation
Page 282 Roadway Design Using InRoads
9. Back on the Main tab, make certain the:
Horizontal Alignment is set to SH 86. Vertical is SH 86 V. Highlight the Roadway Definition SH 86. Under the Original Surface list, highlight only
12345 existing ground. Toggle off Create Cut and Fill Features.
10. Select Apply.
The templates are applied along the alignment as defined in the roadway definition and superelevation is applied as it was calculated. A new surface is created for D_SH 86 Finished-Grade. Since Empty Design Surface was toggled on, the previously modeled surface is emptied and the new model with superelevation takes its place.
11. Select Close to dismiss the Roadway Modeler box.

Chapter 7 Modeling with Superelevation and Transitions
Roadway Design Using InRoads Page 283
Save the new surface 1. Right-click on D_SH 86 Finished-Grade in the Workspace (Explorer)
portion of the InRoads menu and select Save.
View the results of Roadway Modeler 1. Zoom in or out as needed with MicroStation to visually review the
display of the Transition Control (TC) lines.
Display the triangles for the proposed surface.
2. Select Surface > View Surface > Triangles.
3. Set the Surface to D_SH 86 Finished-Grade.
4. Select Apply then Close.
5. Use the MicroStation View Control commands to take a closer look at the display. (Try rotating a view to see the super.)
6. Use MicroStation Delete Element to delete the triangle display (graphic group lock on).
View contours for the proposed surface
7. Select Surface > View Surface > Contours.
8. Set the Surface to D_SH 86 Finished-Grade.
9. Select Preferences and load Proposed 10’ Mjr. – 2’ Minor.
10. Select Apply.
11. Use MicroStation View commands to take a closer look at the contours.
12. Use MicroStation Delete Element command to delete the contour display.
13. Remember that the contour display is a graphic group.

Colorado Department of Transportation
Page 284 Roadway Design Using InRoads
Update the Cross Sections Since you already have a set of section for the roadway, you can just update them with the new surface instead of creating a whole new set.
1. Make sure you’re in a top view, then Fit.
2. Choose Evaluation > Cross Section > Update Cross Section.
Choose the Cross Section Set that contains your previously cut full set of section. You can tell which one you select by the box that’s drawn around the set.
Set the Mode to Refresh.
You can Refresh or toggle Off items that are currently displayed on the sections. You can toggle On items that are not currently displayed.
Toggle on Surface in the Object category. Highlight D_SH 86 Finished-Grade.
3. Choose Apply.
The surface displayed in the cross sections is replaced with the newly modeled surface.

Chapter 7 Modeling with Superelevation and Transitions
Roadway Design Using InRoads Page 285
4. On the Cross Section toolbar, select the Cross Section Viewer command.
Set the Cross Section Set option to the cross section set you just updated.
Set the Time to 0.5 sec. Select Run.
Watch for the sections through the curve to see the superelevation.
5. Close the Cross Section Viewer dialog.

Colorado Department of Transportation
Page 286 Roadway Design Using InRoads
Using Independent Control In this section, you will add an independent control setup for creating a turn lane.
Update the template for independent control In the template, you must have a unique TC name assigned to the point you want to control.
1. Select Modeler > Define Typical Section.
2. On the Templates tab, highlight SH 86 1L-1L Rural and choose Edit.
3. Highlight the D_SH 86 Finished-Grade layer and choose the Segment tab.
Set the Zone to Right Backbone. Choose Previous or Next as necessary to make the active
segment (green) the right driving lane.
Since we want this segment to widen for the turn lane, we must tell InRoads that the segment may vary in width, but hold the slope constant.

Chapter 7 Modeling with Superelevation and Transitions
Roadway Design Using InRoads Page 287
In this particular example, since we are only going to use Horizontal Control to widen one segment next the TC name you’re controlling, you could actually leave the Fixity set to Fixed and the lane would widen. However, it’s much safer to get in the habit of always changing the fixity of segment you want to vary.
Under Fixity, choose Variable Width. Choose Update to confirm the change.
Notice the TC name that is highlighted. It should be RT_Shoulder.
This is a unique name, since there should be only one RT_Shoulder on the template. You can step back and forth to other segments to verify they have different names.
4. Close the Edit Template dialog.
5. Close the Define Typical Section dialog.

Colorado Department of Transportation
Page 288 Roadway Design Using InRoads
Assign the controls in the roadway definition When you assign the controls in the roadway definition, the stationing it uses is based on the active alignment. Since we’ll be using SH 86 to run Modeler, you must make it active before proceeding.
6. Choose Geometry > Active Geometry.
Set the Type to Horizontal Alignment. From the list at the bottom, select SH 86.
7. Choose Apply.
8. Close the Active Geometry dialog.
Alternately, you can right-click the alignment in the InRoads Explorer menu and choose Set Active.
9. Verify the active alignment by looking in the InRoads Explorer menu to ensure the red box is indicating SH 86.

Chapter 7 Modeling with Superelevation and Transitions
Roadway Design Using InRoads Page 289
10. Select Modeler > Define Roadway.
11. Highlight SH 86 and choose Edit.
12. On the Edit Roadway dialog, choose the Horizontal and Vertical Controls tab.
Set the Transition Control Name to RT_Shoulder. Toggle on Use Horizontal Controls and Templates at
Vertices. Toggle off Use Vertical Controls. Choose the Horizontal Alignment SH 86. Key in a Start Station of 221+00 Key in a Stop Station of 222+50 Key in a Start Offset of 12.0 Key in a Stop Offset of 24.0

Colorado Department of Transportation
Page 290 Roadway Design Using InRoads
13. Choose New to add the independent control.
This takes care of the taper to widen out for the turn lane. Next, you’ll add an entry to carry the widening for 300’ up to the intersection.
Leave the setting as they are, except: Key in a Start Station of 222+50 Key in a Stop Station of 225+50 Key in a Start Offset of 24.0 Key in a Stop Offset of 24.0
14. Choose New
15. Close both of the open dialogs.
Save the new setup Since we have modified both the typical section library and the roadway library, we can save them in one step by saving the project.
16. Choose File > Save > Project.

Chapter 7 Modeling with Superelevation and Transitions
Roadway Design Using InRoads Page 291
Model the roadway 1. Delete all TC lines (features in plan) from the previous Modeler runs.
2. Select Modeler > Roadway Modeler.
Confirm the design parameters. These should all still be set if you haven’t exited InRoads, but it’s always a good idea to double-check, especially the alignments and existing surface, since they reflect the actives.
3. Select the Advanced tab.
Verify the settings you previously made.

Colorado Department of Transportation
Page 292 Roadway Design Using InRoads
4. Select the Layer Controls tab.
Toggle on Use Layer Controls. Toggle off Segment 1 under both Inside and Outside
Rollover Locks categories. Under Layers, Highlight Finished Grade and make certain Model Layer is
checked. Highlight each of the other listed layers (one at a time) and
toggle off Model Layer.
5. Back on the Main tab, make certain the:
Horizontal Alignment is set to SH 86. Vertical is SH 86 V. Highlight the Roadway Definition SH 86. Under the Original Surface list, highlight only
12345 existing ground. Toggle off Create Cut and Fill Features.

Chapter 7 Modeling with Superelevation and Transitions
Roadway Design Using InRoads Page 293
6. Select Apply.
The templates are applied along the alignment as defined in the roadway definition, superelevation is applied as it was calculated, and the independent control is applied as it was defined. A new surface is created for D_SH 86 Finished-Grade.
7. Select Close to dismiss the Roadway Modeler box.
Save the new surface 1. Right-click on D_SH 86 Finished-Grade in the Workspace (Explorer)
portion of the InRoads menu.
2. Select Save.
View the results of Roadway Modeler 1. Zoom in or out as needed with MicroStation to visually review the
display of the Transition Control (TC) lines. Be sure to look at the turn lane area to see how the model widens.

Colorado Department of Transportation
Page 294 Roadway Design Using InRoads
Display the triangles for the proposed surface. 1. Select Surface > View Surface > Triangles.
2. Set the Surface to D_SH 86 Finished-Grade.
3. Select Apply then Close.
4. Use the MicroStation View Control commands to take a closer look at the display. (Try rotating a view to see the super.)
5. Use MicroStation Delete Element to delete the triangle display (graphic group lock on).
View contours for the proposed surface 1. Select Surface > View Surface > Contours.
2. Set the Surface to D_SH 86 Finished-Grade.
3. Select Preferences and load Proposed 10’ Mjr. – 2’ Minor.
4. Select Apply.
5. Use MicroStation View commands to take a closer look at the contours.
6. Use MicroStation Delete Element command to delete the contour display.
Remember that the contour display is a graphic group.

Chapter 7 Modeling with Superelevation and Transitions
Roadway Design Using InRoads Page 295
Update the Cross Sections Since you already have a set of section for the roadway, you can just update them with the new surface instead of creating a whole new set.
1. Make sure you’re in a top view, then Fit.
2. Choose Evaluation > Cross Section > Update Cross Section.
Choose the Cross Section Set that contains your previously cut full set of section. You can tell which one you select by the box that’s drawn around the set.
Set the Mode to Refresh.
You can Refresh or toggle Off items that are currently displayed on the sections. You can toggle On items that are not currently displayed.
Toggle on Surface in the Object category. Highlight D_SH 86 Finished-Grade.
3. Choose Apply.
The surface displayed in the cross sections is replaced with the newly modeled surface.
4. On the Cross Section toolbar, select the Cross Section Viewer command.
Set the Cross Section Set option to the cross section set you just updated.
Set the Time to 0.5 sec.
5. Select Run.
Watch for the sections through the curve to see the superelevation and through the turn lane are to see the widening.
6. Select a cross section in the turn lane area to better see the widening without the viewer running.
7. Close the Cross Section Viewer dialog.

Colorado Department of Transportation
Page 296 Roadway Design Using InRoads
Drive the roadway 1. Select Modeler > Drive Roadway.
Highlight the Horizontal Alignment SH 86. Highlight the Vertical Alignment SH 86 V.
2. Choose Run.
If you have multiple windows open, you must <D> where you want to see the drive-through; if you only have one window open, it automatically uses it.
3. Close the Drive Roadway dialog.
4. Set your view back to Top.
Exit 1. Exit MicroStation. If prompted to save the geometry project, choose Yes.
Challenge lab Create right turn lane at the intersection for the East-bound lanes. You may create an alignment or use Stations and Offsets from the CL.

Chapter 8 Plan and Profile
Roadway Design Using InRoads Page 297
8. Plan and Profile
Concept The Plan and Profile Generator automates the process of putting together sheets. It uses MicroStation’s reference file utilities so that when done, you have a MicroStation sheet file with the border, plan view, associate profile view and any references to the plan attached and the view rotated to the proper angle.
Select Drafting > Plan and Profile Generator. There are CDOT preferences for this command: a CDOT default, one for Plan Sheets only, one for Profile Sheets only and one for Plan and Profile Sheets.

Colorado Department of Transportation
Page 298 Roadway Design Using InRoads
The Plan and Profile Generator uses three main types of files:
Model Files, which are MicroStation design files containing your plan and profile along with any references to those files.
A Border File, which is a MicroStation file containing the CDOT border you wish to use for your sheets. The Border can be referenced in or used as a cell.
A Seed File, which is a MicroStation design file that will be copied to form the design files when sheets are created.
Host files are created, which are actually the sheet files containing the plan, profile or plan and profiles along with a border. Also created is a view definition file (.vdf) that stores all of the information about the sheets and can be retrieved later if you need to modify a sheet or sheets. Without the .vdf file, you can still modify the sheets using MicroStation referencing commands.

Chapter 8 Plan and Profile
Roadway Design Using InRoads Page 299
Lab 8 – Plan and Profile The InRoads Plan and Profile Generator uses several different files to put together your Plan and Profile sheets. Here, you will create a border file to be used in each plan and profile. You will also create a profile design file, a seed file to be used for creating the individual sheets and a host file to use as the starting point for your sheets.
Start InRoads 1. Start InRoads and open CU12345DES_Model.dgn from the
\Design\Working folder.
2. Select File > Save As from the MicroStation menu
3. Change the folder to Design\Drawings\Reference_Files
4. Take the CU off the file name.
5. Choose OK.

Colorado Department of Transportation
Page 300 Roadway Design Using InRoads
Open your InRoads data files 1. Select File > Open.
2. Ensure the Files of Type option is set to Projects (*.rwk).
3. Double-click on 12345DES.rwk.
Double-clicking is the equivalent of highlighting the file and choosing Open.
4. Cancel the dialog.
5. Make certain Write lock is on.
6. Make certain Station lock is on.

Chapter 8 Plan and Profile
Roadway Design Using InRoads Page 301
Create a project specific border In order to use the Plan and Profile Generator, you need to have a border.
You can use the following method to create a project-specific border cell. This method uses the CDOT menu to place the border, and then edit it for your situations. After it is edited, you will use it as a cell to replace the border in the copied plan sheets.
Alternately, you can keep the Design borders and edit them individually. The method you choose should depend on the amount of edits you need to do to each and the number of sheets to edit.
Create the border file Since you will use this border for multiple sheets, create one project border to avoid editing multiple borders later.
1. From MicroStation, select File > New.
2. Set the directory to \Design\Drawings.
3. In the Name field, key in a drawing file name 12345DES_PnPBdr.dgn
4. In the New dialog box, select OK.

Colorado Department of Transportation
Page 302 Roadway Design Using InRoads
Use the CDOT Menu to create the border 1. To start the CDOT Menu if it has been closed, select the CDOT icon on
the Main tool palette.
2. Select Settings and set Active Scale to 1 and Active Angle to 0.
Note: You will create the generic project border cell at a scale of 1 (11 x 17 master units). You’ll actually scale the border, according to your plot scale, later when the cell is placed in the sheet file.
3. Select Apply and Close in the Active Settings box.
4. From the CDOT Menu Explorer, select Drafting, then select the Category Border. From the Selection Window, pick Border (PnP 11”x17”)

Chapter 8 Plan and Profile
Roadway Design Using InRoads Page 303
5. When prompted to enter cell origin, key in xy=0,0,0
Note: The lower left corner of the border must be located at the 0,0 coordinate in the file since this will be the origin of the cell.
The sheet border cell is not anchored to your cursor but will be visible after you place it.
You will place the bar scale and north arrow cell in each sheet.
6. Fit your view.

Colorado Department of Transportation
Page 304 Roadway Design Using InRoads
7. Back on the CDOT Menu, set the Category to Border RE and select your RE’s Name.
8. When prompted to enter cell origin of the Region Engineer cell, Zoom in as necessary on the bottom portion of the border and <T> to the location shown and then <D> to accept.
9. Fit the view.

Chapter 8 Plan and Profile
Roadway Design Using InRoads Page 305
Edit the border text with project specific information 1. Zoom in on the lower-right corner of the border as shown.
2. Select the Edit Text command from the Text toolbar.
3. <D> on the Project Number text.
4. In the Text Editor, replace this with STA 086A-039.
5. <D> anywhere to accept.
6. <D> on the Code text.
7. In the Text Editor, replace this with 12345 and <D> to accept.
8. Edit the X’s beside Designer and replace with your initials.
9. Edit the X’s beside Detailer and replace with your initials.
10. Fit the view.
11. Choose MicroStation Drop Element and select the border to drop
The border must be dropped because you need to delete the profile grid. InRoads will generate it’s own grid for the profile.
12. Delete the profile grid using MicroStation.

Colorado Department of Transportation
Page 306 Roadway Design Using InRoads
Make the border a cell 1. Select Models from the Primary toolbar.
2. In the Models dialog box, select Edit Model Properties.
3. In the Model Properties box:
Toggle on Can be placed as cell Change the Name to 12345 Plan Profile Border Change the Description to PnP Border Cell Leave all other options as shown.
4. Select OK.
5. Close the Models box.
6. Save Settings (File > Save Settings).

Chapter 8 Plan and Profile
Roadway Design Using InRoads Page 307
Create a host seed file for the plan and profile sheets 1. Select MicroStation File > New.
2. Key in 12345DES_PnPHost.dgn.
3. Choose OK.
4. Select MicroStation Element > Cells.
5. Select File > Attach.

Colorado Department of Transportation
Page 308 Roadway Design Using InRoads
6. Set the List Files of Type to MicroStation DGN Files.
7. Ensure the directory is \Design\Drawings.
8. Select 12345DES_PnPBdr.dgn and then select OK.
9. Close the Cell Library dialog.
10. Select File > Save Settings.

Chapter 8 Plan and Profile
Roadway Design Using InRoads Page 309
Prepare a profile design file 1. Select MicroStation File > New.
2. Navigate to the \Drawings\Reference_Files folder and key in 12345DES_Prof.dgn.
3. Choose OK.
4. If you get a message that the file exists, choose OK to Overwrite.

Colorado Department of Transportation
Page 310 Roadway Design Using InRoads
Attach the border file as a cell library 1. Select Element>Cells.
Select File>Attach. Navigate to the \Design\Drawings folder and double-click
12345DES_PnPBdr.dgn.
This established the design file containing the border you previously placed and edited as a cell library, with the border as the only cell.
2. Close the Cell Library dialog.
3. Save Settings.

Chapter 8 Plan and Profile
Roadway Design Using InRoads Page 311
Set up the Plan and Profile Generator options 1. Select Drafting>Plan and Profile Generator
2. Choose Preference and load 100Scale P&P (2x Vert).

Colorado Department of Transportation
Page 312 Roadway Design Using InRoads
First, you will set up and review the different tabs. Many of the following parameters are set by the preference you loaded, but continue reviewing the tabs to enter additional data and to see what settings have been made for you.
3. On the Plan Controls tab:
Notice the Width Left and Right are set to –200 and 200. This indicates the plan view will span 400 feet in total width.
Notice the Overlap is set to 0, indicating there will be no overlap between the sheets.
Select the Model Files button. In the Open Model File dialog box, double-click on 12345DES_Model.dgn file from the \Design\ Drawings\Reference_Files folder.
If your profile file is not already listed, select the Model Files button again. In the Open Model File dialog box, double-click on 12345DES_Prof.dgn file from the \Design\Drawings\Reference_Files folder.
Toggle on Nested Attachments.
With Nested Attachments, you will see not only the 12345DES_Model.dgn graphics referenced to your plan, but also any files referenced to it. In this case, it means your survey graphics file.

Chapter 8 Plan and Profile
Roadway Design Using InRoads Page 313
4. On the Profile Controls tab:
Set Vertical Alignment to SH 86 V. Toggle on the surface 12345 existing ground and toggle all
other surfaces off. Double-check that 12345 existing ground is highlighted.
12345 existing ground must be highlighted and toggled on. Toggling it on is to have it shown on the profile. Highlighting it is to make certain the grid elevations encompass the entire surface.

Colorado Department of Transportation
Page 314 Roadway Design Using InRoads
5. On the Sheet Layout tab:
Verify that Sheet Number and Name are set to 1 In the Host File Content section, select Single Sheet Each.
This will place each plan/profile sheet in a separate MicroStation design file, starting with PnP1.dgn, then incrementing by one (PnP2.dgn, PnP3.dgn, etc.).
Click inside the Host File field, and choose the … button to Browse.
When the Save As dialog appears, navigate to the \Design\Drawings folder and key in a name of 12345DES_PnP01.dgn. Note that the files already exist for Plan and Profile sheets. Here, we’ll overwrite them with our new ones.
Choose Save.

Chapter 8 Plan and Profile
Roadway Design Using InRoads Page 315
Click inside the Seed Host File field, and choose the … button to Browse.
Navigate to the \Design\Drawings folder, select the file 12345DES_PnPHost.dgn and then select Open.

Colorado Department of Transportation
Page 316 Roadway Design Using InRoads
6. On the View Layout tab, notice the location of the Plan and Profile. These values are measured from the lower left corner of the border with a starting coordinate of 0,0 and are listed in paper units, which in this case is inches.

Chapter 8 Plan and Profile
Roadway Design Using InRoads Page 317
7. On the Border and Title tab:
Notice the Cell option is toggled on. Use the drop-down list to choose 12345 Plan Profile Border. The Scale is set to 100.
Your border will be scaled up 100 times around your graphics.

Colorado Department of Transportation
Page 318 Roadway Design Using InRoads
8. On the Symbols and Details tab:
Note that a North arrow is automatically set. It will be displayed 15 inches over and 9.5 inches up from the lower left corner of the border.

Chapter 8 Plan and Profile
Roadway Design Using InRoads Page 319
9. On the Match Lines tab:
In the Symbology section, note the Plan Line, Plan Start Station and Plan Stop Station are already toggled on.

Colorado Department of Transportation
Page 320 Roadway Design Using InRoads
10. On the Main tab:
Set the Method to Plan Only. Set the Plan Views to Use Station Limits.
This will compute each plan view based on the station limits set on this tab.
Turn off Generate Sheets.
This will allow you to set up the plan view first, then you can generate the sheets.
Set the Alignment to SH 86.
The Start and Stop Station Limits should default to those of your alignment. If they do not, use the drop-down under the Horizontal Alignment and actually <D> on the alignment name.
The length is set by the preference at 1400 feet per sheet.

Chapter 8 Plan and Profile
Roadway Design Using InRoads Page 321
11. Apply and the Plan Views are generated.
Double-click on the first plan view in the list.
Notice that its Stop Station is only 112+00, which is not the desired 1400 feet. The Station lock has forced it to an even multiple of 1400, in this case 112+00. Next, you’ll turn off Station lock and recompute.
Close the Edit Plan View dialog. Toggle off Station lock. Apply again and choose Yes when prompted to overwrite the
current plan views.

Colorado Department of Transportation
Page 322 Roadway Design Using InRoads
Notice the first plan view is now 100+00 to 114+00.

Chapter 8 Plan and Profile
Roadway Design Using InRoads Page 323
12. Still on the Main tab.
Now that the plan views are set the way you want, you can proceed with setting up and verifying other parameters on this tab.
Set the Method to Plan and Profile. Set Plan View to Use Plan Views.
This tells it to use the views as listed. If you left it set to Use Station Limits, the edits to the plan views you just made would be wiped out. As it stands here, you would get the same results either way. If you had edited the stations manually, you would definitely want to Use Plan Views.
Toggle on Generate Sheets. Toggle on VDF Information and Host Files.
The VDF Information is found on the Sheet Index tab. It lists each of the plan and profile sheets, their station range, plan rotation, etc.
The Host Files are your actual plan and profile sheets.

Colorado Department of Transportation
Page 324 Roadway Design Using InRoads
Generate the plan and profile sheets Since profiles will be generated with the execution of this command, you are currently in a profile design 12345DES_Prof.dgn. Double-check before continuing.
1. In the Plan and Profile Generator dialog box, select Apply
2. <D> anywhere in the design file (12345DES_Prof.dgn) to identify a location to plot the profile views.
The profile views are plotted for each 1400’ of the proposed road and the plan and profile sheets are generated. You should see them as they are composed. In each sheet file the view is automatically rotated to horizontal, and the border and corresponding profile referenced.

Chapter 8 Plan and Profile
Roadway Design Using InRoads Page 325
View the plan and profile sheets Use the Plan/Profile Generator to view the sheet index and individual sheets.
1. Select the Sheet Index tab on the Plan and Profile Generator box.
Highlight sheet number 1, then select Show Sheet.
The 12345DES_PnP01.dgn file is automatically opened.
View other sheet files as desired.

Colorado Department of Transportation
Page 326 Roadway Design Using InRoads
Note: The clipping boundary can be modified with MicroStation to show more of the design. After modifying it, choose Use Existing, then Show Sheet again and it will be ‘re-clipped’.
2. Close the Plan and Profile Generator dialog box.
3. When prompted “Save Current VDF file?“, choose Yes. Type in 12345DES_PnP.vdf as the filename (do not choose a file from the list) and set the Save in folder to \ Design\Drawings and select Save.

Chapter 8 Plan and Profile
Roadway Design Using InRoads Page 327
Display proposed graphics 1. Change the active design file back to the 12345DES_Prof.dgn file in the
References folder. (File > Open in MicroStation)
2. Display the proposed vertical alignment on the “mini” profile views created by the Plan and Profile Generator.
Select Geometry > View Geometry > Vertical Annotation.
Load the Proposed preference. Choose Apply.
Display Utilities on the profile Use the Update Profile command to view the culvert crossing information on the profiles.

Colorado Department of Transportation
Page 328 Roadway Design Using InRoads
Display the proposed contours for the new road surface 1. Change the active design file to the 12345DES_Model.dgn file in the
References folder.
2. Make certain Style lock is off.
3. Select Surface > View Surface > Contours.
Set Surface to D_SH 86 Finished-Grade. Load the preference Proposed 10’ Mjr. 2’ Minor.
4. Apply.
5. Select Close.

Chapter 8 Plan and Profile
Roadway Design Using InRoads Page 329
Revisit the plan and profile sheets Use the Plan/Profile Generator to return to the sheet and view the updated graphics.
1. Select Drafting > Plan and Profile Generator.
2. Select the Sheet Index tab.
Select Sheet 1 from the list and select Show Sheet.
The 12345DES_PnP01.dgn file is automatically opened.
View other sheets as desired
3. To remove the clipping boundary, toggle off Constructions under MicroStation Settings > View Attributes.
The clipping boundary does not plot, so turning it off is not necessary for plotting.
4. Plot one of your plan and profile sheets.
5. Exit MicroStation and InRoads. If prompted to save geometry project, select No.

Colorado Department of Transportation
Page 330 Roadway Design Using InRoads
Challenge labs: 1. Create an alternating set of plan and profile sheets for the same
alignment.
2. Change the clipping paths for one of your plans and plot the modified plan and profile sheet.

Chapter 9 Final Modeling
Roadway Design Using InRoads Page 331
9. Final Modeling In the final modeling phase, you re-visit some familiar concepts. Additional templates are included as needed, the template layers are adjusted as needed (with information from the Materials Engineer), and the Superelevation is reviewed and updated as needed.
The main new concept that is introduced in this section is the use of decision tables for sideslope determination.
Overview of Decision Tables Decision tables are made up of a series of records, each similar to a segment of a template, that defines a sideslope. A table can have more than one definition, and can have multiple targets — making it a very powerful tool in defining complex sideslopes.
Template backbones are still used, but the decision tables take over at the hinge points to calculate sideslopes. The tables can also used with 3D graphical elements or features to calculate sideslopes, such as from ditch bottoms and ramps in gore areas. This can be especially useful when creating models for intersections and interchanges.
Decision tables are stored in the typical section library. CDOT has one default decision table stored in CDOT-Typical Sections.tml. When this file is copied into the project directory, the decision table may be copied and modified as needed.

Colorado Department of Transportation
Page 332 Roadway Design Using InRoads
Parts of a Table There are three main parts of a decision table.
Records A record is a single line in a decision table made up of a starting TC name, an ending TC name, a slope and a width (along with other criteria discussed later). The TC names have several purposes, including: they become the feature names of the longitudinal breaklines resulting from running the table, and they also provide a method for the table to back-track to a previous location in the sideslope.
Target Blocks A target block is a series of records that, together, seek one ‘hit’ of a target. For example, you can create several records that make up cut and fill scenarios, but all seek the same existing ground surface, or target. Within the target block, you can backtrack if one solution, such as a shallow fill slope, fails, and the next solution will be attempted.
Processing occurs from the top down, evaluating each record in turn. The target block continues processing until one segment meets the target. Once a segment meets the target, the block is successful and no other records within that target block are evaluated. Any records that were not lost to backtracking prior to hitting are placed along with the successful record.
Note: A target block is successful and therefore stops if one of the records in the block meets its target.
If no records in a target block meet the target, the block is unsuccessful and all records in the block are discarded. If a record in the target block meets the target, the block is successful. In either case, the table looks to see if any other target blocks exist in the group (see below). If so, the next target block in line is processed (unless it is marked Attach After).

Chapter 9 Final Modeling
Roadway Design Using InRoads Page 333
Groups One or more target blocks making up a mutually exclusive sideslope condition form a group. Only one group in a decision table can be successful, since all processing stops when a group is successful.
An example of mutually exclusive sideslopes broken into groups includes: testing with one group to see if a design surface is met, and with another group to see if the original ground surface is met, such as the case of a divided highway run at separate times.
Note: A group is successful ONLY if its last target block is successful. (Previous target blocks may also be successful.)
Other previous target blocks may be successful also, but the last one must be. Once a group is successful, the processing ends at the current location.
If the last target block in a group is unsuccessful, all previously successful records are discarded and the processing starts over again with the next group in the table. If there are no more groups, the decision table fails and no sideslope is created at this location.

Colorado Department of Transportation
Page 334 Roadway Design Using InRoads
Building a Decision Table After creating several decision tables you will no doubt come up with your own methods for developing them. Many times, existing tables are copied and modified to fit new conditions, saving time in the creation and testing process. The following steps define a good path to follow when starting out with decision tables, and one that you can modify to fit your needs as your proficiency increases.
The building of a decision table is an iterative process and may require trial and error. When starting with the path outlined, keep in mind your initial division of target blocks and groups may need to be amended as additional variables are uncovered in the design process.
1. The best method of starting a decision table is to sketch the desired sideslope results. When completing the sketch or sketches, try to think of as many existing conditions as possible, and the sideslopes that will best fit the conditions. Typically, you will need sideslopes for both cut and fill (at a minimum).
2. The next step in building the table is to break the sideslope conditions into groups, or mutually exclusive designs. In a very simple table only one group may be necessary, since both cut and fill can be addressed in the same group and the same target block.
Note: When breaking sideslopes into groups, keep in mind only one group is successful at any given location, so a group must contain a complete sideslope definition.
3. After determining the different groups required, each group must be broken into target blocks. A target block is allowed only 1 “hit”, or interception with a target, so one must be developed for each instance a target is reached in a sideslope. For example, you may have a fill slope extend to the existing ground (target 1), then continue and place a ditch at the toe of slope, coming back and intercepting the same existing ground again (target 2).
4. With the preliminary work done, the next step involves creating the table. Since decision tables may be very complex, it’s always a good idea to test the table as you go. Build one group (or even one target block) and display the table or test it on a small section of roadway where you know it should work. This will help spot problems when it’s easier to determine the cause.

Chapter 9 Final Modeling
Roadway Design Using InRoads Page 335
The Decision Table Interface Decision tables are stored in typical section libraries. They are built record by record through a dialog interface, which can also be used to edit the table later. When developing each record, criteria are used to determine how the record will react under certain conditions.
Each of the criteria is described below.
New Target – The record starts a target block; new target is turned on once per target block, in the first record of the block.
New Group – Indicates the beginning of a new sideslope definition.
Target Type – What the target block is seeking; options are: DTM, Align Elevation (vertical alignment), Align XYZ (horizontal and vertical alignment), Align XY (horizontal alignment), Feature Elevation, Feature XY, Feature XYZ, and Elevation.
Target – The name of the target being sought by the target block (e.g. the DTM name).
Elevation Adjustment – An offset for the target; i.e., For a DTM, it has the effect of transforming the ground surface by the specified vertical offset.
Start TC – Transition control name for feature name, symbology and backtracking.
End TC – Transition control name for feature name and symbology.

Colorado Department of Transportation
Page 336 Roadway Design Using InRoads
Slope – Slope of the line defined by the record.
Width – Horizontal distance the record will extend if no target is met.
Seek Intersection – Indicates the record will stop if it meets the specified target.
Attach After – The record is only used if the previous target block in the same group is successful.
Construct Point – The point found at the end of the record will be used in the resulting DTM.
Start Repeat Cycle – The record is the beginning of a repetitive series.
It is beneficial to display the decision table during the building process to check the records for problems with slopes and connectivity. Display a decision table using Display from the main decision table dialog.
Note: The display uses the attached color table and beginning with color 1, changes colors with each target block. Within the target block, if there is backtracking, each record displays with a different line style, beginning with line style 0.

Chapter 9 Final Modeling
Roadway Design Using InRoads Page 337
Target Options One of the most powerful functions of a decision table is the ability to seek an intersection with targets other than DTMs. With this benefit, you can accomplish the equivalent of independent control outside the backbone of your template, along with other equally complex sideslopes.
The eight available targets are: Surface, Fixed Elevation, Align Elevation (vertical alignment), Align XYZ (horizontal and vertical alignment), Align XY (horizontal alignment), Feature Elevation, Feature XYZ and Feature XY.
The New Target option is toggled on whenever you are changing targets and/or when the previous target block has already hit its target. For example, when creating berms at the top of cut, or toe-of-slope ditches, your initial DTM target may be the same as the DTM intercepted with the ditch or berm. In instances where the additional target is only used if the previous one is successful, the Attach After Intersection option is also toggled on.

Colorado Department of Transportation
Page 338 Roadway Design Using InRoads
Running a Decision Table with Roadway Modeler The most common use of decision tables is to define sideslopes along a roadway corridor. This is done using Roadway Modeler, just like using template, cut/fill table or material table sideslopes.
In the roadway definition, the Catch Point is set to Decision Table and a decision table selected from the drop-down list. When the roadway is modeled, the decision table picks up at the hinge point with its calculations and the cut and fill portions of the template are ignored.
In some situations, a different decision table is needed on each side of the roadway. For these times, the roadway definition mode is set to Left and Right and a different decision table listed for each. You can also specify a decision table for one side and one of the other sideslope alternatives (cut/fill or material table, or template) for the other.
The results of running decision tables with Roadway Modeler are twofold. First, a DTM is created just like when the sideslopes are calculated with templates. Second, graphical elements are created longitudinally by connecting like TC points in the tables from template drop to template drop. These longitudinal lines are actually the features that are part of the resulting DTM, and are named according to the TC names in the table, just as they are with the template.
Note: In order to see the features created by Roadway Modeler, the TC name’s Feature Style must have the 3D Plan/Display toggled on and the Transition Control Lines Display option must be turned on in Roadway Modeler (on the Advanced tab).

Chapter 9 Final Modeling
Roadway Design Using InRoads Page 339
Lab 9 – Final Modeling
Start InRoads 1. Start InRoads and open CU12345DES_Model.dgn from the
\Design\Working folder.
Open your InRoads data files 1. Select File > Open.
2. Ensure the Files of Type option is set to Projects (*.rwk).
3. Double-click on 12345DES.rwk.
Double-clicking is the equivalent of highlighting the file and choosing Open.
4. Cancel the dialog.

Colorado Department of Transportation
Page 340 Roadway Design Using InRoads
Update your typicals In the next series of steps, you will update the 2 and 4-lane typicals you created earlier. Since the templates were originally defined with multiple layers, you can adjust the layers for the desired pavement and subgrade depths.
1. Select Modeler > Define Typical Sections.
2. On the Templates tab, choose SH 86 1L-1L Rural and Edit.
3. On the Layer tab,
Select D_SH 86 Base-Course-Top.
You have learned that the Base Course Top needs to be a depth of 5”.
Key in a vertical offset of -5” and Tab on your keyboard. (If you use the ” it will automatically be converted to feet.)
Select Update to have the change take affect.

Chapter 9 Final Modeling
Roadway Design Using InRoads Page 341
4. Also on the Layer tab,
Select D_SH 86 Subbase-Top
You have learned that the Subbase-Top needs to be a depth of 7”.
Key in a vertical offset of -7” and Tab on your keyboard. (If you use the ” it will automatically be converted to feet.)
Notice the depths you key in are from the vertical alignment – not from the previous layer.
Select Update to have the change take affect.

Colorado Department of Transportation
Page 342 Roadway Design Using InRoads
5. Also on the Layer tab,
Select D_SH 86 Subgrade-Top
You have learned that the Subgrade-Top needs to be a depth of 10”.
Key in a vertical offset of -10” and Tab on your keyboard. (If you use the ” it will automatically be converted to feet.)
Select Update to have the change take affect.
6. Repeat these steps for the 4 lane template, SH 86 2L-2L Rural.

Chapter 9 Final Modeling
Roadway Design Using InRoads Page 343
Model the roadway 1. Ensure Write lock is on.
2. Ensure Report lock is on.
3. Set the mode to Pencil.
4. Ensure Station lock is on.
5. Delete all TC lines (features in plan) from the previous Modeler runs.
6. Select Modeler > Roadway Modeler.

Colorado Department of Transportation
Page 344 Roadway Design Using InRoads
Confirm and set additional design parameters.
7. Select the Advanced tab.
Verify the design parameters – be certain to set the Superelevation to All Layers.
Set the Subgrade Intercept to First Layer.
8. Select the Layers tab.
Toggle off Use Layer Controls.
Now that you have established the additional layers, you’ll model all.

Chapter 9 Final Modeling
Roadway Design Using InRoads Page 345
9. Back on the Main tab, make certain the:
Horizontal Alignment is set to SH 86. Vertical Alignment is SH 86 V. Highlight the Roadway Definition SH 86 transition. Under the Original Surface list, highlight only
12345 existing ground. Toggle off Create Cut and Fill Features.
10. Select Apply.
The templates are applied along the alignment as defined in the roadway definition and superelevation is applied as it was calculated. This time, new surfaces are created for the Finished Grade, Base-Course-Top, Subbase Top and Subgrade Top.
11. Select Close to dismiss the Roadway Modeler box.

Colorado Department of Transportation
Page 346 Roadway Design Using InRoads
Save the new surfaces 1. Right-click on D_SH 86 Finished-Grade in the Workspace (Explorer)
portion of the InRoads menu.
2. Select Save.
3. Right-click on D_SH 86 Base-Course-Top in the Workspace (Explorer) portion of the InRoads menu.
Since this surface has never been saved, the Save As dialog appears.
4. DO NOT choose Save until you verify that the Active Surface is set to D_SH 86 Base-Course-Top and the file name is correct! (Remember to add the 12345 project code to the File name).

Chapter 9 Final Modeling
Roadway Design Using InRoads Page 347
5. Repeat for the D_SH 86 Subbase-Top surface,
and D_SH 86 Subgrade-Top

Colorado Department of Transportation
Page 348 Roadway Design Using InRoads
6. Choose File > Save As if you closed it.
Set the Save as type to Projects *.rwk. Click on 12345DES.rwk. Choose Options. On the Surfaces tab, click on Add and Update for the three
new surfaces (Base-Course-Top, Subbase-Top and Subgrade-Top).
7. Choose OK
8. Choose Save on the Save As dialog and overwrite the current .rwk.

Chapter 9 Final Modeling
Roadway Design Using InRoads Page 349
Update the Cross Sections. Since you already have a set of section for the roadway, you can just update them with the new surfaces instead of creating a whole new set.
1. Make sure you’re in a top view, then Fit.
2. Choose Evaluation > Cross Section > Update Cross Section.
Choose the Cross Section Set that contains your previously cut full set of section. You can tell which one you select by the box that’s drawn around the set.
You can Refresh or toggle Off items that are currently displayed on the sections. You can toggle On items that are not currently displayed.
Set the Mode to Refresh. Toggle on Surface in the Object category. Highlight Finished Grade. Choose Apply. Set the Mode to Display On. Toggle on Surface in the Object category. Highlight Base-Course-Top, Subbase-Top
and Subgrade-Top
Choose Apply.
The new surfaces are displayed in the cross sections.

Colorado Department of Transportation
Page 350 Roadway Design Using InRoads
3. On the Cross Section toolbar, select the Cross Section Viewer command.
Set the Cross Section Sets option to the cross section set you just updated.
Set the Time to 0.5 sec.
4. Select Run.
Watch for the sections through the curve to see the subgrade surfaces superelevate.
5. Close the Cross Section Viewer dialog.

Chapter 9 Final Modeling
Roadway Design Using InRoads Page 351
Create a decision table There are often times when the simple cut and fill slopes created by using the template do not meet all of the necessary design criteria. Often, to meet the criteria, you must use a decision table. There are several decision table in the CDOT standard typical section library that you can copy and modify. However, to promote learning of the decision table concepts, you are going to create one from scratch.
1. The following criteria must be met for your sideslopes:
Cut Slopes Slope 6:1 where Cut is 5’ or less
Slope 4:1 where Cut is 5’ to 10’
Slope 3:1 where Cut is 10’ to 15’
Slope 2:1 where Cut is over 15’
Fill Slopes Slope 6:1 where Fill is 5’ or less
Slope 4:1 where Fill is 5’ to 10’
Slope 3:1 where Fill is 10’ to 15’
Slope 2:1 where Fill is over 15’
2. Sketch the decision table before proceeding.

Colorado Department of Transportation
Page 352 Roadway Design Using InRoads
Create a name for the decision table. 1. On the Design Roadway toolbar, select Define Typical Sections.
2. Select the Decision Tables tab.
Select New. Enter the Name: Variable Cut and Fill Enter the Description: Variable slope in cut and fill
3. Select Apply, then Close.

Chapter 9 Final Modeling
Roadway Design Using InRoads Page 353
Define the cut slopes. 1. Select Variable Cut and Fill from the available list.
2. Select Edit.

Colorado Department of Transportation
Page 354 Roadway Design Using InRoads
Define the first record
3. Select Add After.
4. First, set the Target information:
Toggle on New Target Toggle on New Group Toggle the Target Type to Surface Toggle the Surface to 12345 existing ground
5. Next, set the Segment Information:
Start TC Name: POSS End TC Name: Top-of-Cut Slope: 1:6 Width: 30 (which corresponds to a 5’ depth) Toggle on: Construct Point and Seek Intersection Toggle off: Attach After … and Start Repeat Cycle
6. Choose Apply

Chapter 9 Final Modeling
Roadway Design Using InRoads Page 355
Define the second record while in the Decision Table Record dialog
7. First, set the Target information:
Toggle off New Target Toggle off New Group
This segment is part of the same target block and therefore must not have either of these toggled on.
8. Next, set the Segment Information:
Start TC Name: POSS End TC Name: Top-of-Cut Slope: 1:4 Width: 40 (which corresponds to a 10’ depth) Toggle on: Construct Point and Seek Intersection Toggle off: Attach After … and Start Repeat Cycle
9. Choose Apply.

Colorado Department of Transportation
Page 356 Roadway Design Using InRoads
Define the third record
10. First, set the Target information:
Toggle off New Target Toggle off New Group
This segment is part of the same target block and therefore must not have either of these toggled on.
11. Next, set the Segment Information:
Start TC Name: POSS End TC Name: Top-of-Cut Slope: 1:3 Width: 45 (which corresponds to a 15’ depth) Toggle on: Construct Point and Seek Intersection Toggle off: Attach After … and Start Repeat Cycle
12. Choose Apply.

Chapter 9 Final Modeling
Roadway Design Using InRoads Page 357
Define the fourth and final record in the cut group Be certain to use a large width, since the last record must be able to catch when all previous records have failed.

Colorado Department of Transportation
Page 358 Roadway Design Using InRoads
Define the first record in the fill group
13. First, set the Target information:
Toggle on New Target Toggle on New Group Toggle the Target Type to Surface Toggle the Surface to 12345 existing ground
14. Next, set the Segment Information:
Start TC Name: POSS End TC Name: Toe-of-Fill Slope: -1:6 Width: 30 (which corresponds to a 5’ height) Toggle on: Construct Point and Seek Intersection Toggle off: Attach After … and Start Repeat Cycle
15. Choose Apply.

Chapter 9 Final Modeling
Roadway Design Using InRoads Page 359
Define the other fill records from the table Don’t forget, the fill slopes must be negative.
16. Choose Close on the Edit Decision Table dialog.
Note: The cut and fill are in separate groups so they can easily be distinguished when editing or reviewing the table. However, they could also be in the same group as long as they are in the same target block.
17. Close the Define Typical Section dialog.
Save the decision table The decision table is stored in the typical section library.
1. Choose File > Save > Typical Section Library.

Colorado Department of Transportation
Page 360 Roadway Design Using InRoads
Create a new roadway library entry You will copy the existing roadway definition file and then modify the copy to use the decision table created in the previous steps.
1. Select Modeler > Define Roadway.
2. Highlight the roadway definition SH 86.
3. Select Copy.
In the To category, enter the Name: SH 86 with dec table.
Enter the Description: Variable slope dec tab.

Chapter 9 Final Modeling
Roadway Design Using InRoads Page 361
4. Select Apply, then Close.
Edit the copied roadway definition entry to use the decision table
5. From the Define Roadway dialog box,
Highlight the new roadway definition, SH 86 with dec table.
Select Edit.

Colorado Department of Transportation
Page 362 Roadway Design Using InRoads
6. Select the first station in the list and select Edit.
Set the Catch Point to Decision Table. In the Name field and select Variable Cut and Fill from the
drop-down list.
7. Select Apply.
8. Select Next to move to the next station entry in the list.
9. Continue for all the stations that have a Catch Point of Template, setting:
Catch Point to Decision Table and Name to Variable Cut and Fill – Apply after each, then choose Next.
WARNING: Don’t change the Catch Point for the sections that are Backbone Only!
10. When complete, select Close to dismiss the Roadway Entry dialog box.
11. Select Close to dismiss the Edit Roadway dialog box.
12. Select Close to exit the Define Roadway box.
Save the roadway definition 1. Select File > Save > Roadway Library.
2. The file 12345DES.rwl is saved to the hard drive.

Chapter 9 Final Modeling
Roadway Design Using InRoads Page 363
Run Roadway Modeler Before processing Roadway Modeler again, clean up the design file and make your lock settings.
1. Delete any contours from the previous Roadway Modeler run.
2. Delete any Transition Control lines from the previous run.
3. Ensure Write lock is on.
4. Ensure Station lock is on.
5. Select Roadway Modeler and choose the Report tab to set the report options.
Toggle on Generate Binary Report. Select Browse, navigate to the \Design\InRoads and key in
roadwaymodeler.bin. Select Save.

Colorado Department of Transportation
Page 364 Roadway Design Using InRoads
6. Choose the Advanced tab and make certain Empty Design Surface is toggled on.
7. Back on the Main tab, select the data to be used by Roadway Modeler.
Under the Roadway list select SH 86 with dec table. Under the Original Surface list highlight only
12345 existing ground.
8. Select Apply.
The templates are applied along the alignment using the decision table to determine the sideslopes. A new surface is created for each layer in the templates applied to the design.
9. Select Close to dismiss the Roadway Modeler dialog box.

Chapter 9 Final Modeling
Roadway Design Using InRoads Page 365
Save your new surfaces 1. Save the finished grade surface created with Roadway Modeler to the
hard disk.
2. Select File > Save > Project.
The surfaces are part of the project now, so they are saved and the old finished and subgrades are overwritten. The surfaces could also have been saved individually using the File > Save As command, or by right-clicking them in the InRoads Explorer menu.
View the results of Roadway Modeler 1. Zoom in or out as needed with MicroStation to visually review the
display of the Transition Control (TC) lines.
Display the triangles for the proposed surface 1. Select Surface > View Surface > Triangles.
2. Set the Surface to D_ SH 86 Finished-Grade.
3. Select Apply then Close.
4. Use the MicroStation View Control commands to take a closer look at the display. (Try rotating a view to see the variable slopes.)
5. Use MicroStation Delete Element to delete the triangle display (graphic group lock on).
View contours for the proposed surface 1. Select Surface > View Surface > Contours.
Set the Surface to D_ SH 86 Finished-Grade. Select Preferences and load Proposed 10’ Mjr. – 2’ Minor.
2. Select Apply.
3. Use MicroStation View commands to take a closer look at the contours.
4. Use MicroStation Delete Element command to delete the contour display.
Remember that the contour display is a graphic group.

Colorado Department of Transportation
Page 366 Roadway Design Using InRoads
Update the Cross Sections 1. Using what you have previously learned, Update the sections with the
new surface information.
2. Run the Cross Section Viewer.
Watch for the sections through the curve to see the superelevation and through the turn lane are to see the widening. Also watch for the sideslopes to change as defined by the decision table.
3. Close the Cross Section Viewer dialog.
Drive the roadway 1. Select Modeler > Drive Roadway.
2. Highlight the Horizontal Alignment SH 86.
3. Highlight the Vertical Alignment SH 86 V.
4. Choose Run.
5. Close the Drive Roadway dialog.
6. Set your view back to Top.
7. Exit MicroStation.
Challenge labs: 1. Use the Urban-4-Ln template to create SH 86 1L-1L Urban.
Copy your roadway definition Transition to the Urban section between 353+54.99 and
353+55.00 Keeping the bridge as backbone only, carry the Urban
section through the end of the project.
2. Create a decision table that uses a vertical alignment to define a ditch.
3. Create another decision table of your choosing.

Chapter 10 Final Sections
Roadway Design Using InRoads Page 367
10. Final Sections
Features on Sections Both triangulating features and non-triangulating features can be shown on the cross sections. On the Features tab, toggle on Include Features and choose the features you want to show. The feature’s style must allow Cross Section Point display.
Features that are shown on cross sections are available for annotation and editing.

Colorado Department of Transportation
Page 368 Roadway Design Using InRoads
Annotating Cross Sections Several annotation options are available for cross sections. Points can be annotated with offsets and elevations, Segments can be annotated with slopes, slope length and/or horizontal widths, and Features can be annotated with offset, elevations, and you choice of feature name, description or style.

Chapter 10 Final Sections
Roadway Design Using InRoads Page 369
Updating Existing Sections Cross sections retain their association with the surfaces and features they display and therefore you can update the sections when any new information is available. For example, you may realize that you need to add a utility line into the DTM. Rather than cutting a new set of sections to show the addition, select Evaluation > Cross Section > Update Cross Section. From this dialog, you can either update the entire set of sections or a range of sections. The update can involve refreshing items that have already been displayed on the sections, turning those items off, or turning on items not currently displayed.
Always use this command to turn off features displayed from a design surface before running Roadway Modeler and creating the same surface. Otherwise, the features will not be recognized by the new surface so you will not be able to turn them off or update them later.

Colorado Department of Transportation
Page 370 Roadway Design Using InRoads

Chapter 10 Final Sections
Roadway Design Using InRoads Page 371
Lab 10 – Final Sections
Start InRoads 1. Start InRoads and open CU12345DES_Model.dgn from the
\Design\Working folder.
Open your InRoads data files 1. Select File > Open.
2. Ensure the Files of Type option is set to Projects (*.rwk).
3. Double-click on 12345DES.rwk.
Double-clicking is the equivalent of highlighting the file and choosing Open.
4. Cancel the dialog.

Colorado Department of Transportation
Page 372 Roadway Design Using InRoads
Create a new design file for your cross sections 1. Select File > New.
2. Navigate to the \Design\Drawings\Cross_Sections folder.
3. Key in the Name 12345DES_XSec.dgn
4. Choose OK.
This creates the new design file and automatically opens it for you.
Prepare a cross section border There is a generic border in your cell library. In the next series of steps, you will import that cell as a model into your cross section design file and modify it with project-specific information.
1. On the MicroStation menu, select File > Models.
2. On the Models dialog, select Import Models.
Change the List Files of Type to All Files (*.*). Navigate to the C:\Program Files\Workspace-
CDOT\Standards-Global\MicroStation\Cell folder. Choose General.cell and then select OK.

Chapter 10 Final Sections
Roadway Design Using InRoads Page 373
On the Select Models dialog, choose SHEET_Design-Sheet then OK.
The cell is imported into your active design file, 12345DES_XSec.dgn and shows up in your Models dialog.
Right-click on SHEET_Design-Sheet and change the name to SHEET_12345DES_XSec.
3. Close the Models dialog.

Colorado Department of Transportation
Page 374 Roadway Design Using InRoads
4. Window into the title block and use MicroStation Edit Text to change any of the generic information you want.
5. Use the CDOT Menu to add the Resident Engineer’s cell to the border like you learned in the previous Plan and Profile chapter.
Hint: Set the Scale to 1 before Applying.

Chapter 10 Final Sections
Roadway Design Using InRoads Page 375
6. Return to the CDOT Default Model using the View Groups in the lower left of your screen.
This is very important! If you do not have the View Groups in the lower left of your screen, ask your instructor for assistance!
Verify you are in the CDOT Default model by checking the top left of the View window. It should look like the one pictured above.

Colorado Department of Transportation
Page 376 Roadway Design Using InRoads
Attach the design file as a cell library Since any design file can be used as a library, you will now attach the file you just placed and customized the border cell in as a cell library itself. This allows you to use the customized cell as the border for your cross sections.
1. On the MicroStation menu, select Element > Cells.
2. Toggle off Display All Cells in Path.
3. Select File > Attach and navigate to the C:\Projects\12345\ Design\Drawings\Cross_Sections folder.
4. Change the Files of Type to MicroStation DGN Files (*.dgn).

Chapter 10 Final Sections
Roadway Design Using InRoads Page 377
5. Choose 12345DES_XSec.dgn and OK.
Your design file is now attached as a cell library, allowing you to place the modified border as a cell when creating cross sections in the next series of steps.

Colorado Department of Transportation
Page 378 Roadway Design Using InRoads
Cut Cross Sections 1. Make certain Write and Station locks are on, and that you are in Pencil
mode.
2. Choose Tools > Options > Factors and set the Text Scale Factor to 40, then Apply.
3. If you have closed your Cross Section toolbar, then select Tools > Customize > Cross Section, then Close the Toolbars dialog.
4. On the Cross Section toolbar, select Create Cross Sections.
5. Choose Preferences and load 40H 20V 240’ Wide.

Chapter 10 Final Sections
Roadway Design Using InRoads Page 379
6. On the Main tab,
Set the Source to Alignment and select SH 86.
7. On the Controls tab,
Notice the Vertical Exaggeration is 2.
8. On the Spacing tab,
Set the Cell Name to SHEET_12345DES_XSec.
9. On the Report tab,
Turn on Generate Binary Report Click in the Name field and Browse. Set the folder to \12345\Design\InRoads Key in section.bin and Save.

Colorado Department of Transportation
Page 380 Roadway Design Using InRoads
10. Apply and <D> for the lower left corner of the first cross section.
11. Zoom in to the section set.
Notice that the sections are placed inside sheets and the cell you modified is used as the border.
12. Fit your MicroStation view and make certain you have only one set of cross sections.
View the cross sections that are plotted in the design file 1. On the Cross Section toolbar, select the Cross Section Viewer
command.
The Cross Section Sets option should list only one set of sections.
2. Set the Time to 0.5 sec.
3. Select Run.
You can stop the viewer by pressing the <ESC> key on your keyboard.
4. Close the Cross Section Viewer dialog.
5. On the MicroStation menu, select File > Save Settings.

Chapter 10 Final Sections
Roadway Design Using InRoads Page 381
Annotate sections 1. Window in to the 131+00 cross section. Hint: Use the Cross Section
Viewer.
Using the following command, you can annotate all of your sections with the desired information at one time. However, you will first annotate one section to ensure you are satisfied with the results before annotating the complete set.
2. Ensure the Write lock is on.
3. Ensure you are in Pencil mode.
4. Ensure the Style lock is off.
If the Style lock is on, it will control the symbology of the annotation when annotating features, forcing them to use the Named Symbology assigned to each features. With it off, you will be able to control the symbology directly from the Annotate Cross Section dialog.
5. Select Annotate Cross Sections.

Colorado Department of Transportation
Page 382 Roadway Design Using InRoads
Select Preferences and Load the Existing Gnd CL only preference.
Set the Surface to 12345 existing ground. Toggle on Points. Toggle on Single in the Sections area.
6. Apply, then <D> on the cross section in your view.
Notice only the CL elevation is annotated.
7. Select Preferences and Load the CDOT preference.
Set the Surface to 12345 existing ground. Toggle on Points. Toggle on Single in the Sections area.
8. Apply, then <D> on the cross section in your view.
Notice the CL elevation is deleted (if you are still set to 12345 existing ground as the surface) and all points on the existing ground are annotated. The original annotation is deleted because it was placed in Pencil mode. If you wanted to keep it and annotate all other point, you could have switched to Pen mode first, then if desired, back to Pencil for subsequent annotations.

Chapter 10 Final Sections
Roadway Design Using InRoads Page 383
9. Set the Surface to D_SH 86 Finished-Grade.
10. Apply, then <D> on the cross section.
Notice the Finished Grade annotation is added to the existing annotation. Since you are annotating two different surfaces, it does not erase the first display, even though it was created in Pencil mode.
11. Delete the annotation.
Since the annotation is just graphical, you can use MicroStation delete (with Graphic Group lock On) or you can use the MicroStation Undo command.
12. Select the Points tab.
This tab controls the annotation when you are in Point mode. Experiment with the different options and re-annotate to see the results.

Colorado Department of Transportation
Page 384 Roadway Design Using InRoads
13. Delete the annotation when you are done.
14. Select the Main tab.
Toggle off Points and toggle on Segments.
15. Apply, then <D> on the cross section.
Notice that the segments are annotated with the slope. This annotation is controlled by the Segments tab.

Chapter 10 Final Sections
Roadway Design Using InRoads Page 385
16. Select the Segments tab and experiment with some of the options.
17. Delete the annotation when you are done.
18. Close the Annotate dialog.

Colorado Department of Transportation
Page 386 Roadway Design Using InRoads
Using features with cross section annotation The display of features on the cross sections can greatly enhance the ability to annotate sections.
1. Select Update Cross Section.
Set the Mode to Display On. Toggle on the Object Feature. Highlight the Surface D_SH 86 Finished-Grade. Select All. Hold your <CTRL> key down and select the Exterior
Boundary to ‘un-highlight’ it.

Chapter 10 Final Sections
Roadway Design Using InRoads Page 387
2. Apply, then Close.
The cross section set is updated with location cells for each of the features in the proposed Finished Grade DTM.

Colorado Department of Transportation
Page 388 Roadway Design Using InRoads
3. Select Annotate Cross Section.
Set the Surface to SH 86 Finished-Grade. Toggle off Segments and toggle on Features.
Note that all of the features you just displayed on the cross sections now show up in the Features area.
Select All next to the Feature list.

Chapter 10 Final Sections
Roadway Design Using InRoads Page 389
4. Select the Features tab.
Toggle on Offset and Elevation. Toggle off Property.
5. Apply and <D> on the cross section.
6. Review the annotation, then use MicroStation to delete it (do not delete the location cells (names) – just the offset and elevation annotation).

Colorado Department of Transportation
Page 390 Roadway Design Using InRoads
7. Select the Main tab.
Highlight just the edges of pavement.
8. Apply and <D> on the cross section.
Note that this time, only the edges of pavement are annotated. Annotating features allows you to control which points are annotated and only annotate those you need, rather than all.
Features also allow you to annotate just the segments you want. For example, if you only need to annotate the sideslope segments, you can.

Chapter 10 Final Sections
Roadway Design Using InRoads Page 391
9. Select the Main tab.
Toggle off Features and on Segments Highlight the features for the backbone as shown.
(Centerline, LT_Laneline, LT_Edge-of-Pavement, RT_Laneline, RT_Edge-of-Pavement)
10. Apply and <D> on the cross section.

Colorado Department of Transportation
Page 392 Roadway Design Using InRoads
11. Select the Tolerances tab.
Change the Slope setting to 0.01%.
This will annotate adjacent slopes that are identical only once.
12. Apply and <D> on the cross section.
Notice that the adjacent segments are annotated once.
13. Close the Annotate Cross Section dialog.

Chapter 10 Final Sections
Roadway Design Using InRoads Page 393
Cutting skewed sections 1. Return to your working design file 12345DES_Model.dgn.
2. Draw a few lines that cross the roadway similar to those shown.

Colorado Department of Transportation
Page 394 Roadway Design Using InRoads
3. Make a selection set out of the MicroStation lines by using the Element Selection tool, holding down your <CTRL> key and choosing each of the elements. Make certain you do not get additional lines.
4. Select Evaluation > Cross Section > Create Cross Section.
Choose Preference and load the Stacked 20 per column preference.
On the Custom tab, choose Add Graphics.
This adds the graphic lines from the selection set as locations to cut sections.
5. Select Export.
6. Key in a name of 12345DES_SkewSec.xsc
This will save the skewed cross section setup to an ASCII file that can be Imported later to re-create the section set without the original MicroStation lines. Do not close the Create Cross Section dialog yet.
7. Choose Apply and <D> for the location of the lower left corner of the cross section set.
8. Close the Cross Section dialog.

Chapter 10 Final Sections
Roadway Design Using InRoads Page 395
Notice this cross section’s sideslopes do not appear correct – it has a break in the slope. This is because the cross sections were cut based on triangles and therefore show the slope of individual triangles. You may or may not see this in any of your skewed sections. If you do, you can remedy this problem by using only the features to create the sections. This option can be used on all cross section sets, not just these skewed sections. Just remember, the cross sections will no longer reflect exactly what the DTM triangles define.

Colorado Department of Transportation
Page 396 Roadway Design Using InRoads
9. Select Surface > Surface Properties.
Set the Surface to D_SH 86 Finished-Grade. On the Advanced tab, toggle on Use Feature Only.
10. Apply.
11. You may want to repeat for each of the proposed surfaces.
You typically do not want to turn this on for existing surfaces!

Chapter 10 Final Sections
Roadway Design Using InRoads Page 397
12. Update the surfaces on your skewed cross sections and review the results.
Challenge labs 1. Plot one of your cross section sheets if a plotter is available.
2. Show the utility lines on the cross sections and annotate them.
3. Create additional custom sets of sections.

Colorado Department of Transportation
Page 398 Roadway Design Using InRoads

Chapter 11 Visualizing the Project
Roadway Design Using InRoads Page 399
11. Visualizing the Project in 3D
Drive Roadway The Drive Roadway command is an Application Add-in with InRoads. After toggling it on under Tools > Application Add-ins, it becomes an option on the Roadway Modeler pulldown and toolbar.
Drive Roadway has two primary functions. First it can be used to draw a 3D linestring along the alignment (using the Display option). This display can be used with MicroStation Fly-through or other rendering software to define a camera path for creating a movie. The vertices on the linestring represent camera positions to achieve the desired frames per second and travel speed.
Second, the Drive Roadway can be used as a visualization tool itself (using the Run option). It does not provide a rendered image, but a wireframe ride down the road. (The exception is if the view is set to display a rendered image and triangles or shapes are displayed. However, the drive is not a smooth, movie-like image such as you would get from a MicroStation Fly-through.) The more frames per second and the slower the speed, the smoother the resulting image during the drive, but the more likely your hardware will not be able to display it adequately.

Colorado Department of Transportation
Page 400 Roadway Design Using InRoads
Rotated Views MicroStation 3D allows a view to be rotate to any position, which can be used to evaluate the design model. Select the View Rotation command at the bottom of the MicroStation view. If you snap to a point before beginning the rotation, that point will stay centered in the view.
If there are triangles displayed, the view may be rendered using one of the MicroStation rendering commands. To create more realistic rendered images, you can assign materials to the triangles (or shapes, see Visualization tool section), assign lighting characteristics, and even match the model to a photo of the site. See the rendering section of MicroStation Help for additional information.

Chapter 11 Visualizing the Project
Roadway Design Using InRoads Page 401
InRoads Visualization The Visualization command in InRoads – also an Application Add-in – simplifies the rendering process by creating color-coded shapes for the design model based on the features. Since the shapes are colored based on the symbology assigned to the feature styles, you may need to modify the colors in order to get the desired look for the model.

Colorado Department of Transportation
Page 402 Roadway Design Using InRoads

Chapter 11 Visualizing the Project
Roadway Design Using InRoads Page 403
Lab 11 – Visualizing the Project in 3D
Start InRoads 1. Start InRoads and open CU12345DES_Model.dgn from the
\Design\Working folder.
Open your InRoads data files 1. Select File > Open.
2. Ensure the Files of Type option is set to Projects (*.rwk).
3. Double-click on 12345DES.rwk.
Double-clicking is the equivalent of highlighting the file and choosing Open.
4. Cancel the dialog.

Colorado Department of Transportation
Page 404 Roadway Design Using InRoads
Create a new design file for your visualization displays 1. Select File > New on the MicroStation menu.
Navigate to the \ Design\Working folder. Key in a name of CU12345DES_Vis.dgn.
2. Choose OK.
3. View the triangles for D_SH 86 Finished-Grade.

Chapter 11 Visualizing the Project
Roadway Design Using InRoads Page 405
Rotate the View 1. Select the MicroStation View Rotation command and rotate the view.
Hint: It is easier if you start from an ISO view, and remember, if you snap to a point after picking the command, that is the point you’ll be rotating about.
You can also use Change View Perspective.
2. When you’ve rotated to a view you are satisfied with, choose Utilities > Render > Phong on the MicroStation menu, then <D> in the view.

Colorado Department of Transportation
Page 406 Roadway Design Using InRoads
3. If the rendering appears too dark, choose Settings > Rendering > Global Lighting.
Toggle on Solar and choose the drop-down arrow next to the toggle.
Toggle off the Solar Direction Vector lock. Choose Map under Location and click on a location on the
map. Set the time you would like.
4. Close the Global Lighting dialog and Render the view again.
Note: If you would like to see more definition of the roadway, you can display the features with the exception of the exterior. If you display the exterior, since it is a closed shape, it will be rendered as a whole.

Chapter 11 Visualizing the Project
Roadway Design Using InRoads Page 407
5. Select Settings > Rendering > View Attributes.
Set the Display to Pong Shading. Toggle on Graphics Acceleration.
6. Choose Apply.
7. Choose View Rotation again and this time make sure Dynamic Display is on.
8. Snap to a point in the road, then move your cursor to rotate the view. When you accept the rotation, it will be shaded.
Drive the Roadway 1. Use Modeler > Drive Roadway to see the rendered image as you drive.
Hint: If you don’t have Drive Roadway on your menu, toggle it on first with Tools > Application Add-ins.
2. Experiment with different vertical offsets to see the difference in the Drive Roadway command.
3. Delete the triangle display.

Colorado Department of Transportation
Page 408 Roadway Design Using InRoads
Display the surface with InRoads Visualization 1. This command uses the surfaces features to create a color-coded display
of the roadway. The segments from the template are color-coded based on the color of the feature. Using the CDOT standard preference (.ini) file, this results in a purple, red and yellow roadway.
2. Use Surface > View Surface > Features to view the features (except the Exterior Boundary).
3. Choose Tools > Application Add-ins and ensure Visualization is toggled on.
4. Select Surface > View Surface > Visualization.
Choose the Surface D_SH 86 Finished-Grade. Choose the Alignment SH 86. Key in an interval of 50. Toggle on Station Limits and set the Start to 175+00 and
the Stop to 275+00. Highlight all of the features except Exterior Boundary.
5. Choose Apply.
6. When the processing is done, Drive Roadway again to see its new colors.
Challenge lab 1. Use the perimeter of the proposed finished grade as an interior on a copy
of the existing surface. Then display triangles for the existing, visualize the finished grade and render the combination. You can also drive the roadway with this display.

Chapter 12 Generating Project Quantities
Roadway Design Using InRoads Page 409
12. Generating Project Quantities The surfaces generated by Roadway Modeler (or other design methods – see the intersection modeling chapter) are used to calculate volumes. There are four methods of volume calculations in InRoads: Triangle, Triangle by Station, Grid, and End-area, with the latter being the standard for CDOT highway design and the other methods being used where conditions warrant, or as checks.
Triangle The Triangle volume command compares two surfaces, listed as original and design surfaces. The Cut and Fill Factors are applied to the totals of cut and fill and the results consist of overall cut, overall fill and cumulative volumes.
Grid The Grid volume command compares the two surfaces, listed as original and design, based on an interval specified. The accuracy of the grid volume is dependent upon the size of the Grid Interval.

Colorado Department of Transportation
Page 410 Roadway Design Using InRoads
End Area The CDOT standard for computing volumes is the End Area method. Prior to using the End Area Volume command, a set of cross sections containing at least two surfaces must be created in the active design file. If additional surfaces are shown on the sections, they can be used for volume calculations as well. Select Evaluation > Volumes > End Area to access the command (or choose it from the toolbar).
Main tab
On the Main tab, choose the set of sections to use for volumes, and specify the Original and Design Surfaces by choosing them from the list of surfaces on the drop-down.
Note: The Subgrade Surface defined in the dialog is the surface used to determine the depth of cut and height of fill. In effect, the volume accounts for cutting down to the subgrade in cut situations and filling up to the subgrade in fill situations.
If Cut and Fill Volume Factors are applied to the entire corridor, they are entered on the main dialog. If not, see Adjustments.
When the volumes are calculated, the MicroStation elements forming the cross section surfaces are used to determine the area of cut and fill on each section. The areas are outlined with MicroStation shapes if the Objects are toggled on under Symbology. If so, you also have the choice of annotating these areas on the sections.
In addition, when the areas are used to calculate the volumes, they can be used in the standard end-area method, or they can be corrected for curvature — whichever is toggled under Method.
Under Reports, you have two options. The Binary option creates a binary file with all the data from the volume calculations. This data can be formatted into one of a number of reports using the Tools > Reports > General command.

Chapter 12 Generating Project Quantities
Roadway Design Using InRoads Page 411
The ASCII report file is not as flexible as the binary file, since the format is hard-coded, but you get an immediate report.
Several other options are available. They are found under the different tabs at the top of the main end-area dialog, and described in the following sections.
Layer Volumes tab
The Layer Volumes tab is used to specify additional surfaces for volume calculations.
Listed are the Bottom Layer, Top Layer, Cut and Fill Factors and Closure. The closure options allows you to determine how the two surfaces are to be joined together.
Vertical Drop projects a vertical from the end points of the narrower surface to the other surface in the set.
Connect Ends connects the ends of the two surfaces using a straight line.
Design Surface connects the two ends of the surfaces by joining them along the layer defined in the dialog as the Design Surface.

Colorado Department of Transportation
Page 412 Roadway Design Using InRoads
Adjustments tab
The Adjustments tab is used to define various adjustments made to the volume computations. These options are listed below:
Added Quantities — This option is used for adding quantities that are calculated from other sources into the end-area volume report. For example, you may have a volume from a side road or drive that needs to be shown in the overall end-area report.
The volume of added quantities is averaged over the range specified.
Volume Exceptions — Volume exceptions are used to define areas where no cut and fill is calculated. A good example would be a bridge area.
In order to use this command, cross sections must be cut at the station where the first zero volume is desired, and at the station for the last zero volume.
Note: Add event points to the alignment at each station where you want to cut a section.
Forced Balance — The forced balance option allows you to specify stations at which the volumes must balance.
How does it balance? It determines a factor that must be applied to each station’s volume of cut or fill (your choice) in order for the volume to balance at the requested station. It is then an iterative process of changing either templates or alignments to reduce the factors necessary to balance.
Cut / Fill Factors — If you need to specify different cut and fill factors along the alignment rather than using the same one for the entire length, select this option and specify the different factors needed along with the ranges to which they apply.
Stripping — Calculates the quantities for stripping material under a design. Specify the depth of stripping and the station where the stripping begins.

Chapter 12 Generating Project Quantities
Roadway Design Using InRoads Page 413
This amount of stripping remains in effect until the next entry in the table is reached or until the end of the alignment if no other entries are included in the table.
Note: The volumes in the Results box do not reflect stripping quantities. These quantities are only available from generating a report after the volumes are calculated.
Annotation tab
The area of cut and fill on each section is annotated, along with the volume between the current and previous stations and the cumulative volume. In this option, specify the location and symbology of the information to be placed on the sections upon triangulation.

Colorado Department of Transportation
Page 414 Roadway Design Using InRoads
Advanced tab
The Advanced tab is used for two things: First, you can specify Moisture Density Control surface(s). These MDC surfaces are additional layers on your template used only in cut.
Second, you can specify Alternate Lane information. This is for divided highways where you have a separate subgrade on the other side of the median. (Use one side’s subgrade on the main dialog, the other one here.) This is used to define overall cut/fill volumes.
When all of the desired options are selected, both on the main dialog and under Setup, execute the volume command by choosing Apply. Volumes are calculated according the surfaces shown on the cross sections and the criteria specified in the options.
If specified, report files are created and the cross sections are annotated.

Chapter 12 Generating Project Quantities
Roadway Design Using InRoads Page 415
Triangle by Station An extension of the Triangle volume command, Triangle by Station computes the volumes in the same manner – comparing triangles to triangles – however, it does so in between stations at a specified interval. This results in an optional report that is similar to an end-area report listing volumes by station and a cumulative volume up to each station.
In order to get the station by station report, you must generate a binary file and then apply a format using Tools > Reports.

Colorado Department of Transportation
Page 416 Roadway Design Using InRoads

Chapter 12 Generating Project Quantities
Roadway Design Using InRoads Page 417
Lab 12 – Generating Project Quantities
Start InRoads 1. Start InRoads and open 12345DES_XSec.dgn from the
\Design\Drawings\Cross_Sections folder.
Open your InRoads data files 1. Select File > Open.
2. Ensure the Files of Type option is set to Projects (*.rwk).
3. Double-click on 12345DES.rwk.
4. Cancel the dialog.
Volume Comparison
Grid
50’ C: F: N:
10’ C: F: N:
5’ C: F: N:
Triangle
C: F: N:
End Area without subgrade considered
C: F: N:
End Area with subgrade considered
C: F: N:

Colorado Department of Transportation
Page 418 Roadway Design Using InRoads
Make Lock Settings 1. Toggle Write lock on
2. Toggle Station lock on
3. Set the mode to Pencil
Calculating Grid Volumes Calculate the volume between the existing surface and the proposed surface using the grid volume method.
1. Select Tool > Customize > Volume, then Close the Customize dialog.
2. Select the Grid Volume command.
Set the Original Surface to: 12345 existing ground. Set the Design Surface to: D_SH 86 Finished-Grade. Enter the Grid Interval: 50 and Tab to accept. Leave the Cut Factor and Fill Factor set to 1.0.
3. Select Apply.
4. Record the results in the table provided. (You may not get the exact numbers shown.)

Chapter 12 Generating Project Quantities
Roadway Design Using InRoads Page 419
5. Enter the Grid Interval: 10 and Tab to accept.
6. Select Apply.
7. Record the results in the table provided.
8. Enter the Grid Interval: 5 and Tab to accept.
9. Select Apply.
10. Record the results in the table provided.
11. Select Close to dismiss the Grid Volume command.
Calculating Triangle Volumes Calculate the volume between the existing surface and the proposed surface using the triangle volume method.
1. From the Volumes toolbar select the Triangle Volume.
Set the Mode to Entire Surface. Set the Original Surface to: 12345 existing ground. Set the Design Surface to: D_SH 86 Finished-Grade. Leave the Cut Factor and Fill Factor set to 1.0.
2. Select Apply.
This method will take longer to process than the grid method.
3. Record the results in the table provided.
4. Select Close to dismiss the Triangle Volume command.

Colorado Department of Transportation
Page 420 Roadway Design Using InRoads
Calculating End-Area Volumes Calculate the volume between the existing surface and the proposed surface using the end-area volume method. With the first run, you will not take the subgrade into account.
End Area w/o subgrade The sections are annotated with end areas during this process, so start by changing the Scale factor to 40.
1. From the Volumes toolbar, select the End-Area Volume command.

Chapter 12 Generating Project Quantities
Roadway Design Using InRoads Page 421
2. Define the cross sections and surfaces to be used for the volume calculations.
Select the final section set from the Cross Section Set list.
This should be a full set of cross sections generated along the alignment. A box is drawn around the set to show which one you’ve picked.
Set the Original Surface to 12345 existing ground. Set the Design Surface to D_SH 86 Finished-Grade. Set Units to Cubic Yards. Leave the Cut Factor and Fill Volume Factors set to 1.0.
3. Select Apply.
Results appear in a separate dialog box.
4. Record the results in the table provided, then Close the Results dialog.

Colorado Department of Transportation
Page 422 Roadway Design Using InRoads
End Area w/subgrade considered Calculate the volume between the existing surface and the proposed surface including the subgrade-top surface using the end-area volume method and generate an ASCII report and binary file to be formatted into an ASCII report in a later exercise. You will also calculate the additional material volumes.
5. In the End Area Volume dialog.
Toggle on Subgrade Surface and set to D_SH 86 Subgrade-Top.
Toggle on ASCII Report. Browse, set the folder to InRoads and enter a File Name of
12345DES_EndVol.txt. Toggle on Binary Report. Browse and enter a File Name of
12345DES_Endvol.bin.

Chapter 12 Generating Project Quantities
Roadway Design Using InRoads Page 423
6. To calculate additional sublayer volumes, select the Layer Volumes tab.
Set the Top layer to D_SH 86 Finished-Grade. Set the Bottom layer to D_SH 86 Base-Course-Top. Set the Closure to Vertical Drop. Select Add. Set the Top layer to D_SH 86 Base-Course Top. Set the Bottom layer to D_SH 86 Subbase-Top. Set the Closure to Design Surface. Select Add. Set the Top layer to D_SH 86 Subbase-Top. Set the Bottom layer to D_SH 86 Subgrade-Top. Set the Closure to Design Surface. Select Add.
7. Review the other tabs and make any changes you would like.

Colorado Department of Transportation
Page 424 Roadway Design Using InRoads
8. Select Apply on the End-Area Volume dialog box
9. Record the results in the table provided
10. Close the Results box
11. Select Close to dismiss the End-Area Volume command
Note the difference in the volumes as the Subgrade-Top is removed from fill volumes and added to the cut volumes.
In the next chapter, we will look at the reports just created. They will show a station by station list of the overall volumes as well as the Base-Course, Subbase and Subgrade materials.
12. Window in to your cross sections and review the shapes that were created when you calculated volumes.
13. Exit MicroStation and InRoads.

Chapter 13 Creating Reports
Roadway Design Using InRoads Page 425
13. Creating Reports
Automatic There are several reports in InRoads that can be generated automatically, with the user having no (or very little) choice on the format of those reports. Some examples are shown below.
The results from these reports can be: Saved to the hard drive by selecting Save As and specifying a name; Appended to an existing text file by selecting Append and choosing the file; Displayed in the design file by selecting Display and identifying a location; or Printed by selecting Print.
Alignments The quickest and easiest method of generating an alignment report is to use one of the Review commands. This can be accomplished by right-clicking the alignment in the Explorer menu and selecting Review, or by choosing it from the pulldown menu or from the toolbar.

Colorado Department of Transportation
Page 426 Roadway Design Using InRoads
Surfaces Select Surface > Surface Properties and choose the surface you desire. Then select Report.

Chapter 13 Creating Reports
Roadway Design Using InRoads Page 427
You can report on individual features by selecting Surface > Feature > Feature Properties, identifying the feature in question (by highlighting or using the target button to choose it graphically) and selecting List Points.

Colorado Department of Transportation
Page 428 Roadway Design Using InRoads
Profiles On the Create Profile dialog, there is a Report tab that allows you to specify two different types of text reports as shown below. If toggled on, when you create the profile, these report files are automatically generated.

Chapter 13 Creating Reports
Roadway Design Using InRoads Page 429
Cross Sections On the Create Cross Sections dialog, there is a Report tab that allows you to specify three different reports, two of which are ASCII (text) and one of which is a binary file.

Colorado Department of Transportation
Page 430 Roadway Design Using InRoads
DBAccess Reports DBAccess reports comprise a method of formatting binary files into ASCII (text) files. These binary files consist of the geometry project (.alg), and files created from Roadway Modeler, Cross Sections, and End-Area Volumes (.bin). DBAccess libraries delivered with InRoads contain a series of pre-determined formats for these reports.
DBAccess reports are being replaced by the XML reports described in the next section, however there are some reports that are not yet available in the XML command, such as End Area Volume reports.
Select Tools > Reports and then you can choose between the Geometry tab for reports from the active geometry project and the General tab for reports from binary files created with one of the aforementioned commands.
For General Reports, you must first specify the DBAccess library containing the format you desire. These libraries are categorized by the type of report (rwy.dba for Roadway Modeler reports, vol.dba for Volume reports, etc.). Within each, specify the Report template. The Binary File must be entered (by using Browse or keying it in) and the method of output specified.

Chapter 13 Creating Reports
Roadway Design Using InRoads Page 431
For Geometry Reports, the DBAccess library is chosen by default, and you are just required to choose the Report Type and Report (format), then enter the criteria for the data on which you want to report. Different options become available depending upon which report you choose. Again, the method of output must be specified.

Colorado Department of Transportation
Page 432 Roadway Design Using InRoads
XML Reports XML reports are on their way to replacing the DBAccess reports. Their concept is similar, but they pull the information directly from your data files rather than from binary files you must create. They also allow the mixing of data types – for example, you can report on stations and offset from an alignment to a surface feature.
Another advantage of the XML reports is their use of a style sheet (.xsl) file to format the report. The programming of the format is very familiar to HTML, so if you’re familiar with HTML programming, you can create your own style sheets or modify the predefined ones.
Select Tools > XML Reports. (If the XML Reports command is not available on your pulldown menu in InRoads, first toggle XML Reports on in Tools > Application Add-ins.) Choose the tab associated with the type of report you wish to create, and specify the criteria on which to report.

Chapter 13 Creating Reports
Roadway Design Using InRoads Page 433
Select Save As and specify a name for the .xml file that will be created. The Tools > View XML Reports command is automatically executed, and a default format chosen for your report. Other formats may be chosen from the list along the left of the screen.

Colorado Department of Transportation
Page 434 Roadway Design Using InRoads

Chapter 13 Creating Reports
Roadway Design Using InRoads Page 435
Lab 13 – Creating Reports
Start InRoads 1. Start InRoads and open 12345DES_Model.dgn from the
\Design\Drawings\Reference_Files folder.
Open your InRoads data files 1. Select File > Open.
2. Ensure the Files of Type option is set to Projects (*.rwk).
3. Double-click on 12345DES.rwk.
Double-clicking is the equivalent of highlighting the file and choosing Open.
4. Cancel the dialog.
Make lock settings. 1. Toggle Write lock off.
2. Toggle Report lock off.
3. Toggle Station lock on.

Colorado Department of Transportation
Page 436 Roadway Design Using InRoads
Creating a new profile and report Create a new profile that contains the existing and proposed surfaces.
1. Select Evaluation > Profile > Create Profile.
On the Main tab, set the source to Alignment and choose SH 86.
Select the surfaces 12345 existing ground and D_SH 86 Finished-Grade.
2. Select the Report tab.

Chapter 13 Creating Reports
Roadway Design Using InRoads Page 437
Toggle on Generate Station, Elevation, Offset Report . Browse to the Design\InRoads folder and key in the File
Name: 12345DES_Prof.rpt. Set Report At: Major Ticks. Toggle on Generate Station, Elevation Report. Browse to the Design\InRoads and key in the File Name:
12345DES_Prof.se. Toggle on Show Connectivity.
3. Select Apply.
4. Place a <D> in the design file to define the lower left corner of the profile plot.
5. Select Close to dismiss the profile command.
Since we don’t really need another profile display, you turned Write lock off before using this command. Therefore, you can Update the view and the profile display disappears, but the report file stays on your hard drive.
6. Open the 12345DES_Prof.rpt file with Notepad. (It should be in your Design\InRoads folder.)
The elevations are only shown to the nearest tenth of a foot. The elevation precision is controlled by the precision for elevations in Tools > Options.
7. Close the report.

Colorado Department of Transportation
Page 438 Roadway Design Using InRoads
8. Open the profile.se file with Notepad.
The profile.se file is displayed in a window that can be scrolled through. The elevations are also shown to the nearest tenth of a foot.
This file can be used to plot a profile by reading in the ASCII data.
9. Close the report.

Chapter 13 Creating Reports
Roadway Design Using InRoads Page 439
Create an ASCII cross section report Take the binary report file created, cross.bin, and apply a format template to it to create an ASCII cross section report file.
1. Select Tools > Reports.
2. Select the General tab.
Click in the Report Library field and select Browse. Select xsec.dba from the \Program
Files\Bentley\Civil\data folder. Select Open. From the Report drop-down list, Select X_SECT_MULTI. Click in the Binary Input field and select Browse. Select 12345DES_XSec.bin from the C:\Projects\12345\
Design\InRoads folder and Open. Toggle on Text to Screen

Colorado Department of Transportation
Page 440 Roadway Design Using InRoads
3. Select Apply
The ASCII report is displayed to the screen in a window that can be scrolled through, and an ASCII file can be saved to the disk.
4. Review the report and close the window when complete.
5. Close the dialog box.

Chapter 13 Creating Reports
Roadway Design Using InRoads Page 441
Create an end-area volume report Two report files were created when the end-area volumes were calculated – 12345DES_EndVol.txt and 12345DES_EndVol.bin. Review the ASCII 12345DES_EndVol.txt file.
1. In Notepad, open C:\Projects\12345\Design\InRoads\12345DES_EndVol.txt.
2. Review the information contained in the report.
3. Close Notepad.
Create another ASCII report for end-area volumes, this time using the 12345DES_EndVol.bin file that was created when the volumes were computed.
4. Select Tools > Reports.
5. Select the General tab.
Click in the Report Library field and select Browse. Select vol.dba from the Program
Files\Bentley\Civil\data folder. Select Open. From the Report drop-down list, select
BASIC_END_AREA_80. Click in the Binary Input field and select Browse. Select 12345DES_EndVol.bin from the
C:\Projects\12345\ Design\InRoads directory and Open.
Toggle on Text to Screen. Toggle off Text to File.
6. Select Apply
The ASCII report is displayed to the screen in a window that can be scrolled through.
7. Review the report and close the window when done.
8. Select Close to dismiss the dialog box.

Colorado Department of Transportation
Page 442 Roadway Design Using InRoads
Creating an alignment report Using the data stored in the binary geometry project file, 12345DES.alg, create an alignment report.
1. On the Reports dialog, select the Geometry tab.
Set the Report Type: Horizontal Alignment. Click in the Report Library field and choose Browse. Select geo.dba from the
Program Files\Bentley\Civil\data folder. Select Open. From the Report drop-down list, select HORIZ_ALIGN_B_80. Under Output, toggle on Text to Screen. Toggle off Text to File. Pick the Target Button next to the Report On field and click
on your horizontal alignment. Set the Interval to 25.

Chapter 13 Creating Reports
Roadway Design Using InRoads Page 443
2. Select Apply.
The ASCII report is displayed to the screen.
3. Review the report and close the window when done.
4. Select Close to dismiss the Reports box.

Colorado Department of Transportation
Page 444 Roadway Design Using InRoads
Creating an XML report 1. Choose Tools > Application Add-ins.
Toggle on XML Reports if it isn’t already on.
Choose OK.

Chapter 13 Creating Reports
Roadway Design Using InRoads Page 445
2. Choose Tools > XML Reports.
Select the Station Offset tab. Set the From Horizontal Alignment to SH 86. Toggle on Station Base. Under the Features category: Set the Surface to D_ SH 86 Finished-Grade. Highlight the cut and fill features. Hint: You can sort by
Style to make it easier to find them. Toggle on Interval and key in 25

Colorado Department of Transportation
Page 446 Roadway Design Using InRoads
3. Choose Save and key in the name 12345DES_SH86_CF.xml
The report browser will start automatically. If it doesn’t for some reason or you want to look at this same report later, choose Tools > View XML Reports.

Chapter 13 Creating Reports
Roadway Design Using InRoads Page 447
4. On the Report Browser, select the style sheet TransverseFeature.xsl.
5. Choose Tools > Format Options from the browser.
You can change any of the formats or precisions shown and it will automatically change the report.
6. Choose Close.
If you would like, save the file by choosing File > Save As. It can be saved as an HTML file, or you can copy and paste the data into another text editor.

Colorado Department of Transportation
Page 448 Roadway Design Using InRoads
7. Exit the browser and Close the Report dialog.
8. Exit MicroStation and InRoads. If prompted ‘Do you wish to save changes to geometry project 12345DES?’ Select No.
Optional Activities 1. Print one of your reports if a printer is available.
2. Experiment with any other report options you would like.

Chapter 14 Intersection Modeling
Roadway Design Using InRoads Page 449
14. Intersection Modeling
Overview It is not unusual, when you are working with InRoads, to run across situations that don’t fit neatly into the roadway modeling mold – situations where a template and alignments or even templates, tables and alignments don’t give you the flexibility you need. For example, intersections and interchanges – something you run into all the time in highway design.
One of the best ways to accomplish these tasks is to model the features. You can think of it as developing the breaklines that would be collected if the site were surveyed after being built. This is accomplished using a variety of techniques, including some commands that you have already used in class and some new commands introduced here.
We’ll start by running Roadway Modeler for each of the roadways, then use several different Design Surface and Edit Surface tools to combine the two surface created by Modeler and the develop the returns. These same techniques are employed in many situations, such as interchanges and pedestrian refuges.

Colorado Department of Transportation
Page 450 Roadway Design Using InRoads

Chapter 14 Intersection Modeling
Roadway Design Using InRoads Page 451
Lab 14 – Intersection Modeling
Start InRoads 1. Start InRoads using your desktop icon.
2. From the MicroStation Manager, select File > New.
Set the folder to \Design\Working and key in the name CU12345DES_SH86-SR_Intersect.dgn file.
3. Select OK to create and OK again to open the file.

Colorado Department of Transportation
Page 452 Roadway Design Using InRoads
Open your InRoads data files 1. Select File > Open.
2. Toggle the Files of Type option to Projects (*.rwk).
3. Double-click on 12345DES.rwk.
4. Cancel the Open dialog.
Set your InRoads locks 1. On the locks toolbar, ensure that Write lock is on in Pencil mode and
toggle Locate Graphics to Locate Features and Report lock is on.

Chapter 14 Intersection Modeling
Roadway Design Using InRoads Page 453
Model the Roadways
The first portion of modeling an intersection involves modeling the roadways. In the next series of steps, you will model both roadways, but rename the surfaces so you will have each roadway as a separate model.
Model SH 86
1. Select Modeler > Roadway Modeler.
On the Main tab, select the SH 86 with dec table. Choose SH 86 as the Horizontal Alignment. Select the 12345 existing ground as the original surface Set the Begin Station to: 220+00 Set the End Station to: 230+00 While you would normally model the entire roadway, you
will limit the model here, making a smaller intersection surface to speed the process.
Toggle on Create Cut and Fill Features and set them as shown. This creates a continuous feature for the left and right toes, which will later be used in making an exterior boundary.
Set the Advanced tab as shown.

Colorado Department of Transportation
Page 454 Roadway Design Using InRoads
2. Apply.
Save the Surfaces
3. Select File > Save > Project.

Chapter 14 Intersection Modeling
Roadway Design Using InRoads Page 455
Model the side road
Import the horizontal alignment The side road alignment has already been defined in an input file, which you will load in the next series of steps.
1. Select File > Import > Geometry.
2. Choose the ICS tab.
3. Browse and choose the SideRoad.ics file from the C:\Projects\12345\Miscellaneous folder.
Choose Preview if you would like to see the contents of the ics file.

Colorado Department of Transportation
Page 456 Roadway Design Using InRoads
Choose Apply to import the alignment.
4. The Results box appears and lists the points and alignment just created.
5. Close the Results box.
6. Fit your view.
Since Auto Plot is used in the text file, the graphic displays for the alignment as it’s created.

Chapter 14 Intersection Modeling
Roadway Design Using InRoads Page 457
7. Make the new alignment active.
Right-click on the SideRoad alignment in the Geometry portion of the Explorer menu. (Select the Geometry tab at the bottom if it is not the active tab.)
Choose Set Active.
8. Verify that the side road alignment is active by checking that the red box is to the left of the name SideRoad.

Colorado Department of Transportation
Page 458 Roadway Design Using InRoads
9. Back on the Import dialog, (If you closed it before, choose File > Import > Geometry and select the ICS tab.)
Browse again and choose sideroadV.ics from the C:\Projects\12345\Miscellaneous folder.
10. Choose Apply to import the vertical alignment.
The Results box will appear again with the vertical alignment information.
Close the Results box and the Import Geometry dialog.

Chapter 14 Intersection Modeling
Roadway Design Using InRoads Page 459
11. Verify that the vertical alignment was imported by looking at the Explorer portion of the InRoads menu. By using the + sign next to the geometry project and the horizontal alignment, you can ‘drill’ down to see the horizontal and vertical alignments.
12. Choose File > Save > Geometry Project to save the geometry project with the new alignments.

Colorado Department of Transportation
Page 460 Roadway Design Using InRoads
Copy and modify a typical section to use for the approach road Instead of creating a new typical section, for the approach road you will use a copy of the 2-lane typical you created previously.
1. Select Modeler > Define Typical Section.
2. Highlight SH 86 1L-1L Rural and select Copy.
3. Change the name as shown and choose Apply.

Chapter 14 Intersection Modeling
Roadway Design Using InRoads Page 461
With the SR 1L – 1L Rural typical highlighted, select Edit.
4. Change each of the layer names from D_SH 86 to D_SR by highlighting the layer, keying in the new name and selecting Update.
5. Highlight the Finished Grade and select the Segment tab

Colorado Department of Transportation
Page 462 Roadway Design Using InRoads
6. Set the Zone to Left Backbone.
7. Set the Edit Mode to Global.
8. Use Previous> or <Next to make the shoulder segment active (green).
9. Change the Width to 6 and tab.

Chapter 14 Intersection Modeling
Roadway Design Using InRoads Page 463
10. Repeat for the Right side and for each layer.
11. Save the typical section library.

Colorado Department of Transportation
Page 464 Roadway Design Using InRoads
Create a roadway definition
Before modeling, you must have a roadway definition for the Side Road. For this example, you will use the new two-lane template and the same variable slope decision table.
12. Choose Modeler > Define Roadway.
13. Choose New.
Enter the Name and Description as shown. Choose Apply.

Chapter 14 Intersection Modeling
Roadway Design Using InRoads Page 465
14. Highlight the new roadway definition and choose Edit.
15. Choose New and enter the information shown.
Select Apply to create the Entry. Close the Roadway Entry dialog. Close the Edit Roadway dialog. Close the Define Roadway dialog.

Colorado Department of Transportation
Page 466 Roadway Design Using InRoads
16. Select Modeler > Roadway Modeler.
On the Main tab, Choose SideRoad as the Horizontal Alignment and
SideRoadV as the Vertical. Highlight the Roadway Definition SR with dec tab. Select the 12345 existing ground as the original surface. Toggle off the Station Limits. Toggle on Create Cut and Fill Features and set them as
shown. This creates a continuous feature for the left and right toes, which will later be used in making an exterior boundary.
On the Advanced tab, toggle off Superelevation. Change the Left, Center and Right Prefix as shown to
designate side road features in the new surfaces. Be sure to make the right and left prefixes unique by putting a space after the “S” in the right prefix.

Chapter 14 Intersection Modeling
Roadway Design Using InRoads Page 467
17. Apply.
Save the Surface
18. Select File > Save As.
Set the Active Surface to D_SR Finished-Grade. Set the File name to 12345DES_SurfSRFinGrade.dtm Choose Save.

Colorado Department of Transportation
Page 468 Roadway Design Using InRoads
Continue and save the D_SR Base Course Top, Subbase, and Subgrade surfaces using the naming convention shown.
Cancel the Save As dialog.

Chapter 14 Intersection Modeling
Roadway Design Using InRoads Page 469
Add the new surfaces to your project file
19. Choose File > Save As.
Set the Save as type to Projects *.rwk. Click on 12345DES.rwk. Choose Options. On the Surfaces tab, click on Add and Update for the new
Side Road surfaces.
20. Choose OK
21. Choose Save on the Save As dialog and overwrite the current .rwk.

Colorado Department of Transportation
Page 470 Roadway Design Using InRoads
Combine the two models After completing the two individual models, next you’ll combine the features from each to create a third surface. Each of the current models has an exterior, which is the only feature that you do not want from either model.
1. Select Surface > Edit Surface > Copy Portion of Surface.
Set the Source Surface to D_SH 86 Finished-Grade Key in D_SH 86 SR Inter for the Destination Surface.
The new surface does not have to be created ahead of time – it is created when you select Apply below.
Hold down your <CTRL> key and pick the feature Name Exterior Boundary to un-highlight it in the Feature list.
Set the Duplicate Names to Rename.
2. Choose Apply. Do not choose Apply more than once, or it will copy the features again.

Chapter 14 Intersection Modeling
Roadway Design Using InRoads Page 471
3. Set the Source Surface to D_Side Road Finished-Grade and repeat the previous process, being certain not to include the Exterior from this surface, either.
4. Select File > Save As.
Set the Active Surface to D_SH 86 SR Inter. Key in the File name
12345DES_SH86-SR_Intersect.dtm Choose Save. Cancel the Save As dialog.

Colorado Department of Transportation
Page 472 Roadway Design Using InRoads
Display the features Since the features currently shown in your file are not from the new surface intersection, you should display the new ones.
1. Make the intersection surface active.
2. Using MicroStation, delete all of the features (TC lines) that currently exist in your design file. (You can delete everything in the file using a fence or selection set.
3. Select Surface > Update 3D/Plan Surface Display.
Set the Mode to Display On. Highlight the intersection surface. Toggle on Features. Select All Choose Apply

Chapter 14 Intersection Modeling
Roadway Design Using InRoads Page 473
Model the returns 1. Ensure that Write lock is on in Pencil Mode.
2. Ensure that Locate Feature/Locate Graphics is set to Locate Features.
3. Select Surface > Design Surface > Fillet Features.
Set the dialog as shown. Use the target button to graphically choose the shoulder features.
Apply and move your cursor to see the options for filleting the two features.
When the fillet is in the quadrant you want, <D> to accept it.

Colorado Department of Transportation
Page 474 Roadway Design Using InRoads
4. Change the Radius, reference features, feature name and feature style as shown.
Remember to use the target button to graphically choose the EOP features on the SH 86 and Side Road.
5. Apply and Accept with a <D> to fillet the edges.

Chapter 14 Intersection Modeling
Roadway Design Using InRoads Page 475
6. Change the Radius, reference features, feature name and feature style as shown.
7. Apply and Accept with a <D> to fillet the POSS.

Colorado Department of Transportation
Page 476 Roadway Design Using InRoads
8. Repeat the process in the NE quadrant for the NE_Shoulder, NE_Edge-of-Pavement and NE_POSS. Don’t forget to use SE as the prefix for the feature name.

Chapter 14 Intersection Modeling
Roadway Design Using InRoads Page 477
Save the Intersection Surface 1. Save the intersection surface by right-clicking it in the Explorer menu
and selecting Save. You will need to choose the Surfaces tab first.
After choosing Save, the message will appear as shown above, letting you know the surface has been saved to the hard drive.
You can save your surface using this method at any time.

Colorado Department of Transportation
Page 478 Roadway Design Using InRoads
2. Repeat the process in the other two quadrants, using Radii of 50 for the Shoulder, 42 for the Edge and 34 for the POSS.
3. During the process, if you create a feature incorrectly, you can delete the feature using Surface > Edit Surface > Delete Feature. Warning: MicroStation Delete does NOT remove the feature from the surface!
4. Save the Surface again.

Chapter 14 Intersection Modeling
Roadway Design Using InRoads Page 479
Create sideslopes for the returns In the next series of steps, you will use your decision table to create the sideslopes around the returns. In scenarios where a more complex template was used for the roadways, such as curb and gutter sections, you can create a decision table that includes all of the features from the first fillet out instead of only the sideslopes.
1. Select Surface > Design Surface > Apply Decision Table.
Choose D_SH 86 SR Inter as the Design Surface. Set the Direction to Left. Toggle on Interval and key in 10. Toggle off Stroke Tolerance. Select the Decision Table Variable Cut and Fill. Delete anything that is currently in the Final Intersection
Feature Name field. Toggle on Remove Loops. Toggle on Generate Graphics Only.
2. Apply and identify the new POSS feature as the Primary and the Reference Features.
<R> to run the decision table along the entire feature.

Colorado Department of Transportation
Page 480 Roadway Design Using InRoads
3. Visually check the graphics to make certain they are on the correct side of the return (i.e. on the outside). If so, toggle off Generate Graphics Only, Triangulate Surface and Add Primary Feature to Surface, then run the command again to generate the features.

Chapter 14 Intersection Modeling
Roadway Design Using InRoads Page 481
4. If the graphics appeared on the wrong side, delete the toe of slope graphic with MicroStation, change the Direction to Left and try again.
5. Repeat this process for the other returns.
6. Save the intersection surface.

Colorado Department of Transportation
Page 482 Roadway Design Using InRoads
Clean up the decision table features When a decision table is run on returns such as these, it is not uncommon for the resulting features to have ‘jags’ in them. Using the Generate Longitudinal Feature command, you will smooth out these jagged features by modifying them with a set interval, which will ignore the vertices causing the problems.

Chapter 14 Intersection Modeling
Roadway Design Using InRoads Page 483
1. This will be easier to see if you turn Line Styles off under Settings > View Attributes on the MicroStation menu, then select All.

Colorado Department of Transportation
Page 484 Roadway Design Using InRoads
2. Select Surface > Design Surface > Generate Longitudinal Feature.
Set the dialog as shown.
3. Apply and follow the prompts to identify the sideslope feature as the primary feature, again as the reference feature and then <R> to modify the entire element. Review the changes to the feature.
4. If the feature is acceptable, repeat for the other decision table features. If not, Apply the command again to further smooth the feature.

Chapter 14 Intersection Modeling
Roadway Design Using InRoads Page 485
5. Save the intersection surface.
Break the SH 86 toe features The toe features created by Roadway Modeler consist of one continuous feature for both cut and fill on each side of the roadways. In order to join these features into one exterior boundary later, you will break the toe features so they can later be joined all the way around the combined surface.
1. Select Surface > Edit Surface > Break Feature.
2. <D> on the SH 86 R_toe feature to identify it.
Note: There are two features at the toe – one for the RT_Top-of-Cut and one for the R_toe. It is important that you choose the R_toe feature as the correct feature to break. When you identify the feature, read your prompts to determine which feature you’ve selected.
If you select the Top-of-Cut feature first, then <R> to select the R_toe feature.
3. <D> to Accept the R_toe feature. You can now track the feature with your cursor.

Colorado Department of Transportation
Page 486 Roadway Design Using InRoads
4. <D> in the middle of the intersection to break the feature.
5. Repeat for the other side of SH 86.
6. Repeat for each side of the Side Road.
Partial Delete the features In these steps, you will delete the portion of the features that run through the intersection.
1. Select Surface > Edit Surface > Partial Delete.
<D> on the right shoulder from SH 86. When it highlights, Accept with another <D> as shown:
<D>, Then <D> to Accept
<D> in this vicinity to break the R_toe
feature

Chapter 14 Intersection Modeling
Roadway Design Using InRoads Page 487
To identify the Starting Point, <T> on the end of the fillet, then <D> to Accept as shown: (Be sure to get the very end of the fillet – the fillet will highlight when you <T> on it. If you don’t get it on the first <T>, you can continue to <T> and until you do.)
To identify the Ending Point, <T> on the end of the opposite fillet, then <D> to Accept as shown:
<T>, Then <D> to Accept
<T>, Then <D> to Accept

Colorado Department of Transportation
Page 488 Roadway Design Using InRoads
Note the feature is deleted through the middle of the intersection.
2. Repeat for each of the other features in the intersection. Remember that there are two features at each toe – one for the Top-of-Cut or Toe-of-Fill and one for the toe.

Chapter 14 Intersection Modeling
Roadway Design Using InRoads Page 489
3. Partial Delete the Centerline of the Side road.
4. Save the intersection surface.

Colorado Department of Transportation
Page 490 Roadway Design Using InRoads
Create an exterior boundary 1. Select Surface > Edit Surface > Join Features.
Identify and accept the features around the perimeter of the intersection surface in turn. Be certain to identify the new toes of slope created inside the returns when you come to them as you proceed around the perimeter. You MUST identify and accept each feature individually. (i.e. you CANNOT accept a feature at the same time you identify the next one.)
When you are identifying the features, be certain to choose the L_toe and R_toe features along the roadways and the cut features for the returns. If the wrong one is chosen, <R> and it will select the other one.
You do not have to close the feature; it will be closed automatically when you change it to an Exterior point type in the next step.

Chapter 14 Intersection Modeling
Roadway Design Using InRoads Page 491
Change the feature to an exterior 1. Select Surface > Feature > Feature Properties.
Highlight the feature that you just created by joining feature
around the perimeter. (The name will depend upon which feature you started with when combining them.)
Note: The new feature takes on the name of the feature you started your join command with, so it may not be the same as the dialog shown. Use the target button to graphically identify the feature if you’re not sure of the name.
Change the Name to Exterior. Toggle off Exclude from Triangulation.
2. Choose Apply.

Colorado Department of Transportation
Page 492 Roadway Design Using InRoads
3. Click on the Style heading to sort by Style
4. Scroll down and find the D_Toe-of-Fill and D_Top-of-Cut features.
5. Highlight all of them, and toggle on Exclude from Triangulation.
6. Choose Apply.
Since you changed the non-triangulating Toe lines to triangulate, you no longer need these in the triangulation.

Chapter 14 Intersection Modeling
Roadway Design Using InRoads Page 493
7. Save the intersection surface.
8. Triangulate the surface using Surface > Triangulate Surface.
9. Using what you have learned throughout the class, review the surface using displays, rotating the view, etc.
10. Save the intersection surface.
11. Exit MicroStation and InRoads.

Colorado Department of Transportation
Page 494 Roadway Design Using InRoads

Index
Roadway Design Using InRoads Page 495
Index
A
AccuSnap · 56 Align XY · 335 Align XYZ · 335 Alignments · 81, 82 Annotation · 11, 27, 75, 95, 96, 132, 167, 171, 327, 413 Approach · 461, 471 Attach After · 336 Attributes · 329, 407, 483 AutoCAD · 7
B
ByLevel · 46
C
CDOT CADD Resources · 3 CDOT file naming convention · 3 CDOT Support Process · 2 Cells · 307, 310, 376 Check Integrity · 82 Cogo · 6, 72, 73, 83, 84
Traverse · 83 Controls · 6, 141, 143, 228, 233, 252, 266, 276, 281, 289,
292, 312, 313, 344, 379 Cross Sections · 11, 27, 28, 33, 236, 254, 259, 260, 262,
263, 264, 269, 284, 285, 295, 349, 350, 366, 367, 368, 369, 378, 380, 381, 386, 388, 392, 394, 421, 429, 430
Curve Set · 73, 77, 78, 85, 86, 87, 106, 111, 113, 114, 115, 129, 130, 156, 158, 161
D
Decision Table · 27, 185, 331, 334, 335, 338, 352, 355, 359, 362, 479
Digital Terrain Model · 12, 24, 31, 32, 35, 37, 45, 49, 51, 59, 70, 89, 94, 117, 175, 176, 225, 229, 230, 231, 236, 269, 335, 336, 337, 338, 369, 387, 395
Drawing Composition · 3 Drive Roadway · 29, 296, 366, 399, 407, 408 DTM · 335, 336
E
Elements Horizontal · 81
Elevation Adjustment · 335 End Area · 29, 410, 417, 420, 422, 430 Equations · 87
F
Feature Styles · 34, 35, 231, 338 Features · 12, 43, 62, 63, 127, 141, 145, 150, 154, 171,
230, 231, 253, 282, 292, 345, 367, 368, 388, 389, 390, 391, 408, 445, 452, 453, 466, 472, 473, 479, 490
File Naming Convention · 3 Files used by InRoads · 6 Fillet Features · 473 Fixed · 81, 337 Floating · 81 Free · 81
G
Generate Linear · 336 Geometry Project · 6, 71, 77, 90, 94, 98, 99, 115, 124,
125, 134, 158, 171, 279, 459
H
Horizontal Elements · 72, 81
I
Independent Control · 176, 228, 267, 286, 289 InRoads · ii, 1, 2, 5, 6, 7, 8, 9, 10, 11, 12, 14, 15, 17, 18,
19, 21, 23, 24, 31, 33, 34, 37, 48, 49, 68, 70, 72, 73, 74, 80, 83, 84, 86, 91, 93, 94, 101, 107, 114, 119, 120, 125, 127, 132, 135, 137, 159, 166, 178, 179, 180, 222, 227, 235, 237, 248, 255, 259, 265, 271, 273, 279, 283, 286, 288, 291, 293, 299, 300, 329, 339, 346, 363, 365, 371, 399, 401, 403, 408, 409, 417, 424, 425, 430, 432, 435, 439, 441, 448, 449, 451, 452, 459, 493
Integrity · 82 Intersection · 84, 336, 337, 354, 355, 356, 358, 449, 451,
477, 479
K
Keyins · 80, 131
L
Layers · 175, 252, 292, 344

Colorado Department of Transportation
Page 496 Roadway Design Using InRoads
M
MicroStation Manager · 15 Models · 3, 6, 28, 31, 49, 222, 250, 252, 280, 281, 291,
292, 298, 312, 343, 372, 373, 375, 453, 455, 473
N
Named Symbologies · 34, 35, 381 Named Symbology · 35, 381 New Group · 335 New Target · 335
P
Pavement · 191, 194, 391 Plan Profile · 297, 298, 299, 311, 316, 323, 324, 325,
326, 327, 329
R
Report · 432, 433, 444, 445, 446 Reports · 228, 232, 410, 415, 425, 430, 431, 432, 433,
435, 439, 441, 442, 443, 444, 445, 446 Returns · 473 Roadway Definition · 6, 223, 226, 466 Roadway Library · 6, 226, 238, 240, 249, 362 Roadway Modeler · 28, 37, 85, 176, 228, 229, 231, 234,
235, 250, 253, 254, 257, 267, 269, 280, 282, 283, 291, 293, 338, 343, 345, 363, 364, 365, 369, 399, 409, 430, 449, 453, 466
Rotate · 55, 56, 57, 59, 405 Round corners · 274
S
Scale · 259, 317, 378 Seek Intersection · 336 Start Repeat · 336 Stationing · 26, 86, 87, 88, 114, 116, 117 Superelevation · 6, 71, 86, 195, 197, 231, 251, 265, 266,
271, 272, 273, 274, 275, 277, 281, 331, 344, 466
T
target · 335, 336 Target · 335 Target Type · 335 Text · 374 Toolbar · 23 Transverse · 231 Traverse · 83 Typical Section · 6, 25, 27, 173, 174, 177, 179, 180, 181,
183, 184, 212, 213, 217, 286, 287, 331, 340, 352, 359, 460
Typical Section Library · 6, 177, 183, 212, 217, 359
U
Undo · 383 Update · 63, 68, 86, 124, 128, 150, 157, 167, 183, 192,
194, 249, 256, 269, 284, 286, 287, 295, 327, 340, 341, 342, 348, 349, 366, 369, 386, 397, 437, 461, 469, 472
V
vertical alignment · 335 Vertices · 12, 399, 482 View Groups · 375 Visualization · 400, 401, 408 Volumes · 29, 410, 411, 414, 418, 419, 420, 423, 430
W
Workspace · 101
X
XML · 432, 433, 444, 445, 446