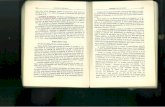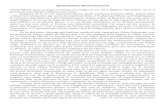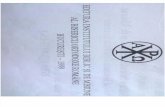Roadele Sfintei Impartasanii
-
Upload
olariu-nicusor -
Category
Documents
-
view
251 -
download
4
description
Transcript of Roadele Sfintei Impartasanii
PowerPoint Presentation
ParohiaAdormirea Maicii DomnuluiRuginoasaPrezint:Animated picture and caption sweep in(Basic)
To reproduce the shape effects on this slide, do the following:On the Home tab, in the Slides group, click Layout, and then click Blank.On the Home tab, in the Drawing group, click Shapes, and then under Lines click Line (first option from the left).On the slide, press and hold SHIFT, and then drag to draw a straight, vertical line.Select the line. Under Drawing Tools, on the Format tab, in the Size group, in the Shape Height box, enter 7.5.Also on the Format tab, in the Shape Styles group, click the Format Shape dialog box launcher. In the Format Shape dialog box, click Line Color in the left pane. In the Line Color pane, select Solid line, click the button next to Color, and then under Theme Colors click Black, Text 1 (first row, second option from the left).Also in the Format Shape dialog box, click Line Style in the left pane. In the Line Style pane, in the Weight box, enter 2 pt.Also in the Format Shape dialog box, click Glow and Soft Edges in the left pane. In the Glow and Soft Edges pane, do the following:Under Glow, click the button next to Presets, and then under Glow Variations click Blue, 5 pt glow, Accent color 1 (first row, first option from the left). Click the button next to Color, and then under Theme Colors click White, Background 1 (first row, first option from the left).On the Home tab, in the Drawing group, click Arrange, point to Align, and then do the following:Click Align to Slide.Click Align Center.Click Align Middle.On the slide, select the line. On the Home tab, in the Clipboard group, click the arrow next to Copy, and then click Duplicate.Drag the duplicate line slightly off the right edge of the slide.With the duplicate line still selected, on the Home tab, in the Drawing group, click Arrange, point to Align, and then do the following: Click Align to Slide. Click Align Middle.On the Insert tab, in the Images group, click Picture. In the Insert Picture dialog box, select a picture, and then click Insert.On the slide, select the picture. Under Picture Tools, on the Format tab, in the Size group, click the Size and Position dialog box launcher. In the Format Picture dialog box, resize or crop the image so that the height is set to 7.5 and the width is set to 5. To crop the picture, click Crop in the left pane, and in the right pane, under Crop position, enter values into the Height, Width, Left, and Top boxes. To resize the picture, click Size in the left pane, and in the right pane, under Size and rotate, enter values into the Height and Width boxes.On the Home tab, in the Drawing group, click Arrange, point to Align, and then do the following:Click Align to Slide.Click Align Right.Click Align Middle.
To reproduce the text effects on this slide, do the following:On the Insert tab, in the Text group, click Text Box. On the slide, drag to draw a text box.Enter text in the text box, and then select the text. On the Home tab, in the Font group, do the following:In the Font list, select Arial.In the Font Size list, select 28.Click Bold.Click the button next to Font Color, and then under Theme Colors click White, Background 1 (first row, first option from the left).On the Home tab, in the Paragraph group, click Align Text Right to align the text right in the text box. Drag the text box onto the left half of the slide.
To reproduce the background effects on this slide, do the following:On the Design tab, in the Background group, click Background Styles and then click Format Background. In the Format Background dialog box, click Fill in the left pane, select Gradient fill in the Fill pane, and then do the following:In the Type list, select Linear.In the Angle box, enter 90.Under Gradient stops, click Add gradient stops or Remove gradient stops until two stops appear in the slider.Also under Gradient stops, customize the gradient stops as follows:Select the first stop in the slider, and then do the following: In the Position box, enter 40%.Click the button next to Color, and then under Theme Colors click Black, Text 1 (first row, second option from the left).In the Transparency box, enter 0%. Select the next stop in the slider, and then do the following: In the Position box, enter 100%.Click the button next to Color, and then under Theme Colors click Black, Text 1, Lighter 50% (second row, second option from the left).In the Transparency box, enter 0%.
To reproduce the animation effects on this slide, do the following:Select the line off the right edge of the slide. On the Animations tab, in the Advanced Animation group, click Add Animation, and then under Entrance click Fly In.Also on the Animations tab, in the Animation group, click Effect Options, and then click From Left.On the Animations tab, in the Timing group, in the Duration box, enter 0.5. On the Animations tab, in the Timing group, in the Start list, select After Previous.Select the line at the center of the slide. On the Animations tab, in the Advanced Animation group, click Add Animation, and then under Entrance click Fly In.Also on the Animations tab, in the Animation group, click Effect Options, and then click From Right.On the Animations tab, in the Timing group, in the Duration box, enter 1. On the Animations tab, in the Timing group, in the Start list, select After Previous.Select the picture. On the Animations tab, in the Advanced Animation group, click Add Animation, and then under Entrance click Wipe.Also on the Animations tab, in the Animation group, click Effect Options, and then click From Right.On the Animations tab, in the Timing group, in the Duration box, enter 1. On the Animations tab, in the Timing group, in the Start list, select With Previous.Select the text box. On the Animations tab, in the Advanced Animation group, click Add Animation, and then under Entrance click Fly In.Also on the Animations tab, in the Animation group, click Effect Options, and then click From Right.On the Animations tab, in the Timing group, in the Duration box, enter 1. On the Animations tab, in the Timing group, in the Start list, select With Previous.
Cateheza cu tema:
Care sunt roadele Sfinteimprtanii n viaa mea?Animated picture and caption sweep in(Basic)
To reproduce the shape effects on this slide, do the following:On the Home tab, in the Slides group, click Layout, and then click Blank.On the Home tab, in the Drawing group, click Shapes, and then under Lines click Line (first option from the left).On the slide, press and hold SHIFT, and then drag to draw a straight, vertical line.Select the line. Under Drawing Tools, on the Format tab, in the Size group, in the Shape Height box, enter 7.5.Also on the Format tab, in the Shape Styles group, click the Format Shape dialog box launcher. In the Format Shape dialog box, click Line Color in the left pane. In the Line Color pane, select Solid line, click the button next to Color, and then under Theme Colors click Black, Text 1 (first row, second option from the left).Also in the Format Shape dialog box, click Line Style in the left pane. In the Line Style pane, in the Weight box, enter 2 pt.Also in the Format Shape dialog box, click Glow and Soft Edges in the left pane. In the Glow and Soft Edges pane, do the following:Under Glow, click the button next to Presets, and then under Glow Variations click Blue, 5 pt glow, Accent color 1 (first row, first option from the left). Click the button next to Color, and then under Theme Colors click White, Background 1 (first row, first option from the left).On the Home tab, in the Drawing group, click Arrange, point to Align, and then do the following:Click Align to Slide.Click Align Center.Click Align Middle.On the slide, select the line. On the Home tab, in the Clipboard group, click the arrow next to Copy, and then click Duplicate.Drag the duplicate line slightly off the right edge of the slide.With the duplicate line still selected, on the Home tab, in the Drawing group, click Arrange, point to Align, and then do the following: Click Align to Slide. Click Align Middle.On the Insert tab, in the Images group, click Picture. In the Insert Picture dialog box, select a picture, and then click Insert.On the slide, select the picture. Under Picture Tools, on the Format tab, in the Size group, click the Size and Position dialog box launcher. In the Format Picture dialog box, resize or crop the image so that the height is set to 7.5 and the width is set to 5. To crop the picture, click Crop in the left pane, and in the right pane, under Crop position, enter values into the Height, Width, Left, and Top boxes. To resize the picture, click Size in the left pane, and in the right pane, under Size and rotate, enter values into the Height and Width boxes.On the Home tab, in the Drawing group, click Arrange, point to Align, and then do the following:Click Align to Slide.Click Align Right.Click Align Middle.
To reproduce the text effects on this slide, do the following:On the Insert tab, in the Text group, click Text Box. On the slide, drag to draw a text box.Enter text in the text box, and then select the text. On the Home tab, in the Font group, do the following:In the Font list, select Arial.In the Font Size list, select 28.Click Bold.Click the button next to Font Color, and then under Theme Colors click White, Background 1 (first row, first option from the left).On the Home tab, in the Paragraph group, click Align Text Right to align the text right in the text box. Drag the text box onto the left half of the slide.
To reproduce the background effects on this slide, do the following:On the Design tab, in the Background group, click Background Styles and then click Format Background. In the Format Background dialog box, click Fill in the left pane, select Gradient fill in the Fill pane, and then do the following:In the Type list, select Linear.In the Angle box, enter 90.Under Gradient stops, click Add gradient stops or Remove gradient stops until two stops appear in the slider.Also under Gradient stops, customize the gradient stops as follows:Select the first stop in the slider, and then do the following: In the Position box, enter 40%.Click the button next to Color, and then under Theme Colors click Black, Text 1 (first row, second option from the left).In the Transparency box, enter 0%. Select the next stop in the slider, and then do the following: In the Position box, enter 100%.Click the button next to Color, and then under Theme Colors click Black, Text 1, Lighter 50% (second row, second option from the left).In the Transparency box, enter 0%.
To reproduce the animation effects on this slide, do the following:Select the line off the right edge of the slide. On the Animations tab, in the Advanced Animation group, click Add Animation, and then under Entrance click Fly In.Also on the Animations tab, in the Animation group, click Effect Options, and then click From Left.On the Animations tab, in the Timing group, in the Duration box, enter 0.5. On the Animations tab, in the Timing group, in the Start list, select After Previous.Select the line at the center of the slide. On the Animations tab, in the Advanced Animation group, click Add Animation, and then under Entrance click Fly In.Also on the Animations tab, in the Animation group, click Effect Options, and then click From Right.On the Animations tab, in the Timing group, in the Duration box, enter 1. On the Animations tab, in the Timing group, in the Start list, select After Previous.Select the picture. On the Animations tab, in the Advanced Animation group, click Add Animation, and then under Entrance click Wipe.Also on the Animations tab, in the Animation group, click Effect Options, and then click From Right.On the Animations tab, in the Timing group, in the Duration box, enter 1. On the Animations tab, in the Timing group, in the Start list, select With Previous.Select the text box. On the Animations tab, in the Advanced Animation group, click Add Animation, and then under Entrance click Fly In.Also on the Animations tab, in the Animation group, click Effect Options, and then click From Right.On the Animations tab, in the Timing group, in the Duration box, enter 1. On the Animations tab, in the Timing group, in the Start list, select With Previous.
Biserica este locaul sfnt, n care l preamrim pe Dumnezeu i n care se adun credincioii spre a se impartasi din darurile i adevrurile mntuirii, rnduite de Domnul nostru Iisus Hristos.Sfntei Biserici i-au fost ncredinate formele vzute lsate de Dumnezeu ca mijloace de transmitere a harului mntuitor, adic Sfintele Taine.Animated picture and caption sweep in(Basic)
To reproduce the shape effects on this slide, do the following:On the Home tab, in the Slides group, click Layout, and then click Blank.On the Home tab, in the Drawing group, click Shapes, and then under Lines click Line (first option from the left).On the slide, press and hold SHIFT, and then drag to draw a straight, vertical line.Select the line. Under Drawing Tools, on the Format tab, in the Size group, in the Shape Height box, enter 7.5.Also on the Format tab, in the Shape Styles group, click the Format Shape dialog box launcher. In the Format Shape dialog box, click Line Color in the left pane. In the Line Color pane, select Solid line, click the button next to Color, and then under Theme Colors click Black, Text 1 (first row, second option from the left).Also in the Format Shape dialog box, click Line Style in the left pane. In the Line Style pane, in the Weight box, enter 2 pt.Also in the Format Shape dialog box, click Glow and Soft Edges in the left pane. In the Glow and Soft Edges pane, do the following:Under Glow, click the button next to Presets, and then under Glow Variations click Blue, 5 pt glow, Accent color 1 (first row, first option from the left). Click the button next to Color, and then under Theme Colors click White, Background 1 (first row, first option from the left).On the Home tab, in the Drawing group, click Arrange, point to Align, and then do the following:Click Align to Slide.Click Align Center.Click Align Middle.On the slide, select the line. On the Home tab, in the Clipboard group, click the arrow next to Copy, and then click Duplicate.Drag the duplicate line slightly off the right edge of the slide.With the duplicate line still selected, on the Home tab, in the Drawing group, click Arrange, point to Align, and then do the following: Click Align to Slide. Click Align Middle.On the Insert tab, in the Images group, click Picture. In the Insert Picture dialog box, select a picture, and then click Insert.On the slide, select the picture. Under Picture Tools, on the Format tab, in the Size group, click the Size and Position dialog box launcher. In the Format Picture dialog box, resize or crop the image so that the height is set to 7.5 and the width is set to 5. To crop the picture, click Crop in the left pane, and in the right pane, under Crop position, enter values into the Height, Width, Left, and Top boxes. To resize the picture, click Size in the left pane, and in the right pane, under Size and rotate, enter values into the Height and Width boxes.On the Home tab, in the Drawing group, click Arrange, point to Align, and then do the following:Click Align to Slide.Click Align Right.Click Align Middle.
To reproduce the text effects on this slide, do the following:On the Insert tab, in the Text group, click Text Box. On the slide, drag to draw a text box.Enter text in the text box, and then select the text. On the Home tab, in the Font group, do the following:In the Font list, select Arial.In the Font Size list, select 28.Click Bold.Click the button next to Font Color, and then under Theme Colors click White, Background 1 (first row, first option from the left).On the Home tab, in the Paragraph group, click Align Text Right to align the text right in the text box. Drag the text box onto the left half of the slide.
To reproduce the background effects on this slide, do the following:On the Design tab, in the Background group, click Background Styles and then click Format Background. In the Format Background dialog box, click Fill in the left pane, select Gradient fill in the Fill pane, and then do the following:In the Type list, select Linear.In the Angle box, enter 90.Under Gradient stops, click Add gradient stops or Remove gradient stops until two stops appear in the slider.Also under Gradient stops, customize the gradient stops as follows:Select the first stop in the slider, and then do the following: In the Position box, enter 40%.Click the button next to Color, and then under Theme Colors click Black, Text 1 (first row, second option from the left).In the Transparency box, enter 0%. Select the next stop in the slider, and then do the following: In the Position box, enter 100%.Click the button next to Color, and then under Theme Colors click Black, Text 1, Lighter 50% (second row, second option from the left).In the Transparency box, enter 0%.
To reproduce the animation effects on this slide, do the following:Select the line off the right edge of the slide. On the Animations tab, in the Advanced Animation group, click Add Animation, and then under Entrance click Fly In.Also on the Animations tab, in the Animation group, click Effect Options, and then click From Left.On the Animations tab, in the Timing group, in the Duration box, enter 0.5. On the Animations tab, in the Timing group, in the Start list, select After Previous.Select the line at the center of the slide. On the Animations tab, in the Advanced Animation group, click Add Animation, and then under Entrance click Fly In.Also on the Animations tab, in the Animation group, click Effect Options, and then click From Right.On the Animations tab, in the Timing group, in the Duration box, enter 1. On the Animations tab, in the Timing group, in the Start list, select After Previous.Select the picture. On the Animations tab, in the Advanced Animation group, click Add Animation, and then under Entrance click Wipe.Also on the Animations tab, in the Animation group, click Effect Options, and then click From Right.On the Animations tab, in the Timing group, in the Duration box, enter 1. On the Animations tab, in the Timing group, in the Start list, select With Previous.Select the text box. On the Animations tab, in the Advanced Animation group, click Add Animation, and then under Entrance click Fly In.Also on the Animations tab, in the Animation group, click Effect Options, and then click From Right.On the Animations tab, in the Timing group, in the Duration box, enter 1. On the Animations tab, in the Timing group, in the Start list, select With Previous.
Care sunt Sfintele Taine?
BotezulMirungereaPocinamprtaniaCununiaPreoiaMaslulAnimated picture and caption sweep in(Basic)
To reproduce the shape effects on this slide, do the following:On the Home tab, in the Slides group, click Layout, and then click Blank.On the Home tab, in the Drawing group, click Shapes, and then under Lines click Line (first option from the left).On the slide, press and hold SHIFT, and then drag to draw a straight, vertical line.Select the line. Under Drawing Tools, on the Format tab, in the Size group, in the Shape Height box, enter 7.5.Also on the Format tab, in the Shape Styles group, click the Format Shape dialog box launcher. In the Format Shape dialog box, click Line Color in the left pane. In the Line Color pane, select Solid line, click the button next to Color, and then under Theme Colors click Black, Text 1 (first row, second option from the left).Also in the Format Shape dialog box, click Line Style in the left pane. In the Line Style pane, in the Weight box, enter 2 pt.Also in the Format Shape dialog box, click Glow and Soft Edges in the left pane. In the Glow and Soft Edges pane, do the following:Under Glow, click the button next to Presets, and then under Glow Variations click Blue, 5 pt glow, Accent color 1 (first row, first option from the left). Click the button next to Color, and then under Theme Colors click White, Background 1 (first row, first option from the left).On the Home tab, in the Drawing group, click Arrange, point to Align, and then do the following:Click Align to Slide.Click Align Center.Click Align Middle.On the slide, select the line. On the Home tab, in the Clipboard group, click the arrow next to Copy, and then click Duplicate.Drag the duplicate line slightly off the right edge of the slide.With the duplicate line still selected, on the Home tab, in the Drawing group, click Arrange, point to Align, and then do the following: Click Align to Slide. Click Align Middle.On the Insert tab, in the Images group, click Picture. In the Insert Picture dialog box, select a picture, and then click Insert.On the slide, select the picture. Under Picture Tools, on the Format tab, in the Size group, click the Size and Position dialog box launcher. In the Format Picture dialog box, resize or crop the image so that the height is set to 7.5 and the width is set to 5. To crop the picture, click Crop in the left pane, and in the right pane, under Crop position, enter values into the Height, Width, Left, and Top boxes. To resize the picture, click Size in the left pane, and in the right pane, under Size and rotate, enter values into the Height and Width boxes.On the Home tab, in the Drawing group, click Arrange, point to Align, and then do the following:Click Align to Slide.Click Align Right.Click Align Middle.
To reproduce the text effects on this slide, do the following:On the Insert tab, in the Text group, click Text Box. On the slide, drag to draw a text box.Enter text in the text box, and then select the text. On the Home tab, in the Font group, do the following:In the Font list, select Arial.In the Font Size list, select 28.Click Bold.Click the button next to Font Color, and then under Theme Colors click White, Background 1 (first row, first option from the left).On the Home tab, in the Paragraph group, click Align Text Right to align the text right in the text box. Drag the text box onto the left half of the slide.
To reproduce the background effects on this slide, do the following:On the Design tab, in the Background group, click Background Styles and then click Format Background. In the Format Background dialog box, click Fill in the left pane, select Gradient fill in the Fill pane, and then do the following:In the Type list, select Linear.In the Angle box, enter 90.Under Gradient stops, click Add gradient stops or Remove gradient stops until two stops appear in the slider.Also under Gradient stops, customize the gradient stops as follows:Select the first stop in the slider, and then do the following: In the Position box, enter 40%.Click the button next to Color, and then under Theme Colors click Black, Text 1 (first row, second option from the left).In the Transparency box, enter 0%. Select the next stop in the slider, and then do the following: In the Position box, enter 100%.Click the button next to Color, and then under Theme Colors click Black, Text 1, Lighter 50% (second row, second option from the left).In the Transparency box, enter 0%.
To reproduce the animation effects on this slide, do the following:Select the line off the right edge of the slide. On the Animations tab, in the Advanced Animation group, click Add Animation, and then under Entrance click Fly In.Also on the Animations tab, in the Animation group, click Effect Options, and then click From Left.On the Animations tab, in the Timing group, in the Duration box, enter 0.5. On the Animations tab, in the Timing group, in the Start list, select After Previous.Select the line at the center of the slide. On the Animations tab, in the Advanced Animation group, click Add Animation, and then under Entrance click Fly In.Also on the Animations tab, in the Animation group, click Effect Options, and then click From Right.On the Animations tab, in the Timing group, in the Duration box, enter 1. On the Animations tab, in the Timing group, in the Start list, select After Previous.Select the picture. On the Animations tab, in the Advanced Animation group, click Add Animation, and then under Entrance click Wipe.Also on the Animations tab, in the Animation group, click Effect Options, and then click From Right.On the Animations tab, in the Timing group, in the Duration box, enter 1. On the Animations tab, in the Timing group, in the Start list, select With Previous.Select the text box. On the Animations tab, in the Advanced Animation group, click Add Animation, and then under Entrance click Fly In.Also on the Animations tab, in the Animation group, click Effect Options, and then click From Right.On the Animations tab, in the Timing group, in the Duration box, enter 1. On the Animations tab, in the Timing group, in the Start list, select With Previous.
Cea dinti porunc bisericeasc ne ndeamn s participm cu regularitate la Sfnta Liturghie, slujba bisericeasc n cadrul creia cinstitele daruri de pine i vin aduse de credincioi, se prefac n Trupul i Sngele Domnului, spre mprtirea lor).Animated picture and caption sweep in(Basic)
To reproduce the shape effects on this slide, do the following:On the Home tab, in the Slides group, click Layout, and then click Blank.On the Home tab, in the Drawing group, click Shapes, and then under Lines click Line (first option from the left).On the slide, press and hold SHIFT, and then drag to draw a straight, vertical line.Select the line. Under Drawing Tools, on the Format tab, in the Size group, in the Shape Height box, enter 7.5.Also on the Format tab, in the Shape Styles group, click the Format Shape dialog box launcher. In the Format Shape dialog box, click Line Color in the left pane. In the Line Color pane, select Solid line, click the button next to Color, and then under Theme Colors click Black, Text 1 (first row, second option from the left).Also in the Format Shape dialog box, click Line Style in the left pane. In the Line Style pane, in the Weight box, enter 2 pt.Also in the Format Shape dialog box, click Glow and Soft Edges in the left pane. In the Glow and Soft Edges pane, do the following:Under Glow, click the button next to Presets, and then under Glow Variations click Blue, 5 pt glow, Accent color 1 (first row, first option from the left). Click the button next to Color, and then under Theme Colors click White, Background 1 (first row, first option from the left).On the Home tab, in the Drawing group, click Arrange, point to Align, and then do the following:Click Align to Slide.Click Align Center.Click Align Middle.On the slide, select the line. On the Home tab, in the Clipboard group, click the arrow next to Copy, and then click Duplicate.Drag the duplicate line slightly off the right edge of the slide.With the duplicate line still selected, on the Home tab, in the Drawing group, click Arrange, point to Align, and then do the following: Click Align to Slide. Click Align Middle.On the Insert tab, in the Images group, click Picture. In the Insert Picture dialog box, select a picture, and then click Insert.On the slide, select the picture. Under Picture Tools, on the Format tab, in the Size group, click the Size and Position dialog box launcher. In the Format Picture dialog box, resize or crop the image so that the height is set to 7.5 and the width is set to 5. To crop the picture, click Crop in the left pane, and in the right pane, under Crop position, enter values into the Height, Width, Left, and Top boxes. To resize the picture, click Size in the left pane, and in the right pane, under Size and rotate, enter values into the Height and Width boxes.On the Home tab, in the Drawing group, click Arrange, point to Align, and then do the following:Click Align to Slide.Click Align Right.Click Align Middle.
To reproduce the text effects on this slide, do the following:On the Insert tab, in the Text group, click Text Box. On the slide, drag to draw a text box.Enter text in the text box, and then select the text. On the Home tab, in the Font group, do the following:In the Font list, select Arial.In the Font Size list, select 28.Click Bold.Click the button next to Font Color, and then under Theme Colors click White, Background 1 (first row, first option from the left).On the Home tab, in the Paragraph group, click Align Text Right to align the text right in the text box. Drag the text box onto the left half of the slide.
To reproduce the background effects on this slide, do the following:On the Design tab, in the Background group, click Background Styles and then click Format Background. In the Format Background dialog box, click Fill in the left pane, select Gradient fill in the Fill pane, and then do the following:In the Type list, select Linear.In the Angle box, enter 90.Under Gradient stops, click Add gradient stops or Remove gradient stops until two stops appear in the slider.Also under Gradient stops, customize the gradient stops as follows:Select the first stop in the slider, and then do the following: In the Position box, enter 40%.Click the button next to Color, and then under Theme Colors click Black, Text 1 (first row, second option from the left).In the Transparency box, enter 0%. Select the next stop in the slider, and then do the following: In the Position box, enter 100%.Click the button next to Color, and then under Theme Colors click Black, Text 1, Lighter 50% (second row, second option from the left).In the Transparency box, enter 0%.
To reproduce the animation effects on this slide, do the following:Select the line off the right edge of the slide. On the Animations tab, in the Advanced Animation group, click Add Animation, and then under Entrance click Fly In.Also on the Animations tab, in the Animation group, click Effect Options, and then click From Left.On the Animations tab, in the Timing group, in the Duration box, enter 0.5. On the Animations tab, in the Timing group, in the Start list, select After Previous.Select the line at the center of the slide. On the Animations tab, in the Advanced Animation group, click Add Animation, and then under Entrance click Fly In.Also on the Animations tab, in the Animation group, click Effect Options, and then click From Right.On the Animations tab, in the Timing group, in the Duration box, enter 1. On the Animations tab, in the Timing group, in the Start list, select After Previous.Select the picture. On the Animations tab, in the Advanced Animation group, click Add Animation, and then under Entrance click Wipe.Also on the Animations tab, in the Animation group, click Effect Options, and then click From Right.On the Animations tab, in the Timing group, in the Duration box, enter 1. On the Animations tab, in the Timing group, in the Start list, select With Previous.Select the text box. On the Animations tab, in the Advanced Animation group, click Add Animation, and then under Entrance click Fly In.Also on the Animations tab, in the Animation group, click Effect Options, and then click From Right.On the Animations tab, in the Timing group, in the Duration box, enter 1. On the Animations tab, in the Timing group, in the Start list, select With Previous.
Despre aceast Sfnt Tain a Bisericii, numit mprtanie sau Euharistie, dar i despre roadele ei n viaa fiecruia dintre noi, vom vorbi astzi.Animated picture and caption sweep in(Basic)
To reproduce the shape effects on this slide, do the following:On the Home tab, in the Slides group, click Layout, and then click Blank.On the Home tab, in the Drawing group, click Shapes, and then under Lines click Line (first option from the left).On the slide, press and hold SHIFT, and then drag to draw a straight, vertical line.Select the line. Under Drawing Tools, on the Format tab, in the Size group, in the Shape Height box, enter 7.5.Also on the Format tab, in the Shape Styles group, click the Format Shape dialog box launcher. In the Format Shape dialog box, click Line Color in the left pane. In the Line Color pane, select Solid line, click the button next to Color, and then under Theme Colors click Black, Text 1 (first row, second option from the left).Also in the Format Shape dialog box, click Line Style in the left pane. In the Line Style pane, in the Weight box, enter 2 pt.Also in the Format Shape dialog box, click Glow and Soft Edges in the left pane. In the Glow and Soft Edges pane, do the following:Under Glow, click the button next to Presets, and then under Glow Variations click Blue, 5 pt glow, Accent color 1 (first row, first option from the left). Click the button next to Color, and then under Theme Colors click White, Background 1 (first row, first option from the left).On the Home tab, in the Drawing group, click Arrange, point to Align, and then do the following:Click Align to Slide.Click Align Center.Click Align Middle.On the slide, select the line. On the Home tab, in the Clipboard group, click the arrow next to Copy, and then click Duplicate.Drag the duplicate line slightly off the right edge of the slide.With the duplicate line still selected, on the Home tab, in the Drawing group, click Arrange, point to Align, and then do the following: Click Align to Slide. Click Align Middle.On the Insert tab, in the Images group, click Picture. In the Insert Picture dialog box, select a picture, and then click Insert.On the slide, select the picture. Under Picture Tools, on the Format tab, in the Size group, click the Size and Position dialog box launcher. In the Format Picture dialog box, resize or crop the image so that the height is set to 7.5 and the width is set to 5. To crop the picture, click Crop in the left pane, and in the right pane, under Crop position, enter values into the Height, Width, Left, and Top boxes. To resize the picture, click Size in the left pane, and in the right pane, under Size and rotate, enter values into the Height and Width boxes.On the Home tab, in the Drawing group, click Arrange, point to Align, and then do the following:Click Align to Slide.Click Align Right.Click Align Middle.
To reproduce the text effects on this slide, do the following:On the Insert tab, in the Text group, click Text Box. On the slide, drag to draw a text box.Enter text in the text box, and then select the text. On the Home tab, in the Font group, do the following:In the Font list, select Arial.In the Font Size list, select 28.Click Bold.Click the button next to Font Color, and then under Theme Colors click White, Background 1 (first row, first option from the left).On the Home tab, in the Paragraph group, click Align Text Right to align the text right in the text box. Drag the text box onto the left half of the slide.
To reproduce the background effects on this slide, do the following:On the Design tab, in the Background group, click Background Styles and then click Format Background. In the Format Background dialog box, click Fill in the left pane, select Gradient fill in the Fill pane, and then do the following:In the Type list, select Linear.In the Angle box, enter 90.Under Gradient stops, click Add gradient stops or Remove gradient stops until two stops appear in the slider.Also under Gradient stops, customize the gradient stops as follows:Select the first stop in the slider, and then do the following: In the Position box, enter 40%.Click the button next to Color, and then under Theme Colors click Black, Text 1 (first row, second option from the left).In the Transparency box, enter 0%. Select the next stop in the slider, and then do the following: In the Position box, enter 100%.Click the button next to Color, and then under Theme Colors click Black, Text 1, Lighter 50% (second row, second option from the left).In the Transparency box, enter 0%.
To reproduce the animation effects on this slide, do the following:Select the line off the right edge of the slide. On the Animations tab, in the Advanced Animation group, click Add Animation, and then under Entrance click Fly In.Also on the Animations tab, in the Animation group, click Effect Options, and then click From Left.On the Animations tab, in the Timing group, in the Duration box, enter 0.5. On the Animations tab, in the Timing group, in the Start list, select After Previous.Select the line at the center of the slide. On the Animations tab, in the Advanced Animation group, click Add Animation, and then under Entrance click Fly In.Also on the Animations tab, in the Animation group, click Effect Options, and then click From Right.On the Animations tab, in the Timing group, in the Duration box, enter 1. On the Animations tab, in the Timing group, in the Start list, select After Previous.Select the picture. On the Animations tab, in the Advanced Animation group, click Add Animation, and then under Entrance click Wipe.Also on the Animations tab, in the Animation group, click Effect Options, and then click From Right.On the Animations tab, in the Timing group, in the Duration box, enter 1. On the Animations tab, in the Timing group, in the Start list, select With Previous.Select the text box. On the Animations tab, in the Advanced Animation group, click Add Animation, and then under Entrance click Fly In.Also on the Animations tab, in the Animation group, click Effect Options, and then click From Right.On the Animations tab, in the Timing group, in the Duration box, enter 1. On the Animations tab, in the Timing group, in the Start list, select With Previous.
Sfnta mprtanie este cea mai mare i mai important Tain a Bisericii i a lui Hristos.
Dac n cadrul celorlalte Sfinte Taine Biserica transmite credincioilor harul sfinitor, prin Taina Euharistiei ni se transmite nsui Trupul i Sngele Domnului spre iertarea pcatelor i spre viaa de veci. Animated picture and caption sweep in(Basic)
To reproduce the shape effects on this slide, do the following:On the Home tab, in the Slides group, click Layout, and then click Blank.On the Home tab, in the Drawing group, click Shapes, and then under Lines click Line (first option from the left).On the slide, press and hold SHIFT, and then drag to draw a straight, vertical line.Select the line. Under Drawing Tools, on the Format tab, in the Size group, in the Shape Height box, enter 7.5.Also on the Format tab, in the Shape Styles group, click the Format Shape dialog box launcher. In the Format Shape dialog box, click Line Color in the left pane. In the Line Color pane, select Solid line, click the button next to Color, and then under Theme Colors click Black, Text 1 (first row, second option from the left).Also in the Format Shape dialog box, click Line Style in the left pane. In the Line Style pane, in the Weight box, enter 2 pt.Also in the Format Shape dialog box, click Glow and Soft Edges in the left pane. In the Glow and Soft Edges pane, do the following:Under Glow, click the button next to Presets, and then under Glow Variations click Blue, 5 pt glow, Accent color 1 (first row, first option from the left). Click the button next to Color, and then under Theme Colors click White, Background 1 (first row, first option from the left).On the Home tab, in the Drawing group, click Arrange, point to Align, and then do the following:Click Align to Slide.Click Align Center.Click Align Middle.On the slide, select the line. On the Home tab, in the Clipboard group, click the arrow next to Copy, and then click Duplicate.Drag the duplicate line slightly off the right edge of the slide.With the duplicate line still selected, on the Home tab, in the Drawing group, click Arrange, point to Align, and then do the following: Click Align to Slide. Click Align Middle.On the Insert tab, in the Images group, click Picture. In the Insert Picture dialog box, select a picture, and then click Insert.On the slide, select the picture. Under Picture Tools, on the Format tab, in the Size group, click the Size and Position dialog box launcher. In the Format Picture dialog box, resize or crop the image so that the height is set to 7.5 and the width is set to 5. To crop the picture, click Crop in the left pane, and in the right pane, under Crop position, enter values into the Height, Width, Left, and Top boxes. To resize the picture, click Size in the left pane, and in the right pane, under Size and rotate, enter values into the Height and Width boxes.On the Home tab, in the Drawing group, click Arrange, point to Align, and then do the following:Click Align to Slide.Click Align Right.Click Align Middle.
To reproduce the text effects on this slide, do the following:On the Insert tab, in the Text group, click Text Box. On the slide, drag to draw a text box.Enter text in the text box, and then select the text. On the Home tab, in the Font group, do the following:In the Font list, select Arial.In the Font Size list, select 28.Click Bold.Click the button next to Font Color, and then under Theme Colors click White, Background 1 (first row, first option from the left).On the Home tab, in the Paragraph group, click Align Text Right to align the text right in the text box. Drag the text box onto the left half of the slide.
To reproduce the background effects on this slide, do the following:On the Design tab, in the Background group, click Background Styles and then click Format Background. In the Format Background dialog box, click Fill in the left pane, select Gradient fill in the Fill pane, and then do the following:In the Type list, select Linear.In the Angle box, enter 90.Under Gradient stops, click Add gradient stops or Remove gradient stops until two stops appear in the slider.Also under Gradient stops, customize the gradient stops as follows:Select the first stop in the slider, and then do the following: In the Position box, enter 40%.Click the button next to Color, and then under Theme Colors click Black, Text 1 (first row, second option from the left).In the Transparency box, enter 0%. Select the next stop in the slider, and then do the following: In the Position box, enter 100%.Click the button next to Color, and then under Theme Colors click Black, Text 1, Lighter 50% (second row, second option from the left).In the Transparency box, enter 0%.
To reproduce the animation effects on this slide, do the following:Select the line off the right edge of the slide. On the Animations tab, in the Advanced Animation group, click Add Animation, and then under Entrance click Fly In.Also on the Animations tab, in the Animation group, click Effect Options, and then click From Left.On the Animations tab, in the Timing group, in the Duration box, enter 0.5. On the Animations tab, in the Timing group, in the Start list, select After Previous.Select the line at the center of the slide. On the Animations tab, in the Advanced Animation group, click Add Animation, and then under Entrance click Fly In.Also on the Animations tab, in the Animation group, click Effect Options, and then click From Right.On the Animations tab, in the Timing group, in the Duration box, enter 1. On the Animations tab, in the Timing group, in the Start list, select After Previous.Select the picture. On the Animations tab, in the Advanced Animation group, click Add Animation, and then under Entrance click Wipe.Also on the Animations tab, in the Animation group, click Effect Options, and then click From Right.On the Animations tab, in the Timing group, in the Duration box, enter 1. On the Animations tab, in the Timing group, in the Start list, select With Previous.Select the text box. On the Animations tab, in the Advanced Animation group, click Add Animation, and then under Entrance click Fly In.Also on the Animations tab, in the Animation group, click Effect Options, and then click From Right.On the Animations tab, in the Timing group, in the Duration box, enter 1. On the Animations tab, in the Timing group, in the Start list, select With Previous.
Sfnta Euharistie a fostinstituit de Mntuitorul Hristos la Cina cea de Tain, atunci cnd a oferit Sfinilor Apostoli Trupul i Sngele Su, sub chipul pinii i a vinului, zicnd: Luai, mncai, acesta este trupul Meu , apoi lund paharul i mulumind, a zis: Bei dintru acesta toi,acesta este sngele Meu, al legii celei noi, adugnd dup aceasta, ca porunc: Aceasta s facei ntru pomenirea Mea.Animated picture and caption sweep in(Basic)
To reproduce the shape effects on this slide, do the following:On the Home tab, in the Slides group, click Layout, and then click Blank.On the Home tab, in the Drawing group, click Shapes, and then under Lines click Line (first option from the left).On the slide, press and hold SHIFT, and then drag to draw a straight, vertical line.Select the line. Under Drawing Tools, on the Format tab, in the Size group, in the Shape Height box, enter 7.5.Also on the Format tab, in the Shape Styles group, click the Format Shape dialog box launcher. In the Format Shape dialog box, click Line Color in the left pane. In the Line Color pane, select Solid line, click the button next to Color, and then under Theme Colors click Black, Text 1 (first row, second option from the left).Also in the Format Shape dialog box, click Line Style in the left pane. In the Line Style pane, in the Weight box, enter 2 pt.Also in the Format Shape dialog box, click Glow and Soft Edges in the left pane. In the Glow and Soft Edges pane, do the following:Under Glow, click the button next to Presets, and then under Glow Variations click Blue, 5 pt glow, Accent color 1 (first row, first option from the left). Click the button next to Color, and then under Theme Colors click White, Background 1 (first row, first option from the left).On the Home tab, in the Drawing group, click Arrange, point to Align, and then do the following:Click Align to Slide.Click Align Center.Click Align Middle.On the slide, select the line. On the Home tab, in the Clipboard group, click the arrow next to Copy, and then click Duplicate.Drag the duplicate line slightly off the right edge of the slide.With the duplicate line still selected, on the Home tab, in the Drawing group, click Arrange, point to Align, and then do the following: Click Align to Slide. Click Align Middle.On the Insert tab, in the Images group, click Picture. In the Insert Picture dialog box, select a picture, and then click Insert.On the slide, select the picture. Under Picture Tools, on the Format tab, in the Size group, click the Size and Position dialog box launcher. In the Format Picture dialog box, resize or crop the image so that the height is set to 7.5 and the width is set to 5. To crop the picture, click Crop in the left pane, and in the right pane, under Crop position, enter values into the Height, Width, Left, and Top boxes. To resize the picture, click Size in the left pane, and in the right pane, under Size and rotate, enter values into the Height and Width boxes.On the Home tab, in the Drawing group, click Arrange, point to Align, and then do the following:Click Align to Slide.Click Align Right.Click Align Middle.
To reproduce the text effects on this slide, do the following:On the Insert tab, in the Text group, click Text Box. On the slide, drag to draw a text box.Enter text in the text box, and then select the text. On the Home tab, in the Font group, do the following:In the Font list, select Arial.In the Font Size list, select 28.Click Bold.Click the button next to Font Color, and then under Theme Colors click White, Background 1 (first row, first option from the left).On the Home tab, in the Paragraph group, click Align Text Right to align the text right in the text box. Drag the text box onto the left half of the slide.
To reproduce the background effects on this slide, do the following:On the Design tab, in the Background group, click Background Styles and then click Format Background. In the Format Background dialog box, click Fill in the left pane, select Gradient fill in the Fill pane, and then do the following:In the Type list, select Linear.In the Angle box, enter 90.Under Gradient stops, click Add gradient stops or Remove gradient stops until two stops appear in the slider.Also under Gradient stops, customize the gradient stops as follows:Select the first stop in the slider, and then do the following: In the Position box, enter 40%.Click the button next to Color, and then under Theme Colors click Black, Text 1 (first row, second option from the left).In the Transparency box, enter 0%. Select the next stop in the slider, and then do the following: In the Position box, enter 100%.Click the button next to Color, and then under Theme Colors click Black, Text 1, Lighter 50% (second row, second option from the left).In the Transparency box, enter 0%.
To reproduce the animation effects on this slide, do the following:Select the line off the right edge of the slide. On the Animations tab, in the Advanced Animation group, click Add Animation, and then under Entrance click Fly In.Also on the Animations tab, in the Animation group, click Effect Options, and then click From Left.On the Animations tab, in the Timing group, in the Duration box, enter 0.5. On the Animations tab, in the Timing group, in the Start list, select After Previous.Select the line at the center of the slide. On the Animations tab, in the Advanced Animation group, click Add Animation, and then under Entrance click Fly In.Also on the Animations tab, in the Animation group, click Effect Options, and then click From Right.On the Animations tab, in the Timing group, in the Duration box, enter 1. On the Animations tab, in the Timing group, in the Start list, select After Previous.Select the picture. On the Animations tab, in the Advanced Animation group, click Add Animation, and then under Entrance click Wipe.Also on the Animations tab, in the Animation group, click Effect Options, and then click From Right.On the Animations tab, in the Timing group, in the Duration box, enter 1. On the Animations tab, in the Timing group, in the Start list, select With Previous.Select the text box. On the Animations tab, in the Advanced Animation group, click Add Animation, and then under Entrance click Fly In.Also on the Animations tab, in the Animation group, click Effect Options, and then click From Right.On the Animations tab, in the Timing group, in the Duration box, enter 1. On the Animations tab, in the Timing group, in the Start list, select With Previous.
ntruct primirea Sfintei mprtanii are o deosebit mportan att pentru suflet, ct i pentru trup, pregtirea pentru mprtire privete sufletul i trupul, n aceeai msur.Animated picture and caption sweep in(Basic)
To reproduce the shape effects on this slide, do the following:On the Home tab, in the Slides group, click Layout, and then click Blank.On the Home tab, in the Drawing group, click Shapes, and then under Lines click Line (first option from the left).On the slide, press and hold SHIFT, and then drag to draw a straight, vertical line.Select the line. Under Drawing Tools, on the Format tab, in the Size group, in the Shape Height box, enter 7.5.Also on the Format tab, in the Shape Styles group, click the Format Shape dialog box launcher. In the Format Shape dialog box, click Line Color in the left pane. In the Line Color pane, select Solid line, click the button next to Color, and then under Theme Colors click Black, Text 1 (first row, second option from the left).Also in the Format Shape dialog box, click Line Style in the left pane. In the Line Style pane, in the Weight box, enter 2 pt.Also in the Format Shape dialog box, click Glow and Soft Edges in the left pane. In the Glow and Soft Edges pane, do the following:Under Glow, click the button next to Presets, and then under Glow Variations click Blue, 5 pt glow, Accent color 1 (first row, first option from the left). Click the button next to Color, and then under Theme Colors click White, Background 1 (first row, first option from the left).On the Home tab, in the Drawing group, click Arrange, point to Align, and then do the following:Click Align to Slide.Click Align Center.Click Align Middle.On the slide, select the line. On the Home tab, in the Clipboard group, click the arrow next to Copy, and then click Duplicate.Drag the duplicate line slightly off the right edge of the slide.With the duplicate line still selected, on the Home tab, in the Drawing group, click Arrange, point to Align, and then do the following: Click Align to Slide. Click Align Middle.On the Insert tab, in the Images group, click Picture. In the Insert Picture dialog box, select a picture, and then click Insert.On the slide, select the picture. Under Picture Tools, on the Format tab, in the Size group, click the Size and Position dialog box launcher. In the Format Picture dialog box, resize or crop the image so that the height is set to 7.5 and the width is set to 5. To crop the picture, click Crop in the left pane, and in the right pane, under Crop position, enter values into the Height, Width, Left, and Top boxes. To resize the picture, click Size in the left pane, and in the right pane, under Size and rotate, enter values into the Height and Width boxes.On the Home tab, in the Drawing group, click Arrange, point to Align, and then do the following:Click Align to Slide.Click Align Right.Click Align Middle.
To reproduce the text effects on this slide, do the following:On the Insert tab, in the Text group, click Text Box. On the slide, drag to draw a text box.Enter text in the text box, and then select the text. On the Home tab, in the Font group, do the following:In the Font list, select Arial.In the Font Size list, select 28.Click Bold.Click the button next to Font Color, and then under Theme Colors click White, Background 1 (first row, first option from the left).On the Home tab, in the Paragraph group, click Align Text Right to align the text right in the text box. Drag the text box onto the left half of the slide.
To reproduce the background effects on this slide, do the following:On the Design tab, in the Background group, click Background Styles and then click Format Background. In the Format Background dialog box, click Fill in the left pane, select Gradient fill in the Fill pane, and then do the following:In the Type list, select Linear.In the Angle box, enter 90.Under Gradient stops, click Add gradient stops or Remove gradient stops until two stops appear in the slider.Also under Gradient stops, customize the gradient stops as follows:Select the first stop in the slider, and then do the following: In the Position box, enter 40%.Click the button next to Color, and then under Theme Colors click Black, Text 1 (first row, second option from the left).In the Transparency box, enter 0%. Select the next stop in the slider, and then do the following: In the Position box, enter 100%.Click the button next to Color, and then under Theme Colors click Black, Text 1, Lighter 50% (second row, second option from the left).In the Transparency box, enter 0%.
To reproduce the animation effects on this slide, do the following:Select the line off the right edge of the slide. On the Animations tab, in the Advanced Animation group, click Add Animation, and then under Entrance click Fly In.Also on the Animations tab, in the Animation group, click Effect Options, and then click From Left.On the Animations tab, in the Timing group, in the Duration box, enter 0.5. On the Animations tab, in the Timing group, in the Start list, select After Previous.Select the line at the center of the slide. On the Animations tab, in the Advanced Animation group, click Add Animation, and then under Entrance click Fly In.Also on the Animations tab, in the Animation group, click Effect Options, and then click From Right.On the Animations tab, in the Timing group, in the Duration box, enter 1. On the Animations tab, in the Timing group, in the Start list, select After Previous.Select the picture. On the Animations tab, in the Advanced Animation group, click Add Animation, and then under Entrance click Wipe.Also on the Animations tab, in the Animation group, click Effect Options, and then click From Right.On the Animations tab, in the Timing group, in the Duration box, enter 1. On the Animations tab, in the Timing group, in the Start list, select With Previous.Select the text box. On the Animations tab, in the Advanced Animation group, click Add Animation, and then under Entrance click Fly In.Also on the Animations tab, in the Animation group, click Effect Options, and then click From Right.On the Animations tab, in the Timing group, in the Duration box, enter 1. On the Animations tab, in the Timing group, in the Start list, select With Previous.
Cum ne pregtim?Trebuie s ne mpcm cu cei crora le-am greit i cu cei care ne-au greit, dup spovedanie trebuie s ne rugm (Canonul dinainte de mprtire i alte rugciuni), s respectm posturile rnduite de Biseric i s fac fapte de milostenie. n ziua n care se mprtete cu Trupul i Sngele Domnului, nainte de acest moment, cretinul nu mnnc i nu bea nimic.Animated picture and caption sweep in(Basic)
To reproduce the shape effects on this slide, do the following:On the Home tab, in the Slides group, click Layout, and then click Blank.On the Home tab, in the Drawing group, click Shapes, and then under Lines click Line (first option from the left).On the slide, press and hold SHIFT, and then drag to draw a straight, vertical line.Select the line. Under Drawing Tools, on the Format tab, in the Size group, in the Shape Height box, enter 7.5.Also on the Format tab, in the Shape Styles group, click the Format Shape dialog box launcher. In the Format Shape dialog box, click Line Color in the left pane. In the Line Color pane, select Solid line, click the button next to Color, and then under Theme Colors click Black, Text 1 (first row, second option from the left).Also in the Format Shape dialog box, click Line Style in the left pane. In the Line Style pane, in the Weight box, enter 2 pt.Also in the Format Shape dialog box, click Glow and Soft Edges in the left pane. In the Glow and Soft Edges pane, do the following:Under Glow, click the button next to Presets, and then under Glow Variations click Blue, 5 pt glow, Accent color 1 (first row, first option from the left). Click the button next to Color, and then under Theme Colors click White, Background 1 (first row, first option from the left).On the Home tab, in the Drawing group, click Arrange, point to Align, and then do the following:Click Align to Slide.Click Align Center.Click Align Middle.On the slide, select the line. On the Home tab, in the Clipboard group, click the arrow next to Copy, and then click Duplicate.Drag the duplicate line slightly off the right edge of the slide.With the duplicate line still selected, on the Home tab, in the Drawing group, click Arrange, point to Align, and then do the following: Click Align to Slide. Click Align Middle.On the Insert tab, in the Images group, click Picture. In the Insert Picture dialog box, select a picture, and then click Insert.On the slide, select the picture. Under Picture Tools, on the Format tab, in the Size group, click the Size and Position dialog box launcher. In the Format Picture dialog box, resize or crop the image so that the height is set to 7.5 and the width is set to 5. To crop the picture, click Crop in the left pane, and in the right pane, under Crop position, enter values into the Height, Width, Left, and Top boxes. To resize the picture, click Size in the left pane, and in the right pane, under Size and rotate, enter values into the Height and Width boxes.On the Home tab, in the Drawing group, click Arrange, point to Align, and then do the following:Click Align to Slide.Click Align Right.Click Align Middle.
To reproduce the text effects on this slide, do the following:On the Insert tab, in the Text group, click Text Box. On the slide, drag to draw a text box.Enter text in the text box, and then select the text. On the Home tab, in the Font group, do the following:In the Font list, select Arial.In the Font Size list, select 28.Click Bold.Click the button next to Font Color, and then under Theme Colors click White, Background 1 (first row, first option from the left).On the Home tab, in the Paragraph group, click Align Text Right to align the text right in the text box. Drag the text box onto the left half of the slide.
To reproduce the background effects on this slide, do the following:On the Design tab, in the Background group, click Background Styles and then click Format Background. In the Format Background dialog box, click Fill in the left pane, select Gradient fill in the Fill pane, and then do the following:In the Type list, select Linear.In the Angle box, enter 90.Under Gradient stops, click Add gradient stops or Remove gradient stops until two stops appear in the slider.Also under Gradient stops, customize the gradient stops as follows:Select the first stop in the slider, and then do the following: In the Position box, enter 40%.Click the button next to Color, and then under Theme Colors click Black, Text 1 (first row, second option from the left).In the Transparency box, enter 0%. Select the next stop in the slider, and then do the following: In the Position box, enter 100%.Click the button next to Color, and then under Theme Colors click Black, Text 1, Lighter 50% (second row, second option from the left).In the Transparency box, enter 0%.
To reproduce the animation effects on this slide, do the following:Select the line off the right edge of the slide. On the Animations tab, in the Advanced Animation group, click Add Animation, and then under Entrance click Fly In.Also on the Animations tab, in the Animation group, click Effect Options, and then click From Left.On the Animations tab, in the Timing group, in the Duration box, enter 0.5. On the Animations tab, in the Timing group, in the Start list, select After Previous.Select the line at the center of the slide. On the Animations tab, in the Advanced Animation group, click Add Animation, and then under Entrance click Fly In.Also on the Animations tab, in the Animation group, click Effect Options, and then click From Right.On the Animations tab, in the Timing group, in the Duration box, enter 1. On the Animations tab, in the Timing group, in the Start list, select After Previous.Select the picture. On the Animations tab, in the Advanced Animation group, click Add Animation, and then under Entrance click Wipe.Also on the Animations tab, in the Animation group, click Effect Options, and then click From Right.On the Animations tab, in the Timing group, in the Duration box, enter 1. On the Animations tab, in the Timing group, in the Start list, select With Previous.Select the text box. On the Animations tab, in the Advanced Animation group, click Add Animation, and then under Entrance click Fly In.Also on the Animations tab, in the Animation group, click Effect Options, and then click From Right.On the Animations tab, in the Timing group, in the Duration box, enter 1. On the Animations tab, in the Timing group, in the Start list, select With Previous.
Importana Sfintei mprtanii o nelegem din cuvintele Mntuitorului: Adevrat, adevrat zic vou, dac nu vei mnca trupul Fiului Omului i nu vei bea sngele Lui, nu vei avea via n voi. Cel ce mnnc trupul Meu i bea sngele Meu are via venic i Eu l voi nvia n ziua cea de apoi.(Ioan 6, 53-54).Animated picture and caption sweep in(Basic)
To reproduce the shape effects on this slide, do the following:On the Home tab, in the Slides group, click Layout, and then click Blank.On the Home tab, in the Drawing group, click Shapes, and then under Lines click Line (first option from the left).On the slide, press and hold SHIFT, and then drag to draw a straight, vertical line.Select the line. Under Drawing Tools, on the Format tab, in the Size group, in the Shape Height box, enter 7.5.Also on the Format tab, in the Shape Styles group, click the Format Shape dialog box launcher. In the Format Shape dialog box, click Line Color in the left pane. In the Line Color pane, select Solid line, click the button next to Color, and then under Theme Colors click Black, Text 1 (first row, second option from the left).Also in the Format Shape dialog box, click Line Style in the left pane. In the Line Style pane, in the Weight box, enter 2 pt.Also in the Format Shape dialog box, click Glow and Soft Edges in the left pane. In the Glow and Soft Edges pane, do the following:Under Glow, click the button next to Presets, and then under Glow Variations click Blue, 5 pt glow, Accent color 1 (first row, first option from the left). Click the button next to Color, and then under Theme Colors click White, Background 1 (first row, first option from the left).On the Home tab, in the Drawing group, click Arrange, point to Align, and then do the following:Click Align to Slide.Click Align Center.Click Align Middle.On the slide, select the line. On the Home tab, in the Clipboard group, click the arrow next to Copy, and then click Duplicate.Drag the duplicate line slightly off the right edge of the slide.With the duplicate line still selected, on the Home tab, in the Drawing group, click Arrange, point to Align, and then do the following: Click Align to Slide. Click Align Middle.On the Insert tab, in the Images group, click Picture. In the Insert Picture dialog box, select a picture, and then click Insert.On the slide, select the picture. Under Picture Tools, on the Format tab, in the Size group, click the Size and Position dialog box launcher. In the Format Picture dialog box, resize or crop the image so that the height is set to 7.5 and the width is set to 5. To crop the picture, click Crop in the left pane, and in the right pane, under Crop position, enter values into the Height, Width, Left, and Top boxes. To resize the picture, click Size in the left pane, and in the right pane, under Size and rotate, enter values into the Height and Width boxes.On the Home tab, in the Drawing group, click Arrange, point to Align, and then do the following:Click Align to Slide.Click Align Right.Click Align Middle.
To reproduce the text effects on this slide, do the following:On the Insert tab, in the Text group, click Text Box. On the slide, drag to draw a text box.Enter text in the text box, and then select the text. On the Home tab, in the Font group, do the following:In the Font list, select Arial.In the Font Size list, select 28.Click Bold.Click the button next to Font Color, and then under Theme Colors click White, Background 1 (first row, first option from the left).On the Home tab, in the Paragraph group, click Align Text Right to align the text right in the text box. Drag the text box onto the left half of the slide.
To reproduce the background effects on this slide, do the following:On the Design tab, in the Background group, click Background Styles and then click Format Background. In the Format Background dialog box, click Fill in the left pane, select Gradient fill in the Fill pane, and then do the following:In the Type list, select Linear.In the Angle box, enter 90.Under Gradient stops, click Add gradient stops or Remove gradient stops until two stops appear in the slider.Also under Gradient stops, customize the gradient stops as follows:Select the first stop in the slider, and then do the following: In the Position box, enter 40%.Click the button next to Color, and then under Theme Colors click Black, Text 1 (first row, second option from the left).In the Transparency box, enter 0%. Select the next stop in the slider, and then do the following: In the Position box, enter 100%.Click the button next to Color, and then under Theme Colors click Black, Text 1, Lighter 50% (second row, second option from the left).In the Transparency box, enter 0%.
To reproduce the animation effects on this slide, do the following:Select the line off the right edge of the slide. On the Animations tab, in the Advanced Animation group, click Add Animation, and then under Entrance click Fly In.Also on the Animations tab, in the Animation group, click Effect Options, and then click From Left.On the Animations tab, in the Timing group, in the Duration box, enter 0.5. On the Animations tab, in the Timing group, in the Start list, select After Previous.Select the line at the center of the slide. On the Animations tab, in the Advanced Animation group, click Add Animation, and then under Entrance click Fly In.Also on the Animations tab, in the Animation group, click Effect Options, and then click From Right.On the Animations tab, in the Timing group, in the Duration box, enter 1. On the Animations tab, in the Timing group, in the Start list, select After Previous.Select the picture. On the Animations tab, in the Advanced Animation group, click Add Animation, and then under Entrance click Wipe.Also on the Animations tab, in the Animation group, click Effect Options, and then click From Right.On the Animations tab, in the Timing group, in the Duration box, enter 1. On the Animations tab, in the Timing group, in the Start list, select With Previous.Select the text box. On the Animations tab, in the Advanced Animation group, click Add Animation, and then under Entrance click Fly In.Also on the Animations tab, in the Animation group, click Effect Options, and then click From Right.On the Animations tab, in the Timing group, in the Duration box, enter 1. On the Animations tab, in the Timing group, in the Start list, select With Previous.
De aceea, cnd primim Trupul i Sngele Domnului, ni se spune de ctre preot c ne mprtim spre iertarea pcatelor i spre viaa de veci, iar strana cnt n timpul mprtirii credincioilor Trupul lui Hristos primii i din izvorul cel fr de moarte gustai!. Aadar, mprtirea are ca scop iertarea, curirea i sfinirea oamenilor pentru a dobndi mntuirea i viaa venic.Animated picture and caption sweep in(Basic)
To reproduce the shape effects on this slide, do the following:On the Home tab, in the Slides group, click Layout, and then click Blank.On the Home tab, in the Drawing group, click Shapes, and then under Lines click Line (first option from the left).On the slide, press and hold SHIFT, and then drag to draw a straight, vertical line.Select the line. Under Drawing Tools, on the Format tab, in the Size group, in the Shape Height box, enter 7.5.Also on the Format tab, in the Shape Styles group, click the Format Shape dialog box launcher. In the Format Shape dialog box, click Line Color in the left pane. In the Line Color pane, select Solid line, click the button next to Color, and then under Theme Colors click Black, Text 1 (first row, second option from the left).Also in the Format Shape dialog box, click Line Style in the left pane. In the Line Style pane, in the Weight box, enter 2 pt.Also in the Format Shape dialog box, click Glow and Soft Edges in the left pane. In the Glow and Soft Edges pane, do the following:Under Glow, click the button next to Presets, and then under Glow Variations click Blue, 5 pt glow, Accent color 1 (first row, first option from the left). Click the button next to Color, and then under Theme Colors click White, Background 1 (first row, first option from the left).On the Home tab, in the Drawing group, click Arrange, point to Align, and then do the following:Click Align to Slide.Click Align Center.Click Align Middle.On the slide, select the line. On the Home tab, in the Clipboard group, click the arrow next to Copy, and then click Duplicate.Drag the duplicate line slightly off the right edge of the slide.With the duplicate line still selected, on the Home tab, in the Drawing group, click Arrange, point to Align, and then do the following: Click Align to Slide. Click Align Middle.On the Insert tab, in the Images group, click Picture. In the Insert Picture dialog box, select a picture, and then click Insert.On the slide, select the picture. Under Picture Tools, on the Format tab, in the Size group, click the Size and Position dialog box launcher. In the Format Picture dialog box, resize or crop the image so that the height is set to 7.5 and the width is set to 5. To crop the picture, click Crop in the left pane, and in the right pane, under Crop position, enter values into the Height, Width, Left, and Top boxes. To resize the picture, click Size in the left pane, and in the right pane, under Size and rotate, enter values into the Height and Width boxes.On the Home tab, in the Drawing group, click Arrange, point to Align, and then do the following:Click Align to Slide.Click Align Right.Click Align Middle.
To reproduce the text effects on this slide, do the following:On the Insert tab, in the Text group, click Text Box. On the slide, drag to draw a text box.Enter text in the text box, and then select the text. On the Home tab, in the Font group, do the following:In the Font list, select Arial.In the Font Size list, select 28.Click Bold.Click the button next to Font Color, and then under Theme Colors click White, Background 1 (first row, first option from the left).On the Home tab, in the Paragraph group, click Align Text Right to align the text right in the text box. Drag the text box onto the left half of the slide.
To reproduce the background effects on this slide, do the following:On the Design tab, in the Background group, click Background Styles and then click Format Background. In the Format Background dialog box, click Fill in the left pane, select Gradient fill in the Fill pane, and then do the following:In the Type list, select Linear.In the Angle box, enter 90.Under Gradient stops, click Add gradient stops or Remove gradient stops until two stops appear in the slider.Also under Gradient stops, customize the gradient stops as follows:Select the first stop in the slider, and then do the following: In the Position box, enter 40%.Click the button next to Color, and then under Theme Colors click Black, Text 1 (first row, second option from the left).In the Transparency box, enter 0%. Select the next stop in the slider, and then do the following: In the Position box, enter 100%.Click the button next to Color, and then under Theme Colors click Black, Text 1, Lighter 50% (second row, second option from the left).In the Transparency box, enter 0%.
To reproduce the animation effects on this slide, do the following:Select the line off the right edge of the slide. On the Animations tab, in the Advanced Animation group, click Add Animation, and then under Entrance click Fly In.Also on the Animations tab, in the Animation group, click Effect Options, and then click From Left.On the Animations tab, in the Timing group, in the Duration box, enter 0.5. On the Animations tab, in the Timing group, in the Start list, select After Previous.Select the line at the center of the slide. On the Animations tab, in the Advanced Animation group, click Add Animation, and then under Entrance click Fly In.Also on the Animations tab, in the Animation group, click Effect Options, and then click From Right.On the Animations tab, in the Timing group, in the Duration box, enter 1. On the Animations tab, in the Timing group, in the Start list, select After Previous.Select the picture. On the Animations tab, in the Advanced Animation group, click Add Animation, and then under Entrance click Wipe.Also on the Animations tab, in the Animation group, click Effect Options, and then click From Right.On the Animations tab, in the Timing group, in the Duration box, enter 1. On the Animations tab, in the Timing group, in the Start list, select With Previous.Select the text box. On the Animations tab, in the Advanced Animation group, click Add Animation, and then under Entrance click Fly In.Also on the Animations tab, in the Animation group, click Effect Options, and then click From Right.On the Animations tab, in the Timing group, in the Duration box, enter 1. On the Animations tab, in the Timing group, in the Start list, select With Previous.
Prin Sfnta mprtanie primit n Biseric ne apropiem de Hristos i nvm s trim i s cretem duhovnicete ntru El, deoarece, aa cum spune Sfntul Nicolae Cabasila:Legtura cu Hristos e adevrata noastr via, cci ajungem s fim mdulare i fii ai Lui, mprtindu-ne din Trupul, din Sngele i Duhul Su.Animated picture and caption sweep in(Basic)
To reproduce the shape effects on this slide, do the following:On the Home tab, in the Slides group, click Layout, and then click Blank.On the Home tab, in the Drawing group, click Shapes, and then under Lines click Line (first option from the left).On the slide, press and hold SHIFT, and then drag to draw a straight, vertical line.Select the line. Under Drawing Tools, on the Format tab, in the Size group, in the Shape Height box, enter 7.5.Also on the Format tab, in the Shape Styles group, click the Format Shape dialog box launcher. In the Format Shape dialog box, click Line Color in the left pane. In the Line Color pane, select Solid line, click the button next to Color, and then under Theme Colors click Black, Text 1 (first row, second option from the left).Also in the Format Shape dialog box, click Line Style in the left pane. In the Line Style pane, in the Weight box, enter 2 pt.Also in the Format Shape dialog box, click Glow and Soft Edges in the left pane. In the Glow and Soft Edges pane, do the following:Under Glow, click the button next to Presets, and then under Glow Variations click Blue, 5 pt glow, Accent color 1 (first row, first option from the left). Click the button next to Color, and then under Theme Colors click White, Background 1 (first row, first option from the left).On the Home tab, in the Drawing group, click Arrange, point to Align, and then do the following:Click Align to Slide.Click Align Center.Click Align Middle.On the slide, select the line. On the Home tab, in the Clipboard group, click the arrow next to Copy, and then click Duplicate.Drag the duplicate line slightly off the right edge of the slide.With the duplicate line still selected, on the Home tab, in the Drawing group, click Arrange, point to Align, and then do the following: Click Align to Slide. Click Align Middle.On the Insert tab, in the Images group, click Picture. In the Insert Picture dialog box, select a picture, and then click Insert.On the slide, select the picture. Under Picture Tools, on the Format tab, in the Size group, click the Size and Position dialog box launcher. In the Format Picture dialog box, resize or crop the image so that the height is set to 7.5 and the width is set to 5. To crop the picture, click Crop in the left pane, and in the right pane, under Crop position, enter values into the Height, Width, Left, and Top boxes. To resize the picture, click Size in the left pane, and in the right pane, under Size and rotate, enter values into the Height and Width boxes.On the Home tab, in the Drawing group, click Arrange, point to Align, and then do the following:Click Align to Slide.Click Align Right.Click Align Middle.
To reproduce the text effects on this slide, do the following:On the Insert tab, in the Text group, click Text Box. On the slide, drag to draw a text box.Enter text in the text box, and then select the text. On the Home tab, in the Font group, do the following:In the Font list, select Arial.In the Font Size list, select 28.Click Bold.Click the button next to Font Color, and then under Theme Colors click White, Background 1 (first row, first option from the left).On the Home tab, in the Paragraph group, click Align Text Right to align the text right in the text box. Drag the text box onto the left half of the slide.
To reproduce the background effects on this slide, do the following:On the Design tab, in the Background group, click Background Styles and then click Format Background. In the Format Background dialog box, click Fill in the left pane, select Gradient fill in the Fill pane, and then do the following:In the Type list, select Linear.In the Angle box, enter 90.Under Gradient stops, click Add gradient stops or Remove gradient stops until two stops appear in the slider.Also under Gradient stops, customize the gradient stops as follows:Select the first stop in the slider, and then do the following: In the Position box, enter 40%.Click the button next to Color, and then under Theme Colors click Black, Text 1 (first row, second option from the left).In the Transparency box, enter 0%. Select the next stop in the slider, and then do the following: In the Position box, enter 100%.Click the button next to Color, and then under Theme Colors click Black, Text 1, Lighter 50% (second row, second option from the left).In the Transparency box, enter 0%.
To reproduce the animation effects on this slide, do the following:Select the line off the right edge of the slide. On the Animations tab, in the Advanced Animation group, click Add Animation, and then under Entrance click Fly In.Also on the Animations tab, in the Animation group, click Effect Options, and then click From Left.On the Animations tab, in the Timing group, in the Duration box, enter 0.5. On the Animations tab, in the Timing group, in the Start list, select After Previous.Select the line at the center of the slide. On the Animations tab, in the Advanced Animation group, click Add Animation, and then under Entrance click Fly In.Also on the Animations tab, in the Animation group, click Effect Options, and then click From Right.On the Animations tab, in the Timing group, in the Duration box, enter 1. On the Animations tab, in the Timing group, in the Start list, select After Previous.Select the picture. On the Animations tab, in the Advanced Animation group, click Add Animation, and then under Entrance click Wipe.Also on the Animations tab, in the Animation group, click Effect Options, and then click From Right.On the Animations tab, in the Timing group, in the Duration box, enter 1. On the Animations tab, in the Timing group, in the Start list, select With Previous.Select the text box. On the Animations tab, in the Advanced Animation group, click Add Animation, and then under Entrance click Fly In.Also on the Animations tab, in the Animation group, click Effect Options, and then click From Right.On the Animations tab, in the Timing group, in the Duration box, enter 1. On the Animations tab, in the Timing group, in the Start list, select With Previous.
Dac nsui Domnul Iisus Hristosne umple sufletul, strbtndu-nedin toate prile, atunci ce-armai putea veni bun peste noi sauce ni s-ar mai putea aduga? Eloprete sgeile viclene care suntazvrlite din afar asupra noastr, adpostindu-ne de orice atac ar veni, din orice parte, pentru c El este scparea noastr.
Sfntul Nicolae Cabasila
Animated picture and caption sweep in(Basic)
To reproduce the shape effects on this slide, do the following:On the Home tab, in the Slides group, click Layout, and then click Blank.On the Home tab, in the Drawing group, click Shapes, and then under Lines click Line (first option from the left).On the slide, press and hold SHIFT, and then drag to draw a straight, vertical line.Select the line. Under Drawing Tools, on the Format tab, in the Size group, in the Shape Height box, enter 7.5.Also on the Format tab, in the Shape Styles group, click the Format Shape dialog box launcher. In the Format Shape dialog box, click Line Color in the left pane. In the Line Color pane, select Solid line, click the button next to Color, and then under Theme Colors click Black, Text 1 (first row, second option from the left).Also in the Format Shape dialog box, click Line Style in the left pane. In the Line Style pane, in the Weight box, enter 2 pt.Also in the Format Shape dialog box, click Glow and Soft Edges in the left pane. In the Glow and Soft Edges pane, do the following:Under Glow, click the button next to Presets, and then under Glow Variations click Blue, 5 pt glow, Accent color 1 (first row, first option from the left). Click the button next to Color, and then under Theme Colors click White, Background 1 (first row, first option from the left).On the Home tab, in the Drawing group, click Arrange, point to Align, and then do the following:Click Align to Slide.Click Align Center.Click Align Middle.On the slide, select the line. On the Home tab, in the Clipboard group, click the arrow next to Copy, and then click Duplicate.Drag the duplicate line slightly off the right edge of the slide.With the duplicate line still selected, on the Home tab, in the Drawing group, click Arrange, point to Align, and then do the following: Click Align to Slide. Click Align Middle.On the Insert tab, in the Images group, click Picture. In the Insert Picture dialog box, select a picture, and then click Insert.On the slide, select the picture. Under Picture Tools, on the Format tab, in the Size group, click the Size and Position dialog box launcher. In the Format Picture dialog box, resize or crop the image so that the height is set to 7.5 and the width is set to 5. To crop the picture, click Crop in the left pane, and in the right pane, under Crop position, enter values into the Height, Width, Left, and Top boxes. To resize the picture, click Size in the left pane, and in the right pane, under Size and rotate, enter values into the Height and Width boxes.On the Home tab, in the Drawing group, click Arrange, point to Align, and then do the following:Click Align to Slide.Click Align Right.Click Align Middle.
To reproduce the text effects on this slide, do the following:On the Insert tab, in the Text group, click Text Box. On the slide, drag to draw a text box.Enter text in the text box, and then select the text. On the Home tab, in the Font group, do the following:In the Font list, select Arial.In the Font Size list, select 28.Click Bold.Click the button next to Font Color, and then under Theme Colors click White, Background 1 (first row, first option from the left).On the Home tab, in the Paragraph group, click Align Text Right to align the text right in the text box. Drag the text box onto the left half of the slide.
To reproduce the background effects on this slide, do the following:On the Design tab, in the Background group, click Background Styles and then click Format Background. In the Format Background dialog box, click Fill in the left pane, select Gradient fill in the Fill pane, and then do the following:In the Type list, select Linear.In the Angle box, enter 90.Under Gradient stops, click Add gradient stops or Remove gradient stops until two stops appear in the slider.Also under Gradient stops, customize the gradient stops as follows:Select the first stop in the slider, and then do the following: In the Position box, enter 40%.Click the button next to Color, and then under Theme Colors click Black, Text 1 (first row, second option from the left).In the Transparency box, enter 0%. Select the next stop in the slider, and then do the following: In the Position box, enter 100%.Click the button next to Color, and then under Theme Colors click Black, Text 1, Lighter 50% (second row, second option from the left).In the Transparency box, enter 0%.
To reproduce the animation effects on this slide, do the following:Select the line off the right edge of the slide. On the Animations tab, in the Advanced Animation group, click Add Animation, and then under Entrance click Fly In.Also on the Animations tab, in the Animation group, click Effect Options, and then click From Left.On the Animations tab, in the Timing group, in the Duration box, enter 0.5. On the Animations tab, in the Timing group, in the Start list, select After Previous.Select the line at the center of the slide. On the Animations tab, in the Advanced Animation group, click Add Animation, and then under Entrance click Fly In.Also on the Animations tab, in the Animation group, click Effect Options, and then click From Right.On the Animations tab, in the Timing group, in the Duration box, enter 1. On the Animations tab, in the Timing group, in the Start list, select After Previous.Select the picture. On the Animations tab, in the Advanced Animation group, click Add Animation, and then under Entrance click Wipe.Also on the Animations tab, in the Animation group, click Effect Options, and then click From Right.On the Animations tab, in the Timing group, in the Duration box, enter 1. On the Animations tab, in the Timing group, in the Start list, select With Previous.Select the text box. On the Animations tab, in the Advanced Animation group, click Add Animation, and then under Entrance click Fly In.Also on the Animations tab, in the Animation group, click Effect Options, and then click From Right.On the Animations tab, in the Timing group, in the Duration box, enter 1. On the Animations tab, in the Timing group, in the Start list, select With Previous.
Cu ct ne mprtim mai des dup o pregtire adecvat, prin pocin i Spovedanie, cu att avem mai mult bucurie n suflet i avem mai mult pace. Prin mprtirea euharistic Hristos nu mai este prezent doar n mijlocul nostru sau ntre noi, ci n sufletul nostru.Animated picture and caption sweep in(Basic)
To reproduce the shape effects on this slide, do the following:On the Home tab, in the Slides group, click Layout, and then click Blank.On the Home tab, in the Drawing group, click Shapes, and then under Lines click Line (first option from the left).On the slide, press and hold SHIFT, and then drag to draw a straight, vertical line.Select the line. Under Drawing Tools, on the Format tab, in the Size group, in the Shape Height box, enter 7.5.Also on the Format tab, in the Shape Styles group, click the Format Shape dialog box launcher. In the Format Shape dialog box, click Line Color in the left pane. In the Line Color pane, select Solid line, click the button next to Color, and then under Theme Colors click Black, Text 1 (firs