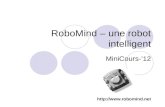RO OMIND EV3 EXPORT MANUAL FOR WINDOWS OMPUTERS · In order to use RoboMind programs with the Lego...
Transcript of RO OMIND EV3 EXPORT MANUAL FOR WINDOWS OMPUTERS · In order to use RoboMind programs with the Lego...
-
ROBOMIND EV3 EXPORT MANUAL
FOR WINDOWS COMPUTERS Note: Currently the export facility in RoboMind only works with Windows desktop computers!
In order to use RoboMind programs with the Lego EV3 robot you will need RoboMind Desktop and a bootable
disk for the EV3 robot. After that you can use RoboMind programs on the EV3 robot by connecting it to your
computer with a USB cable, pushing the “Export” button in RoboMind and selecting the EV3 export script. This
will upload your program to the EV3 and your robot will be ready to go!
The RoboMind export to the EV3 is based on the software provided by MonoBrick:
http://www.monobrick.dk/
This manual describes the setup steps in detail.
1. CREATE A BOOTABLE DISK FOR YOUR LEGO EV3 ROBOT
The first thing to do is make your EV3 ready for export by RoboMind. To this end you have to create a bootable
SD Card. All steps to do this are described on the MonoBrick web-pages:
http://www.monobrick.dk/guides/firmware-guides/monobrickfirmwaresdcardwindows/
For completeness we have copied the most important steps and images here:
1) Download and install 7-Zip: http://www.7-zip.org/
2) Download and unpack Win32 Disk Imager: http://sourceforge.net/projects/win32diskimager/
3) Download the latest MonoBrick firmware image using the download link. We used the 512 MB
download: http://www.monobrick.dk/?wpdmact=process&did=NDMuaG90bGluaw==
4) Plug the Micro SD card into the SD card reader of your computer
5) Unpack the MonoBrick firmware image using 7-Zip
6) Run Win32 DiskImager as administrator
Select the image file that you just unpacked
Select the SD card and press write
7) Unplug and re-plug the SD card from the SD card reader
http://www.monobrick.dk/http://www.monobrick.dk/guides/firmware-guides/monobrickfirmwaresdcardwindows/http://www.7-zip.org/http://sourceforge.net/projects/win32diskimager/http://www.monobrick.dk/?wpdmact=process&did=NDMuaG90bGluaw==
-
Once you are done you should now see a USB FAT drive.
2. BOOT YOUR EV3 WITH THE NEW FIRMWARE
Boot the MonoBrick firmware by following these simple steps.
1) Unplug the SD card and put it into the SD slot on the EV3
2) Press enter on the EV3 to boot the brick. Wait for the Red light to turn off and the MonoBrick logo to
appear – be patient
-
3. SET UP A USB CONNECTION WITH THE EV3
The MonoBrick firmware supports the RNDIS protocol which means that EV3 will act as a virtual Ethernet
device. All you have to do is to install a RNDIS driver on your computer and connect the EV3 to the PC.
The IP address of the EV3 is 10.0.1.1
All necessary steps are described here: http://www.monobrick.dk/guides/firmware-guides/setting-up-a-usb-
connection-for-use-with-monobrick-firmware/ For completeness we repeat those steps here:
To install the RNDIS driver on a Windows machine please do the following:
1) Connect the EV3 to your computer with a USB cable
2) Update the driver
3) Start/Reboot the EV3
4) Confirm that the device is installed
Updating the driver is shown in the images below
http://www.monobrick.dk/guides/firmware-guides/setting-up-a-usb-connection-for-use-with-monobrick-firmware/http://www.monobrick.dk/guides/firmware-guides/setting-up-a-usb-connection-for-use-with-monobrick-firmware/
-
Once the driver has been installed you should be able to ping 10.0.1.1 and get a reply:
In case the USB driver was not installed correctly see Section A.1 for help.
4. DOWNLOAD AND INSTALL THE ROBOMIND DESKTOP SOFTWARE
Download and install the RoboMind Desktop Software from here:
http://robomind.net/en/download.html
http://robomind.net/en/download.html
-
Follow the steps as explained in the RoboMind Desktop installation manual:
https://www.robomindacademy.com/site/pdfs/RoboMindDesktopInstallationManual.pdf
RoboMind is now ready to be used. Start RoboMind.
https://www.robomindacademy.com/site/pdfs/RoboMindDesktopInstallationManual.pdf
-
5. CREATE A ROBOMIND PROGRAM AND EXPORT IT TO THE EV3
In order to export a program we first have to create one, of course. Below a simple example in which Robo
drives around in a square:
You can now export this program to the EV3. Push the “export” button in the menu. Then choose the
“EV3BotWindows.cs” target template. You will now also see some additional options (Motor steps FORWARD,
Motor steps TURN, ...).
This is because Robo lives in a world with fixed
dimensions: forward is always exactly the same
and right is always exactly a 90 degrees turn on the
spot to the right.
The EV3 robot “lives” in the real world where not
everything is always exactly the same. Therefore
you have to tell the EV3 what, for example,
forward exactly means when you go from the
world of Robo to the world of the EV3.
In the image below “forward(1)” in Robo’s world is
translated as 360 motor steps forward in the EV3
world, for example. You can choose whatever is
appropriate in your case.
Another thing is the “Target file name”. That is the
name of the directory on your EV3 where your
program will be stored.
-
Now push the “ok” button and your program will be uploaded to the EV3 and can be run on the EV3.
6. RUN YOUR ROBOMIND PROGRAM ON THE EV3
From the main menu select the RoboMind program and press enter.
7. ACKNOWLEDGEMENTS
The MonoBrick firmware image is written and maintained by Lars Jeppesen and Anders Søborg and based on
the image created by the LeJOS Team. Without their efforts this RoboMind – EV3 export would not have
possible. Thank you!
-
A.1 SET UP A USB CONNECTION WITH THE EV3 BY HAND
In case the USB driver was not installed correctly try to install the USB-driver by hand (see also:
http://www.ev3dev.org/docs/tutorials/connecting-to-the-internet-via-usb/?tabs-0=windows-7-8):
1) In the Device Manager, find your EV3’s RNDIS device. It is under Network Adapters > USB Ethernet/RNDIS
Gadget.
2) Double-click it and select the Drivers tab. Click Update driver… to change the driver.
3) Select Browse my computer for driver software.
http://www.ev3dev.org/docs/tutorials/connecting-to-the-internet-via-usb/?tabs-0=windows-7-8
-
4) Choose "Let me pick from a list of device drivers on my computer". Then choose "Network adapters" as the
device type and click "Next".
5) Uncheck the box that says Show compatible hardware. In the Manufacturer list, pick Microsoft Corporation
(in Windows 8, pick Microsoft). In the Network Adapter list, pick Remote NDIS Compatible Device. Then
click Next.
-
6) Windows thinks we don’t know what we are doing, but really we do, so click Yes.
7) When it is done installing, click Close
8) Test your connection with the EV3. If “ping 10.0.1.1” gives a positive result (you will see replies in the cmd
window) you know that you have successfully established a connection between your computer and the
EV3.
-
A.2 ROBOMIND COMMANDS WHICH THE EV3 CAN EXECUTE
Not all RoboMind commands can be executed by the EV3. For example “PaintWhite” cannot be executed by
the EV3.
The EV3 recognizes the following RoboMind commands:
Forward, backward, left, right, flipCoin, left/right/frontIsObstacle, left/right/frontIsClear,
Left/right/frontIsBlack/White.
A.3 ROBOMIND-EV3 FOR PRO’S ;-)
You can determine yourself how RoboMind programs are translated into EV3 programs and which parameters
can be set by the user. To do this adapt the existing export script (a C# program) or make a new one yourself.
You can find the export script (on a windows machine) here:
….\Program Files (x86)\RoboMind\export\templates\EV3BotWindows.cs
INPUT PARAMETERS
Input parameters are displayed as follows (at the beginning of the script):
* ${VAR_USER_INPUT}=USR_FWD_CM=15|Forward (cm)|INT
The above means that the user can set the parameter USR_FWD_CM, which will be shown to the user as
“Forward (cm)” and that this input is of type Integer (INT). In the same way you can add your own user input
parameters to the script.
ROBOMIND COMMANDS
You can also change how RoboMind commands are translated. For example, In the script you can find that
leftIsClear() is defined in the C# function “bool leftIsClear(){...}”. There you will see that the robot first turns left,
then calls “frontIsClear()” and then turns right again. In case you have created a robot with a rotating head you
might want to change this is to moveHeadLeft-frontIsClear()-moveHeadForward() and tell the robot how
moveHeadLeft() is to be done. Anything is possible as long as it is C# and uses command available in the
Monobrick.dll library.