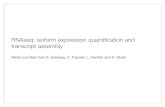RNASeq Expression Analysis Tutorial(365) Expression... · 2019-03-22 · RNASeq Expression Analysis...
Transcript of RNASeq Expression Analysis Tutorial(365) Expression... · 2019-03-22 · RNASeq Expression Analysis...

RNASeq Gene Expression Analysis
Tutorial
MacVector 17
for Mac OS X

RNASeq Expression Analysis Tutorial
RNASeq Expression Analysis Tutorial 2
Copyright statement
Copyright MacVector, Inc, 2019. All rights reserved. This document contains proprietary information of MacVector, Inc and its licensors. It is their exclusive property. It may not be reproduced or transmitted, in whole or in part, without written agreement from MacVector, Inc. The software described in this document is furnished under a license agreement, a copy of which is packaged with the software. The software may not be used or copied except as provided in the license agreement. MacVector, Inc reserves the right to make changes, without notice, both to this publication and to the product it describes. Information concerning products not manufactured or distributed by MacVector, Inc is provided without warranty or representation of any kind, and MacVector, Inc will not be liable for any damages. This version of the RNASeq Analysis tutorial was published in January 2019.

RNASeq Expression Analysis Tutorial
RNASeq Expression Analysis Tutorial 3
Contents
CONTENTS 3
INTRODUCTION 4
SAMPLE FILES 4
TUTORIAL 4 Create and Populate an Assembly Project 4 Run a Bowtie Assembly 6 Analyzing the Bowtie Results 8 Exporting Data to Excel 12

RNASeq Expression Analysis Tutorial
RNASeq Expression Analysis Tutorial 4
Introduction One common use of Next Generation Sequencing (NGS) technology is to analyze the relative expression levels of all known genes of an organism in a single experiment. mRNA is extracted from the organism and randomly sequenced using NGS to generate millions of reads. These can then be aligned against a sequenced genome to determine how many reads align to each known gene, resulting in data that can be used to estimate the relative expression levels of each gene.
MacVector incorporates the popular Bowtie algorithm which is a blazingly fast assembler than can align millions of reads to a reference genome in just a few minutes with minimal memory requirements. This tutorial shows you how to perform one of these analyses with sample data that is installed along with MacVector.
Sample Files You can find the data files for this tutorial in the following location; /Applications/MacVector/Tutorial Files/Contig Assembly/RNASeq/
The data can also be downloaded from; https://macvector.com/downloads.html
Tutorial
Create and Populate an Assembly Project
You must have the Assembler module enabled for this tutorial. You can check if you have an active Assembler license by choosing MacVector | About MacVector. You should see a “splash screen” something like this;

RNASeq Expression Analysis Tutorial
RNASeq Expression Analysis Tutorial 5
If the logo simply reads “MacVector” and not “MacVector with Assembler” then you do not have a current license to run Assembler and you should contact us at [email protected] to obtain a temporary license. Your project should look like this;
Note that the Status column indicates the type of data contained in each imported file with REF indicating a reference sequence. By default, imported fastq files are assign as Illumina files (MacVector will also automatically identify and flag paired-end read files). If your data comes from a different source (IonTorrent, PacBio, Oxford Nanopore etc) you can simply double-click on the row to change the data source. Also note that MacVector can directly read gzipped files (these typically have a .gz extension). There is no need to unzip the files prior to analysis. This can save a lot of disk space with large data sets.
Select File | New | Assembly Project to create an empty Assembly Project document. Click on the Add Ref toolbar button, navigate to the /Applications/MacVector/Tutorial Files/Contig Assembly/RNASeq/folder and choose Campylobacter jejuni IA 3902. Then click on the Add Reads toolbar button and choose the file RNASeq.fastq.gz from the same folder.
Double-click on the Campylobacter jejuni item to open up a sequence document window. Switch to the Features tab.

RNASeq Expression Analysis Tutorial
RNASeq Expression Analysis Tutorial 6
Note how the reference sequence is annotated with CDS and gene features. This will be important later when we need to calculate the number of RNASeq reads that align to each feature.
Run a Bowtie Assembly
Close the sequence window and return to the Assembly Project. Select both items in the list (hold down the <shift> key to select the second item), then click the Bowtie toolbar button.

RNASeq Expression Analysis Tutorial
RNASeq Expression Analysis Tutorial 7
This is where you can change the parameters for the Bowtie analysis. Typically, the defaults settings work just fine. In this case, our reads are not paired-end, but if you do have paired-end reads, make sure the appropriate checkbox is selected. During the analysis, a job progress sheet will open;
The job should complete in less than a minute on a reasonably modern machine.
The Bowtie results are encapsulated in a named job item in the project. If you click on the disclosure item to the left of the job name you will see (a) a “Reference Contig” that you can click on to open up the alignment in the Contig Editor and (b) any reads that do not align are collected into an Unaligned_Reads file. While these are typically failed or contaminant reads, there may be times when these are the reads you want e.g. if your reference contained just rRNA and tRNA genes are you wanted to generate a fastq file enriched in mRNA.
Click on the OK button to start the Bowtie alignment.
Click on the View button to close the dialog and show the results.

RNASeq Expression Analysis Tutorial
RNASeq Expression Analysis Tutorial 8
Analyzing the Bowtie Results
By default, the consensus is shown in the middle of the window. If you want to see the consensus at the top, immediately underneath the reference sequence (as shown above), click on the Prefs toolbar button. The reads are shown aligned to the reference. You can scroll through the entire assembly (1.6 Mbp and ~198,000 reads) if you wish.
Double-click on the Contig 1 item to open the Reference Contig document window. Switch to the Editor tab if necessary.
Select the Map tab.

RNASeq Expression Analysis Tutorial
RNASeq Expression Analysis Tutorial 9
This shows a map of the entire genome, along with coverage information for the reads. You can see there are several spikes of high coverage. Lets zoom into the circled area. If you repeatedly drag, eventually you will see that there is a peak of coverage immediately under a single green gene feature;
In this case, the annotation is not too informative, as there is simply a cryptic /locus_tag qualifier with the value “CJSA_Cj5SB”. However, it is simple to run an internet BLAST search to find out more information;
Carefully click to the left of the circled area, hold down the mouse button, drag to the right of the area and let go.
Let the mouse pointer hover over the green arrow representing the gene. The annotations for the gene are displayed in a tooltip.

RNASeq Expression Analysis Tutorial
RNASeq Expression Analysis Tutorial 10
Note that MacVector remembers the region you selected when you clicked on the green arrow,
The BLAST Map displays a graphical representation of the region around the primary alignment. You can see the gene we selected at the top and the High-scoring Segment Pairs of the matching database sequences aligned underneath, complete with annotations on the matching region along with ~2kb on either side. It is immediately apparent that the gene aligns to 5s rRNA genes, exactly the sort of gene we would expect to express high levels of RNA in the experiment.
Click on the green Feature arrow so select it, then choose the Database | Online Search for Similar Sequences (BLAST) menu item. Set up the dialog as shown below.
Click OK, wait for the job to complete, then click OK in the resulting sheet. Switch to the BLAST Map results tab.
Close the BLAST results window and switch to the Summary tab of the reference contig window.

RNASeq Expression Analysis Tutorial
RNASeq Expression Analysis Tutorial 11
This tab summarizes the results of the Bowtie assembly. Because the data is RNASeq, the entire genome does not have coverage, as you would expect. In fact, there were 3,025 separate aligned segments, representing just over 1 million of the 1.6 million bases in the genome,
Switch to the Coverage tab.

RNASeq Expression Analysis Tutorial
RNASeq Expression Analysis Tutorial 12
This is by far the most useful tab for RNASeq expression analysis. There are a number of columns; Name: this is the preferred name of the feature. For CDS features it is typically the contents of the /gene qualifier, but MacVector will use other qualifiers if /gene is not present.
Type: the type of feature. By default MacVector only displays CDS and gene features but other feature types can be requested. Start: the start location of the feature. Stop: the stop location of the feature. Length: the length of the feature. Depth: the average depth of coverage across the entire length of the feature (rounded down). # Reads: the total number of reads that aligned to the feature. RPKM: Reads Per Kilobase of transcript per Million mapped reads. This is a common calculation used to normalize the data to facilitate comparison of expression levels between genes. It is calculated as follows;
• Count up the total reads in a sample and divide that number by 1,000,000 – this is our “per million” scaling factor.
• Divide the read counts by the “per million” scaling factor. This normalizes for sequencing depth, giving you reads per million (RPM)
• Divide the RPM values by the length of the gene, in kilobases. This gives you RPKM.
TPM: Transcripts Per Kilobase Million. This is a variation on RPKM that is calculated slightly differently;
• Divide the read counts by the length of each gene in kilobases. This gives you reads per kilobase (RPK).
• Count up all the RPK values in a sample and divide this number by 1,000,000. This is your “per million” scaling factor.
• Divide the RPK values by the “per million” scaling factor. This gives you TPM.
The advantage of using TPM is that this normalizes the data between different experiments so that you can directly compare the values for the same gene between different runs.
Exporting Data to Excel
The data in the Coverage tab is formatted to simplify exporting the columns into Microsoft Excel for further analysis. Specifically, the

RNASeq Expression Analysis Tutorial
RNASeq Expression Analysis Tutorial 13
columns are tab-separated so that when you copy and paste into Excel, each value gets pasted into a separate cell. This copies the entire text table to the clipboard. Now we can switch to Microsoft Excel and paste the data into a new workbook. Older versions of Microsoft Excel (e.g. Office 2008) would correctly paste the tab-separated values directly, but Excel 2016 and later do not paste correctly, requiring you to go through this workaround;
Even though “Text” is the only possible option, you must go through this dialog to get the required behavior. The data gets pasted into the workbook, with each data point in a separate cell;
Carefully select the text starting at the Name column header. Hold down the <shift> key and scroll to the bottom of the window. Still holding down <shift>, click just after the last character of the bottom line, so that the entire table gets selected. Choose Edit | Copy
Open Microsoft Excel and (if necessary) create a new blank workbook. Select the top-left cell. Choose Edit | Paste Special…
Click OK

RNASeq Expression Analysis Tutorial
RNASeq Expression Analysis Tutorial 14
Now you can repeat this procedure with multiple datasets representing time-points, drug treatments, different growth conditions etc., and use the built-in functions of Excel for advanced analysis and comparison between runs.