RN2030, RN2130, RN2000
Transcript of RN2030, RN2130, RN2000

4
Maintenance 117Safety Guides - Maintenance..................................................................................................................118
Replacing the Lithium Battery .............................................118Cleaning: Preventing Defective Prints ..................................................................................................119
Cleaning the Thermal Print Head........................................119Cleaning the Stage Glass and Stage Cover .......................119Cleaning the Pressure Roller ..............................................119Cleaning the RISOGRAPH Exterior ....................................120Cleaning the Optional ADF Scanner Glass.........................120Cleaning the Optional ADF White Sheet.............................120
Appendices 121Optional Accessories ..............................................................................................................................122Specifications - RN2000..........................................................................................................................123Specifications - RN2030..........................................................................................................................124Specifications - RN2050..........................................................................................................................125Specifications - RN2130..........................................................................................................................126Specifications - RN2150..........................................................................................................................127
Index 128
FCC Warning - For RN2000UI and 2130UI Models Only
This equipment has been tested and found to comply with the limits for a Class Adigital device, pursuant to Part 15 of the FCC Rules. These limits are designed toprovide reasonable protection against harmful interference when the equipment isoperated in a commercial environment. This equipment generates, uses, and canradiate radio frequency energy and, if not installed and used in accordance with theinstruction manual, may cause harmful interference to radio communications.Operation of this equipment in a residential area is likely to cause harmful interference,in which case the user will be required to correct the interference at his own expense.
1
RISO MAKES NO WARRANTY OF ANY KIND WITH REGARDTO THIS USER'S GUIDE, INCLUDING, BUT NOT LIMITED TO,THE IMPLIED WARRANTIES OF MERCHANTABILITY ANDFITNESS FOR A PARTICULAR PURPOSE. RISO SHALL NOTBE LIABLE FOR ERRORS CONTAINED HEREIN OR FORINCIDENTAL OR CONSEQUENTIAL DAMAGES IN CONNECTION WITH THE FURNISHING, PERFORMANCE ORUSE OF THIS USER'S GUIDE. RISO ASSUMES NO LIABILITYFOR DAMAGES RESULTING FROM THE USE OF THEINFORMATION CONTAINED HEREIN.
Copyright2000 RISO KAGAKU CORPORATION
Warning - For RN2050AW and RN2150AW Models Only
This is a Class A product. In a domestic environment this product may cause radiointerference in which case the user may be required to take adequate measures.
Warning
The Back Light Tube of the LCD of the Control Panel on this model contains mercurywhich must be recycled or disposed of as hazardous waste.

3
Special Features 43Printing Originals Side by Side................................................................................................................44
Printing the Same Original Multi-Up......................................45Printing Different Originals Multi-Up......................................46
Protecting Confidential Documents ........................................................................................................48Automatic Sorting into Groups ................................................................................................................49
Setting Up Single-original Program.......................................50Setting Up Plural-original Program........................................53Saving the Current Program Setting .....................................56Renaming a Saved Program Setting ....................................58Calling Up a Saved Program Setting ....................................60Erasing a Saved Program Setting.........................................61
Storing Settings in Memory......................................................................................................................62Saving the Current Print Job Setting.....................................62Renaming a Saved Print Job Setting ....................................64Calling Up a Saved Print Job Setting....................................66Erasing a Saved Print Job Setting ........................................67
Automatic Idle ............................................................................................................................................69Customizing the Initial Settings ...............................................................................................................70Changing Print Color ................................................................................................................................74
Changing Print Cylinders (Drums) ........................................74Interfacing with a Computer .....................................................................................................................76
Computer Interface Guides - Optional for RN20 Series Models 77Connecting to a Computer .......................................................................................................................78
Using the Standard Printer Cable .........................................78Using the Public Telecommunication Lines ..........................79
PC Data Mode Display...............................................................................................................................80Basic Interface Operation .........................................................................................................................82Selecting Output Pages on Your RISOGRAPH.......................................................................................84
Clearing Document Data from the Memory ..........................85Rotating Images by 180 Degrees .............................................................................................................86Changing Print Job Flow ..........................................................................................................................87
Renewing the Current Page..................................................87Job Flow List .........................................................................88
Changing the PC Data Mode Configuration............................................................................................89
Replenishing and Disposing Supplies 95Replacing the Ink Cartridge......................................................................................................................96Replacing the Master Roll.........................................................................................................................98Emptying the Master Disposal Box .......................................................................................................100
Advisory Messages 101Alphabetical Reference List ...................................................................................................................102
Troubleshooting Tips 109
Troubleshooting Tips (PC Data Mode) 113
2
CONTENTSWelcome to the RISOGRAPH RN Series Model .......................................................................................5
Introduction to Your RISOGRAPH 7Safety Guides - Installation ........................................................................................................................8
Installation ...............................................................................8Power Connection ...................................................................8
Overview of Features ..................................................................................................................................9Knowing the Parts and Components ......................................................................................................10
Upper Area ............................................................................10Paper Feed Area...................................................................10Master-Making Area .............................................................11Front Area .............................................................................11Paper Receiving Area ...........................................................11
The Control Panel......................................................................................................................................12Main Control Panel................................................................12Display...................................................................................13Sub Control Panel .................................................................13
The Main Display .......................................................................................................................................14
Getting Ready to Use Your RISOGRAPH 17Paper Recommendations..........................................................................................................................18
Size and Weight Restrictions ................................................18Guides for Trouble-Free Use ................................................18Storing Environment..............................................................18
Originals and Processing .........................................................................................................................19Size and Weight Restrictions ................................................19Guides for Selecting Processing ...........................................19
Preparing to Print ......................................................................................................................................20Setting Up the Paper Feed Tray ...........................................20Adding or Replacing Paper ...................................................21Setting Up the Paper Receiving Tray....................................21Closing the Paper Receiving Tray ........................................22
Basic Features 23Safety Guides - Handling and Operation ................................................................................................24
Operation Environment .........................................................24Handling Precautions ............................................................24
Basic Processes ........................................................................................................................................25Master-Making.......................................................................25Printing ..................................................................................25
Basic Operation .........................................................................................................................................26Photo/Half-Tone Processing.....................................................................................................................30Producing Proof Copies ...........................................................................................................................31Automatic Printing.....................................................................................................................................32
Adjustment Features 33Reducing and Enlarging Originals...........................................................................................................34
Using Preset Reduction and Enlargement............................34Using Zoom...........................................................................35
Changing Image Contrast on Prints ........................................................................................................36Producing Dotted Images .........................................................................................................................37Reproducing Bound Documents .............................................................................................................38Repositioning the Print .............................................................................................................................39
Adjusting Vertical Print Position ............................................39Adjusting Horizontal Print Position ........................................39
Changing Print Speed ...............................................................................................................................40Changing Print Density.............................................................................................................................41Return to Initial Settings ...........................................................................................................................42

3
Special Features 43Printing Originals Side by Side................................................................................................................44
Printing the Same Original Multi-Up......................................45Printing Different Originals Multi-Up......................................46
Protecting Confidential Documents ........................................................................................................48Automatic Sorting into Groups ................................................................................................................49
Setting Up Single-original Program.......................................50Setting Up Plural-original Program........................................53Saving the Current Program Setting .....................................56Renaming a Saved Program Setting ....................................58Calling Up a Saved Program Setting ....................................60Erasing a Saved Program Setting.........................................61
Storing Settings in Memory......................................................................................................................62Saving the Current Print Job Setting.....................................62Renaming a Saved Print Job Setting ....................................64Calling Up a Saved Print Job Setting....................................66Erasing a Saved Print Job Setting ........................................67
Automatic Idle ............................................................................................................................................69Customizing the Initial Settings ...............................................................................................................70Changing Print Color ................................................................................................................................74
Changing Print Cylinders (Drums) ........................................74Interfacing with a Computer .....................................................................................................................76
Computer Interface Guides - Optional for RN20 Series Models 77Connecting to a Computer .......................................................................................................................78
Using the Standard Printer Cable .........................................78Using the Public Telecommunication Lines ..........................79
PC Data Mode Display...............................................................................................................................80Basic Interface Operation .........................................................................................................................82Selecting Output Pages on Your RISOGRAPH.......................................................................................84
Clearing Document Data from the Memory ..........................85Rotating Images by 180 Degrees .............................................................................................................86Changing Print Job Flow ..........................................................................................................................87
Renewing the Current Page..................................................87Job Flow List .........................................................................88
Changing the PC Data Mode Configuration............................................................................................89
Replenishing and Disposing Supplies 95Replacing the Ink Cartridge......................................................................................................................96Replacing the Master Roll.........................................................................................................................98Emptying the Master Disposal Box .......................................................................................................100
Advisory Messages 101Alphabetical Reference List ...................................................................................................................102
Troubleshooting Tips 109
Troubleshooting Tips (PC Data Mode) 113
2
CONTENTSWelcome to the RISOGRAPH RN Series Model .......................................................................................5
Introduction to Your RISOGRAPH 7Safety Guides - Installation ........................................................................................................................8
Installation ...............................................................................8Power Connection ...................................................................8
Overview of Features ..................................................................................................................................9Knowing the Parts and Components ......................................................................................................10
Upper Area ............................................................................10Paper Feed Area...................................................................10Master-Making Area .............................................................11Front Area .............................................................................11Paper Receiving Area ...........................................................11
The Control Panel......................................................................................................................................12Main Control Panel................................................................12Display...................................................................................13Sub Control Panel .................................................................13
The Main Display .......................................................................................................................................14
Getting Ready to Use Your RISOGRAPH 17Paper Recommendations..........................................................................................................................18
Size and Weight Restrictions ................................................18Guides for Trouble-Free Use ................................................18Storing Environment..............................................................18
Originals and Processing .........................................................................................................................19Size and Weight Restrictions ................................................19Guides for Selecting Processing ...........................................19
Preparing to Print ......................................................................................................................................20Setting Up the Paper Feed Tray ...........................................20Adding or Replacing Paper ...................................................21Setting Up the Paper Receiving Tray....................................21Closing the Paper Receiving Tray ........................................22
Basic Features 23Safety Guides - Handling and Operation ................................................................................................24
Operation Environment .........................................................24Handling Precautions ............................................................24
Basic Processes ........................................................................................................................................25Master-Making.......................................................................25Printing ..................................................................................25
Basic Operation .........................................................................................................................................26Photo/Half-Tone Processing.....................................................................................................................30Producing Proof Copies ...........................................................................................................................31Automatic Printing.....................................................................................................................................32
Adjustment Features 33Reducing and Enlarging Originals...........................................................................................................34
Using Preset Reduction and Enlargement............................34Using Zoom...........................................................................35
Changing Image Contrast on Prints ........................................................................................................36Producing Dotted Images .........................................................................................................................37Reproducing Bound Documents .............................................................................................................38Repositioning the Print .............................................................................................................................39
Adjusting Vertical Print Position ............................................39Adjusting Horizontal Print Position ........................................39
Changing Print Speed ...............................................................................................................................40Changing Print Density.............................................................................................................................41Return to Initial Settings ...........................................................................................................................42

4
Maintenance 117Safety Guides - Maintenance..................................................................................................................118
Replacing the Lithium Battery .............................................118Cleaning: Preventing Defective Prints ..................................................................................................119
Cleaning the Thermal Print Head........................................119Cleaning the Stage Glass and Stage Cover .......................119Cleaning the Pressure Roller ..............................................119Cleaning the RISOGRAPH Exterior ....................................120Cleaning the Optional ADF Scanner Glass.........................120Cleaning the Optional ADF White Sheet.............................120
Appendices 121Optional Accessories ..............................................................................................................................122Specifications - RN2000..........................................................................................................................123Specifications - RN2030..........................................................................................................................124Specifications - RN2050..........................................................................................................................125Specifications - RN2130..........................................................................................................................126Specifications - RN2150..........................................................................................................................127
Index 128
FCC Warning - For RN2000UI and 2130UI Models Only
This equipment has been tested and found to comply with the limits for a Class Adigital device, pursuant to Part 15 of the FCC Rules. These limits are designed toprovide reasonable protection against harmful interference when the equipment isoperated in a commercial environment. This equipment generates, uses, and canradiate radio frequency energy and, if not installed and used in accordance with theinstruction manual, may cause harmful interference to radio communications.Operation of this equipment in a residential area is likely to cause harmful interference,in which case the user will be required to correct the interference at his own expense.
1
RISO MAKES NO WARRANTY OF ANY KIND WITH REGARDTO THIS USER'S GUIDE, INCLUDING, BUT NOT LIMITED TO,THE IMPLIED WARRANTIES OF MERCHANTABILITY ANDFITNESS FOR A PARTICULAR PURPOSE. RISO SHALL NOTBE LIABLE FOR ERRORS CONTAINED HEREIN OR FORINCIDENTAL OR CONSEQUENTIAL DAMAGES IN CONNECTION WITH THE FURNISHING, PERFORMANCE ORUSE OF THIS USER'S GUIDE. RISO ASSUMES NO LIABILITYFOR DAMAGES RESULTING FROM THE USE OF THEINFORMATION CONTAINED HEREIN.
Copyright2000 RISO KAGAKU CORPORATION
Warning - For RN2050AW and RN2150AW Models Only
This is a Class A product. In a domestic environment this product may cause radiointerference in which case the user may be required to take adequate measures.
Warning
The Back Light Tube of the LCD of the Control Panel on this model contains mercurywhich must be recycled or disposed of as hazardous waste.

8
Safety Guides- InstallationThis section explains the precautions you have to observe when installing your RISOGRAPH.Read this section before installing your RISOGRAPH.
Your dealer will help determine a proper location for your unit at the time of delivery.
InstallationWARNING
• Do not place water containers or metallic objects on the unit. If water drips inside the unit or ametallic object drops inside it, it can result in a fire or an electric shock.
Caution• Install the unit near the electrical outlet to avoid using an extension cord between the unit and
the electrical outlet.If an extension cord is unavoidable, do not use one longer than 15 ft. (5 m).
• Place the unit on a flat and stable surface [maximum of 3/8 inches (10 mm) differentialallowed]. Injury might occur if the unit falls.
• Do not place heavy objects on the unit. The objects might fall and cause injury.• Keep the unit away from dusty or humid areas. Otherwise, a fire or an electric shock might
occur.• Unplug the power cord before moving the unit. Otherwise, the power cord might be damaged
and a fire or an electric shock might occur.
Important!• Avoid installing your RISOGRAPH in the locations listed below. Failure to observe this
precaution may lead to machine failure or human injury.- Extremely bright locations such as locations close to windows or locations that are exposed
to direct sunlight (provide a curtain if you have no choice but to install your RISOGRAPH insuch a location)
- Locations that are subject to sudden temperature change- Extremely hot and humid locations or cold and dry locations- Heated locations- Locations exposed to direct cold air, direct hot air, or direct radiant heat- Badly ventilated locations- Locations where it is impossible to provide a clearance of 4 inches (10 cm) or wider behind
your RISOGRAPH
Power ConnectionWARNING
• Do not overload an electrical outlet or extension cord, nor damage the power cord by placingheavy objects on it or pulling or bending it. Otherwise, a fire or an electric shock might occur.
• Do not plug or unplug the power cord if your hands are wet. Otherwise, an electric shockmight occur.
Caution• Do not pull the power cord but hold the plug itself when unplugging it. Otherwise, it could
become damaged and a fire or an electric shock might occur.• Pull out the power plug from the electrical outlet more than once a year and clean the teeth of
the plug and their surroundings. If dust piles on them, a fire might occer.
Important!• Check the power plug for poor connections. Plug the power cord securely into a nearby
electrical outlet.• Be sure to turn off the POWER switch when connecting or disconnecting a cable.
!
!
!
!
NOTE
5
Welcome to the RISOGRAPHRN Series ModelThank you for purchasing a RISOGRAPH RN series model, which combines the clear
reproduction of a printing machine with the convenient functions of a copier, keeping
the operation sound as low as possible.
With its large-size LCD display and key entry for most procedures, this equipment has
been specially designed for simple operation.
About This User's Guide
This Guide provides all information necessary to use your RISOGRAPH RN seriesmodel. It is designed to help you take advantage of the features built into yourRISOGRAPH RN series model, and provides information on maintenance andtroubleshooting.
[Pictorial Guide]
e Original
e Printed copy
Operation Instruction Describes operationprocedures with simplenumbered steps.
Safety RemarkGives you safetyinstructions under thefollowing icons:
Main Display FrameIndicates the message tobe displayed in relation toan instructed operation.
Panel HighlightIndicates the key and/orindicator to be used orreferred to during operation.
Caution
WARNING
48
Protecting ConfidentialDocumentsAfter printing is complete, the master remains on the PrintCylinder (Drum). Copies of this master can be printed atany time by pressing the START key. To protectconfidential documents from unauthorized duplication,press the CONFIDENTIAL key to discard the master afterprinting.
1 Confirm that printing has ended.
2 Press the CONFIDENTIAL key.
The CONFIDENTIAL indicator lights and thefollowing message appears in the Main Display.
To cancel the Confidential feature, pressthe STOP key or the CONFIDENTIALkey again.
AUTO IDLECONFIDENTIAL
REDUCE
ENLARGE
1 : 1
ZOOM
PRINT POSITION
DENSITYLIGHT DARK
DUO
LINE
STARTSTOP
AUTO IMAGE PROCESS
TESTPRINT RESET
PHOTO PRINT
MASTERMAKING
AUTOPROCESS
SLOW FAST
CENTER
PROGRAM
MEMORY
NORMAL
NORMAL
SPEED
CUSTOMSETTING SCANNING
CONTRAST
MULTI-UPPRINT
DOTPHOTO
BOUNDORIGINAL
DATAPC/SCAN
CONFIDENTIAL
Line (Auto)Image Processing Scanning Contrast
����yyyy����yyyy
����yyyy
Disposing Confidential Master
A
3 Press the START key.
The current master is discarded and replaced witha blank one. The CONFIDENTIAL indicator goesout, and the Confidential feature is canceled.
The master is discarded into the MasterDisposal Box.
☞ p.100 ...For strictly confidential documents,discard the contents of the MasterDisposal Box.
Line (Auto)Image Processing Scanning Contrast
����yyyy����yyyy
����yyyy
Confidential ModePress Start KeyTo Cancel, Press Stop Key
A
START
NOTE
NOTE
AUTO IDLECONFIDENTIAL
REDUCE
ENLARGE
1 : 1
ZOOM
PRINT POSITION
DENSITYLIGHT DARK
DUO
LINE
STARTSTOP
AUTO IMAGE PROCESS
TESTPRINT RESET
PHOTO PRINT
MASTERMAKING
AUTOPROCESS
SLOW FAST
CENTER
PROGRAM
MEMORY
NORMAL
NORMAL
SPEED
CUSTOMSETTING SCANNING
CONTRAST
MULTI-UPPRINT
DOTPHOTO
BOUNDORIGINAL
DATAPC/SCAN
28
Do not force the cover downon top of a bound originalplaced on the Stage Glass.
When an original is in place, the processautomatically changes to master-makingfrom printing. The "Ready to MakeMaster" message appears in the MainDisplay while the MASTER-MAKINGindicator on the control panel lights.
NOTE
Basic Operation
PROCESS
O PRINT
MASTERMAKING
3 Place an original on the StageGlass or in the optional ADF Unit.- If placing originals on the Stage Glass, open the
Stage Cover and place an original face down.Position the original according to the indicatorson the left-hand side of the glass.Close the cover, resting it gently on the original.
- If placing originals in the optional ADF Unit, turnopen the ADF Original Receiving Tray, adjustthe position of the ADF Original Stop to thelength of the originals and adjust the ADFOriginal Guides to the width of the originals.Then insert the originals face down into theADF Unit until they stop. The originals areautomatically fed and set into place.
A maximum of 50 originals can be setinto place on the ADF Tray at one time.
NOTE
Caution!
PhotoImage Processing Scanning Contrast
Ready to Print
����yyyy����yyyy
����yyyy
Advice RemarkGives you helpful advicefor trouble-free operationunder the following heads:
Important!
!!
NOTE
Cross-reference RemarkIndicates other sections ofthe User’s Guide whereyou can find relateddescriptions.

IIntroduction toYour RISOGRAPH
This section provides the basic information about yourRISOGRAPH, including initial installation, an overviewof features, and names of parts.
Safety Guides - Installation
Overview of Features
Knowing the Parts and Components
The Control Panel
The Main Display
8
9
10
12
14
76

IIntroduction toYour RISOGRAPH
This section provides the basic information about yourRISOGRAPH, including initial installation, an overviewof features, and names of parts.
Safety Guides - Installation
Overview of Features
Knowing the Parts and Components
The Control Panel
The Main Display
8
9
10
12
14
76

8
Safety Guides- InstallationThis section explains the precautions you have to observe when installing your RISOGRAPH.Read this section before installing your RISOGRAPH.
Your dealer will help determine a proper location for your unit at the time of delivery.
InstallationWARNING
• Do not place water containers or metallic objects on the unit. If water drips inside the unit or ametallic object drops inside it, it can result in a fire or an electric shock.
Caution• Install the unit near the electrical outlet to avoid using an extension cord between the unit and
the electrical outlet.If an extension cord is unavoidable, do not use one longer than 15 ft. (5 m).
• Place the unit on a flat and stable surface [maximum of 3/8 inches (10 mm) differentialallowed]. Injury might occur if the unit falls.
• Do not place heavy objects on the unit. The objects might fall and cause injury.• Keep the unit away from dusty or humid areas. Otherwise, a fire or an electric shock might
occur.• Unplug the power cord before moving the unit. Otherwise, the power cord might be damaged
and a fire or an electric shock might occur.
Important!• Avoid installing your RISOGRAPH in the locations listed below. Failure to observe this
precaution may lead to machine failure or human injury.- Extremely bright locations such as locations close to windows or locations that are exposed
to direct sunlight (provide a curtain if you have no choice but to install your RISOGRAPH insuch a location)
- Locations that are subject to sudden temperature change- Extremely hot and humid locations or cold and dry locations- Heated locations- Locations exposed to direct cold air, direct hot air, or direct radiant heat- Badly ventilated locations- Locations where it is impossible to provide a clearance of 4 inches (10 cm) or wider behind
your RISOGRAPH
Power ConnectionWARNING
• Do not overload an electrical outlet or extension cord, nor damage the power cord by placingheavy objects on it or pulling or bending it. Otherwise, a fire or an electric shock might occur.
• Do not plug or unplug the power cord if your hands are wet. Otherwise, an electric shockmight occur.
Caution• Do not pull the power cord but hold the plug itself when unplugging it. Otherwise, it could
become damaged and a fire or an electric shock might occur.• Pull out the power plug from the electrical outlet more than once a year and clean the teeth of
the plug and their surroundings. If dust piles on them, a fire might occer.
Important!• Check the power plug for poor connections. Plug the power cord securely into a nearby
electrical outlet.• Be sure to turn off the POWER switch when connecting or disconnecting a cable.
!
!
!
!
NOTE
5
Welcome to the RISOGRAPHRN Series ModelThank you for purchasing a RISOGRAPH RN series model, which combines the clear
reproduction of a printing machine with the convenient functions of a copier, keeping
the operation sound as low as possible.
With its large-size LCD display and key entry for most procedures, this equipment has
been specially designed for simple operation.
About This User's Guide
This Guide provides all information necessary to use your RISOGRAPH RN seriesmodel. It is designed to help you take advantage of the features built into yourRISOGRAPH RN series model, and provides information on maintenance andtroubleshooting.
[Pictorial Guide]
e Original
e Printed copy
Operation Instruction Describes operationprocedures with simplenumbered steps.
Safety RemarkGives you safetyinstructions under thefollowing icons:
Main Display FrameIndicates the message tobe displayed in relation toan instructed operation.
Panel HighlightIndicates the key and/orindicator to be used orreferred to during operation.
Caution
WARNING
48
Protecting ConfidentialDocumentsAfter printing is complete, the master remains on the PrintCylinder (Drum). Copies of this master can be printed atany time by pressing the START key. To protectconfidential documents from unauthorized duplication,press the CONFIDENTIAL key to discard the master afterprinting.
1 Confirm that printing has ended.
2 Press the CONFIDENTIAL key.
The CONFIDENTIAL indicator lights and thefollowing message appears in the Main Display.
To cancel the Confidential feature, pressthe STOP key or the CONFIDENTIALkey again.
AUTO IDLECONFIDENTIAL
REDUCE
ENLARGE
1 : 1
ZOOM
PRINT POSITION
DENSITYLIGHT DARK
DUO
LINE
STARTSTOP
AUTO IMAGE PROCESS
TESTPRINT RESET
PHOTO PRINT
MASTERMAKING
AUTOPROCESS
SLOW FAST
CENTER
PROGRAM
MEMORY
NORMAL
NORMAL
SPEED
CUSTOMSETTING SCANNING
CONTRAST
MULTI-UPPRINT
DOTPHOTO
BOUNDORIGINAL
DATAPC/SCAN
CONFIDENTIAL
Line (Auto)Image Processing Scanning Contrast
����yyyy����yyyy
����yyyy
Disposing Confidential Master
A
3 Press the START key.
The current master is discarded and replaced witha blank one. The CONFIDENTIAL indicator goesout, and the Confidential feature is canceled.
The master is discarded into the MasterDisposal Box.
☞ p.100 ...For strictly confidential documents,discard the contents of the MasterDisposal Box.
Line (Auto)Image Processing Scanning Contrast
����yyyy����yyyy
����yyyy
Confidential ModePress Start KeyTo Cancel, Press Stop Key
A
START
NOTE
NOTE
AUTO IDLECONFIDENTIAL
REDUCE
ENLARGE
1 : 1
ZOOM
PRINT POSITION
DENSITYLIGHT DARK
DUO
LINE
STARTSTOP
AUTO IMAGE PROCESS
TESTPRINT RESET
PHOTO PRINT
MASTERMAKING
AUTOPROCESS
SLOW FAST
CENTER
PROGRAM
MEMORY
NORMAL
NORMAL
SPEED
CUSTOMSETTING SCANNING
CONTRAST
MULTI-UPPRINT
DOTPHOTO
BOUNDORIGINAL
DATAPC/SCAN
28
Do not force the cover downon top of a bound originalplaced on the Stage Glass.
When an original is in place, the processautomatically changes to master-makingfrom printing. The "Ready to MakeMaster" message appears in the MainDisplay while the MASTER-MAKINGindicator on the control panel lights.
NOTE
Basic Operation
PROCESS
O PRINT
MASTERMAKING
3 Place an original on the StageGlass or in the optional ADF Unit.- If placing originals on the Stage Glass, open the
Stage Cover and place an original face down.Position the original according to the indicatorson the left-hand side of the glass.Close the cover, resting it gently on the original.
- If placing originals in the optional ADF Unit, turnopen the ADF Original Receiving Tray, adjustthe position of the ADF Original Stop to thelength of the originals and adjust the ADFOriginal Guides to the width of the originals.Then insert the originals face down into theADF Unit until they stop. The originals areautomatically fed and set into place.
A maximum of 50 originals can be setinto place on the ADF Tray at one time.
NOTE
Caution!
PhotoImage Processing Scanning Contrast
Ready to Print
����yyyy����yyyy
����yyyy
Advice RemarkGives you helpful advicefor trouble-free operationunder the following heads:
Important!
!!
NOTE
Cross-reference RemarkIndicates other sections ofthe User’s Guide whereyou can find relateddescriptions.

12
The Control Panel
Main Control Panel
q START KeyStarts printing or master-making process. Theindicator is "GREEN" when the key is active. This keyis also used to resume operation after troubleshooting.
w STOP KeyInterrupts printing, and cancels confidential feature.
e RESET Key (☞ p.42)Returns all settings to initial status.
r TEST PRINT Key (☞ p.31)Prints a sample from the current master to allow youto check print quality and printing position.
t PROCESS Selection Key Switches between master-making and printingprocesses. Normally, selection is made automaticallyaccording to the current process.
y IMAGE PROCESSING Selection Key (☞ p.30)Switches the current processing mode among Line,Photo and Duo. The indicators light according to theselected mode.
u AUTO PROCESS Key (☞ p.32)Automates the process of master-making throughprinting. The indicator lights when the feature isactive.
i PROGRAM Key (☞ pp.49-55)Provides access to programmed grouping of prints.
o Key (☞ pp.50-52)Use when making program settings.
!0 + Key (☞ pp.50-55)Use when making program settings.
!1 MEMORY Key (☞ pp.62-68)Provides access to the Print job memory mode.
!2 Print Quantity Keys (0 to 9 Keys)Use these keys to enter the number of copies to beprinted, or to enter other numeric values.
!3 C Key (☞ p.58, 64)Cancels the number entered and resets the PrintQuantity Display to zero. Or deletes a word in namingprogrammed items.
!4 Key (☞ p.50, 53)Used for making settings for programs.
!5 NORMAL PRINT SPEED Key (☞ p.40)Returns the print speed to the initial setting.
!6 PRINT SPEED Adjustment Keys(hhgg) (☞ p.40)Adjust print speed (on a 1 to 5 scale).
!7 NORMAL PRINT DENSITY Key (☞ p.41)Returns the print density to the initial setting.
!8 PRINT DENSITY Adjustment Keys(hhgg) (☞ p.41)Adjust print density (on a 1 to 5 scale).
PRINT POSITION
DENSITYLIGHT DARK
DUO
LINE
STARTSTOP
AUTO IMAGE PROCESS
TESTPRINT RESET
PHOTO PRINT
MASTERMAKING
AUTOPROCESS
SLOW FAST
CENTER
PROGRAM
MEMORY
NORMAL
NORMAL
SPEED
@2@3
@1 @0 !9 !8!7 !6 !5 !3 !1!0o
q
@4@5 ui y t
re
w
@6 @7
!2!4
9
Overview of Features
Your RISOGRAPH is a high-quality digital printer that is as easy to use as a copier.
• User-friendly Display DesignThe large-size LCD display provides you withhelpful information for the current operation inwell-designed screens, enabling you to finish yourprint jobs with much ease.
• Print Speed and Density ControlAny of five print speeds and densities can beselected for optimum performance.
• Confidential FeatureAn original can be printed and the master can beautomatically discarded to prevent further,unauthorized printing.
• Image and Text Processing OptionsIn addition to the standard processes for sharpline definition and accurate shading patterns, 4-pattern dot-screen processes are available. The binding of a bound document can also beerased.
• Color Printing OptionsOptional ink colors are available, by simplychanging the Print Cylinder (Drum).
• Vertical Print Position Key ControlThe Print position can be shifted vertically only bypressing the adjustment keys on the controlpanel.
• Zoom Enlargement and Reduction CapabilitiesPrints can be reduced or enlarged from 50% to200% in 1% increments, according to your needs.Preset standard reduction and enlargement arealso available (e.g., legal/letter or A3/A4).
• Programmable Print GroupingsSimple control panel entries can automatedifferent types of groupings to save time finishingyour print jobs.
• Programmable Print JobsFrequently used or complex print job settings canbe stored in memory for instant recall.
• Multi-Up PrintingOriginals can be printed side by side on a singlesheet.You can select their arrangement pattern from 4choices.
• Automatic IdleThis feature ensures an excellent first copy whenprinting starts again after a period of idle time.
• Preventive Maintenance CallAn advice display is given in advance when theperiodical maintenance service is required,preventing your RISOGRAPH from remaining outof operation unexpectedly.
• Direct PC Connection (optional forRN20 series models)PC document data can also be printed out byconnecting your RISOGRAPH directly to the PCwith a printer cable. No additional control box isrequired.

11
Master-Making Area
!6 Master Roll Cover (☞ p.98)Protects the Master Roll.
!7 Master Roll (☞ p.98)!8 Scanner Table Support (☞ p.99)
Holds the Scanner Table when it is opened.
!9 Master Making Unit (☞ p.98)Makes a master.
@0 Master Making Unit Release Lever(☞ p.98)Opens the Master Making Unit.
@1 Scanner Table Release Lever (☞ p.98)Unlocks and opens the Scanner Table.
@2 Disposal Entrance CoverOpened to remove jammed used master.
Front Area
@3 Front Cover@4 Print Cylinder (Drum) (☞ p.74)
Holds the master.
@5 Ink Cartridge Locking Lever (☞ p.96)Secures the Ink Cartridge in position.
@6 Ink Cartridge (☞ p.96)@7 Print Cylinder (Drum) Release Button
(☞ p.74)Positions and unlocks the Print Cylinder (Drum) forremoval.
@8 Main Power Switch (☞ p.26, 82)
Paper Receiving Area
@9 Paper Ejection Wing Adjustment LeversChange the position of the Paper Ejection Wings 1 and2 according to the paper being used.
#0 Receiving Tray Paper Guide AdjustmentKnob (☞ p.21)
#1 Receiving Tray Paper Guides (☞ p.21)Aligns printed paper neatly.
#2 Paper Receiving Tray (☞ p.21)#3 Paper Stop (☞ p.22)
Stops printed paper ejected into the Paper ReceivingTray.
#4 Paper Arranger (☞ p.21) Helps arrange printed paper ejected into the PaperReceiving Tray.
#5 Paper Arranger Adjustment Knob (☞ p.21)
Knowing the Parts and Components
!9
@0
@1
@3@4
@5
@6
@7
@8@9
#0
#1
#2
#3
!8
!7
!6
#4
#5
@2
10
Knowing the Parts and Components
Upper Area
q Sub Control Panel (☞ p.13)w Main Control Panel (☞ p.12)e Stage Cover (☞ p.119)
Secures the original placed on the Stage Glass.
r Stage Glass (☞ p.119)
=With the optional ADF Unit=t ADF Original Guides
Holds and guides originals in the ADF Unit.
y ADF Original Release ButtonReleases the original fed in the ADF Unit for removalor realignment.
u ADF Original Receiving TrayReceives originals after scanning in the ADF Unit.
i ADF Original StopStops originals ejected into the Original ReceivingTray.
Paper Feed Area
o Master Disposal Box (☞ p.100)Holds discarded masters.
!0 Paper Feed Pressure Adjustment Lever(☞ p.20)Adjusts the paper feed pressure according to thepaper being used.
!1 Feed Tray Paper Guides (☞ p.20)Holds and guides paper.
!2 Paper Feed Tray (☞ p.20)!3 Horizontal Print Position Adjustment
Dial (☞ p.39)Moves the print position to the left or right.
!4 Feed Tray Paper Guide Lock Lever (☞ p.20)Locks the Feed Tray Paper Guide.
!5 Feed Tray Descent Button (☞ p.21)Lowers the Paper Feed Tray for replacing or addingprinting paper.
q
w
e
r
o
!0
!1
!2
!3
!4
!5
y
ui
t
=With the optional ADF Unit=

11
Master-Making Area
!6 Master Roll Cover (☞ p.98)Protects the Master Roll.
!7 Master Roll (☞ p.98)!8 Scanner Table Support (☞ p.99)
Holds the Scanner Table when it is opened.
!9 Master Making Unit (☞ p.98)Makes a master.
@0 Master Making Unit Release Lever(☞ p.98)Opens the Master Making Unit.
@1 Scanner Table Release Lever (☞ p.98)Unlocks and opens the Scanner Table.
@2 Disposal Entrance CoverOpened to remove jammed used master.
Front Area
@3 Front Cover@4 Print Cylinder (Drum) (☞ p.74)
Holds the master.
@5 Ink Cartridge Locking Lever (☞ p.96)Secures the Ink Cartridge in position.
@6 Ink Cartridge (☞ p.96)@7 Print Cylinder (Drum) Release Button
(☞ p.74)Positions and unlocks the Print Cylinder (Drum) forremoval.
@8 Main Power Switch (☞ p.26, 82)
Paper Receiving Area
@9 Paper Ejection Wing Adjustment LeversChange the position of the Paper Ejection Wings 1 and2 according to the paper being used.
#0 Receiving Tray Paper Guide AdjustmentKnob (☞ p.21)
#1 Receiving Tray Paper Guides (☞ p.21)Aligns printed paper neatly.
#2 Paper Receiving Tray (☞ p.21)#3 Paper Stop (☞ p.22)
Stops printed paper ejected into the Paper ReceivingTray.
#4 Paper Arranger (☞ p.21) Helps arrange printed paper ejected into the PaperReceiving Tray.
#5 Paper Arranger Adjustment Knob (☞ p.21)
Knowing the Parts and Components
!9
@0
@1
@3@4
@5
@6
@7
@8@9
#0
#1
#2
#3
!8
!7
!6
#4
#5
@2
10
Knowing the Parts and Components
Upper Area
q Sub Control Panel (☞ p.13)w Main Control Panel (☞ p.12)e Stage Cover (☞ p.119)
Secures the original placed on the Stage Glass.
r Stage Glass (☞ p.119)
=With the optional ADF Unit=t ADF Original Guides
Holds and guides originals in the ADF Unit.
y ADF Original Release ButtonReleases the original fed in the ADF Unit for removalor realignment.
u ADF Original Receiving TrayReceives originals after scanning in the ADF Unit.
i ADF Original StopStops originals ejected into the Original ReceivingTray.
Paper Feed Area
o Master Disposal Box (☞ p.100)Holds discarded masters.
!0 Paper Feed Pressure Adjustment Lever(☞ p.20)Adjusts the paper feed pressure according to thepaper being used.
!1 Feed Tray Paper Guides (☞ p.20)Holds and guides paper.
!2 Paper Feed Tray (☞ p.20)!3 Horizontal Print Position Adjustment
Dial (☞ p.39)Moves the print position to the left or right.
!4 Feed Tray Paper Guide Lock Lever (☞ p.20)Locks the Feed Tray Paper Guide.
!5 Feed Tray Descent Button (☞ p.21)Lowers the Paper Feed Tray for replacing or addingprinting paper.
q
w
e
r
o
!0
!1
!2
!3
!4
!5
y
ui
t
=With the optional ADF Unit=

12
The Control Panel
Main Control Panel
q START KeyStarts printing or master-making process. Theindicator is "GREEN" when the key is active. This keyis also used to resume operation after troubleshooting.
w STOP KeyInterrupts printing, and cancels confidential feature.
e RESET Key (☞ p.42)Returns all settings to initial status.
r TEST PRINT Key (☞ p.31)Prints a sample from the current master to allow youto check print quality and printing position.
t PROCESS Selection Key Switches between master-making and printingprocesses. Normally, selection is made automaticallyaccording to the current process.
y IMAGE PROCESSING Selection Key (☞ p.30)Switches the current processing mode among Line,Photo and Duo. The indicators light according to theselected mode.
u AUTO PROCESS Key (☞ p.32)Automates the process of master-making throughprinting. The indicator lights when the feature isactive.
i PROGRAM Key (☞ pp.49-55)Provides access to programmed grouping of prints.
o Key (☞ pp.50-52)Use when making program settings.
!0 + Key (☞ pp.50-55)Use when making program settings.
!1 MEMORY Key (☞ pp.62-68)Provides access to the Print job memory mode.
!2 Print Quantity Keys (0 to 9 Keys)Use these keys to enter the number of copies to beprinted, or to enter other numeric values.
!3 C Key (☞ p.58, 64)Cancels the number entered and resets the PrintQuantity Display to zero. Or deletes a word in namingprogrammed items.
!4 Key (☞ p.50, 53)Used for making settings for programs.
!5 NORMAL PRINT SPEED Key (☞ p.40)Returns the print speed to the initial setting.
!6 PRINT SPEED Adjustment Keys(hhgg) (☞ p.40)Adjust print speed (on a 1 to 5 scale).
!7 NORMAL PRINT DENSITY Key (☞ p.41)Returns the print density to the initial setting.
!8 PRINT DENSITY Adjustment Keys(hhgg) (☞ p.41)Adjust print density (on a 1 to 5 scale).
PRINT POSITION
DENSITYLIGHT DARK
DUO
LINE
STARTSTOP
AUTO IMAGE PROCESS
TESTPRINT RESET
PHOTO PRINT
MASTERMAKING
AUTOPROCESS
SLOW FAST
CENTER
PROGRAM
MEMORY
NORMAL
NORMAL
SPEED
@2@3
@1 @0 !9 !8!7 !6 !5 !3 !1!0o
q
@4@5 ui y t
re
w
@6 @7
!2!4
9
Overview of Features
Your RISOGRAPH is a high-quality digital printer that is as easy to use as a copier.
• User-friendly Display DesignThe large-size LCD display provides you withhelpful information for the current operation inwell-designed screens, enabling you to finish yourprint jobs with much ease.
• Print Speed and Density ControlAny of five print speeds and densities can beselected for optimum performance.
• Confidential FeatureAn original can be printed and the master can beautomatically discarded to prevent further,unauthorized printing.
• Image and Text Processing OptionsIn addition to the standard processes for sharpline definition and accurate shading patterns, 4-pattern dot-screen processes are available. The binding of a bound document can also beerased.
• Color Printing OptionsOptional ink colors are available, by simplychanging the Print Cylinder (Drum).
• Vertical Print Position Key ControlThe Print position can be shifted vertically only bypressing the adjustment keys on the controlpanel.
• Zoom Enlargement and Reduction CapabilitiesPrints can be reduced or enlarged from 50% to200% in 1% increments, according to your needs.Preset standard reduction and enlargement arealso available (e.g., legal/letter or A3/A4).
• Programmable Print GroupingsSimple control panel entries can automatedifferent types of groupings to save time finishingyour print jobs.
• Programmable Print JobsFrequently used or complex print job settings canbe stored in memory for instant recall.
• Multi-Up PrintingOriginals can be printed side by side on a singlesheet.You can select their arrangement pattern from 4choices.
• Automatic IdleThis feature ensures an excellent first copy whenprinting starts again after a period of idle time.
• Preventive Maintenance CallAn advice display is given in advance when theperiodical maintenance service is required,preventing your RISOGRAPH from remaining outof operation unexpectedly.
• Direct PC Connection (optional forRN20 series models)PC document data can also be printed out byconnecting your RISOGRAPH directly to the PCwith a printer cable. No additional control box isrequired.

16
AUTO IDLECONFIDENTIAL
REDUCE
ENLARGE
1 : 1
ZOOM
CUSTOMSETTING SCANNING
CONTRAST
MULTI-UPPRINT
DOTPHOTO
BOUNDORIGINAL
DATAPC/SCAN
=RN2050/2150=
13
!9 VERTICAL PRINT POSITION CENTERKey (☞ p.39)Moves vertical print position back to center.
@0 VERTICAL PRINT POSITION AdjustmentKeys(hhgg) (☞ p.39)Adjust vertical print position.
@1 Function KeysFunctions differently depending on the menu in theMain Display.
@2 Cursor KeysChange selection in the Main Display.
Display
@3 Main Display (☞ p.14)Shows the current equipment status or givesinstructions for operation.
@4 VERTICAL PRINT POSITION Indicator (☞p.39)Shows the current vertical print position.
@5 PRINT DENSITY Indicator (☞ p.41)Shows the selected print density.
@6 PRINT SPEED Indicator (☞ p.40)Shows the selected print speed.
@7 Print Quantity Display Counts the number of printed copies.
Sub Control Panel
@8 Preset Reduction/Enlargement Size Indicator (☞ p.34)Shows the current preset reduction or enlargementsize.
@9 ENLARGE Key (☞ p.34)Selects one of three preset enlargement sizes.
#0 1:1 Key (☞ p.34, 35)Returns the reproduction size to 1:1 (100%). This keyis also used to cancel the zoom feature.
#1 REDUCE Key (☞ p.34)Selects any of four preset reduction sizes.
#2 ZOOM Key (☞ p.35)Opens the zoom selection window.
#3 SCANNING CONTRAST AdjustmentKey (☞ p.36) Selects contrast adjustments (on a 1 to 5 scale) forthe darkness of the original to be scanned.
#4 CUSTOM SETTING Key (☞ p.70)Provides access to the settings whose initial conditioncan be customized.
#5 CONFIDENTIAL Key (☞ p.48)Protects confidential documents from unauthorizedduplication. The indicator lights when the feature isactive.
#6 DATA Source Selection Key (☞ p.76, 80, 82)Switches between the PC data mode and Scan datamode.
#7 BOUND ORIGINAL Selection Key (☞ p.38)Erases the binding shadow (gutter) of an open, boundoriginal placed on the Stage Glass. The indicatorlights when the feature is active.
#8 DOT PHOTO Selection Key (☞ p.37)Selects among 4 kinds of Dot screens. The Dot Photofeature processes a photo original with dot screen.The corresponding indicator lights when the feature isactive.
#9 MULTI-UP PRINT Key (☞ p.45, 46)Reproduces multiple prints (2, 4, 8 or 16) side by sideon one sheet of paper. The corresponding indicatorlights when the feature is active.
$0 AUTO IDLE Key (☞ p.69)When switched ON, the Print Cylinder (Drum) isautomatically rotated on a preset basis to ensureexcellent first print quality. The indicator lights whenAUTO IDLE is switched ON.
The Control Panel
=RN2000/2030/2130=
AUTO IDLECONFIDENTIAL
REDUCE
ENLARGE
1 : 1
ZOOM
CUSTOMSETTING SCANNING
CONTRAST
MULTI-UPPRINT
DOTPHOTO
BOUNDORIGINAL
DATAPC/SCAN
$0
@8
@9
#0
#1
#2
#3#4#5
#6#7#8#9

15
TXX - XXX
RISOKAGAKUTEL:0298-74-102900
No InkReplace Ink Cartridge
Machine status monitor
Instruction message
Advice code
Contact point indication
PC Data Mode
BlackRotateUtility Details
Doc.Data SpoolingData Process Step180° Rotation
Communication Mode:OFF:PC Selection:OFF
:Local Connection
Ready to Make Master
Page No. 99/99
Function key assignment
Current mode configuration
Operation guide message
Book Spine Shadow Processing
Cancel OK
Book-Wide
Book Size
Erasure Width
Ledger
(1.0)
(0.1 ) 0.5 inch
Personal2Personal3Personal4Personal5Personal6Personal7Personal8
Personal9Personal10Personal11Personal12Personal13Personal14Personal15Personal16
Rename Close RegisterErase
Job Entry/Job CallPersonal1
Print Job Memory ModeFeature title
Action frame
Function keyassignment
The Main Display
Advice Window
Feature Window
PC Data Mode Window< Optional for RN20 Series Models >
14
The Main Display
DuoImage Processing
100%Reproduction Size
Scanning Contrast
A4Paper
Pause-Selection2UP
BlackDot Photo
��������
������
Ready to Print
����yyyy��yy
DuoImage Processing
100%Reproduction Size
Scanning Contrast
LetterPaper
Pause-Selection2UP
BlackDot Photo
����������
����
Ready to Print
<RN2000/2030/2130>
<RN2050/2150>
��yy��yy
Active imageprocessing mode☞ p.30
Loaded paper size
Current scanningcontrast☞ p.36
Advanced imageprocessing features☞ p.37/p.44
PC data mode status Print cylinder (drum) color
Reproduction size ☞ p.34
Operation guide message
In the Main display, various windows appears according to the current operation asillustrated below. Among them, the basic window acts as the home of the multi-windowguidance display, indicating the current printer configuration and status.
Basic Window

15
TXX - XXX
RISOKAGAKUTEL:0298-74-102900
No InkReplace Ink Cartridge
Machine status monitor
Instruction message
Advice code
Contact point indication
PC Data Mode
BlackRotateUtility Details
Doc.Data SpoolingData Process Step180° Rotation
Communication Mode:OFF:PC Selection:OFF
:Local Connection
Ready to Make Master
Page No. 99/99
Function key assignment
Current mode configuration
Operation guide message
Book Spine Shadow Processing
Cancel OK
Book-Wide
Book Size
Erasure Width
Ledger
(1.0)
(0.1 ) 0.5 inch
Personal2Personal3Personal4Personal5Personal6Personal7Personal8
Personal9Personal10Personal11Personal12Personal13Personal14Personal15Personal16
Rename Close RegisterErase
Job Entry/Job CallPersonal1
Print Job Memory ModeFeature title
Action frame
Function keyassignment
The Main Display
Advice Window
Feature Window
PC Data Mode Window< Optional for RN20 Series Models >
14
The Main Display
DuoImage Processing
100%Reproduction Size
Scanning Contrast
A4Paper
Pause-Selection2UP
BlackDot Photo
��������
������
Ready to Print
����yyyy��yy
DuoImage Processing
100%Reproduction Size
Scanning Contrast
LetterPaper
Pause-Selection2UP
BlackDot Photo
����������
����
Ready to Print
<RN2000/2030/2130>
<RN2050/2150>
��yy��yy
Active imageprocessing mode☞ p.30
Loaded paper size
Current scanningcontrast☞ p.36
Advanced imageprocessing features☞ p.37/p.44
PC data mode status Print cylinder (drum) color
Reproduction size ☞ p.34
Operation guide message
In the Main display, various windows appears according to the current operation asillustrated below. Among them, the basic window acts as the home of the multi-windowguidance display, indicating the current printer configuration and status.
Basic Window

16
AUTO IDLECONFIDENTIAL
REDUCE
ENLARGE
1 : 1
ZOOM
CUSTOMSETTING SCANNING
CONTRAST
MULTI-UPPRINT
DOTPHOTO
BOUNDORIGINAL
DATAPC/SCAN
=RN2050/2150=
13
!9 VERTICAL PRINT POSITION CENTERKey (☞ p.39)Moves vertical print position back to center.
@0 VERTICAL PRINT POSITION AdjustmentKeys(hhgg) (☞ p.39)Adjust vertical print position.
@1 Function KeysFunctions differently depending on the menu in theMain Display.
@2 Cursor KeysChange selection in the Main Display.
Display
@3 Main Display (☞ p.14)Shows the current equipment status or givesinstructions for operation.
@4 VERTICAL PRINT POSITION Indicator (☞p.39)Shows the current vertical print position.
@5 PRINT DENSITY Indicator (☞ p.41)Shows the selected print density.
@6 PRINT SPEED Indicator (☞ p.40)Shows the selected print speed.
@7 Print Quantity Display Counts the number of printed copies.
Sub Control Panel
@8 Preset Reduction/Enlargement Size Indicator (☞ p.34)Shows the current preset reduction or enlargementsize.
@9 ENLARGE Key (☞ p.34)Selects one of three preset enlargement sizes.
#0 1:1 Key (☞ p.34, 35)Returns the reproduction size to 1:1 (100%). This keyis also used to cancel the zoom feature.
#1 REDUCE Key (☞ p.34)Selects any of four preset reduction sizes.
#2 ZOOM Key (☞ p.35)Opens the zoom selection window.
#3 SCANNING CONTRAST AdjustmentKey (☞ p.36) Selects contrast adjustments (on a 1 to 5 scale) forthe darkness of the original to be scanned.
#4 CUSTOM SETTING Key (☞ p.70)Provides access to the settings whose initial conditioncan be customized.
#5 CONFIDENTIAL Key (☞ p.48)Protects confidential documents from unauthorizedduplication. The indicator lights when the feature isactive.
#6 DATA Source Selection Key (☞ p.76, 80, 82)Switches between the PC data mode and Scan datamode.
#7 BOUND ORIGINAL Selection Key (☞ p.38)Erases the binding shadow (gutter) of an open, boundoriginal placed on the Stage Glass. The indicatorlights when the feature is active.
#8 DOT PHOTO Selection Key (☞ p.37)Selects among 4 kinds of Dot screens. The Dot Photofeature processes a photo original with dot screen.The corresponding indicator lights when the feature isactive.
#9 MULTI-UP PRINT Key (☞ p.45, 46)Reproduces multiple prints (2, 4, 8 or 16) side by sideon one sheet of paper. The corresponding indicatorlights when the feature is active.
$0 AUTO IDLE Key (☞ p.69)When switched ON, the Print Cylinder (Drum) isautomatically rotated on a preset basis to ensureexcellent first print quality. The indicator lights whenAUTO IDLE is switched ON.
The Control Panel
=RN2000/2030/2130=
AUTO IDLECONFIDENTIAL
REDUCE
ENLARGE
1 : 1
ZOOM
CUSTOMSETTING SCANNING
CONTRAST
MULTI-UPPRINT
DOTPHOTO
BOUNDORIGINAL
DATAPC/SCAN
$0
@8
@9
#0
#1
#2
#3#4#5
#6#7#8#9

20
Preparing to Print
Setting Up the Paper Feed Tray
1 Open the Paper Feed Tray.
2 Load printing paper and slide theFeed Tray Paper Guides to fit thepaper width.Push down the Feed Tray Paper Guide LockLevers to lock the guides.
Important!Do not mix printing paper of different sizes.
3 Set the paper feed pressure.
Position the Paper Feed Pressure AdjustmentLever at either "NORMAL" or "CARD," accordingto the paper to be used.• NORMAL Standard paper• CARD Thick paper such as card stock
Free
Lock Lock
NORMAL CARD
Tips
Selecting the paper feed mode
You can adjust the paper feed range according to paper type as well.It may improve the paper feed conditions with certain types of paper.To adjust the paper feed range, open the Custom Initial setting window in the Main Display and proceed to [Paper Feed Mode].Then select an appropriate item according to paper type. ☞ p.70, 73
• Standard Standard paper• Card Stock Thick paper such as card stock• Light-weight Light-weight paper• Custom Paper for which special adjustment is required in feeding
For detailed information about the “Custom” paper feed mode, consult your service representative.
NOTE
Close OK
Custom Initial Settings
Multi-up Interval NoneEnargy Saving Mode OFFEnargy Save Timer 10 minutesAuto Idle Period 12 hoursSemi-Auto>Master OFFMinimum Print Quantity 1Paper Size Display LegalPaper Feed Mode Standard
Paper Feed Mode
Cancel OK
Card StockLight-WeightCustom
Custom Initial Settings
Standard
➡
GGetting Ready to Use Your RISOGRAPH
This section describes how to set your RISOGRAPHfor initial use, with basic information on printing paperand originals.
Paper Recommendations
Originals and Processing
Preparing to Print
18
19
20
17

19
Originals andProcessingSize and Weight RestrictionsUsing the Stage GlassThe Stage Glass can be used to print from bound originals or sheet originals. Usable originals are as follows:
Size: Max. 115⁄8" × 17" (297 mm × 432 mm) Weight: Max. 22lbs. (10 kg)Min. 2" × 31 ⁄2" (50 mm × 90 mm)
The margins indicated on the figure to the right are required for the original.Reduce the original if necessary to fit it inside these margins.
• If an original is wrinkled, curled, or creased, flatten it thoroughly so that theoriginals can be pressed directly onto the Stage Glass during processing.
• If correction fluid or glue is used on an original, thoroughly dry it before youplace the original on the Stage Glass.
Using the Optional ADFYou can use the optional ADF (Automatic Document Feeder) to feed automatically upto 50 original sheets.Usable original sheets are as follows:
Size: Max. 115⁄8" × 17" (297 mm × 432 mm) Weight: Max. 28-lb bond (110 g/m2)Min. 31 ⁄2" × 51 ⁄2" (90 mm × 140 mm) : Min. 15-lb bond (50 g/m2)
Use the Stage Glass when printing the following originals:• Patched or worn originals• Wrinkled, curled, folded, or torn originals• Transparent originals (such as tracing paper or OHP transparencies)• Chemically treated originals (such as thermal or carbon paper)• Originals with correction fluid or glue• Extremely thin originals (less than 15-lb bond (50 g/m2))• Extremely thick originals (greater than 28-lb bond (110 g/m2))• Heavy drawing paper• Bound originals • Originals with staples or clips
Guides for Selecting Processing You can use various image processing modes to produce printed copies according tothe contents of the original.
- IMAGE PROCESSING Selection Key - ☞ p.30• LINE For ordinary documents with lines and text.• PHOTO To reproduce different shades of photo or half-tone images.• DUO To reproduce photo or half-tone images clearly without deteriorating
line sharpness.
- DOT PHOTO Selection Key - ☞ p.37To process a photo original using a dot screen.
- BOUND ORIGINAL Selection Key - ☞ p.38To print a two-page spread of a bound original on one sheet with the bindingshadow erased.• WIDE Erases the binding shadow horizontally.• LONG Erases the binding shadow vertically.
NOTE
NOTE
22 lbs. ( 10 O )
< A3
50 X 90
17"2"
31/2"
115/8"
����
�����
�������
��������
���������
��������
���������
��������
��������
������
����
���
Feeddirection
5 mm 2 mm
3 mm
3 mm
<A6>
15-lb bond
28-lb bond
31/2"
51/2"
17"
< A3 >
115/8"
( 50 g/m2 )
( 110 g/m2 )
18
Paper RecommendationsSize and Weight RestrictionsUsable printing paper is as follows:
Size: Max. 111 ⁄2" × 151 ⁄2" (290 mm × 395 mm) Weight: Max.110-lb index (210 g/m2)Min. 31 ⁄2" × 51 ⁄2" (90 mm × 140 mm) Min. 13-lb bond (46 g/m2)
The maximum printing area is as follows:= RN2000 =
• Letter Cylinder (Drum) - 81⁄4" × 111⁄2" (210 × 290 mm) = RN2030/2130 =
• Legal Cylinder (Drum) - 81⁄4" × 14" (210 × 357 mm) = RN2050/2150 =
• B4 Cylinder (Drum) - 97⁄8" × 14" (251 × 357 mm)
Important!Do not use the following types of paper, as they can cause jams or misfeeds:• Extremely thin paper (less than 13-lb bond, or 46 g/m2)• Extremely thick or heavy paper (greater than 110-lb index, or 210 g/m2)• Wrinkled, curled, folded, or torn paper• Chemically treated or coated paper (such as thermal or carbon paper)
Guides for Trouble-Free UseTo prevent paper jams and misfeeds, follow the directions below:• When using standard paper, set the Paper Feed Pressure Adjustment Lever and
the Paper Ejection Wing 1 Adjustment Lever to "NORMAL", select "Sandard" in thePaper feed mode and open all four Paper Arrangers. ☞ pp.20-22
• When using thick paper (such as card stock), set the Paper Feed PressureAdjustment Lever and the Paper Ejection Wing 1 Adjustment Lever to "CARD",select "Card Stock" in the Paper feed mode and open the two inner PaperArrangers. Note that the Paper Ejection Wing 2 Adjustment Lever should belowered as well. ☞ pp.20-22
• When using light-weight paper, set the Paper Feed Pressure Adjustment Lever andthe Paper Ejection Wing 1 Adjustment Lever to "NORMAL", select "Light-Weight" inthe Paper feed mode and open all four Paper Arrangers. ☞ pp.20-22
• When using slippery paper, set the Paper Feed Pressure Adjustment Lever to"CARD". ☞ p.20
• Slide the Feed Tray Paper Guides, Receiving Tray Paper Guides, and Paper Stopto fit the paper size. ☞ pp.20-22
• Use flat printing paper that is free of folds. If curled paper is unavoidable, place theprinting paper so that the curl faces down.
• Paper may stick to the Cylinder (Drum) surface if the top margin is too narrow onthe original or if the upper portion of the original uses a large amount of ink. Tosolve this problem, lower the print position to provide a wider top margin or reversethe top and bottom of the original. Then restart printing from the beginning. ☞ p.39
Storing EnvironmentStore printing paper in a level, dry area. Storing the paper in an excessively humidarea could cause paper jams as well as poor print quality.
After unpacking printing paper, keep the remaining paper wrapped and store it in amoisture-proof box. It is highly recommended to put silica gel in the paper storagebox.
<A6>
111⁄2"
( 46 g/m )
( 210 g/m )
13-lb bond
110-lb index31⁄2"
51⁄2"
151⁄2"395mm
290mm2
2
������������������������������������
����������������

19
Originals andProcessingSize and Weight RestrictionsUsing the Stage GlassThe Stage Glass can be used to print from bound originals or sheet originals. Usable originals are as follows:
Size: Max. 115⁄8" × 17" (297 mm × 432 mm) Weight: Max. 22lbs. (10 kg)Min. 2" × 31 ⁄2" (50 mm × 90 mm)
The margins indicated on the figure to the right are required for the original.Reduce the original if necessary to fit it inside these margins.
• If an original is wrinkled, curled, or creased, flatten it thoroughly so that theoriginals can be pressed directly onto the Stage Glass during processing.
• If correction fluid or glue is used on an original, thoroughly dry it before youplace the original on the Stage Glass.
Using the Optional ADFYou can use the optional ADF (Automatic Document Feeder) to feed automatically upto 50 original sheets.Usable original sheets are as follows:
Size: Max. 115⁄8" × 17" (297 mm × 432 mm) Weight: Max. 28-lb bond (110 g/m2)Min. 31 ⁄2" × 51 ⁄2" (90 mm × 140 mm) : Min. 15-lb bond (50 g/m2)
Use the Stage Glass when printing the following originals:• Patched or worn originals• Wrinkled, curled, folded, or torn originals• Transparent originals (such as tracing paper or OHP transparencies)• Chemically treated originals (such as thermal or carbon paper)• Originals with correction fluid or glue• Extremely thin originals (less than 15-lb bond (50 g/m2))• Extremely thick originals (greater than 28-lb bond (110 g/m2))• Heavy drawing paper• Bound originals • Originals with staples or clips
Guides for Selecting Processing You can use various image processing modes to produce printed copies according tothe contents of the original.
- IMAGE PROCESSING Selection Key - ☞ p.30• LINE For ordinary documents with lines and text.• PHOTO To reproduce different shades of photo or half-tone images.• DUO To reproduce photo or half-tone images clearly without deteriorating
line sharpness.
- DOT PHOTO Selection Key - ☞ p.37To process a photo original using a dot screen.
- BOUND ORIGINAL Selection Key - ☞ p.38To print a two-page spread of a bound original on one sheet with the bindingshadow erased.• WIDE Erases the binding shadow horizontally.• LONG Erases the binding shadow vertically.
NOTE
NOTE
22 lbs. ( 10 O )
< A3
50 X 90
17"2"
31/2"
115/8"
����
�����
�������
��������
���������
��������
���������
��������
��������
������
����
���
Feeddirection
5 mm 2 mm
3 mm
3 mm
<A6>
15-lb bond
28-lb bond
31/2"
51/2"
17"
< A3 >
115/8"
( 50 g/m2 )
( 110 g/m2 )
18
Paper RecommendationsSize and Weight RestrictionsUsable printing paper is as follows:
Size: Max. 111 ⁄2" × 151 ⁄2" (290 mm × 395 mm) Weight: Max.110-lb index (210 g/m2)Min. 31 ⁄2" × 51 ⁄2" (90 mm × 140 mm) Min. 13-lb bond (46 g/m2)
The maximum printing area is as follows:= RN2000 =
• Letter Cylinder (Drum) - 81⁄4" × 111⁄2" (210 × 290 mm) = RN2030/2130 =
• Legal Cylinder (Drum) - 81⁄4" × 14" (210 × 357 mm) = RN2050/2150 =
• B4 Cylinder (Drum) - 97⁄8" × 14" (251 × 357 mm)
Important!Do not use the following types of paper, as they can cause jams or misfeeds:• Extremely thin paper (less than 13-lb bond, or 46 g/m2)• Extremely thick or heavy paper (greater than 110-lb index, or 210 g/m2)• Wrinkled, curled, folded, or torn paper• Chemically treated or coated paper (such as thermal or carbon paper)
Guides for Trouble-Free UseTo prevent paper jams and misfeeds, follow the directions below:• When using standard paper, set the Paper Feed Pressure Adjustment Lever and
the Paper Ejection Wing 1 Adjustment Lever to "NORMAL", select "Sandard" in thePaper feed mode and open all four Paper Arrangers. ☞ pp.20-22
• When using thick paper (such as card stock), set the Paper Feed PressureAdjustment Lever and the Paper Ejection Wing 1 Adjustment Lever to "CARD",select "Card Stock" in the Paper feed mode and open the two inner PaperArrangers. Note that the Paper Ejection Wing 2 Adjustment Lever should belowered as well. ☞ pp.20-22
• When using light-weight paper, set the Paper Feed Pressure Adjustment Lever andthe Paper Ejection Wing 1 Adjustment Lever to "NORMAL", select "Light-Weight" inthe Paper feed mode and open all four Paper Arrangers. ☞ pp.20-22
• When using slippery paper, set the Paper Feed Pressure Adjustment Lever to"CARD". ☞ p.20
• Slide the Feed Tray Paper Guides, Receiving Tray Paper Guides, and Paper Stopto fit the paper size. ☞ pp.20-22
• Use flat printing paper that is free of folds. If curled paper is unavoidable, place theprinting paper so that the curl faces down.
• Paper may stick to the Cylinder (Drum) surface if the top margin is too narrow onthe original or if the upper portion of the original uses a large amount of ink. Tosolve this problem, lower the print position to provide a wider top margin or reversethe top and bottom of the original. Then restart printing from the beginning. ☞ p.39
Storing EnvironmentStore printing paper in a level, dry area. Storing the paper in an excessively humidarea could cause paper jams as well as poor print quality.
After unpacking printing paper, keep the remaining paper wrapped and store it in amoisture-proof box. It is highly recommended to put silica gel in the paper storagebox.
<A6>
111⁄2"
( 46 g/m )
( 210 g/m )
13-lb bond
110-lb index31⁄2"
51⁄2"
151⁄2"395mm
290mm2
2
������������������������������������
����������������

20
Preparing to Print
Setting Up the Paper Feed Tray
1 Open the Paper Feed Tray.
2 Load printing paper and slide theFeed Tray Paper Guides to fit thepaper width.Push down the Feed Tray Paper Guide LockLevers to lock the guides.
Important!Do not mix printing paper of different sizes.
3 Set the paper feed pressure.
Position the Paper Feed Pressure AdjustmentLever at either "NORMAL" or "CARD," accordingto the paper to be used.• NORMAL Standard paper• CARD Thick paper such as card stock
Free
Lock Lock
NORMAL CARD
Tips
Selecting the paper feed mode
You can adjust the paper feed range according to paper type as well.It may improve the paper feed conditions with certain types of paper.To adjust the paper feed range, open the Custom Initial setting window in the Main Display and proceed to [Paper Feed Mode].Then select an appropriate item according to paper type. ☞ p.70, 73
• Standard Standard paper• Card Stock Thick paper such as card stock• Light-weight Light-weight paper• Custom Paper for which special adjustment is required in feeding
For detailed information about the “Custom” paper feed mode, consult your service representative.
NOTE
Close OK
Custom Initial Settings
Multi-up Interval NoneEnargy Saving Mode OFFEnargy Save Timer 10 minutesAuto Idle Period 12 hoursSemi-Auto>Master OFFMinimum Print Quantity 1Paper Size Display LegalPaper Feed Mode Standard
Paper Feed Mode
Cancel OK
Card StockLight-WeightCustom
Custom Initial Settings
Standard
➡
GGetting Ready to Use Your RISOGRAPH
This section describes how to set your RISOGRAPHfor initial use, with basic information on printing paperand originals.
Paper Recommendations
Originals and Processing
Preparing to Print
18
19
20
17

24
Safety Guides- Handling and Operation
Operation EnvironmentImportant!• Operate the unit under the following appropriate ambient environment conditions.
- Temperature range: 59°F to 86°F (15°C to 30°C)- Humidity range: 40% to 70% (noncondensing)
This section describes the precautions to be observed when handling yourRISOGRAPH. Read this section before operating your RISOGRAPH.
Handling Precautions
WARNING• Do not insert or drop any metallic material or flammable substance into this unit through any opening.
Otherwise, a fire or an electric shock might occur.• Do not remove the covers. Otherwise, you might be electrically shocked by the high-voltage parts inside.• Do not disassemble or rebuild this unit by yourself. Otherwise, a fire or an electric shock might occur.• If this unit gets uncomfortably hot, smokes or smells bad, immediately turn off the power, unplug the
electrical (power) cord and contact your service representative because a fire or an electric shock mightoccur.
• If something drops inside this unit, turn off the power switch first, then unplug the electrical (power) cordand contact your service representative. If you continue using it, a fire or an electric shock might occur.
• Never stick your hands or fingers in the openings around the Paper Feed Tray and the Paper ReceivingTray during operation.
• Keep loose clothing or long hair away from moving parts to avoid becoming entangled.• Before cleaning any part of this unit, turn off the power.
Caution• Do not open any covers or move this unit during operation.• Unplug the electrical (power) cord, if you do not use this unit for a long time.
Important!• Do not unplug the electrical (power) cord or turn off the power during operation.• Be sure to open and close any cover gently.• Do not place heavy objects on or apply shocks to this unit.• This unit has precision parts and driving parts inside. Do not handle this unit in other ways than
described in this guide.• Contact your local service representative before moving this unit.
Caution - Handling of Ink• If ink gets into your eyes, flush it out immediately with plenty of water.• If ink comes into contact with your skin, wash it off thoroughly using soap.• Allow plenty of ventilation during printing.• If you feel unwell during use, seek medical advice.• Only use the ink for printing purposes.• Keep the ink out of the reach of children.
Important! - Materials Not to Be PrintedRemember not to infringe copyrights or violate laws when using the equipment, even during personal use.Consult your local authorities for further details. In general, use discretion and common sense.
!
!
!
15:
30:86<
59<40%
70%
21
Adding or Replacing PaperIf you want to add paper or use paper of different size,lower the Paper Feed Tray so that you can load the papereasily.When the Feed Tray Descent Button is pressed lightly, thePaper Feed Tray lowers to the bottom. When you keep onpressing it on the other hand, the tray stops immediatelywhen you release it.
Important!Do not mix different paper sizes in the Paper Feed Tray.
Setting Up the Paper Receiving Tray
1 Open the Paper Receiving Tray.
2 Raise and slide the Receiving TrayPaper Guides to fit the paperwidth.Holding the Receiving Tray Paper GuideAdjustment Knob, slide the guides.
• For thick paper, set the guides a littlewider than the actual paper width.
• When you change the horizontal printposition, adjust the position of theReceiving Tray Paper Guides as well.
3 Adjust the Paper Arrangers.
Select the best combination of Paper Arrangersettings, referring to the following instruction.
= How to Set Paper Arrangers =
• Ordinary paper
Open all four PaperArrangers.
Open two Paper Arrangerson the more heavily printedside.
Open two Paper Arrangersclosest to the machine.
• Ordinary paper withimages lopsided on page
• Thick paper
NOTE
NOTE
NORMAL CARD
Receiving Tray PaperGuide Adjustment Knob
Preparing to Print

BBasic FeaturesThis section describes the basic operation proceduresand the features which are easy to use even forinexperienced operators in order to enhance the utilityof your RISOGRAPH.
Safety Guides - Handling and Operation
Basic Processes
Basic Operation
Photo/Half-Tone Processing
Producing Proof Copies
Automatic Printing
24
25
26
30
31
32
2322
4 Raise and slide the Paper Stop tofit paper length.
5 Set the Paper Ejection Wings 1 and2.Position the Paper Ejection Wing AdjustmentLevers according to the size and thickness of thepaper to be used, as described below.
NORMAL
CARD
Closing the Paper Receiving Tray
1 Slide the Paper Stop inwards andturn it down and outwards.Do not let the Paper Stop protrude from the PaperReceiving Tray.
2 Close all four Paper Arrangers andspread the Receiving Tray PaperGuides to the B4 position.
3 Turn down the Receiving TrayPaper Guides.
4 Close the Paper Receiving Tray.
Preparing to Print
Wing 1 Wing 2
Standard ( Letter-size/A4) Up Up
Standard (> Letter-size/A4) Up Down
Thick paper Down Down
<=
Wing 2 AdjustmentLever
Wing 1 AdjustmentLever
Paper Ejection Wings 1 Paper Ejection Wings 2

BBasic FeaturesThis section describes the basic operation proceduresand the features which are easy to use even forinexperienced operators in order to enhance the utilityof your RISOGRAPH.
Safety Guides - Handling and Operation
Basic Processes
Basic Operation
Photo/Half-Tone Processing
Producing Proof Copies
Automatic Printing
24
25
26
30
31
32
2322
4 Raise and slide the Paper Stop tofit paper length.
5 Set the Paper Ejection Wings 1 and2.Position the Paper Ejection Wing AdjustmentLevers according to the size and thickness of thepaper to be used, as described below.
NORMAL
CARD
Closing the Paper Receiving Tray
1 Slide the Paper Stop inwards andturn it down and outwards.Do not let the Paper Stop protrude from the PaperReceiving Tray.
2 Close all four Paper Arrangers andspread the Receiving Tray PaperGuides to the B4 position.
3 Turn down the Receiving TrayPaper Guides.
4 Close the Paper Receiving Tray.
Preparing to Print
Wing 1 Wing 2
Standard ( Letter-size/A4) Up Up
Standard (> Letter-size/A4) Up Down
Thick paper Down Down
<=
Wing 2 AdjustmentLever
Wing 1 AdjustmentLever
Paper Ejection Wings 1 Paper Ejection Wings 2

24
Safety Guides- Handling and Operation
Operation EnvironmentImportant!• Operate the unit under the following appropriate ambient environment conditions.
- Temperature range: 59°F to 86°F (15°C to 30°C)- Humidity range: 40% to 70% (noncondensing)
This section describes the precautions to be observed when handling yourRISOGRAPH. Read this section before operating your RISOGRAPH.
Handling Precautions
WARNING• Do not insert or drop any metallic material or flammable substance into this unit through any opening.
Otherwise, a fire or an electric shock might occur.• Do not remove the covers. Otherwise, you might be electrically shocked by the high-voltage parts inside.• Do not disassemble or rebuild this unit by yourself. Otherwise, a fire or an electric shock might occur.• If this unit gets uncomfortably hot, smokes or smells bad, immediately turn off the power, unplug the
electrical (power) cord and contact your service representative because a fire or an electric shock mightoccur.
• If something drops inside this unit, turn off the power switch first, then unplug the electrical (power) cordand contact your service representative. If you continue using it, a fire or an electric shock might occur.
• Never stick your hands or fingers in the openings around the Paper Feed Tray and the Paper ReceivingTray during operation.
• Keep loose clothing or long hair away from moving parts to avoid becoming entangled.• Before cleaning any part of this unit, turn off the power.
Caution• Do not open any covers or move this unit during operation.• Unplug the electrical (power) cord, if you do not use this unit for a long time.
Important!• Do not unplug the electrical (power) cord or turn off the power during operation.• Be sure to open and close any cover gently.• Do not place heavy objects on or apply shocks to this unit.• This unit has precision parts and driving parts inside. Do not handle this unit in other ways than
described in this guide.• Contact your local service representative before moving this unit.
Caution - Handling of Ink• If ink gets into your eyes, flush it out immediately with plenty of water.• If ink comes into contact with your skin, wash it off thoroughly using soap.• Allow plenty of ventilation during printing.• If you feel unwell during use, seek medical advice.• Only use the ink for printing purposes.• Keep the ink out of the reach of children.
Important! - Materials Not to Be PrintedRemember not to infringe copyrights or violate laws when using the equipment, even during personal use.Consult your local authorities for further details. In general, use discretion and common sense.
!
!
!
15:
30:86<
59<40%
70%
21
Adding or Replacing PaperIf you want to add paper or use paper of different size,lower the Paper Feed Tray so that you can load the papereasily.When the Feed Tray Descent Button is pressed lightly, thePaper Feed Tray lowers to the bottom. When you keep onpressing it on the other hand, the tray stops immediatelywhen you release it.
Important!Do not mix different paper sizes in the Paper Feed Tray.
Setting Up the Paper Receiving Tray
1 Open the Paper Receiving Tray.
2 Raise and slide the Receiving TrayPaper Guides to fit the paperwidth.Holding the Receiving Tray Paper GuideAdjustment Knob, slide the guides.
• For thick paper, set the guides a littlewider than the actual paper width.
• When you change the horizontal printposition, adjust the position of theReceiving Tray Paper Guides as well.
3 Adjust the Paper Arrangers.
Select the best combination of Paper Arrangersettings, referring to the following instruction.
= How to Set Paper Arrangers =
• Ordinary paper
Open all four PaperArrangers.
Open two Paper Arrangerson the more heavily printedside.
Open two Paper Arrangersclosest to the machine.
• Ordinary paper withimages lopsided on page
• Thick paper
NOTE
NOTE
NORMAL CARD
Receiving Tray PaperGuide Adjustment Knob
Preparing to Print

AUTO IDLECONFIDENTIAL
REDUCE
ENLARGE
1 : 1
ZOOM
PRINT POSITION
DENSITYLIGHT DARK
DUO
LINE
STARTSTOP
AUTO IMAGE PROCESS
TESTPRINT RESET
PHOTO PRINT
MASTERMAKING
AUTOPROCESS
SLOW FAST
CENTER
PROGRAM
MEMORY
NORMAL
NORMAL
SPEED
CUSTOMSETTING SCANNING
CONTRAST
MULTI-UPPRINT
DOTPHOTO
BOUNDORIGINAL
DATAPC/SCAN
28
Do not force the cover downon top of a bound originalplaced on the Stage Glass.
When an original is in place, the processautomatically changes to master-makingfrom printing. The "Ready to MakeMaster" message appears in the MainDisplay while the MASTER-MAKINGindicator on the control panel lights.
NOTE
Basic Operation
PROCESS
O PRINT
MASTERMAKING
3 Place an original on the StageGlass or in the optional ADF Unit.- If placing originals on the Stage Glass, open the
Stage Cover and place an original face down.Position the original according to the indicatorson the left-hand side of the glass.Close the cover, resting it gently on the original.
- If placing originals in the optional ADF Unit, turnopen the ADF Original Receiving Tray, adjustthe position of the ADF Original Stop to thelength of the originals and adjust the ADFOriginal Guides to the width of the originals.Then insert the originals face down into theADF Unit until they stop. The originals areautomatically fed and set into place.
A maximum of 50 originals can be setinto place on the ADF Tray at one time.
NOTE
Caution!
PhotoImage Processing Scanning Contrast
Ready to Print
����yyyy����yyyy
����yyyy
25
Basic Processes
The basic processes of your RISOGRAPH can be divided into two stages: making amaster of an original/PC data (master-making), and then printing copies from themaster.Your RISOGRAPH has been designed so that these two processes flow smoothlyfrom one to the other, with the current action shown clearly in the display.
Master-Making When you create a master, an original is scanned. The master is imaged and thenautomatically placed on the Print Cylinder (Drum).
1 Set an original in place.
2 Scan the original.
3 Create a master.
The master is placed on the Print Cylinder (Drum)and a proof copy is produced.
When document data is sent from a PC to your RISOGRAPH,the first 2 steps (original scanning) are skipped.
NOTE
4 Enter the number of copies youwant.
5 Start printing.
PrintingWhen you print, the Print Cylinder (Drum) rotates to print the specified number ofcopies.

27
Basic Operation
• If the Main Display shows the PC datamode window, press the Data SourceSelection key on the Sub control panelto open the window for the stand-aloneoperation mode (Scan data mode).Before pressing this key in this case,however, make sure no print job isproceeding for any computer documentdata. You can close the PC data modewindow safely when the windowdisplays to the right appear in the MainDisplay.
Holding down the RESET key longer than onesecond returns the control panel to the initialsettings.
☞ p.42 ...You can return to initial settings.☞ p.70 ....You can customize the initial settings.☞ p.62 ....Frequently used combinations of
settings can be saved in memory forquick recall.
Details
Select with and StartSelect Pg.1/10 All Pages (1/2/)
All Pages (/2/1)Odd Pages (1/3/)Odd Pages (/3/1)Evn Pages (2/4/)Evn Pages (/4/2)
Clear All Pages
Ready to Make MasterSelect Pages/Action
Next >< Back
DATAPC/SCAN
PC Data Mode
BlackRotateUtility Details
Doc.Data SpoolingData Process Step180° Rotation
Communication Mode:OFF:PC Selection:OFF
:Local
Ready to Make Master
Letter
26
Basic Operation
I – ON– OFF
1 Turn the power switch ON.
The power switch is located on the lower rightside of the machine.
When your RISOGRAPH is sleeping inthe Energy saving mode, the indicator onthe START key lights. In this case, pressthe START key to wake up yourRISOGRAPH.☞ p.72
2 Check the settings on the controlpanel.When the power is connected, the Main Displayand control panel indicators show the initialsettings.Make any necessary changes, such asreproduction size and processing mode.
• When "Processing Data" appears asPC data mode status at the base of theMain Display, it indicates thatdocument data have already beenreceived from the computer and arebeing processed in the system of themachine. In normal operation, the printjob of this document data will startwithin a few minutes. If it is notrequired to proceed with your originalurgently, wait until this print jobfinishes.If the PC data mode status displaychanges to "Pause-Selection" or"Pause-Master" in this case, however,you can proceed with your original.
NOTE
NOTE
Line(Auto)Image Processing
100%Reproduction Size
Scanning Contrast
LetterPaper
idle Black
��������
����
Select Print Quantity
A PRINT POSITION
DENSITYLIGHT DARK
DUO
LINE
STARTSTOP
AUTO IMAGE PROCESS
TESTPRINT RESET
PHOTO PRINT
MASTERMAKING
AUTOPROCESS
SLOW FAST
CENTER
PROGRAM
MEMORY
NORMAL
NORMAL
SPEED
START
Reproduction Size Paper
Processing Data2UP
BlackDot Photo
��������
����
��yy��yy
100% Letter
100%Reproduction Size
LetterPaper
2UPBlackDot Photo
��������
����
��yy��yyPause-Selection

27
Basic Operation
• If the Main Display shows the PC datamode window, press the Data SourceSelection key on the Sub control panelto open the window for the stand-aloneoperation mode (Scan data mode).Before pressing this key in this case,however, make sure no print job isproceeding for any computer documentdata. You can close the PC data modewindow safely when the windowdisplays to the right appear in the MainDisplay.
Holding down the RESET key longer than onesecond returns the control panel to the initialsettings.
☞ p.42 ...You can return to initial settings.☞ p.70 ....You can customize the initial settings.☞ p.62 ....Frequently used combinations of
settings can be saved in memory forquick recall.
Details
Select with and StartSelect Pg.1/10 All Pages (1/2/)
All Pages (/2/1)Odd Pages (1/3/)Odd Pages (/3/1)Evn Pages (2/4/)Evn Pages (/4/2)
Clear All Pages
Ready to Make MasterSelect Pages/Action
Next >< Back
DATAPC/SCAN
PC Data Mode
BlackRotateUtility Details
Doc.Data SpoolingData Process Step180° Rotation
Communication Mode:OFF:PC Selection:OFF
:Local
Ready to Make Master
Letter
26
Basic Operation
I – ON– OFF
1 Turn the power switch ON.
The power switch is located on the lower rightside of the machine.
When your RISOGRAPH is sleeping inthe Energy saving mode, the indicator onthe START key lights. In this case, pressthe START key to wake up yourRISOGRAPH.☞ p.72
2 Check the settings on the controlpanel.When the power is connected, the Main Displayand control panel indicators show the initialsettings.Make any necessary changes, such asreproduction size and processing mode.
• When "Processing Data" appears asPC data mode status at the base of theMain Display, it indicates thatdocument data have already beenreceived from the computer and arebeing processed in the system of themachine. In normal operation, the printjob of this document data will startwithin a few minutes. If it is notrequired to proceed with your originalurgently, wait until this print jobfinishes.If the PC data mode status displaychanges to "Pause-Selection" or"Pause-Master" in this case, however,you can proceed with your original.
NOTE
NOTE
Line(Auto)Image Processing
100%Reproduction Size
Scanning Contrast
LetterPaper
idle Black
��������
����
Select Print Quantity
A PRINT POSITION
DENSITYLIGHT DARK
DUO
LINE
STARTSTOP
AUTO IMAGE PROCESS
TESTPRINT RESET
PHOTO PRINT
MASTERMAKING
AUTOPROCESS
SLOW FAST
CENTER
PROGRAM
MEMORY
NORMAL
NORMAL
SPEED
START
Reproduction Size Paper
Processing Data2UP
BlackDot Photo
��������
����
��yy��yy
100% Letter
100%Reproduction Size
LetterPaper
2UPBlackDot Photo
��������
����
��yy��yyPause-Selection

AUTO IDLECONFIDENTIAL
REDUCE
ENLARGE
1 : 1
ZOOM
PRINT POSITION
DENSITYLIGHT DARK
DUO
LINE
STARTSTOP
AUTO IMAGE PROCESS
TESTPRINT RESET
PHOTO PRINT
MASTERMAKING
AUTOPROCESS
SLOW FAST
CENTER
PROGRAM
MEMORY
NORMAL
NORMAL
SPEED
CUSTOMSETTING SCANNING
CONTRAST
MULTI-UPPRINT
DOTPHOTO
BOUNDORIGINAL
DATAPC/SCAN
28
Do not force the cover downon top of a bound originalplaced on the Stage Glass.
When an original is in place, the processautomatically changes to master-makingfrom printing. The "Ready to MakeMaster" message appears in the MainDisplay while the MASTER-MAKINGindicator on the control panel lights.
NOTE
Basic Operation
PROCESS
O PRINT
MASTERMAKING
3 Place an original on the StageGlass or in the optional ADF Unit.- If placing originals on the Stage Glass, open the
Stage Cover and place an original face down.Position the original according to the indicatorson the left-hand side of the glass.Close the cover, resting it gently on the original.
- If placing originals in the optional ADF Unit, turnopen the ADF Original Receiving Tray, adjustthe position of the ADF Original Stop to thelength of the originals and adjust the ADFOriginal Guides to the width of the originals.Then insert the originals face down into theADF Unit until they stop. The originals areautomatically fed and set into place.
A maximum of 50 originals can be setinto place on the ADF Tray at one time.
NOTE
Caution!
PhotoImage Processing Scanning Contrast
Ready to Print
����yyyy����yyyy
����yyyy
25
Basic Processes
The basic processes of your RISOGRAPH can be divided into two stages: making amaster of an original/PC data (master-making), and then printing copies from themaster.Your RISOGRAPH has been designed so that these two processes flow smoothlyfrom one to the other, with the current action shown clearly in the display.
Master-Making When you create a master, an original is scanned. The master is imaged and thenautomatically placed on the Print Cylinder (Drum).
1 Set an original in place.
2 Scan the original.
3 Create a master.
The master is placed on the Print Cylinder (Drum)and a proof copy is produced.
When document data is sent from a PC to your RISOGRAPH,the first 2 steps (original scanning) are skipped.
NOTE
4 Enter the number of copies youwant.
5 Start printing.
PrintingWhen you print, the Print Cylinder (Drum) rotates to print the specified number ofcopies.

AUTO IDLECONFIDENTIAL
REDUCE
ENLARGE
1 : 1
ZOOM
PRINT POSITION
DENSITYLIGHT DARK
DUO
LINE
STARTSTOP
AUTO IMAGE PROCESS
TESTPRINT RESET
PHOTO PRINT
MASTERMAKING
AUTOPROCESS
SLOW FAST
CENTER
PROGRAM
MEMORY
NORMAL
NORMAL
SPEED
CUSTOMSETTING SCANNING
CONTRAST
MULTI-UPPRINT
DOTPHOTO
BOUNDORIGINAL
DATAPC/SCAN
32
AutomaticPrintingIf you do not need to check print samples before making prints, press the AUTOPROCESS key before pressing the START key to activate the Auto Process feature.This feature enables nonstop operation from master-making through printing.
If you need to check or adjust the print position, cancel the Auto Processfeature by pressing the AUTO PROCESS key again. Or, activate the [Semi-Auto (Master)] feature in the Custom Initial Setting window.
NOTE
1 Press the AUTO PROCESS key.
The Auto Process Indicator lights and the "AutoProcess" message appears in the Main Display.
2 Set an original into place.
Open the Stage Cover and place an original facedown on the Stage Glass. Close the cover gentlyon the original.
= With the Optional ADF Unit = Insert originals face down into the optional ADFUnit until it stops. A maximum of 50 originals canbe placed on the optional ADF Tray at one time.
3 Enter the number of copies to beprinted.If you enter a number incorrectly, press the C keyto reset the Print Quantity Display to "0," thenenter the correct number.
If "0" is selected as the print quantity, themachine will not start.
4 Press the START key.
The specified number of copies are produced withan extra proof copy.
☞ p.62 ....The Auto Process feature can besaved in memory for quick recall.
Holding down the RESET key longer than onesecond returns the Auto Process feature to theinitial setting.
☞ p.70 ....You can customize initial settings.
NOTE
Line (Auto)Image Processing
Reproduction Size
Scanning Contrast
Paper
Ready to Make MasterAuto Process
A����yyyy����yyyy
����yyyy
AUTO
AUTOPROCESS
START
29
4 Press the START key.
After an original is scanned, a master is created.A sample is automatically printed to allow you tocheck the print quality, position and density.
☞ p.39 ....To change the position of the printedimage, press the VERTICAL PRINTPOSITION Adjustment keys on thecontrol panel and/or turn the HorizontalPrint Position Adjustment Dial.
☞ p.41 ....To change the printing density of theprinted copies, change the printdensity setting.
If settings are changed, press the TEST PRINTkey to check the results with sample prints.
5 Enter the number of copies to beprinted.Specify the number of copies to be printed usingthe Print Quantity keys; the number is displayed inthe Print Quantity Display.
If you enter a number incorrectly, pressthe C key to reset the Print QuantityDisplay to zero, then enter the correctnumber.
NOTE
6 Press the START key.
The specified number of copies is printed.
If printing stops and the "Add Paper"message appears in the Main Display,paper has run out in the Paper FeedTray. Load paper into the tray.
7 Press the RESET Key.
After printing has finished, press the RESET Keyto restore the initial settings.
NOTE
Line (Auto)Image Processing Scanning Contrast
��yy��yy��yy
Making Master
A
Line (Auto)Image Processing Scanning Contrast
Select Print Quantity
A����yyyy����yyyy
����yyyy
START
START
TESTPRINT
Line (Auto)Image Processing Scanning Contrast
Printing
A ��yy��yy��yy
Basic Operation
Ph tImage Processing Scanning Contrast
Ready to Print
RESET

AUTO IDLECONFIDENTIAL
REDUCE
ENLARGE
1 : 1
ZOOM
PRINT POSITION
DENSITYLIGHT DARK
DUO
LINE
STARTSTOP
AUTO IMAGE PROCESS
TESTPRINT RESET
PHOTO PRINT
MASTERMAKING
AUTOPROCESS
SLOW FAST
CENTER
PROGRAM
MEMORY
NORMAL
NORMAL
SPEED
CUSTOMSETTING SCANNING
CONTRAST
MULTI-UPPRINT
DOTPHOTO
BOUNDORIGINAL
DATAPC/SCAN
31
Producing ProofCopiesIf changes have been made to the print position and othersettings, check the print quality by producing proof copies.
By holding down the TEST PRINT key, you can printcontinuously.
Test printing does not affect the quantity in thePrint Quantity Display.
NOTE
PhotoImage Processing
100%Reproduction Size
Scanning Contrast
LetterPaper
Idle Black
Making Test Prints
��������
����
Dot Photo
TESTPRINT
AUTO IDLECONFIDENTIAL
REDUCE
ENLARGE
1 : 1
ZOOM
PRINT POSITION
DENSITYLIGHT DARK
DUO
LINE
STARTSTOP
AUTO IMAGE PROCESS
TESTPRINT RESET
PHOTO PRINT
MASTERMAKING
AUTOPROCESS
SLOW FAST
CENTER
PROGRAM
MEMORY
NORMAL
NORMAL
SPEED
CUSTOMSETTING SCANNING
CONTRAST
MULTI-UPPRINT
DOTPHOTO
BOUNDORIGINAL
DATAPC/SCAN
30
Photo/Half-ToneProcessingIf an original contains photographs or half-tone images, ora multi-colored original is used, select PHOTO or DUOprocessing by pressing the IMAGE PROCESSINGSelection key. The current selection appears in the MainDisplay.
Since the image is processed graphically, degrees ofshading are accurately reproduced.
PHOTOReproduces different shades of photograph or half-tone images most clearly.Lines and texts become less sharp if they are included in an original.
DUOReproduces photograph or half-tone images clearly without deteriorating the sharpness of lines and texts.This processing mode is recommended for multi-colored originals or photo originals with sharp lines and texts included.
☞ p.36 ....The scanning contrast setting should bechecked and adjusted according to imagedensity, if necessary.
• If DUO is selected for light-density originals,lines might be broken. In this case, selectLINE.
• If LINE is selected to print an original thatcontains a darkly shaded photograph, on theother hand, copies might be smudged. In thiscase, select PHOTO or DUO.
Holding down the RESET key longer than one secondreturns processing to the initial setting.
☞ p.62 ....The selected processing can be saved inmemory for quick recall.
☞ p.70 ....You can customize initial settings.
NOTE
PhotoImage Processing
100%Reproduction Size
Scanning Contrast
LetterPaper
Idle Black
Ready to Make Master
����yyyy����yyyy
����yyyy
Dot Photo
IMAGE

AUTO IDLECONFIDENTIAL
REDUCE
ENLARGE
1 : 1
ZOOM
PRINT POSITION
DENSITYLIGHT DARK
DUO
LINE
STARTSTOP
AUTO IMAGE PROCESS
TESTPRINT RESET
PHOTO PRINT
MASTERMAKING
AUTOPROCESS
SLOW FAST
CENTER
PROGRAM
MEMORY
NORMAL
NORMAL
SPEED
CUSTOMSETTING SCANNING
CONTRAST
MULTI-UPPRINT
DOTPHOTO
BOUNDORIGINAL
DATAPC/SCAN
31
Producing ProofCopiesIf changes have been made to the print position and othersettings, check the print quality by producing proof copies.
By holding down the TEST PRINT key, you can printcontinuously.
Test printing does not affect the quantity in thePrint Quantity Display.
NOTE
PhotoImage Processing
100%Reproduction Size
Scanning Contrast
LetterPaper
Idle Black
Making Test Prints
��������
����
Dot Photo
TESTPRINT
AUTO IDLECONFIDENTIAL
REDUCE
ENLARGE
1 : 1
ZOOM
PRINT POSITION
DENSITYLIGHT DARK
DUO
LINE
STARTSTOP
AUTO IMAGE PROCESS
TESTPRINT RESET
PHOTO PRINT
MASTERMAKING
AUTOPROCESS
SLOW FAST
CENTER
PROGRAM
MEMORY
NORMAL
NORMAL
SPEED
CUSTOMSETTING SCANNING
CONTRAST
MULTI-UPPRINT
DOTPHOTO
BOUNDORIGINAL
DATAPC/SCAN
30
Photo/Half-ToneProcessingIf an original contains photographs or half-tone images, ora multi-colored original is used, select PHOTO or DUOprocessing by pressing the IMAGE PROCESSINGSelection key. The current selection appears in the MainDisplay.
Since the image is processed graphically, degrees ofshading are accurately reproduced.
PHOTOReproduces different shades of photograph or half-tone images most clearly.Lines and texts become less sharp if they are included in an original.
DUOReproduces photograph or half-tone images clearly without deteriorating the sharpness of lines and texts.This processing mode is recommended for multi-colored originals or photo originals with sharp lines and texts included.
☞ p.36 ....The scanning contrast setting should bechecked and adjusted according to imagedensity, if necessary.
• If DUO is selected for light-density originals,lines might be broken. In this case, selectLINE.
• If LINE is selected to print an original thatcontains a darkly shaded photograph, on theother hand, copies might be smudged. In thiscase, select PHOTO or DUO.
Holding down the RESET key longer than one secondreturns processing to the initial setting.
☞ p.62 ....The selected processing can be saved inmemory for quick recall.
☞ p.70 ....You can customize initial settings.
NOTE
PhotoImage Processing
100%Reproduction Size
Scanning Contrast
LetterPaper
Idle Black
Ready to Make Master
����yyyy����yyyy
����yyyy
Dot Photo
IMAGE

AUTO IDLECONFIDENTIAL
REDUCE
ENLARGE
1 : 1
ZOOM
PRINT POSITION
DENSITYLIGHT DARK
DUO
LINE
STARTSTOP
AUTO IMAGE PROCESS
TESTPRINT RESET
PHOTO PRINT
MASTERMAKING
AUTOPROCESS
SLOW FAST
CENTER
PROGRAM
MEMORY
NORMAL
NORMAL
SPEED
CUSTOMSETTING SCANNING
CONTRAST
MULTI-UPPRINT
DOTPHOTO
BOUNDORIGINAL
DATAPC/SCAN
32
AutomaticPrintingIf you do not need to check print samples before making prints, press the AUTOPROCESS key before pressing the START key to activate the Auto Process feature.This feature enables nonstop operation from master-making through printing.
If you need to check or adjust the print position, cancel the Auto Processfeature by pressing the AUTO PROCESS key again. Or, activate the [Semi-Auto (Master)] feature in the Custom Initial Setting window.
NOTE
1 Press the AUTO PROCESS key.
The Auto Process Indicator lights and the "AutoProcess" message appears in the Main Display.
2 Set an original into place.
Open the Stage Cover and place an original facedown on the Stage Glass. Close the cover gentlyon the original.
= With the Optional ADF Unit = Insert originals face down into the optional ADFUnit until it stops. A maximum of 50 originals canbe placed on the optional ADF Tray at one time.
3 Enter the number of copies to beprinted.If you enter a number incorrectly, press the C keyto reset the Print Quantity Display to "0," thenenter the correct number.
If "0" is selected as the print quantity, themachine will not start.
4 Press the START key.
The specified number of copies are produced withan extra proof copy.
☞ p.62 ....The Auto Process feature can besaved in memory for quick recall.
Holding down the RESET key longer than onesecond returns the Auto Process feature to theinitial setting.
☞ p.70 ....You can customize initial settings.
NOTE
Line (Auto)Image Processing
Reproduction Size
Scanning Contrast
Paper
Ready to Make MasterAuto Process
A����yyyy����yyyy
����yyyy
AUTO
AUTOPROCESS
START
29
4 Press the START key.
After an original is scanned, a master is created.A sample is automatically printed to allow you tocheck the print quality, position and density.
☞ p.39 ....To change the position of the printedimage, press the VERTICAL PRINTPOSITION Adjustment keys on thecontrol panel and/or turn the HorizontalPrint Position Adjustment Dial.
☞ p.41 ....To change the printing density of theprinted copies, change the printdensity setting.
If settings are changed, press the TEST PRINTkey to check the results with sample prints.
5 Enter the number of copies to beprinted.Specify the number of copies to be printed usingthe Print Quantity keys; the number is displayed inthe Print Quantity Display.
If you enter a number incorrectly, pressthe C key to reset the Print QuantityDisplay to zero, then enter the correctnumber.
NOTE
6 Press the START key.
The specified number of copies is printed.
If printing stops and the "Add Paper"message appears in the Main Display,paper has run out in the Paper FeedTray. Load paper into the tray.
7 Press the RESET Key.
After printing has finished, press the RESET Keyto restore the initial settings.
NOTE
Line (Auto)Image Processing Scanning Contrast
��yy��yy��yy
Making Master
A
Line (Auto)Image Processing Scanning Contrast
Select Print Quantity
A����yyyy����yyyy
����yyyy
START
START
TESTPRINT
Line (Auto)Image Processing Scanning Contrast
Printing
A ��yy��yy��yy
Basic Operation
Ph tImage Processing Scanning Contrast
Ready to Print
RESET

36
Changing Image Contraston PrintsTo achieve different tones on printed copies from those ofan original, adjust the scanning contrast manually bycanceling the Auto Scanning Contrast Adjustment mode.
The Auto Scanning Contrast Adjustment mode isavailable only for the Line processing mode.However, this mode is not available with theBound Original feature even when the Lineprocessing mode is selected.
When the Auto Scanning Contrast Adjustment mode isselected, is highlighted in the [Scanning Contrast]frame and [Line (Auto)] appears in the [Image Processing]frame in the Main Display.In this case, the scanning contrast will be adjustedautomatically according to the darkness of the originalscanned.
A
Press the SCANNING CONTRASTAdjustment Key in the Sub controlpanel.The [Scanning Contrast] frame indicates the contrastcurrently selected.Each time the key is pressed, the contrast changes in thefollowing order:
For newspaper or colored originals.
For poor copies or pencil-written originals.
After adjusting the scanning contrast, makeanother master to make the adjustment effectivefor further printed copies.
Holding down the RESET key longer than one secondreturns the Scanning Contrast Adjustment mode tothe initial setting.
☞ p.62 ....Scanning contrast can be adjusted and savedin memory for quick recall.
☞ p.70 ....You can customize initial settings.
AUTO IDLECONFIDENTIAL
REDUCE
ENLARGE
1 : 1
ZOOM
PRINT POSITION
DENSITYLIGHT DARK
DUO
LINE
STARTSTOP
AUTO IMAGE PROCESS
TESTPRINT RESET
PHOTO PRINT
MASTERMAKING
AUTOPROCESS
SLOW FAST
CENTER
PROGRAM
MEMORY
NORMAL
NORMAL
SPEED
CUSTOMSETTING SCANNING
CONTRAST
MULTI-UPPRINT
DOTPHOTO
BOUNDORIGINAL
DATAPC/SCAN
SCANNINGCONTRAST
NOTE
NOTE
����
������
������A
Auto Light Medium Light Standard Medium Dark Dark
LineImage Processing
100%Reproduction Size
Scanning Contrast
LetterPaper
Idle Black
��������
����
Ready to Make Master
ALine (Auto)Image Processing
100%Reproduction Size
Scanning Contrast
LetterPaper
Idle Black
��������
����
Ready to Make Master
33
AAdjustment FeaturesThis section describes the features that enhance yourRISOGRAPH's capabilities.
Reducing and Enlarging Originals
Changing Image Contrast on Prints
Producing Dotted Images
Reproducing Bound Documents
Repositioning the Print
Changing Print Speed
Changing Print Density
Return to Initial Settings
34
36
37
38
39
40
41
42

35
Using ZoomYou can specify any reduction or enlargement between50% and 200%.
When you press the 1:1 key, the Zoom mode iscanceled and the percentage returns to theoriginal size (100%).
Reducing and Enlarging Originals
1 Press the ZOOM Key.
The Zoom selection window appears in the MainDisplay.
Zoom
Cancel OK
Percentage Entry
Reproduced in(200)
( 50)100 %
AUTO IDLECONFIDENTIAL
REDUCE
ENLARGE
1 : 1
ZOOM
PRINT POSITION
DENSITYLIGHT DARK
DUO
LINE
STARTSTOP
AUTO IMAGE PROCESS
TESTPRINT RESET
PHOTO PRINT
MASTERMAKING
AUTOPROCESS
SLOW FAST
CENTER
PROGRAM
MEMORY
NORMAL
NORMAL
SPEED
CUSTOMSETTING SCANNING
CONTRAST
MULTI-UPPRINT
DOTPHOTO
BOUNDORIGINAL
DATAPC/SCAN
ZOOM
NOTE
3 Press the e function key.
The Zoom selection window is closed and thespecified percentage is indicated in the[Reproduction Size] frame.
To return the percentage to 100%, pressthe 1:1 key.
NOTE
Line (Auto)Image Processing
120%Reproduction Size
Zoom
Scanning Contrast
LetterPaper
Idle Black
Ready to Make Master
A����yyyy����yyyy
����yyyy
2 Specify a desired reproductionsize.Specify a desired percentage by pressing theq or w function key.
q: The percentage is increased by oneeach time this button is pressed.
w: The percentage is decreased by oneeach time this button is pressed.
• You can specify the percentage alsoby pressing the cursor keys on theMain Control Panel.
• To cancel the zoom mode, press thet function key.
NOTE
AUTO IDLECONFIDENTIAL
REDUCE
ENLARGE
1 : 1
ZOOM
PRINT POSITION
DENSITYLIGHT DARK
DUO
LINE
STARTSTOP
AUTO IMAGE PROCESS
TESTPRINT RESET
PHOTO PRINT
MASTERMAKING
AUTOPROCESS
SLOW FAST
CENTER
PROGRAM
MEMORY
NORMAL
NORMAL
SPEED
CUSTOMSETTING SCANNING
CONTRAST
MULTI-UPPRINT
DOTPHOTO
BOUNDORIGINAL
DATAPC/SCAN
34
AUTO IDLECONFIDENTIAL
REDUCE
ENLARGE
1 : 1
ZOOM
PRINT POSITION
DENSITYLIGHT DARK
DUO
LINE
STARTSTOP
AUTO IMAGE PROCESS
TESTPRINT RESET
PHOTO PRINT
MASTERMAKING
AUTOPROCESS
SLOW FAST
CENTER
PROGRAM
MEMORY
NORMAL
NORMAL
SPEED
CUSTOMSETTING SCANNING
CONTRAST
MULTI-UPPRINT
DOTPHOTO
BOUNDORIGINAL
DATAPC/SCAN
REDUCE
ENLARGE
1 : 1
ZOOM
Press the REDUCE or ENLARGE keyto select a desired percentage.Each time the REDUCE or ENLARGE key ispressed, the indicators light and the percentageappearing in the Main Display changes in thefollowing order:
< RN2000/2030/2130 >94%/77%/75%/66%/94%121%/127%/141%/121%
< RN2050/2150 >94%/87%/82%/71%/94%116%/122%/141%/116%
When you press the 1:1 key, the percentagereturns to the original size (100%).
Holding down the RESET key longer than onesecond returns print size to the initial setting(1:1).
Reducing and EnlargingOriginalsOriginals can be reduced or enlarged, using either presetreduction and enlargement or zoom that you specify.
☞ p.62 ....Reproduction percentage can be adjusted andsaved in memory for quick recall.
<RN2050/2150>
<RN2000/2030/2130>
Using Preset Reduction and EnlargementTo reduce or enlarge any standard-size original to anotherstandard size, use the Preset Size method. Seven PresetReduction and Enlargement percentages are available.The chosen percentage appears in the Main Display, andthe Preset Reduction/Enlargement Size indicator in theSub Control Panel lights up.
AUTO IDLECONFIDENTIAL
REDUCE
ENLARGE
1 : 1
ZOOM
CUSTOMSETTING SCANNING
CONTRAST
MULTI-UPPRINT
DOTPHOTO
BOUNDORIGINAL
DATAPC/SCANAUTO IDLE
CONFIDENTIAL
REDUCE
ENLARGE
1 : 1
ZOOM
CUSTOMSETTING SCANNING
CONTRAST
MULTI-UPPRINT
DOTPHOTO
BOUNDORIGINAL
DATAPC/SCAN
Line (Auto)Image Processing
87%Reproduction Size
Scanning Contrast
B4Paper
A3>B4A4>B5
Pause-Selection Black
Ready to Make Master
A����yyyy����yyyy
����yyyy
<RN2050/2150>
Line (Auto)
77%Reproduction Size
LetterPaper
8.5×14>8.5×11
Pause-Selection Black
A����yyyy����yyyy
����yyyy
<RN2000/2030/2130>

35
Using ZoomYou can specify any reduction or enlargement between50% and 200%.
When you press the 1:1 key, the Zoom mode iscanceled and the percentage returns to theoriginal size (100%).
Reducing and Enlarging Originals
1 Press the ZOOM Key.
The Zoom selection window appears in the MainDisplay.
Zoom
Cancel OK
Percentage Entry
Reproduced in(200)
( 50)100 %
AUTO IDLECONFIDENTIAL
REDUCE
ENLARGE
1 : 1
ZOOM
PRINT POSITION
DENSITYLIGHT DARK
DUO
LINE
STARTSTOP
AUTO IMAGE PROCESS
TESTPRINT RESET
PHOTO PRINT
MASTERMAKING
AUTOPROCESS
SLOW FAST
CENTER
PROGRAM
MEMORY
NORMAL
NORMAL
SPEED
CUSTOMSETTING SCANNING
CONTRAST
MULTI-UPPRINT
DOTPHOTO
BOUNDORIGINAL
DATAPC/SCAN
ZOOM
NOTE
3 Press the e function key.
The Zoom selection window is closed and thespecified percentage is indicated in the[Reproduction Size] frame.
To return the percentage to 100%, pressthe 1:1 key.
NOTE
Line (Auto)Image Processing
120%Reproduction Size
Zoom
Scanning Contrast
LetterPaper
Idle Black
Ready to Make Master
A����yyyy����yyyy
����yyyy
2 Specify a desired reproductionsize.Specify a desired percentage by pressing theq or w function key.
q: The percentage is increased by oneeach time this button is pressed.
w: The percentage is decreased by oneeach time this button is pressed.
• You can specify the percentage alsoby pressing the cursor keys on theMain Control Panel.
• To cancel the zoom mode, press thet function key.
NOTE
AUTO IDLECONFIDENTIAL
REDUCE
ENLARGE
1 : 1
ZOOM
PRINT POSITION
DENSITYLIGHT DARK
DUO
LINE
STARTSTOP
AUTO IMAGE PROCESS
TESTPRINT RESET
PHOTO PRINT
MASTERMAKING
AUTOPROCESS
SLOW FAST
CENTER
PROGRAM
MEMORY
NORMAL
NORMAL
SPEED
CUSTOMSETTING SCANNING
CONTRAST
MULTI-UPPRINT
DOTPHOTO
BOUNDORIGINAL
DATAPC/SCAN
34
AUTO IDLECONFIDENTIAL
REDUCE
ENLARGE
1 : 1
ZOOM
PRINT POSITION
DENSITYLIGHT DARK
DUO
LINE
STARTSTOP
AUTO IMAGE PROCESS
TESTPRINT RESET
PHOTO PRINT
MASTERMAKING
AUTOPROCESS
SLOW FAST
CENTER
PROGRAM
MEMORY
NORMAL
NORMAL
SPEED
CUSTOMSETTING SCANNING
CONTRAST
MULTI-UPPRINT
DOTPHOTO
BOUNDORIGINAL
DATAPC/SCAN
REDUCE
ENLARGE
1 : 1
ZOOM
Press the REDUCE or ENLARGE keyto select a desired percentage.Each time the REDUCE or ENLARGE key ispressed, the indicators light and the percentageappearing in the Main Display changes in thefollowing order:
< RN2000/2030/2130 >94%/77%/75%/66%/94%121%/127%/141%/121%
< RN2050/2150 >94%/87%/82%/71%/94%116%/122%/141%/116%
When you press the 1:1 key, the percentagereturns to the original size (100%).
Holding down the RESET key longer than onesecond returns print size to the initial setting(1:1).
Reducing and EnlargingOriginalsOriginals can be reduced or enlarged, using either presetreduction and enlargement or zoom that you specify.
☞ p.62 ....Reproduction percentage can be adjusted andsaved in memory for quick recall.
<RN2050/2150>
<RN2000/2030/2130>
Using Preset Reduction and EnlargementTo reduce or enlarge any standard-size original to anotherstandard size, use the Preset Size method. Seven PresetReduction and Enlargement percentages are available.The chosen percentage appears in the Main Display, andthe Preset Reduction/Enlargement Size indicator in theSub Control Panel lights up.
AUTO IDLECONFIDENTIAL
REDUCE
ENLARGE
1 : 1
ZOOM
CUSTOMSETTING SCANNING
CONTRAST
MULTI-UPPRINT
DOTPHOTO
BOUNDORIGINAL
DATAPC/SCANAUTO IDLE
CONFIDENTIAL
REDUCE
ENLARGE
1 : 1
ZOOM
CUSTOMSETTING SCANNING
CONTRAST
MULTI-UPPRINT
DOTPHOTO
BOUNDORIGINAL
DATAPC/SCAN
Line (Auto)Image Processing
87%Reproduction Size
Scanning Contrast
B4Paper
A3>B4A4>B5
Pause-Selection Black
Ready to Make Master
A����yyyy����yyyy
����yyyy
<RN2050/2150>
Line (Auto)
77%Reproduction Size
LetterPaper
8.5×14>8.5×11
Pause-Selection Black
A����yyyy����yyyy
����yyyy
<RN2000/2030/2130>

36
Changing Image Contraston PrintsTo achieve different tones on printed copies from those ofan original, adjust the scanning contrast manually bycanceling the Auto Scanning Contrast Adjustment mode.
The Auto Scanning Contrast Adjustment mode isavailable only for the Line processing mode.However, this mode is not available with theBound Original feature even when the Lineprocessing mode is selected.
When the Auto Scanning Contrast Adjustment mode isselected, is highlighted in the [Scanning Contrast]frame and [Line (Auto)] appears in the [Image Processing]frame in the Main Display.In this case, the scanning contrast will be adjustedautomatically according to the darkness of the originalscanned.
A
Press the SCANNING CONTRASTAdjustment Key in the Sub controlpanel.The [Scanning Contrast] frame indicates the contrastcurrently selected.Each time the key is pressed, the contrast changes in thefollowing order:
For newspaper or colored originals.
For poor copies or pencil-written originals.
After adjusting the scanning contrast, makeanother master to make the adjustment effectivefor further printed copies.
Holding down the RESET key longer than one secondreturns the Scanning Contrast Adjustment mode tothe initial setting.
☞ p.62 ....Scanning contrast can be adjusted and savedin memory for quick recall.
☞ p.70 ....You can customize initial settings.
AUTO IDLECONFIDENTIAL
REDUCE
ENLARGE
1 : 1
ZOOM
PRINT POSITION
DENSITYLIGHT DARK
DUO
LINE
STARTSTOP
AUTO IMAGE PROCESS
TESTPRINT RESET
PHOTO PRINT
MASTERMAKING
AUTOPROCESS
SLOW FAST
CENTER
PROGRAM
MEMORY
NORMAL
NORMAL
SPEED
CUSTOMSETTING SCANNING
CONTRAST
MULTI-UPPRINT
DOTPHOTO
BOUNDORIGINAL
DATAPC/SCAN
SCANNINGCONTRAST
NOTE
NOTE
����
������
������A
Auto Light Medium Light Standard Medium Dark Dark
LineImage Processing
100%Reproduction Size
Scanning Contrast
LetterPaper
Idle Black
��������
����
Ready to Make Master
ALine (Auto)Image Processing
100%Reproduction Size
Scanning Contrast
LetterPaper
Idle Black
��������
����
Ready to Make Master
33
AAdjustment FeaturesThis section describes the features that enhance yourRISOGRAPH's capabilities.
Reducing and Enlarging Originals
Changing Image Contrast on Prints
Producing Dotted Images
Reproducing Bound Documents
Repositioning the Print
Changing Print Speed
Changing Print Density
Return to Initial Settings
34
36
37
38
39
40
41
42

AUTO IDLECONFIDENTIAL
REDUCE
ENLARGE
1 : 1
ZOOM
PRINT POSITION
DENSITYLIGHT DARK
DUO
LINE
STARTSTOP
AUTO IMAGE PROCESS
TESTPRINT RESET
PHOTO PRINT
MASTERMAKING
AUTOPROCESS
SLOW FAST
CENTER
PROGRAM
MEMORY
NORMAL
NORMAL
SPEED
CUSTOMSETTING SCANNING
CONTRAST
MULTI-UPPRINT
DOTPHOTO
BOUNDORIGINAL
DATAPC/SCAN
40
Changing PrintSpeedPrint speed can be set at any of five levels, ranging between 60 and 130 sheets perminute .
Press the PRINT SPEED Adjustment keys tochange print speed.
Decreases print speed.
Returns the print speed to the standard level (Level 3).
Increases print speed.
☞ p.62 ....Print speed setting can be saved in memory forquick recall.
Holding down the RESET key longer than one secondreturns print speed to the initial setting.
☞ p.70 ....You can customize initial settings.
NORMAL
SLOW FAST
NORMAL
SPEED
37
Producing Dotted Images
You can enhance photograph or half-tone images on anoriginal copy by processing images with a dot screen. 4 types of dot screens are available.
Press the DOT PHOTO Selection key in the sub controlpanel.When this feature is selected, the corresponding indicatorlights and " (, , or )Dot Photo" appears inthe Main Display.
• 1 - 30 lpi equivalent Coarse• 2 - 40 lpi equivalent• 3 - 60 lpi equivalent• 4 - 120 lpi equivalent Fine
This feature is not available in the line processingmode.
Hold down the RESET key longer than one secondreturns processing to the initial setting.
☞ p.62 ....The selected processing can be saved inmemory for quick recall.
NOTE
AUTO IDLECONFIDENTIAL
REDUCE
ENLARGE
1 : 1
ZOOM
PRINT POSITION
DENSITYLIGHT DARK
DUO
LINE
STARTSTOP
AUTO IMAGE PROCESS
TESTPRINT RESET
PHOTO PRINT
MASTERMAKING
AUTOPROCESS
SLOW FAST
CENTER
PROGRAM
MEMORY
NORMAL
NORMAL
SPEED
CUSTOMSETTING SCANNING
CONTRAST
MULTI-UPPRINT
DOTPHOTO
BOUNDORIGINAL
DATAPC/SCAN
P DOTPHOTO O
PhotoImage Processing
100%Reproduction Size
Scanning Contrast
LetterPaper
Idle Black
Ready to Make Master
����yyyy����yyyy
����yyyy
Dot Photo

Line (Auto)Image Processing Scanning Contrast
����yyyy����yyyy
����yyyy
Ready to Make Master
Shifting Images 2.0mm
A
39
Repositioningthe PrintThe print position can be adjusted vertically (up and down) and horizontally (to theright and left).
If you adjust the print position, be sure to produce test prints to verify the newprint position.
NOTE
Adjusting Vertical Print PositionYou can move the print position vertically by pressingeither of the VERTICAL PRINT POSITION Adjustmentkeys. The allowable range is 3/8" ( 10mm).When the key is pressed, the distance of print position shiftappears in the Main Display and the adjusted vertical printposition is roughly given by the VERTICAL PRINTPOSITION indicator. Produce proof prints and check theprint positions.
Moves print position down.
Returns print position to the center.
Moves print position up.
☞ p.62 ....The vertical print position can be adjusted andsaved in memory for quick recall.
CENTER
PRINT POSITION
AUTO IDLECONFIDENTIAL
REDUCE
ENLARGE
1 : 1
ZOOM
PRINT POSITION
DENSITYLIGHT DARK
DUO
LINE
STARTSTOP
AUTO IMAGE PROCESS
TESTPRINT RESET
PHOTO PRINT
MASTERMAKING
AUTOPROCESS
SLOW FAST
CENTER
PROGRAM
MEMORY
NORMAL
NORMAL
SPEED
CUSTOMSETTING SCANNING
CONTRAST
MULTI-UPPRINT
DOTPHOTO
BOUNDORIGINAL
DATAPC/SCAN
Adjusting Horizontal Print PositionLower the Paper Feed Tray by pressing the Feed TrayDescent Button, and adjust the horizontal positions by theHorizontal Print Position Adjustment Dial. The print positionmoves to the left when you turn the dial upward, andmoves to the right when you turn the dial downward.
The solid triangle s indicates the center positionof the tray. If you shift it, it is recommended toreturn the Paper Feed Tray to the center positionafter your print job.
Important!When you adjusted the horizontal positions, be sure toreadjust them to the original position after printing isfinished.
[UP]
[DOWN]
NOTE
Line (Auto)Image Processing Scanning Contrast
����yyyy����yyyy
����yyyy
Ready to Make Master
Shifting Images 1/8inch
A
PRINT POSITION
<RN2050/2150>
<RN2050/2150>
<RN2000/2030/2130>
<RN2000/2030/2130>
38
Reproducing BoundDocuments (Book Spine Shadow Processing)
The Bound Original feature can be used to process originals that are printed on facingpages of a book, such as an atlas, printed report, or other types of bound originals.When this feature is active, the binding "gutter" shadow can be erased.
• The Auto scanning contrast adjustment mode is not available for this feature.• When the printing paper size is set to "Custom", this feature is not available.
AUTO IDLECONFIDENTIAL
REDUCE
ENLARGE
1 : 1
ZOOM
PRINT POSITION
DENSITYLIGHT DARK
DUO
LINE
STARTSTOP
AUTO IMAGE PROCESS
TESTPRINT RESET
PHOTO PRINT
MASTERMAKING
AUTOPROCESS
SLOW FAST
CENTER
PROGRAM
MEMORY
NORMAL
NORMAL
SPEED
CUSTOMSETTING SCANNING
CONTRAST
MULTI-UPPRINT
DOTPHOTO
BOUNDORIGINAL
DATAPC/SCAN
BOUNDORIGINAL
1 Press the BOUND ORIGINAL Selection key and select either [Book-Wide] or [Book-Long].Book-Wide : When a book is placed as shown in
Fig.1Book-Long : When a book is placed as shown in
Fig.2
[Fig.1] [Fig.2]
2 Select the book size.
Press the r function key and select theopened book size by pressing the w orq function key.Then press the e function key.The book size is defined and you go back to theBook Spine Shadow Processing window.
To cancel the book size selection, pressthe t function key.
Book Spine Shadow Processing
CancelSize OK
Book-Wide
Book Size
Erasure Width
Ledger
(1.0)
(0.1)0.5 inch
3 Specify the erasure width.
Press the cursor keys on the control panel tospecify the width of the spine shadow to beerased.Press the e function key to confirm thespecified value.The settings of the Book spine shadowprocessing is defined and you go back to theInitial window.
To cancel the erasure width setting,press the t function key.
☞ p.62 ....The selected processing can be savedin memory for quick recall.
NOTE
NOTE
NOTE
Book Spine Shadow Processing
Cancel OK
Book-Wide
Book Size
Erasure Width
A4
(30)
(05)15 mm
Size
<RN2050/2150>
Cancel OK
Book Size
Erasure Width
Ledger
(1.0)
(0.1)0.5 inch
Size
Book Spine Shadow Processing
Cancel OK
Book-Wide
Book Size
Erasure Width
A4
(30)
( 5)10 mm
Book SizeA3B4A4B5A5
Foolscap
<RN2050/2150>
Cancel OK
Book-Wide
Book Size
Erasure Width
Ledger
(1.0)
(0.1)0.5 inch
Book SizeLedgerLegalLetter
Statement
<RN2000/2030/2130>
<RN2000/2030/2130>

Line (Auto)Image Processing Scanning Contrast
����yyyy����yyyy
����yyyy
Ready to Make Master
Shifting Images 2.0mm
A
39
Repositioningthe PrintThe print position can be adjusted vertically (up and down) and horizontally (to theright and left).
If you adjust the print position, be sure to produce test prints to verify the newprint position.
NOTE
Adjusting Vertical Print PositionYou can move the print position vertically by pressingeither of the VERTICAL PRINT POSITION Adjustmentkeys. The allowable range is 3/8" ( 10mm).When the key is pressed, the distance of print position shiftappears in the Main Display and the adjusted vertical printposition is roughly given by the VERTICAL PRINTPOSITION indicator. Produce proof prints and check theprint positions.
Moves print position down.
Returns print position to the center.
Moves print position up.
☞ p.62 ....The vertical print position can be adjusted andsaved in memory for quick recall.
CENTER
PRINT POSITION
AUTO IDLECONFIDENTIAL
REDUCE
ENLARGE
1 : 1
ZOOM
PRINT POSITION
DENSITYLIGHT DARK
DUO
LINE
STARTSTOP
AUTO IMAGE PROCESS
TESTPRINT RESET
PHOTO PRINT
MASTERMAKING
AUTOPROCESS
SLOW FAST
CENTER
PROGRAM
MEMORY
NORMAL
NORMAL
SPEED
CUSTOMSETTING SCANNING
CONTRAST
MULTI-UPPRINT
DOTPHOTO
BOUNDORIGINAL
DATAPC/SCAN
Adjusting Horizontal Print PositionLower the Paper Feed Tray by pressing the Feed TrayDescent Button, and adjust the horizontal positions by theHorizontal Print Position Adjustment Dial. The print positionmoves to the left when you turn the dial upward, andmoves to the right when you turn the dial downward.
The solid triangle s indicates the center positionof the tray. If you shift it, it is recommended toreturn the Paper Feed Tray to the center positionafter your print job.
Important!When you adjusted the horizontal positions, be sure toreadjust them to the original position after printing isfinished.
[UP]
[DOWN]
NOTE
Line (Auto)Image Processing Scanning Contrast
����yyyy����yyyy
����yyyy
Ready to Make Master
Shifting Images 1/8inch
A
PRINT POSITION
<RN2050/2150>
<RN2050/2150>
<RN2000/2030/2130>
<RN2000/2030/2130>
38
Reproducing BoundDocuments (Book Spine Shadow Processing)
The Bound Original feature can be used to process originals that are printed on facingpages of a book, such as an atlas, printed report, or other types of bound originals.When this feature is active, the binding "gutter" shadow can be erased.
• The Auto scanning contrast adjustment mode is not available for this feature.• When the printing paper size is set to "Custom", this feature is not available.
AUTO IDLECONFIDENTIAL
REDUCE
ENLARGE
1 : 1
ZOOM
PRINT POSITION
DENSITYLIGHT DARK
DUO
LINE
STARTSTOP
AUTO IMAGE PROCESS
TESTPRINT RESET
PHOTO PRINT
MASTERMAKING
AUTOPROCESS
SLOW FAST
CENTER
PROGRAM
MEMORY
NORMAL
NORMAL
SPEED
CUSTOMSETTING SCANNING
CONTRAST
MULTI-UPPRINT
DOTPHOTO
BOUNDORIGINAL
DATAPC/SCAN
BOUNDORIGINAL
1 Press the BOUND ORIGINAL Selection key and select either [Book-Wide] or [Book-Long].Book-Wide : When a book is placed as shown in
Fig.1Book-Long : When a book is placed as shown in
Fig.2
[Fig.1] [Fig.2]
2 Select the book size.
Press the r function key and select theopened book size by pressing the w orq function key.Then press the e function key.The book size is defined and you go back to theBook Spine Shadow Processing window.
To cancel the book size selection, pressthe t function key.
Book Spine Shadow Processing
CancelSize OK
Book-Wide
Book Size
Erasure Width
Ledger
(1.0)
(0.1)0.5 inch
3 Specify the erasure width.
Press the cursor keys on the control panel tospecify the width of the spine shadow to beerased.Press the e function key to confirm thespecified value.The settings of the Book spine shadowprocessing is defined and you go back to theInitial window.
To cancel the erasure width setting,press the t function key.
☞ p.62 ....The selected processing can be savedin memory for quick recall.
NOTE
NOTE
NOTE
Book Spine Shadow Processing
Cancel OK
Book-Wide
Book Size
Erasure Width
A4
(30)
(05)15 mm
Size
<RN2050/2150>
Cancel OK
Book Size
Erasure Width
Ledger
(1.0)
(0.1)0.5 inch
Size
Book Spine Shadow Processing
Cancel OK
Book-Wide
Book Size
Erasure Width
A4
(30)
( 5)10 mm
Book SizeA3B4A4B5A5
Foolscap
<RN2050/2150>
Cancel OK
Book-Wide
Book Size
Erasure Width
Ledger
(1.0)
(0.1)0.5 inch
Book SizeLedgerLegalLetter
Statement
<RN2000/2030/2130>
<RN2000/2030/2130>

AUTO IDLECONFIDENTIAL
REDUCE
ENLARGE
1 : 1
ZOOM
PRINT POSITION
DENSITYLIGHT DARK
DUO
LINE
STARTSTOP
AUTO IMAGE PROCESS
TESTPRINT RESET
PHOTO PRINT
MASTERMAKING
AUTOPROCESS
SLOW FAST
CENTER
PROGRAM
MEMORY
NORMAL
NORMAL
SPEED
CUSTOMSETTING SCANNING
CONTRAST
MULTI-UPPRINT
DOTPHOTO
BOUNDORIGINAL
DATAPC/SCAN
40
Changing PrintSpeedPrint speed can be set at any of five levels, ranging between 60 and 130 sheets perminute .
Press the PRINT SPEED Adjustment keys tochange print speed.
Decreases print speed.
Returns the print speed to the standard level (Level 3).
Increases print speed.
☞ p.62 ....Print speed setting can be saved in memory forquick recall.
Holding down the RESET key longer than one secondreturns print speed to the initial setting.
☞ p.70 ....You can customize initial settings.
NORMAL
SLOW FAST
NORMAL
SPEED
37
Producing Dotted Images
You can enhance photograph or half-tone images on anoriginal copy by processing images with a dot screen. 4 types of dot screens are available.
Press the DOT PHOTO Selection key in the sub controlpanel.When this feature is selected, the corresponding indicatorlights and " (, , or )Dot Photo" appears inthe Main Display.
• 1 - 30 lpi equivalent Coarse• 2 - 40 lpi equivalent• 3 - 60 lpi equivalent• 4 - 120 lpi equivalent Fine
This feature is not available in the line processingmode.
Hold down the RESET key longer than one secondreturns processing to the initial setting.
☞ p.62 ....The selected processing can be saved inmemory for quick recall.
NOTE
AUTO IDLECONFIDENTIAL
REDUCE
ENLARGE
1 : 1
ZOOM
PRINT POSITION
DENSITYLIGHT DARK
DUO
LINE
STARTSTOP
AUTO IMAGE PROCESS
TESTPRINT RESET
PHOTO PRINT
MASTERMAKING
AUTOPROCESS
SLOW FAST
CENTER
PROGRAM
MEMORY
NORMAL
NORMAL
SPEED
CUSTOMSETTING SCANNING
CONTRAST
MULTI-UPPRINT
DOTPHOTO
BOUNDORIGINAL
DATAPC/SCAN
P DOTPHOTO O
PhotoImage Processing
100%Reproduction Size
Scanning Contrast
LetterPaper
Idle Black
Ready to Make Master
����yyyy����yyyy
����yyyy
Dot Photo

44
Printing OriginalsSide by Side (Multi-Up Printing)The same or different originals can be printed side by sideand, if required, each original can have different settings:reproduction size (Reduce/Enlarge), scanning contrast andprocessing (Line/Photo/Duo).You can select how they are arranged side by side on asingle sheet, from the following pattern: 2-by-1 (2UP), 2-by-2 (4UP), 4-by-2 (8UP) and 4-by-4 (16UP).
☞ p.62 ....Frequently used combinations of settings canbe saved in memory for quick recall.
Productivity can be multiplied several fold by cutting themulti-image prints into pieces and/or folding them in half,to finish your print job.
☞ p.32 ....The Auto Process feature can be used with theMulti-Up printing.
☞ p.62 ....The Multi-Up printing feature can be saved inmemory for quick recall.
Holding down the RESET key longer than one secondcancels this feature.
When the printing paper size is set to "Custom",this feature is not available.
<Reference Charts for Multi-Up Printing Operation>
Regular size original and printing paper can only be used with the Multi-Up printing feature.Refer to the charts below for the combinations of the following items in the respective Multi-Up patterns: originalsize, printing paper size and size adjustment requirement.
Only one original placement direction is possible for the respective Multi-Up patterns.
<RN2000/2030/2130>
[2UP / 8UP]
Original Original Size
Placement 2UP 8UP
Direction Letter Statement Statement
Legal 77% 100% 50%
Letter 66% 100% 50%
Statement 50% 66% -
[4UP / 16UP]
Original Original Size
Placement 4UP
Direction Legal Letter Statement
Legal 50% 50% 77%
Letter - 50% 66%
Statement - - 50%
A
A
b
b
AAAAA
A AAA A
AAA A
AAA A
AA AA
AAA
AAA AA
Printing
Paper
Size
Printing
Paper
Size
B ACD
D C
ABB A CC
D DC
D DC
AA ABB B B
ABA
B
A
NOTE
NOTE
AUTO IDLECONFIDENTIAL
REDUCE
ENLARGE
1 : 1
ZOOM
PRINT POSITION
DENSITYLIGHT DARK
DUO
LINE
STARTSTOP
AUTO IMAGE PROCESS
TESTPRINT RESET
PHOTO PRINT
MASTERMAKING
AUTOPROCESS
SLOW FAST
CENTER
PROGRAM
MEMORY
NORMAL
NORMAL
SPEED
CUSTOMSETTING SCANNING
CONTRAST
MULTI-UPPRINT
DOTPHOTO
BOUNDORIGINAL
DATAPC/SCAN
41
Changing PrintDensityPrint density can be set at any of five levels.
Press the PRINT DENSITY Adjustment keys tochange print density.
Makes print density lighter.
Returns the print density to the standard level (Level 3).
Makes print density darker.
☞ p.62 ....Print density setting can be saved in memoryfor quick recall.
When the print density setting is changed, press the TESTPRINT key to check the results with proof copies.
If the print density levels do not provide thedesired result, adjust scanning contrast andcreate another master.☞ p.36
Holding down the RESET key longer than one secondreturns print density to the initial setting.
☞ p.70 ....You can customize initial settings.
DENSITYLIGHT DARK
NORMAL
NOTE
NORMAL

43
Printing Originals Side by Side
Protecting Confidential Documents
Automatic Sorting into Groups
Storing Settings in Memory
Automatic Idle
Customizing the Initial Settings
Changing Print Color
Interfacing with a Computer
44
48
49
62
69
70
74
76
SSpecial FeaturesThis section describes special features that may beused for special needs.
AUTO IDLECONFIDENTIAL
REDUCE
ENLARGE
1 : 1
ZOOM
PRINT POSITION
DENSITYLIGHT DARK
DUO
LINE
STARTSTOP
AUTO IMAGE PROCESS
TESTPRINT RESET
PHOTO PRINT
MASTERMAKING
AUTOPROCESS
SLOW FAST
CENTER
PROGRAM
MEMORY
NORMAL
NORMAL
SPEED
CUSTOMSETTING SCANNING
CONTRAST
MULTI-UPPRINT
DOTPHOTO
BOUNDORIGINAL
DATAPC/SCAN
42
Return to InitialSettingsTo return all the settings to initial status, including printposition and reproduction percentage, turn the power offand on again, or hold down the RESET key for more thanone second.
If you have customized the initial settings, theywill be the ones recovered when you perform theprocedure above.☞ p.70
RESET
NOTE
• Image Processing Mode Selection
• Size Adjustment
• Print Quantity Display
• Print Speed
• Print Density
• Print Position
• Master-Making/Print
• Main Display
• Original Scanning Contrast
DUO
LINE
PHOTO
SLOW FASTSPEED
DENSITYLIGHT DARK
PRINT POSITION
MASTERMAKING
Line (Auto)Image Processing
100%Reproduction Size
Scanning Contrast
LetterPaper
Idle Black
��������
����
Select Print Quantity
A
INITIAL SETTINGS at time of purchase

43
Printing Originals Side by Side
Protecting Confidential Documents
Automatic Sorting into Groups
Storing Settings in Memory
Automatic Idle
Customizing the Initial Settings
Changing Print Color
Interfacing with a Computer
44
48
49
62
69
70
74
76
SSpecial FeaturesThis section describes special features that may beused for special needs.
AUTO IDLECONFIDENTIAL
REDUCE
ENLARGE
1 : 1
ZOOM
PRINT POSITION
DENSITYLIGHT DARK
DUO
LINE
STARTSTOP
AUTO IMAGE PROCESS
TESTPRINT RESET
PHOTO PRINT
MASTERMAKING
AUTOPROCESS
SLOW FAST
CENTER
PROGRAM
MEMORY
NORMAL
NORMAL
SPEED
CUSTOMSETTING SCANNING
CONTRAST
MULTI-UPPRINT
DOTPHOTO
BOUNDORIGINAL
DATAPC/SCAN
42
Return to InitialSettingsTo return all the settings to initial status, including printposition and reproduction percentage, turn the power offand on again, or hold down the RESET key for more thanone second.
If you have customized the initial settings, theywill be the ones recovered when you perform theprocedure above.☞ p.70
RESET
NOTE
• Image Processing Mode Selection
• Size Adjustment
• Print Quantity Display
• Print Speed
• Print Density
• Print Position
• Master-Making/Print
• Main Display
• Original Scanning Contrast
DUO
LINE
PHOTO
SLOW FASTSPEED
DENSITYLIGHT DARK
PRINT POSITION
MASTERMAKING
Line (Auto)Image Processing
100%Reproduction Size
Scanning Contrast
LetterPaper
Idle Black
��������
����
Select Print Quantity
A
INITIAL SETTINGS at time of purchase

44
Printing OriginalsSide by Side (Multi-Up Printing)The same or different originals can be printed side by sideand, if required, each original can have different settings:reproduction size (Reduce/Enlarge), scanning contrast andprocessing (Line/Photo/Duo).You can select how they are arranged side by side on asingle sheet, from the following pattern: 2-by-1 (2UP), 2-by-2 (4UP), 4-by-2 (8UP) and 4-by-4 (16UP).
☞ p.62 ....Frequently used combinations of settings canbe saved in memory for quick recall.
Productivity can be multiplied several fold by cutting themulti-image prints into pieces and/or folding them in half,to finish your print job.
☞ p.32 ....The Auto Process feature can be used with theMulti-Up printing.
☞ p.62 ....The Multi-Up printing feature can be saved inmemory for quick recall.
Holding down the RESET key longer than one secondcancels this feature.
When the printing paper size is set to "Custom",this feature is not available.
<Reference Charts for Multi-Up Printing Operation>
Regular size original and printing paper can only be used with the Multi-Up printing feature.Refer to the charts below for the combinations of the following items in the respective Multi-Up patterns: originalsize, printing paper size and size adjustment requirement.
Only one original placement direction is possible for the respective Multi-Up patterns.
<RN2000/2030/2130>
[2UP / 8UP]
Original Original Size
Placement 2UP 8UP
Direction Letter Statement Statement
Legal 77% 100% 50%
Letter 66% 100% 50%
Statement 50% 66% -
[4UP / 16UP]
Original Original Size
Placement 4UP
Direction Legal Letter Statement
Legal 50% 50% 77%
Letter - 50% 66%
Statement - - 50%
A
A
b
b
AAAAA
A AAA A
AAA A
AAA A
AA AA
AAA
AAA AA
Printing
Paper
Size
Printing
Paper
Size
B ACD
D C
ABB A CC
D DC
D DC
AA ABB B B
ABA
B
A
NOTE
NOTE
AUTO IDLECONFIDENTIAL
REDUCE
ENLARGE
1 : 1
ZOOM
PRINT POSITION
DENSITYLIGHT DARK
DUO
LINE
STARTSTOP
AUTO IMAGE PROCESS
TESTPRINT RESET
PHOTO PRINT
MASTERMAKING
AUTOPROCESS
SLOW FAST
CENTER
PROGRAM
MEMORY
NORMAL
NORMAL
SPEED
CUSTOMSETTING SCANNING
CONTRAST
MULTI-UPPRINT
DOTPHOTO
BOUNDORIGINAL
DATAPC/SCAN
41
Changing PrintDensityPrint density can be set at any of five levels.
Press the PRINT DENSITY Adjustment keys tochange print density.
Makes print density lighter.
Returns the print density to the standard level (Level 3).
Makes print density darker.
☞ p.62 ....Print density setting can be saved in memoryfor quick recall.
When the print density setting is changed, press the TESTPRINT key to check the results with proof copies.
If the print density levels do not provide thedesired result, adjust scanning contrast andcreate another master.☞ p.36
Holding down the RESET key longer than one secondreturns print density to the initial setting.
☞ p.70 ....You can customize initial settings.
DENSITYLIGHT DARK
NORMAL
NOTE
NORMAL

48
Protecting ConfidentialDocumentsAfter printing is complete, the master remains on the PrintCylinder (Drum). Copies of this master can be printed atany time by pressing the START key. To protectconfidential documents from unauthorized duplication,press the CONFIDENTIAL key to discard the master afterprinting.
1 Confirm that printing has ended.
2 Press the CONFIDENTIAL key.
The CONFIDENTIAL indicator lights and thefollowing message appears in the Main Display.
To cancel the Confidential feature, pressthe STOP key or the CONFIDENTIALkey again.
AUTO IDLECONFIDENTIAL
REDUCE
ENLARGE
1 : 1
ZOOM
PRINT POSITION
DENSITYLIGHT DARK
DUO
LINE
STARTSTOP
AUTO IMAGE PROCESS
TESTPRINT RESET
PHOTO PRINT
MASTERMAKING
AUTOPROCESS
SLOW FAST
CENTER
PROGRAM
MEMORY
NORMAL
NORMAL
SPEED
CUSTOMSETTING SCANNING
CONTRAST
MULTI-UPPRINT
DOTPHOTO
BOUNDORIGINAL
DATAPC/SCAN
CONFIDENTIAL
Line (Auto)Image Processing Scanning Contrast
����yyyy����yyyy
����yyyy
Confidential ModePress Start KeyTo Cancel, Press Stop Key
A
3 Press the START key.
The current master is discarded and replaced witha blank one. The CONFIDENTIAL indicator goesout, and the Confidential feature is canceled.
The master is discarded into the MasterDisposal Box.
☞ p.100 ...For strictly confidential documents,discard the contents of the MasterDisposal Box.
Line (Auto)Image Processing Scanning Contrast
����yyyy����yyyy
����yyyy
Disposing Confidential Master
A
START
NOTE
NOTE
45
Printing the Same Original Multi-Up
1 Press the MULTI-UP PRINT key toselect a desired pattern.The corresponding indicator lights and thecorresponding message appears in the MainDisplay when a desired pattern is selected.
To cancel this feature, press the keyrepeatedly until the indicators are turnedoff.
2 Place an original face-down onthe Stage Glass.
3 Press the START key.
The original is scanned twice or four times and asample Multi-Up print is produced.
If a 15-second beep sounds and a copyis produced that is half or three quarterblank, change the initial setting of theMulti-Up printing feature to cancel theinterval time.
NOTE
AUTO IDLECONFIDENTIAL
REDUCE
ENLARGE
1 : 1
ZOOM
PRINT POSITION
DENSITYLIGHT DARK
DUO
LINE
STARTSTOP
AUTO IMAGE PROCESS
TESTPRINT RESET
PHOTO PRINT
MASTERMAKING
AUTOPROCESS
SLOW FAST
CENTER
PROGRAM
MEMORY
NORMAL
NORMAL
SPEED
CUSTOMSETTING SCANNING
CONTRAST
MULTI-UPPRINT
DOTPHOTO
BOUNDORIGINAL
DATAPC/SCAN
MULTI-UPPRINT
Line (Auto)Image Processing
100%Reproduction Size
Scanning Contrast
LetterPaper
Black
Ready to Make Master
A
Idle2UP��yy��yy
����yyyy����yyyy
����yyyy
Printing Originals Side by Side
<RN2050/2150>
[2UP / 8UP]
Original Original Size
Placement 2UP 8UP
Direction A4 B5 A5 B6 B5 A5 B6
B4 87% 100% 122% 141% 050% 61% 71%
A4 71% 82% 100% 116% - 050% 58%
B5 61% 71% 87% 100% - - 50%
[4UP / 16UP]
Original Original Size
Placement 4UP 16UP
Direction B4 A4 B5 A5 B6 B6 A6
B4 50% 61% 71% 87% 100% 050% 61%
A4 - 50% 58% 71% 082% - 50%
B5 - - 050% 061% 071% - -
A
A
b
b
Printing
Paper
Size
Printing
Paper
Size
NOTE
START

47
Printing Originals Side by Side
3 Place an original face-down onthe Stage Glass or in the optionalADF Unit.
4 Press the START key.
After the first original is scanned, a 15-secondbeep sounds.
5 During the 15-second beep, enterthe setting for the second original,if necessary, and place thesecond original on the StageGlass or in the optional ADF Unit.
- When selecting 2Up or 4Up pattern -After it is sanned, a sample 2Up or 4Up print isautomatically printed.
- When selecting 8Up or 16Up patten -After it is scanned, a 15-second, beep soundsagain to request the third original to be placed.When the third one is placed, it is scanned andanother 15-second beep requests the placementof the fourth original.After the fourth one is placed and scanned, asample 8Up or 16Up print is automatically printed.
START
46
Printing Different Originals Multi-Up
Printing Originals Side by Side
If the optional ADF Unit is installed on your RISOGRAPH:You can place all originals there at the same time. In this case, you have only to press the START key afterselecting a desired Multi-Up pattern and placing originals, in order to make desired-pattern Multi-Up prints.By activating the Auto Process feature, besides, different Multi-Up prints can be produced without interruptionuntil all originals placed there are processed.For the Auto Process feature, refer to page 32.
When different settings are required for each original, place originals on the Stage Glass or in theoptional ADF Unit individually, as instructed below.
When different originals are used in the Multi-Up printing feature, place them on theStage Glass individually. The RISOGRAPH scans the first original and then provides a15-second period (a beep sounds) within which to place the second original.
If you press the STOP key or do not place the following original during the 15-second period, the sample print will be produced, partly blank.
2 Press the MULTI-UP PRINT key toselect a desired pattern.The corresponding indicator lights and thecorresponding message appears in the MainDisplay when a desired pattern is selected.
To cancel this feature, press the keyrepeatedly until the indicators areturned off.
NOTE
AUTO IDLECONFIDENTIAL
REDUCE
ENLARGE
1 : 1
ZOOM
PRINT POSITION
DENSITYLIGHT DARK
DUO
LINE
STARTSTOP
AUTO IMAGE PROCESS
TESTPRINT RESET
PHOTO PRINT
MASTERMAKING
AUTOPROCESS
SLOW FAST
CENTER
PROGRAM
MEMORY
NORMAL
NORMAL
SPEED
CUSTOMSETTING SCANNING
CONTRAST
MULTI-UPPRINT
DOTPHOTO
BOUNDORIGINAL
DATAPC/SCAN
MULTI-UPPRINT
Line (Auto)Image Processing
100%Reproduction Size
Scanning Contrast
LetterPaper
Black
Ready to Make Master
A
Idle2UP��yy��yy
����yyyy����yyyy
����yyyy
NOTE
NOTE
1 Change the initial setting of theMulti-Up printing feature toprovide a 15-second interval forplacing the following originals.☞ p.72
Skip this step when you place an originalin the optional ADF Unit.
NOTEClose OK
Custom Initial Settings
Image Processing LinePrint Speed Level 3Printing Density StandardScanning Contrast AutoAuto Print Feature OFFBook Size(Wide) LegalBook Size(Long) LetterBook Erasure Width 0.5inch
Multi-Up IntervalNone15 seconds

47
Printing Originals Side by Side
3 Place an original face-down onthe Stage Glass or in the optionalADF Unit.
4 Press the START key.
After the first original is scanned, a 15-secondbeep sounds.
5 During the 15-second beep, enterthe setting for the second original,if necessary, and place thesecond original on the StageGlass or in the optional ADF Unit.
- When selecting 2Up or 4Up pattern -After it is sanned, a sample 2Up or 4Up print isautomatically printed.
- When selecting 8Up or 16Up patten -After it is scanned, a 15-second, beep soundsagain to request the third original to be placed.When the third one is placed, it is scanned andanother 15-second beep requests the placementof the fourth original.After the fourth one is placed and scanned, asample 8Up or 16Up print is automatically printed.
START
46
Printing Different Originals Multi-Up
Printing Originals Side by Side
If the optional ADF Unit is installed on your RISOGRAPH:You can place all originals there at the same time. In this case, you have only to press the START key afterselecting a desired Multi-Up pattern and placing originals, in order to make desired-pattern Multi-Up prints.By activating the Auto Process feature, besides, different Multi-Up prints can be produced without interruptionuntil all originals placed there are processed.For the Auto Process feature, refer to page 32.
When different settings are required for each original, place originals on the Stage Glass or in theoptional ADF Unit individually, as instructed below.
When different originals are used in the Multi-Up printing feature, place them on theStage Glass individually. The RISOGRAPH scans the first original and then provides a15-second period (a beep sounds) within which to place the second original.
If you press the STOP key or do not place the following original during the 15-second period, the sample print will be produced, partly blank.
2 Press the MULTI-UP PRINT key toselect a desired pattern.The corresponding indicator lights and thecorresponding message appears in the MainDisplay when a desired pattern is selected.
To cancel this feature, press the keyrepeatedly until the indicators areturned off.
NOTE
AUTO IDLECONFIDENTIAL
REDUCE
ENLARGE
1 : 1
ZOOM
PRINT POSITION
DENSITYLIGHT DARK
DUO
LINE
STARTSTOP
AUTO IMAGE PROCESS
TESTPRINT RESET
PHOTO PRINT
MASTERMAKING
AUTOPROCESS
SLOW FAST
CENTER
PROGRAM
MEMORY
NORMAL
NORMAL
SPEED
CUSTOMSETTING SCANNING
CONTRAST
MULTI-UPPRINT
DOTPHOTO
BOUNDORIGINAL
DATAPC/SCAN
MULTI-UPPRINT
Line (Auto)Image Processing
100%Reproduction Size
Scanning Contrast
LetterPaper
Black
Ready to Make Master
A
Idle2UP��yy��yy
����yyyy����yyyy
����yyyy
NOTE
NOTE
1 Change the initial setting of theMulti-Up printing feature toprovide a 15-second interval forplacing the following originals.☞ p.72
Skip this step when you place an originalin the optional ADF Unit.
NOTEClose OK
Custom Initial Settings
Image Processing LinePrint Speed Level 3Printing Density StandardScanning Contrast AutoAuto Print Feature OFFBook Size(Wide) LegalBook Size(Long) LetterBook Erasure Width 0.5inch
Multi-Up IntervalNone15 seconds

48
Protecting ConfidentialDocumentsAfter printing is complete, the master remains on the PrintCylinder (Drum). Copies of this master can be printed atany time by pressing the START key. To protectconfidential documents from unauthorized duplication,press the CONFIDENTIAL key to discard the master afterprinting.
1 Confirm that printing has ended.
2 Press the CONFIDENTIAL key.
The CONFIDENTIAL indicator lights and thefollowing message appears in the Main Display.
To cancel the Confidential feature, pressthe STOP key or the CONFIDENTIALkey again.
AUTO IDLECONFIDENTIAL
REDUCE
ENLARGE
1 : 1
ZOOM
PRINT POSITION
DENSITYLIGHT DARK
DUO
LINE
STARTSTOP
AUTO IMAGE PROCESS
TESTPRINT RESET
PHOTO PRINT
MASTERMAKING
AUTOPROCESS
SLOW FAST
CENTER
PROGRAM
MEMORY
NORMAL
NORMAL
SPEED
CUSTOMSETTING SCANNING
CONTRAST
MULTI-UPPRINT
DOTPHOTO
BOUNDORIGINAL
DATAPC/SCAN
CONFIDENTIAL
Line (Auto)Image Processing Scanning Contrast
����yyyy����yyyy
����yyyy
Confidential ModePress Start KeyTo Cancel, Press Stop Key
A
3 Press the START key.
The current master is discarded and replaced witha blank one. The CONFIDENTIAL indicator goesout, and the Confidential feature is canceled.
The master is discarded into the MasterDisposal Box.
☞ p.100 ...For strictly confidential documents,discard the contents of the MasterDisposal Box.
Line (Auto)Image Processing Scanning Contrast
����yyyy����yyyy
����yyyy
Disposing Confidential Master
A
START
NOTE
NOTE
45
Printing the Same Original Multi-Up
1 Press the MULTI-UP PRINT key toselect a desired pattern.The corresponding indicator lights and thecorresponding message appears in the MainDisplay when a desired pattern is selected.
To cancel this feature, press the keyrepeatedly until the indicators are turnedoff.
2 Place an original face-down onthe Stage Glass.
3 Press the START key.
The original is scanned twice or four times and asample Multi-Up print is produced.
If a 15-second beep sounds and a copyis produced that is half or three quarterblank, change the initial setting of theMulti-Up printing feature to cancel theinterval time.
NOTE
AUTO IDLECONFIDENTIAL
REDUCE
ENLARGE
1 : 1
ZOOM
PRINT POSITION
DENSITYLIGHT DARK
DUO
LINE
STARTSTOP
AUTO IMAGE PROCESS
TESTPRINT RESET
PHOTO PRINT
MASTERMAKING
AUTOPROCESS
SLOW FAST
CENTER
PROGRAM
MEMORY
NORMAL
NORMAL
SPEED
CUSTOMSETTING SCANNING
CONTRAST
MULTI-UPPRINT
DOTPHOTO
BOUNDORIGINAL
DATAPC/SCAN
MULTI-UPPRINT
Line (Auto)Image Processing
100%Reproduction Size
Scanning Contrast
LetterPaper
Black
Ready to Make Master
A
Idle2UP��yy��yy
����yyyy����yyyy
����yyyy
Printing Originals Side by Side
<RN2050/2150>
[2UP / 8UP]
Original Original Size
Placement 2UP 8UP
Direction A4 B5 A5 B6 B5 A5 B6
B4 87% 100% 122% 141% 050% 61% 71%
A4 71% 82% 100% 116% - 050% 58%
B5 61% 71% 87% 100% - - 50%
[4UP / 16UP]
Original Original Size
Placement 4UP 16UP
Direction B4 A4 B5 A5 B6 B6 A6
B4 50% 61% 71% 87% 100% 050% 61%
A4 - 50% 58% 71% 082% - 50%
B5 - - 050% 061% 071% - -
A
A
b
b
Printing
Paper
Size
Printing
Paper
Size
NOTE
START

52
8 Specify other print job settings forthe selected original.You can specify all the features available innormal operation, such as enlargement/reductionand Multi-Up printing.
If you activate the Auto Process featurewith multiple originals in the optional ADFUnit, the current program setting isapplied for all originals there.
Automatic Sorting into Groups
9 Press the START Key.
A sample print is produced.If the Auto Process feature is not activated, pressthe START key again.Copies are produced and sorted according to thespecified program, starting with the last groupspecified.To interrupt the programmed printing, press theSTOP key.
The current program setting remainsavailable for other originals even after theprogrammed printing operation finishesfor the selected one.To clear it, therefore, press the RESETkey.
NOTE
NOTE
START
49
Automatic Sortinginto GroupsThe Programmed Printing feature can be used to print andsort printed sheets into various groups automatically.One of two programmed printing methods, "Single-originalProgram" and "Plural-original Program", can be selectedusing the PROGRAM key.The programmed printing setting can be saved in thededicated program memory, given a desired programname, allowing you to retrieve it quickly from the programlist.
☞ p.62 ....Frequently used combinations ofsettings can be saved in memory forquick recall.
☞ p.62 ....The Programmed printing setting can besaved in memory for quick recall.
• Up to 20 groups can be set up, with amaximum of 9999 copies in each group.
• The Job Separator (option) is useful forthe Programmed printing.
NOTE
If more than one original (up to 50 sheets) is placed in theoptional ADF Unit with the Auto Process feature activated,the Single-original Program set-up runs completely foreach original, until all the originals are printed and sortedinto groups as specified in the program.
Single-original Program Plural-original Program
One original is printed in different quantities. Different originals are printed in differentquantities.
Group 1
Group 2
Group 3
Original
OriginalX
Group
GroupX
OriginalZ
Original
ZGroup
Cluster Cluster Cluster
Cluster
Cluster
Cluster Y Z

51
5 Use the Print Quantity keys, " "key and " " key and input printquantities and cluster numbers forany remaining groups.Up to 20 groups can be specified.If you want to correct the number of clusters and/or copies already specified, move the cursor ■ toa desired position using the cursor keys and entera correct number. Press the "C" key to reset thenumber to zero.
To cancel the current program setting,press the t function key. (Thiswindow is closed and the basic windowappears again.)
List Cancel OK
New Program
Program--Single Original--
Group1: 20Copies x 2SetGroup2: 30Copies x 3SetGroup3: 40Copies x 4SetGroup4: 0Copies x 0SetGroup5: 0Copies x 0SetGroup6: 0Copies x 0SetGroup7: 0Copies x 0Set
NOTE
NOTE
6 Press the e function key.
The current program setting is confirmed andmade available for the original you selected.The Single-original program entry window isclosed and the basic window appears again in theMain Display, showing the program for the groupspecified last.
You can save the current program settingin memory for repeated use.☞ p.56
7 Place an original face-down onthe Stage Glass.
If the optional ADF Unit is installed, morethan one original can be placed there.
NOTE
Automatic Sorting into Groups
AUTO IDLECONFIDENTIAL
REDUCE
ENLARGE
1 : 1
ZOOM
PRINT POSITION
DENSITYLIGHT DARK
DUO
LINE
STARTSTOP
AUTO IMAGE PROCESS
TESTPRINT RESET
PHOTO PRINT
MASTERMAKING
AUTOPROCESS
SLOW FAST
CENTER
PROGRAM
MEMORY
NORMAL
NORMAL
SPEED
CUSTOMSETTING SCANNING
CONTRAST
MULTI-UPPRINT
DOTPHOTO
BOUNDORIGINAL
DATAPC/SCAN
Line (Auto)Image Processing
Group3->4Set
100%Reproduction Size
Scanning Contrast
LetterPaper
Black
Ready to Make Master
A
Idle
����yyyy����yyyy
����yyyy
AUTO IDLECONFIDENTIAL
REDUCE
ENLARGE
1 : 1
ZOOM
PRINT POSITION
DENSITYLIGHT DARK
DUO
LINE
STARTSTOP
AUTO IMAGE PROCESS
TESTPRINT RESET
PHOTO PRINT
MASTERMAKING
AUTOPROCESS
SLOW FAST
CENTER
PROGRAM
MEMORY
NORMAL
NORMAL
SPEED
CUSTOMSETTING SCANNING
CONTRAST
MULTI-UPPRINT
DOTPHOTO
BOUNDORIGINAL
DATAPC/SCAN
50
4 Press the " " key to set the printquantity for the second group.The cursor ■ moves to the next group.
Yon can also use the " " key in place ofthe "+" key.
NOTE
List Cancel OK
New Program
Program--Single Original--
Group1: 20Copies x 2SetGroup2: 0Copies x 0SetGroup3: 0Copies x 0SetGroup4: 0Copies x 0SetGroup5: 0Copies x 0SetGroup6: 0Copies x 0SetGroup7: 0Copies x 0Set
Automatic Sorting into Groups
Setting Up Single-original Program
1 Press the PROGRAM key.
The Single-original program entry windowappears in the Main Display.
To close this window, press the tfunction key.
2 Input the number of copies to beprinted for each cluster of the firstgroup using the Print Quantitykeys.
If you enter a number incorrectly, pressthe "C" key to reset the number to zeroand then enter the correct number.
3 Press the " " key and input thenumber of clusters of the firstgroup.
You can also use the " " key in place ofthe " " key.
NOTE
PROGRAM
List Cancel OK
New Program
Program--Single Original--
Group1: 0Copies x 0SetGroup2: 0Copies x 0SetGroup3: 0Copies x 0SetGroup4: 0Copies x 0SetGroup5: 0Copies x 0SetGroup6: 0Copies x 0SetGroup7: 0Copies x 0Set
NOTE
NOTE
List Cancel OK
New Program
Program--Single Original--
Group1: 0Copies x 0SetGroup2: 0Copies x 0SetGroup3: 0Copies x 0SetGroup4: 0Copies x 0SetGroup5: 0Copies x 0SetGroup6: 0Copies x 0SetGroup7: 0Copies x 0Set
List Cancel OK
New Program
Program--Single Original--
Group1: 20Copies x 0SetGroup2: 0Copies x 0SetGroup3: 0Copies x 0SetGroup4: 0Copies x 0SetGroup5: 0Copies x 0SetGroup6: 0Copies x 0SetGroup7: 0Copies x 0Set

51
5 Use the Print Quantity keys, " "key and " " key and input printquantities and cluster numbers forany remaining groups.Up to 20 groups can be specified.If you want to correct the number of clusters and/or copies already specified, move the cursor ■ toa desired position using the cursor keys and entera correct number. Press the "C" key to reset thenumber to zero.
To cancel the current program setting,press the t function key. (Thiswindow is closed and the basic windowappears again.)
List Cancel OK
New Program
Program--Single Original--
Group1: 20Copies x 2SetGroup2: 30Copies x 3SetGroup3: 40Copies x 4SetGroup4: 0Copies x 0SetGroup5: 0Copies x 0SetGroup6: 0Copies x 0SetGroup7: 0Copies x 0Set
NOTE
NOTE
6 Press the e function key.
The current program setting is confirmed andmade available for the original you selected.The Single-original program entry window isclosed and the basic window appears again in theMain Display, showing the program for the groupspecified last.
You can save the current program settingin memory for repeated use.☞ p.56
7 Place an original face-down onthe Stage Glass.
If the optional ADF Unit is installed, morethan one original can be placed there.
NOTE
Automatic Sorting into Groups
AUTO IDLECONFIDENTIAL
REDUCE
ENLARGE
1 : 1
ZOOM
PRINT POSITION
DENSITYLIGHT DARK
DUO
LINE
STARTSTOP
AUTO IMAGE PROCESS
TESTPRINT RESET
PHOTO PRINT
MASTERMAKING
AUTOPROCESS
SLOW FAST
CENTER
PROGRAM
MEMORY
NORMAL
NORMAL
SPEED
CUSTOMSETTING SCANNING
CONTRAST
MULTI-UPPRINT
DOTPHOTO
BOUNDORIGINAL
DATAPC/SCAN
Line (Auto)Image Processing
Group3->4Set
100%Reproduction Size
Scanning Contrast
LetterPaper
Black
Ready to Make Master
A
Idle
����yyyy����yyyy
����yyyy
AUTO IDLECONFIDENTIAL
REDUCE
ENLARGE
1 : 1
ZOOM
PRINT POSITION
DENSITYLIGHT DARK
DUO
LINE
STARTSTOP
AUTO IMAGE PROCESS
TESTPRINT RESET
PHOTO PRINT
MASTERMAKING
AUTOPROCESS
SLOW FAST
CENTER
PROGRAM
MEMORY
NORMAL
NORMAL
SPEED
CUSTOMSETTING SCANNING
CONTRAST
MULTI-UPPRINT
DOTPHOTO
BOUNDORIGINAL
DATAPC/SCAN
50
4 Press the " " key to set the printquantity for the second group.The cursor ■ moves to the next group.
Yon can also use the " " key in place ofthe "+" key.
NOTE
List Cancel OK
New Program
Program--Single Original--
Group1: 20Copies x 2SetGroup2: 0Copies x 0SetGroup3: 0Copies x 0SetGroup4: 0Copies x 0SetGroup5: 0Copies x 0SetGroup6: 0Copies x 0SetGroup7: 0Copies x 0Set
Automatic Sorting into Groups
Setting Up Single-original Program
1 Press the PROGRAM key.
The Single-original program entry windowappears in the Main Display.
To close this window, press the tfunction key.
2 Input the number of copies to beprinted for each cluster of the firstgroup using the Print Quantitykeys.
If you enter a number incorrectly, pressthe "C" key to reset the number to zeroand then enter the correct number.
3 Press the " " key and input thenumber of clusters of the firstgroup.
You can also use the " " key in place ofthe " " key.
NOTE
PROGRAM
List Cancel OK
New Program
Program--Single Original--
Group1: 0Copies x 0SetGroup2: 0Copies x 0SetGroup3: 0Copies x 0SetGroup4: 0Copies x 0SetGroup5: 0Copies x 0SetGroup6: 0Copies x 0SetGroup7: 0Copies x 0Set
NOTE
NOTE
List Cancel OK
New Program
Program--Single Original--
Group1: 0Copies x 0SetGroup2: 0Copies x 0SetGroup3: 0Copies x 0SetGroup4: 0Copies x 0SetGroup5: 0Copies x 0SetGroup6: 0Copies x 0SetGroup7: 0Copies x 0Set
List Cancel OK
New Program
Program--Single Original--
Group1: 20Copies x 0SetGroup2: 0Copies x 0SetGroup3: 0Copies x 0SetGroup4: 0Copies x 0SetGroup5: 0Copies x 0SetGroup6: 0Copies x 0SetGroup7: 0Copies x 0Set

52
8 Specify other print job settings forthe selected original.You can specify all the features available innormal operation, such as enlargement/reductionand Multi-Up printing.
If you activate the Auto Process featurewith multiple originals in the optional ADFUnit, the current program setting isapplied for all originals there.
Automatic Sorting into Groups
9 Press the START Key.
A sample print is produced.If the Auto Process feature is not activated, pressthe START key again.Copies are produced and sorted according to thespecified program, starting with the last groupspecified.To interrupt the programmed printing, press theSTOP key.
The current program setting remainsavailable for other originals even after theprogrammed printing operation finishesfor the selected one.To clear it, therefore, press the RESETkey.
NOTE
NOTE
START
49
Automatic Sortinginto GroupsThe Programmed Printing feature can be used to print andsort printed sheets into various groups automatically.One of two programmed printing methods, "Single-originalProgram" and "Plural-original Program", can be selectedusing the PROGRAM key.The programmed printing setting can be saved in thededicated program memory, given a desired programname, allowing you to retrieve it quickly from the programlist.
☞ p.62 ....Frequently used combinations ofsettings can be saved in memory forquick recall.
☞ p.62 ....The Programmed printing setting can besaved in memory for quick recall.
• Up to 20 groups can be set up, with amaximum of 9999 copies in each group.
• The Job Separator (option) is useful forthe Programmed printing.
NOTE
If more than one original (up to 50 sheets) is placed in theoptional ADF Unit with the Auto Process feature activated,the Single-original Program set-up runs completely foreach original, until all the originals are printed and sortedinto groups as specified in the program.
Single-original Program Plural-original Program
One original is printed in different quantities. Different originals are printed in differentquantities.
Group 1
Group 2
Group 3
Original
OriginalX
Group
GroupX
OriginalZ
Original
ZGroup
Cluster Cluster Cluster
Cluster
Cluster
Cluster Y Z

56
4 Press the u function key.
The current program setting is saved under theselected program name, whose appearancechanges accordingly.
• You can give a desired name to thesaved program setting in this step.
• To cancel this operation, press theo function key in place of theu function key.☞ p.58 ......Renaming a Saved
Program Setting
Rename Close RegisterErase
New Program
Program Printing
Group1: 0Copies x 0SetGroup2: 0Copies x 0SetGroup3: 0Copies x 0SetGroup4: 0Copies x 0SetGroup5: 0Copies x 0SetGroup6: 0Copies x 0SetGroup7: 0Copies x 0Set
Entry ListProgram1Program2Program3Program4Program5Program6Program7Program8
NOTE
Automatic Sorting into Groups
Saving the Current Program SettingYou can save the current program setting in memory and apply it to another print jobwhenever desired only by calling it up from the memory.
1 Set up a program.
List Cancel OK
New Program
Program--Single Original--
Group1: 20Copies x 2SetGroup2: 30Copies x 3SetGroup3: 40Copies x 4SetGroup4: 0Copies x 0SetGroup5: 0Copies x 0SetGroup6: 0Copies x 0SetGroup7: 0Copies x 0Set
2 Press the y function key.
The Entry list box appears.
Rename Close CallErase
New Program
Program Printing
Group1: 0Copies x 0SetGroup2: 0Copies x 0SetGroup3: 0Copies x 0SetGroup4: 0Copies x 0SetGroup5: 0Copies x 0SetGroup6: 0Copies x 0SetGroup7: 0Copies x 0Set
Entry ListProgram1Program2Program3Program4Program5Program6Program7Program8
3 Select a program name.
Highlight a desired program name by pressing thecursor keys. Free program names appeardimmed.When they are not dimmed, they are alreadyoccupied and not available for new entry.
If no dim program name exists in the listor a desired one is not dimmed, erasethe program setting saved under theselected program name first.
Rename Close CallErase
New Program
Program Printing
Group1: 0Copies x 0SetGroup2: 0Copies x 0SetGroup3: 0Copies x 0SetGroup4: 0Copies x 0SetGroup5: 0Copies x 0SetGroup6: 0Copies x 0SetGroup7: 0Copies x 0Set
Entry ListProgram1Program2Program3Program4Program5Program6Program7Program8
NOTE
AUTO IDLECONFIDENTIAL
REDUCE
ENLARGE
1 : 1
ZOOM
PRINT POSITION
DENSITYLIGHT DARK
DUO
LINE
STARTSTOP
AUTO IMAGE PROCESS
TESTPRINT RESET
PHOTO PRINT
MASTERMAKING
AUTOPROCESS
SLOW FAST
CENTER
PROGRAM
MEMORY
NORMAL
NORMAL
SPEED
CUSTOMSETTING SCANNING
CONTRAST
MULTI-UPPRINT
DOTPHOTO
BOUNDORIGINAL
DATAPC/SCAN
53
Automatic Sorting into Groups
Setting Up Plural-original Program
1 Press the PROGRAM key twice.
The Plural-original program entry window appearsin the Main Display.
To close this window, press the tfunction key.
PROGRAM
List Cancel OK
New Program
Program--Plural Original--
Original 1: 0CopiesOriginal 2: 0CopiesOriginal 3: 0CopiesOriginal 4: 0CopiesOriginal 5: 0CopiesOriginal 6: 0CopiesOriginal 7: 0Copies
NOTE
2 Input the number of copies to beprinted for the first original usingthe Print Quantity keys.
If you enter a number incorrectly, pressthe "C" key to reset the number to zeroand then enter the correct number.
List Cancel OK
New Program
Program--Plural Original--
Original 1: 0CopiesOriginal 2: 0CopiesOriginal 3: 0CopiesOriginal 4: 0CopiesOriginal 5: 0CopiesOriginal 6: 0CopiesOriginal 7: 0Copies
3Press the " " Key and set the printquantity for the second original.
You can also use the " " key in place ofthe "+" key.
List Cancel OK
New Program
Program--Plural Original--
Original 1: 10CopiesOriginal 2: 0CopiesOriginal 3: 0CopiesOriginal 4: 0CopiesOriginal 5: 0CopiesOriginal 6: 0CopiesOriginal 7: 0Copies
NOTE
NOTE
4 Input the print quantity for theremaining originals using the PrintQuantity keys and the " " key.Up to 20 originals can be specified.If you want to correct the number of copiesalready specified, move the cursor ■ to a desiredposition using the cursor keys and enter a correctnumber.Press the "C" key to reset the number to zero.
To cancel the current program setting,press the t function key. (Thiswindow is closed and the basic windowappears again.)
List Cancel OK
New Program
Program--Plural Original--
Original 1: 10CopiesOriginal 2: 20CopiesOriginal 3: 0CopiesOriginal 4: 0CopiesOriginal 5: 0CopiesOriginal 6: 0CopiesOriginal 7: 0Copies
NOTE

55
• When printing is completed for all originals, the current program setting isautomatically cleared.
• If the optional ADF Unit is used, it is not required to change originals duringoperation.In this case, it is recommended to activate the Semi-Auto Process featureto save one key operation.☞ See below.
Semi-Auto Process FeatureWith this feature activated, the master-making process automatically starts for the following original placed in theoptional ADF Unit after the current printing process, even if the Auto Process feature is not selected.As a result, you can still check a sample print, saving one key operation.To activate this feature, open the Custom Initial setting list window and proceed to [Semi-Auto>Master].☞ p.73
NOTE
Automatic Sorting into Groups
54
8 Press the START Key.
A sample print is produced.If the Auto Process feature is not activated, pressthe START key again.Copies are produced according to the specifiedprogram, starting with the last original specified.When printing is completed for the currentoriginal, place the next original on the StageGlass and press the START key again.To interrupt the programmed printing, press theSTOP key.
START
Automatic Sorting into Groups
5 Press the e function key.
The current program setting is confirmed andmade available for the originals you selected.The Plural-original program entry window isclosed and the basic window appears again in theMain Display, showing the program for the originalspecified last.
You can save the current program settingin memory for repeated use.☞ p.56
AUTO IDLECONFIDENTIAL
REDUCE
ENLARGE
1 : 1
ZOOM
PRINT POSITION
DENSITYLIGHT DARK
DUO
LINE
STARTSTOP
AUTO IMAGE PROCESS
TESTPRINT RESET
PHOTO PRINT
MASTERMAKING
AUTOPROCESS
SLOW FAST
CENTER
PROGRAM
MEMORY
NORMAL
NORMAL
SPEED
CUSTOMSETTING SCANNING
CONTRAST
MULTI-UPPRINT
DOTPHOTO
BOUNDORIGINAL
DATAPC/SCAN
Line (Auto)Image Processing
Original 2
100%Reproduction Size
Scanning Contrast
LetterPaper
Black
Ready to Make Master
A
Idle
����yyyy����yyyy
����yyyyNOTE
NOTE
6 Place an original face-down onthe Stage Glass.
If the optional ADF Unit is installed, up to20 programmed originals can be placedthere at one time.
7 Specify other print job settings forthe selected originals.You can specify all the features available innormal operation, such as enlargement/reductionand Multi-Up printing.

55
• When printing is completed for all originals, the current program setting isautomatically cleared.
• If the optional ADF Unit is used, it is not required to change originals duringoperation.In this case, it is recommended to activate the Semi-Auto Process featureto save one key operation.☞ See below.
Semi-Auto Process FeatureWith this feature activated, the master-making process automatically starts for the following original placed in theoptional ADF Unit after the current printing process, even if the Auto Process feature is not selected.As a result, you can still check a sample print, saving one key operation.To activate this feature, open the Custom Initial setting list window and proceed to [Semi-Auto>Master].☞ p.73
NOTE
Automatic Sorting into Groups
54
8 Press the START Key.
A sample print is produced.If the Auto Process feature is not activated, pressthe START key again.Copies are produced according to the specifiedprogram, starting with the last original specified.When printing is completed for the currentoriginal, place the next original on the StageGlass and press the START key again.To interrupt the programmed printing, press theSTOP key.
START
Automatic Sorting into Groups
5 Press the e function key.
The current program setting is confirmed andmade available for the originals you selected.The Plural-original program entry window isclosed and the basic window appears again in theMain Display, showing the program for the originalspecified last.
You can save the current program settingin memory for repeated use.☞ p.56
AUTO IDLECONFIDENTIAL
REDUCE
ENLARGE
1 : 1
ZOOM
PRINT POSITION
DENSITYLIGHT DARK
DUO
LINE
STARTSTOP
AUTO IMAGE PROCESS
TESTPRINT RESET
PHOTO PRINT
MASTERMAKING
AUTOPROCESS
SLOW FAST
CENTER
PROGRAM
MEMORY
NORMAL
NORMAL
SPEED
CUSTOMSETTING SCANNING
CONTRAST
MULTI-UPPRINT
DOTPHOTO
BOUNDORIGINAL
DATAPC/SCAN
Line (Auto)Image Processing
Original 2
100%Reproduction Size
Scanning Contrast
LetterPaper
Black
Ready to Make Master
A
Idle
����yyyy����yyyy
����yyyyNOTE
NOTE
6 Place an original face-down onthe Stage Glass.
If the optional ADF Unit is installed, up to20 programmed originals can be placedthere at one time.
7 Specify other print job settings forthe selected originals.You can specify all the features available innormal operation, such as enlargement/reductionand Multi-Up printing.

56
4 Press the u function key.
The current program setting is saved under theselected program name, whose appearancechanges accordingly.
• You can give a desired name to thesaved program setting in this step.
• To cancel this operation, press theo function key in place of theu function key.☞ p.58 ......Renaming a Saved
Program Setting
Rename Close RegisterErase
New Program
Program Printing
Group1: 0Copies x 0SetGroup2: 0Copies x 0SetGroup3: 0Copies x 0SetGroup4: 0Copies x 0SetGroup5: 0Copies x 0SetGroup6: 0Copies x 0SetGroup7: 0Copies x 0Set
Entry ListProgram1Program2Program3Program4Program5Program6Program7Program8
NOTE
Automatic Sorting into Groups
Saving the Current Program SettingYou can save the current program setting in memory and apply it to another print jobwhenever desired only by calling it up from the memory.
1 Set up a program.
List Cancel OK
New Program
Program--Single Original--
Group1: 20Copies x 2SetGroup2: 30Copies x 3SetGroup3: 40Copies x 4SetGroup4: 0Copies x 0SetGroup5: 0Copies x 0SetGroup6: 0Copies x 0SetGroup7: 0Copies x 0Set
2 Press the y function key.
The Entry list box appears.
Rename Close CallErase
New Program
Program Printing
Group1: 0Copies x 0SetGroup2: 0Copies x 0SetGroup3: 0Copies x 0SetGroup4: 0Copies x 0SetGroup5: 0Copies x 0SetGroup6: 0Copies x 0SetGroup7: 0Copies x 0Set
Entry ListProgram1Program2Program3Program4Program5Program6Program7Program8
3 Select a program name.
Highlight a desired program name by pressing thecursor keys. Free program names appeardimmed.When they are not dimmed, they are alreadyoccupied and not available for new entry.
If no dim program name exists in the listor a desired one is not dimmed, erasethe program setting saved under theselected program name first.
Rename Close CallErase
New Program
Program Printing
Group1: 0Copies x 0SetGroup2: 0Copies x 0SetGroup3: 0Copies x 0SetGroup4: 0Copies x 0SetGroup5: 0Copies x 0SetGroup6: 0Copies x 0SetGroup7: 0Copies x 0Set
Entry ListProgram1Program2Program3Program4Program5Program6Program7Program8
NOTE
AUTO IDLECONFIDENTIAL
REDUCE
ENLARGE
1 : 1
ZOOM
PRINT POSITION
DENSITYLIGHT DARK
DUO
LINE
STARTSTOP
AUTO IMAGE PROCESS
TESTPRINT RESET
PHOTO PRINT
MASTERMAKING
AUTOPROCESS
SLOW FAST
CENTER
PROGRAM
MEMORY
NORMAL
NORMAL
SPEED
CUSTOMSETTING SCANNING
CONTRAST
MULTI-UPPRINT
DOTPHOTO
BOUNDORIGINAL
DATAPC/SCAN
53
Automatic Sorting into Groups
Setting Up Plural-original Program
1 Press the PROGRAM key twice.
The Plural-original program entry window appearsin the Main Display.
To close this window, press the tfunction key.
PROGRAM
List Cancel OK
New Program
Program--Plural Original--
Original 1: 0CopiesOriginal 2: 0CopiesOriginal 3: 0CopiesOriginal 4: 0CopiesOriginal 5: 0CopiesOriginal 6: 0CopiesOriginal 7: 0Copies
NOTE
2 Input the number of copies to beprinted for the first original usingthe Print Quantity keys.
If you enter a number incorrectly, pressthe "C" key to reset the number to zeroand then enter the correct number.
List Cancel OK
New Program
Program--Plural Original--
Original 1: 0CopiesOriginal 2: 0CopiesOriginal 3: 0CopiesOriginal 4: 0CopiesOriginal 5: 0CopiesOriginal 6: 0CopiesOriginal 7: 0Copies
3Press the " " Key and set the printquantity for the second original.
You can also use the " " key in place ofthe "+" key.
List Cancel OK
New Program
Program--Plural Original--
Original 1: 10CopiesOriginal 2: 0CopiesOriginal 3: 0CopiesOriginal 4: 0CopiesOriginal 5: 0CopiesOriginal 6: 0CopiesOriginal 7: 0Copies
NOTE
NOTE
4 Input the print quantity for theremaining originals using the PrintQuantity keys and the " " key.Up to 20 originals can be specified.If you want to correct the number of copiesalready specified, move the cursor ■ to a desiredposition using the cursor keys and enter a correctnumber.Press the "C" key to reset the number to zero.
To cancel the current program setting,press the t function key. (Thiswindow is closed and the basic windowappears again.)
List Cancel OK
New Program
Program--Plural Original--
Original 1: 10CopiesOriginal 2: 20CopiesOriginal 3: 0CopiesOriginal 4: 0CopiesOriginal 5: 0CopiesOriginal 6: 0CopiesOriginal 7: 0Copies
NOTE

60
Automatic Sorting into Groups
Calling Up a Saved Program Setting
1 Open the Entry list box.
Press the y function key in the desiredprogram entry window.
To open the program entry window,press the PROGRAM key.
Rename Close CallErase
New Program
Program Printing
Group1: 0Copies x 0SetGroup2: 0Copies x 0SetGroup3: 0Copies x 0SetGroup4: 0Copies x 0SetGroup5: 0Copies x 0SetGroup6: 0Copies x 0SetGroup7: 0Copies x 0Set
Entry ListProgram1Program2RISOProgram4Program5Program6Program7Program8
2 Select a desired program setting.
Highlight the program name of a desired programsetting in the list with the cursor keys.
• When the program name is dimmed,no program setting is saved under it.
• To cancel this operation, press theo function key. The Entry listbox is then closed.
Rename Close CallErase
New Program
Program Printing
Group1: 0Copies x 0SetGroup2: 0Copies x 0SetGroup3: 0Copies x 0SetGroup4: 0Copies x 0SetGroup5: 0Copies x 0SetGroup6: 0Copies x 0SetGroup7: 0Copies x 0Set
Entry ListProgram1Program2RISOProgram4Program5Program6Program7Program8
3 Press the s function key.
The Entry list box is closed and the selectedprogram setting appears in the program entrywindow.
To start printing with the selectedprogram setting, press the efunction key in this window.☞ p.51
List Cancel OK
RISO
Program--Single Original--
Group1: 50Copies x 5SetGroup2: 40Copies x 3SetGroup3: 20Copies x 4SetGroup4: 30Copies x 6SetGroup5: 0Copies x 0SetGroup6: 0Copies x 0SetGroup7: 0Copies x 0Set
NOTE
NOTE
NOTE
You can apply a desired program setting saved in the memory to any print jobwhenever desired only by calling it up from the memory.
List Cancel OK
Group7: 0Copies x 0Set
➡57
Automatic Sorting into Groups
5 Press the o function key.
The Entry list box is closed.
List Cancel OK
New Program
Program--Single Original--
Group1: 20Copies x 2SetGroup2: 30Copies x 3SetGroup3: 40Copies x 4SetGroup4: 0Copies x 0SetGroup5: 0Copies x 0SetGroup6: 0Copies x 0SetGroup7: 0Copies x 0Set

59
Automatic Sorting into Groups
4 Enter a new program name for theselected program setting.Select the characters you want to use with thecursor keys and enter them one by one bypressing the a function key.
• To enter a space, select in thewindow with the cursor keys and pressthe a function key.
• To cancel this operation, press thet function key. The Name entrywindow is then closed.
SPACE
Enter Cancel OKDelete
Name Entry
Program Printing
Name [RISO ]
A B C D E F G H I J K L MN O P Q R S T U V W X Y Z a b c d e f g h i j k l m n o p q r s t u v w x y z 1 2 3 4 5 6 7 8 9 0 - / . SPACE
NOTE
5 Press the e function key.
The new program name is confirmed and theName entry window is closed.The program name of the selected programsetting now changes to the new one in the Entrylist.
Rename Close CallErase
New Program
Program Printing
Group1: 0Copies x 0SetGroup2: 0Copies x 0SetGroup3: 0Copies x 0SetGroup4: 0Copies x 0SetGroup5: 0Copies x 0SetGroup6: 0Copies x 0SetGroup7: 0Copies x 0Set
Entry ListProgram1Program2RISOProgram4Program5Program6Program7Program8
6 Close the Entry list box.
Press the o function key.
List Cancel OK
Group7: 0Copies x 0Set
58
Automatic Sorting into Groups
Renaming a Saved Program Setting
1 Open the Entry list box.
Press the y function key in the programentry window.
To open the program entry window,press the PROGRAM key.
Rename Close CallErase
New Program
Program Printing
Group1: 0Copies x 0SetGroup2: 0Copies x 0SetGroup3: 0Copies x 0SetGroup4: 0Copies x 0SetGroup5: 0Copies x 0SetGroup6: 0Copies x 0SetGroup7: 0Copies x 0Set
Entry ListProgram1Program2Program3Program4Program5Program6Program7Program8
2 Select the program name to bechanged, using the cursor keys.Highlight a desired program name.
Rename Close CallErase
New Program
Program Printing
Group1: 0Copies x 0SetGroup2: 0Copies x 0SetGroup3: 0Copies x 0SetGroup4: 0Copies x 0SetGroup5: 0Copies x 0SetGroup6: 0Copies x 0SetGroup7: 0Copies x 0Set
Entry ListProgram1Program2Program3Program4Program5Program6Program7Program8
3 Press the i function key.
The Name entry window appears.
Enter Cancel OKDelete
Name Entry
Program Printing
Name [Program3_ ]
A B C D E F G H I J K L MN O P Q R S T U V W X Y Z a b c d e f g h i j k l m n o p q r s t u v w x y z 1 2 3 4 5 6 7 8 9 0 - / . SPACE
You can give a desired name to the program settings saved in the memory to make iteasier to find a desired program setting in the list when calling it up from the memory.
➡
NOTE

59
Automatic Sorting into Groups
4 Enter a new program name for theselected program setting.Select the characters you want to use with thecursor keys and enter them one by one bypressing the a function key.
• To enter a space, select in thewindow with the cursor keys and pressthe a function key.
• To cancel this operation, press thet function key. The Name entrywindow is then closed.
SPACE
Enter Cancel OKDelete
Name Entry
Program Printing
Name [RISO ]
A B C D E F G H I J K L MN O P Q R S T U V W X Y Z a b c d e f g h i j k l m n o p q r s t u v w x y z 1 2 3 4 5 6 7 8 9 0 - / . SPACE
NOTE
5 Press the e function key.
The new program name is confirmed and theName entry window is closed.The program name of the selected programsetting now changes to the new one in the Entrylist.
Rename Close CallErase
New Program
Program Printing
Group1: 0Copies x 0SetGroup2: 0Copies x 0SetGroup3: 0Copies x 0SetGroup4: 0Copies x 0SetGroup5: 0Copies x 0SetGroup6: 0Copies x 0SetGroup7: 0Copies x 0Set
Entry ListProgram1Program2RISOProgram4Program5Program6Program7Program8
6 Close the Entry list box.
Press the o function key.
List Cancel OK
Group7: 0Copies x 0Set
58
Automatic Sorting into Groups
Renaming a Saved Program Setting
1 Open the Entry list box.
Press the y function key in the programentry window.
To open the program entry window,press the PROGRAM key.
Rename Close CallErase
New Program
Program Printing
Group1: 0Copies x 0SetGroup2: 0Copies x 0SetGroup3: 0Copies x 0SetGroup4: 0Copies x 0SetGroup5: 0Copies x 0SetGroup6: 0Copies x 0SetGroup7: 0Copies x 0Set
Entry ListProgram1Program2Program3Program4Program5Program6Program7Program8
2 Select the program name to bechanged, using the cursor keys.Highlight a desired program name.
Rename Close CallErase
New Program
Program Printing
Group1: 0Copies x 0SetGroup2: 0Copies x 0SetGroup3: 0Copies x 0SetGroup4: 0Copies x 0SetGroup5: 0Copies x 0SetGroup6: 0Copies x 0SetGroup7: 0Copies x 0Set
Entry ListProgram1Program2Program3Program4Program5Program6Program7Program8
3 Press the i function key.
The Name entry window appears.
Enter Cancel OKDelete
Name Entry
Program Printing
Name [Program3_ ]
A B C D E F G H I J K L MN O P Q R S T U V W X Y Z a b c d e f g h i j k l m n o p q r s t u v w x y z 1 2 3 4 5 6 7 8 9 0 - / . SPACE
You can give a desired name to the program settings saved in the memory to make iteasier to find a desired program setting in the list when calling it up from the memory.
➡
NOTE

60
Automatic Sorting into Groups
Calling Up a Saved Program Setting
1 Open the Entry list box.
Press the y function key in the desiredprogram entry window.
To open the program entry window,press the PROGRAM key.
Rename Close CallErase
New Program
Program Printing
Group1: 0Copies x 0SetGroup2: 0Copies x 0SetGroup3: 0Copies x 0SetGroup4: 0Copies x 0SetGroup5: 0Copies x 0SetGroup6: 0Copies x 0SetGroup7: 0Copies x 0Set
Entry ListProgram1Program2RISOProgram4Program5Program6Program7Program8
2 Select a desired program setting.
Highlight the program name of a desired programsetting in the list with the cursor keys.
• When the program name is dimmed,no program setting is saved under it.
• To cancel this operation, press theo function key. The Entry listbox is then closed.
Rename Close CallErase
New Program
Program Printing
Group1: 0Copies x 0SetGroup2: 0Copies x 0SetGroup3: 0Copies x 0SetGroup4: 0Copies x 0SetGroup5: 0Copies x 0SetGroup6: 0Copies x 0SetGroup7: 0Copies x 0Set
Entry ListProgram1Program2RISOProgram4Program5Program6Program7Program8
3 Press the s function key.
The Entry list box is closed and the selectedprogram setting appears in the program entrywindow.
To start printing with the selectedprogram setting, press the efunction key in this window.☞ p.51
List Cancel OK
RISO
Program--Single Original--
Group1: 50Copies x 5SetGroup2: 40Copies x 3SetGroup3: 20Copies x 4SetGroup4: 30Copies x 6SetGroup5: 0Copies x 0SetGroup6: 0Copies x 0SetGroup7: 0Copies x 0Set
NOTE
NOTE
NOTE
You can apply a desired program setting saved in the memory to any print jobwhenever desired only by calling it up from the memory.
List Cancel OK
Group7: 0Copies x 0Set
➡
57
Automatic Sorting into Groups
5 Press the o function key.
The Entry list box is closed.
List Cancel OK
New Program
Program--Single Original--
Group1: 20Copies x 2SetGroup2: 30Copies x 3SetGroup3: 40Copies x 4SetGroup4: 0Copies x 0SetGroup5: 0Copies x 0SetGroup6: 0Copies x 0SetGroup7: 0Copies x 0Set

AUTO IDLECONFIDENTIAL
REDUCE
ENLARGE
1 : 1
ZOOM
PRINT POSITION
DENSITYLIGHT DARK
DUO
LINE
STARTSTOP
AUTO IMAGE PROCESS
TESTPRINT RESET
PHOTO PRINT
MASTERMAKING
AUTOPROCESS
SLOW FAST
CENTER
PROGRAM
MEMORY
NORMAL
NORMAL
SPEED
CUSTOMSETTING SCANNING
CONTRAST
MULTI-UPPRINT
DOTPHOTO
BOUNDORIGINAL
DATAPC/SCAN
64
Storing Settings in Memory
Renaming a Saved Print Job Setting
1 Press the MEMORY key.
The Print Job Memory window appears in theMain Display.
MEMORY
Personal2Personal3Personal4Personal5Personal6Personal7Personal8
Personal9Personal10Personal11Personal12Personal13Personal14Personal15Personal16
Rename Close RegisterErase
Job Entry/Job CallPersonal1
Print Job Memory Mode
2 Select the job register name to bechanged, using the cursor keys.Highlight a desired job register name.
Personal2
Personal4Personal5Personal6Personal7Personal8
Personal9Personal10Personal11Personal12Personal13Personal14Personal15Personal16
Rename Close RegisterErase
Job Entry/Job CallPersonal1
Print Job Memory Mode
Personal3
3 Press the i function key.
The Name Entry window appears.
Enter Cancel OKDelete
Name Entry
Print Job Memory Mode
Name [Personal3_ ]
A B C D E F G H I J K L MN O P Q R S T U V W X Y Z a b c d e f g h i j k l m n o p q r s t u v w x y z 1 2 3 4 5 6 7 8 9 0 - / . SPACE
61
Automatic Sorting into Groups
Erasing a Saved Program Setting
1 Open the Entry list box.
Press the y function key in the desiredprogram entry window.
To open the program entry window,press the PROGRAM key.
Rename Close CallErase
New Program
Program Printing
Group1: 0Copies x 0SetGroup2: 0Copies x 0SetGroup3: 0Copies x 0SetGroup4: 0Copies x 0SetGroup5: 0Copies x 0SetGroup6: 0Copies x 0SetGroup7: 0Copies x 0Set
Entry ListProgram1Program2RISOProgram4Program5Program6Program7Program8
NOTE
2 Select the program setting to beerased.
Highlight the program name of the correspondingprogram setting in the list with the cursor keys.
• When the program name is dimmed,no program setting is saved under it.
• To cancel this operation, press theo function key. The Entry listbox is then closed.
Rename Close CallErase
New Program
Program Printing
Group1: 0Copies x 0SetGroup2: 0Copies x 0SetGroup3: 0Copies x 0SetGroup4: 0Copies x 0SetGroup5: 0Copies x 0SetGroup6: 0Copies x 0SetGroup7: 0Copies x 0Set
Entry ListProgram1Program2RISOProgram4Program5Program6Program7Program8
3 Press the d function key.
The confirmation message box appears.
Rename Close CancelErase
New Program
Program Printing
Group1: 0Copies x 0SetGroup2: 0Copies x 0SetGroup3: 0Copies x 0SetGroup4: 0Copies x 0SetGroup5: 0Copies x 0SetGroup6: 0Copies x 0SetGroup7: 0Copies x 0Set
Entry ListProgram1Programme2Programme3Programme4Programme5Programme6Programme7Program8
RISO
To Erase the Selected Item,Press Erase Key Again(To Exit, Press Cancel Key)
NOTE
4 Press the d function keyagain.
The selected program setting is erased from thememory and the selected program name will bedimmed.If the name was changed from the initial one, itwill be returned to the initial one after thecorresponding program setting is erased from thememory.
To cancel this operation, press thet function key in place of thed function key.
Rename Close CallErase
New Program
Program Printing
Group1: 0Copies x 0SetGroup2: 0Copies x 0SetGroup3: 0Copies x 0SetGroup4: 0Copies x 0SetGroup5: 0Copies x 0SetGroup6: 0Copies x 0SetGroup7: 0Copies x 0Set
Entry ListProgram1Program2Program3Program4Program5Program6Program7Program8
List Cancel OK
Group7: 0Copies x 0Set
➡
NOTE

63
Storing Settings in Memory
3 Select a job register name.
Highlight a desired job register name by pressingthe cursor keys.Free job register names appear dimmed.When they are not dimmed, they are alreadyoccupied and not available for new entry.
If no dim job register name exists in thelist or a desired one is not dimmed, erasethe job setting saved under the selectedjob register name first.☞ p.67 ......Erasing a Saved Print Job
Setting.
Personal4Personal5Personal6Personal7Personal8
Personal9Personal10Personal11Personal12Personal13Personal14Personal15Personal16
Rename Close RegisterErase
Job Entry/Job CallPersonal1
Print Job Memory Mode
Personal2Personal3
NOTE
4 Press the u function key.
The current print job setting is saved under theselected job register name, whose appearancechanges accordingly.
• Yon can give a desired name to thesaved print job setting in this step.
• To cancel this operation, press theo function key in place of theu function key.
☞ p.64 ......Renaming a Saved Print JobSetting.
Personal4Personal5Personal6Personal7Personal8
Personal9Personal10Personal11Personal12Personal13Personal14Personal15Personal16
Rename Close RegisterErase
Job Entry/Job CallPersonal1
Print Job Memory Mode
Personal2Personal3
NOTE
NOTE
5 Press the o function key.
The Print job memory window is closed and thebasic window appears again.
It is recommended that you maintain alist of job register names and theirassociated settings.
PhotoImage Processing
Reproduction Size
Scanning Contrast
LetterPaper
Idle Black
��������
����
Ready to Make Master
Dot Photo
50% Zoom
AUTO IDLECONFIDENTIAL
REDUCE
ENLARGE
1 : 1
ZOOM
PRINT POSITION
DENSITYLIGHT DARK
DUO
LINE
STARTSTOP
AUTO IMAGE PROCESS
TESTPRINT RESET
PHOTO PRINT
MASTERMAKING
AUTOPROCESS
SLOW FAST
CENTER
PROGRAM
MEMORY
NORMAL
NORMAL
SPEED
CUSTOMSETTING SCANNING
CONTRAST
MULTI-UPPRINT
DOTPHOTO
BOUNDORIGINAL
DATAPC/SCAN
62
2 Press the MEMORY key.
The Print job memory window appears in the MainDisplay.
MEMORY
Personal2Personal3Personal4Personal5Personal6Personal7Personal8
Personal9Personal10Personal11Personal12Personal13Personal14Personal15Personal16
Rename Close RegisterErase
Job Entry/Job CallPersonal1
Print Job Memory Mode
Storing Settingsin MemoryThe Print Job Memory feature is a flexible tool forautomating frequently used or complicatedcombinations of settings for print jobs.
You can store up to 16 combinations of frequently usedor complex print-job settings and apply them to newprint jobs whenever necessary.
- Image processing mode• Line/Photo/Duo• Dot photo
- Scanning contrast- Reproduction size- Print quantity- Vertical print position- Print speed- Print density- Print options
• Auto Process• Bound Original processing• Multi-Up printing
Saving the Current Print Job Setting
1 Set up desired settings.
PhotoImage Processing
Reproduction Size
Scanning Contrast
LetterPaper
Idle Black
��������
����
Ready to Make Master
Dot Photo
50% Zoom
The settings of the following print job elements can be registered in memory for quick recall.

63
Storing Settings in Memory
3 Select a job register name.
Highlight a desired job register name by pressingthe cursor keys.Free job register names appear dimmed.When they are not dimmed, they are alreadyoccupied and not available for new entry.
If no dim job register name exists in thelist or a desired one is not dimmed, erasethe job setting saved under the selectedjob register name first.☞ p.67 ......Erasing a Saved Print Job
Setting.
Personal4Personal5Personal6Personal7Personal8
Personal9Personal10Personal11Personal12Personal13Personal14Personal15Personal16
Rename Close RegisterErase
Job Entry/Job CallPersonal1
Print Job Memory Mode
Personal2Personal3
NOTE
4 Press the u function key.
The current print job setting is saved under theselected job register name, whose appearancechanges accordingly.
• Yon can give a desired name to thesaved print job setting in this step.
• To cancel this operation, press theo function key in place of theu function key.
☞ p.64 ......Renaming a Saved Print JobSetting.
Personal4Personal5Personal6Personal7Personal8
Personal9Personal10Personal11Personal12Personal13Personal14Personal15Personal16
Rename Close RegisterErase
Job Entry/Job CallPersonal1
Print Job Memory Mode
Personal2Personal3
NOTE
NOTE
5 Press the o function key.
The Print job memory window is closed and thebasic window appears again.
It is recommended that you maintain alist of job register names and theirassociated settings.
PhotoImage Processing
Reproduction Size
Scanning Contrast
LetterPaper
Idle Black
��������
����
Ready to Make Master
Dot Photo
50% Zoom
AUTO IDLECONFIDENTIAL
REDUCE
ENLARGE
1 : 1
ZOOM
PRINT POSITION
DENSITYLIGHT DARK
DUO
LINE
STARTSTOP
AUTO IMAGE PROCESS
TESTPRINT RESET
PHOTO PRINT
MASTERMAKING
AUTOPROCESS
SLOW FAST
CENTER
PROGRAM
MEMORY
NORMAL
NORMAL
SPEED
CUSTOMSETTING SCANNING
CONTRAST
MULTI-UPPRINT
DOTPHOTO
BOUNDORIGINAL
DATAPC/SCAN
62
2 Press the MEMORY key.
The Print job memory window appears in the MainDisplay.
MEMORY
Personal2Personal3Personal4Personal5Personal6Personal7Personal8
Personal9Personal10Personal11Personal12Personal13Personal14Personal15Personal16
Rename Close RegisterErase
Job Entry/Job CallPersonal1
Print Job Memory Mode
Storing Settingsin MemoryThe Print Job Memory feature is a flexible tool forautomating frequently used or complicatedcombinations of settings for print jobs.
You can store up to 16 combinations of frequently usedor complex print-job settings and apply them to newprint jobs whenever necessary.
- Image processing mode• Line/Photo/Duo• Dot photo
- Scanning contrast- Reproduction size- Print quantity- Vertical print position- Print speed- Print density- Print options
• Auto Process• Bound Original processing• Multi-Up printing
Saving the Current Print Job Setting
1 Set up desired settings.
PhotoImage Processing
Reproduction Size
Scanning Contrast
LetterPaper
Idle Black
��������
����
Ready to Make Master
Dot Photo
50% Zoom
The settings of the following print job elements can be registered in memory for quick recall.

AUTO IDLECONFIDENTIAL
REDUCE
ENLARGE
1 : 1
ZOOM
PRINT POSITION
DENSITYLIGHT DARK
DUO
LINE
STARTSTOP
AUTO IMAGE PROCESS
TESTPRINT RESET
PHOTO PRINT
MASTERMAKING
AUTOPROCESS
SLOW FAST
CENTER
PROGRAM
MEMORY
NORMAL
NORMAL
SPEED
CUSTOMSETTING SCANNING
CONTRAST
MULTI-UPPRINT
DOTPHOTO
BOUNDORIGINAL
DATAPC/SCAN
64
Storing Settings in Memory
Renaming a Saved Print Job Setting
1 Press the MEMORY key.
The Print Job Memory window appears in theMain Display.
MEMORY
Personal2Personal3Personal4Personal5Personal6Personal7Personal8
Personal9Personal10Personal11Personal12Personal13Personal14Personal15Personal16
Rename Close RegisterErase
Job Entry/Job CallPersonal1
Print Job Memory Mode
2 Select the job register name to bechanged, using the cursor keys.Highlight a desired job register name.
Personal2
Personal4Personal5Personal6Personal7Personal8
Personal9Personal10Personal11Personal12Personal13Personal14Personal15Personal16
Rename Close RegisterErase
Job Entry/Job CallPersonal1
Print Job Memory Mode
Personal3
3 Press the i function key.
The Name Entry window appears.
Enter Cancel OKDelete
Name Entry
Print Job Memory Mode
Name [Personal3_ ]
A B C D E F G H I J K L MN O P Q R S T U V W X Y Z a b c d e f g h i j k l m n o p q r s t u v w x y z 1 2 3 4 5 6 7 8 9 0 - / . SPACE
61
Automatic Sorting into Groups
Erasing a Saved Program Setting
1 Open the Entry list box.
Press the y function key in the desiredprogram entry window.
To open the program entry window,press the PROGRAM key.
Rename Close CallErase
New Program
Program Printing
Group1: 0Copies x 0SetGroup2: 0Copies x 0SetGroup3: 0Copies x 0SetGroup4: 0Copies x 0SetGroup5: 0Copies x 0SetGroup6: 0Copies x 0SetGroup7: 0Copies x 0Set
Entry ListProgram1Program2RISOProgram4Program5Program6Program7Program8
NOTE
2 Select the program setting to beerased.
Highlight the program name of the correspondingprogram setting in the list with the cursor keys.
• When the program name is dimmed,no program setting is saved under it.
• To cancel this operation, press theo function key. The Entry listbox is then closed.
Rename Close CallErase
New Program
Program Printing
Group1: 0Copies x 0SetGroup2: 0Copies x 0SetGroup3: 0Copies x 0SetGroup4: 0Copies x 0SetGroup5: 0Copies x 0SetGroup6: 0Copies x 0SetGroup7: 0Copies x 0Set
Entry ListProgram1Program2RISOProgram4Program5Program6Program7Program8
3 Press the d function key.
The confirmation message box appears.
Rename Close CancelErase
New Program
Program Printing
Group1: 0Copies x 0SetGroup2: 0Copies x 0SetGroup3: 0Copies x 0SetGroup4: 0Copies x 0SetGroup5: 0Copies x 0SetGroup6: 0Copies x 0SetGroup7: 0Copies x 0Set
Entry ListProgram1Programme2Programme3Programme4Programme5Programme6Programme7Program8
RISO
To Erase the Selected Item,Press Erase Key Again(To Exit, Press Cancel Key)
NOTE
4 Press the d function keyagain.
The selected program setting is erased from thememory and the selected program name will bedimmed.If the name was changed from the initial one, itwill be returned to the initial one after thecorresponding program setting is erased from thememory.
To cancel this operation, press thet function key in place of thed function key.
Rename Close CallErase
New Program
Program Printing
Group1: 0Copies x 0SetGroup2: 0Copies x 0SetGroup3: 0Copies x 0SetGroup4: 0Copies x 0SetGroup5: 0Copies x 0SetGroup6: 0Copies x 0SetGroup7: 0Copies x 0Set
Entry ListProgram1Program2Program3Program4Program5Program6Program7Program8
List Cancel OK
Group7: 0Copies x 0Set
➡
NOTE

68
Personal2
Personal4Personal5Personal6Personal7Personal8
Personal9Personal10Personal11Personal12Personal13Personal14Personal15Personal16
Rename Close RegisterErase
Job Entry/Job CallPersonal1
Print Job Memory Mode
Personal3
NOTE
4 Press the d function keyagain.
The selected print job setting is erased from thememory and the selected job register name willbe dimmed.If the name was changed from the initial one, itwill be returned to the initial one after thecorresponding print job setting is erased from thememory.
To cancel this operation, press thet function key in place of thed function key.
Storing Settings in Memory
65
Storing Settings in Memory
4 Enter a new job register name forthe selected print job setting.Select the characters you want to use with thecursor keys and enter them one by one bypressing the a function key.
• To enter a space, select in thewindow by the cursor keys and pressthe a function key.
• To cancel this operation, press thet function key. The Name entrywindow is then closed.
SPACE
Enter Cancel OKDelete
Name Entry
Print Job Memory Mode
Name [RISO JOB ]
A B C D E F G H I J K L MN O P Q R S T U V W X Y Z a b c d e f g h i j k l m n o p q r s t u v w x y z 1 2 3 4 5 6 7 8 9 0 - / . SPACE
NOTE
5 Press the e function key.
The new job register name is confirmed and theName entry window is closed.The job register name of the selected print jobsetting now changes to the new one.
Personal2
Personal4Personal5Personal6Personal7Personal8
Personal9Personal10Personal11Personal12Personal13Personal14Personal15Personal16
Rename Close RegisterErase
Job Entry/Job CallPersonal1
Print Job Memory Mode
RISO JOB
6 Press the o function key.
The Print job memory window is closed and thebasic window appears again.

AUTO IDLECONFIDENTIAL
REDUCE
ENLARGE
1 : 1
ZOOM
PRINT POSITION
DENSITYLIGHT DARK
DUO
LINE
STARTSTOP
AUTO IMAGE PROCESS
TESTPRINT RESET
PHOTO PRINT
MASTERMAKING
AUTOPROCESS
SLOW FAST
CENTER
PROGRAM
MEMORY
NORMAL
NORMAL
SPEED
CUSTOMSETTING SCANNING
CONTRAST
MULTI-UPPRINT
DOTPHOTO
BOUNDORIGINAL
DATAPC/SCAN
67
Storing Settings in Memory
Erasing a Saved Print Job Setting
1 Press the MEMORY key.
The Print Job Memory window appears in theMain Display.
MEMORY
Personal2RISO JOBPersonal4Personal5Personal6Personal7Personal8
Personal9Personal10Personal11Personal12Personal13Personal14Personal15Personal16
Rename Close RegisterErase
Job Entry/Job CallPersonal1
Print Job Memory Mode
2 Select the print job setting to beerased.Highlight the job register name of thecorresponding print job setting in the list with thecursor keys.
• When the job register name is dimmed,no print job setting is saved under it.
• To cancel this operation, press theo function key.The Print job memory window is thenclosed.
• It is recommended that you maintain alist of job register names and theirassociated settings.
Personal2
Personal4Personal5Personal6Personal7Personal8
Personal9Personal10Personal11Personal12Personal13Personal14Personal15Personal16
Rename Close RegisterErase
Job Entry/Job CallPersonal1
Print Job Memory Mode
RISO JOB
3 Press the d function key.
The confirmation message box appears.
Personal2Personal3Personal4Personal5Personal6Personal7Personal8
Personal9Personal10Personal11Personal12Personal13Personal14Personal15Personal16
CancelErase
Job Entry/Job CallPersonal1
Print Job Memory Mode
RISO JOB
To Erase the Selected Item,Press Erase Key Again(To Exit, Press Cancel Key)
NOTE
AUTO IDLECONFIDENTIAL
REDUCE
ENLARGE
1 : 1
ZOOM
PRINT POSITION
DENSITYLIGHT DARK
DUO
LINE
STARTSTOP
AUTO IMAGE PROCESS
TESTPRINT RESET
PHOTO PRINT
MASTERMAKING
AUTOPROCESS
SLOW FAST
CENTER
PROGRAM
MEMORY
NORMAL
NORMAL
SPEED
CUSTOMSETTING SCANNING
CONTRAST
MULTI-UPPRINT
DOTPHOTO
BOUNDORIGINAL
DATAPC/SCAN
66
Storing Settings in Memory
Calling Up a Saved Print Job Setting
1 Press the MEMORY key.
The Print Job Memory window appears in theMain Display.
You can apply a desired print job setting saved in the memory to any print jobwhenever desired only by calling it up from the memory.
MEMORY
Personal2RISO JOBPersonal4Personal5Personal6Personal7Personal8
Personal9Personal10Personal11Personal12Personal13Personal14Personal15Personal16
Rename Close RegisterErase
Job Entry/Job CallPersonal1
Print Job Memory Mode
2 Select a desired print job setting.Highlight the job register name of a desired printjob setting in the list.
• When the job register name is dimmed,no print job setting is saved under it.
• To cancel this operation, press theo function key. The Print jobmemory window is then closed.
• It is recommended that you maintain alist of job register names and theirassociated settings.
Personal2
Personal6Personal7Personal8
Personal9Personal10Personal11Personal12Personal13Personal14Personal15Personal16
Rename Close CallErase
Job Entry/Job CallPersonal1
Print Job Memory Mode
RISO JOBPersonal4Personal5
3 Press the s function key.
The Print job memory window is closed and thebasic window appears, showing the selected printjob setting.The indicators on the control panel also lightaccording to the selected print job setting.
DuoImage Processing
Reproduction Size
Scanning Contrast
LetterPaper
Idle Black
��������
����
Ready to Make Master
Dot Photo
97% Zoom
2UP��yy��yy
NOTE

AUTO IDLECONFIDENTIAL
REDUCE
ENLARGE
1 : 1
ZOOM
PRINT POSITION
DENSITYLIGHT DARK
DUO
LINE
STARTSTOP
AUTO IMAGE PROCESS
TESTPRINT RESET
PHOTO PRINT
MASTERMAKING
AUTOPROCESS
SLOW FAST
CENTER
PROGRAM
MEMORY
NORMAL
NORMAL
SPEED
CUSTOMSETTING SCANNING
CONTRAST
MULTI-UPPRINT
DOTPHOTO
BOUNDORIGINAL
DATAPC/SCAN
67
Storing Settings in Memory
Erasing a Saved Print Job Setting
1 Press the MEMORY key.
The Print Job Memory window appears in theMain Display.
MEMORY
Personal2RISO JOBPersonal4Personal5Personal6Personal7Personal8
Personal9Personal10Personal11Personal12Personal13Personal14Personal15Personal16
Rename Close RegisterErase
Job Entry/Job CallPersonal1
Print Job Memory Mode
2 Select the print job setting to beerased.Highlight the job register name of thecorresponding print job setting in the list with thecursor keys.
• When the job register name is dimmed,no print job setting is saved under it.
• To cancel this operation, press theo function key.The Print job memory window is thenclosed.
• It is recommended that you maintain alist of job register names and theirassociated settings.
Personal2
Personal4Personal5Personal6Personal7Personal8
Personal9Personal10Personal11Personal12Personal13Personal14Personal15Personal16
Rename Close RegisterErase
Job Entry/Job CallPersonal1
Print Job Memory Mode
RISO JOB
3 Press the d function key.
The confirmation message box appears.
Personal2Personal3Personal4Personal5Personal6Personal7Personal8
Personal9Personal10Personal11Personal12Personal13Personal14Personal15Personal16
CancelErase
Job Entry/Job CallPersonal1
Print Job Memory Mode
RISO JOB
To Erase the Selected Item,Press Erase Key Again(To Exit, Press Cancel Key)
NOTE
AUTO IDLECONFIDENTIAL
REDUCE
ENLARGE
1 : 1
ZOOM
PRINT POSITION
DENSITYLIGHT DARK
DUO
LINE
STARTSTOP
AUTO IMAGE PROCESS
TESTPRINT RESET
PHOTO PRINT
MASTERMAKING
AUTOPROCESS
SLOW FAST
CENTER
PROGRAM
MEMORY
NORMAL
NORMAL
SPEED
CUSTOMSETTING SCANNING
CONTRAST
MULTI-UPPRINT
DOTPHOTO
BOUNDORIGINAL
DATAPC/SCAN
66
Storing Settings in Memory
Calling Up a Saved Print Job Setting
1 Press the MEMORY key.
The Print Job Memory window appears in theMain Display.
You can apply a desired print job setting saved in the memory to any print jobwhenever desired only by calling it up from the memory.
MEMORY
Personal2RISO JOBPersonal4Personal5Personal6Personal7Personal8
Personal9Personal10Personal11Personal12Personal13Personal14Personal15Personal16
Rename Close RegisterErase
Job Entry/Job CallPersonal1
Print Job Memory Mode
2 Select a desired print job setting.Highlight the job register name of a desired printjob setting in the list.
• When the job register name is dimmed,no print job setting is saved under it.
• To cancel this operation, press theo function key. The Print jobmemory window is then closed.
• It is recommended that you maintain alist of job register names and theirassociated settings.
Personal2
Personal6Personal7Personal8
Personal9Personal10Personal11Personal12Personal13Personal14Personal15Personal16
Rename Close CallErase
Job Entry/Job CallPersonal1
Print Job Memory Mode
RISO JOBPersonal4Personal5
3 Press the s function key.
The Print job memory window is closed and thebasic window appears, showing the selected printjob setting.The indicators on the control panel also lightaccording to the selected print job setting.
DuoImage Processing
Reproduction Size
Scanning Contrast
LetterPaper
Idle Black
��������
����
Ready to Make Master
Dot Photo
97% Zoom
2UP��yy��yy
NOTE

68
Personal2
Personal4Personal5Personal6Personal7Personal8
Personal9Personal10Personal11Personal12Personal13Personal14Personal15Personal16
Rename Close RegisterErase
Job Entry/Job CallPersonal1
Print Job Memory Mode
Personal3
NOTE
4 Press the d function keyagain.
The selected print job setting is erased from thememory and the selected job register name willbe dimmed.If the name was changed from the initial one, itwill be returned to the initial one after thecorresponding print job setting is erased from thememory.
To cancel this operation, press thet function key in place of thed function key.
Storing Settings in Memory
65
Storing Settings in Memory
4 Enter a new job register name forthe selected print job setting.Select the characters you want to use with thecursor keys and enter them one by one bypressing the a function key.
• To enter a space, select in thewindow by the cursor keys and pressthe a function key.
• To cancel this operation, press thet function key. The Name entrywindow is then closed.
SPACE
Enter Cancel OKDelete
Name Entry
Print Job Memory Mode
Name [RISO JOB ]
A B C D E F G H I J K L MN O P Q R S T U V W X Y Z a b c d e f g h i j k l m n o p q r s t u v w x y z 1 2 3 4 5 6 7 8 9 0 - / . SPACE
NOTE
5 Press the e function key.
The new job register name is confirmed and theName entry window is closed.The job register name of the selected print jobsetting now changes to the new one.
Personal2
Personal4Personal5Personal6Personal7Personal8
Personal9Personal10Personal11Personal12Personal13Personal14Personal15Personal16
Rename Close RegisterErase
Job Entry/Job CallPersonal1
Print Job Memory Mode
RISO JOB
6 Press the o function key.
The Print job memory window is closed and thebasic window appears again.

Customizing the Initial Settings
INITIAL SETTINGS OPEN TO ARBITRARY CHANGES
Title
Image Processing
Print Speed
Print Density
Scanning Contrast
Auto Process
Book Size (Wide)
Book Size (Long)
Book Erasure Width
Multi-Up Interval
Energy Saving Mode
Description
Selects the initial image processingmode.
Selects the initial print speed (copies perminute).
Selects the initial print density.
Selects the initial setting of the Originalscanning contrast.
Selects the initial status of the AutoProcess feature.
Selects the initial opened book size to bespecified for the book placed wide on theStage glass.
Selects the initial opened book size to bespecified for the book placed longwayson the Stage glass.
Specifies the initial erasure width of thebook spine shadow applied in the BoundOriginal processing feature.
Selects if an interval is required or not,for replacing the original placed on theStage glass for Multi-Up printing.
Selects if energy is required to be savedor not, while your RISOGRAPH is idle.Two modes, "Auto Power-off" and "AutoSleep", are available to save energy.If "Auto Power-off" is selected, the powerwill be turned off automatically when yourRISOGRAPH remains idle for a specifiedperiod.If "Auto Sleep" is selected, on the otherhand, the power supply will be shut offonly for the control panel under the samecondition, thus allowing yourRISOGRAPH to receive PC data even inthe energy saving mode.
You can specify the idle periodrequired to lead yourRISOGRAPH into the energysaving mode, using the Energysave timer.☞ See the next page.
Choices
Line, Duo, Photo
Level 1(=60), Level 2(=80), Level 3(=100), Level 4(=120), Level 5(=130)[cpm]
Light, Medium light,Standard, Mediumdark, Dark
Auto, Light, Mediumlight, Standard, Mediumdark, Dark
ON, OFF
RN2050/2150 : A3, B4,A4, B5, A5, Foolscap
RN2000/2030/2130 :Ledger, Legal, Letter,Statement
RN2050/2150 : A4, B5,A5
RN2000/2030/2130 :Letter, Statement
RN2050/2150 : 10 mm
RN2000/2030/2130 : 0.5inch
None(No interval), 15 Seconds
Auto Power-OFF, AutoSleep, OFF
The "Auto Sleep" modeis available as standardonly for the RN21series models. For the RN20 seriesmodels, the optionalPrinter Control BoardRISORINC2 is requiredto use the "Auto Sleep"mode.
Ref.Page
p.30
p.40
p.41
p.36
p.32
p.38
p.38
p.38
p.46
p.26, 82
* The framed item is the default setting.
NOTE
72
NOTE
69
AutomaticIdleThe Automatic Idle feature assures consistent print qualityeven after a long break by rotating the Print Cylinder(Drum) to ensure even ink distribution, and saves you fromwasting paper due to faint images in printing.
When ordinary or test printing takes place after along break, the Automatic Idle feature is ignoredeven when the Automatic Idle indicator is lit.
Whenever the Automatic Idle indicator is lit, the AutomaticIdle feature is on. If you want to use this feature when theindicator is not lit, press the AUTO IDLE key to activate it.
This feature is automatically activated if the power isswitched on when the machine has not been used for acertain period (6 to 12 hours).
You can select the minimum period required forthe automatic activation of the Automatic Idlefeature.
☞ p.70......You can customize initial settings.
AUTO IDLECONFIDENTIAL
REDUCE
ENLARGE
1 : 1
ZOOM
PRINT POSITION
DENSITYLIGHT DARK
DUO
LINE
STARTSTOP
AUTO IMAGE PROCESS
TESTPRINT RESET
PHOTO PRINT
MASTERMAKING
AUTOPROCESS
SLOW FAST
CENTER
PROGRAM
MEMORY
NORMAL
NORMAL
SPEED
CUSTOMSETTING SCANNING
CONTRAST
MULTI-UPPRINT
DOTPHOTO
BOUNDORIGINAL
DATAPC/SCAN
AUTO IDLE
Line(Auto)Image Processing
Reproduction Size
Scanning Contrast
LetterPaper
Idle Black
Idling
����yyyy����yyyy
����yyyy
100%
A
NOTE
NOTE

71
Customizing the Initial Settings
4 Select a desired initial setting.
Highlight a desired setting by pressing thew or q function key or the cursorkeys.
5 Press the e function key.
A new initial setting is confirmed and the Initialsetting selection box is closed.The initial setting of the selected item nowchanges to the new one in the Custom InitialSetting List window.
To cancel this operation, press theo function key in place of thee key.
6 Press the o function key.
The Custom Initial Setting List window is closedand the new (custom) initial settings are applied tothe selected items.
NOTE
Close OK
Custom Initial Settings
Image Processing LinePrint Speed Level 3Printing Density StandardScanning Contrast AutoAuto Print Feature OFFBook Size(Wide) LegalBook Size(Long) LetterBook Erasure Width 0.5inch
Print SpeedLevel 1Level 2Level 3Level 4Level 5
Close OK
Custom Initial Settings
Image Processing LinePrint Speed Level 4Print Density StandardScanning Contrast AutoAuto Process OFFBook Size(Wide) LegalBook Size(Long) LetterBook Erasure Width 0.5inch
Customizing the InitialSettingsYou can customize some of the initial settings to which themachine status will be returned when the power is turnedon, or the RESET key is held down for more than onesecond.
When you customize the initial settings,they remain valid until they are changedagain.
NOTE
1 Press the CUSTOM SETTING key.The Custom Initial Settings List window appearsin the Main Display.
AUTO IDLECONFIDENTIAL
REDUCE
ENLARGE
1 : 1
ZOOM
PRINT POSITION
DENSITYLIGHT DARK
DUO
LINE
STARTSTOP
AUTO IMAGE PROCESS
TESTPRINT RESET
PHOTO PRINT
MASTERMAKING
AUTOPROCESS
SLOW FAST
CENTER
PROGRAM
MEMORY
NORMAL
NORMAL
SPEED
CUSTOMSETTING SCANNING
CONTRAST
MULTI-UPPRINT
DOTPHOTO
BOUNDORIGINAL
DATAPC/SCAN
CUSTOMSETTING
Close OK
Custom Initial Settings
Image Processing LinePrint Speed Level 3Print Density StandardScanning Contrast AutoAuto Process OFFBook Size(Wide) LegalBook Size(Long) LetterBook Erasure Width 0.5inch
2 Select an item that you want tocustomize.Highlight a desired item name by pressing thew or q function key or the cursorkeys.
Close OK
Custom Initial Settings
Image Processing LinePrint Speed Level 3Print Density StandardScanning Contrast AutoAuto Process OFFBook Size(Wide) LegalBook Size(Long) LetterBook Erasure Width 0.5inch
3 Press the e function key.
The Initial setting selection box of the selecteditem appears.
Close OK
Custom Initial Settings
Image Processing LinePrint Speed Level 3Printing Density StandardScanning Contrast AutoAuto Print Feature OFFBook Size(Wide) LegalBook Size(Long) LetterBook Erasure Width 0.5inch
Print SpeedLevel 1Level 2Level 3Level 4Level 5
70

71
Customizing the Initial Settings
4 Select a desired initial setting.
Highlight a desired setting by pressing thew or q function key or the cursorkeys.
5 Press the e function key.
A new initial setting is confirmed and the Initialsetting selection box is closed.The initial setting of the selected item nowchanges to the new one in the Custom InitialSetting List window.
To cancel this operation, press theo function key in place of thee key.
6 Press the o function key.
The Custom Initial Setting List window is closedand the new (custom) initial settings are applied tothe selected items.
NOTE
Close OK
Custom Initial Settings
Image Processing LinePrint Speed Level 3Printing Density StandardScanning Contrast AutoAuto Print Feature OFFBook Size(Wide) LegalBook Size(Long) LetterBook Erasure Width 0.5inch
Print SpeedLevel 1Level 2Level 3Level 4Level 5
Close OK
Custom Initial Settings
Image Processing LinePrint Speed Level 4Print Density StandardScanning Contrast AutoAuto Process OFFBook Size(Wide) LegalBook Size(Long) LetterBook Erasure Width 0.5inch
Customizing the InitialSettingsYou can customize some of the initial settings to which themachine status will be returned when the power is turnedon, or the RESET key is held down for more than onesecond.
When you customize the initial settings,they remain valid until they are changedagain.
NOTE
1 Press the CUSTOM SETTING key.The Custom Initial Settings List window appearsin the Main Display.
AUTO IDLECONFIDENTIAL
REDUCE
ENLARGE
1 : 1
ZOOM
PRINT POSITION
DENSITYLIGHT DARK
DUO
LINE
STARTSTOP
AUTO IMAGE PROCESS
TESTPRINT RESET
PHOTO PRINT
MASTERMAKING
AUTOPROCESS
SLOW FAST
CENTER
PROGRAM
MEMORY
NORMAL
NORMAL
SPEED
CUSTOMSETTING SCANNING
CONTRAST
MULTI-UPPRINT
DOTPHOTO
BOUNDORIGINAL
DATAPC/SCAN
CUSTOMSETTING
Close OK
Custom Initial Settings
Image Processing LinePrint Speed Level 3Print Density StandardScanning Contrast AutoAuto Process OFFBook Size(Wide) LegalBook Size(Long) LetterBook Erasure Width 0.5inch
2 Select an item that you want tocustomize.Highlight a desired item name by pressing thew or q function key or the cursorkeys.
Close OK
Custom Initial Settings
Image Processing LinePrint Speed Level 3Print Density StandardScanning Contrast AutoAuto Process OFFBook Size(Wide) LegalBook Size(Long) LetterBook Erasure Width 0.5inch
3 Press the e function key.
The Initial setting selection box of the selecteditem appears.
Close OK
Custom Initial Settings
Image Processing LinePrint Speed Level 3Printing Density StandardScanning Contrast AutoAuto Print Feature OFFBook Size(Wide) LegalBook Size(Long) LetterBook Erasure Width 0.5inch
Print SpeedLevel 1Level 2Level 3Level 4Level 5
70

Customizing the Initial Settings
INITIAL SETTINGS OPEN TO ARBITRARY CHANGES
Title
Image Processing
Print Speed
Print Density
Scanning Contrast
Auto Process
Book Size (Wide)
Book Size (Long)
Book Erasure Width
Multi-Up Interval
Energy Saving Mode
Description
Selects the initial image processingmode.
Selects the initial print speed (copies perminute).
Selects the initial print density.
Selects the initial setting of the Originalscanning contrast.
Selects the initial status of the AutoProcess feature.
Selects the initial opened book size to bespecified for the book placed wide on theStage glass.
Selects the initial opened book size to bespecified for the book placed longwayson the Stage glass.
Specifies the initial erasure width of thebook spine shadow applied in the BoundOriginal processing feature.
Selects if an interval is required or not,for replacing the original placed on theStage glass for Multi-Up printing.
Selects if energy is required to be savedor not, while your RISOGRAPH is idle.Two modes, "Auto Power-off" and "AutoSleep", are available to save energy.If "Auto Power-off" is selected, the powerwill be turned off automatically when yourRISOGRAPH remains idle for a specifiedperiod.If "Auto Sleep" is selected, on the otherhand, the power supply will be shut offonly for the control panel under the samecondition, thus allowing yourRISOGRAPH to receive PC data even inthe energy saving mode.
You can specify the idle periodrequired to lead yourRISOGRAPH into the energysaving mode, using the Energysave timer.☞ See the next page.
Choices
Line, Duo, Photo
Level 1(=60), Level 2(=80), Level 3(=100), Level 4(=120), Level 5(=130)[cpm]
Light, Medium light,Standard, Mediumdark, Dark
Auto, Light, Mediumlight, Standard, Mediumdark, Dark
ON, OFF
RN2050/2150 : A3, B4,A4, B5, A5, Foolscap
RN2000/2030/2130 :Ledger, Legal, Letter,Statement
RN2050/2150 : A4, B5,A5
RN2000/2030/2130 :Letter, Statement
RN2050/2150 : 10 mm
RN2000/2030/2130 : 0.5inch
None(No interval), 15 Seconds
Auto Power-OFF, AutoSleep, OFF
The "Auto Sleep" modeis available as standardonly for the RN21series models. For the RN20 seriesmodels, the optionalPrinter Control BoardRISORINC2 is requiredto use the "Auto Sleep"mode.
Ref.Page
p.30
p.40
p.41
p.36
p.32
p.38
p.38
p.38
p.46
p.26, 82
* The framed item is the default setting.
NOTE
72
NOTE
69
AutomaticIdleThe Automatic Idle feature assures consistent print qualityeven after a long break by rotating the Print Cylinder(Drum) to ensure even ink distribution, and saves you fromwasting paper due to faint images in printing.
When ordinary or test printing takes place after along break, the Automatic Idle feature is ignoredeven when the Automatic Idle indicator is lit.
Whenever the Automatic Idle indicator is lit, the AutomaticIdle feature is on. If you want to use this feature when theindicator is not lit, press the AUTO IDLE key to activate it.
This feature is automatically activated if the power isswitched on when the machine has not been used for acertain period (6 to 12 hours).
You can select the minimum period required forthe automatic activation of the Automatic Idlefeature.
☞ p.70......You can customize initial settings.
AUTO IDLECONFIDENTIAL
REDUCE
ENLARGE
1 : 1
ZOOM
PRINT POSITION
DENSITYLIGHT DARK
DUO
LINE
STARTSTOP
AUTO IMAGE PROCESS
TESTPRINT RESET
PHOTO PRINT
MASTERMAKING
AUTOPROCESS
SLOW FAST
CENTER
PROGRAM
MEMORY
NORMAL
NORMAL
SPEED
CUSTOMSETTING SCANNING
CONTRAST
MULTI-UPPRINT
DOTPHOTO
BOUNDORIGINAL
DATAPC/SCAN
AUTO IDLE
Line(Auto)Image Processing
Reproduction Size
Scanning Contrast
LetterPaper
Idle Black
Idling
����yyyy����yyyy
����yyyy
100%
A
NOTE
NOTE

Interfacing with a Computer(Optional for the RN20 Series Models)Your RISOGRAPH can be interfaced with personal computers (Windows andMacintosh) in two ways: by directly connecting a computer printer cable to them (localconnection mode) and over the public telecommunication line (remote transmissionmode).The network enhancement is also available as optional.
For detailed description about operations with personal computers, see the section"Computer Interface Guides".☞ p.77
The optional Network Interface Card RISORINC2-NET-A is required toconnect your RISOGRAPH to Macintosh.
The dedicated interface control boxes are also connectable to the RN20series models.☞ p.122
When the RISOGRAPH is processing PC document data,the PC data mode basic window appears in the MainDisplay.In this window, you can print out the document data sentfrom the personal computers.
The data processing status of the PC data mode is alsoindicated in the standard (Scan data mode) basic window,allowing you to check if any PC document data is waitingto be printed out in the PC data mode, during operation inthe Scan data mode.If you want to print out the waiting PC document data, inthis case, press the Data Source Selection key in the Subcontrol panel and open the PC data mode basic window.
When the PC data mode basic window appearsin the Main Display, you cannot make copies oforiginals.If you want to make copies of originals, in thiscase, press the Data Source Selection key in theSub control panel and change the window in theMain Display.
= Local connection mode = = Remote transmission mode =
PC
PC
RISOGRAPHRISOGRAPH
76
NOTE
NOTE
NOTE
BlackSettings
Letter
PC Data Mode
Ready to Receive Data
Communication Mode :Local ConnectionDoc.Data Spooling :OFFData Process Step :PC Selection180˚ Rotation :OFF
Publictelecommunication
lines
= PC Data Mode Basic Window =
Dot Photo2UP
DuoImage Processing
100%Reproduction Size
Scanning Contrast
LetterPaper
��������
����
Ready to Print
BlackPause-Selection�y�y
= Scan Data Mode Basic Window =
DATAPC/SCAN
73
Title
Energy Save Timer
Auto Idle Period
Semi-Auto>Master(Available only when theoptional ADF Unit isinstalled)
Minimum Print Quantity
Master Image Limit
Paper Feed Mode
Job Separator Line
LCD Mode Priority(Optional for RN20 seriesmodels)
Beep Sound
Displayed Language
Clock/Calendar
Meter Display
Description
Selects the idle period required to leadyour RISOGRAPH into the energy savingmode.
Selects the period required for automaticactivation of the Auto idle feature.
Activates the Semi-auto process featureor not, when multiple originals are placedin the optional ADF Unit.If this feature is activated, the master-making process will start automaticallyfor the following original placed in theoptional ADF Unit after the currentprinting, even when the Auto processfeature is not activated.
Selects the minimum print quantity whichshould be produced from one master.
Selects the maximum image area for amaster.When “Auto” is selected, the maximumimage area is automatically set accordingto the size of the printing paper loadedon the Feed tray.
Selects the current paper feed mode."Light-weight" is for light-weight paperand "Custom" for the paper whichrequires special adjustment in feeding.Select an appropriate one according topaper type.
Selects if the data line is required to beopened for the optional Job Separator.Select "Open" when attaching the JobSeparator.
Selects the initial basic window shown inthe Main Display."Scan Data Mode" is to be used whenoperating your RISOGRAPH stand-alone."PC Data Mode" is, on the other hand, tobe used when printing out the PCdocument data.
Selects if a beep sound is to be emittedor not, to signal the following elements;key operation, status change and errors.
Choices
5 minutes, 10 minutes,30 minutes
12 hours, 6 hours, OFF (No auto activation)
ON, OFF
1, 10, 20, 30 [copies]
RN2050/2150 : Auto,B4, A4, B5, B5-Wide,Foolscap , Custom
RN2030/2130 : Auto,Legal, Letter,Statement, Custom
RN2000 : Auto, Letter,Statement, Custom
Standard, Card Stock,Light-weight, Custom
Closed, Open
Scan Data Mode,PC Data Mode
ON, OFF
Consult your servicerepresentative.
Ref.Page
p.72
p.69
p.55
p.20
p.122
p.14, 76, 80
* The framed item is the default setting.
Customizing the Initial Settings
Adjusts the time and date of the system clock and calendar. (The systemclock time is used as the data receipt time given in the PC data mode.)
Displays the Master Count, Copy Count, and Cylinder(Drum) Meter. • Master Count: the total number of masters made on your RISOGARAPH• Copy Count: the total number of copies printed on your RISOGARAPH• Cylinder(Drum) Meter: the total number of copies printed with the existing
Print Cylinder (Drum).When you want to check the meter of another Print Cylinder (Drum), install itbefore this operation.
Selects a displayed language.

75
4 Remove the Print Cylinder (Drum)from the unit.Lift the Print Cylinder (Drum) with both hands toremove it.
Important!There is ink on the master wrappedaround the Print Cylinder (Drum). Keepyour hands and clothing away from it.If your hands come into contact with ink, washthoroughly.
5 Load another color Print Cylinder(Drum) onto the holder.Place another Print Cylinder (Drum) on the holderhorizontally.
6 Slide the Print Cylinder (Drum) intothe unit.Holding the Print Cylinder (Drum) Handle, slidethe Print Cylinder (Drum) into the unit until itstops. Then release the handle and close theFront Cover.
Caution! The Print Cylinder (Drum) containshighly sensitive electronic components.To avoid damage by an electrostaticcharge, do not touch the Print Cylinder(Drum) Connector.
Connector
Changing Print ColorChanging PrintColorTo print with an optional color Cylinder (Drum), simplyremove the existing Cylinder (Drum) from yourRISOGRAPH and replace with the color of choice.When a Print Cylinder (Drum) other than the Black one isin place, the "Color" message appears in the MainDisplay.
Caution Only use RISOGRAPH RN PrintCylinder (Drum).
• Change Print Cylinder (Drum) with thepower ON.
• Store the removed Print Cylinder (Drum)horizontally in the Print Cylinder (Drum)case.
• Never store Print Cylinder (Drum) in anupright position.
NOTE
Changing Print Cylinders (Drums)
1 Open the Front Cover.
3 Pull out the Print Cylinder (Drum).
Grasp the Print Cylinder (Drum) Handle and pullout the Print Cylinder (Drum) until it stops.
2 Be sure that the Print Cylinder(Drum) Release Button lights.If not, press it. The Print Cylinder (Drum) willrotate and stop at the release position, leading thebutton to light.
If the Print Cylinder (Drum) ReleaseButton does not light, the Print Cylinder(Drum) cannot be pulled out.
!
Line (Auto)Image Processing
100%Reproduction Size
Scanning Contrast
LetterPaper
Idle Color
Select Print Quantity
A����yyyy����yyyy
����yyyy
Print Cylinder
(Drum) Release
Button
74
NOTE

75
4 Remove the Print Cylinder (Drum)from the unit.Lift the Print Cylinder (Drum) with both hands toremove it.
Important!There is ink on the master wrappedaround the Print Cylinder (Drum). Keepyour hands and clothing away from it.If your hands come into contact with ink, washthoroughly.
5 Load another color Print Cylinder(Drum) onto the holder.Place another Print Cylinder (Drum) on the holderhorizontally.
6 Slide the Print Cylinder (Drum) intothe unit.Holding the Print Cylinder (Drum) Handle, slidethe Print Cylinder (Drum) into the unit until itstops. Then release the handle and close theFront Cover.
Caution! The Print Cylinder (Drum) containshighly sensitive electronic components.To avoid damage by an electrostaticcharge, do not touch the Print Cylinder(Drum) Connector.
Connector
Changing Print ColorChanging PrintColorTo print with an optional color Cylinder (Drum), simplyremove the existing Cylinder (Drum) from yourRISOGRAPH and replace with the color of choice.When a Print Cylinder (Drum) other than the Black one isin place, the "Color" message appears in the MainDisplay.
Caution Only use RISOGRAPH RN PrintCylinder (Drum).
• Change Print Cylinder (Drum) with thepower ON.
• Store the removed Print Cylinder (Drum)horizontally in the Print Cylinder (Drum)case.
• Never store Print Cylinder (Drum) in anupright position.
NOTE
Changing Print Cylinders (Drums)
1 Open the Front Cover.
3 Pull out the Print Cylinder (Drum).
Grasp the Print Cylinder (Drum) Handle and pullout the Print Cylinder (Drum) until it stops.
2 Be sure that the Print Cylinder(Drum) Release Button lights.If not, press it. The Print Cylinder (Drum) willrotate and stop at the release position, leading thebutton to light.
If the Print Cylinder (Drum) ReleaseButton does not light, the Print Cylinder(Drum) cannot be pulled out.
!
Line (Auto)Image Processing
100%Reproduction Size
Scanning Contrast
LetterPaper
Idle Color
Select Print Quantity
A����yyyy����yyyy
����yyyy
Print Cylinder
(Drum) Release
Button
74
NOTE

Interfacing with a Computer(Optional for the RN20 Series Models)Your RISOGRAPH can be interfaced with personal computers (Windows andMacintosh) in two ways: by directly connecting a computer printer cable to them (localconnection mode) and over the public telecommunication line (remote transmissionmode).The network enhancement is also available as optional.
For detailed description about operations with personal computers, see the section"Computer Interface Guides".☞ p.77
The optional Network Interface Card RISORINC2-NET-A is required toconnect your RISOGRAPH to Macintosh.
The dedicated interface control boxes are also connectable to the RN20series models.☞ p.122
When the RISOGRAPH is processing PC document data,the PC data mode basic window appears in the MainDisplay.In this window, you can print out the document data sentfrom the personal computers.
The data processing status of the PC data mode is alsoindicated in the standard (Scan data mode) basic window,allowing you to check if any PC document data is waitingto be printed out in the PC data mode, during operation inthe Scan data mode.If you want to print out the waiting PC document data, inthis case, press the Data Source Selection key in the Subcontrol panel and open the PC data mode basic window.
When the PC data mode basic window appearsin the Main Display, you cannot make copies oforiginals.If you want to make copies of originals, in thiscase, press the Data Source Selection key in theSub control panel and change the window in theMain Display.
= Local connection mode = = Remote transmission mode =
PC
PC
RISOGRAPHRISOGRAPH
76
NOTE
NOTE
NOTE
BlackSettings
Letter
PC Data Mode
Ready to Receive Data
Communication Mode :Local ConnectionDoc.Data Spooling :OFFData Process Step :PC Selection180˚ Rotation :OFF
Publictelecommunication
lines
= PC Data Mode Basic Window =
Dot Photo2UP
DuoImage Processing
100%Reproduction Size
Scanning Contrast
LetterPaper
��������
����
Ready to Print
BlackPause-Selection�y�y
= Scan Data Mode Basic Window =
DATAPC/SCAN
73
Title
Energy Save Timer
Auto Idle Period
Semi-Auto>Master(Available only when theoptional ADF Unit isinstalled)
Minimum Print Quantity
Master Image Limit
Paper Feed Mode
Job Separator Line
LCD Mode Priority(Optional for RN20 seriesmodels)
Beep Sound
Displayed Language
Clock/Calendar
Meter Display
Description
Selects the idle period required to leadyour RISOGRAPH into the energy savingmode.
Selects the period required for automaticactivation of the Auto idle feature.
Activates the Semi-auto process featureor not, when multiple originals are placedin the optional ADF Unit.If this feature is activated, the master-making process will start automaticallyfor the following original placed in theoptional ADF Unit after the currentprinting, even when the Auto processfeature is not activated.
Selects the minimum print quantity whichshould be produced from one master.
Selects the maximum image area for amaster.When “Auto” is selected, the maximumimage area is automatically set accordingto the size of the printing paper loadedon the Feed tray.
Selects the current paper feed mode."Light-weight" is for light-weight paperand "Custom" for the paper whichrequires special adjustment in feeding.Select an appropriate one according topaper type.
Selects if the data line is required to beopened for the optional Job Separator.Select "Open" when attaching the JobSeparator.
Selects the initial basic window shown inthe Main Display."Scan Data Mode" is to be used whenoperating your RISOGRAPH stand-alone."PC Data Mode" is, on the other hand, tobe used when printing out the PCdocument data.
Selects if a beep sound is to be emittedor not, to signal the following elements;key operation, status change and errors.
Choices
5 minutes, 10 minutes,30 minutes
12 hours, 6 hours, OFF (No auto activation)
ON, OFF
1, 10, 20, 30 [copies]
RN2050/2150 : Auto,B4, A4, B5, B5-Wide,Foolscap , Custom
RN2030/2130 : Auto,Legal, Letter,Statement, Custom
RN2000 : Auto, Letter,Statement, Custom
Standard, Card Stock,Light-weight, Custom
Closed, Open
Scan Data Mode,PC Data Mode
ON, OFF
Consult your servicerepresentative.
Ref.Page
p.72
p.69
p.55
p.20
p.122
p.14, 76, 80
* The framed item is the default setting.
Customizing the Initial Settings
Adjusts the time and date of the system clock and calendar. (The systemclock time is used as the data receipt time given in the PC data mode.)
Displays the Master Count, Copy Count, and Cylinder(Drum) Meter. • Master Count: the total number of masters made on your RISOGARAPH• Copy Count: the total number of copies printed on your RISOGARAPH• Cylinder(Drum) Meter: the total number of copies printed with the existing
Print Cylinder (Drum).When you want to check the meter of another Print Cylinder (Drum), install itbefore this operation.
Selects a displayed language.

80
PC Data Mode
BlackSettings
Ready to Receive Data
Communication Mode :Remote TransmitDoc.Data Spooling :ONData Process Step :Semi-Auto>Master180˚ Rotation :OFF
Communication :Data ReceivableLetter
Operation guidemessage
Configurationdata
Communication status
Function keyassignment
Basic Window
Details
Select with and StartSelect Pg.1/10 All Pages (1/2/)
All Pages (/2/1)Odd Pages (1/3/)Odd Pages (/3/1)Evn Pages (2/4/)Evn Pages (/4/2)
Clear All Pages
Ready to Make MasterSelect Pages/Action
Next >< Back
Output Option Window
You can open these windows by pressing the Data Source Selection key onthe Sub Control panel.
NOTE
☞ p.84
DATAPC/SCAN
* The communication status is displayedin the Remote transmission mode only.
PC Data Mode Display
Connecting to a Computer
PC Data Mode Display
Basic Interface Operation
Selecting Output Pages on Your RISOGRAPH
Rotating Images by 180 Degrees
Changing Print Job Flow
Changing the PC Data Mode Configuration
78
80
82
84
86
87
89
CComputerInterface Guides- Optional for RN20 Series ModelsThis section describes various operation patterns and functions which are available forprinting out the document files created on your computer in the PC data mode.
77

79
Connecting to a Computer
To print out the document file sent from a remote location over the publictelecommunication lines, connect the standard serial communication cable (RS-232C)between the modem (or terminal adapter) and the DB-9 serial port of yourRISOGRAPH. With this connection, you will be able to receive the document datacreated on the computer in a remote location over the public telecommunication lines.In this case, you are required to select "Remote transmission" as communicationmode on your RISOGRAPH.
Important! • Be sure to turn off the modem (or terminal adapter) and the RISOGRAPH when
connecting the cable.• The allowable maximum input voltage of the serial port is 12 V.• Poor contact trouble may occur when a 9-pin-to-25-pin adapter is used for this
connection.• In some countries, this communication mode may not be available due to the
unsuitable local telecommunication environment.
To assist you to transmit the document data from the remote location to theRISOGRAPH, the dedicated communication utility software, RISORINCManager, is included in the accessory software CD-ROM.
NOTE
Using the Public Telecommunication Lines
Modemor TA
Modemor TA
<Remote office> <Your office>
Publictelecommunicationlines
1
2
Modem cable
qTo the serial port (DB-9) of your RISOGRAPHwTo the modem (or terminal adaptor)
78
Connecting to a Computer
You can connect your RISOGRAPH to a computer in two ways, i.e. with direct cableconnection (Local connection mode) and over the public telecommunication lines(Remote transmission mode).For direct cable connection, the standard parallel port (IEEE 1284A) is provided onyour RISOGRAPH.For data transmission over the public telecommunication lines, on the other hand, thestandard serial port (DB-9) is mounted there.
An extra network port can be added to enable the connection of standardEthernet cables (10Base-T and 100Base-TX) by building the optional networkinterface card into your RISOGRAPH.☞ p.122
NOTE
To print out the document file created on your Windows PC which is placed besideyour RISOGRAPH, connect the standard parallel printer cable, IEEE 1284-compliantone, between the printer port of your computer and the parallel port of yourRISOGRAPH.With this connection, you will be able to send the document data created on yourWindows PC directly to your RISOGRAPH.In this case, you are required to select "Local connection" as communication mode onyour RISOGRAPH.
Important! • Always use a commercially available IEEE 1284-compliant printer cable.• Be sure to turn off the personal computer and the RISOGRAPH when connecting
the cable.• The allowable maximum input voltage of the parallel port is 5 V.
If you want to connect your RISOGRAPH to a Macintosh PC or use yourRISOGRAPH in the LAN (Local area network) environment, you are requiredto install the optional network interface card into the RISOGRAPH and addthe Ethernet network port (RJ45) to allow the connection of the 10Base-T or100Base-TX Ethernet cable.
Local printer cable
1
2
Printer cable
NOTE
Using the Standard Printer Cable
qTo the parallel port of your RISOGRAPHwTo the printer port of your Windows PC

79
Connecting to a Computer
To print out the document file sent from a remote location over the publictelecommunication lines, connect the standard serial communication cable (RS-232C)between the modem (or terminal adapter) and the DB-9 serial port of yourRISOGRAPH. With this connection, you will be able to receive the document datacreated on the computer in a remote location over the public telecommunication lines.In this case, you are required to select "Remote transmission" as communicationmode on your RISOGRAPH.
Important! • Be sure to turn off the modem (or terminal adapter) and the RISOGRAPH when
connecting the cable.• The allowable maximum input voltage of the serial port is 12 V.• Poor contact trouble may occur when a 9-pin-to-25-pin adapter is used for this
connection.• In some countries, this communication mode may not be available due to the
unsuitable local telecommunication environment.
To assist you to transmit the document data from the remote location to theRISOGRAPH, the dedicated communication utility software, RISORINCManager, is included in the accessory software CD-ROM.
NOTE
Using the Public Telecommunication Lines
Modemor TA
Modemor TA
<Remote office> <Your office>
Publictelecommunicationlines
1
2
Modem cable
qTo the serial port (DB-9) of your RISOGRAPHwTo the modem (or terminal adaptor)
78
Connecting to a Computer
You can connect your RISOGRAPH to a computer in two ways, i.e. with direct cableconnection (Local connection mode) and over the public telecommunication lines(Remote transmission mode).For direct cable connection, the standard parallel port (IEEE 1284A) is provided onyour RISOGRAPH.For data transmission over the public telecommunication lines, on the other hand, thestandard serial port (DB-9) is mounted there.
An extra network port can be added to enable the connection of standardEthernet cables (10Base-T and 100Base-TX) by building the optional networkinterface card into your RISOGRAPH.☞ p.122
NOTE
To print out the document file created on your Windows PC which is placed besideyour RISOGRAPH, connect the standard parallel printer cable, IEEE 1284-compliantone, between the printer port of your computer and the parallel port of yourRISOGRAPH.With this connection, you will be able to send the document data created on yourWindows PC directly to your RISOGRAPH.In this case, you are required to select "Local connection" as communication mode onyour RISOGRAPH.
Important! • Always use a commercially available IEEE 1284-compliant printer cable.• Be sure to turn off the personal computer and the RISOGRAPH when connecting
the cable.• The allowable maximum input voltage of the parallel port is 5 V.
If you want to connect your RISOGRAPH to a Macintosh PC or use yourRISOGRAPH in the LAN (Local area network) environment, you are requiredto install the optional network interface card into the RISOGRAPH and addthe Ethernet network port (RJ45) to allow the connection of the 10Base-T or100Base-TX Ethernet cable.
Local printer cable
1
2
Printer cable
NOTE
Using the Standard Printer Cable
qTo the parallel port of your RISOGRAPHwTo the printer port of your Windows PC

80
PC Data Mode
BlackSettings
Ready to Receive Data
Communication Mode :Remote TransmitDoc.Data Spooling :ONData Process Step :Semi-Auto>Master180˚ Rotation :OFF
Communication :Data ReceivableLetter
Operation guidemessage
Configurationdata
Communication status
Function keyassignment
Basic Window
Details
Select with and StartSelect Pg.1/10 All Pages (1/2/)
All Pages (/2/1)Odd Pages (1/3/)Odd Pages (/3/1)Evn Pages (2/4/)Evn Pages (/4/2)
Clear All Pages
Ready to Make MasterSelect Pages/Action
Next >< Back
Output Option Window
You can open these windows by pressing the Data Source Selection key onthe Sub Control panel.
NOTE
☞ p.84
DATAPC/SCAN
* The communication status is displayedin the Remote transmission mode only.
PC Data Mode Display
Connecting to a Computer
PC Data Mode Display
Basic Interface Operation
Selecting Output Pages on Your RISOGRAPH
Rotating Images by 180 Degrees
Changing Print Job Flow
Changing the PC Data Mode Configuration
78
80
82
84
86
87
89
CComputerInterface Guides- Optional for RN20 Series ModelsThis section describes various operation patterns and functions which are available forprinting out the document files created on your computer in the PC data mode.
77

84
Selecting PagesWhen the "Document Data Spooling" function is activated,the Output option window appears in the Main Displayafter all document data are received.Select a page or pages you want to print out in thiswindow and press the START key.The selected page or pages will be processed and printedout as specified.
= Selecting a desired single page =Press the x or c function key and show adesired page number in the window.
Next > Details< Back
Select with and Start
Ready to Make MasterSelect Pages/Action
Select Pg. 3/10 All Pages (1/2/)All Pages (/2/1)Odd Pages (1/3/)Odd Pages (/3/1)Evn Pages (2/4/)Evn Pages (/4/2)
Clear All Pages
Selecting Output Pages on YourRISOGRAPHYour RISOGRAPH can store the document data received from the computer in thememory without printing them, allowing you to select the pages to be printed out onthe RISOGRAPH.Besides, the document data stored in the memory remain there until they are clearedwith key operation, enabling the repeated output of the same document data.To enable this function of your RISOGRAPH, open the Mode configuration window inthe Main Display and change the setting of the "Document Data Spooling" function to"ON".☞ p.89
When the communication mode is changed to "Remote Transmission", the"Document Data Spooling" function is automatically activated.It is highly recommended to keep this function activated in the "RemoteTransmission" mode.
In the RISOGRAPH, each document data is first stored inthe Job memory in a compressed format and thentransferred into the Print memory and developed there tobe printed out. While the Job memory is not full, theRISOGRAPH can receive document data additionally.
If the Document Data Spooling function is notselected, further operation will automatically startin your RISOGRAPH after all document datahave been received, thus printing out all pages ofthe received document data in order.
NOTE
NOTE
Document Data
Memory
Select pages
JOB3
Job memory
Print memory
JOB2
JOB1
81
Details
Received File Data No.1File Name RISO JOB 1Page Count Page.4Paper Size 8.5 x 11Resolution 300 x 400 dpiReceipt Data 11:00 7/1 2000Host Name RISO SERVER
Ready to Make MasterSelect Pages/Action
Next >< Back
File Data Window
PC Data Mode
BlackClose
Ready to Print
Page No.99/99
Communication Mode :RemoteDoc.Data Spooling :ONData Process Step :Semi-Auto (Master)180* Rotation :OFF
Communication :Data Receivable
Select with [ ][ ] and StartSkip Current PageRenew Current PageRotate and Renew Current PageCancel Current Print Job
Letter
Utility Window
Close OK
PC Data Mode Settings
Communication Mode Remote TransmitCopy Count Entry Not necessaryRMT Error Transact PauseDoc.Data Spooling ONData Process Step Semi-Auto>MasterRMT Data Receiver ModemSerial Com.Speed 115200bpsResolution Review OFF
Mode Configuration Window
This window is available only for the Remote transmission mode.
NOTE
Details
Settings
Utility
☞ p.85
☞ p.87
☞ p.89
PC Data Mode Display

83
Basic Interface Operation
5 Send the document data to yourRISOGRAPH.
Using the dedicated printer driver or thecommunication utility software, send your selecteddocument file from the computer to theRISOGRAPH.The RISOGRAPH processes the receiveddocument data according to the current modeconfiguration and the print conditions specified onthe computer. If required, operate the controlpanel of the RISOGRAPH to finish your print job.
To interrupt operation, press the STOPkey.
For detailed descriptions about the operation withthe computer, consult the user's guides includedin the accessory software CD-ROM or those ofthe related software.
The dedicated printer driver program,which is included in the accessorysoftware CD-ROM, is required to beinstalled in the computer in advance.
NOTE
NOTE
PC Data Mode
Black
Processing Data
Communication Mode :Local ConnectionDoc.Data Spooling :OFFData Process Step :PC Selection180˚ Rotation :OFF
Communication :Receiving Data
Letter
PC Data Mode
Black
Making Master
Page No.1
Communication Mode :Local ConnectionDoc.Data Spooling :OFFData Process Step :PC Selection180˚ Rotation :OFF
Communication :Receiving Data
Letter
PC Data Mode
Black
Printing
Communication Mode :Local ConnectionDoc.Data Spooling :OFFData Process Step :PC Selection180˚ Rotation :OFF
Communication :Receiving Data
Letter
Display transition pattern for thefull automatic process operation inthe Local connection mode
NOTE
82
4 Check the current paper size andprint color.If you require another size of paper and/or printcolor, replace paper on the Paper Feed Trayand/or the Print Cylinder (Drum).☞ p.20 ....Setting Up the Paper Feed Tray☞ p.74 ....Changing Print Cylinders (Drums)
PC Data Mode
BlackSettings
Ready to Receive Data
Communication Mode :Local ConnectionDoc.Data Spooling :OFFData Process Step :PC Selection180˚ Rotation :OFF
Letter
Basic Interface Operation
1
2 Open the PC data mode basicwindow in the Main Display.Press the Data Source Selection key.If this window is already opened, skip this step.
3 Check the mode configurationdata in the Main Display.Confirm that your RISOGRAPH is appropriatelyconfigured to process your print job.If not, change the configuration in the Modeconfiguration window.☞ p.89
Always confirm that the correctcommunication mode is selected.- Local Connection: To send data
directly from your Windows PC.- Remote Transmit: To receive data over
the public telecommunication lines.
NOTE
PC Data Mode
BlackSettings
Ready to Receive Data
Communication Mode :Local ConnectionDoc.Data Spooling :OFFData Process Step :PC Selection180˚ Rotation :OFF
Letter
= Local connection mode =
PC Data Mode
BlackSettings
Ready to Receive Data
Communication Mode :Remote TransmitDoc.Data Spooling :ONData Process Step :Semi-Auto>Master180˚ Rotation :OFF
Communication :Data Receivable
Letter
= Remote transmission mode =
DATAPC/SCAN
I – ON– OFF
Turn the power switch ON.
The power switch is located on the lower rightside of the machine.
When your RISOGRAPH is sleeping inthe Energy Saving mode, the indicatoron the START key lights. In this case,press the START key to wake up yourRISOGRAPH.☞ p.72
START

83
Basic Interface Operation
5 Send the document data to yourRISOGRAPH.
Using the dedicated printer driver or thecommunication utility software, send your selecteddocument file from the computer to theRISOGRAPH.The RISOGRAPH processes the receiveddocument data according to the current modeconfiguration and the print conditions specified onthe computer. If required, operate the controlpanel of the RISOGRAPH to finish your print job.
To interrupt operation, press the STOPkey.
For detailed descriptions about the operation withthe computer, consult the user's guides includedin the accessory software CD-ROM or those ofthe related software.
The dedicated printer driver program,which is included in the accessorysoftware CD-ROM, is required to beinstalled in the computer in advance.
NOTE
NOTE
PC Data Mode
Black
Processing Data
Communication Mode :Local ConnectionDoc.Data Spooling :OFFData Process Step :PC Selection180˚ Rotation :OFF
Communication :Receiving Data
Letter
PC Data Mode
Black
Making Master
Page No.1
Communication Mode :Local ConnectionDoc.Data Spooling :OFFData Process Step :PC Selection180˚ Rotation :OFF
Communication :Receiving Data
Letter
PC Data Mode
Black
Printing
Communication Mode :Local ConnectionDoc.Data Spooling :OFFData Process Step :PC Selection180˚ Rotation :OFF
Communication :Receiving Data
Letter
Display transition pattern for thefull automatic process operation inthe Local connection mode
NOTE
82
4 Check the current paper size andprint color.If you require another size of paper and/or printcolor, replace paper on the Paper Feed Trayand/or the Print Cylinder (Drum).☞ p.20 ....Setting Up the Paper Feed Tray☞ p.74 ....Changing Print Cylinders (Drums)
PC Data Mode
BlackSettings
Ready to Receive Data
Communication Mode :Local ConnectionDoc.Data Spooling :OFFData Process Step :PC Selection180˚ Rotation :OFF
Letter
Basic Interface Operation
1
2 Open the PC data mode basicwindow in the Main Display.Press the Data Source Selection key.If this window is already opened, skip this step.
3 Check the mode configurationdata in the Main Display.Confirm that your RISOGRAPH is appropriatelyconfigured to process your print job.If not, change the configuration in the Modeconfiguration window.☞ p.89
Always confirm that the correctcommunication mode is selected.- Local Connection: To send data
directly from your Windows PC.- Remote Transmit: To receive data over
the public telecommunication lines.
NOTE
PC Data Mode
BlackSettings
Ready to Receive Data
Communication Mode :Local ConnectionDoc.Data Spooling :OFFData Process Step :PC Selection180˚ Rotation :OFF
Letter
= Local connection mode =
PC Data Mode
BlackSettings
Ready to Receive Data
Communication Mode :Remote TransmitDoc.Data Spooling :ONData Process Step :Semi-Auto>Master180˚ Rotation :OFF
Communication :Data Receivable
Letter
= Remote transmission mode =
DATAPC/SCAN
I – ON– OFF
Turn the power switch ON.
The power switch is located on the lower rightside of the machine.
When your RISOGRAPH is sleeping inthe Energy Saving mode, the indicatoron the START key lights. In this case,press the START key to wake up yourRISOGRAPH.☞ p.72
START

84
Selecting PagesWhen the "Document Data Spooling" function is activated,the Output option window appears in the Main Displayafter all document data are received.Select a page or pages you want to print out in thiswindow and press the START key.The selected page or pages will be processed and printedout as specified.
= Selecting a desired single page =Press the x or c function key and show adesired page number in the window.
Next > Details< Back
Select with and Start
Ready to Make MasterSelect Pages/Action
Select Pg. 3/10 All Pages (1/2/)All Pages (/2/1)Odd Pages (1/3/)Odd Pages (/3/1)Evn Pages (2/4/)Evn Pages (/4/2)
Clear All Pages
Selecting Output Pages on YourRISOGRAPHYour RISOGRAPH can store the document data received from the computer in thememory without printing them, allowing you to select the pages to be printed out onthe RISOGRAPH.Besides, the document data stored in the memory remain there until they are clearedwith key operation, enabling the repeated output of the same document data.To enable this function of your RISOGRAPH, open the Mode configuration window inthe Main Display and change the setting of the "Document Data Spooling" function to"ON".☞ p.89
When the communication mode is changed to "Remote Transmission", the"Document Data Spooling" function is automatically activated.It is highly recommended to keep this function activated in the "RemoteTransmission" mode.
In the RISOGRAPH, each document data is first stored inthe Job memory in a compressed format and thentransferred into the Print memory and developed there tobe printed out. While the Job memory is not full, theRISOGRAPH can receive document data additionally.
If the Document Data Spooling function is notselected, further operation will automatically startin your RISOGRAPH after all document datahave been received, thus printing out all pages ofthe received document data in order.
NOTE
NOTE
Document Data
Memory
Select pages
JOB3
Job memory
Print memory
JOB2
JOB1
81
Details
Received File Data No.1File Name RISO JOB 1Page Count Page.4Paper Size 8.5 x 11Resolution 300 x 400 dpiReceipt Data 11:00 7/1 2000Host Name RISO SERVER
Ready to Make MasterSelect Pages/Action
Next >< Back
File Data Window
PC Data Mode
BlackClose
Ready to Print
Page No.99/99
Communication Mode :RemoteDoc.Data Spooling :ONData Process Step :Semi-Auto (Master)180* Rotation :OFF
Communication :Data Receivable
Select with [ ][ ] and StartSkip Current PageRenew Current PageRotate and Renew Current PageCancel Current Print Job
Letter
Utility Window
Close OK
PC Data Mode Settings
Communication Mode Remote TransmitCopy Count Entry Not necessaryRMT Error Transact PauseDoc.Data Spooling ONData Process Step Semi-Auto>MasterRMT Data Receiver ModemSerial Com.Speed 115200bpsResolution Review OFF
Mode Configuration Window
This window is available only for the Remote transmission mode.
NOTE
Details
Settings
Utility
☞ p.85
☞ p.87
☞ p.89
PC Data Mode Display

88
- Skip Current PageCancels the print job of the current page and starts to make a master for thefollowing page.
- Renew Current PageCancels the print job of the current page and starts to make another master for thecurrent page.
- Rotate and Renew Current PageCancels the print job of the current page and starts to make another master for thecurrent page, rotating images by 180 degrees.
The above two job flow options cannot be selected when the specifiednumber of copies have been produced for the current page without theDocument Data Spooling function activated.If you want to select either of them, therefore, press the STOP key tointerrupt printing.
- Cancel Current Print JobCancels the total print job of the multiple pages specified for the current documentdata.When the Document Data Spooling function is not activated, the current documentdata will be cleared from the memory of your RISOGRAPH.When this function is activated, on the other hand, you can select another outputoption for the current document data in the Output option window.
Changing Print Job Flow
NOTE
Job Flow List
85
Selecting Output Pages on Your RISOGRAPH
• You can cancel the current print job in theUtility window if you select a multiple-pageoutput option.☞ p.87
• If you press the v function key in thiswindow, the detailed information of the receiveddocument file whose pages can be printed outcan be checked in the File data window, whichis available only in the Remote transmissionmode.When the dedicated communication utilitysoftware, RISORINC Manager, is used totransmit the document data, all listed items ofinformation will be given in this window.If another communication software is usedinstead, however, no data will be provided forsome listed items. In this case, "Unknown" willappear in the lines of the corresponding items.
= Selecting multiple pages =Press the cursor keys on the control panel and highlight adesired output option.The following output options are available.• All Pages (1➝2➝): To print all pages in order.• All Pages (➝2➝1): To print all pages in reverse order.• Odd Pages (1➝3➝): To print only odd pages in order.• Odd Pages (➝3➝1): To print only odd pages in reverse order.• Evn Pages (2➝4➝): To print only even pages in order.• Evn Pages (➝4➝2): To print only even pages in reverse order.
Next > Details< Back
Select with and Start
Ready to Make MasterSelect Pages/Action
Select Pg.1/10 All Pages (1/2/)All Pages (/2/1)Odd Pages (1/3/)Odd Pages (/3/1)Evn Pages (2/4/)Evn Pages (/4/2)
Clear All Pages
Details
Received File Data No.1File Name RISO JOB 1Page Count Page.4Paper Size 8.5 x 11Resolution 300 x 400 dpiReceipt Data 11:00 7/1 2000Host Name RISO SERVER
Ready to Make MasterSelect Pages/Action
Next >< Back
NOTE
Clearing Document Data from the MemoryOnly one document data file can be printed out at onetime.To print out another data file stored in the memory, youare required to clear the current document data from thememory after all required pages are printed out.
When the selected print job is finished, the Output optionwindow appears again in the Main Display.To clear the current document data, select "Clear AllPages" in this window by pressing the cursor keys on theControl panel and press the START key.The following document data stored in the memory willthen be available in the Output option window.
All document data that are received by yourRISOGRAPH will be cleared when turning off theMain power switch.
Next > Details< Back
Select with and Start
Ready to Make MasterSelect Pages/Action
Select Pg.1/10 All Pages (1/2/)All Pages (/2/1)Odd Pages (1/3/)Odd Pages (/3/1)Evn Pages (2/4/)Evn Pages (/4/2)
Clear All PagesSTART
NOTE
JOB3
Job memory
Print memory
Print out
Clear data Transferdata
JOB2
JOB1
JOB3
JOB2 JOB3
JOB2

87
When operation is stopped before printing (the "Ready to Print" window is opened),you can renew (remake) the master with/without image rotation.
Renewing the Current Page
1 Press the f function key.
The Utility window appears. PC Data Mode
BlackRotateUtility Details
Ready to Print
Communication Mode :Local ConnectionDoc.Data Spooling :ONData Process Step :PC Selection180˚ Rotation :OFF
Letter
Page No.1/10
2 Select "Renew Current Page" or"Rotate and Renew Current Page"by pressing the w or qfunction key.
To cancel this operation, press theo function key to close thiswindow.
PC Data Mode
BlackClose
Ready to Print
Communication Mode :RemoteDoc.Data Spooling :ONData Process Step :Semi-Auto (Master)180* Rotation :OFF
Communication :Data Receivable
Select with [ ][ ] and StartSkip Current PageRenew Current PageRotate and Renew Current PageCancel Current Print Job
Letter
Page No.1/10
NOTE
3 Press the START key.
The current page will be renewed. PC Data Mode
Black
Making Master
Communication Mode :Local ConnectionDoc.Data Spooling :ONData Process Step :PC Selection180˚ Rotation :OFF
Communication :Data Receivable
Page No.1/10
Letter
START
You can change the print job flow specified when the current document data was sentto the RISOGRAPH according to the current print job requirements.The new job flows which are available for the current print job are listed in the Utilitywindow, which can be opened by pressing the f function key.Select a desired job flow by pressing the w or q function key and pressthe START key.The current print job is resumed in the selected new job flow.
Changing Print Job Flow
86
You can rotate images in the received document data by180 degrees before printing them out. This function will beuseful to improve paper ejection condition in case printedcopies cannot be ejected well due to the presence of largesolid areas at the page top, or to print on special paperwhose feed direction is limited to one way.To activate this function, press the n function key tochange the status display of "180˚ Rotation" to "ON" in theMode configuration window. Then press the START key tomake a new or another master for the current documentdata, rotating images by 180 degrees.To cancel this function, press the n function keyagain.
• This function is available only before master-making process. Once a master is made, therefore, return to the master-making processby pressing the Process Selection key or select"Rotate and Renew Current Page" in the Utilitywindow, if you want to rotate images on thecurrent page.
• When you select the 180-degree image rotationfeature for the current print job on thecomputer, avoid selecting this function.Otherwise, the 180-degree image rotationfeature will be canceled.
PC Data Mode
BlackRotateUtility Details
Ready to Receive Data
Communication Mode :Local ConnectionDoc.Data Spooling :ONData Process Step :Semi-Auto>Master180˚ Rotation :ON
Letter
START
NOTE
Rotating Images by 180 Degrees

87
When operation is stopped before printing (the "Ready to Print" window is opened),you can renew (remake) the master with/without image rotation.
Renewing the Current Page
1 Press the f function key.
The Utility window appears. PC Data Mode
BlackRotateUtility Details
Ready to Print
Communication Mode :Local ConnectionDoc.Data Spooling :ONData Process Step :PC Selection180˚ Rotation :OFF
Letter
Page No.1/10
2 Select "Renew Current Page" or"Rotate and Renew Current Page"by pressing the w or qfunction key.
To cancel this operation, press theo function key to close thiswindow.
PC Data Mode
BlackClose
Ready to Print
Communication Mode :RemoteDoc.Data Spooling :ONData Process Step :Semi-Auto (Master)180* Rotation :OFF
Communication :Data Receivable
Select with [ ][ ] and StartSkip Current PageRenew Current PageRotate and Renew Current PageCancel Current Print Job
Letter
Page No.1/10
NOTE
3 Press the START key.
The current page will be renewed. PC Data Mode
Black
Making Master
Communication Mode :Local ConnectionDoc.Data Spooling :ONData Process Step :PC Selection180˚ Rotation :OFF
Communication :Data Receivable
Page No.1/10
Letter
START
You can change the print job flow specified when the current document data was sentto the RISOGRAPH according to the current print job requirements.The new job flows which are available for the current print job are listed in the Utilitywindow, which can be opened by pressing the f function key.Select a desired job flow by pressing the w or q function key and pressthe START key.The current print job is resumed in the selected new job flow.
Changing Print Job Flow
86
You can rotate images in the received document data by180 degrees before printing them out. This function will beuseful to improve paper ejection condition in case printedcopies cannot be ejected well due to the presence of largesolid areas at the page top, or to print on special paperwhose feed direction is limited to one way.To activate this function, press the n function key tochange the status display of "180˚ Rotation" to "ON" in theMode configuration window. Then press the START key tomake a new or another master for the current documentdata, rotating images by 180 degrees.To cancel this function, press the n function keyagain.
• This function is available only before master-making process. Once a master is made, therefore, return to the master-making processby pressing the Process Selection key or select"Rotate and Renew Current Page" in the Utilitywindow, if you want to rotate images on thecurrent page.
• When you select the 180-degree image rotationfeature for the current print job on thecomputer, avoid selecting this function.Otherwise, the 180-degree image rotationfeature will be canceled.
PC Data Mode
BlackRotateUtility Details
Ready to Receive Data
Communication Mode :Local ConnectionDoc.Data Spooling :ONData Process Step :Semi-Auto>Master180˚ Rotation :ON
Letter
START
NOTE
Rotating Images by 180 Degrees

88
- Skip Current PageCancels the print job of the current page and starts to make a master for thefollowing page.
- Renew Current PageCancels the print job of the current page and starts to make another master for thecurrent page.
- Rotate and Renew Current PageCancels the print job of the current page and starts to make another master for thecurrent page, rotating images by 180 degrees.
The above two job flow options cannot be selected when the specifiednumber of copies have been produced for the current page without theDocument Data Spooling function activated.If you want to select either of them, therefore, press the STOP key tointerrupt printing.
- Cancel Current Print JobCancels the total print job of the multiple pages specified for the current documentdata.When the Document Data Spooling function is not activated, the current documentdata will be cleared from the memory of your RISOGRAPH.When this function is activated, on the other hand, you can select another outputoption for the current document data in the Output option window.
Changing Print Job Flow
NOTE
Job Flow List
85
Selecting Output Pages on Your RISOGRAPH
• You can cancel the current print job in theUtility window if you select a multiple-pageoutput option.☞ p.87
• If you press the v function key in thiswindow, the detailed information of the receiveddocument file whose pages can be printed outcan be checked in the File data window, whichis available only in the Remote transmissionmode.When the dedicated communication utilitysoftware, RISORINC Manager, is used totransmit the document data, all listed items ofinformation will be given in this window.If another communication software is usedinstead, however, no data will be provided forsome listed items. In this case, "Unknown" willappear in the lines of the corresponding items.
= Selecting multiple pages =Press the cursor keys on the control panel and highlight adesired output option.The following output options are available.• All Pages (1➝2➝): To print all pages in order.• All Pages (➝2➝1): To print all pages in reverse order.• Odd Pages (1➝3➝): To print only odd pages in order.• Odd Pages (➝3➝1): To print only odd pages in reverse order.• Evn Pages (2➝4➝): To print only even pages in order.• Evn Pages (➝4➝2): To print only even pages in reverse order.
Next > Details< Back
Select with and Start
Ready to Make MasterSelect Pages/Action
Select Pg.1/10 All Pages (1/2/)All Pages (/2/1)Odd Pages (1/3/)Odd Pages (/3/1)Evn Pages (2/4/)Evn Pages (/4/2)
Clear All Pages
Details
Received File Data No.1File Name RISO JOB 1Page Count Page.4Paper Size 8.5 x 11Resolution 300 x 400 dpiReceipt Data 11:00 7/1 2000Host Name RISO SERVER
Ready to Make MasterSelect Pages/Action
Next >< Back
NOTE
Clearing Document Data from the MemoryOnly one document data file can be printed out at onetime.To print out another data file stored in the memory, youare required to clear the current document data from thememory after all required pages are printed out.
When the selected print job is finished, the Output optionwindow appears again in the Main Display.To clear the current document data, select "Clear AllPages" in this window by pressing the cursor keys on theControl panel and press the START key.The following document data stored in the memory willthen be available in the Output option window.
All document data that are received by yourRISOGRAPH will be cleared when turning off theMain power switch.
Next > Details< Back
Select with and Start
Ready to Make MasterSelect Pages/Action
Select Pg.1/10 All Pages (1/2/)All Pages (/2/1)Odd Pages (1/3/)Odd Pages (/3/1)Evn Pages (2/4/)Evn Pages (/4/2)
Clear All PagesSTART
NOTE
JOB3
Job memory
Print memory
Print out
Clear data Transferdata
JOB2
JOB1
JOB3
JOB2 JOB3
JOB2

92
Items
Serial Com. Speed
(Available only for theRemote transmissionmode)
Resolution Review
(Available only for theRemote transmissionmode)
AT Command Output
(Available only for theRemote transmissionmode)
Descriptions
Selects the serial communication speed betweenthe RISOGRAPH and the data receiving device forthe Remote transmission mode.
Selects if the resolution of the document datareceived should be converted into the printingresolution of the RISOGRAPH.The document data resolution will be convertedonly when it is different from the printing resolutionof the RISOGRAPH.Select "ON" if you want to activate this function.
If the document data resolution isconverted, the image quality willdeteriorate, compared with the originalone.
Outputs a selected AT command to the connecteddata receiving device (modem or TA).You can check if your selected data receivingdevice can properly communicate with theRISOGRAPH by transmitting a desired ATcommand.For detailed descriptions about the AT commands,refer to the user's guide of the selected datareceiving device.
Options
115200bps,57600bps,38400bps,19200bps,9600bps,4800bps,2400bps
ON,OFF
See the list below.
NOTE
Changing the PC Data Mode Configuration
No.001 ATB0&W002 ATB1&W003 ATL0&W004 ATL1&W005 ATL2&W006 ATL3&W007 ATM0&W008 ATM1&W009 ATM2&W010 ATM3&W011 ATY0012 ATY1013 AT&B0&W
No.014 AT&B1&W015 AT&B2&W016 AT&D0&W017 AT&D1&W018 AT&D2&W019 AT&D3&W020 AT&F&W021 AT&F0022 AT&F1023 AT&M0&W024 AT&M4&W025 AT&M5&W026 AT&M6&W
No.027 AT&M7&W028 AT&W0029 AT&W1030 AT&Y0&W031 AT&Y1&W032 AT J0&W033 AT J1&W034 AT N0&W035 AT N1&W036 AT N2&W037 AT N3&W038 AT N4&W039 AT N5&W
No.040 AT%X0&W041 AT%C0&W042 AT%C1&W043 AT%C2&W044 AT%C3&W045 AT&K0&W046 AT&K1&W047 AT&K2&W048 AT&K3&W
The 0's in the No. fields are zeros.
< AT Command Selection List >
The framed option is selected as default one.
////////
89
Changing the PC Data ModeConfigurationYou may be required to change the initial PC data modeconfiguration according to your operation requirements forprinting out the document data sent from the computer.To allow you to change the PC data mode configuration,therefore, the following window, Mode configurationwindow, is prepared.Follow the procedures described below to change theconfiguration according to your needs.
1 Press the z function key inthe PC data mode basic window.
The Mode configuration window appears.
When the PC data mode basic windowdoes not appear in the Main Display,press the Data Source Selection key onthe Sub control panel.
PC Data Mode
BlackSettings
Ready to Receive Data
Communication Mode :Local ConnectionDoc.Data Spooling :OFFData Process Step :PC Selection180˚ Rotation :OFF
Communication :Data Receivable
Letter
Close OK
PC Data Mode Settings
Communication Mode Local ConnectionCopy Count Entry NecessaryRMT Error Transact PauseDoc.Data Spooling OFFData Process Step PC SelectionRMT Data Receiver ModemSerial Com.Speed 115200bpsResolution Review OFF
2 Press the w or qfunction key and highlight adesired item.
Close OK
PC Data Mode Settings
Communication Mode Local ConnectionCopy Count Entry NecessaryRMT Error Transact PauseDoc.Data Spooling OFFData Process Step PC SelectionRMT Data Receiver ModemSerial Com.Speed 115200bpsResolution Review OFF
3 Press the e function key.
The Configuration option window for the selecteditem appears.
Close OK
PC Data Mode Settings
Data Process StepPC SelectionFull AutoOFFSemi-Auto>PrintSemi-Auto>Master
NOTE
4 Press the w or qfunction key and highlight adesired option.
Close OK
PC Data Mode Settings
Data Process StepPC SelectionFull AutoOFFSemi-Auto>PrintSemi-Auto>Master

91
Items
Communication Mode
Copy Count Entry
(Available only when theDocument Data Spoolingfunction is activated)
RMT Error Transact
(Available only for theRemote transmissionmode)
Doc. Data Spooling
Data Process Step
RMT Data Receiver
(Available only for theRemote transmissionmode)
Descriptions
Selects the current communication mode.
Selects if the number of copies is required to bespecified for the current print job on the Controlpanel of the RISOGRAPH, or Not.If "Not Necessary" is selected, the number ofcopies specified on the computer will be applied.
Selects how to process communication errors inthe Remote transmission mode.To suspend the data transmission when an erroroccurs, select "Pause". To continue the datatransmission clearing the document data whichhas caused the error, on the other hand, select"Skip the Error".
When "Pause" is selected, an errormessage appears in the Main Display onthe RISOGRAPH to inform you that anerror has occurred in data transmission.You can check when the error occurredby printing out the document data alreadyreceived.
Selects the current status of the Document DataSpooling function.If "ON" is selected, the document data sent fromthe computer are stored in the memory of theRISOGRAPH and not printed out immediately afterdata receipt.
When you select "Remote Transmit" ascommunication mode, this function isautomatically activated.
Selects the current status of the Auto processfunction.
- PC Selection: Applies the setting specified on thecomputer.
- Full Auto: Processes all print jobs withoutinterruption.
- Manual: Interrupts print jobs by the step, i.e.,after master-making process andprinting process.
- Semi-Auto>Print: Interrupts print jobs afterprinting process.
- Semi-Auto>Master: Interrupts print jobs aftermaster-making process.
If you select other options than "PCSelection", the Auto process featuresetting specified on the computer will beignored.
Selects the data receiving device for the Remotetransmission mode.
Consult your service representative forthe appropriate model of the respectivedevices.
Options
Local Connection,Remote Transmit
Necessary,Not necessary
Pause,Skip the Error
ON,OFF
PC Selection,Full Auto,Manual,Semi-Auto>Print,Semi-Auto>Master
Modem,TA (Terminal Adapter),Cellular Phone,Others
= Configuration Items and Their Options =
NOTE
NOTE
NOTE
NOTE
Changing the PC Data Mode Configuration
The framed option is selected as default one.
90
Changing the PC Data Mode Configuration
5 Press the e function key.
The selected item is configured as specified in theselected option and the Mode configurationwindow reappears, displaying the newconfiguration for the selected item.
Close OK
PC Data Mode Settings
Communication Mode Local ConnectionCopy Count Reentry NecessaryRMT Error Transact PauseDoc.Data Spooling OFFData Process Step Semi-Auto>MasterRMT Data Receiver ModemSerial Com.Speed 115200bpsResolution Review OFF
6 Press the o function key.
The new PC data mode configuration specified inthe Mode configuration window is confirmed andthe Main Display returns to the basic window.
PC Data Mode
BlackSettings
Ready to Receive Data
Communication Mode :Local ConnectionDoc.Data Spooling :OFFData Process Step :Semi-Auto>Master180˚ Rotation :OFF
Communication :Data Receivable
Letter

91
Items
Communication Mode
Copy Count Entry
(Available only when theDocument Data Spoolingfunction is activated)
RMT Error Transact
(Available only for theRemote transmissionmode)
Doc. Data Spooling
Data Process Step
RMT Data Receiver
(Available only for theRemote transmissionmode)
Descriptions
Selects the current communication mode.
Selects if the number of copies is required to bespecified for the current print job on the Controlpanel of the RISOGRAPH, or Not.If "Not Necessary" is selected, the number ofcopies specified on the computer will be applied.
Selects how to process communication errors inthe Remote transmission mode.To suspend the data transmission when an erroroccurs, select "Pause". To continue the datatransmission clearing the document data whichhas caused the error, on the other hand, select"Skip the Error".
When "Pause" is selected, an errormessage appears in the Main Display onthe RISOGRAPH to inform you that anerror has occurred in data transmission.You can check when the error occurredby printing out the document data alreadyreceived.
Selects the current status of the Document DataSpooling function.If "ON" is selected, the document data sent fromthe computer are stored in the memory of theRISOGRAPH and not printed out immediately afterdata receipt.
When you select "Remote Transmit" ascommunication mode, this function isautomatically activated.
Selects the current status of the Auto processfunction.
- PC Selection: Applies the setting specified on thecomputer.
- Full Auto: Processes all print jobs withoutinterruption.
- Manual: Interrupts print jobs by the step, i.e.,after master-making process andprinting process.
- Semi-Auto>Print: Interrupts print jobs afterprinting process.
- Semi-Auto>Master: Interrupts print jobs aftermaster-making process.
If you select other options than "PCSelection", the Auto process featuresetting specified on the computer will beignored.
Selects the data receiving device for the Remotetransmission mode.
Consult your service representative forthe appropriate model of the respectivedevices.
Options
Local Connection,Remote Transmit
Necessary,Not necessary
Pause,Skip the Error
ON,OFF
PC Selection,Full Auto,Manual,Semi-Auto>Print,Semi-Auto>Master
Modem,TA (Terminal Adapter),Cellular Phone,Others
= Configuration Items and Their Options =
NOTE
NOTE
NOTE
NOTE
Changing the PC Data Mode Configuration
The framed option is selected as default one.
90
Changing the PC Data Mode Configuration
5 Press the e function key.
The selected item is configured as specified in theselected option and the Mode configurationwindow reappears, displaying the newconfiguration for the selected item.
Close OK
PC Data Mode Settings
Communication Mode Local ConnectionCopy Count Reentry NecessaryRMT Error Transact PauseDoc.Data Spooling OFFData Process Step Semi-Auto>MasterRMT Data Receiver ModemSerial Com.Speed 115200bpsResolution Review OFF
6 Press the o function key.
The new PC data mode configuration specified inthe Mode configuration window is confirmed andthe Main Display returns to the basic window.
PC Data Mode
BlackSettings
Ready to Receive Data
Communication Mode :Local ConnectionDoc.Data Spooling :OFFData Process Step :Semi-Auto>Master180˚ Rotation :OFF
Communication :Data Receivable
Letter

92
Items
Serial Com. Speed
(Available only for theRemote transmissionmode)
Resolution Review
(Available only for theRemote transmissionmode)
AT Command Output
(Available only for theRemote transmissionmode)
Descriptions
Selects the serial communication speed betweenthe RISOGRAPH and the data receiving device forthe Remote transmission mode.
Selects if the resolution of the document datareceived should be converted into the printingresolution of the RISOGRAPH.The document data resolution will be convertedonly when it is different from the printing resolutionof the RISOGRAPH.Select "ON" if you want to activate this function.
If the document data resolution isconverted, the image quality willdeteriorate, compared with the originalone.
Outputs a selected AT command to the connecteddata receiving device (modem or TA).You can check if your selected data receivingdevice can properly communicate with theRISOGRAPH by transmitting a desired ATcommand.For detailed descriptions about the AT commands,refer to the user's guide of the selected datareceiving device.
Options
115200bps,57600bps,38400bps,19200bps,9600bps,4800bps,2400bps
ON,OFF
See the list below.
NOTE
Changing the PC Data Mode Configuration
No.001 ATB0&W002 ATB1&W003 ATL0&W004 ATL1&W005 ATL2&W006 ATL3&W007 ATM0&W008 ATM1&W009 ATM2&W010 ATM3&W011 ATY0012 ATY1013 AT&B0&W
No.014 AT&B1&W015 AT&B2&W016 AT&D0&W017 AT&D1&W018 AT&D2&W019 AT&D3&W020 AT&F&W021 AT&F0022 AT&F1023 AT&M0&W024 AT&M4&W025 AT&M5&W026 AT&M6&W
No.027 AT&M7&W028 AT&W0029 AT&W1030 AT&Y0&W031 AT&Y1&W032 AT J0&W033 AT J1&W034 AT N0&W035 AT N1&W036 AT N2&W037 AT N3&W038 AT N4&W039 AT N5&W
No.040 AT%X0&W041 AT%C0&W042 AT%C1&W043 AT%C2&W044 AT%C3&W045 AT&K0&W046 AT&K1&W047 AT&K2&W048 AT&K3&W
The 0's in the No. fields are zeros.
< AT Command Selection List >
The framed option is selected as default one.
////////
89
Changing the PC Data ModeConfigurationYou may be required to change the initial PC data modeconfiguration according to your operation requirements forprinting out the document data sent from the computer.To allow you to change the PC data mode configuration,therefore, the following window, Mode configurationwindow, is prepared.Follow the procedures described below to change theconfiguration according to your needs.
1 Press the z function key inthe PC data mode basic window.
The Mode configuration window appears.
When the PC data mode basic windowdoes not appear in the Main Display,press the Data Source Selection key onthe Sub control panel.
PC Data Mode
BlackSettings
Ready to Receive Data
Communication Mode :Local ConnectionDoc.Data Spooling :OFFData Process Step :PC Selection180˚ Rotation :OFF
Communication :Data Receivable
Letter
Close OK
PC Data Mode Settings
Communication Mode Local ConnectionCopy Count Entry NecessaryRMT Error Transact PauseDoc.Data Spooling OFFData Process Step PC SelectionRMT Data Receiver ModemSerial Com.Speed 115200bpsResolution Review OFF
2 Press the w or qfunction key and highlight adesired item.
Close OK
PC Data Mode Settings
Communication Mode Local ConnectionCopy Count Entry NecessaryRMT Error Transact PauseDoc.Data Spooling OFFData Process Step PC SelectionRMT Data Receiver ModemSerial Com.Speed 115200bpsResolution Review OFF
3 Press the e function key.
The Configuration option window for the selecteditem appears.
Close OK
PC Data Mode Settings
Data Process StepPC SelectionFull AutoOFFSemi-Auto>PrintSemi-Auto>Master
NOTE
4 Press the w or qfunction key and highlight adesired option.
Close OK
PC Data Mode Settings
Data Process StepPC SelectionFull AutoOFFSemi-Auto>PrintSemi-Auto>Master

96
Replacing the InkCartridge
1 Open the Front Cover.
2 Turn the Ink Cartridge LockingLever to the right.The Ink Cartridge is released.
3 Turn the Ink Cartridge Holder offposition.Pull the Ink Cartridge Locking Lever toward you.
4 Pull the empty Ink Cartridge out ofthe Ink Cartridge Holder.
5 Remove the cap from a new InkCartridge.
6 Insert the new Ink Cartridge intothe Ink Cartridge Holder.Align the arrow on the Ink Cartridge with the smark on the Ink Cartridge Holder and push the InkCartridge until it stops.
93
Changing the PC Data Mode Configuration
START START
START
START
START
START
START START
First page Second page
Master-making Master-makingPrinting PrintingFull Auto
Semi-Auto>Master
Semi-Auto>Print
Manual
You can specify how to process print jobs in the PC data mode, i.e., to processwithout interruption or to interrupt print jobs after a specified process step, on yourRISOGRAPH. By interrupting print jobs, you can check print position and quality withsample copies before printing process or change the print job flow according to yourprint requirements.The operations listed in the chart below are available after each process step whenthe print job is interrupted.
After interruption, you can resume the print job by pressing the START key.The figure below shows the key operation timing with the respective Auto-processoptions.
Auto Process Function
After printing process
• 180-degree image rotation for the following page☞ p.86
• Paper replacement
• Received file information review☞ p.85
After master-making process
• Print position/quality check
• Job flow change☞ p.87

95
Replacing the Ink Cartridge
Replacing the Master Roll
Emptying the Master Disposal Box
96
98
100
RReplenishing andDisposing Supplies
This section describes how to replenish supplies anddispose of them regularly.
94

95
Replacing the Ink Cartridge
Replacing the Master Roll
Emptying the Master Disposal Box
96
98
100
RReplenishing andDisposing Supplies
This section describes how to replenish supplies anddispose of them regularly.
94

96
Replacing the InkCartridge
1 Open the Front Cover.
2 Turn the Ink Cartridge LockingLever to the right.The Ink Cartridge is released.
3 Turn the Ink Cartridge Holder offposition.Pull the Ink Cartridge Locking Lever toward you.
4 Pull the empty Ink Cartridge out ofthe Ink Cartridge Holder.
5 Remove the cap from a new InkCartridge.
6 Insert the new Ink Cartridge intothe Ink Cartridge Holder.Align the arrow on the Ink Cartridge with the smark on the Ink Cartridge Holder and push the InkCartridge until it stops.
93
Changing the PC Data Mode Configuration
START START
START
START
START
START
START START
First page Second page
Master-making Master-makingPrinting PrintingFull Auto
Semi-Auto>Master
Semi-Auto>Print
Manual
You can specify how to process print jobs in the PC data mode, i.e., to processwithout interruption or to interrupt print jobs after a specified process step, on yourRISOGRAPH. By interrupting print jobs, you can check print position and quality withsample copies before printing process or change the print job flow according to yourprint requirements.The operations listed in the chart below are available after each process step whenthe print job is interrupted.
After interruption, you can resume the print job by pressing the START key.The figure below shows the key operation timing with the respective Auto-processoptions.
Auto Process Function
After printing process
• 180-degree image rotation for the following page☞ p.86
• Paper replacement
• Received file information review☞ p.85
After master-making process
• Print position/quality check
• Job flow change☞ p.87

100
Emptying the MasterDisposal Box
1 Pull out the Master Disposal Box.
Hold the handle of the Master Disposal Box andpull out the box.
Important! Make sure that the Paper Feed Tray is loweredto the bottom. If not, the Master Disposal Boxcould not be pulled out or might be damagedin removal.
2 Discard used masters.
3 Insert the Master Disposal Box intoposition.Holding the handle, insert the Master DisposalBox into position as far as it will go. Then releasethe handle.
Master Disposal Box Handle
97
Replacing the Ink Cartridge
7 Push back the Ink CartridgeHolder into position.Push the Ink Cartridge Locking Lever.
8 Turn back the Ink CartridgeLocking Lever to the left.The Ink Cartridge is locked.
9 Close the Front Cover.
Important!• Always use the ink cartridge whose
name's suffix is the same alphabeticcharacter as of the initial suffix of yourmachine name, for "Black".
• Never insert a cartridge of a differentcolor ink.Always be sure that the color of the new InkCartridge is the same as that of the old onebeing replaced. If you want to change the printcolor, you must replace the entire Print Cylinder(Drum).
• Dispose of the empty Ink Cartridgefollowing the disposal rule in yourcommunity.The Ink Cartridge is made of the followingmaterial: Polypropylene and Polyethylene.Regarding the components of ink, consult yourservice representative.

99
6 Attach the existing flanges to anew Master Roll.Unpack a new Master Roll.
Attach the flanges removed from the depletedMaster Roll to the new one, with the coloredflange to the right end and the white one to theleft end.Then unwrap the new Master Roll.
7 Install the new Master Roll.
Insert the Master Roll into the supporter, placingthe colored flange on the right-hand flange holder.
8 Insert the leading edge of theMaster Roll into the MasterEntrance.Unroll the Master Roll by pulling on the leadingedge, pass the Master under the Master EndSensor on the right side and feed it until theleading edge reaches the Master Stopper.Then take the slack winding the Master Roll.
9 Close the Master Making Unit andthe Master Roll Cover gently.
q
w
e
r
10 Close the Scanner Table.
Pull the Scanner Table Support toward you until itstops and then push down the Scanner Tablegently.
Replacing the Master Roll
White Flange
Master Stopper
End Sensor
Colored Flange
98
Replacing the MasterRoll
1 Raise the Scanner Table.
Hold the Scanner Table Release Lever and raisethe Scanner Table until it stops.
2 Open the Master Roll Cover.
Pull down the Master Roll Cover.
3 Open the Master Making Unit.
Open the Master Making Unit by pulling down thegreen Master Making Unit Release Lever, whichis located on the right side of the unit.
4 Remove the depleted Master Roll.
Pull the depleted Master Roll toward you andremove it from the supporter.
5 Remove both left and rightflanges.Remove both left and right flanges from thedepleted Master Roll.

99
6 Attach the existing flanges to anew Master Roll.Unpack a new Master Roll.
Attach the flanges removed from the depletedMaster Roll to the new one, with the coloredflange to the right end and the white one to theleft end.Then unwrap the new Master Roll.
7 Install the new Master Roll.
Insert the Master Roll into the supporter, placingthe colored flange on the right-hand flange holder.
8 Insert the leading edge of theMaster Roll into the MasterEntrance.Unroll the Master Roll by pulling on the leadingedge, pass the Master under the Master EndSensor on the right side and feed it until theleading edge reaches the Master Stopper.Then take the slack winding the Master Roll.
9 Close the Master Making Unit andthe Master Roll Cover gently.
q
w
e
r
10 Close the Scanner Table.
Pull the Scanner Table Support toward you until itstops and then push down the Scanner Tablegently.
Replacing the Master Roll
White Flange
Master Stopper
End Sensor
Colored Flange
98
Replacing the MasterRoll
1 Raise the Scanner Table.
Hold the Scanner Table Release Lever and raisethe Scanner Table until it stops.
2 Open the Master Roll Cover.
Pull down the Master Roll Cover.
3 Open the Master Making Unit.
Open the Master Making Unit by pulling down thegreen Master Making Unit Release Lever, whichis located on the right side of the unit.
4 Remove the depleted Master Roll.
Pull the depleted Master Roll toward you andremove it from the supporter.
5 Remove both left and rightflanges.Remove both left and right flanges from thedepleted Master Roll.

100
Emptying the MasterDisposal Box
1 Pull out the Master Disposal Box.
Hold the handle of the Master Disposal Box andpull out the box.
Important! Make sure that the Paper Feed Tray is loweredto the bottom. If not, the Master Disposal Boxcould not be pulled out or might be damagedin removal.
2 Discard used masters.
3 Insert the Master Disposal Box intoposition.Holding the handle, insert the Master DisposalBox into position as far as it will go. Then releasethe handle.
Master Disposal Box Handle
97
Replacing the Ink Cartridge
7 Push back the Ink CartridgeHolder into position.Push the Ink Cartridge Locking Lever.
8 Turn back the Ink CartridgeLocking Lever to the left.The Ink Cartridge is locked.
9 Close the Front Cover.
Important!• Always use the ink cartridge whose
name's suffix is the same alphabeticcharacter as of the initial suffix of yourmachine name, for "Black".
• Never insert a cartridge of a differentcolor ink.Always be sure that the color of the new InkCartridge is the same as that of the old onebeing replaced. If you want to change the printcolor, you must replace the entire Print Cylinder(Drum).
• Dispose of the empty Ink Cartridgefollowing the disposal rule in yourcommunity.The Ink Cartridge is made of the followingmaterial: Polypropylene and Polyethylene.Regarding the components of ink, consult yourservice representative.

104
Advisory Messages
Requesting Proper Setting
Message Description and Action Reference
This type of Print Cylinder (Drum) is not acceptable for thismachine.
Install a correct Print Cylinder (Drum).If you don't know what Print Cylinder (Drum) is thecorrect one, contact your service representative.
This type of ink cartridge is not acceptable for this machine.Insert a correct type. If you don't know what Inkcartridge is the correct type, contact your servicerepresentative.
p.74
p.96
Wrong-Type Print Cylinder (Drum)Installed
Wrong-Type Ink CartridgeInstalled
Action
Action
Requesting Technical Support
Message Description and Action Reference
The battery has lost most of the power.Contact your authorized service representative andrequest to replace a battery.To continue operation, press the function key.
The periodical maintenance service is required.Contact your authorized service representative.To continue operation, press the function key.
An error has occurred in the system.Press the function key.If this message still appears, contact yourauthorized service representative and report him orher the error code.
An error has occurred in the system.Turn the power off and then on again.If this message still appears, contact yourauthorized service representative and report him orher the error code.
p.118
p.118
!!Battery Replacement!! Call Service(To continue, Press Key)
!!Maintenance!!Call Service(To Continue, Press Key)
!!System Error!!Press KeyIf Recovery has Failed, Call Service &Quote the Error Code
!!System Error!!Turn Main Power SW OFF Then ONIf Recovery has Failed, Call Service &Quote the Error Code
Action
Action
Action
Action
101
Alphabetical Reference List
Requesting Proper Setting
Requesting Technical Support
Requesting Supply and Disposal
Informing Troubles in Master-Making Area
Informing Troubles in Printing Area
Informing Troubles in Optional ADF Unit
102
103
104
105
105
106
107
AAdvisory MessagesThis section describes how to respond to advisorymessages in the Main Display. If you need help infollowing a message's direction, consult thealphabetized index chart on the next page and refer tothe corresponding page.

103
Advisory Messages
Requesting Proper Setting
Message Description and Action Reference
An operator card is requested to be inserted into theKey/card counter (optional).
Insert it.
The Print Cylinder (Drum) is not properly installed.Slide it into place, holding the handle.
An Ink cartridge is not properly installed.Insert it into the Ink cartridge holder completely andlock it.
Master is not properly loaded.Install a Master roll, if required, and insert the leadedge into the Master entrance.Then close the Master making unit.
The Front cover is not properly closed.Close it tightly, pressing on the lower right-handarea.
The Scanner table is not properly closed.Close it tightly, holding it down.
The Master disposal box is not properly loaded.Insert it completely, holding the handle.
The Master making unit is open.Open the Scanner table and close the Mastermaking unit securely.
The Disposal entrance cover is not properly closed.Close it securely.
p.74
p.96
p.98
p.100
Insert Card in Key/Card Counter
Install Print Cylinder
[Set Print Drum in Place]
Install Ink Cartridge
Master Not Set in PlaceInsert Lead Edge of Master into MasterEntrance and Close Master Making Unit
Close Front Cover
Close Scanner Table
Install Master Disposal Box
[Set Master Disposal Box in Place]
Close Master Making Unit
Close Disposal Entrance Cover
Action
Action
Action
Action
Action
Action
Action
Action
Action
102
Advisory Messages
Alphabetical Reference ListA Add Paper .................................................................................................................................................105B Battery Replacement.................................................................................................................................104C Check Paper Feed Tray............................................................................................................................107
Close Disposal Entrance Cover ................................................................................................................103Close Front Cover .....................................................................................................................................103Close Master Making Unit.........................................................................................................................103Close Scanner Table ................................................................................................................................103
E Empty Master Disposal Box......................................................................................................................105I Insert Card in Key/Card Counter...............................................................................................................103
Install Ink Cartridge ...................................................................................................................................103Install Master Disposal Box.......................................................................................................................103Install Print Cylinder ..................................................................................................................................103
M Maintenance..............................................................................................................................................105Master Disposal Error ...............................................................................................................................106Master Jammed in Disposal Unit ..............................................................................................................106Master Mis-Feed .......................................................................................................................................105Master Not Set in Place ............................................................................................................................103Master was Not Loaded ............................................................................................................................105
N No Ink / Replace Ink Cartridge..................................................................................................................105No Master on Print Cylinder (Drum) .........................................................................................................106No Master / Replace Master Roll..............................................................................................................105
O Original Jam..............................................................................................................................................107P Paper Jam / Check Paper Ejection Area ..................................................................................................107
Paper Jam / Check Paper Feed Area.......................................................................................................106Paper Jam / Pull Out Print Cylinder (Drum)..............................................................................................106Pull Out Print Cylinder (Drum) ..................................................................................................................105
S Set Master Disposal Box in Place.............................................................................................................103Set Print Drum in Place.............................................................................................................................103System Error / Press Key ................................................................................................................104System Error / Rewind Master Roll...........................................................................................................105System Error / Turn Main Power SW OFF ...............................................................................................104
W Wrong-Type Ink Cartridge.........................................................................................................................104Wrong-Type Print Cylinder (Drum) ...........................................................................................................104

103
Advisory Messages
Requesting Proper Setting
Message Description and Action Reference
An operator card is requested to be inserted into theKey/card counter (optional).
Insert it.
The Print Cylinder (Drum) is not properly installed.Slide it into place, holding the handle.
An Ink cartridge is not properly installed.Insert it into the Ink cartridge holder completely andlock it.
Master is not properly loaded.Install a Master roll, if required, and insert the leadedge into the Master entrance.Then close the Master making unit.
The Front cover is not properly closed.Close it tightly, pressing on the lower right-handarea.
The Scanner table is not properly closed.Close it tightly, holding it down.
The Master disposal box is not properly loaded.Insert it completely, holding the handle.
The Master making unit is open.Open the Scanner table and close the Mastermaking unit securely.
The Disposal entrance cover is not properly closed.Close it securely.
p.74
p.96
p.98
p.100
Insert Card in Key/Card Counter
Install Print Cylinder
[Set Print Drum in Place]
Install Ink Cartridge
Master Not Set in PlaceInsert Lead Edge of Master into MasterEntrance and Close Master Making Unit
Close Front Cover
Close Scanner Table
Install Master Disposal Box
[Set Master Disposal Box in Place]
Close Master Making Unit
Close Disposal Entrance Cover
Action
Action
Action
Action
Action
Action
Action
Action
Action
102
Advisory Messages
Alphabetical Reference ListA Add Paper .................................................................................................................................................105B Battery Replacement.................................................................................................................................104C Check Paper Feed Tray............................................................................................................................107
Close Disposal Entrance Cover ................................................................................................................103Close Front Cover .....................................................................................................................................103Close Master Making Unit.........................................................................................................................103Close Scanner Table ................................................................................................................................103
E Empty Master Disposal Box......................................................................................................................105I Insert Card in Key/Card Counter...............................................................................................................103
Install Ink Cartridge ...................................................................................................................................103Install Master Disposal Box.......................................................................................................................103Install Print Cylinder ..................................................................................................................................103
M Maintenance..............................................................................................................................................105Master Disposal Error ...............................................................................................................................106Master Jammed in Disposal Unit ..............................................................................................................106Master Mis-Feed .......................................................................................................................................105Master Not Set in Place ............................................................................................................................103Master was Not Loaded ............................................................................................................................105
N No Ink / Replace Ink Cartridge..................................................................................................................105No Master on Print Cylinder (Drum) .........................................................................................................106No Master / Replace Master Roll..............................................................................................................105
O Original Jam..............................................................................................................................................107P Paper Jam / Check Paper Ejection Area ..................................................................................................107
Paper Jam / Check Paper Feed Area.......................................................................................................106Paper Jam / Pull Out Print Cylinder (Drum)..............................................................................................106Pull Out Print Cylinder (Drum) ..................................................................................................................105
S Set Master Disposal Box in Place.............................................................................................................103Set Print Drum in Place.............................................................................................................................103System Error / Press Key ................................................................................................................104System Error / Rewind Master Roll...........................................................................................................105System Error / Turn Main Power SW OFF ...............................................................................................104
W Wrong-Type Ink Cartridge.........................................................................................................................104Wrong-Type Print Cylinder (Drum) ...........................................................................................................104

104
Advisory Messages
Requesting Proper Setting
Message Description and Action Reference
This type of Print Cylinder (Drum) is not acceptable for thismachine.
Install a correct Print Cylinder (Drum).If you don't know what Print Cylinder (Drum) is thecorrect one, contact your service representative.
This type of ink cartridge is not acceptable for this machine.Insert a correct type. If you don't know what Inkcartridge is the correct type, contact your servicerepresentative.
p.74
p.96
Wrong-Type Print Cylinder (Drum)Installed
Wrong-Type Ink CartridgeInstalled
Action
Action
Requesting Technical Support
Message Description and Action Reference
The battery has lost most of the power.Contact your authorized service representative andrequest to replace a battery.To continue operation, press the function key.
The periodical maintenance service is required.Contact your authorized service representative.To continue operation, press the function key.
An error has occurred in the system.Press the function key.If this message still appears, contact yourauthorized service representative and report him orher the error code.
An error has occurred in the system.Turn the power off and then on again.If this message still appears, contact yourauthorized service representative and report him orher the error code.
p.118
p.118
!!Battery Replacement!! Call Service(To continue, Press Key)
!!Maintenance!!Call Service(To Continue, Press Key)
!!System Error!!Press KeyIf Recovery has Failed, Call Service &Quote the Error Code
!!System Error!!Turn Main Power SW OFF Then ONIf Recovery has Failed, Call Service &Quote the Error Code
Action
Action
Action
Action
101
Alphabetical Reference List
Requesting Proper Setting
Requesting Technical Support
Requesting Supply and Disposal
Informing Troubles in Master-Making Area
Informing Troubles in Printing Area
Informing Troubles in Optional ADF Unit
102
103
104
105
105
106
107
AAdvisory MessagesThis section describes how to respond to advisorymessages in the Main Display. If you need help infollowing a message's direction, consult thealphabetized index chart on the next page and refer tothe corresponding page.

108 105
Advisory Messages
Requesting Supply and Disposal
Message Description and Action Reference
An Ink cartridge is empty.Replace it with a new one.
A Master roll is depleted.Install a new one.
The Master disposal box is full of used masters.Pull out the box and discard used masters.
Paper is depleted and/or not loaded in the Paper feed tray.Load paper in the Paper feed tray.
p.96
p.98
p.100
p.20
No InkReplace Ink Cartridge
No MasterReplace Master Roll
Empty Master Disposal Box
Add Paper
Action
Action
Action
Action
Informing Troubles in Master-Making Area
Message Description and Action Reference
Master has not been properly loaded on the Print Cylinder(Drum).
qOpen the Front cover and pull out the PrintCylinder (Drum). Then remove the master on thePrint Cylinder (Drum) and return the PrintCylinder (Drum) into the original position.
wOpen the Master making unit and wind theMaster roll. Then reset master in place. Afterclosing the Master making unit, resume operationfrom master-making.
Master has misfed.Open the Master making unit and wind the Master roll. Then reset master in place. Press theSTART key to resume operation.
Master was not cut correctly.qOpen the Front cover and pull out the Print
Cylinder (Drum). Then remove the master on thePrint Cylinder (Drum) and return the PrintCylinder (Drum) into the original position.
wOpen the Master making unit and wind theMaster roll. Then reset master in place. Afterclosing the Master making unit, resume operationfrom master-making.
The cutter did not operate in master cutting.Open the Master making unit and wind the Masterroll. Then close the Master making unit.
p.74, 98
p.98
p.74, 98
p.98
Master was Not Loadedon Print Cylinder (Drum) CorrectlyPull Out Print Cylinder (Drum) andRemove Master on it
Master Mis-FeedRewind Master Roll and Reset Master in Place
Pull Out Print Cylinder (Drum) andRemove Master on it
!!System Error!!Rewind Master Roll andClose Master Making Unit
Action
Action
Action
Action

107
Advisory Messages
Informing Troubles in Printing Area
Message Description and Action Reference
Paper was not ejected properly.Check the paper ejection area and remove jammedpaper if any.Then press the function key.
The safety switch under the Paper feed tray has beenactivated.
Check the paper feed area for any obstructions andclear it if an obstacle is found.
p.21
p.20
Paper JamCheck Paper Ejection Area andPress Key
Check Paper Feed Tray
Action
Action
Informing Troubles in Optional ADF Unit
Message Description and Action Reference
An original has jammed in the optional ADF unit.Pull out the original, while holding down the Originalrelease button.
If the original has fed too far to be removed fromthe entrance side of the ADF unit, open the ADFunit and pull out the original, while turning theOriginal release dial at the bottom of the unit.
Original JamRemove Original, Holding down Original Release Button, and Press Key
TO PREVENT PAPER JAMS• Use flat printing paper that is free of folds. If
curled paper is unavoidable, place it so thatthe curl faces down.☞ p.18
• When using smooth paper for printing, setthe Paper feed pressure adjustment lever to"CARD".☞ p.20
NOTE
Action
Action
106
Advisory Messages
Informing Troubles in Master-Making Area
Message Description and Action Reference
A used master remains on the Print Cylinder (Drum).Open the Front cover, pull out the Print Cylinder(Drum) and remove the remaining master.After returning the Print Cylinder (Drum) to itsposition, press the START key to restart themaster-making operation.
A used master is stuck at the entrance of the Masterdisposal unit.
Open the Scanner table and the Disposal entrancecover, and then remove the stuck master inside.To open the Disposal entrance cover, pull up thehandle, tilting down the green lever.
p.74
p.98
Master Disposal ErrorPull Out Print Cylinder (Drum) andDiscard Master
Master Jammed in Disposal UnitOpen Scanner Table and Disposal Entrance Cover, then Remove Master
Action
Action
Informing Troubles in Printing Area
Message Description and Action Reference
There is no master on the Print Cylinder (Drum).Place an original on the Stage glass or in theoptional ADF unit and press the START key.
Paper was not fed or was improperly fed.Check paper on the Paper feed tray and removejammed paper if any.Then press the function key.
Paper is jammed on or under the Print Cylinder (Drum).Open the Front cover, pull out the Print Cylinder(Drum) and remove the paper.
Caution Take extra care not to hurt your handby the sharp tip of the paper separationhook when removing the paper jammedinside the unit.
p.28
p.20
p.74
No Master on Print Cylinder (Drum)Make a New Master
Paper JamCheck Paper Feed Area andPress Key
Paper JamPull Out Print Cylinder (Drum) andRemove Paper
Action
Action
Action
!
Paper Separation Hook

107
Advisory Messages
Informing Troubles in Printing Area
Message Description and Action Reference
Paper was not ejected properly.Check the paper ejection area and remove jammedpaper if any.Then press the function key.
The safety switch under the Paper feed tray has beenactivated.
Check the paper feed area for any obstructions andclear it if an obstacle is found.
p.21
p.20
Paper JamCheck Paper Ejection Area andPress Key
Check Paper Feed Tray
Action
Action
Informing Troubles in Optional ADF Unit
Message Description and Action Reference
An original has jammed in the optional ADF unit.Pull out the original, while holding down the Originalrelease button.
If the original has fed too far to be removed fromthe entrance side of the ADF unit, open the ADFunit and pull out the original, while turning theOriginal release dial at the bottom of the unit.
Original JamRemove Original, Holding down Original Release Button, and Press Key
TO PREVENT PAPER JAMS• Use flat printing paper that is free of folds. If
curled paper is unavoidable, place it so thatthe curl faces down.☞ p.18
• When using smooth paper for printing, setthe Paper feed pressure adjustment lever to"CARD".☞ p.20
NOTE
Action
Action
106
Advisory Messages
Informing Troubles in Master-Making Area
Message Description and Action Reference
A used master remains on the Print Cylinder (Drum).Open the Front cover, pull out the Print Cylinder(Drum) and remove the remaining master.After returning the Print Cylinder (Drum) to itsposition, press the START key to restart themaster-making operation.
A used master is stuck at the entrance of the Masterdisposal unit.
Open the Scanner table and the Disposal entrancecover, and then remove the stuck master inside.To open the Disposal entrance cover, pull up thehandle, tilting down the green lever.
p.74
p.98
Master Disposal ErrorPull Out Print Cylinder (Drum) andDiscard Master
Master Jammed in Disposal UnitOpen Scanner Table and Disposal Entrance Cover, then Remove Master
Action
Action
Informing Troubles in Printing Area
Message Description and Action Reference
There is no master on the Print Cylinder (Drum).Place an original on the Stage glass or in theoptional ADF unit and press the START key.
Paper was not fed or was improperly fed.Check paper on the Paper feed tray and removejammed paper if any.Then press the function key.
Paper is jammed on or under the Print Cylinder (Drum).Open the Front cover, pull out the Print Cylinder(Drum) and remove the paper.
Caution Take extra care not to hurt your handby the sharp tip of the paper separationhook when removing the paper jammedinside the unit.
p.28
p.20
p.74
No Master on Print Cylinder (Drum)Make a New Master
Paper JamCheck Paper Feed Area andPress Key
Paper JamPull Out Print Cylinder (Drum) andRemove Paper
Action
Action
Action
!
Paper Separation Hook

108 105
Advisory Messages
Requesting Supply and Disposal
Message Description and Action Reference
An Ink cartridge is empty.Replace it with a new one.
A Master roll is depleted.Install a new one.
The Master disposal box is full of used masters.Pull out the box and discard used masters.
Paper is depleted and/or not loaded in the Paper feed tray.Load paper in the Paper feed tray.
p.96
p.98
p.100
p.20
No InkReplace Ink Cartridge
No MasterReplace Master Roll
Empty Master Disposal Box
Add Paper
Action
Action
Action
Action
Informing Troubles in Master-Making Area
Message Description and Action Reference
Master has not been properly loaded on the Print Cylinder(Drum).
qOpen the Front cover and pull out the PrintCylinder (Drum). Then remove the master on thePrint Cylinder (Drum) and return the PrintCylinder (Drum) into the original position.
wOpen the Master making unit and wind theMaster roll. Then reset master in place. Afterclosing the Master making unit, resume operationfrom master-making.
Master has misfed.Open the Master making unit and wind the Master roll. Then reset master in place. Press theSTART key to resume operation.
Master was not cut correctly.qOpen the Front cover and pull out the Print
Cylinder (Drum). Then remove the master on thePrint Cylinder (Drum) and return the PrintCylinder (Drum) into the original position.
wOpen the Master making unit and wind theMaster roll. Then reset master in place. Afterclosing the Master making unit, resume operationfrom master-making.
The cutter did not operate in master cutting.Open the Master making unit and wind the Masterroll. Then close the Master making unit.
p.74, 98
p.98
p.74, 98
p.98
Master was Not Loadedon Print Cylinder (Drum) CorrectlyPull Out Print Cylinder (Drum) andRemove Master on it
Master Mis-FeedRewind Master Roll and Reset Master in Place
Pull Out Print Cylinder (Drum) andRemove Master on it
!!System Error!!Rewind Master Roll andClose Master Making Unit
Action
Action
Action
Action

112
Paper sticks to the surface of the Print Cylinder (Drum).
• Use recommended printing paper.☞ p.18
• Lower the vertical print position with the VERTICAL PRINT POSITIONAdjustment key.☞ p.39
• Replace the original in the reverse direction and restart printing from thebeginning (master-making).
Paper cannot feed well.
• Paper slips.• Set the Paper feed pressure adjustment lever to "CARD".
☞ p.20• Change the Paper feed mode according to the type of the paper in use.
☞ p.20
Printed copies are not ejected well.
• The Paper Ejection Wings are not set correctly.Position the Paper Ejection Wing Adjustment Levers according to the size andthickness of the printing paper.☞ p.22
Action
Action
Action
Troubleshooting Tips
The unit does not start even when the power switch is pressed.
The "Close Front Cover" message appears even when the Front cover is closed.
There is no image on copies.
The unwanted background of an original is picked up on copies.
Copies are incomplete; some images are missing or unclear.
Printed copies are half or three quarter blank in the Multi-Up printing.
Printed images are excessively faint or blurred.
Vertical blank lines are found on printed copies.
The back of finished copies are smudged with ink.
Paper sticks to the surface of the Print Cylinder (Drum).
Paper cannot feed well.
110
110
110
110
110
111
111
111
111
112
112
TTroubleshooting TipsThis section describes how to take care of problemsthat may arise with your RISOGRAPH.Check the following "Tips List" and the related itemsbefore calling your authorized service representative.
109

111
Printed copies are half or three quarter blank in the Multi-Up printing.
• The initial setting of the Multi-Up printing feature is adjusted to provide a 15-second intervalfor placing the following originals.
Change the initial setting of the Multi-Up printing feature to cancel the interval time.☞ p.72
• The STOP key may have been pressed by mistake during scanning originals.Repeat operation from the beginning.
Printed images are excessively faint or blurred.
• If the machine is not used for a long period of time, ink on the surface of the Print Cylinder(Drum) may dry. Dry ink on the Print Cylinder (Drum) may cause faint or blurred printing.
Press the TEST PRINT key several times until a clear printed image is obtained.☞ p.31Activate the Automatic Idle feature before operation to prevent light images thatmay occur after periods of non-use.☞ p.69
• Light originals result in light images.Press the SCANNING CONTRAST Adjustment key to make scanning contrastdarker. Then replace the original and press the START key.☞ p.36
• If the temperature is low (below 59< or 15:) or the Ink cartridges are stored in a cold place,ink may not flow smoothly.
Warm the room or Ink cartridge before operating the unit.
Vertical blank lines are found on printed copies.
• The Thermal print head (the device that makes the master) may be smudged with paperpowder from the master.
Open the Master making unit and clean the Thermal print head using a soft cloth ortissue.☞ p.119
• The Stage glass may be stained with correction fluid or dust.Open the Stage cover (or the optional ADF unit table) and gently clean the Stageglass using a soft cloth or tissue.☞ p.119
If the optional ADF unit is installed:• The ADF scanner glass may be smudged with dust or correction fluid.
Open the ADF unit table and clean the glass using a soft cloth or tissue.☞ p.120
The back of finished copies are smudged with ink.
• The rubber Pressure roller, which keeps printing paper pressed against the Print Cylinder(Drum) during printing, may be stained with ink.
Remove the Print Cylinder (Drum) and clean the roller gently with a soft cloth ortissue.☞ p.119
• The paper size indicated in the Main Display may be larger than the actual size of printingpaper loaded on the Paper feed tray.In this case, images might be printed beyond the paper frame, causing the rubber Pressureroller to be stained with ink.
Make the displayed paper size equal to the actual one.☞ p.73
Troubleshooting Tips
Action
Action
Action
Action
Action
Action
Action
Action
Action
A
Action
Action
110
Troubleshooting Tips
The unit does not start even when the power switch is pressed.
• Check whether the power cord is firmly connected to an electrical outlet.• Check whether the power cord is connected to the unit.• Check whether the commercial power circuit breaker is on.
The "Close Front Cover" message appears even when the Front cover isclosed.
• There is a metal plate in the lower right-hand section of the Front cover. Unless this plate isin direct contact with the magnet on the lower right-hand part of the machine, the advisorymessage remains on the Main Display.
Press on the lower right-hand area of the Front cover to close it tightly.
There is no image on copies.
• Check whether the original is correctly placed.Be sure it is placed face down.☞ p.28
• Check whether the master is correctly placed.Be sure that it is placed with the leading edge unrolled from below.☞ p.98
The unwanted background of an original is picked up on copies.
• If newspaper or colored paper is used as an original, the background might have beenpicked up on copies.
Press the SCANNING CONTRAST Adjustment key to make the scanning contrastlighter. Then replace the original and press the START key.☞ p.36
Copies are incomplete; some images are missing or unclear.
• The Stage glass may be stained with correction fluid or glue.Open the Stage cover (or the optional ADF unit table) and clean the Stage glassusing a soft cloth or tissue.☞ p.119
• A foreign object may be on or under the master on the Print Cylinder (Drum).Pull out the Print Cylinder (Drum) and remove the object.☞ p.74
• The Stage cover was open during scanning.Images were not scanned properly because of exposure to light. Be sure that theStage cover (or the optional ADF unit table) is closed during scanning.
• The paper size indicated in the Main Display may be smaller than the actual size of printingpaper loaded on the Paper feed tray.In this case, the images placed beyond the displayed paper size on originals might not beprinted on copies.
Make the displayed paper size equal to the actual one.
Action
Action
Action
Action
Action
Action
Action
Action
Action

111
Printed copies are half or three quarter blank in the Multi-Up printing.
• The initial setting of the Multi-Up printing feature is adjusted to provide a 15-second intervalfor placing the following originals.
Change the initial setting of the Multi-Up printing feature to cancel the interval time.☞ p.72
• The STOP key may have been pressed by mistake during scanning originals.Repeat operation from the beginning.
Printed images are excessively faint or blurred.
• If the machine is not used for a long period of time, ink on the surface of the Print Cylinder(Drum) may dry. Dry ink on the Print Cylinder (Drum) may cause faint or blurred printing.
Press the TEST PRINT key several times until a clear printed image is obtained.☞ p.31Activate the Automatic Idle feature before operation to prevent light images thatmay occur after periods of non-use.☞ p.69
• Light originals result in light images.Press the SCANNING CONTRAST Adjustment key to make scanning contrastdarker. Then replace the original and press the START key.☞ p.36
• If the temperature is low (below 59< or 15:) or the Ink cartridges are stored in a cold place,ink may not flow smoothly.
Warm the room or Ink cartridge before operating the unit.
Vertical blank lines are found on printed copies.
• The Thermal print head (the device that makes the master) may be smudged with paperpowder from the master.
Open the Master making unit and clean the Thermal print head using a soft cloth ortissue.☞ p.119
• The Stage glass may be stained with correction fluid or dust.Open the Stage cover (or the optional ADF unit table) and gently clean the Stageglass using a soft cloth or tissue.☞ p.119
If the optional ADF unit is installed:• The ADF scanner glass may be smudged with dust or correction fluid.
Open the ADF unit table and clean the glass using a soft cloth or tissue.☞ p.120
The back of finished copies are smudged with ink.
• The rubber Pressure roller, which keeps printing paper pressed against the Print Cylinder(Drum) during printing, may be stained with ink.
Remove the Print Cylinder (Drum) and clean the roller gently with a soft cloth ortissue.☞ p.119
• The paper size indicated in the Main Display may be larger than the actual size of printingpaper loaded on the Paper feed tray.In this case, images might be printed beyond the paper frame, causing the rubber Pressureroller to be stained with ink.
Make the displayed paper size equal to the actual one.☞ p.73
Troubleshooting Tips
Action
Action
Action
Action
Action
Action
Action
Action
Action
A
Action
Action
110
Troubleshooting Tips
The unit does not start even when the power switch is pressed.
• Check whether the power cord is firmly connected to an electrical outlet.• Check whether the power cord is connected to the unit.• Check whether the commercial power circuit breaker is on.
The "Close Front Cover" message appears even when the Front cover isclosed.
• There is a metal plate in the lower right-hand section of the Front cover. Unless this plate isin direct contact with the magnet on the lower right-hand part of the machine, the advisorymessage remains on the Main Display.
Press on the lower right-hand area of the Front cover to close it tightly.
There is no image on copies.
• Check whether the original is correctly placed.Be sure it is placed face down.☞ p.28
• Check whether the master is correctly placed.Be sure that it is placed with the leading edge unrolled from below.☞ p.98
The unwanted background of an original is picked up on copies.
• If newspaper or colored paper is used as an original, the background might have beenpicked up on copies.
Press the SCANNING CONTRAST Adjustment key to make the scanning contrastlighter. Then replace the original and press the START key.☞ p.36
Copies are incomplete; some images are missing or unclear.
• The Stage glass may be stained with correction fluid or glue.Open the Stage cover (or the optional ADF unit table) and clean the Stage glassusing a soft cloth or tissue.☞ p.119
• A foreign object may be on or under the master on the Print Cylinder (Drum).Pull out the Print Cylinder (Drum) and remove the object.☞ p.74
• The Stage cover was open during scanning.Images were not scanned properly because of exposure to light. Be sure that theStage cover (or the optional ADF unit table) is closed during scanning.
• The paper size indicated in the Main Display may be smaller than the actual size of printingpaper loaded on the Paper feed tray.In this case, the images placed beyond the displayed paper size on originals might not beprinted on copies.
Make the displayed paper size equal to the actual one.
Action
Action
Action
Action
Action
Action
Action
Action
Action

112
Paper sticks to the surface of the Print Cylinder (Drum).
• Use recommended printing paper.☞ p.18
• Lower the vertical print position with the VERTICAL PRINT POSITIONAdjustment key.☞ p.39
• Replace the original in the reverse direction and restart printing from thebeginning (master-making).
Paper cannot feed well.
• Paper slips.• Set the Paper feed pressure adjustment lever to "CARD".
☞ p.20• Change the Paper feed mode according to the type of the paper in use.
☞ p.20
Printed copies are not ejected well.
• The Paper Ejection Wings are not set correctly.Position the Paper Ejection Wing Adjustment Levers according to the size andthickness of the printing paper.☞ p.22
Action
Action
Action
Troubleshooting Tips
The unit does not start even when the power switch is pressed.
The "Close Front Cover" message appears even when the Front cover is closed.
There is no image on copies.
The unwanted background of an original is picked up on copies.
Copies are incomplete; some images are missing or unclear.
Printed copies are half or three quarter blank in the Multi-Up printing.
Printed images are excessively faint or blurred.
Vertical blank lines are found on printed copies.
The back of finished copies are smudged with ink.
Paper sticks to the surface of the Print Cylinder (Drum).
Paper cannot feed well.
110
110
110
110
110
111
111
111
111
112
112
TTroubleshooting TipsThis section describes how to take care of problemsthat may arise with your RISOGRAPH.Check the following "Tips List" and the related itemsbefore calling your authorized service representative.
109

116 113
TTroubleshootingTips (PC Data Mode)This section describes how to take care of problems that may arise in relation tooperations in the PC data mode.Check the related items as instructed in this section before calling your authorized servicerepresentative.

115
Problem Cause Action
"Unknown" appears in the lines ofseveral listed items when the File datawindow is opened for the receiveddocument data.
The receipt time and/or date of thedocument data, which is displayed inthe File data window, is not correct.
A unique configuration isselected for the staticmemory in the modem.
The data transmission levelof the modem is not suitablefor your RISOGRAPH.
The dedicatedcommunication utilitysoftware, RISORINCManager, was not used totransmit the document data.
The system clock andcalendar of yourRISOGRAPH are notcorrectly adjusted.
Recover the factory-set configuration ofthe static memory in the modem,referring to the user's guide of themodem concerned.
Adjust the data transmission level ofthe modem, referring to the user'sguide or contacting the manufacturer ofthe modem concerned.
Use the RISORINC Manager totransmit data if you want to know thedetails of all listed items in the File datawindow.☞ p.85
Adjust them correctly in the Custominitial setting list window.☞ p.73
Troubleshooting Tips (PC Data Mode)
114
Problem Cause Action
The number of copies specified on thecomputer is not applied to the print job.
The number of copies cannot beentered for the current print job.
The print job does not proceed asspecified in the Auto process featureon the computer.
The print job does not start even whendocument data is received in the Localconnection mode.
The RISOGRAPH repeats the master-making process for each copy of theidentical page.
The message "Data Receiving Error" isdisplayed in the Output option window.
Document data cannot be receivedthrough the modem.
"Necessary" is selected forthe "Copy Count Entry" in theMode configuration window.
The number of copiesspecified on the computerappears in the Print quantitydisplay.
"PC Selection" is notselected for the "DataProcess Step" in the Modeconfiguration window.
The Document data spoolingfunction is activated.
The [Collate Copies] or[Collate] option was selectedas a print condition for thereceived document data.
A communication error hasoccurred while receiving thecurrent document data.
The modem has no power.
The power of theRISOGRAPH is turned off.
The cables are not correctlyconnected to the modemand/or the publictelecommunication line.
"Local Connection" isselected as communicationmode in the Modeconfiguration window.
The interface memory of yourRISOGRAPH is full ofspooled document data.
A communication error hasoccurred while receiving thedocument data, causing themessage "Data ReceivingError" to appear in the Outputoption window.
Change the setting to "Not necessary".☞ p.91
Press the C key to reset the Printquantity display to zero.
Select "PC Selection".☞ p.91
Select "OFF" for the "Doc. DataSpooling" in the Mode configurationwindow.
Cancel the current print job and sendthe document data concerned againwithout selecting the [Collate Copies]or [Collate] option as a print condition.
Print out the received document data tocheck what document data have notbeen received and request to transmitthe remaining data again.
Check the power cord and powerswitch of the modem.
Turn it on.
Check if the modem cable is securelyconnected between the serial port ofyour RISOGRAPH and the LINEterminal of the modem.
Check if the telecommunication wire issecurely connected between thePHONE terminal of the modem and thepublic telecommunication line socket.
Select "Remote Transmit" ascommunication mode.☞ p.91
Print out the spooled document dataand clear them from the interfacememory.
Print out the received document dataand clear them from the interfacememory of your RISOGRAPH.
Troubleshooting Tips (PC Data Mode)

115
Problem Cause Action
"Unknown" appears in the lines ofseveral listed items when the File datawindow is opened for the receiveddocument data.
The receipt time and/or date of thedocument data, which is displayed inthe File data window, is not correct.
A unique configuration isselected for the staticmemory in the modem.
The data transmission levelof the modem is not suitablefor your RISOGRAPH.
The dedicatedcommunication utilitysoftware, RISORINCManager, was not used totransmit the document data.
The system clock andcalendar of yourRISOGRAPH are notcorrectly adjusted.
Recover the factory-set configuration ofthe static memory in the modem,referring to the user's guide of themodem concerned.
Adjust the data transmission level ofthe modem, referring to the user'sguide or contacting the manufacturer ofthe modem concerned.
Use the RISORINC Manager totransmit data if you want to know thedetails of all listed items in the File datawindow.☞ p.85
Adjust them correctly in the Custominitial setting list window.☞ p.73
Troubleshooting Tips (PC Data Mode)
114
Problem Cause Action
The number of copies specified on thecomputer is not applied to the print job.
The number of copies cannot beentered for the current print job.
The print job does not proceed asspecified in the Auto process featureon the computer.
The print job does not start even whendocument data is received in the Localconnection mode.
The RISOGRAPH repeats the master-making process for each copy of theidentical page.
The message "Data Receiving Error" isdisplayed in the Output option window.
Document data cannot be receivedthrough the modem.
"Necessary" is selected forthe "Copy Count Entry" in theMode configuration window.
The number of copiesspecified on the computerappears in the Print quantitydisplay.
"PC Selection" is notselected for the "DataProcess Step" in the Modeconfiguration window.
The Document data spoolingfunction is activated.
The [Collate Copies] or[Collate] option was selectedas a print condition for thereceived document data.
A communication error hasoccurred while receiving thecurrent document data.
The modem has no power.
The power of theRISOGRAPH is turned off.
The cables are not correctlyconnected to the modemand/or the publictelecommunication line.
"Local Connection" isselected as communicationmode in the Modeconfiguration window.
The interface memory of yourRISOGRAPH is full ofspooled document data.
A communication error hasoccurred while receiving thedocument data, causing themessage "Data ReceivingError" to appear in the Outputoption window.
Change the setting to "Not necessary".☞ p.91
Press the C key to reset the Printquantity display to zero.
Select "PC Selection".☞ p.91
Select "OFF" for the "Doc. DataSpooling" in the Mode configurationwindow.
Cancel the current print job and sendthe document data concerned againwithout selecting the [Collate Copies]or [Collate] option as a print condition.
Print out the received document data tocheck what document data have notbeen received and request to transmitthe remaining data again.
Check the power cord and powerswitch of the modem.
Turn it on.
Check if the modem cable is securelyconnected between the serial port ofyour RISOGRAPH and the LINEterminal of the modem.
Check if the telecommunication wire issecurely connected between thePHONE terminal of the modem and thepublic telecommunication line socket.
Select "Remote Transmit" ascommunication mode.☞ p.91
Print out the spooled document dataand clear them from the interfacememory.
Print out the received document dataand clear them from the interfacememory of your RISOGRAPH.
Troubleshooting Tips (PC Data Mode)

116 113
TTroubleshootingTips (PC Data Mode)This section describes how to take care of problems that may arise in relation tooperations in the PC data mode.Check the related items as instructed in this section before calling your authorized servicerepresentative.

120
To remove dust, wipe the machine exterior periodically witha soft cloth.
To remove stains, use an appropriate cleanserrecommended by your authorized service representative.
The machine exterior is plastic.Never use alcohol or solvent forcleaning.
Caution!
Cleaning the RISOGRAPH Exterior
Cleaning the Optional ADF Scanner Glass
Cleaning : Preventing Defective Prints
1 Open the Optional ADF Unit Table.
Cleaning the Optional ADF White Sheet
1 Open the Optional ADF Unit Table.
2 Wipe the White Sheet.Gently wipe the White Sheet several times with asoft cloth or tissue.
2 Wipe the Scanner Glass.
Gently wipe the Scanner Glass several times witha soft cloth or tissue.
For more effective cleaning, dampen asoft cloth or tissue with a small amount ofalcohol before wiping the Scanner Glass. ADF Scanner Glass
White Sheet
NOTE
Since the Scanner Glass isvery delicate, avoid shocks orscratching with a hard object.
Caution!
MMaintenanceThis section describes the actions to be taken tomaintain your RISOGRAPH in proper working order.
Safety Guides - Maintenance
Cleaning : Preventing Defective Prints
118
119
117

119
Cleaning : PreventingDefective PrintsCleaning the Thermal Print HeadClean the Thermal Print Head after every two Master rolls.Lift up the Scanner table and open the Master making unit.Then gently wipe the Thermal Print Head (inside the unit)several times with a soft cloth or tissue.
For more effective cleaning, dampen a soft clothor tissue with a small amount of alcohol beforewiping the Thermal Print Head.
Since the Thermal Print Head is verydelicate, avoid shocks or scratchingwith a hard object.
Caution!
NOTE
Thermal Print Head
If the Stage Glass and/or Stage Cover is stained,imperfections may appear on prints.
Wipe them gently with a soft cloth or tissue.
Since the Stage Glass is very delicate,avoid shocks or scratching with a hardobject.
Caution!
Cleaning the Stage Glass and Stage Cover
If the rubber Pressure Roller [that presses printing paperagainst the Print Cylinder (Drum)] is stained, smudgedstrips may appear on the back sides of copies.
In such a case, wipe the Pressure Roller thoroughly with asoft cloth dampened with alcohol, or pass used paper witha blank master loaded on the Print Cylinder (Drum) usingthe Confidential feature.
Take extra care not to hurt your handby the sharp tip of the Paperseparation hook when wiping thePressure roller.
Caution!
Cleaning the Pressure Roller
Pressure Roller
Paper Separation Hook
118
Safety Guides- Maintenance
WARNING [ To Avoid Personal Injury ]• DO NOT allow unauthorized persons to make adjustments or repairs.• DO NOT remove any fixed covers.• CALL your dealer immediately if you suspect any dangerous situations or have
questions or problems with the unit.• When you want to move the unit, contact your dealer.
Caution [ To Avoid Mechanical Problems ]• Precision parts and driving mechanisms are contained in the unit. Do not perform
actions other than those described in this manual.• Don't make any modifications to the unit or remove parts.• Neither RISO nor its dealer is responsible for maintenance service performed by
non-RISO-authorized personnel.
The lithium battery in your machine should last about fiveyears.
When the battery has lost most of the power, however, themessage to the right appears in the Main Display. In thiscase, call your authorized service representative andrequest to replace battery.
!
!
Replacing the Lithium Battery
!!Battery Replacement!!Call Service(To Continue, Press Key)
The lithium battery must be replacedby a trained and authorized servicerepresentative.
Caution!

119
Cleaning : PreventingDefective PrintsCleaning the Thermal Print HeadClean the Thermal Print Head after every two Master rolls.Lift up the Scanner table and open the Master making unit.Then gently wipe the Thermal Print Head (inside the unit)several times with a soft cloth or tissue.
For more effective cleaning, dampen a soft clothor tissue with a small amount of alcohol beforewiping the Thermal Print Head.
Since the Thermal Print Head is verydelicate, avoid shocks or scratchingwith a hard object.
Caution!
NOTE
Thermal Print Head
If the Stage Glass and/or Stage Cover is stained,imperfections may appear on prints.
Wipe them gently with a soft cloth or tissue.
Since the Stage Glass is very delicate,avoid shocks or scratching with a hardobject.
Caution!
Cleaning the Stage Glass and Stage Cover
If the rubber Pressure Roller [that presses printing paperagainst the Print Cylinder (Drum)] is stained, smudgedstrips may appear on the back sides of copies.
In such a case, wipe the Pressure Roller thoroughly with asoft cloth dampened with alcohol, or pass used paper witha blank master loaded on the Print Cylinder (Drum) usingthe Confidential feature.
Take extra care not to hurt your handby the sharp tip of the Paperseparation hook when wiping thePressure roller.
Caution!
Cleaning the Pressure Roller
Pressure Roller
Paper Separation Hook
118
Safety Guides- Maintenance
WARNING [ To Avoid Personal Injury ]• DO NOT allow unauthorized persons to make adjustments or repairs.• DO NOT remove any fixed covers.• CALL your dealer immediately if you suspect any dangerous situations or have
questions or problems with the unit.• When you want to move the unit, contact your dealer.
Caution [ To Avoid Mechanical Problems ]• Precision parts and driving mechanisms are contained in the unit. Do not perform
actions other than those described in this manual.• Don't make any modifications to the unit or remove parts.• Neither RISO nor its dealer is responsible for maintenance service performed by
non-RISO-authorized personnel.
The lithium battery in your machine should last about fiveyears.
When the battery has lost most of the power, however, themessage to the right appears in the Main Display. In thiscase, call your authorized service representative andrequest to replace battery.
!
!
Replacing the Lithium Battery
!!Battery Replacement!!Call Service(To Continue, Press Key)
The lithium battery must be replacedby a trained and authorized servicerepresentative.
Caution!

120
To remove dust, wipe the machine exterior periodically witha soft cloth.
To remove stains, use an appropriate cleanserrecommended by your authorized service representative.
The machine exterior is plastic.Never use alcohol or solvent forcleaning.
Caution!
Cleaning the RISOGRAPH Exterior
Cleaning the Optional ADF Scanner Glass
Cleaning : Preventing Defective Prints
1 Open the Optional ADF Unit Table.
Cleaning the Optional ADF White Sheet
1 Open the Optional ADF Unit Table.
2 Wipe the White Sheet.Gently wipe the White Sheet several times with asoft cloth or tissue.
2 Wipe the Scanner Glass.
Gently wipe the Scanner Glass several times witha soft cloth or tissue.
For more effective cleaning, dampen asoft cloth or tissue with a small amount ofalcohol before wiping the Scanner Glass. ADF Scanner Glass
White Sheet
NOTE
Since the Scanner Glass isvery delicate, avoid shocks orscratching with a hard object.
Caution!
MMaintenanceThis section describes the actions to be taken tomaintain your RISOGRAPH in proper working order.
Safety Guides - Maintenance
Cleaning : Preventing Defective Prints
118
119
117

124
Specifications- RN2030Processing High-speed automatic digital scanning/fully automatic, thermal screening duplicating
system
Time to First Copy Letter or A4 original : approx. 20 seconds
Print Speed 5 selectable print speeds (60 to 130 sheets per minute)
Scanning Resolution 300 × 400 dpi
Original Input Type Bound documents or sheets
Original Size - For the Stage Glass -2" × 31/2" (50 × 90 mm) to 115/8" × 17" (ledger, A3, or 297 × 432 mm)
- In the optional ADF Unit -31/2" × 51/2" (A6 or 90 × 140 mm) to 115/8" × 17" (ledger, A3, or 297 × 432 mm)
Output Paper Size 31/2" × 51/2" (A6 or 90 × 140 mm) to 111/2" × 151/2" (290 × 395 mm)
Original Weight - For the Stage Glass -22 lbs. (10 kg) or less
- In the optional ADF Unit -15-lb bond (50 g/m2) to 28-lb bond (110 g/m2)
Output Paper Weight 13-lb bond (46 g/m2) to 110-lb index stock (210 g/m2)
Image Area Legal Cylinder (Drum) - 81/4" × 14" (210 × 357 mm)
Paper Capacity 1000 sheets in feed and receiving tray (16-lb bond or 64 g/m2)
Enlargement Parameters 3 selectable enlargements: 141%, 127% and 121%
Reduction Parameters 4 selectable reductions: 94%, 77%, 75% and 66%
Zooming Parameters 50% to 200%
Features • Large-format display screen • Dot-screening• Print Speed/Density control (auto/manual) • Photo enhancement• Confidential mode • Interface capabilities• Multi-Up printing • Automatic idle• Bound Book processing • Scanning contrast adjustment • Programmed printing • (auto/manual)• Print job memory mode • Precision stacking tray• Duo processing • Preventive maintenance call
Print Colors A wide range of colors including: black, blue, red, green, brown, yellow, etc.
Optional Accessories Color Cylinder (Drum), ADF Unit5, Job Separator3, Key/Card Counter4, SpecialPaper Feed Kit, Printer Control Board, Network Interface Card and Interface ControlBoxes
Power Source RN2030AS: 220-240 V AC, 50/60 Hz <1.5 A><Requirements>
Always check the rating plate on the machine beforeconnecting the power.
Weight Approx. 209 lbs. (95 kg)
Dimensions (W × D × H) In use: 51" × 25.4" × 41" (1,300 × 645 × 1,045 mm)In storage: 29" × 25.4" × 41" (735 × 645 × 1,045 mm)
The specifications are subject to change without prior notice. Please acknowledge that the illustrations anddescriptions in this manual may differ from the actual machine, due to the change in specifications.
NOTE
WARNING!
AAppendicesThis section includes information on options andspecifications.
Optional Accessories
Specifications - RN2000
Specifications - RN2030
Specifications - RN2050
Specifications - RN2130
Specifications - RN2150
122
123
124
125
126
127
121

123
Specifications- RN2000Processing High-speed automatic digital scanning/fully automatic, thermal screening duplicating
system
Time to First Copy Letter or A4 original : approx. 20 seconds
Print Speed 5 selectable print speeds (60 to 130 sheets per minute)
Scanning Resolution 300 × 400 dpi
Original Input Type Bound documents or sheets
Original Size - For the Stage Glass -2" × 31/2" (50 × 90 mm) to 115/8" × 17" (ledger, A3, or 297 × 432 mm)
- In the optional ADF Unit -31/2" × 51/2" (A6 or 90 × 140 mm) to 115/8" × 17" (ledger, A3, or 297 × 432 mm)
Output Paper Size 31/2" × 51/2" (A6 or 90 × 140 mm) to 111/2" × 151/2" (290 × 395 mm)
Original Weight - For the Stage Glass -22 lbs. (10 kg) or less
- In the optional ADF Unit -15-lb bond (50 g/m2) to 28-lb bond (110 g/m2)
Output Paper Weight 13-lb bond (46 g/m2) to 110-lb index stock (210 g/m2)
Image Area Letter Cylinder (Drum) - 81/4" × 111/2" (210 × 290 mm)
Paper Capacity 1000 sheets in feed and receiving tray (16-lb bond or 64 g/m2)
Enlargement Parameters 3 selectable enlargements: 141%, 127% and 121%
Reduction Parameters 4 selectable reductions: 94%, 77%, 75% and 66%
Zooming Parameters 50% to 200%
Features • Large-format display screen • Dot-screening• Print Speed/Density control (auto/manual) • Photo enhancement• Confidential mode • Interface capabilities• Multi-Up printing • Automatic idle• Bound Book processing • Scanning contrast adjustment • Programmed printing • (auto/manual)• Print job memory mode • Precision stacking tray• Duo processing • Preventive maintenance call
Print Colors A wide range of colors including: black, blue, red, green, brown, yellow, etc.
Optional Accessories Color Cylinder (Drum), ADF Unit5, Job Separator3, Key/Card Counter4, SpecialPaper Feed Kit, Printer Control Board, Network Interface Card and Interface ControlBoxes
Power Source RN2000UI : 120 V AC, 60 Hz <3 A>
<Requirements> Always check the rating plate on the machine beforeconnecting the power.
Weight Approx. 209 lbs. (95 kg)
Dimensions (W × D × H) In use: 51" × 25.4" × 41" (1,300 × 645 × 1,045 mm)In storage: 29" × 25.4" × 41" (735 × 645 × 1,045 mm)
The specifications are subject to change without prior notice. Please acknowledge that the illustrations anddescriptions in this manual may differ from the actual machine, due to the change in specifications.
NOTE
WARNING!
122
OptionalAccessoriesA variety of optional accessories are available to enhancethe capabilities of your RISOGRAPH RN series models.
Color Cylinder [Drum]A variety of colors are available, such as blue, red,green, and brown. Each Cylinder (Drum) has its owncase for storage.☞ p.74 ....By exchanging the Cylinder (Drum), you can
achieve multicolor prints.
RISOGRAPH ADF Unit55The Automatic Document Feed (ADF) Unit automaticallyfeeds up to 50 sheets for scanning. When you use theADF Unit with the Auto Process, Programmed Printing,Multi-Up printing, or Print Job Memory features, multipleprint jobs can be set up and completed automatically.
Key/Card Counter44This counter shows the numbers of printed sheets andconsumed masters within a preset period of time. Thiscan help you control costs.
Job Separator33This accessory efficiently sorts groups of prints withstrips of paper as they are printed. The Job Separator isattached next to the Paper receiving tray.
Interface Control Boxes[Except for RN21 series models]The dedicated Interface control boxes enables you tocombine all the advantages of your desktop publishingsoftware with the high speed efficiency and low costprinting benefits of your RISOGRAPH.
Network Interface CardRISORINC2-NET-AThis card can be seated on the built-in printer controlboard RISORINC2, extending the activity field of yourRISOGRAPH into the Ethernet network environment.When your RISOGRAPH is connected to the EthernetLAN environment, besides, the operation status can bechecked on your PC screen, using the accessorymonitoring utility software, RISO-MONITOR.
Printer Control Board RISORINC2 [Except for RN21series models]This printer control board can be built in yourRISOGRAPH, converting it into a computer printer withstandard parallel and serial communication ports.This control board also enables your RISOGRAPH toreceive PC document data to be sent from a remotelocation over the public telecommunication lines.
Special Paper Feed KitThis accessory will enhance the capabilities of yourRISOGRAPH by widening the variety of available paperstock, especially card stock and envelopes.

123
Specifications- RN2000Processing High-speed automatic digital scanning/fully automatic, thermal screening duplicating
system
Time to First Copy Letter or A4 original : approx. 20 seconds
Print Speed 5 selectable print speeds (60 to 130 sheets per minute)
Scanning Resolution 300 × 400 dpi
Original Input Type Bound documents or sheets
Original Size - For the Stage Glass -2" × 31/2" (50 × 90 mm) to 115/8" × 17" (ledger, A3, or 297 × 432 mm)
- In the optional ADF Unit -31/2" × 51/2" (A6 or 90 × 140 mm) to 115/8" × 17" (ledger, A3, or 297 × 432 mm)
Output Paper Size 31/2" × 51/2" (A6 or 90 × 140 mm) to 111/2" × 151/2" (290 × 395 mm)
Original Weight - For the Stage Glass -22 lbs. (10 kg) or less
- In the optional ADF Unit -15-lb bond (50 g/m2) to 28-lb bond (110 g/m2)
Output Paper Weight 13-lb bond (46 g/m2) to 110-lb index stock (210 g/m2)
Image Area Letter Cylinder (Drum) - 81/4" × 111/2" (210 × 290 mm)
Paper Capacity 1000 sheets in feed and receiving tray (16-lb bond or 64 g/m2)
Enlargement Parameters 3 selectable enlargements: 141%, 127% and 121%
Reduction Parameters 4 selectable reductions: 94%, 77%, 75% and 66%
Zooming Parameters 50% to 200%
Features • Large-format display screen • Dot-screening• Print Speed/Density control (auto/manual) • Photo enhancement• Confidential mode • Interface capabilities• Multi-Up printing • Automatic idle• Bound Book processing • Scanning contrast adjustment • Programmed printing • (auto/manual)• Print job memory mode • Precision stacking tray• Duo processing • Preventive maintenance call
Print Colors A wide range of colors including: black, blue, red, green, brown, yellow, etc.
Optional Accessories Color Cylinder (Drum), ADF Unit5, Job Separator3, Key/Card Counter4, SpecialPaper Feed Kit, Printer Control Board, Network Interface Card and Interface ControlBoxes
Power Source RN2000UI : 120 V AC, 60 Hz <3 A>
<Requirements> Always check the rating plate on the machine beforeconnecting the power.
Weight Approx. 209 lbs. (95 kg)
Dimensions (W × D × H) In use: 51" × 25.4" × 41" (1,300 × 645 × 1,045 mm)In storage: 29" × 25.4" × 41" (735 × 645 × 1,045 mm)
The specifications are subject to change without prior notice. Please acknowledge that the illustrations anddescriptions in this manual may differ from the actual machine, due to the change in specifications.
NOTE
WARNING!
122
OptionalAccessoriesA variety of optional accessories are available to enhancethe capabilities of your RISOGRAPH RN series models.
Color Cylinder [Drum]A variety of colors are available, such as blue, red,green, and brown. Each Cylinder (Drum) has its owncase for storage.☞ p.74 ....By exchanging the Cylinder (Drum), you can
achieve multicolor prints.
RISOGRAPH ADF Unit55The Automatic Document Feed (ADF) Unit automaticallyfeeds up to 50 sheets for scanning. When you use theADF Unit with the Auto Process, Programmed Printing,Multi-Up printing, or Print Job Memory features, multipleprint jobs can be set up and completed automatically.
Key/Card Counter44This counter shows the numbers of printed sheets andconsumed masters within a preset period of time. Thiscan help you control costs.
Job Separator33This accessory efficiently sorts groups of prints withstrips of paper as they are printed. The Job Separator isattached next to the Paper receiving tray.
Interface Control Boxes[Except for RN21 series models]The dedicated Interface control boxes enables you tocombine all the advantages of your desktop publishingsoftware with the high speed efficiency and low costprinting benefits of your RISOGRAPH.
Network Interface CardRISORINC2-NET-AThis card can be seated on the built-in printer controlboard RISORINC2, extending the activity field of yourRISOGRAPH into the Ethernet network environment.When your RISOGRAPH is connected to the EthernetLAN environment, besides, the operation status can bechecked on your PC screen, using the accessorymonitoring utility software, RISO-MONITOR.
Printer Control Board RISORINC2 [Except for RN21series models]This printer control board can be built in yourRISOGRAPH, converting it into a computer printer withstandard parallel and serial communication ports.This control board also enables your RISOGRAPH toreceive PC document data to be sent from a remotelocation over the public telecommunication lines.
Special Paper Feed KitThis accessory will enhance the capabilities of yourRISOGRAPH by widening the variety of available paperstock, especially card stock and envelopes.

124
Specifications- RN2030Processing High-speed automatic digital scanning/fully automatic, thermal screening duplicating
system
Time to First Copy Letter or A4 original : approx. 20 seconds
Print Speed 5 selectable print speeds (60 to 130 sheets per minute)
Scanning Resolution 300 × 400 dpi
Original Input Type Bound documents or sheets
Original Size - For the Stage Glass -2" × 31/2" (50 × 90 mm) to 115/8" × 17" (ledger, A3, or 297 × 432 mm)
- In the optional ADF Unit -31/2" × 51/2" (A6 or 90 × 140 mm) to 115/8" × 17" (ledger, A3, or 297 × 432 mm)
Output Paper Size 31/2" × 51/2" (A6 or 90 × 140 mm) to 111/2" × 151/2" (290 × 395 mm)
Original Weight - For the Stage Glass -22 lbs. (10 kg) or less
- In the optional ADF Unit -15-lb bond (50 g/m2) to 28-lb bond (110 g/m2)
Output Paper Weight 13-lb bond (46 g/m2) to 110-lb index stock (210 g/m2)
Image Area Legal Cylinder (Drum) - 81/4" × 14" (210 × 357 mm)
Paper Capacity 1000 sheets in feed and receiving tray (16-lb bond or 64 g/m2)
Enlargement Parameters 3 selectable enlargements: 141%, 127% and 121%
Reduction Parameters 4 selectable reductions: 94%, 77%, 75% and 66%
Zooming Parameters 50% to 200%
Features • Large-format display screen • Dot-screening• Print Speed/Density control (auto/manual) • Photo enhancement• Confidential mode • Interface capabilities• Multi-Up printing • Automatic idle• Bound Book processing • Scanning contrast adjustment • Programmed printing • (auto/manual)• Print job memory mode • Precision stacking tray• Duo processing • Preventive maintenance call
Print Colors A wide range of colors including: black, blue, red, green, brown, yellow, etc.
Optional Accessories Color Cylinder (Drum), ADF Unit5, Job Separator3, Key/Card Counter4, SpecialPaper Feed Kit, Printer Control Board, Network Interface Card and Interface ControlBoxes
Power Source RN2030AS: 220-240 V AC, 50/60 Hz <1.5 A><Requirements>
Always check the rating plate on the machine beforeconnecting the power.
Weight Approx. 209 lbs. (95 kg)
Dimensions (W × D × H) In use: 51" × 25.4" × 41" (1,300 × 645 × 1,045 mm)In storage: 29" × 25.4" × 41" (735 × 645 × 1,045 mm)
The specifications are subject to change without prior notice. Please acknowledge that the illustrations anddescriptions in this manual may differ from the actual machine, due to the change in specifications.
NOTE
WARNING!
AAppendicesThis section includes information on options andspecifications.
Optional Accessories
Specifications - RN2000
Specifications - RN2030
Specifications - RN2050
Specifications - RN2130
Specifications - RN2150
122
123
124
125
126
127
121

128
Symbols and Numeralskey (illustration).........................................................12key, using..................................................................50key (illustration).........................................................12key, using............................................................50, 53
+ key (illustration).........................................................12+ key, using............................................................50, 531:1 key (illustration).......................................................131:1 key, using..........................................................34, 35
Aaccessories .................................................................122adding paper .................................................................21ADF original guides (illustration) ...................................10ADF original guides, adjusting ......................................28ADF original receiving tray (Illustration)........................10ADF original stop (Illustration) ......................................10ADF originals, restrictions .............................................19ADF release button (illustration) ...................................10ADF scanner glass, cleaning ......................................120ADF unit (illustration) ....................................................10adjustment of printing position, horizontal ....................39adjustment of printing position, vertical.........................39advice window...............................................................15advisory messages: informing troubles
in master-making area ...............................105, 106advisory messages: informing troubles
in optional ADF unit............................................107advisory messages: informing troubles
in printing area ...........................................106, 107advisory messages: requesting proper setting ...103, 104advisory messages: requesting supply and disposal .105advisory messages: requesting technical support ......104AT command output......................................................92AT command selection list ............................................92AUTO IDLE key (illustration).........................................13AUTO IDLE key, using..................................................69auto idle period, initial setting .......................................73auto process function....................................................93AUTO PROCESS key (Illustration) ...............................12AUTO PROCESS key, using ........................................32auto scanning contrast adjustment indicator ................36auto scanning contrast adjustment mode .....................36automatic idle feature .............................................69, 73automatic printing..........................................................32automatic sorting into groups........................................49
Bbasic interface operation...............................................82basic processes ............................................................25basic window...........................................................14, 80beep sound, initial setting .............................................73beep, 15-seconds (place second original) ..............46, 47book erasure width, initial setting..................................72book spine shadow processing.....................................38book-long ......................................................................38book-size (wide/long), initial setting ..............................72book-wide......................................................................38bound documents, reproducing ....................................38bound original feature ...................................................38BOUND ORIGINAL Selection key (illustration).............13BOUND ORIGINAL Selection key, using ...............19, 38
CC key (illustration) .........................................................12C key, using................................................50, 51, 53, 58calling up saved print job setting ..................................66calling up saved program setting ..................................60cautions, handling machine ..........................................24
cautions, installation .......................................................8changing PC data mode configuration..........................89changing print job flow ..................................................87cleaning ADF white sheet ..........................................120cleaning (preventing defective prints) .........................119cleaning ADF scanner glass .......................................120cleaning pressure roller...............................................119cleaning RISOGRAPH exterior ...................................120cleaning stage glass and stage cover ........................119cleaning thermal print head ........................................119clearing document data from memory ..........................85clock/calendar, initial setting .........................................73color print cylinders (drums) .................................74, 122color, print .....................................................................74communication mode....................................................91computer interface ........................................................76confidential documents, protecting ...............................48CONFIDENTIAL key (illustration) .................................13CONFIDENTIAL key, using ..........................................48configuration items........................................................91connecting to a computer .............................................78control panel, checking .................................................26copy count entry............................................................91copyright infringement, caution .....................................24cursor keys (Illustration)................................................12cursor keys, using ...........................56, 58, 60, 61, 64-67CUSTOM SETTING key (illustration)............................13CUSTOM SETTING key, using ....................................70customizing initial settings ............................................70
Ddata process step..........................................................91data source selection key (Illustration) .........................13data source selection key, using ......................27, 76, 82defective prints, preventing .........................................119DENSITY mode ............................................................41dimensions..................................123, 124, 125, 126, 127discarding used masters .............................................100display (illustration) .......................................................14displayed language .......................................................73disposal box, master ...................................................100disposal entrance cover (Illustration) ............................11doc. data spooling.........................................................91documents, bound (reproducing) ..................................38documents, confidential ................................................48DOT ........................................................................19, 37DOT PHOTO Selection key (illustration) ......................13DOT PHOTO Selection key, using .........................19, 37dotted images, producing..............................................37DUO ........................................................................19, 30
Eenergy save timer, initial setting ...................................73energy saving mode, initial setting................................72ENLARGE key (illustration)...........................................13ENLARGE key, using....................................................34enlargement, preset ......................................................34enlarging originals .........................................................34entering number of copies ............................................29environment, recommended ...........................................8erasing saved print job setting ......................................67erasing saved program setting .....................................61extension cord, capacity .................................................8
Ffeature window..............................................................15features...................................9, 123, 124, 125, 126, 127feed tray descent button (illustration)............................10feed tray descent button, using.....................................21
Index
125
Specifications- RN2050Processing High-speed automatic digital scanning/fully automatic, thermal screening duplicating
system
Time to First Copy Letter or A4 original : approx. 20 seconds
Print Speed 5 selectable print speeds (60 to 130 sheets per minute)
Scanning Resolution 300 × 400 dpi
Original Input Type Bound documents or sheets
Original Size - For the Stage Glass -
2" × 31/2" (50 × 90 mm) to 115/8" × 17" (ledger, A3, or 297 × 432 mm)
- In the optional ADF Unit -
31/2" × 51/2" (A6 or 90 × 140 mm) to 115/8" × 17" (ledger, A3 or 297 × 432 mm)
Output Paper Size 31/2" × 51/2" (A6 or 90 × 140 mm) to 111/2" × 151/2" (290 × 395 mm)
Original Weight - For the Stage Glass -
22 lbs. (10 kg) or less
- In the optional ADF Unit -
15-lb bond (50 g/m2) to 28-lb bond (110 g/m2)
Output Paper Weight 13-lb bond (46 g/m2) to 110-lb index stock (210 g/m2)
Image Area B4 Cylinder (Drum) - 9 7/8" × 14" (251 × 357 mm)
Paper Capacity 1000 sheets in feed and receiving tray (16-lb bond or 64 g/m2)
Enlargement Parameters 3 selectable enlargements: 141%, 122% and 116%
Reduction Parameters 4 selectable reductions: 94%, 87%, 82% and 71%
Zooming Parameters 50% to 200%
Features • Large-format display screen • Dot-screening• Print Speed/Density control (auto/manual) • Photo enhancement• Confidential mode • Interface capabilities• Multi-Up printing • Automatic idle• Bound Book processing • Scanning contrast adjustment • Programmed printing • (auto/manual)• Print job memory mode • Precision stacking tray• Duo processing • Preventive maintenance call
Print Colors A wide range of colors including: black, blue, red, green, brown, yellow, etc.
Optional Accessories Color Cylinder (Drum), ADF Unit5, Job Separator3, Key/Card Counter4, SpecialPaper Feed Kit, Printer Control Board, Network Interface Card and Interface ControlBoxes
Power Source RN2050EN : 120 V AC, 60 Hz <3 A><Requirements> RN2050AN : 110 V AC, 60 Hz <3 A>
RN2050AW : 220-240 V AC, 50/60 Hz <1.5 A>
Always check the rating plate on the machine beforeconnecting the power.
Weight Approx. 209 lbs. (95 kg)
Dimensions (W × D × H) In use: 51" × 25.4" × 41" (1,300 × 645 × 1,045 mm)In storage: 29" × 25.4" × 41" (735 × 645 × 1,045 mm)
The specifications are subject to change without prior notice. Please acknowledge that the illustrations anddescriptions in this manual may differ from the actual machine, due to the change in specifications.
WARNING!
NOTE

127
Specifications- RN2150Processing High-speed automatic digital scanning/fully automatic, thermal screening duplicating
systemTime to First Copy Letter or A4 original : approx. 20 secondsPrint Speed 5 selectable print speeds (60 to 130 sheets per minute)Scanning Resolution 300 × 400 dpiOriginal Input Type Bound documents or sheetsOriginal Size - For the Stage Glass -
2" × 31/2" (50 × 90 mm) to 115/8" × 17" (ledger, A3, or 297 × 432 mm)- In the optional ADF Unit -
31/2" × 51/2" (A6 or 90 × 140 mm) to 115/8" × 17" (ledger, A3 or 297 × 432 mm)Output Paper Size 31/2" × 51/2" (A6 or 90 × 140 mm) to 111/2" × 151/2" (290 × 395 mm)Original Weight - For the Stage Glass -
22 lbs. (10 kg) or less- In the optional ADF Unit -
15-lb bond (50 g/m2) to 28-lb bond (110 g/m2)Output Paper Weight 13-lb bond (46 g/m2) to 110-lb index stock (210 g/m2)Image Area B4 Cylinder (Drum) - 9 7/8" × 14" (251 × 357 mm)Paper Capacity 1000 sheets in feed and receiving tray (16-lb bond or 64 g/m2)Enlargement Parameters 3 selectable enlargements: 141%, 122% and 116%Reduction Parameters 4 selectable reductions: 94%, 87%, 82% and 71%Zooming Parameters 50% to 200%Features • Large-format display screen • Dot-screening
• Print Speed/Density control (auto/manual) • Photo enhancement• Confidential mode • Direct computer Interface• Multi-Up printing • Automatic idle• Bound Book processing • Scanning contrast adjustment • Programmed printing • (auto/manual)• Print job memory mode • Precision stacking tray• Duo processing • Preventive maintenance call
Print Colors A wide range of colors including: black, blue, red, green, brown, yellow, etc.Optional Accessories Color Cylinder (Drum), ADF Unit5, Job Separator3, Key/Card Counter4, Special
Paper Feed Kit and Network Interface CardPower Source RN2150EN : 120 V AC, 60 Hz <3 A><Requirements> RN2150AN : 110 V AC, 60 Hz <3 A>
RN2150AW : 220-240 V AC, 50/60 Hz <1.5 A>Always check the rating plate on the machine beforeconnecting the power.
Weight Approx. 213 lbs. (97 kg)Dimensions (W × D × H) In use: 51" × 25.4" × 41" (1,300 × 645 × 1,045 mm)
In storage: 29" × 25.4" × 41" (735 × 645 × 1,045 mm)
Interface SpecificationsCPU SH-3 (66 MHz)Available PDL RISORINC2Applicable OS Windows95/98, WindowsNT4.0 and MAC OS*Available Input Port • Parallel (IEEE1284A Centronics)
• Serial (RS-232C) for communication devices• Ethernet (10BASE-T/100BASE-TX)*
Memory 64MB
* The optional Network Interface Card RISORINC2-NET-A is required to use the RN21 series model as a networkprinter in LAN (Local Area Network) or to connect with Macintosh.
The specifications are subject to change without prior notice. Please acknowledge that the illustrations anddescriptions in this manual may differ from the actual machine, due to the change in specifications.
WARNING!
NOTE126
Specifications- RN2130Processing High-speed automatic digital scanning/fully automatic, thermal screening duplicating
system
Time to First Copy Letter or A4 original : approx. 20 seconds
Print Speed 5 selectable print speeds (60 to 130 sheets per minute)
Scanning Resolution 300 × 400 dpi
Original Input Type Bound documents or sheets
Original Size - For the Stage Glass -2" × 31/2" (50 × 90 mm) to 115/8" × 17" (ledger, A3, or 297 × 432 mm)
- In the optional ADF Unit -31/2" × 51/2" (A6 or 90 × 140 mm) to 115/8" × 17"(ledger, A3, or 297 × 432 mm)
Output Paper Size 31/2" × 51/2" (A6 or 90 × 140 mm) to 111/2" × 151/2" (290 × 395 mm)
Original Weight - For the Stage Glass -22 lbs. (10 kg) or less
- In the optional ADF Unit -15-lb bond (50 g/m2) to 28-lb bond (110 g/m2)
Output Paper Weight 13-lb bond (46 g/m2) to 110-lb index stock (210 g/m2)
Image Area Legal Cylinder (Drum) - 81/4" × 14" (210 × 357 mm)
Paper Capacity 1000 sheets in feed and receiving tray (16-lb bond or 64 g/m2)
Enlargement Parameters 3 selectable enlargements: 141%, 127% and 121%
Reduction Parameters 4 selectable reductions: 94%, 77%, 75% and 66%
Zooming Parameters 50% to 200%
Features • Large-format display screen • Dot-screening• Print Speed/Density control (auto/manual) • Photo enhancement• Confidential mode • Direct computer interface• Multi-Up printing • Automatic idle• Bound Book processing • Scanning contrast adjustment • Programmed printing • (auto/manual)• Print job memory mode • Precision stacking tray• Duo processing • Preventive maintenance call
Print Colors A wide range of colors including: black, blue, red, green, brown, yellow, etc.
Optional Accessories Color Cylinder (Drum), ADF Unit5, Job Separator3, Key/Card Counter4, SpecialPaper Feed Kit and Network Interface Card
Power Source RN2130UI : 120 V AC, 60 Hz <3 A><Requirements> RN2130AS: 220-240 V AC, 50/60 Hz <1.5 A>
Always check the rating plate on the machine beforeconnecting the power.
Weight Approx. 213 lbs. (97 kg)
Dimensions (W × D × H) In use: 51" × 25.4" × 41" (1,300 × 645 × 1,045 mm)In storage: 29" × 25.4" × 41" (735 × 645 × 1,045 mm)
Interface SpecificationsCPU SH-3 (66 MHz)
Available PDL RISORINC2
Applicable OS Windows95/98, WindowsNT4.0 and MAC OS*Available Input Port • Parallel (IEEE1284A Centronics)
• Serial (RS-232C) for communication devices• Ethernet (10BASE-T/100BASE-TX)*
Memory 64MB
* The optional Network Interface Card RISORINC2-NET-A is required to use the RN21 series model as a networkprinter in LAN (Local Area Network) or to connect with Macintosh.
The specifications are subject to change without prior notice. Please acknowledge that the illustrations anddescriptions in this manual may differ from the actual machine, due to the change in specifications.
NOTE
WARNING!

127
Specifications- RN2150Processing High-speed automatic digital scanning/fully automatic, thermal screening duplicating
systemTime to First Copy Letter or A4 original : approx. 20 secondsPrint Speed 5 selectable print speeds (60 to 130 sheets per minute)Scanning Resolution 300 × 400 dpiOriginal Input Type Bound documents or sheetsOriginal Size - For the Stage Glass -
2" × 31/2" (50 × 90 mm) to 115/8" × 17" (ledger, A3, or 297 × 432 mm)- In the optional ADF Unit -
31/2" × 51/2" (A6 or 90 × 140 mm) to 115/8" × 17" (ledger, A3 or 297 × 432 mm)Output Paper Size 31/2" × 51/2" (A6 or 90 × 140 mm) to 111/2" × 151/2" (290 × 395 mm)Original Weight - For the Stage Glass -
22 lbs. (10 kg) or less- In the optional ADF Unit -
15-lb bond (50 g/m2) to 28-lb bond (110 g/m2)Output Paper Weight 13-lb bond (46 g/m2) to 110-lb index stock (210 g/m2)Image Area B4 Cylinder (Drum) - 9 7/8" × 14" (251 × 357 mm)Paper Capacity 1000 sheets in feed and receiving tray (16-lb bond or 64 g/m2)Enlargement Parameters 3 selectable enlargements: 141%, 122% and 116%Reduction Parameters 4 selectable reductions: 94%, 87%, 82% and 71%Zooming Parameters 50% to 200%Features • Large-format display screen • Dot-screening
• Print Speed/Density control (auto/manual) • Photo enhancement• Confidential mode • Direct computer Interface• Multi-Up printing • Automatic idle• Bound Book processing • Scanning contrast adjustment • Programmed printing • (auto/manual)• Print job memory mode • Precision stacking tray• Duo processing • Preventive maintenance call
Print Colors A wide range of colors including: black, blue, red, green, brown, yellow, etc.Optional Accessories Color Cylinder (Drum), ADF Unit5, Job Separator3, Key/Card Counter4, Special
Paper Feed Kit and Network Interface CardPower Source RN2150EN : 120 V AC, 60 Hz <3 A><Requirements> RN2150AN : 110 V AC, 60 Hz <3 A>
RN2150AW : 220-240 V AC, 50/60 Hz <1.5 A>Always check the rating plate on the machine beforeconnecting the power.
Weight Approx. 213 lbs. (97 kg)Dimensions (W × D × H) In use: 51" × 25.4" × 41" (1,300 × 645 × 1,045 mm)
In storage: 29" × 25.4" × 41" (735 × 645 × 1,045 mm)
Interface SpecificationsCPU SH-3 (66 MHz)Available PDL RISORINC2Applicable OS Windows95/98, WindowsNT4.0 and MAC OS*Available Input Port • Parallel (IEEE1284A Centronics)
• Serial (RS-232C) for communication devices• Ethernet (10BASE-T/100BASE-TX)*
Memory 64MB
* The optional Network Interface Card RISORINC2-NET-A is required to use the RN21 series model as a networkprinter in LAN (Local Area Network) or to connect with Macintosh.
The specifications are subject to change without prior notice. Please acknowledge that the illustrations anddescriptions in this manual may differ from the actual machine, due to the change in specifications.
WARNING!
NOTE126
Specifications- RN2130Processing High-speed automatic digital scanning/fully automatic, thermal screening duplicating
system
Time to First Copy Letter or A4 original : approx. 20 seconds
Print Speed 5 selectable print speeds (60 to 130 sheets per minute)
Scanning Resolution 300 × 400 dpi
Original Input Type Bound documents or sheets
Original Size - For the Stage Glass -2" × 31/2" (50 × 90 mm) to 115/8" × 17" (ledger, A3, or 297 × 432 mm)
- In the optional ADF Unit -31/2" × 51/2" (A6 or 90 × 140 mm) to 115/8" × 17"(ledger, A3, or 297 × 432 mm)
Output Paper Size 31/2" × 51/2" (A6 or 90 × 140 mm) to 111/2" × 151/2" (290 × 395 mm)
Original Weight - For the Stage Glass -22 lbs. (10 kg) or less
- In the optional ADF Unit -15-lb bond (50 g/m2) to 28-lb bond (110 g/m2)
Output Paper Weight 13-lb bond (46 g/m2) to 110-lb index stock (210 g/m2)
Image Area Legal Cylinder (Drum) - 81/4" × 14" (210 × 357 mm)
Paper Capacity 1000 sheets in feed and receiving tray (16-lb bond or 64 g/m2)
Enlargement Parameters 3 selectable enlargements: 141%, 127% and 121%
Reduction Parameters 4 selectable reductions: 94%, 77%, 75% and 66%
Zooming Parameters 50% to 200%
Features • Large-format display screen • Dot-screening• Print Speed/Density control (auto/manual) • Photo enhancement• Confidential mode • Direct computer interface• Multi-Up printing • Automatic idle• Bound Book processing • Scanning contrast adjustment • Programmed printing • (auto/manual)• Print job memory mode • Precision stacking tray• Duo processing • Preventive maintenance call
Print Colors A wide range of colors including: black, blue, red, green, brown, yellow, etc.
Optional Accessories Color Cylinder (Drum), ADF Unit5, Job Separator3, Key/Card Counter4, SpecialPaper Feed Kit and Network Interface Card
Power Source RN2130UI : 120 V AC, 60 Hz <3 A><Requirements> RN2130AS: 220-240 V AC, 50/60 Hz <1.5 A>
Always check the rating plate on the machine beforeconnecting the power.
Weight Approx. 213 lbs. (97 kg)
Dimensions (W × D × H) In use: 51" × 25.4" × 41" (1,300 × 645 × 1,045 mm)In storage: 29" × 25.4" × 41" (735 × 645 × 1,045 mm)
Interface SpecificationsCPU SH-3 (66 MHz)
Available PDL RISORINC2
Applicable OS Windows95/98, WindowsNT4.0 and MAC OS*Available Input Port • Parallel (IEEE1284A Centronics)
• Serial (RS-232C) for communication devices• Ethernet (10BASE-T/100BASE-TX)*
Memory 64MB
* The optional Network Interface Card RISORINC2-NET-A is required to use the RN21 series model as a networkprinter in LAN (Local Area Network) or to connect with Macintosh.
The specifications are subject to change without prior notice. Please acknowledge that the illustrations anddescriptions in this manual may differ from the actual machine, due to the change in specifications.
NOTE
WARNING!

128
Symbols and Numeralskey (illustration).........................................................12key, using..................................................................50key (illustration).........................................................12key, using............................................................50, 53
+ key (illustration).........................................................12+ key, using............................................................50, 531:1 key (illustration).......................................................131:1 key, using..........................................................34, 35
Aaccessories .................................................................122adding paper .................................................................21ADF original guides (illustration) ...................................10ADF original guides, adjusting ......................................28ADF original receiving tray (Illustration)........................10ADF original stop (Illustration) ......................................10ADF originals, restrictions .............................................19ADF release button (illustration) ...................................10ADF scanner glass, cleaning ......................................120ADF unit (illustration) ....................................................10adjustment of printing position, horizontal ....................39adjustment of printing position, vertical.........................39advice window...............................................................15advisory messages: informing troubles
in master-making area ...............................105, 106advisory messages: informing troubles
in optional ADF unit............................................107advisory messages: informing troubles
in printing area ...........................................106, 107advisory messages: requesting proper setting ...103, 104advisory messages: requesting supply and disposal .105advisory messages: requesting technical support ......104AT command output......................................................92AT command selection list ............................................92AUTO IDLE key (illustration).........................................13AUTO IDLE key, using..................................................69auto idle period, initial setting .......................................73auto process function....................................................93AUTO PROCESS key (Illustration) ...............................12AUTO PROCESS key, using ........................................32auto scanning contrast adjustment indicator ................36auto scanning contrast adjustment mode .....................36automatic idle feature .............................................69, 73automatic printing..........................................................32automatic sorting into groups........................................49
Bbasic interface operation...............................................82basic processes ............................................................25basic window...........................................................14, 80beep sound, initial setting .............................................73beep, 15-seconds (place second original) ..............46, 47book erasure width, initial setting..................................72book spine shadow processing.....................................38book-long ......................................................................38book-size (wide/long), initial setting ..............................72book-wide......................................................................38bound documents, reproducing ....................................38bound original feature ...................................................38BOUND ORIGINAL Selection key (illustration).............13BOUND ORIGINAL Selection key, using ...............19, 38
CC key (illustration) .........................................................12C key, using................................................50, 51, 53, 58calling up saved print job setting ..................................66calling up saved program setting ..................................60cautions, handling machine ..........................................24
cautions, installation .......................................................8changing PC data mode configuration..........................89changing print job flow ..................................................87cleaning ADF white sheet ..........................................120cleaning (preventing defective prints) .........................119cleaning ADF scanner glass .......................................120cleaning pressure roller...............................................119cleaning RISOGRAPH exterior ...................................120cleaning stage glass and stage cover ........................119cleaning thermal print head ........................................119clearing document data from memory ..........................85clock/calendar, initial setting .........................................73color print cylinders (drums) .................................74, 122color, print .....................................................................74communication mode....................................................91computer interface ........................................................76confidential documents, protecting ...............................48CONFIDENTIAL key (illustration) .................................13CONFIDENTIAL key, using ..........................................48configuration items........................................................91connecting to a computer .............................................78control panel, checking .................................................26copy count entry............................................................91copyright infringement, caution .....................................24cursor keys (Illustration)................................................12cursor keys, using ...........................56, 58, 60, 61, 64-67CUSTOM SETTING key (illustration)............................13CUSTOM SETTING key, using ....................................70customizing initial settings ............................................70
Ddata process step..........................................................91data source selection key (Illustration) .........................13data source selection key, using ......................27, 76, 82defective prints, preventing .........................................119DENSITY mode ............................................................41dimensions..................................123, 124, 125, 126, 127discarding used masters .............................................100display (illustration) .......................................................14displayed language .......................................................73disposal box, master ...................................................100disposal entrance cover (Illustration) ............................11doc. data spooling.........................................................91documents, bound (reproducing) ..................................38documents, confidential ................................................48DOT ........................................................................19, 37DOT PHOTO Selection key (illustration) ......................13DOT PHOTO Selection key, using .........................19, 37dotted images, producing..............................................37DUO ........................................................................19, 30
Eenergy save timer, initial setting ...................................73energy saving mode, initial setting................................72ENLARGE key (illustration)...........................................13ENLARGE key, using....................................................34enlargement, preset ......................................................34enlarging originals .........................................................34entering number of copies ............................................29environment, recommended ...........................................8erasing saved print job setting ......................................67erasing saved program setting .....................................61extension cord, capacity .................................................8
Ffeature window..............................................................15features...................................9, 123, 124, 125, 126, 127feed tray descent button (illustration)............................10feed tray descent button, using.....................................21
Index
125
Specifications- RN2050Processing High-speed automatic digital scanning/fully automatic, thermal screening duplicating
system
Time to First Copy Letter or A4 original : approx. 20 seconds
Print Speed 5 selectable print speeds (60 to 130 sheets per minute)
Scanning Resolution 300 × 400 dpi
Original Input Type Bound documents or sheets
Original Size - For the Stage Glass -
2" × 31/2" (50 × 90 mm) to 115/8" × 17" (ledger, A3, or 297 × 432 mm)
- In the optional ADF Unit -
31/2" × 51/2" (A6 or 90 × 140 mm) to 115/8" × 17" (ledger, A3 or 297 × 432 mm)
Output Paper Size 31/2" × 51/2" (A6 or 90 × 140 mm) to 111/2" × 151/2" (290 × 395 mm)
Original Weight - For the Stage Glass -
22 lbs. (10 kg) or less
- In the optional ADF Unit -
15-lb bond (50 g/m2) to 28-lb bond (110 g/m2)
Output Paper Weight 13-lb bond (46 g/m2) to 110-lb index stock (210 g/m2)
Image Area B4 Cylinder (Drum) - 9 7/8" × 14" (251 × 357 mm)
Paper Capacity 1000 sheets in feed and receiving tray (16-lb bond or 64 g/m2)
Enlargement Parameters 3 selectable enlargements: 141%, 122% and 116%
Reduction Parameters 4 selectable reductions: 94%, 87%, 82% and 71%
Zooming Parameters 50% to 200%
Features • Large-format display screen • Dot-screening• Print Speed/Density control (auto/manual) • Photo enhancement• Confidential mode • Interface capabilities• Multi-Up printing • Automatic idle• Bound Book processing • Scanning contrast adjustment • Programmed printing • (auto/manual)• Print job memory mode • Precision stacking tray• Duo processing • Preventive maintenance call
Print Colors A wide range of colors including: black, blue, red, green, brown, yellow, etc.
Optional Accessories Color Cylinder (Drum), ADF Unit5, Job Separator3, Key/Card Counter4, SpecialPaper Feed Kit, Printer Control Board, Network Interface Card and Interface ControlBoxes
Power Source RN2050EN : 120 V AC, 60 Hz <3 A><Requirements> RN2050AN : 110 V AC, 60 Hz <3 A>
RN2050AW : 220-240 V AC, 50/60 Hz <1.5 A>
Always check the rating plate on the machine beforeconnecting the power.
Weight Approx. 209 lbs. (95 kg)
Dimensions (W × D × H) In use: 51" × 25.4" × 41" (1,300 × 645 × 1,045 mm)In storage: 29" × 25.4" × 41" (735 × 645 × 1,045 mm)
The specifications are subject to change without prior notice. Please acknowledge that the illustrations anddescriptions in this manual may differ from the actual machine, due to the change in specifications.
WARNING!
NOTE

129
feed tray paper guide lock lever (Illustration)................10feed tray paper guides (illustration) ..............................10feed tray paper guides, using .......................................20file data window ............................................................81flanges, master roll .................................................98, 99front cover (illustration) .................................................11function keys (Illustration) .............................................12function keys, using ................................................15, 80
Ggroups, automatic sorting into.......................................49
Hhalf-tone processing......................................................30handling machine, warnings and cautions....................24horizontal adjustment of printing position .....................39Horizontal Print Position Adjustment Dial (illustration)..10Horizontal Print Position Adjustment Dial, using ..........39
Iimage contrast on prints, changing...............................36image processing mode selection, initial setting ... 42, 72image processing modes ..............................................19IMAGE PROCESSING Selection key (illustration) .......12IMAGE PROCESSING Selection key, using ..........19, 30images, dotted (producing) ..........................................37INITIAL SETTING SELECTION....................................70initial setting, image processing mode selection ..........42initial setting, Main display ............................................42initial setting, master-making/print ...............................42initial setting, original scanning contrast .................42, 72initial setting, print density.......................................42, 72initial setting, print position............................................42initial setting, print quantity display .........................42, 73initial setting, print speed ........................................42, 72initial setting, size adjustment .......................................42initial settings, customizing ...........................................70initial settings, return to...........................................42, 70injury, avoiding..................................................8, 24, 118ink cartridge (illustration)...............................................11ink cartridge locking lever (illustration)..........................11ink cartridge, cautions ...................................................97ink cartridge, replacing..................................................96interface (computer) ......................................................76
Jjob flow list ....................................................................88job separator line, initial setting ....................................73Job Separator3 (optional accessory) ............49, 73, 122
L LCD mode priority, initial setting ...................................73LINE ........................................................................19, 30lithium battery, replacing .............................................118location, recommended...................................................8
Mmain control panel (illustration)...............................10, 12main display (illustration) ..............................................12main display, about .......................................................14main display, initial setting ............................................42main power switch (illustration).....................................11maintenance, safety guides ........................................118master disposal box (illustration) ..................................10master disposal box, emptying and inserting .............100master roll (illustration)..................................................11master roll cover (illustration)........................................11master roll, replacing.....................................................98master-making ..............................................................25
master-making/print, initial setting ................................42mechanical problems, avoiding ........................8, 24, 118memory feature.............................................................62memory feature, saving ................................................62MEMORY key (illustration)............................................12MEMORY key, using ..................................62, 64, 66, 67meter display, initial setting...........................................73misfeeds, preventing.....................................................18mode configuration data ...............................................82mode configuration window ..........................................81mode configuration window ..........................................81multi-up interval, initial setting.......................................72MULTI-UP PRINT key (illustration) ...............................13MULTI-UP PRINT key, using..................................45, 46Multi-up printing (different originals)..............................46Multi-up printing (same original)....................................45
NNORMAL PRINT DENSITY key (Illustration)................12NORMAL PRINT DENSITY key, using.........................41NORMAL PRINT SPEED key (Illustration) ...................12NORMAL PRINT SPEED key, using ............................40number of copies (entering) ..........................................29
Ooriginal scanning contrast, initial setting .................42, 72original, placing .............................................................28originals, enlarging........................................................34originals, printing side by side.......................................44originals, reducing.........................................................34originals, size recommendations...................................19originals, weight recommendations...............................19output option window ....................................................80
Ppaper arranger (illustration)...........................................11paper arranger adjustment knob (illustration) ...............11paper arrangers, setting................................................21paper arrangers, using............................................18, 21paper capacity ............................123, 124, 125, 126, 127paper ejection wing adjustment lever (illustration)........11paper ejection wings (illustration) .................................22paper feed mode.................................................... 20, 73paper feed pressure adjustment lever (illustration) ......10paper feed pressure adjustment lever, using ...............20paper feed pressure, setting .........................................20paper feed tray (illustration) ..........................................10paper feed tray, setting up ............................................20paper jams, preventing .................................................18paper receiving tray (illustration)...................................11paper receiving tray, closing .........................................22paper receiving tray, setting up.....................................21paper stop (illustration) .................................................11paper stop, using ..........................................................22paper, adding ................................................................21paper, replacing ............................................................21paper, size recommendations.......................................18paper, storing environment ...........................................18paper, weight recommendations...................................18PC data mode window............................................15, 82PHOTO ...................................................................19, 30photo processing...........................................................30plural-original program, setting up ................................53power connection, recommended...................................8power switch, turning on ...............................................26preset enlargement, using ............................................34preset reduction, using..................................................34Preset Reduction/Enlargement size
indicator (illustration) ............................................13

130
pressure roller, cleaning..............................................119preventing defective prints ..........................................119print color, changing......................................................74print colors ..................................123, 124, 125, 126, 127print cylinder (drum) (illustration) ..................................11Print Cylinder (drum) release button (illustration) .........11print cylinder (drum), operation.....................................25print cylinders (drums), replacing..................................74PRINT DENSITY Adjustment keys, using ....................41PRINT DENSITY indicator ............................................12print density, changing ..................................................41print position, adjusting .................................................39print position, initial setting............................................42Print Quantity Display (illustration)................................12print quantity display, initial setting ...............................42Print Quantity keys (0 to 9) (illustration) .......................12print quantity, minimum.................................................73PRINT SPEED Adjustment keys (illustration)...............12PRINT SPEED Adjustment keys, using........................40PRINT SPEED indicator ...............................................12print speed, changing....................................................40printing ..........................................................................25printing, automatic.........................................................32printing, multi-up (different originals) ......................44, 46printing, multi-up (same original) ............................44, 45printing, side-by-side (different originals)................44, 46printing, side-by-side (same original)......................44, 45PROCESS selection key (illustration) ...........................12processing, half-tone.....................................................30processing, photo..........................................................30PROGRAM key (illustration) .........................................12PROGRAM key, using..........................49, 50, 53, 60, 61proof copies, making.....................................................31public telecommunication lines .....................................79
Rreceiving tray paper guide
adjustment knob (illustration) ...............................11receiving tray paper guides (illustration) .......................11receiving tray paper guides, using....................18, 21, 22REDUCE key (illustration).............................................13REDUCE key, using......................................................34reducing originals ..........................................................34reduction, preset ...........................................................34renaming saved print job setting...................................64renaming saved program setting ..................................58renewing the current page ............................................87replacing ink cartridge...................................................96replacing lithium battery ..............................................118replacing master roll......................................................98replacing paper .............................................................21RESET key (illustration)................................................12RESET key, using.........................................................42resolution review ...........................................................92RISOGRAPH exterior, cleaning ..................................120RMT data receiver ........................................................91RMT error transact........................................................91rotating images 180 degrees ........................................86
Ssafety guides, installation................................................8safety guides, maintenance ........................................118sample prints, making ...................................................31saved settings, calling up........................................60, 66saved settings, erasing ...........................................61, 67saved settings, renaming........................................58, 64saving current print job setting......................................72saving current program setting .....................................56scanner table release lever (illustration) .......................11
scanner table (illustration).............................................11SCANNING CONTRAST
Adjustment keys (illustration) ...............................13SCANNING CONTRAST adjustment keys, using ........36scanning resolution.....................123, 124, 125, 126, 127selecting output pages ..................................................84selecting pages .............................................................84semi auto>master .........................................................93semi auto>print .............................................................93semi-auto>master, initial setting ...................................73serial com. speed..........................................................91Shifting ..........................................................................39side-by-side printing (different originals).................44, 46side-by-side printing (same original).......................44, 45single-original program, setting up................................50size adjustment, initial setting .......................................42sorting into groups, automatic.......................................49Speed............................................................................40stage cover (illustration)................................................10stage glass (illustration) ................................................10stage glass and stage cover, cleaning .......................119standard printer cable, using ........................................78START key (illustration) ................................................12STOP key (illustration) ..................................................12storing environment, paper ...........................................18sub control panel (illustration) .......................................13
Ttemperature range, recommended .................................8TEST PRINT key (illustration).......................................12TEST PRINT key, using................................................31test prints, making.........................................................31thermal print head, cleaning ......................................119
Uused masters, discarding ............................................100utility window.................................................................81
Vvertical adjustment of printing position..........................39VERTICAL PRINT POSITION
Adjustment keys (illustration) ...............................12VERTICAL PRINT POSITION
Adjustment keys, using ........................................39VERTICAL PRINT POSITION
CENTER key (illustration) ....................................12VERTICAL PRINT POSITION CENTER key, using .....39VERTICAL PRINT POSITION indicator..................12, 39
Wwarnings, handling machine .........................................24warnings, Maintenance ...............................................118warnings, power connection ...........................................8weight .........................................123, 124, 125, 126, 127white sheet, cleaning ..................................................120
ZZOOM key (Illustration).................................................13zoom, using...................................................................35
021-03003-400

130
pressure roller, cleaning..............................................119preventing defective prints ..........................................119print color, changing......................................................74print colors ..................................123, 124, 125, 126, 127print cylinder (drum) (illustration) ..................................11Print Cylinder (drum) release button (illustration) .........11print cylinder (drum), operation.....................................25print cylinders (drums), replacing..................................74PRINT DENSITY Adjustment keys, using ....................41PRINT DENSITY indicator ............................................12print density, changing ..................................................41print position, adjusting .................................................39print position, initial setting............................................42Print Quantity Display (illustration)................................12print quantity display, initial setting ...............................42Print Quantity keys (0 to 9) (illustration) .......................12print quantity, minimum.................................................73PRINT SPEED Adjustment keys (illustration)...............12PRINT SPEED Adjustment keys, using........................40PRINT SPEED indicator ...............................................12print speed, changing....................................................40printing ..........................................................................25printing, automatic.........................................................32printing, multi-up (different originals) ......................44, 46printing, multi-up (same original) ............................44, 45printing, side-by-side (different originals)................44, 46printing, side-by-side (same original)......................44, 45PROCESS selection key (illustration) ...........................12processing, half-tone.....................................................30processing, photo..........................................................30PROGRAM key (illustration) .........................................12PROGRAM key, using..........................49, 50, 53, 60, 61proof copies, making.....................................................31public telecommunication lines .....................................79
Rreceiving tray paper guide
adjustment knob (illustration) ...............................11receiving tray paper guides (illustration) .......................11receiving tray paper guides, using....................18, 21, 22REDUCE key (illustration).............................................13REDUCE key, using......................................................34reducing originals ..........................................................34reduction, preset ...........................................................34renaming saved print job setting...................................64renaming saved program setting ..................................58renewing the current page ............................................87replacing ink cartridge...................................................96replacing lithium battery ..............................................118replacing master roll......................................................98replacing paper .............................................................21RESET key (illustration)................................................12RESET key, using.........................................................42resolution review ...........................................................92RISOGRAPH exterior, cleaning ..................................120RMT data receiver ........................................................91RMT error transact........................................................91rotating images 180 degrees ........................................86
Ssafety guides, installation................................................8safety guides, maintenance ........................................118sample prints, making ...................................................31saved settings, calling up........................................60, 66saved settings, erasing ...........................................61, 67saved settings, renaming........................................58, 64saving current print job setting......................................72saving current program setting .....................................56scanner table release lever (illustration) .......................11
scanner table (illustration).............................................11SCANNING CONTRAST
Adjustment keys (illustration) ...............................13SCANNING CONTRAST adjustment keys, using ........36scanning resolution.....................123, 124, 125, 126, 127selecting output pages ..................................................84selecting pages .............................................................84semi auto>master .........................................................93semi auto>print .............................................................93semi-auto>master, initial setting ...................................73serial com. speed..........................................................91Shifting ..........................................................................39side-by-side printing (different originals).................44, 46side-by-side printing (same original).......................44, 45single-original program, setting up................................50size adjustment, initial setting .......................................42sorting into groups, automatic.......................................49Speed............................................................................40stage cover (illustration)................................................10stage glass (illustration) ................................................10stage glass and stage cover, cleaning .......................119standard printer cable, using ........................................78START key (illustration) ................................................12STOP key (illustration) ..................................................12storing environment, paper ...........................................18sub control panel (illustration) .......................................13
Ttemperature range, recommended .................................8TEST PRINT key (illustration).......................................12TEST PRINT key, using................................................31test prints, making.........................................................31thermal print head, cleaning ......................................119
Uused masters, discarding ............................................100utility window.................................................................81
Vvertical adjustment of printing position..........................39VERTICAL PRINT POSITION
Adjustment keys (illustration) ...............................12VERTICAL PRINT POSITION
Adjustment keys, using ........................................39VERTICAL PRINT POSITION
CENTER key (illustration) ....................................12VERTICAL PRINT POSITION CENTER key, using .....39VERTICAL PRINT POSITION indicator..................12, 39
Wwarnings, handling machine .........................................24warnings, Maintenance ...............................................118warnings, power connection ...........................................8weight .........................................123, 124, 125, 126, 127white sheet, cleaning ..................................................120
ZZOOM key (Illustration).................................................13zoom, using...................................................................35
021-03003-400

129
feed tray paper guide lock lever (Illustration)................10feed tray paper guides (illustration) ..............................10feed tray paper guides, using .......................................20file data window ............................................................81flanges, master roll .................................................98, 99front cover (illustration) .................................................11function keys (Illustration) .............................................12function keys, using ................................................15, 80
Ggroups, automatic sorting into.......................................49
Hhalf-tone processing......................................................30handling machine, warnings and cautions....................24horizontal adjustment of printing position .....................39Horizontal Print Position Adjustment Dial (illustration)..10Horizontal Print Position Adjustment Dial, using ..........39
Iimage contrast on prints, changing...............................36image processing mode selection, initial setting ... 42, 72image processing modes ..............................................19IMAGE PROCESSING Selection key (illustration) .......12IMAGE PROCESSING Selection key, using ..........19, 30images, dotted (producing) ..........................................37INITIAL SETTING SELECTION....................................70initial setting, image processing mode selection ..........42initial setting, Main display ............................................42initial setting, master-making/print ...............................42initial setting, original scanning contrast .................42, 72initial setting, print density.......................................42, 72initial setting, print position............................................42initial setting, print quantity display .........................42, 73initial setting, print speed ........................................42, 72initial setting, size adjustment .......................................42initial settings, customizing ...........................................70initial settings, return to...........................................42, 70injury, avoiding..................................................8, 24, 118ink cartridge (illustration)...............................................11ink cartridge locking lever (illustration)..........................11ink cartridge, cautions ...................................................97ink cartridge, replacing..................................................96interface (computer) ......................................................76
Jjob flow list ....................................................................88job separator line, initial setting ....................................73Job Separator3 (optional accessory) ............49, 73, 122
L LCD mode priority, initial setting ...................................73LINE ........................................................................19, 30lithium battery, replacing .............................................118location, recommended...................................................8
Mmain control panel (illustration)...............................10, 12main display (illustration) ..............................................12main display, about .......................................................14main display, initial setting ............................................42main power switch (illustration).....................................11maintenance, safety guides ........................................118master disposal box (illustration) ..................................10master disposal box, emptying and inserting .............100master roll (illustration)..................................................11master roll cover (illustration)........................................11master roll, replacing.....................................................98master-making ..............................................................25
master-making/print, initial setting ................................42mechanical problems, avoiding ........................8, 24, 118memory feature.............................................................62memory feature, saving ................................................62MEMORY key (illustration)............................................12MEMORY key, using ..................................62, 64, 66, 67meter display, initial setting...........................................73misfeeds, preventing.....................................................18mode configuration data ...............................................82mode configuration window ..........................................81mode configuration window ..........................................81multi-up interval, initial setting.......................................72MULTI-UP PRINT key (illustration) ...............................13MULTI-UP PRINT key, using..................................45, 46Multi-up printing (different originals)..............................46Multi-up printing (same original)....................................45
NNORMAL PRINT DENSITY key (Illustration)................12NORMAL PRINT DENSITY key, using.........................41NORMAL PRINT SPEED key (Illustration) ...................12NORMAL PRINT SPEED key, using ............................40number of copies (entering) ..........................................29
Ooriginal scanning contrast, initial setting .................42, 72original, placing .............................................................28originals, enlarging........................................................34originals, printing side by side.......................................44originals, reducing.........................................................34originals, size recommendations...................................19originals, weight recommendations...............................19output option window ....................................................80
Ppaper arranger (illustration)...........................................11paper arranger adjustment knob (illustration) ...............11paper arrangers, setting................................................21paper arrangers, using............................................18, 21paper capacity ............................123, 124, 125, 126, 127paper ejection wing adjustment lever (illustration)........11paper ejection wings (illustration) .................................22paper feed mode.................................................... 20, 73paper feed pressure adjustment lever (illustration) ......10paper feed pressure adjustment lever, using ...............20paper feed pressure, setting .........................................20paper feed tray (illustration) ..........................................10paper feed tray, setting up ............................................20paper jams, preventing .................................................18paper receiving tray (illustration)...................................11paper receiving tray, closing .........................................22paper receiving tray, setting up.....................................21paper stop (illustration) .................................................11paper stop, using ..........................................................22paper, adding ................................................................21paper, replacing ............................................................21paper, size recommendations.......................................18paper, storing environment ...........................................18paper, weight recommendations...................................18PC data mode window............................................15, 82PHOTO ...................................................................19, 30photo processing...........................................................30plural-original program, setting up ................................53power connection, recommended...................................8power switch, turning on ...............................................26preset enlargement, using ............................................34preset reduction, using..................................................34Preset Reduction/Enlargement size
indicator (illustration) ............................................13

![REDE NATURA 2000 - Azoresot.azores.gov.pt/store/inc/RN2000/RN2000_SJO.pdfZona de Proteção Especial [ZPE] PTJOR0013_Ponta dos Rosais PTJOR0014_Costa Nordeste e Ponta do Topo PTZPE0028_Ilhéu](https://static.fdocuments.net/doc/165x107/601c4a511db4784e360b44ef/rede-natura-2000-zona-de-proteo-especial-zpe-ptjor0013ponta-dos-rosais.jpg)




![REDE NATURA 2000 - azores.gov.ptot.azores.gov.pt/store/inc/RN2000/RN2000_PIC.pdfZona de Proteção Especial [ZPE] PTPIC0008_Baixa do Sul - Canal do Faial PTPIC0009_Montanha do Pico,](https://static.fdocuments.net/doc/165x107/6128e279242c3338ad75ae32/rede-natura-2000-zona-de-proteo-especial-zpe-ptpic0008baixa-do-sul-canal.jpg)






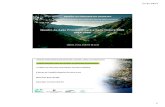



![REDE NATURA 2000ot.azores.gov.pt/store/inc/RN2000/RN2000_PIC_SRoquePico.pdfZona de Proteção Especial [ZPE] PTPIC0008_Baixa do Sul - Canal do Faial PTPIC0010_Ponta da Ilha PTPIC0011_Lajes](https://static.fdocuments.net/doc/165x107/6128e279242c3338ad75ae33/rede-natura-zona-de-proteo-especial-zpe-ptpic0008baixa-do-sul-canal-do.jpg)

