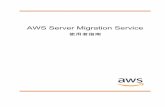RMxprt12使用指南 (1)
-
Upload
latisha-carter -
Category
Documents
-
view
295 -
download
0
Transcript of RMxprt12使用指南 (1)
-
8/9/2019 RMxprt12 (1)
1/480
Contents-1
Table of Contents
1 Getting Started with RMxprt
CreatingaProjectandInsertingaNewRMxprtDesign ............ 1-3OpeningExistingRMxprtProjectsandSavingasNew............ 1-4
OpeningRMxprtProjects.............................. 1-4
OpeningRecentRMxprtProjects ........................ 1-4
SavingRMxprtProjects ............................... 1-4
SavingaNewRMxprtProject ........................... 1-4
SavingtheActiveRMxprtProject ........................ 1-5
SavingaCopyofanRMxprtProject ..................... 1-5
SavingRMxprtProjectDataAutomatically................. 1-5
RecoveringRMxprtProjectDatainanAuto-SaveFile .. 1-6
RMxprtFiles ........................................ 1-7
SavingProjectNotesinRMxprt......................... 1-7
TheRMxprtDesktop....................................... 1-8
RMxprtTitleBar ..................................... 1-9
WorkingwiththeRMxprtMenuBar...................... 1-10
WorkingwiththeRMxprtShortcutMenus ................. 1-11
ShortcutMenuintheToolbarsArea ................ 1-11
ShortcutMenusintheProjectManagerWindow ...... 1-11
WorkingwiththeRMxprtToolbars ....................... 1-12
UndoingRMxprtCommands...................... 1-12
RedoingRMxprtCommands...................... 1-12
WorkingwiththeRMxprtStatusBar...................... 1-13
WorkingwiththeRMxprtMachineEditorWindows .......... 1-13
-
8/9/2019 RMxprt12 (1)
2/480
Maxwell Online Help
Contents-2
SettingtheWindowView......................... 1-14
PrintinginRMxprt............................... 1-14
WorkingwiththeRMxprtProjectManager................. 1-15
WorkingwiththeRMxprtProjectTree ............... 1-15
ViewingRMxprtDesignDetails.................... 1-15
WorkingwiththeRMxprtPropertiesWindow............... 1-16ShowingandHidingtheRMxprtPropertiesWindow.... 1-16
WorkingwiththeRMxprtProgressWindow................ 1-17
WorkingwiththeRMxprtMessageManager ............... 1-17
ClearingMessagesfortheRMxprtProject ........... 1-17
ClearingMessagesfortheRMxprtModel ............ 1-17
CopyingMessagesinRMxprt ..................... 1-17
QuickStartforRMxprt...................................... 1-19
RMxprtExamplePart1:CreateaNewProject............. 1-19
RMxprtExamplePart2:SelectaMachine................. 1-19
RMxprtExamplePart3:InputDesignData ................ 1-20RMxprtExamplePart4:AnalyzetheDesign. .............. 1-28
RMxprtExamplePart5:CreateReportsandViewOutput.... 1-29
RMxprtExamplePart6:OutputDesignData............... 1-34
2 Setting Up RMxprt Projects
SettingUpAMachineModel................................. 2-2
DesignSettingsinRMxprt................................... 2-3
SettingtheMaterialThresholdinRMxprt .................. 2-3
RMxprtExportOptions................................ 2-4
SettingUserDefinedDataFileforaDesign ............... 2-4
ValidatingRMxprtProjects.................................. 2-6
SettingGeneralOptionsinRMxprt ............................ 2-7
SettingRMxprtOptions ..................................... 2-8
RMxprtOptions:GeneralOptionsTab .............. 2-8
RMxprtOptions:SolverTab....................... 2-9
RMxprtOptions:ExportOptionsTab................ 2-9
SettingMachineOptions .................................... 2-10
SpecifyingtheMaterialThreshold ....................... 2-10
SettingModelUnits................................... 2-10
SpecifyingtheMachineOptionforWireSetting............. 2-10
EditingWireData .................................... 2-11
SettingExportOptions ................................ 2-12
-
8/9/2019 RMxprt12 (1)
3/480
Maxwell Online Help
Contents-3
EditACWindings.......................................... 2-14
EnableWindingEditor ................................ 2-14
EditWindingConfiguration ............................. 2-17
ViewWindingConnections............................. 2-19
WorkingwithVariablesinRMxprt ............................. 2-21
AddingaProjectVariableinRMxprt...................... 2-21
AddingaDesignVariableinRMxprt...................... 2-22AddingDatasetsinRMxprt ............................. 2-23
ModifyingDatasetsinRMxprt........................... 2-23
DefiningMathematicalFunctionsinRMxprt................ 2-23
DefininganExpressioninRMxprt ....................... 2-24
UsingValidOperatorsforExpressionsinRMxprt ...... 2-24
UsingIntrinsicFunctionsinExpressionsinRMxprt .... 2-25
UsingPiecewiseLinearFunctionsinExpressionsin
RMxprt ....................................... 2-27
UsingDatasetExpressionsinRMxprt ............... 2-27
AssigningVariablesinRMxprt.......................... 2-27
ChoosingaVariabletoOptimizeinRMxprt ................ 2-28
IncludingaVariableinaSensitivityAnalysisinRMxprt....... 2-28
ChoosingaVariabletoTuneinRMxprt................... 2-29
IncludingaVariableinaStatisticalAnalysisinRMxprt ....... 2-29
3 Wire Specification Libraries
ConfigureWireSpecificationLibrary........................... 3-2
SpecifytheWireSetting .................................... 3-3
EditWireData............................................ 3-5
EditRoundWireData ................................. 3-6EditRectangularWireData ............................ 3-7
WireShapeLimit ............................... 3-7
RecommendedWireSides ....................... 3-7
WireSides .................................... 3-8
Export/ImportWireData.......................... 3-8
SaveWireData ................................ 3-8
4 Working with Materials in RMxprt
MaterialLibraryManagementforRMxprt ....................... 4-2
Soft-MagneticMaterials..................................... 4-3AddingNewMaterialstoanRMxprtProject................ 4-3
-
8/9/2019 RMxprt12 (1)
4/480
Maxwell Online Help
Contents-4
RelativePermittivityforRMxprtMaterial .................. 4-4
RelativePermeabilityforanRMxprtMaterial............... 4-5
SpecifyingaBHCurveforNonlinearRelative
Permeability................................... 4-5
BulkConductivityforanRMxprtMaterial .................. 4-6
DielectricLossTangentforRMxprtMaterial ............... 4-6
MagneticLossTangentforRMxprtMaterial ............... 4-7
MagneticCoercivityforanRMxprtMaterial ................ 4-7
CoreLossTypeforanRMxprtMaterial................... 4-7
CalculatingPropertiesforCoreLossinRMxprt(BPCurve)... 4-8
ElectricalSteelCoreLossfromaSingle-Frequency
LossCurve.................................... 4-9
ElectricalSteelCoreLossfromMulti-Frequency
LossCurves................................... 4-12
PowerFerriteCoreLossfromMulti-Frequency
LossCurves................................... 4-13
MassDensityforRMxprtMaterial ....................... 4-14
CompositionforRMxprtMaterial ........................ 4-14
PermanentMagnetMaterialsinRMxprt ........................ 4-15
Nonlinearvs.LinearPermanentMagnets ................. 4-15
CalculatingthePropertiesforaNon-LinearPermanent
Magnet ............................................ 4-15
CalculatingthePropertiesforaLinearPermanentMagnet .... 4-16
UsingDemagnetizationCurves ......................... 4-17
HysteresisLoop................................ 4-17
DemagnetizationCurve.......................... 4-18RecoilLines................................... 4-19
RecoilMagneticPermeability...................... 4-20
InflectionPoint ................................. 4-21
CurveFittingofDemagnetizationCurves.................. 4-21
ThreeParameterCurveFitting..................... 4-22
FourParameterCurveFitting...................... 4-24
ConductorData........................................... 4-27
SettingtheMaterialThresholdforRMxprt................. 4-27
EditingConductivityPropertiesinRMxprt................. 4-27
-
8/9/2019 RMxprt12 (1)
5/480
Maxwell Online Help
Contents-5
5 Specifying RMxprt Solution Settings
GeneratingaCustomDesignSheetforRMxprt .................. 5-3
KeyWordsinOutputDataforRMxprt .................... 5-3
CreatingRMxprtCustomizedDesignSheetTemplate............. 5-5
DesignTemplateofMicrosoftExcelWorksheetin
PreferredStyles ..................................... 5-5ResorttoKeyWordsinDesignOutput .............. 5-6
SetBoundaryforDataImportedintoWorksheetfor
RMxprt ....................................... 5-7
InsertFiguresintoTemplateforRMxprt ............. 5-8
UseDifferentLanguagesforRMxprtDesignSheets.... 5-9
Post-processDataforRMxprt..................... 5-10
6 Running an RMxprt Simulation
AbortingRMxprtAnalyses ................................... 6-2
Re-solvinganRMxprtProblem ............................... 6-3
7 Post Processing and Generating Reports in
RMxprt
ViewingRMxprtSolutionData ............................... 7-2
BrowseSolutionsinRMxprt............................ 7-3
SpecifyingOutputVariablesinRMxprt ......................... 7-4
AddingaNewOutputVariableinRMxprt.................. 7-4
BuildinganExpressionUsingExistingQuantities ........... 7-4
DeletingOutputVariablesinRMxprt ..................... 7-5
ExportingaMaxwellorSIMPLORERModel..................... 7-7CreateaMaxwellDesign ................................... 7-8
CreatingReportsinRMxprt.................................. 7-9
ModifyingReportsinRMxprt ........................... 7-9
OpeningAllReportsinRMxprt .......................... 7-10
DeletingAllReportsinRMxprt.......................... 7-10
SelectingtheDisplayTypeinRMxprt..................... 7-10
Creating2DRectangularPlotsinRMxprt............ 7-10
Creating3DRectangularPlotsinRMxprt............ 7-11
CreatingDataTablesinRMxprt.................... 7-12
WorkingwithTracesinRMxprt.......................... 7-13RemovingTracesinRMxprt....................... 7-14
-
8/9/2019 RMxprt12 (1)
6/480
Maxwell Online Help
Contents-6
ReplacingTracesinRMxprt....................... 7-14
AddingBlankTracesinRMxprt.................... 7-14
SweepingaVariableinaReportinRMxprt ................ 7-14
SelectingaFunctioninRMxprt.......................... 7-15
SelectingaParameter,Variable,orQuantitytoPlotin
RMxprt............................................. 7-19
CreatingQuickReportsinRMxprt ............................ 7-21
RMxprtQuickReportCategories........................ 7-21
8 Specifying RMxprt Winding Data
SettingtheWindingType.............................. 8-2
WindingTypesAvailableforMachines.............. 8-2
EnabletheWindingEditor........................ 8-3
EditWindingConfiguration........................ 8-5
SettingtheNumberofWindingLayers .............. 8-5
ConnectingandDisconnectingWindings ............ 8-5Poly-phaseWindingEditor.................................. 8-6
WindingsBasicTerminology ........................... 8-8
PolyPhaseACWinding .......................... 8-9
Whole-coiledWindings........................... 8-10
Half-coiledWindings............................. 8-10
Single-LayerWindings ........................... 8-10
Lap-typeWindings.............................. 8-12
Concentric-typeWindings ........................ 8-14
Double-LayerWindings.......................... 8-15Fractional-PitchWinding ......................... 8-17
Auto-arrangementofACWindings ................. 8-18
PhaseSpread.................................. 8-20
CoilArrangement............................... 8-20
CoilConnections ............................... 8-25
ConnectionofDouble-poleDual-speedWindings...... 8-29
DCWindings ........................................ 8-31
WaveWinding ....................................... 8-32
Frog-legWinding..................................... 8-32
VirtualSlots......................................... 8-34
EquipotentialConnectors......................... 8-34
-
8/9/2019 RMxprt12 (1)
7/480
Maxwell Online Help
Contents-7
PoleWindings ....................................... 8-35
LimitedSpaceforWireArrangement ..................... 8-37
RoundWireWinding ............................ 8-38
CylinderCoil ................................... 8-39
EdgewiseCoil.................................. 8-40
PoleWindingwithHalfTurns...................... 8-40ExportingWindingData..................................... 8-42
9 RMxprt Machine Types
Three-PhaseInductionMotors............................... 9-2
AnalysisApproachforThree-PhaseInductionMotors........ 9-2
DefiningaThree-PhaseInductionMotor.................. 9-4
DefiningtheGeneralDataforaThreePhase
InductionMotor................................. 9-4
GeneralDataforThree-PhaseInductionMotors....... 9-5
DefiningtheStatorDataforaThree-Phase
InductionMotor................................. 9-5
StatorDataforThree-PhaseInductionMotors........ 9-6
DefiningtheStatorSlotsforaThree-Phase
InductionMotor................................. 9-7
StatorSlotDataforThree-PhaseInductionMotors..... 9-7
DefiningtheStatorWindingsforaThree-Phase
InductionMotor................................. 9-8
StatorWindingDataforThree-PhaseInduction
Motors ........................................ 9-13
StatorVentDataforThree-PhaseInduction
Motors ........................................ 9-16
DefiningtheRotorDataforaThree-Phase
InductionMotor................................. 9-16
RotorDataforThree-PhaseInductionMotors......... 9-17
DefiningtheRotorSlotsforaThree-Phase
InductionMotor................................. 9-18
RotorSlotDataforThree-PhaseInduction
Motors ........................................ 9-18
DefiningtheRotorWindingforaThree-Phase
-
8/9/2019 RMxprt12 (1)
8/480
Maxwell Online Help
Contents-8
InductionMotor................................. 9-19
RotorWindingforThree-PhaseInductionMotors ...... 9-19
RotorVentDataforThree-PhaseInductionMotors .... 9-20
DefiningtheShaftDataforaThree-Phase
InductionMotor................................. 9-21
ShaftDataforThree-PhaseInductionMotors ......... 9-21
SettingUpAnalysisParametersforaThree-Phase
InductionMotor ...................................... 9-21
SolutionDataforThree-PhaseInductionMotors ...... 9-22
Single-PhaseInductionMotors ............................... 9-23
AnalysisApproachforSingle-PhaseInductionMotors ....... 9-23
DefiningaSingle-PhaseInductionMotor .................. 9-25
DefiningtheGeneralDataforaSingle-Phase
InductionMotor................................. 9-26
GeneralDataforSingle-PhaseInductionMotors...... 9-27
DefiningtheStatorDataforaSingle-PhaseInductionMotor .. 9-28
StatorDataforSingle-PhaseInductionMotors ........ 9-29
DefiningtheStatorSlotsforaSingle-Phase
InductionMotor................................. 9-29
StatorSlotDataforSingle-PhaseInductionMotors.......... 9-30
DefiningtheStatorWindingsforaSingle-Phase
InductionMotor................................. 9-31
StatorWindingDataforSingle-PhaseInduction
Motors ........................................ 9-38
DefiningtheRotorDataforaSingle-PhaseInduction
Motor......................................... 9-41
RotorDataforSingle-PhaseInductionMotors ........ 9-42
DefiningtheRotorSlotsforSingle-PhaseInduction
Motors ........................................ 9-42
RotorSlotDataforSingle-PhaseInductionMotors..... 9-42
DefiningtheRotorWindingsforSingle-Phase
InductionMotors................................ 9-43
RotorWindingDataforSingle-PhaseInductionMotors ........................................ 9-43
-
8/9/2019 RMxprt12 (1)
9/480
Maxwell Online Help
Contents-9
AddingorRemovingaVentfromaSingle-Phase
InductionMotor................................. 9-44
DefiningtheShaftDataforaSingle-PhaseInduction
Motor......................................... 9-44
ShaftDataforSingle-PhaseInductionMotors ........ 9-44
SettingUpAnalysisParametersforaSingle-PhaseInductionMotor ...................................... 9-45
SolutionDataforSingle-PhaseInductionMotors...... 9-45
Adjust-SpeedSynchronousMachines ......................... 9-47
AnalysisApproachDataforAdjust-SpeedSynchronous
Machines ........................................... 9-47
StatorWindingConnectedtoaSinusoidalAC
Source ....................................... 9-48
StatorWindingFedbyaDCtoACInverter........... 9-51
DefininganAdjustable-SpeedSynchronousMotor .......... 9-53
DefiningtheGeneralDataforanAdjust-Speed
SynchronousMachine........................... 9-54
GeneralDataforAdjust-SpeedSynchronous
Machines ..................................... 9-54
CircuitDataforAdjust-SpeedSynchronous
Machines ..................................... 9-57
DefiningtheStatorDataforanAdjust-Speed
SynchronousMachine........................... 9-57
DefiningtheStatorDimensionsandSlots ............ 9-58StatorDataforAdjust-SpeedSynchronous
Machines ..................................... 9-58
StatorSlotDataforAdjust-SpeedSynchronous
Machines ..................................... 9-59
DefiningtheStatorWindingsandConductorsfor
anAdjust-SpeedSynchronousMachine............. 9-59
StatorWindingDataforAdjust-SpeedSynchronous
Machines ........................................... 9-69
DefiningtheRotorDataforanAdjust-Speed
SynchronousMachine........................... 9-70
RotorDataforAdjust-SpeedSynchronousMachines... 9-71
-
8/9/2019 RMxprt12 (1)
10/480
Maxwell Online Help
Contents-10
DefiningtheRotorPoleforanAdjust-Speed
SynchronousMachine........................... 9-71
RotorPoleDataforAdjust-SpeedSynchronous
Machines ..................................... 9-73
DefiningtheShaftDataforanAdjust-Speed
SynchronousMachine........................... 9-73
ShaftDataforAdjust-SpeedSynchronousMachines ... 9-73
SettingUpAnalysisParametersforanAdjust-Speed
SynchronousMachine ................................ 9-73
SolutionDataforAdjust-SpeedSynchronous
Machines ..................................... 9-74
Permanent-MagnetDCMotors ............................... 9-76
AnalysisApproachforPMDCMotors ..................... 9-76
DefiningaPermanent-MagnetDCMotor .................. 9-77
DefiningtheGeneralDataforPMDCMotors ......... 9-77
GeneralDataforPMDCMotors .................... 9-78
DefiningtheStatorDataforaPMDCMotor .......... 9-78
StatorDataforPMDCMotors ..................... 9-79
DefiningtheStatorPoleforaPMDCMotor........... 9-79
StatorPoleDataforPMDCMotors................. 9-80
DefiningtheRotorDataforaPMDCMotor ........... 9-81
RotorDataforPMDCMotors ...................... 9-81
DefiningtheRotorSlotsforaPMDCMotor........... 9-82
RotorSlotDataforPMDCMotors ....................... 9-82DefiningtheRotorWindingsandConductorsfora
PMDCMotor................................... 9-83
DefiningDifferentSizeWiresforaPMDCMotor....... 9-87
RotorWindingDataforPMDCMotors............... 9-87
DefiningtheCommutatorandBrushforaPMDC
Motor......................................... 9-89
CommutatorandBrushDataforPMDCMotors............. 9-90
DefiningtheShaftDataforaPMDCMotor........... 9-91
ShaftDataforPMDCMotors...................... 9-91SettingUpAnalysisParametersforaPMDCMotor ......... 9-91
SolutionDataforPMDCMotors.................... 9-92
-
8/9/2019 RMxprt12 (1)
11/480
Maxwell Online Help
Contents-11
Three-PhaseSynchronousMachines.......................... 9-93
AnalysisApproachforThree-PhaseSynchronous
Machines ........................................... 9-93
DefiningaThree-PhaseSynchronousMachine............. 9-96
DefiningtheGeneralDataforaThree-Phase
SynchronousMachine........................... 9-97
GeneralDataforThree-PhaseSynchronous
Machines ..................................... 9-97
DefiningtheStatorforaThree-PhaseSynchronous
Machine............................................ 9-97
StatorDataforThree-PhaseSynchronousMachines ........ 9-98
DefiningStatorSlotsforaThree-Phase
SynchronousMachine........................... 9-99
StatorSlotDataforThree-PhaseSynchronousMachines .... 9-99
DefiningStatorWindingsandInsulationfora
Three-PhaseSynchronousMachine................ 9-100
StatorWindingandInsulationforThree-Phase
SynchronousMachines .......................... 9-108
StatorVentDataforThree-PhaseSynchronous
Machines ..................................... 9-111
DefiningtheRotorforaThree-PhaseSynchronous
Machine............................................ 9-112
Rotor,RotorPole,andInsulationforThree-Phase
SynchronousMachines................................ 9-113
DefiningtheRotorPoleforaThree-Phase
SynchronousMachine........................... 9-114
DefiningtheRotorWindingDataforaThree-Phase
SynchronousMachine........................... 9-115
RotorWindingDataforThree-PhaseSynchronous
Machines ..................................... 9-117
DefiningtheRotorDamperData ................... 9-117
DamperDataforThree-PhaseSynchronous
Machines ..................................... 9-117
DefiningtheShaftDataforaThree-PhaseSynchronousMachine........................... 9-118
-
8/9/2019 RMxprt12 (1)
12/480
Maxwell Online Help
Contents-12
ShaftDataforThree-PhaseSynchronous
Machines ..................................... 9-119
SettingUpAnalysisParametersforaThree-Phase
SynchronousMachine ................................ 9-119
SolutionDataforThree-PhaseSynchronous
Machines ..................................... 9-120BrushlessPermanent-MagnetDCMotors ...................... 9-121
AnalysisApproachforBrushlessPMDCMotors ............ 9-121
DefiningaBrushlessPermanent-MagnetDCMotor ......... 9-123
DefiningtheGeneralDataforaBrushless
PMDCMotor................................... 9-123
GeneralDataforBrushlessPMDCMotors ................ 9-124
DefiningtheCircuitDataforaBrushless
PMDCMotor................................... 9-125
CircuitDataforBrushlessPMDCMotors ............ 9-126
DefiningtheStatorDataforaBrushless
PMDCMotor................................... 9-127
StatorDataforBrushlessPMDCMotors ............. 9-127
DefiningtheStatorSlotsforaBrushless
PMDCMotor................................... 9-128
StatorSlotDataforBrushlessPMDCMotors .............. 9-128
DefiningtheStatorWindingsandConductors
foraBrushlessPMDCMotor ...................... 9-129
DefiningDifferentSizeWiresforaBrushless
DCMotor ..................................... 9-138
StatorWindingDataforBrushlessPMDCMotors...... 9-139
DefiningtheRotorDataforaBrushlessPMDC
Motor......................................... 9-140
RotorDataforBrushlessPMDCMotors ............. 9-141
DefiningtheRotorPoleforaBrushlessPMDC
Motor......................................... 9-141
RotorPoleDataforBrushlessPMDCMotors......... 9-143
DefiningtheShaftDataforaBrushlessPMDCMotor......................................... 9-143
-
8/9/2019 RMxprt12 (1)
13/480
Maxwell Online Help
Contents-13
ShaftDataforBrushlessPMDCMotors ............. 9-143
SettingUpAnalysisParametersforaBrushlessPMDC
Motor .............................................. 9-143
AnalysisOffered ................................ 9-144
SolutionDataforBrushlessPMDCMotors........... 9-145
SwitchedReluctanceMotors................................. 9-147AnalysisApproachforSwitchedReluctanceMotors ......... 9-147
DefiningaSwitchedReluctanceMotor ................... 9-149
DefiningtheGeneralDataforaSwitched
ReluctanceMotor ............................... 9-150
GeneralDataforSwitchedReluctanceMotors ........ 9-151
DefiningtheCircuitDataforaSwitched
ReluctanceMotor ............................... 9-151
CircuitDataforSwitchedReluctanceMotors ......... 9-153
DefiningtheStatorDataforaSwitched
ReluctanceMotor ............................... 9-153
StatorDataforSwitchedReluctanceMotors.......... 9-154
DefiningtheStatorWindingDataforaSwitched
ReluctanceMotor ............................... 9-154
DefiningDifferentSizeWiresforaSwitched
ReluctanceMotor ............................... 9-156
StatorWindingDataforSwitchedReluctance
Motors ........................................ 9-157
DefiningtheRotorDataforaSwitchedReluctanceMotor ............................... 9-157
RotorDataforSwitchedReluctanceMotors.......... 9-158
DefiningtheShaftDataforaSwitched
ReluctanceMotor ............................... 9-158
ShaftDataforSwitchedReluctanceMotors .......... 9-159
SettingUpAnalysisParametersforaSwitched
ReluctanceMotor.................................... 9-159
SolutionDataforSwitchedReluctanceMotors ........ 9-159
Line-StartPermanent-MagnetSynchronousMotors .............. 9-161AnalysisApproachforLine-StartPMSynchronous
Motors ............................................. 9-161
-
8/9/2019 RMxprt12 (1)
14/480
Maxwell Online Help
Contents-14
DefiningaLine-StartPermanentMagnetSynchronous
Motor .............................................. 9-163
DefiningtheGeneralDataforaLine-StartPM
SynchronousMotor ............................. 9-164
GeneralDataforLine-StartPMSynchronous
Motors ........................................ 9-164DefiningtheStatorDataforaLine-StartPM
SynchronousMotor ............................. 9-164
StatorDataforLine-StartPMSynchronousMotors .... 9-165
DefiningtheStatorSlotsforaLine-StartPM
SynchronousMotor ............................. 9-166
StatorSlotDataforLine-StartPMSynchronous
Motors ........................................ 9-166
DefiningtheStatorWindingsandConductorsfor
aLine-StartPMSynchronousMotor ................ 9-167
DefiningDifferentSizeWiresforaLine-Start
SynchronousMotor ............................. 9-170
StatorWindingDataforLine-StartPMSynchronous
Motors ........................................ 9-171
OptionalVentforLine-StartPMSynchronous
MotorStator ................................... 9-173
DefiningtheRotorDataforaLine-StartPM
SynchronousMotor ............................. 9-173
RotorDataforLine-StartPMSynchronousMotors ..... 9-174
DefiningtheRotorPoleforaLine-StartPM
SynchronousMotor ............................. 9-174
RotorPoleDataforLine-StartPMSynchronous
Motors ........................................ 9-175
OptionalRotorDamperforLine-StartPM
SynchronousMotor ............................. 9-175
DefiningtheShaftDataforaLine-StartPM
SynchronousMotor ............................. 9-176ShaftDataforLine-StartPMSynchronousMotors ..... 9-176
-
8/9/2019 RMxprt12 (1)
15/480
Maxwell Online Help
Contents-15
SettingUpAnalysisParametersforaLine-StartPM
SynchronousMotor ................................... 9-176
SolutionDataforLine-StartPMSynchronous
Motors ........................................ 9-177
UniversalMotors.......................................... 9-179
AnalysisApproachforUniversalMotors .................. 9-179
DefiningaUniversalMotor ............................. 9-180
DefiningtheGeneralDataforaUniversalMotor....... 9-181
GeneralDataforUniversalMotors ................. 9-181
DefiningtheStatorDataforaUniversalMotor ........ 9-182
StatorDataforUniversalMotors ................... 9-182
DefiningtheStatorPoleforaUniversalMotor ........ 9-183
StatorPoleDataforUniversalMotors ............... 9-185
DefiningtheStatorWindingsandConductorsfor
aUniversalMotor ............................... 9-185
DefiningDifferentSizeWiresforaUniversalMotor
StatorWinding ................................. 9-187
StatorWindingDataforUniversalMotors ............ 9-188
DefiningtheRotorDataforaUniversalMotor ......... 9-188
RotorDataforUniversalMotors.................... 9-189
DefiningtheRotorSlotsforUniversalMotors......... 9-190
RotorSlotDataforUniversalMotors..................... 9-190
DefiningtheRotorWindingsandConductorsfor
aUniversalMotor ............................... 9-191DefiningDifferentSizeWiresforaUniversalMotor
RotorWinding.................................. 9-195
RotorWindingDataforUniversalMotors ............ 9-195
DefiningtheCommutatorandBrushforaUniversal
Motor......................................... 9-197
CommutatorandBrushDataforUniversalMotors .......... 9-198
DefiningtheShaftDataforaUniversalMotor ......... 9-199
ShaftDataforUniversalMotors .................... 9-199
SettingUpAnalysisParametersforaUniversalMotor ....... 9-199SolutionDataforUniversalMotors ................. 9-200
GeneralDCMachines ...................................... 9-201
-
8/9/2019 RMxprt12 (1)
16/480
Maxwell Online Help
Contents-16
AnalysisApproachforGeneralDCMachines .............. 9-201
DCMachineOperatingasaMotor ................. 9-202
DCMachineOperatingasaGenerator .............. 9-203
DefiningaGeneralDCMachine ......................... 9-204
DefiningtheGeneralDataforaGeneralDCMachine .. 9-204
GeneralDataforGeneralDCMachines ............. 9-205DefiningtheStatorDataforaGeneralDCMachine .... 9-205
StatorDataforGeneralDCMachines ............... 9-206
DefiningtheStatorPoleforaGeneralDCMachine.... 9-207
StatorPoleDataforGeneralDCMachines ........... 9-207
DefiningtheStatorFieldDataforaGeneralDC
Machine ...................................... 9-208
StatorFieldDataforGeneralDCMachines .......... 9-208
ShuntDataforGeneralDCMachines ............... 9-208
SeriesDataforGeneralDCMachines............... 9-209
CompensatingDataforGeneralDCMachines ........ 9-210
CommutatingDataforGeneralDCMachines ......... 9-211
WindingDataforCommutating .................... 9-212
DefiningtheRotorDataforaGeneralDCMachine .... 9-212
RotorDataforGeneralDCMachines ............... 9-213
DefiningtheRotorSlotsforaGeneralDCMachine .... 9-214
RotorSlotDataforGeneralDCMachines............ 9-214
DefiningtheRotorWindingsandConductorsfora
GeneralDCMachine ............................ 9-215
DefiningDifferentSizeWiresforaGeneralDC
MachineRotorWinding .......................... 9-219
RotorWindingDataforGeneralDCMachines........ 9-219
VentDataforGeneralDCMachines ................ 9-221
DefiningtheCommutatorandBrushforaGeneral
DCMachine................................... 9-222
CommutatorandBrushDataforGeneral
DCMachines .................................. 9-223DefiningtheShaftDataforaGeneralDCMachine..... 9-224
-
8/9/2019 RMxprt12 (1)
17/480
Maxwell Online Help
Contents-17
ShaftDataforGeneralDCMachines ............... 9-224
SettingUpAnalysisParametersforaGeneralDCMachine ... 9-224
SolutionDataforGeneralDCMachines............. 9-225
Claw-PoleAlternators...................................... 9-227
AnalysisApproachforClaw-PoleAlternators .............. 9-227
RotorEquippedwithanExcitationWinding........... 9-228
RotorEquippedwithaPermanentMagnetOnly ....... 9-228
PowerandEfficiency ............................ 9-229
DefiningaClaw-PoleAlternator ......................... 9-230
DefiningtheGeneralDataforaClaw-PoleAlternator... 9-231
GeneralDataforClaw-PoleAlternators ............. 9-231
DefiningtheStatorDataforaClaw-PoleAlternator .... 9-231
StatorDataforClaw-PoleAlternators ............... 9-232
DefiningtheStatorSlotDataforaClaw-Pole
Alternator ..................................... 9-233StatorSlotDataforClaw-PoleAlternators ........... 9-233
DefiningtheStatorWindingDataforaClaw-Pole
Alternator ..................................... 9-234
StatorWindingDataforClaw-PoleAlternators ............. 9-238
DefiningtheRotorDataforaClaw-PoleAlternator ..... 9-240
RotorDataforClaw-PoleAlternators................ 9-241
DefiningtheRotorPoleforaClaw-PoleAlternator ..... 9-241
RotorPoleDataforClaw-PoleAlternators ........... 9-241
DefiningtheShaftDataforaClaw-PoleAlternator ..... 9-242ShaftDataforClaw-PoleAlternators ................ 9-242
SettingUpAnalysisParametersforaClaw-PoleAlternator ... 9-242
SolutionDataforClaw-PoleAlternators ............. 9-243
Three-PhaseNon-SalientSynchronousMachines(NSSM)......... 9-244
AnalysisApproachforThree-PhaseNon-Salient
SynchronousMachines................................ 9-244
DefiningThree-PhaseNon-SalientSynchronousMachines... 9-248
DefiningtheGeneralDataforaThree-PhaseNSSM... 9-248
DefiningtheStatorforThree-PhaseNSSM........... 9-249
DefineNSSMRotorData ......................... 9-253
DefineNSSMShaftData......................... 9-256
-
8/9/2019 RMxprt12 (1)
18/480
Maxwell Online Help
Contents-18
AnalysisSetupforThree-PhaseNon-SalientSynchronous
Machines ........................................... 9-256
AddSolutionSetupforNSSM..................... 9-256
ValidateNSSMSolutionSetup .................... 9-257
DesignOutputforNon-SalientSynchronousMachines....... 9-257
ViewPerformance .............................. 9-257ViewDesignSheet .............................. 9-258
ViewCurves................................... 9-259
CreateReports ................................. 9-263
TransientFEAoftheNon-SalientSynchronousMachines.... 9-263
CreateMaxwell2DDesign........................ 9-264
ReviewMaxwell2DDesignSetups ................. 9-264
StatorVentData .......................................... 9-272
RotorVentData ........................................... 9-273
-
8/9/2019 RMxprt12 (1)
19/480
Getting Started with RMxprt 1-1
1
Getting Started with RMxprt
Rotational Machine Expert (RMxprt) is an interactive software package used for designing and
analyzing electrical machines.
Using RMxprt, you can simulate and analyze the following types of machines:
Three-phase and single-phaseinduction motors.
Three-phase synchronous motors and generators.
Brushless permanent-magnet DC motors.
Adjust-speed synchronous motors and generators.
Permanent-magnet DC motors.
Switched reluctance motors.
Line-start permanent-magnet synchronous motors.
Universal motors.
General DC motors and generators. Claw-pole alternators.
When you start a new model in RMxprt, you first select one of the above motor or generator types.
You then enter the parameters associated with that machine type in eachRMxprt Properties win-
dow.Theproperties windowsare accessed by clicking each of the machine elements (for example,
stator, rotor, shaft) under Machinein the project tree. General options are available directly at the
Machinelevel of the project tree. Solution and output options (such as the rated output power) are
set when you add a solution setup (by right-clicking Analysisin the project tree).
Related Topics:
The RMxprt Desktop
RMxprt CommandsSetting Up A Machine Model
Creating a New RMxprt Project
http://switch.pdf/ -
8/9/2019 RMxprt12 (1)
20/480
Maxwell 3D Online Help
1-2 Getting Started with RMxprt
Specifying RMxprt Machine Data
-
8/9/2019 RMxprt12 (1)
21/480
Maxwell 3D Online Help
Getting Started with RMxprt 1-3
Creating a Project and Inserting a New RMxprt DesignTo create a new project:
1. Click File>New.
A new project is listed in the project tree. It is named Projectnby default, where nis the order
in which the project was added to the current session.
Project definitions, such as material assignments, are stored under the project name in the
project tree.
2. Click Project>Insert RMxprt Designor click theRMxprt icon on the toolbar.
The Select Machine Typewindow appears.
3. Select the machine type you want, and click OK.
You specify the name of the project when you save it using the File>Saveor File>Save Ascom-mands.
-
8/9/2019 RMxprt12 (1)
22/480
Maxwell 3D Online Help
1-4 Getting Started with RMxprt
Opening Existing RMxprt Projects and Saving as NewYou may also create new projects from existing ones, by saving them under new file names.
To create a new project from an existing one:
1. If you are already in the existing project, click File>Save As. The Save Aswindow appears.
(Otherwise, open the existing project you want to copy first.)
2. Enter a new name for the new project, and click Save.
The new project is now saved, with the same information as the existing project.
Opening RMxprt Projects
Open a previously saved project using the File>Opencommand.
1. Click File>Open.
The Opendialog box appears.
2. Use the file browser to find the RMxprt version 6 project file.
By default, files that can be opened or translated by RMxprt are displayed.
3. Select the file you want to open.
4. Click OK.
The project information appears in the project tree.
Opening Recent RMxprt Projects
To open a project you recently saved:
Click the name of the project file at the bottom of the Filemenu.
Saving RMxprt Projects
Use the File>Save Ascommand to do the following:
Save a new project. Save the active project with a different name or in a different location.
Save the active project in another file format for use in another program.
Use the File>Savecommand to save the active project.
Related Topics
Saving a New Project
Saving the Active Project
Saving a Copy of a Project
Saving a New RMxprt Project
1. Click File>Save As.
The Save Asdialog box appears.
-
8/9/2019 RMxprt12 (1)
23/480
Maxwell 3D Online Help
Getting Started with RMxprt 1-5
2. Use the file browser to find the directory where you want to save the file.
3. Type the name of the file in the File namebox.
By default, all files will have the .mxwlextension.
4. Click Save.
RMxprt saves the project to the location you specified.
Related Topics
Saving the Active Project
Saving a Copy of a Project
Saving the Active RMxprt Project
Click File>Save.
RMxprt saves the project over the existing one.
Related Topics
Saving a New Project
Saving a Copy of a Project
Saving a Copy of an RMxprt Project
To save an existing, active project with a new name, a different file extension, or to a new location:
1. Click File>Save As.
2. Use the file browser to find the directory where you want to save the file.
3. Type the name of the file in the File namebox.
4. Click Save.RMxprt saves the project with the new name or file extension to the location you specified.
Related Topics
Saving a New Project
Saving the Active Project
Saving RMxprt Project Data Automatically
RMxprt stores recent actions you performed on the active project in an auto-save file in case a sud-
den workstation crash or other unexpected problem occurs. The auto-save file is stored in the same
directory as the project file and is named Projectn.rmpt.autoby default, where nis the order in
which the project was added to the current session. RMxprt automatically saves all data for the
project to the auto-save file, except solution data. By default, RMxprt automatically saves projectdata after every ten edits. An "edit" is any action you perform that changes data in the project or the
Warning Be sure to save machine models periodically. Saving frequently helps prevent the
loss of your work if a problem occurs. Although RMxprt has an "auto-save" feature,
it may not automatically save frequently enough for your needs.
-
8/9/2019 RMxprt12 (1)
24/480
Maxwell 3D Online Help
1-6 Getting Started with RMxprt
design, including actions associated with project management, model creation, and solution analy-
sis.
With auto-save activated, after a problem occurs, you can choose to re-open the original
project file (Projectn.rmpt) in an effort to recover the solution data or to open the auto-save file.
To modify the auto-save settings:
1. Click Tools>Options>General Options.
The Optionsdialog box appears.
2. Under the Project Optionstab, verify that Do Autosaveis selected.
This option is selected by default.
3. In the Autosave intervalbox, enter the number of editsthat you want to occur between
automatic saves. By default, this option is set at 10.
4. Click OKto apply the specified auto-save settings.
Once the specified number of edits is carried out, a "model-only" save occurs. This means thatRMxprt does not save solutions data or clear any undo/redo history.
When RMxprt auto-saves, an ".auto" extension is appended to the original project file name.
For example, Project1.rmpt will automatically be saved as Projectn.rmpt.auto.
Related Topics
Recovering Project Data in an Auto-Save File
Recovering RMxprt Project Data in an Auto-Save File
Following a sudden workstation crash or other unexpected problem, you can recover the projectdata in its auto-save file.
To recover project data in an auto-save file, if RMxprt has unexpectedly crashed:
1. Launch RMxprt from your desktop.
2. Click File>Open,.
3. Select the original Projectn.rmpt project file for which you want to recover its Pro-
jectn.rmpt.auto auto-save file.
The Crash Recoverywindow appears, giving you the option to open the original project file
Note Auto-save alwaysincrements forward; therefore, even when you undo a command,
RMxprt counts it as an edit.
Warning When you close or rename a project, RMxprt deletes the auto-save file. RMxprt
assumes that you have saved any desired changes at this point.
Warning When you recover a project's auto-save file you cannotrecover any solutions data;
recovering an auto-save file means you will lose any solutions data that existed in
the original project file.
-
8/9/2019 RMxprt12 (1)
25/480
Maxwell 3D Online Help
Getting Started with RMxprt 1-7
or the auto-save file.
4. Select Open project using autosave file to recover project data in the auto-save file, and then
clickOK. RMxprt replaces the original project file with the data in the auto-save file.
RMxprt immediately overwrites the original project file data with the auto-save file data,
removing the results directory (solutions data) from the original project file as it overwrites to
the auto-save file.
Related Topics
Saving Project Data Automatically
RMxprt Files
When you create any project in the Maxwell desktop, including an RMxprt project, it is given a
.mxwlfile extension and stored in the directory you specify. Any files related to that project are
also stored in that directory.
Some common file and folder types are listed below:
Saving Project Notes in RMxprtYou can save notes about a project, such as its creation date and a description of the device being
modeled. This is useful for keeping a running log on the project.
To add notes to a project:
1. Click RMxprt>Edit Notes.
The Design Notesdialog box appears.
2. Click in the window and type your notes.
3. Click OKto save the notes with the current project.
To edit existing project notes:
1. Double-click the Notes icon in the project tree.The Design Noteswindow appears, where you can edit the project's notes.
2. Click OKto save any changes, or click Cancelto exit without saving edits.
Warning If you choose to recover the auto-save file, you cannot recover the original project
file that has been overwritten; recovering data in an auto-save file is notreversible.
.mxwl Maxwell or RMxprt project.
project_name.mxwlresults Folder containing results data for a project.
design_name.results Folder containing results data for a design. This folder is stored in
theproject_name.mxwlresults folder.
design_name.asol Results data for a design. This file's contents may be empty if a
solution is unavailable. This file is stored in the
project_name.mxwlresults folder.
-
8/9/2019 RMxprt12 (1)
26/480
Maxwell 3D Online Help
1-8 Getting Started with RMxprt
The RMxprt DesktopRMxprt is integrated within the Maxwell desktop. Consistent with the Maxwell desktop, the RMx-
prt interface consists of 9 desktop components: a title bar, a menu bar, toolbars, a status bar, a
project manager window, a properties window, a message manager window, a progress window,
and a machine editor window. The project manager window, the properties window, the message
manager window and the progress window are dockable and resizable.You can open multiple machine editor windows to display different parts at the same time. One can
remain fixed on the winding, one on the diagram, and one on the main desktop window. To open a
new window, click Window>New Window.
-
8/9/2019 RMxprt12 (1)
27/480
Maxwell 3D Online Help
Getting Started with RMxprt 1-9
To move back and forth between windows, select the Windowsmenu, and select the window you
want to view.
RMxprt Title Bar
The title bar is located at the top of the application window. It displays the information of the active
design. If a machine editor window is maximized, its title is appended in the title bar within squarebrackets. The information of the active design includs the desktop name, the project name, the
design name and the design type. For an RMxprt design, the design type is Machine.
-
8/9/2019 RMxprt12 (1)
28/480
Maxwell 3D Online Help
1-10 Getting Started with RMxprt
Working with the RMxprt Menu Bar
The menu bar enables you to perform all Maxwell, ePhysics, and/or RMxprt tasks, depending on
the software you purchased. Such tasks include managing project files, customizing the desktop,
drawing objects, and setting and modifying all project parameters.
RMxprt contains the following menus, which appear at the top of the desktop:
Related Topics
Getting Help
File menu Use the Filemenu commands to manage RMxprt project files and printingoptions.
Edit menu Use the Editmenu commands to modify properties in the active design,
manage designs in one or more projects, delete projects, and undo and redo
actions.
View menu Use the Viewmenu commands to display or hide desktop components, and
change the machine editor window view.
Project menu Use the Projectmenu commands to add a Maxwell 3D, Maxwell2D, or
RMxprt design to the active project, analyze all designs of the active project,
and define project variables and datasets.
Machine Use the Machinemenu to work with the machine data, such as edit windinglayout, edit wire size, and set dimension unit for the active editor window.
RMxprt Use the RMxprtmenu commands to validate design input data, analyze
designs, set up parameters, add analysis setups, set up Optimetrics, post
process solutions, export equivalent circuits, create Maxwell 3D designs, and
other design tasks.
Tools menu Use the Toolsmenu to modify the active project's material library, arrange the
material libraries, run and record scripts, update project definitions from
libraries, display options, customize the desktop's toolbars, and modify many
of the software's default settings.
Window menu Use the Windowmenu commands to rearrange theapplication windows andtoolbar icons.
Help menu Use the Helpmenu commands to access the online help system and view the
current software version information.
-
8/9/2019 RMxprt12 (1)
29/480
Maxwell 3D Online Help
Getting Started with RMxprt 1-11
Working with the RMxprt Shortcut Menus
A variety of shortcut menus menus that appear when you right-click a selection are available
in the toolbars area of the desktop, in the Machine Editorwindow, in the Project Managerwin-
dow, in the Propertieswindow, and in the Message Managerwindow.
Shortcut Menu in the Toolbars Area
Use the shortcut menu in the toolbars area of the desktopto show or hide windows or toolbars, and
customize the toolbars.
To access theshortcut menu in the toolbars area:
Right-click in the toolbars area at the top of the desktop.
A check box appears next to a command if the item is visible. For example, if a check box appears
next to the Project Managercommand, then the Project Managerwindow is currently visible on
the desktop.
Click Customize to open the Customizedialog box, which enables you to modify the toolbar set-
tings on the desktop.
Shortcut Menus in the Project Manager Window
Each node, or item, in the project tree has a shortcut menu.
To access the shortcut menu in the Project Manager window, for a particular node:
Select a node or item.
Right-click in the Project Managerwindow.
In the toolbars area Use theshortcut menu in the toolbars area of the desktop to show or
hide windows or toolbars, and customize the toolbars.In Machine Editor
window
Use the shortcut menu in the Machine Editorwindow to edit
winding layout, display or hidden coil connection, change the view,
and copy to Clipboard.
In the Project Manager
window
Use the shortcut menus in the Project Managerwindow (or the
project tree) to manage project files and design properties; these
commands duplicate menu commands at the top of the screen.
In Properties window Use the shortcut menus in the Propertieswindow to edit (cut, copy,
paste or delete) property values.
In Message Manager
window
Use the shortcut menus in the Message Managerwindow to clear,
copy message, or see message details.
Note Most of the commands on the shortcut menus are also available on the menu bar.
-
8/9/2019 RMxprt12 (1)
30/480
Maxwell 3D Online Help
1-12 Getting Started with RMxprt
Working with the RMxprt Toolbars
The toolbar buttons and shortcut pull-down lists act as shortcuts for executing various commands.
You can rearrange the position of the various toolbars.
To execute a command, click a toolbar button or click a selection on the shortcut pull-downlist.
To display a brief description of the toolbar button, move the pointer over the button.
To relocate a toolbar, click on the left edge of a toolbar and drag it to new location..
Undoing RMxprt Commands
Use the Undocommand on the Editmenu to cancel, or undo, the last action you performed on the
active project or design.
1. In the Project Managerwindow, do one of the following:
To undo the last action you performed on the active project, such as inserting a design,
click the project icon. To undo the last action you performed on the active design, click the design icon.
2. Click Edit>Undo.
Your last action is now undone.
Related Topics
Redoing Commands
Redoing RMxprt Commands
Use the Redocommand on the Editmenu to reapply, or redo, the last action that was canceled, or
undone. You can redo a canceled action related to project management, model creation, and post-
processing.
1. In the Project Managerwindow, do one of the following:
To redo the last action you canceled on the active project, such as inserting a design oradding project variables, click the project icon.
To redo the last action you canceled on the active design, such as drawing an object ordeleting a field overlay plot, click the design icon.
2. Click Edit>Redo.
Hint To modify the toolbars on the desktop, click Tools>Customize. To display all toolbar
buttons, click theReset Allbutton in the Customizewindow.
Note You cannot undo an analysis that you have performed on a model, that is, the
RMxprt>Analyzecommand.
Note When you save a project, RMxprt always clears the entire undo/redo history for the
project and its designs.
-
8/9/2019 RMxprt12 (1)
31/480
Maxwell 3D Online Help
Getting Started with RMxprt 1-13
Your last canceled action is now reapplied.
Related Topics
Undoing Commands
Working with the RMxprt Status Bar
The status bar is located at the bottom of the application window. It displays information about the
where mouse is pointed.
To display or hide the status bar:
Click View>StatusBar.
A check box appears next to this command if the status bar is visible.
Working with the RMxprt Machine Editor Windows
You can open multiple machine editor windows in RMxprt. One can remain fixed on the Winding
Editor, one on the Diagramtab, and one on the Maintab. To open a new window, click Win-dow>New Window. To move back and forth between windows, select the Windowsmenu, and
select the window you want to view.
You can cascade all Machine Editorwindows, tile them horizontally or vertically. You can maxi-
mize, minimize or close a Machine Editorwindow by clicking the relevant button on the right-top
corner of the window. If no Machine Editorwindow is displayed, you can use RMxprt>Machine
Editorto bring one window up. When only one Machine Editorwindow is maximized, the win-
dow title is displayed within square brackets in the Title Barof the main application window.
As you enter appropriate property values, the Machine Editorwindow dynamically updates the
rotor, stator, slots, and windings in the Main, Diagramand Winding Editortabs. As you provide
winding information, the Winding Editortab displays a table of values.
Related Topics
Setting the Window View
Note When you save a project, RMxprt always clears the entire undo/redo history for the
project and its designs.
-
8/9/2019 RMxprt12 (1)
32/480
Maxwell 3D Online Help
1-14 Getting Started with RMxprt
Printing in RMxprt
Setting the Window View
To fit the entire diagram in the window:
Click View>Fit All.
To zoom into the diagram in the window:
Click View>Zoom In.To zoom out of the diagram in the window:
Click View>Zoom Out.
Printing in RMxprt
The printing commands enable you to print the display in the active window.
To print the project:
1. Click File>Print.
ThePrintdialog box appears.
2. You can change the print quality (a higher dpi produces a higher quality print but takes more
time and printer memory), or you can send the output to a .prnfile.3. Do one of the following:
Click OK to print the project.
Click Cancelto dismiss the window without printing.
Click Properties to define printer settings.
-
8/9/2019 RMxprt12 (1)
33/480
Maxwell 3D Online Help
Getting Started witn RMxprt 20-15
Working with the RMxprt Project Manager
The Project Managerwindow displays the open project's structure, which is referred to as the
project tree. The Project Managerwindow displays details about all projects open in the Maxwell
Desktop, regardless of type.
To show or hide the Project Managerwindow, do one of the following:
Click View>Project Manager.
A check box appears next to this command if the Project Managerwindow is visible.
Right-click in the toolbars area on the desktop, and then click Project Manageron the short-cut menu.
A check box appears next to this command if the Project Managerwindow is visible.
Related Topics
Working with the RMxprt Project Tree
Shortcut Menus in the Project Manager Window
Working with the RMxprt Project Tree
The project tree is located in the Project Managerwindow and contains details about all open
projects. The top node listed in the project tree is the project name. It is named Projectnby default,where nis the order in which the project was added to the current session of the Maxwell Desktop.
Expand the project icon to view all designs and material definitions belonging to the project. For
RMxprt projects, the project tree shows where you can select each portion of the machine to open
the corresponding tab sheet in the Propertieswindow. The project tree lists options for the general
motor characteristics, the stator, the rotor, and other options such as winding data or commutating
data. The specific options depend on the machine type you have selected.
Related Topics
Viewing RMxprt Design Details
Automatically Expand the Project Tree
Setting the RMxprt Project Tree to Expand AutomaticallyYou can set the project tree to automatically expand when an item is added to a project.
1. Click Tools>Options>General Options.
The Optionsdialog box appears.
2. Click the Project Options tab.
3. Under Additional Options, select Expand Project Tree on Insert.
4. Click OK.
Viewing RMxprt Design Details
Once you insert an RMxprt design into a project, it is listed as the second-level node in the project
tree. It is named RMxprtDesignnby default, where nis the order in which the design was added tothe project. Expand the design icon in the project tree to view specific data about the model.
-
8/9/2019 RMxprt12 (1)
34/480
Maxwell 3D Online Help
20-16 Getting Started with RMxprt
The RMxprtDesignnnode contains the following project details:
Working with the RMxprt Properties Window
The Propertieswindow displays the attributes, or properties, of an item selected in the project tree-and enables you to edit an item's properties. The properties, and the ability to edit them in the Prop-
ertieswindow vary depending on the type of item selected. The tabs available in the Properties
window also vary depending the selection.
Single clicking on an item in the Machine section of the project tree displays a docked Properties
window located under the project tree. A horizontal scroll bar lets you adjust the view of the prop-
erties if necessary. Changes to values in the docked properties window apply immediately to the
selected object.
Double-clicking on an item in the Machine section of the project tree opens a floating Properties
window. The floating window can be moved for convenience in viewing the RMxprt Machine
Editor window. Some objects have tabs on the window to control the properties displayed.
Changes to values in the floating window are not applied until you click the OKbutton.
Related Topics
Showing and Hiding the Properties Window
Setting the Properties Window to Open Automatically
Showing and Hiding the RMxprt Properties Window
To show or hide the Propertieswindow on the desktop, do one of the following:
Click View>Property Window.
A check box appears next to this command if the Propertieswindow is visible.
Right-click in the toolbars area at the top of the desktop, and then clickPropertieson the
shortcut menu.A check box appears next to this command if the Propertieswindow is visible.
Machine Allows you to specify parameters for various aspects of the machine. A
whole or part geometry will be drawn in the Maintab of the Machine
Editorwindow (based on the values you enter).
Parameters Allows you to assign parameters to solve for.
Analysis Displays the solution setupsfor an RMxprt design. A solution setupspecifies how RMxprt computes the solution.
Optimetrics Displays any Optimetrics setupsadded to an RMxprt design.
Results Displays anypost-processing reportsthat have been generated.
Note To edit a project's design details:
In the project tree, double-click the design setup icon that you want to edit.
A dialog box appears with that setup's parameters, which you can then edit.
-
8/9/2019 RMxprt12 (1)
35/480
Maxwell 3D Online Help
Getting Started witn RMxprt 20-17
Working with the RMxprt Progress Window
The Progresswindow monitors a simulation while it is running.
To display or hide the Progresswindow on the desktop, do one of the following:
Click View>Progress Window.
A check box appears next to this command if the Progresswindow is visible.
Right-click in the toolbars area at the top of the desktop, and then clickProgresson the short-cut menu.
A check box appears next to this command if the Progresswindow is visible.
Working with the RMxprt Message Manager
The Message Managerdisplays messages associated with a project's development, such as error
messages about the design's setup or informational messages about the progress of an analysis.
To display or hide the Message Managerwindow on the desktop, do one of the following:
Click View>Message Manager.
Right-click in the toolbars area at the top of the desktop, and then clickMessage Manageronthe shortcut menu.
A check box appears next to this command if the Message Manageris visible.
Related Topics
Clearing Messages for the RMxprt Project
Clearing Messages for the RMxprt Model
Copying Messages in RMxprt
Clearing Messages for the RMxprt Project
You can clear all the messages for a particular project.
To clear messages:
1. Right-click theproject#in the Message Manager.
A pop-up appears.
2. Click Clear messages for Project#.
Clearing Messages for the RMxprt Model
You can clear all the messages for a particular model.
To clear messages:
1. Right-click theMaxwellModel#in the Message Manager.
A pop-up appears.
2. Click Clear messages for RMxprtDesign#.
Copying Messages in RMxprtYou can copy all the messages for a particular project.
-
8/9/2019 RMxprt12 (1)
36/480
Maxwell 3D Online Help
20-18 Getting Started with RMxprt
To copy messages:
1. Right-click in the Message Manager.
A pop-up appears.
2. Click Copy messages to clipboard.
-
8/9/2019 RMxprt12 (1)
37/480
Maxwell 3D Online Help
Getting Started with RMxprt 20-19
Quick Start for RMxprtThis section briefly introduces how to enter the environment of the software RMxprtand quick
mastering its main functions by providing a simple example.
The basic process flow chart is shown below.
RMxprt Example Part 1: Create a New Project
To create a new project:
1. Start Maxwell from the desktop.
2. Click File>Newfrom the menu bar.
This creates a new project folder in the project window with the default name of Projectn.
RMxprt Example Part 2: Select a Machine
To select a machine to insert into the new project:
1. Click Project>Insert RMxprt Designor click the RMxprt icon in the tool bar.
This displays the Select Machine Typewindow.2. From the list of machine types, for this example, select Brushless Permanent Magnet DC
Motorand click OK.
Create a new Project
Select the machine type.
Input design data.
Create a Maxwell 2D
Project for electromagnetic
field analyses
Create an electric machine
model for Simplorer System
Simulation
Analyze the design.Create Reports and View output
characteristics curves.
-
8/9/2019 RMxprt12 (1)
38/480
Maxwell 3D Online Help
20-20 Getting Started with RMxprt
This closes the window and inserts the Brushless Permanent Magnet DC Motor design in the
project.
Continue to Part 3 of the example to Input Design Data.
RMxprt Example Part 3: Input Design Data
In this part of the example, you provide values for the design and for various parts.
1. Click the + symbol by the RMxprt:Designnicon in the project tree to view the design hierar-chy.
This displays the Machine Icon.
2. Double-click the icon to view the Machine Properties window.
Set the values as indicated below.
3. Click OK to close theMachine properties window.
4. Click the + symbol by the Machine icon to view the design hierarchy of the motor.
5. Double-click the Circuit icon to view the Circuit properties window.
Machine Type Brushless Permanent Magnet DC Motor
Number of Poles Set this to 4
Rotor Position Set to Inner
Frictional Loss Set this to 11 (Frictional and wind loss is typically within the range of
1%~3% of the rated output power, in this example, 2% is estimated.) This
value is referred to the given Reference Speed. The frictional loss at thecomputed rated speed will be modified if the computed rated speed is
different from the given rated speed.
Wind Loss 0
Reference Speed Set this to 1500
Control Type DC
Circuit Type Set this to C2.
Click the button to display the Select Circuit Type window.
Select the C2 button, and OK to close the window.
-
8/9/2019 RMxprt12 (1)
39/480
Maxwell 3D Online Help
Getting Started with RMxprt 20-21
Set the values as indicated below.
6. Click OK to close the circuit properties window.
7. Double-click the Stator icon to view the Stator properties window.
Set the values as shown below.
Lead Angle of
Trigger
Set this to 0 to obtain the maximum average emf for the following phase in
the trig_on period.
Trigger Pulse
Width
Set this to 90
Transistor Drop Set this to 2
Diode Drop Set this to 2
Outer Diameter Set this to 120.
Inner Diameter Set this to 75.Length Set this 65 for the length of the Stator iron core.
Stacking Factor 0.95
Steel Type Click on the button to display the Materialswindow. Select RMxprt
library in theLibrariesbox in the upper right corner of the Materials
window: then select M19-24G.
Note: If RMxprt is not listed in the libraries box in the upper right corner of
the Materials window, quit the Materials window, click Tools>Configure
Libraries, add RMxprt(under materials) and click the Save as Default
check box. Then click OK.
-
8/9/2019 RMxprt12 (1)
40/480
Maxwell 3D Online Help
20-22 Getting Started with RMxprt
8. Click OKto close the Stator Properties window.
Take a moment to look at the Maxwell Design window. If you click the Maintab, you will see
two concentric rings that represent the inner and outer diameters you specified. If you click the
Winding Editor tab, you see a table of the coils, with columns for Phase, turns, the in slots,
and the out slots. There is also a drawing showing the placement of the 24 slots of the type that
you defined here.
9. Click the + symbol by the Statoricon to view the hierarchy under the stator.
10. Double-click the slot icon to view the Slot Properties window.
Set the values as shown below. Some of the properties will not appear until you disable the
Auto Designproperty in the first row.
Number of Slots Set this to 24.
Slot Type Select 2 as the Slot type. Click the button on the row cell to display the
Select Slot Type window.
Click the 2 button and OK to close the window.
Skew Width Set this to 1. (To skew one slot pitch.)
Auto Design Uncheck the box to disable auto design. Close the properties window and
open it again. Then set the given values for the slot shapes.
Parallel Tooth Uncheck this box. The Tooth Width property becomes invisible.
Tooth Width
Hs0 Set to 0.5
Hs1 Set to 1.0
Hs2 Set to 8.2
Bs0 Set to 2.5
Bs1 Set to 5.6
Bs2 Set to 7.6
-
8/9/2019 RMxprt12 (1)
41/480
-
8/9/2019 RMxprt12 (1)
42/480
Maxwell 3D Online Help
20-24 Getting Started with RMxprt
13. Click OK to close the stator Winding Properties window.
14. Click Machine>Wiiding>Connect All Coils.
The Windingtab in the main window shows all coils connected.
15. Double-click the Rotor Icon to view the Rotor Propertieswindow.
Set the values as shown below.
End Adjustment Set this to 0 for the linear overhang of the end part of the coil
out of the iron core as shown below. In this example, the coil
turns immediately at the slot opening, therefore input 0.
Base Inner Radius 0
Tip Inner Diameter0
End Clearance 0Slot Liner Set this to 0.3 for the single side thickness of slot insulation.
Wedge Thickness 0
Layer Insulation 0
Limited Fill Factor 0.75
Outer Diameter Set this to 74.0. This is the Stator inner diameter - 2* AirGap.
Inner Diameter Input26for the inner diameter of the rotor core. This is also the diameter to
match the shaft
Length Input 65for the length of the rotor core. In this example, the lengths of the
iron cores of the stator and the rotor are the same.
-
8/9/2019 RMxprt12 (1)
43/480
Maxwell 3D Online Help
Getting Started with RMxprt 20-25
16. Click OK to close the Rotor Properties window.
17. Click the + symbol by the Rotor icon to open the project hierarchy under the rotor.
18. Double-click the Pole icon to view the Pole Properties window.
Steel Type SelectM19-24for the brand of the silicon-steel sheet for the rotor. In this
example, the laminations are punched together on the same sheet; therefore,
the brands of the silicon-steel sheet and the stacking factors are the same for
the stator and the rotor.
Stacking Factor Input 0.95.
Pole Type Select 1. Click on the button on the Pole Type field to display the Select
Pole Type window.
Click the 1 button and OK to close the window.
-
8/9/2019 RMxprt12 (1)
44/480
Maxwell 3D Online Help
20-26 Getting Started with RMxprt
Set the values as shown below.
-
8/9/2019 RMxprt12 (1)
45/480
Maxwell 3D Online Help
Getting Started with RMxprt 20-27
Embrace Input 0.7. Embraceof the rotor represents the ratio of the rotor central angle
corresponding to the arc length along the rotor surface of an arched
permanent-magnetic piece to the rotor central angle corresponding to a rotor
pole. In a four pole machine with Embrace, 1, each arched permanent-
magnetic piece covers 90 mechanical degrees along the rotor surface.
Similarly, Embrace0.667 means 60 mechanical degrees of the coverage of
the magnet as shown in the figure.
-
8/9/2019 RMxprt12 (1)
46/480
Maxwell 3D Online Help
20-28 Getting Started with RMxprt
19. Click OK to close the Pole Properties window.
To continue to Part 4 of the example, go to Analyze the Design.
RMxprt Example Part 4: Analyze the Design.Before analyzing a design project, a few options should be decided by the following procedures:
1. Click Tools>Options>Machine Options.
The Machine Options window appears. The Wire setting should be set to American.
2. Click OK to close the window.
3. Click RMxprt>Analysis Setup>Add Setup.
This displays the Solution Setup window. Add the following values.
Offset Input 0. The arched permanent-magnetic pieces to form the magnets of the
rotor might not be concentric with the rotor as shown in the figure. In the
electric machines with non-uniform air-gap, there exists an offset between
the two centers. RMxprtterms it as Pole Arc Offset. This example uses
uniform air-gap; therefore, the offset is set to 0.
Magnet Type SelectXG196/96. This permanent-magnetic steel possesses residual flux
density 0.96 Tesla, coercive force 690 kA/m, maximum magnetic energy
product 183 kJ/m3, and relative recoil magnetic permeability 1.0.
Magnet Thickness Input 3.5for the thickness of the permanent-magnetic steel.
-
8/9/2019 RMxprt12 (1)
47/480
Maxwell 3D Online Help
Getting Started with RMxprt 20-29
4. Close the dialog to save the Setup.
5. Click RMxprt>Validation Checkto ensure that all values have been set.
If any items do not pass validation, use the diagnostic information in the Message Window to
resolve any issues.
6. When the design has been validated, click RMxprt>Analyze All.
The progress of the analysis is shown in the Progress window.
To continue to Part 5 of the example, go to Create Reports and View Output.
RMxprt Example Part 5: Create Reports and View Output
After you have run an analysis, you can view the solution data.
1. Click RMxprt>Results>Solution Data.
This opens the Solutionswindow with the Solutionstab selected, and the Full Load Operation
Data displayed. TheSolutionswindow contains tabs for the following:
Solution Data - the Data field in the Solutions window is a drop down menu from whichyou can select the following:
Full Load Operation
Material Consumption
No Load Operation Permanent Magnet
Rotor Data
Stator Slot
Stator Winding
Steady State Parameters
Parameter
Design Sheet
Curves - Selecting the Curvestab lets you view pre-defined graphs.
2. With the Solution tab selected, select Stator Winding as the Dataselected.
Except for a few data corresponding to the wire gauge, this part of data should be the same as
the data input in the Stator Winding Properties window. Since automatic design function for
Load Type Const Power
Rated Output
Power
0.55 kW
Rated Voltage 220
Rated Speed 1500
Operating
Temperature
75c
-
8/9/2019 RMxprt12 (1)
48/480
Maxwell 3D Online Help
20-30 Getting Started with RMxprt
the wire gauge is selected in the input, RMxprtcalculates the following data:
The electromagnetic wire with Wire Diameterof 0.8118is equivalent to AWG 20. Stator
Slot Fill Factorrepresents the percentage of occupation of the slot area, i.e. the ratio of the
total square sectional area of wires (including Wire Wrap Thickness) in a slot to the total slot
area less the slot insulation.
a. Now that Wire Diameterof the electromagnetic wire is calculated by RMxprt, you can
open the Winding Propertieswindow and specify the value.
b. For Wire Size, open the Wire Size selection window, select 0.8118for the electromag-
netic wire diameter, which corresponds to 20for the wire gauge.
c. In the slot Wire Wrapfield, input 0.08for the insulation thickness of the electromagnetic
wire.
d. Click OK to close the properties window.
e. Click RMxprt>Analyze All.
After the second analysis is completed, click RMxprt>Results>Solution Datato view the
effect of Wire Wrap Thicknessof the electromagnetic wire on Stator Slot Fill Factor.
3. In the Solutionswindow, change the Data selection to Rotor Data.
The Rotor data is displayed.
Here most of the data is the same as input in the Rotor Poleproperties window. The only dif-
ference is that the Pole Arcradius replaces Pole Arc Offsetand, in addition to Mechanical
Pole Embrace which is input basedon the physical geometry, ElectricalPole Embraceis
also given.Electrical Pole Embraceis calculated by the ratio of the average magnetic flux
density to the maximum magnetic flux density according to the magnetic flux density distribu-
tion along the air-gap.4. In the Solutions window, change the Data selection to Permanent Magnet.
Wire Diameter
(mm):
0.8118for the diameter of the electromagnetic wire.
Wire Wrap
Thickness (mm):
0for the insulation thickness of the electromagnetic wire. Because input
wire wrap is 0, RMxprt picks it up from the selected wire library
(American wire), but it still 0based on the wire wrap data in the library.Stator Slot Fill
Factor (%):
61.4557.
Wire Diameter
(mm):
0.8118.
Wire Wrap
Thickness (mm):
0.08.
Stator Slot Fill
Factor (%):
74.165.
-
8/9/2019 RMxprt12 (1)
49/480
Maxwell 3D Online Help
Getting Started with RMxprt 20-31
This part displays the characteristic data of the permanent magnets as well as the Demagnetiza-
tion Flux density, the Recoil Residual Flux density and Recoil Coercive Force of the recoil line
based on the demagnetization flux density, which are used for finite element analysis when a
linear PM characteristics must be specified.
5. In the Solutionswindow, change the Data selection to Steady State Parameters.
This part displays the stator winding factor, direct- and the quadratic-axis inductances, the
leakage inductance, the resistance of the phase winding, the direct- and the quadratic-axis timeconstants, the ideal torque constant KTand the ideal back emf constant KE.
6. In the Solutionswindow, change the Data selection to No-Load Operation.
This part displays the magnetic flux densities in the teeth and the yoke of the stator, and the
yoke of the rotor. The maximum value among the three magnetic flux densities is 1.52Tesla,
which locates at the knee part of the B-H curve, below the saturation situation.
The mmfs of the teeth and the yoke of the stator, the air-gap, the yoke and the permanent mag-
net of the rotor are given respectively for half magnetic reluctance path.
The armature reaction mmf due to the armature current is referred to the demagnetization mmf.
The magnetic flux leakage coefficient takes into account the part of the magnetic flux in the
rotor not linking with the stator. The correction factors for the yoke lengths of the stator and
the rotor to calculate the yoke mmfs of the stator and the rotor are also given here.
The no-load revolution speed of this machine is equal to 2001rpm.
7. In the Solutions window, change the Data selection to Full Load Operation.
At Rated Output Power (kW):0.550, the following characteristic parameters of the machine
are calculated as:
Parameters Calculated Values Units
Average Input Current 2.93 A
(of input current waveform in one voltage period)
RMS Armature Current 2.45 A
(of phase current waveform in one voltage
period)
Armature Thermal Load 70.88 A2/mm3
(product of Specific Electric Loadingand
Armature Current Density
)
Specific Electric Load 14.97 A/mm
(stator current distribution per circumferential
length along air-gap)
Armature Current Density 4.73 A/mm2
(through cross-sectional area of stator wire)
-
8/9/2019 RMxprt12 (1)
50/480
Maxwell 3D Online Help
20-32 Getting Started with RMxprt
8. In the Solutionswindow, select the Design Sheettab, and scroll down to Winding Arrange-
ment.This is the layout and the arrangement of the whole two-phase winding of phases A and B, and
the short coil pitch factor 5is taken into account.
Frictional and Wind Loss 11.46 W
(at computed Rated Speed)
Iron-Core Loss 20.24 W
(due to loss curves of stator and rotor iron-core
materials)
Armature Copper Loss 53.87 W
(stator winding ohmic loss)
Transistor Loss 9.32 W
(transistor switching loss)
Diode Loss 0.69 W
(diode power consumption)
Total Loss 95.6 W
(sum of above losses)
Output Power 550 W
(the rated operating point is derived based on
Output Power)
Input Power 645.6 W
(product of Rated Voltageand Average Input
Current)
Efficiency 85.2 %
(ratio of Output Powerto Input Power)
Rated Speed 1562 rpm
(at Rated Output Power)
Rated Torque 3.36 Nm
(at Rated Output Power)
Locked-Rotor Torque 32.3 Nm
(starting torque at zero revolution speed)
Locked-Rotor Current 47.6 A
(starting current at zero revolution speed)
-
8/9/2019 RMxprt12 (1)
51/480
Maxwell 3D Online Help
Getting Started with RMxprt 20-33
The 2-phase, 2-layer winding can be arranged in 6 slots as below:
AAABBB
9. In the Solutionswindow with the Design Sheet table selected, scroll down to Transient FEA
Input Data. (This is at the very bottom.)
The following data of the armature winding corresponds to one phase armature winding.
The following data is the equivalent values used to 2D electromagnetic field analyses.
10. In the Solutionswindow, click the Curvestab.
This displays the Input DC Current Versus Speed graph. If the text is too small to read, you can
resize the window. You can view other predefined graphs by selecting from the drop down
menu in the Name field.
Selecting the Curves tab lets you view pre-defined graphs for the following relations:
Inut DC Current Versus Speed
Efficiency Versus Speed
Output Power Versus Speed Output Torque Versus Speed
Angle per slot (elec. degrees): 30
Phase-A axis (elec. degrees): 105
First slot center (elec. degrees): 0
Number of Turns 360
(total number of turns viewed into output terminals)
Parallel Branches 1
Terminal Resistance 4.5 Ohm
(stator winding dc resistance under given operating
temperature, 75oC)
End Leakage Inductance 1.7 mH
(of stator winding)
Equivalent Model Depth 65 mm
Equivalent Stator Stacking Factor 0.95
Equivalent Rotor Stacking Factor 0.95
Equivalent Br(residual flux density) 0.87 Tesla
Equivalent Hc(coercive force) 690 kA/m
Estimated Rotor Moment of Inertia 0.0015 kg.m2
-
8/9/2019 RMxprt12 (1)
52/480
Maxwell 3D Online Help
20-34 Getting Started with RMxprt
Cogging Torque in Two Teeth
Induced Coil Voltages at Rated Speed
Air-Gap Flux Density
Induced Winding Phase Voltage at Rated Speed
Winding Currents Under Load
Phase Voltage Under LoadYou can also create additional plots with multiple curves.
11. For example, click RMxprt>Results>Create Report.
This displays the Create Report dialog box. Click OKto display the Traceswindow.
12. In the Traceswindow, select Input DC Current and Efficiency vs Speed, and click the Add
Tracebutton. Then select Output Torque.
13. These traces appear in the Tracesfield. Click Doneto close the Traceswindow and display
the combined graph.
To continue to part Six of the example, go to Output Design Data.
RMxprt Example Part 6: Output Design Data
To export the model for Maxwell 2D Analysis:
1. Click RMxprt>Set Export Options.
This opens the Export Optionswindow.
Periodic According to the geometric symmetry, the structure of electric machine
can be divided into several periods. The four pole electric machine in this
example has a whole slot number per pole per phase, therefore, it can be
divided into four periods. Choose the smaller period to shorten the run-
time for 2D Maxwell analyses.
Difference The angular displacement from the rotor to the stator in electric degrees.
Band Arc The air-gap is divided uniformly along the circumference. Band Arcisthe central angle corresponding to each division. The effective range of its
value is between 1oto 5o, the default value is 3o. In 2D electromagnetic
field analysis to the torque with 2D Maxwell, the value of Band Arcis
sensitive. The lower the value, the finer the air-gap meshes, the more
accurate the torque calculation, but longer the computation time in order.
Teeth to Teeth If you select this box, the central lines of the rotor teeth or the rotor
magnet poles coincide with the periodic dividing lines, otherwise, the
central lines of the rotor slots or the interpole lines of the rotor magnet
poles coincide with the periodic dividing line. Nevertheless, the central
lines of the stator teeth always coincide with the periodic dividing lines.
Design Sheet This lets you specify an Excel Spreadsheet template for a customized
design sheet.
-
8/9/2019 RMxprt12 (1)
53/480
Maxwell 3D Online Help
Getting Started with RMxprt 20-35
2. Click RMxprt>Analysis Setup>Export>Maxwell 2D.
This displays theExport Maxwell 2Dwindow.
3. Specify a ProjectName.
4. Click OK.
5. The Progresswindow shows activity.
6. To export a Simplorer model, click RMxprt>Analysis Setup>Export>Simplorer Model.This displays the Export Simplorerwindow.
7. Provide a project name and a location.
8. Click OK.
-
8/9/2019 RMxprt12 (1)
54/480
Maxwell 3D Online Help
20-36 Getting Started with RMxprt
-
8/9/2019 RMxprt12 (1)
55/480
Setting Up RMxprt Projects 2-1
2
Setting Up RMxprt Projects
An RMxprt project is a folder that includes one or more models, or designs. Each design ultimately
includes a geometric model, material assignments, and field solution and post-processing informa-
tion.
A new project calledProjectnis automatically created when the software is launched, where nis a
number. You can also open a new project by clicking File>New. In general, use the Filemenu
commands to manage projects. If you move or change the names of files without using these com-
mands, the software may not be able to find information necessary to solve the model.
-
8/9/2019 RMxprt12 (1)
56/480
Maxwell 3D Online Help
2-2 Setting Up RMxprt Projects
Setting Up A Machine ModelTo set up an RMxprt model, follow this general procedure:
1. Insert an RMxprt design. (ClickProject>Insert RMxprt Design., and specify the machine
type from the Select Machine Typewindow.)
2. Use the Toolsmenu commands to specify general options (such as post-processing and auto-
save settings), solver options (such as the default process priority), and specific RMxprt
options. Also specify the Machine options (such as theunitsand thewire settingsuch as the