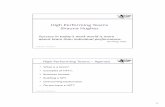RM Finance Training Notes - civicaeducation.com.au Finance 2.5... · 10.0 Final Check Shauna Henry...
Transcript of RM Finance Training Notes - civicaeducation.com.au Finance 2.5... · 10.0 Final Check Shauna Henry...
RM Finance Training 2.5 Day Notes 2019 7-Dec-18
Page 1 of 332
© 2019 Civica Pty Ltd
RM Finance Training Notes
RM Finance Training 2.5 Day Notes 2019 7-Dec-18
Page 2 of 332
© 2019 Civica Pty Ltd
Document Control
Ver Reason Name Date
1.0 Document Creation Fiona Brooks (RMA-WA) 01/02/06
1.1 Updated following DET review Megan Capicchiano (RMA-WA) 28/04/06
1.2 Updated following DET review Fiona Brooks (RMA-WA) 08/05/06
1.3 Updated following final DET review Megan Capicchiano (RMA-WA) 15/05/06
1.4 Updated for V7.3.01 2007 Megan Capicchiano (RMA-WA) 20/01/07
1.5 Updated following DET review Megan Capicchiano (RMA-WA) 02/02/07
1.6 Updated following final DET review Megan Capicchiano (RMA-WA) 05/02/07
1.7 Updated with minor change from DET Megan Capicchiano (RMA-WA) 28/02/07
1.8 Update for Safe Backup and minor editing changes
Kerry Dickinson (RMA-WA) 18/07/07
1.9 Minor changes after DET revision and formatting
Kerry Dickinson (RMA-WA) 30/07/07
2.0 Update for v7.5 and 2008 Kerry Dickinson (RMA-WA) 18/12/07
2.1 Updated following proofing Megan Capicchiano (RMA-WA) 23/01/08
2.2 Updated following training Kerry Dickinson (RMA-WA) 26/03/08
2.3 Updated for v7.6 and 2009 Kerry Dickinson (RMA-WA) 08/12/08
2.4 Proofed with minor corrections Shauna Henry (RMA-WA) 15/01/09
2.5 Minor editing after DET review Kerry Dickinson (RMA-WA) 28/01/09
2.6 Minor editing after Training Kerry Dickinson (RMA-WA) 24/03/09
3.0 Updated for v7.7 Kerry Dickinson (RMA-WA) 22/06/09
4.0 Updated EFT information Kerry Dickinson (RMA-WA) 09/10/09
4.1 Updated for 2010 Kerry Dickinson (RMA-WA) 15/12/10
5.0 Proofed with minor corrections Shauna Henry (RMA-WA) 06/01/10
6.0 Minor change requested by DET Kerry Dickinson (RMA-WA) 09/02/10
7.0 Minor editing after Training Kerry Dickinson (RMA-WA) 31/03/10
7.1 Updated for v7.81 Kerry Dickinson (RMA-WA) 24/06/10
7.2 Updated after DoE Review Kerry Dickinson (RMA-WA) 12/07/10
8.0 Proofed with minor editing Shauna Henry (RMA-WA) 14/07/10
9.0 Updated for v7.82 Kerry Dickinson (RM- Ed) 16/09/10
9.1 Updated for 2011 Shauna Henry (RM-Ed) 11/01/11
9.2 Minor editing for 2011 Shauna Henry (RM-Ed) 13/01/11
RM Finance Training 2.5 Day Notes 2019 7-Dec-18
Page 3 of 332
© 2019 Civica Pty Ltd
9.3-9.9
Proofed and ammended Nancy Hourani (RM-Ed) 24/01/11
10.0 Final Check Shauna Henry (RM-Ed) 31/01/11
10.111.1
Updated for 2012 Shauna Henry (Civica Education) 04/01/12
11.2 Proofed with minor corrections Steven Payne (Civica Education) 06/01/12
11.3 Changes as requested by DoE Shauna Henry (Civica Education) 06/02/12
12.0 Further changes as requested by DoE Shauna Henry (Civica Education) 07/02/12
12.1 Updated for 2013 and v8.00 Shauna Henry (Civica Education) 28/11/12
13.0 Final Check Shauna Henry (Civica Education) 03/12/12
14.0 Copyright updated Shauna Henry (Civica Education) 10/12/12
15.0 Change as requested by DoE Shauna Henry (Civica Education) 04/02/13
16.0 Minor editing after training Shauna Henry (Civica Education) 19/03/13
17.0 Updated for v8.22 and 2014 Shauna Henry (Civica Education) 10/12/13
18.0 Minor editing after training Shauna Henry (Civica Education) 26/02/14
19.1 Updated for v8.25 and 2015 Shauna Henry (Civica Education) 29/12/14
20.0 Minor Editing Shauna Henry (Civica Education) 29/01/15
21.0 Minor corrections after training Shauna Henry (Civica Education) 30/03/15
22.0 Updated for v8.27 and 2016 Shauna Henry (Civica Education) 15/12/15
23.0 Changes as requested by DoE Shauna Henry (Civica Education) 15/03/16
24,0 Updated for 2017 Shauna Henry (Civica Education) 02/01/17
25.0 Updated for 2018 Shauna Henry (Civica Education) 02/02/18
26.0 Updated with minor corrections Shauna Henry (Civica Education 11/07/18
26.1 Updated for v8.29 with minor amendments
Shauna Henry (Civica Education) 22/08/18
27.0 Updated for v8.40 and 2019 Shauna Henry (Civica Education) 07/12/18
Civica Education Pty Ltd ACN 086 405 174
Copyright © MMXlX
All Rights Reserved
This document is the property of Civica Education Pty Ltd and may not be copied, transmitted or reproduced by any means
without written permission of Civica Education Pty Ltd
RM Finance Training 2.5 Day Notes 2019 7-Dec-18
Page 5 of 332
© 2019 Civica Pty Ltd
Copyright All rights are reserved. No part of this document may be reproduced or transmitted in any form or means electronic or mechanical including photocopying and recording or by any information storage or retrieval system except as may be permitted in writing by Civica Pty Ltd (trading as Civica Education). Application for permission for use of copyright material, including permission to reproduce extracts in other published works, shall be made to the publishers. Full acknowledgement of author, publisher and source must be given. Material is contained in this publication for which publishing permission has been sought and for which copyright is acknowledged. Permission to reproduce such material cannot be granted by the publishers and application must be made to the copyright holder. Microsoft, Windows and Excel are registered trademarks of Microsoft Corporation. Visual Components is a trademark of OMNIS Software Limited. Integris is a trademark of RM Plc. Because our policy is to improve our products and services continually, we may make changes without notice. We have tried to keep the information in this manual complete and accurate, but we cannot be held responsible for the consequences of any errors or omissions. Your comments are of great value to us in improving our computer systems, publications and services.
Intellectual Property The contents, design, solutions and plans contained in this document represent the intellectual property of Civica Pty Ltd (trading as Civica Education) and its associates. All rights are reserved except as may be granted to the addressee in writing by Civica Education.
RM Finance Training 2.5 Day Notes 2019 7-Dec-18
Page 6 of 332
© 2019 Civica Pty Ltd
Contents
1 Introduction to RM Finance ............................................................................................... 13 1.1 Getting Started .................................................................................................................. 14
2 Menu Bar Options ............................................................................................................. 16 2.1 File Menu Options ............................................................................................................. 16 2.2 Edit Menu Options ............................................................................................................. 18 2.3 RM Finance Menu Options ................................................................................................ 19
3 Help ................................................................................................................................... 20
4 Records ............................................................................................................................. 20 4.1 Budget Accounts ............................................................................................................... 21 4.2 Budget Headings ............................................................................................................... 26 4.3 Profile Types (Discussion Only) ......................................................................................... 27 4.4 Income/Expenditure Analysis Records .............................................................................. 27 4.5 Income Sources and Suppliers .......................................................................................... 28
5 Alternative Payees ............................................................................................................ 32 5.1 Tax Table .......................................................................................................................... 33 5.2 Supplies Catalogue ........................................................................................................... 35 5.3 Records Reporting ............................................................................................................ 35
6 Transactions ...................................................................................................................... 36 6.1 Adjustments and Corrections ............................................................................................. 39 6.2 Transaction Reporting ....................................................................................................... 39
7 Enquiries ........................................................................................................................... 40 7.1 The Enquiries Screen ........................................................................................................ 40
8 Financial Summary ............................................................................................................ 45 8.1 Overall View ...................................................................................................................... 45 8.2 Budget Summary ............................................................................................................... 46 8.3 Financial Summary Reports .............................................................................................. 46 8.4 Period End ........................................................................................................................ 48 8.5 Backing up the data file ..................................................................................................... 48
9 Reporting ........................................................................................................................... 49
10 System Manager ............................................................................................................... 50
11 Bank .................................................................................................................................. 50
12 Setting Up ......................................................................................................................... 51 12.1 Organisation Details: Setting Up School Details ................................................................ 52 12.2 Bank Account Details Set-up ............................................................................................. 53 12.3 Documents ........................................................................................................................ 56 12.4 Options .............................................................................................................................. 57 12.5 Users and Passwords........................................................................................................ 60
13 Working with Budgets ........................................................................................................ 69 13.1 Budget Headings ............................................................................................................... 69 13.2 Allocating the Budget......................................................................................................... 76 13.3 Surplus Budget .................................................................................................................. 96 13.4 Fixing the Budgets ............................................................................................................. 97
14 Income Sources and Suppliers ........................................................................................ 100 14.1 Creating Suppliers ........................................................................................................... 100 14.2 Alternative Payees .......................................................................................................... 103 14.3 Records Reports ............................................................................................................. 107
RM Finance Training 2.5 Day Notes 2019 7-Dec-18
Page 7 of 332
© 2019 Civica Pty Ltd
15 Tax Codes for RM Finance .............................................................................................. 109
16 Receipt Processing ......................................................................................................... 110 16.1 Viewing the Current Tax Position .................................................................................... 120
17 Payments Processing ...................................................................................................... 125 17.1 Viewing the Current Tax Position .................................................................................... 135 17.2 Payments Printing ........................................................................................................... 141 17.3 Printing a Remittance Report ........................................................................................... 149 17.4 Alternative Payee Reports ............................................................................................... 151 17.5 Re-Printing Cheques ....................................................................................................... 152
18 Review ............................................................................................................................ 153
19 Budgets II ........................................................................................................................ 154 19.1 Budget Adjustments and Transfers.................................................................................. 154 19.2 Virements ........................................................................................................................ 155 19.3 Virement Reports ............................................................................................................ 158 19.4 Budgeting for Unexpected Income................................................................................... 165 19.5 Expenditure Budget Revision .......................................................................................... 173
20 Transactions II – Actuals ................................................................................................. 177 20.1 Transfers ......................................................................................................................... 177 20.2 Credit Notes .................................................................................................................... 183 20.3 Internal Charges .............................................................................................................. 188 20.4 All Transaction Reporting Options ................................................................................... 193
21 Correction Facilities ......................................................................................................... 197 21.1 Option 1 – Reversal (Preferred Option) ........................................................................... 197 21.2 Option 2 – Adjust/Correct ................................................................................................ 211 21.3 Option 3 – Internal Charges............................................................................................. 216 21.4 Other Types of Corrections ............................................................................................. 216
22 Direct Debits and Credits ................................................................................................. 217
23 Reconciliation .................................................................................................................. 226 23.1 Grouping ......................................................................................................................... 226 23.2 Sorting ............................................................................................................................. 229 23.3 Print Transactions ........................................................................................................... 230 23.4 The ‘Unreconcile’ Facility ................................................................................................. 233
24 Period End ...................................................................................................................... 234 24.1 End of Month Processing ................................................................................................ 234 24.2 End of Month Procedures ................................................................................................ 236
25 Tax Adjustments (Discussion) ......................................................................................... 246 25.1 Adjustments for transactions processed in a prior period ................................................. 246
26 Tax Refunds/Payments ................................................................................................... 247
27 Review ............................................................................................................................ 253
28 EFT/BPAY and Electronic Bank Reconciliation................................................................ 254 28.1 Getting Ready for Electronic Funds Transfer (EFT) Checklist .......................................... 255 28.2 Setting up for EFT and BPAY .......................................................................................... 257 28.3 Setting Options for EFT and BPAY .................................................................................. 258 28.4 Locations for EFT and Bank Reconciliation Files ............................................................. 261 28.5 Standard Locations ......................................................................................................... 261
29 Supplier Details ............................................................................................................... 265
30 EFT Processing ............................................................................................................... 269 30.1 Entering a Batch of EFT Payments.................................................................................. 269 30.2............................................................................................................................................. 271
RM Finance Training 2.5 Day Notes 2019 7-Dec-18
Page 8 of 332
© 2019 Civica Pty Ltd
30.3 Printing the Batched Transactions Report ....................................................................... 273 30.4 Correcting an Error in a Batch ......................................................................................... 275 30.5 Adding a Remittance Message ........................................................................................ 277 30.6 Printing the Payment Summary Report ........................................................................... 278 30.7 The Role of the Principal ................................................................................................. 279 30.8 Certifying the Batch ......................................................................................................... 279 30.9 Updating the Batch and Creating the EFT file .................................................................. 282 30.10 Viewing an EFT Payment File...................................................................................... 287 30.11 Viewing the EFT Remittances to be E-mailed .............................................................. 287 30.12 E-mailing the EFT Remittances ................................................................................... 289 30.13 Uploading the EFT Payment file to the Bank ............................................................... 290
31 BPAY Processing ............................................................................................................ 291 31.1 Print the Batched Transactions Report ............................................................................ 293 31.2 Certifying the Batch ......................................................................................................... 297 31.3 Entering BPAY Transactions using Internet Banking ....................................................... 298
32 EFT/BPAY Reports ......................................................................................................... 299 32.1 EFT/BPAY Certification Log ............................................................................................ 305 32.2 Electronic Bank Reconciliation ........................................................................................ 307 32.3 Downloading and Saving a Bank Statement File ............................................................. 307 32.4 The Matching Window ..................................................................................................... 309 32.5 Completing the Reconciliation ......................................................................................... 324 32.6 The Audit Log .................................................................................................................. 327
33 Support (Transactional) ................................................................................................... 331 Email (BCS) ................................................................................................................................ 331
34 Support (Systems) ........................................................................................................... 331 Phone (CSC) ............................................................................................................................. 331 Fax (CSC) ................................................................................................................................... 331 Email (CSC) ................................................................................................................................ 331
35 Online Manuals and Training Notes ................................................................................. 332 35.1 Civica Education .............................................................................................................. 332 STIMS Project ............................................................................................................................. 332
RM Finance Training 2.5 Day Notes 2019 7-Dec-18
Page 9 of 332
© 2019 Civica Pty Ltd
AM Start - Course Outline– 2 1/2 days
DAY ONE
Time Topics
8.30 COFFEE
9.00 Welcome and Introductions
9.20 Overview of RM Finance
9.50 Setting up
Organisational Details
Bank Details
System Options
Users and Passwords
Creating a New User account
Setting Access Rights
10.30 MORNING TEA
10.50 Budget Accounts
Creating
Editing
Deleting
Budget Profiles
Profiling by 12
Analysis Codes
Explanation
Using Analysis Codes
Budget Allocations
Budget allocations
The concept of a budget surplus
Fixing the budgets
12.30 LUNCH
1.15 Income Sources & Suppliers
Creating
Editing
Reports
Transaction Processing
Batching
Receipts Processing
Payments Processing
System Generated Cheques
Cheque Printing
Re-Printing
Remittance Reports
3.00 CLOSE
RM Finance Training 2.5 Day Notes 2019 7-Dec-18
Page 10 of 332
© 2019 Civica Pty Ltd
DAY TWO
Time Topics
8.45 COFFEE
9.00 Recap Activity
9.30 Budget Adjustments
Virements
Budget Revisions
Journal Transfers
Credit Notes
Internal Charges
Reversals
10.30 MORNING TEA
10.50 Correction Facilities
Expenditure Reversals
Adjust/Correct Transactions
Direct Debits and Credits End of month procedures
Bank Reconciliation
Reports
Backups
Period End
Tax Refunds/Payments
12.30 LUNCH
1.15 EFT/BPay
Preparing for EFT and BPAY
Set User Number and enable EFT/BPAY
Set Update and Certify button rights
Set File Directories for EFT documents
Update Supplier details
Enter a Batch of EFT Payments
Print the Payment Summary Report
Certify the Batch
Update the Batch and creat the EFT file
Remittances
Reports
3.00 Close
RM Finance Training 2.5 Day Notes 2019 7-Dec-18
Page 11 of 332
© 2019 Civica Pty Ltd
DAY THREE
Time Topics
8.45 COFFEE
9.00 Enter a Batch of BPAY Payments
Print the Payment Summary Report
Certify the Batch
Update the Batch
Enter BPAY trabsactuibs using Internet Banking
Print the EFT/BPAY Certification Log
10.30 MORNING TEA
10.50 Electronic Bank Reconciliation
Download and save a bank statement file
Match transactions (automatically and manually)
Un-match transactions
Add transactions
The Close button
Update batches
The Finish button
The Audit Log Year End Processing
12.30 Finish
RM Finance Training 2.5 Day Notes 2019 7-Dec-18
Page 12 of 332
© 2019 Civica Pty Ltd
RM Finance – Training Course Training Outcomes At the conclusion of this training course participants should be able to:
navigate around the RM Finance software interface
set user access rights for RM Finance
enter and edit the bank details
create, allocate, fix and adjust budgets
enter new supplier and alternative payee details
process cheque payment batches
process income batches
process expenditure batches
process budget allocations
perform virements and budget revisions
process journal transfers, credit notes and internal charges
process adjustments and corrections
process GST related transactions
process a manual bank reconciliation
process the End of Month rollover following DoE guidelines
understand the roles of both the Principal and the Registrar in EFT/BPAY processing
process EFT and BPAY payments
perform an Electronic Bank Reconciliation
print the audit log
RM Finance Training 2.5 Day Notes 2019 7-Dec-18
Page 13 of 332
© 2019 Civica Pty Ltd
1 Introduction to RM Finance The school has invested in the finest accounting software available for schools. It has been developed specifically to meet schools’ requirements. RM Finance is designed to help schools that do not need the complexity of a ledger accounts system. Because RM Finance has its origins in commercial accounting systems, it has full audit and reconciliation facilities, together with the ability to monitor and report on income and expenditure in a variety of ways. Transactions are analysed under income and expenditure headings. Records are maintained for income sources and suppliers with a note of turnover for the current period and year to date. Petty cash, cash floats and multiple bank accounts are all handled within RM Finance and the current bank balances can be displayed instantly. There is provision within RM Finance for capturing Goods and Services Tax (GST) and Pay As You Go (PAYG) Withholding Tax transactions and producing reports required by the Australian Taxation Office (ATO). This manual does not purport to be a guide to GST; it is a guide to processing GST within RM Finance. All examples and screen shots shown throughout this manual are for illustrative purposes only and in no way do they interpret the GST legislation. If more information is required on GST, schools should contact either Finance Operational Support ([email protected]) or the ATO depending on the type of information required.
RM Finance Training 2.5 Day Notes 2019 7-Dec-18
Page 14 of 332
© 2019 Civica Pty Ltd
1.1 Getting Started
Before using the RM Finance package, the software will have been installed on the system. In most cases the RM Finance software is stored on the hard drive of each individual workstation. The school’s data file (which needs to be shared by all users) will reside on a server.
Activity: Logging In To start the RM Finance demonstration program for this training course, double-click on the RM Finance Training icon on your desktop. The following login screen will appear.
Click on School Administrator
Click in the Password field and type: keys
Note: The password is not case sensitive.
Click on Login or press <Enter>
The main screen of RM Finance is then displayed with the following located at the top of the screen:
The following information is also displayed in the main window of RM Finance.
School Name – As entered in System Manager > Organisation Details > Organisation.
Today’s Date – Taken from the system date at the workstation.
Period – Current period of this RM Finance datafile.
RM Finance Training 2.5 Day Notes 2019 7-Dec-18
Page 15 of 332
© 2019 Civica Pty Ltd
The following icons are available from this window.
Change User
Selecting this option will log the current user out of RM Finance and display the login screen where an alternative user name can be selected.
Change Datafile Under normal circumstances Department of Education schools will only have one data file and users should not need to access this section.
Quit RM Finance
Selecting this option displays the following confirmation message; the user can then exit the RM Finance application.
RM Finance Training 2.5 Day Notes 2019 7-Dec-18
Page 16 of 332
© 2019 Civica Pty Ltd
2 Menu Bar Options
2.1 File Menu Options
The file menu allows the user to perform operations as shown in the screenshot below:
2.1.1 Change User
This option allows a different user to log on. The previous user does not need to exit RM Finance. Clicking on this option displays the logon screen. Note that the Change User icon in the top right corner of the screen can also be used.
2.1.2 Change Password
This option allows the password for the currently logged in user to be changed. This can be used to change the School Administrator’s password.
2.1.3 Changing the Data File
Under normal circumstances Department of Education schools will only have one data file and users should not need to access this section.
2.1.4 Freeze Terminal
This allows the user to return the terminal to a state whereby no further processing is possible until the password has been re-entered.
Click the File menu.
Click the Freeze Terminal option. The system displays a message warning that the terminal has been frozen:
To return to your screen
Enter the password and press <Enter>. The user is returned to the screen at the same point prior to freezing the terminal.
RM Finance Training 2.5 Day Notes 2019 7-Dec-18
Page 17 of 332
© 2019 Civica Pty Ltd
Note: Do NOT switch off the machine whilst in frozen mode as this may interfere with the system configuration.
2.1.5 Report Destination
This allows the user to specify the default destination for reports as shown in the following figure:
Note: The selection can be changed at any time when printing reports.
2.1.6 Page Setup
Clicking on this option displays the Print Setup screen:
This dialog box will enable the user to select printer, paper size, source and orientation etc, from within RM Finance.
2.1.7 Fonts, Colours and Files
This section is designed for technical support and should only be used under instruction from RM staff.
2.1.8 Gateway
This is for use by RM technical support staff.
2.1.9 Quit
This is another way to exit RM Finance.
2.1.10 About RM Finance
RM Finance Training 2.5 Day Notes 2019 7-Dec-18
Page 18 of 332
© 2019 Civica Pty Ltd
This screen displays some information about RM Finance as illustrated below:
2.2 Edit Menu Options
Clicking on the Edit menu on the top menu bar displays the following pull down menu:
The standard Windows editing features are available within RM Finance.
RM Finance Training 2.5 Day Notes 2019 7-Dec-18
Page 19 of 332
© 2019 Civica Pty Ltd
2.3 RM Finance Menu Options
The RM Finance pull down menu (usually labelled as the name of the school) will allow the user to access the same options as those appearing elsewhere in RM Finance. The shortcut or ‘hot’ keys are listed next to the relevant sections. These may be used if there is a preference for using the keyboard.
Activity 1. Changing Password - discussion only
File > Change Password
After logging on for the first time it is important to change the password immediately by performing the following steps however we will not be changing the password during training.
Click the File Menu
Click the Change Password option. The Change Password screen is displayed
Enter keys
Click OK or press <Enter>
Enter the new password
Click OK or press <Enter>
Enter the new password again
Click OK or press <Enter>. The following message is displayed when the password has been changed:
Click OK or press <Enter>
Note: for security purposes, it is extremely important this password is changed immediately on login. The system allows three attempts to log on successfully. If this number is exceeded, the user will receive a message informing there has been 3 unsuccessful log in attempts and will RM Finance will close. Double click on the RM Finance icon to try again.
RM Finance Training 2.5 Day Notes 2019 7-Dec-18
Page 20 of 332
© 2019 Civica Pty Ltd
3 Help
For easy access the Help button is available in all screens of RM Finance.
Highlight Records
Select an item from the menu
View and close.
4 Records
RM Finance allows the school to analyse income and expenditure by income source or supplier as appropriate. A record is entered for each company and the system keeps track of the transactions on that account. A simple way to think of records is as a series of card index boxes, one for each type of record, with a separate card for each record stored.
RM Finance Training 2.5 Day Notes 2019 7-Dec-18
Page 21 of 332
© 2019 Civica Pty Ltd
4.1 Budget Accounts
By creating budget accounts, the user is able to monitor actual expenditure (payments) or income against the budget originally set.
Budget Account
This field displays the budget account code.
Description
This field displays the description corresponding to the account code.
Budget Heading
The headings are set up to give the list of budget accounts a structure. Reports will also sub-total at this level. If budget codes were set up without headings, the reports printed from the system would just be a jumble of codes without any real structure.
Budget Group
The Budget Group field is an optional field and will allow users to group their total income/expenditure and view the balance of all the Budget Accounts that are grouped together. Budget groupings may be used to view the ‘C’ and ‘D’ accounts which the user determines are related.
Income Default Analysis Code/Expenditure Default Analysis Code
The purpose of these fields is to allow users to specify a default income analysis code to be used for the displayed budget account when it is used in income screens and a default expenditure analysis code to be used for the displayed budget account when it is used in expenditure screens.
Default Code
The Default Code box is used to make entering transactions faster. If this box is checked, then when entering transactions (e.g. income, expenditure etc.) the code will automatically appear as the budget code to be used, unless edited to a different code.
Note: this feature is not used by Department of Education
Controls Available
The following controls are available on this window. The icons used have similar functions in other areas of the software and further information can be obtained from the RM Finance Manual.
Clicking on this option will display the previous record in the list.
Clicking on this option will display the next record in the list.
Clicking on this option will allow a record to be located by entering search text in the Budget Account, Description, Budget Heading or Budget Group fields.
Clicking on this option will allow a new budget account to be created.
RM Finance Training 2.5 Day Notes 2019 7-Dec-18
Page 22 of 332
© 2019 Civica Pty Ltd
If a budget account is displayed on the screen, this option allows editing of the details in accordance with specified rules.
If a budget account is displayed on the screen, this option allows the deletion of the account in accordance with specified rules.
Selecting this option will allow the user to assign a profile to this account.
To exit RM Finance screens
Like most Windows applications there is more than one way to exit a screen. In RM Finance you can exit the screen by clicking on the in the top right hand corner of the active window or click
on the button in the bottom right hand corner of the active window.
Note: when closing with this method you exit the window without saving.
Budget Account Information
The following eight fields display information about the budget account - the current budget allocation, the current year’s expenditure/income received to date, details of any outstanding orders, and the remaining account balance. If any accruals have been made (receipts in advance, creditors, pre-payments, debtors) these will also appear. These fields are calculated by the system and cannot be edited.
Further information about any of these fields can be obtained by clicking on the spyglass to the right of the field.
% Threshold Warning
Entering a % Threshold (limit) will force the system to prompt the user if the threshold for a particular budget has been reached when entering transactions. The user will then have the option to review the situation or continue.
RM Finance Training 2.5 Day Notes 2019 7-Dec-18
Page 23 of 332
© 2019 Civica Pty Ltd
Activity: Finding and Examining a Budget Account Record
Records > Budget Accounts
Select Records
Click Budget Accounts. The system displays the Budget Accounts screen
Click
Type D5005 in the Budget Account field and press <Enter>
The English Budget account will be displayed.
Click on the spy glass next to the field named Balance Remaining
RM Finance Training 2.5 Day Notes 2019 7-Dec-18
Page 24 of 332
© 2019 Civica Pty Ltd
Select Full Budget Analysis
Click Print
The software will default to the output destination of the screen as illustrated above.
Click OK or press <Enter>
The following message will be displayed at the bottom left hand side of the screen
Click NO to display all transactions for that account up to the present date on the report
The following message will be displayed at the bottom left hand side of the screen
Click Yes to show transaction descriptions on the report
OK to print to Landscape
RM Finance Training 2.5 Day Notes 2019 7-Dec-18
Page 25 of 332
© 2019 Civica Pty Ltd
Examine the report displayed on the screen
Note This report is used to provide information to cost centre managers.
Click on the in the top right hand corner of the active window to close the report and return to the Budget Account window
RM Finance Training 2.5 Day Notes 2019 7-Dec-18
Page 26 of 332
© 2019 Civica Pty Ltd
4.2 Budget Headings
Budget headings are used to group budget accounts for reporting and searching purposes. Having these headings set up will influence the way reports are set out and will allow the system to calculate and print subtotals on these categories. Some searches can also be made on budget headings.
Note: Budget headings used in Western Australian schools have been determined by the Department of Education. They are pre-set in the school’s Data file and should not be altered without consultation with the school’s Finance Operational Support. ([email protected])
Heading Description Relates To
00PRE Previous Year’s Closing Balance YYYY account. 10REV Revenue Accounts Income accounts (‘C’ accounts) 20EXP Expenditure Accounts Expenditure accounts (‘D’ accounts) 30RES Reserve Account Transfers Reserve transfer accounts (‘D’ accounts)
50RES Reserve Accounts Reserve accounts (‘N’ accounts) 60 ADV Advance Accounts Reserve accounts (‘N’ accounts) 70 TRV Trust and Suspense Accounts Reserve accounts (‘N’ accounts)
90GST
GST Clearing Accounts
Reserve accounts (‘N’ accounts)
Activity: Viewing Budget Headings
Records > Budget Headings
Click on the blue chevron to scroll through the budget headings and examine the ten headings available
Click on Close window
RM Finance Training 2.5 Day Notes 2019 7-Dec-18
Page 27 of 332
© 2019 Civica Pty Ltd
4.3 Profile Types (Discussion Only)
Profiling is a valuable means of monitoring expenditure on a month-by-month basis. When a budget allocation to a particular budget account in the Transactions section is made, the user is prompted to profile the amount over the year. The user will have the opportunity to split up the annual amount over 12 monthly periods or to create a customised profile to reflect the way in which the school expects the actual expenditure to be made.
4.4 Income/Expenditure Analysis Records
RM Finance allows the school to analyse income and expenditure through any number of analysis headings. Enter a record for each heading and the system keeps track of the turnover. These analysis codes are set up in accordance with the Department of Education’s Chart of Accounts.
Note: new analysis codes should only be created if advised by the Department of Education.
Activity: Viewing Income and Expenditure Analysis Records
Records > Income/Expenditure Analysis
Click Next Record to scroll through the records
Click Close window
RM Finance Training 2.5 Day Notes 2019 7-Dec-18
Page 28 of 332
© 2019 Civica Pty Ltd
4.5 Income Sources and Suppliers
Income Sources are those people/companies etc. from whom the school receives income. Suppliers are those who supply goods and/or services to the school. RM Finance allows the school to analyse income and expenditure by source or supplier.
Short Name
This should be a six-character code. It should be comprised of the first three letters of the Source/Suppliers name, followed by a three-digit number. For example Telstra could be represented by TEL001. This system should be adhered to for all Income Sources/Suppliers.
Sort Key
As with all Sort Keys, this can be used to group suppliers and income sources into convenient categories to facilitate searching and reporting. For example the user may wish to group all suppliers paid through EFT together under the sort key of EFT. The school could then report on this as a group. The contents of the Sort Key field will bring up a list of accounts with the same sort key. Double-clicking on any of these items will take the user to that account.
General Tab and EFT/BPAY Tab
The introduction of Electronic Funds Transfer functionality to RM Finance has necessitated the introduction of these two tabs. By default each supplier’s general tab displays the information outlined under the headings below. However, if the user elects to make use of the EFT/BPAY functionality for the particular supplier, the EFT tab is used to record this information. If the EFT/BPAY functionality is not used for a supplier, the only EFT information that needs to be recorded is Payment Method (Cheque) and Remittance Method (which can be set to ‘None’). Income Source/Supplier Clicking on the correct radio button will allow the user to label this account as either an Income Source or a Supplier as appropriate. Full Name, Address and Post Code If the school prints system cheques then the details entered in these three fields is displayed as entered on the cheques. Contact The Contact field can be used for recording the name of the person with whom the school usually deals with in relation to each account.
ABN
The ABN field is used to store the Australian Business Number of the supplier. If the supplier has not supplied an ABN or it has not been entered in the ABN field the user is prompted to take out withholding tax when making a payment. From 1 July 2000 there is a legal requirement to have withholding tax withheld from payments over $50.00 if the supplier has not supplied the school with an ABN.
Note: Department of Education schools must not deal with suppliers who do not advise the school of their ABN or do not provide a signed statement that their activities are classed as a hobby. Schools are advised to use “STAFF” in the ABN field for recoups to staff and “PARENT” for payments to parents such as refunds.
RM Finance Training 2.5 Day Notes 2019 7-Dec-18
Page 29 of 332
© 2019 Civica Pty Ltd
Reference
The Reference field is for recording the supplier reference. The reference is printed on the standard purchase order next to the date on the purchase order.
4.5.1 Alternative Payee
This facility is designed to handle the situation where the supplier wishes the school to pay another organisation, which is collecting payments on its behalf. If the supplier has an Alternative Payee, then the Alternative Payee must be linked to the supplier in this screen. This is further explained in the following section. Turnover PTD and YTD As transactions are entered against each account, the system keeps track of the turnover for both the current period and the year to date. These fields cannot be edited.
Clicking on the appropriate spyglass to the right hand side of the field will allow the user to see the transactions that make up these figures.
Activity: Income Sources/Suppliers Records
Records > Income Sources / Suppliers
Click on the blue chevron pointing to the right to scroll through the records
Examine the information in each of the fields for a few suppliers.
Click on Find Record
Enter the letter A in the Short Name field and press <Enter>
The supplier record for A&M Bookshop will be displayed – examine the record
RM Finance Training 2.5 Day Notes 2019 7-Dec-18
Page 30 of 332
© 2019 Civica Pty Ltd
Click on the spy glass next to T/over YTD
Click OK to send the report to the screen for viewing
Examine the Key at the bottom of the page which explains the codes used in the report
Click on the X in the top right hand side to close the report and return to the Suppliers window
RM Finance Training 2.5 Day Notes 2019 7-Dec-18
Page 31 of 332
© 2019 Civica Pty Ltd
Click on EFT/BPAY tab for the Supplier records
Examine the fields available for each supplier – we will enter details for EFT/BPAY later in traing
The following is an example of supplier information
Note: it is not necessary to include EFT information for Income Sources.
Click on Close window
RM Finance Training 2.5 Day Notes 2019 7-Dec-18
Page 32 of 332
© 2019 Civica Pty Ltd
5 Alternative Payees The alternative payee facility is designed to handle a situation where the supplier wishes the school to pay another organisation, which is collecting payments on its behalf. To use this facility an alternative payee record must be created for the other organisation and then linked to the supplier for whom it is collecting money. When an expenditure transaction is entered, the alternative payee check box is selected so the cheque is issued with the alternative payee’s name and address.
Activity: Viewing Alternative Payee Records
Records > Alternative Payees
Click on Alternative Payees
Use the blue arrows to scroll through
Click on Close window
RM Finance Training 2.5 Day Notes 2019 7-Dec-18
Page 33 of 332
© 2019 Civica Pty Ltd
5.1 Tax Table
The Tax table stores the appropriate rates for GST and PAYG withholding tax. These rates are pre-set in the school’s datafile. The rates should not be changed without advice from the Australian Taxation Office. The Tax table also allows the school to view running totals of tax paid (inputs) or collected (outputs) during the tax period. It is also possible to view or print a summary of the Tax Return. Please note that the Tax Return is not the Business Activity Statement (BAS) required by the ATO.
Activity: Viewing the Tax Table
Records > Tax Table
The system displays the Tax table that shows the tax codes and the relevant rates that are being charged. Only the Tax rate may be edited by the user and editing should only be carried out under advice from the ATO.
Click . The following screen is displayed
RM Finance Training 2.5 Day Notes 2019 7-Dec-18
Page 34 of 332
© 2019 Civica Pty Ltd
Click Tax Transactions
Click Screen
Click Print
This is only a portion of the report – view the report on your screen to see all pages.
Click Close to return to the Tax Table screen
Click on the Tax Return tab at the top of the screen
Click on Close window to return to the main records area
RM Finance Training 2.5 Day Notes 2019 7-Dec-18
Page 35 of 332
© 2019 Civica Pty Ltd
5.2 Supplies Catalogue
The Department of Education schools do not currently use this feature of the software
5.3 Records Reporting
Reports which relate to the Records section of RM Finance can be accessed in two ways.
1. Click within the Records section
2. Click on the top menu bar and then selecting the tab.
We will examine both methods and many of the reports later during training.
For details of the reports held within this section please refer to RM Finance Manual.
RM Finance Training 2.5 Day Notes 2019 7-Dec-18
Page 36 of 332
© 2019 Civica Pty Ltd
6 Transactions All transactions (cash, cheques, bank transfers etc.) should be recorded through one of the transactions options. The main advantage of any computerised accounts system, is the way in which a single entry on a screen will update every relevant area where the data entered is required. Transactions update accounts, analysis records, and the cashbook summary.
Click
The system displays the Transaction Choice screen:
Budget
Budget transactions enable the school to allocate budgeted expenditure figures to the budget accounts that are set up in the Records section. The system also enables income budgets to be established through allocation, and predicted income amounts to be entered. Virements Virement transactions enable budget amounts to be deducted from the original allocations. These amounts should then be reallocated to other budget accounts. Income and Expenditure Income and Expenditure transactions work in an identical manner to each other, except that RM Finance ensures that income transactions are only allocated to income sources and income analysis headings, and expenditure transactions are only allocated to suppliers and expenditure analysis headings. This section is particularly useful if continuing to use a manual ordering system and only need to enter totals into the computer system. Credit Notes Credit notes allow the user to process credit notes received from suppliers to reduce the amount owing. Purchase Orders (New Order, Express Order and Amend/Process) The Department of Education schools do not currently use this feature of the software
RM Finance Training 2.5 Day Notes 2019 7-Dec-18
Page 37 of 332
© 2019 Civica Pty Ltd
Adjustments and Corrections Adjustments and Corrections screens operate in the same manner as income and expenditure entries, except the amounts entered will decrease the appropriate accounts. There is no need to enter negative figures. RM Finance makes sure turnover figures and the bank account is adjusted correctly. Internal Charges Internal Charges can be used for moving actual expenditure between accounts. This is useful when an expense incurred by one department needs to be charged to another, or if an error has been made. Internal charges are also used to transfer budget reserves from the D reserve transfer account to the corresponding N reserve account. (View/Post Batch) The Batching (View/Post Batch) facility enables any kind of transaction to be entered onto the system as a batch. At this stage it has the status of an unauthorised transaction, and does not appear in the accounts. Subsequently, the batch can be processed which includes editing, deleting and authorisation after which it is entered into accounts as a normal transaction. This process is particularly useful to ensure that transactions are correct before posting, and to allow staff to enter transactions onto the system without posting them into the accounts until they have been authorised. Payments Payments allow cheques to be printed on pre-printed cheque stationery. The cheques may be reprinted if necessary. Using this facility eliminates mistakes and saves time. Accruals Accruals provide a facility to enter an adjustment in cases where goods and services have been used but not paid for in the current financial year. An accrual or a pre-payment can be posted to reflect the organisation’s true financial state. Reconciliation The reconciliation facility flags transactions as reconciled to the bank statement. The reconciliation flag on transactions can be reversed through the adjust/correct facility. Transfers Transfers allows for funds to be moved between school bank accounts. Such transfers are automatically shown on the two accounts concerned, as a credit and a debit respectively. Reports The reports section provides a menu of the various transaction reports available.
RM Finance Training 2.5 Day Notes 2019 7-Dec-18
Page 38 of 332
© 2019 Civica Pty Ltd
Activity Viewing Budget Allocations
Transactions > Budget
Click . The system displays the Budget Allocation screen:
Click The following window is displayed:
Post to Future Periods Department of Education schools should not post transactions to future periods. Batch Transactions For Department of Education schools, this is automatically set
Click on the in the top right hand corner of the active window to close the report and return to the Budget Allocation window
Click on to return to the main records section
RM Finance Training 2.5 Day Notes 2019 7-Dec-18
Page 39 of 332
© 2019 Civica Pty Ltd
6.1 Adjustments and Corrections
The options offered here will enable the user to reverse or adjust any income/expenditure entries that have been made, perform debtors and creditors reversals and reverse virements. There is also an un-reconcile facility which can be used to un-reconcile a transaction which has been reconciled in error. The Adjust/Correct function is also used to correct errors found in the BAS. If an error is made in the current tax-reporting period (before period end has been undertaken or the BAS submitted), it can be corrected via a reversal. If an error is found in the BAS and the period end has been completed the Adjust/Correct function can be used.
6.1.1 Adjustments and Corrections Menu
Select Transactions.
Click . The yellow folder on the right of this option signifies that a sub-menu exits.
The Adjustments and Corrections sub-menu is displayed:
Click to return to the main Transactions menu.
6.2 Transaction Reporting
Reports which relate to the Transactions section of RM Finance can be accessed by either:
Click within the Transactions section or click on the top menu bar and select the
tab.
For details of the reports held within this section please refer to the RM Finance Manual for further information.
A wide range of transaction reports will be examined during training.
RM Finance Training 2.5 Day Notes 2019 7-Dec-18
Page 40 of 332
© 2019 Civica Pty Ltd
7 Enquiries In the same way the FIND is used to locate a record (e.g. Supplier), using a small amount of known information, ENQUIRIES can be used to locate particular transactions, when not all the details are known or when it would be time consuming to enter all the details.
7.1 The Enquiries Screen
Click the button on the top menu bar. The system displays the Enquiries screen:
Voucher Number This is a number that is generated in sequence by the system for every transaction that is entered. Transaction Type The code for the transaction type is displayed on the same line as the voucher number, e.g. ESP-Expenditure, i.e. it only appears once the screen is populated with information about a transaction. Reference This field displays whatever the user typed in the reference field when the transaction was entered. For expenditure it will usually be the cheque number, and for income a receipt number or Z tape number etc. Nett This shows the Nett value of the transaction (without Tax). Tax This field displays the amount of Tax (if any) and the Tax code.
RM Finance Training 2.5 Day Notes 2019 7-Dec-18
Page 41 of 332
© 2019 Civica Pty Ltd
Gross The Gross field shows the total value (including Tax if any) of the transaction. Date This displays the date that the transaction was entered into the system. The period in which the transaction was entered is displayed alongside the date. User The initials of the user who entered the transaction are displayed here. PO No. If the transaction is a purchase order the purchase order number is displayed. This is not used in WA DET schools. Inv No. If an invoice number has been entered it is displayed here. Receipt No. Receipt numbers entered in RM Finance are displayed here. Order Number (O/N) If the transaction has had an order number entered in the expenditure window it is displayed here. Batch Ref. Batch numbers entered in RM Finance are displayed here. Other details The box on the right hand side of the screen will show the description of the transaction, whether the transaction has been printed or not, the currency for the relevant country, if the transaction has been reconciled, the bank account nominated for the transaction and whether the transaction is from the current or previous year. At the bottom of the screen the corresponding analysis code, account code (income source or supplier) and budget code is displayed. The sort codes for the analysis code and account code and the budget heading are displayed underneath.
Note: any item displayed in RED is available for further interrogation.
‘Red’ Fields
Click a “red” item. The system will present a screen report relating to that item.
Clicking on the gross field displays the Locate Results screen.
RM Finance Training 2.5 Day Notes 2019 7-Dec-18
Page 42 of 332
© 2019 Civica Pty Ltd
Activity: Finding transactions using Enquiries
Enquiries
Click on Enquiries in the top line tool bar – the following window opens
Click on
Type 40 in the Voucher No. field and press <Enter>, the transaction will be displayed and can be interrogated for further information
Click on the Budget code displayed in red at the bottom of the screen and you will be presented with a report on Budget Account D1455. Examine this report and then close it
Click on the Account name displayed in red at the bottom of the screen and you will be presented with a report on the Supplier Water Corporation. Examine this report and then close.
Note: scroll to the bottom of the report to view the Key which displays the transaction type.
RM Finance Training 2.5 Day Notes 2019 7-Dec-18
Page 43 of 332
© 2019 Civica Pty Ltd
Activity: Locating transactions
Enquiries > Locate Records
Click on Locate Records
Enter 220 in the Amount to Locate field
Click Locate or press <Enter>
Note: the screen displays 10 transactions greater than or equal to the amount being searched for and 10 transactions less than the amount being searched for. The user can select the correct transaction and interrogate further.
Double clicking on Voucher 43 for $220 with the description Books will display the original transaction and this can be interrogated further by clicking on any of the fields where the text is red
Click on the in the top right hand corner of the active window to close the window
Note: to locate income transactions you need to use a negative number e.g. -220.
RM Finance Training 2.5 Day Notes 2019 7-Dec-18
Page 44 of 332
© 2019 Civica Pty Ltd
Activity: Finding a Specific Transaction
Enquiries
Click on Enquiries in the top line menu
Click
Press <Tab> to go to the reference field
Enter the cheque number 2236
Click OK The original transaction where cheque number 2236 was used is then displayed and can be interrogated further using the ‘red’ fields.
Activity: Finding Recently Entered Transactions
Enquiries
Click RM Finance will prompt as follows:
Click to display the last transaction posted The last transaction entered is then displayed and can be interrogated further using the ‘red’ fields.
Click on the in the top right hand corner of the active window to close the transaction
RM Finance Training 2.5 Day Notes 2019 7-Dec-18
Page 45 of 332
© 2019 Civica Pty Ltd
8 Financial Summary The Financial Summary screen can instantly display the system balance of all bank accounts, based on transactions entered. It is always up to date and there is no delay in viewing the information.
Click on the top menu bar.
8.1 Overall View
The system displays the overall financial position of the school:
Brought Forward The combined totals of all bank accounts brought forward from last year. Income The total income received for the year to date. Expenditure The total expenditure for the year to date. Carry Forward Combined totals of all bank accounts.
Click the drop down list to view other financial summary details.
RM Finance Training 2.5 Day Notes 2019 7-Dec-18
Page 46 of 332
© 2019 Civica Pty Ltd
8.2 Budget Summary
This screen gives an overview of budget allocations, actual figures and the difference between the two:
Budget Column Refers to the current or revised budget. Actual YTD Column Shows the actual income/expenditure this year.
Variance Column
Displays the difference between the budget and the actual. This report was designed by the Department of Education and as such should be printed as part of the month and year-end reports.
8.3 Financial Summary Reports
Each financial summary has a set of reports associated with it that enable the user to expand upon the summary provided on screen and to produce either a summary or detailed report to screen, printer or spreadsheet.
Click For the Overall Position and the Budget Summary, the summary displayed on the screen is printed. For any selected bank account, the system displays the report selection screen shown below.
RM Finance Training 2.5 Day Notes 2019 7-Dec-18
Page 47 of 332
© 2019 Civica Pty Ltd
8.3.1 Financial Summary Report Options
Choosing the Summary Report displays the report as shown on the financial summary screen. Choosing the Detail option will show full details of all the transactions associated with this bank account – each transaction is displayed over 8 lines.
8.3.2 Inc. and Expenditure/Analysis
This report separates income from expenditure, shows a total for each and lists the transactions with the analysis code first. It will list transactions for the current period only.
8.3.3 Unreconciled Transactions
Choosing Unreconciled Transactions will print a list of unreconciled transactions associated with the selected account. This prints a summary style report with one transaction per line.
A full range of these reports will be examined during training.
RM Finance Training 2.5 Day Notes 2019 7-Dec-18
Page 48 of 332
© 2019 Civica Pty Ltd
8.4 Period End
A Period End routine should be carried out at the end of every month. Running the Period End routine ensures that the system flags future transactions with the correct period number and it zeros the period to date figure on records. The Period End should only be run after:
all transactions have been entered for the period.
bank reconciliation has been done.
all reports have been printed and checked.
all corrections have been made (and reports re-printed if appropriate).
the BAS report has been checked, printed and transactional difference posted.
the transactional rounding difference has been reconciled.
a backup of the school’s data file has been performed.
FREDA reports have been run for the current period.
8.5 Backing up the data file
It is imperative that a back-up of the RM Finance data file be taken at this stage - after the usual end of month processing has been completed and before posting the rounding difference. Refer to the RM Finance Manual for further instructions on backups. Once another back up of the data file has been taken and all Period End requirements have been fulfilled, a Period End can now be performed.
Note: once the period end routine has been completed no further transactions can be entered for this period, and it is not possible to reverse the period end or to ‘roll backwards’. If further transactions are required to be entered in a previous period the user must contact their Senior Financial Consultant for advice.
Click . The system displays the Period End screen:
DO NOT RUN PERIOD END. BOTH BACKING UP AND RUNNING PERIOD END WILL BE COVERED LATER IN TRAINING
RM Finance Training 2.5 Day Notes 2019 7-Dec-18
Page 49 of 332
© 2019 Civica Pty Ltd
9 Reporting
Reports are accessed by means of the reporting button on the top menu bar. When this option is selected the following screen is displayed.
The reports are organised into four sections – Records, Transactions, Ad-hoc and Custom (contains reports specific to Australia)
9.1.1 Records
The Records Tab is designed to give an overview of the standard reports available within the Records section of Reporting including Income Source and Supplier reports and Budget Reports
9.1.2 Transactions
The Transaction Tab is designed to give an overview of the standard reports available within the Transaction section of Reporting including the All Transactions report, the Batched Transaction Report and the View Post Batch function.
9.1.3 Ad Hoc
Ad Hoc reports are made available through Crystal Reports which is separate software to RM Finance. It is possible for experienced users with appropriate access to create reports on information held in the school’s data file.
9.1.4 Custom
The Custom Tab is designed to produce specific reports such as the Business Activity Statement and Freda Reporting. It also holds the EFT Parameters folders for the EFT Set up.
RM Finance Training 2.5 Day Notes 2019 7-Dec-18
Page 50 of 332
© 2019 Civica Pty Ltd
10 System Manager
The System Manager function allows the logged on user to access areas of the software which will enable the user to perform certain tasks such as allowing others to use the system, and allow the logged on users to determine certain system settings. These include creating user accounts, entering bank details and setting options. Generally only one person in a school is allocated System Manager’s access rights. This will usually be the Manager Corporate Services.
11 Bank
The Bank function allows the user to populate the Bank Reconciliation Path Location files for Electronic Bank Reconciliation and to perform the Electronic Bank Reconcilition and to print the Audit Log.
RM Finance Training 2.5 Day Notes 2019 7-Dec-18
Page 51 of 332
© 2019 Civica Pty Ltd
12 Setting Up At this point it is necessary to change from the demonstration data file, which contains a selection of codes and transactions to a ‘skeleton’ data file, which we will build throughout this course. This data file is named Finance.df1. Before the system can be used effectively, certain details and system options need to be set. These can be accessed via the System Manager’s menu.
Activity: Changing Data file
Change Data File
Click on the Change Data file icon
Select the file Finance.df1
Click on Open
Log in using School Administrator
Password – keys
Click Login or press <Enter>
RM Finance Training 2.5 Day Notes 2019 7-Dec-18
Page 52 of 332
© 2019 Civica Pty Ltd
12.1 Organisation Details: Setting Up School Details
It is within Organisation Details that the user can personalise the system by entering the school’s name, address, phone number, contact names, etc. The PO prefix field can be used to personalise the system-generated order numbers by adding a prefix that is specific to the district or the school. The menu name field gives users the opportunity to add a name to the top menu bar; this could be either the school name or the name of the data file for ease of recognition. By clicking on District Details the user will be able to give the system details about its district - name, address, etc.
Activity: Setting Up School Details
System Manager > Organisation Details
Replace the name West Coast District High with your school name and press <Tab>
Enter your school’s address in the Address field and press <Tab>
Enter your school’s phone and fax numbers and press <Tab> (this can be fictitious data for today’s training)
Enter the name of the school’s Manager Corporate Servies as Contact 1 and press <Tab>
Enter the name of the School Officer or the Principal as Contact 2 and press <Tab>
Press <Tab> (we do not need to enter a Purchase Order prefix)
Change the Menu Name from WCDHS your school’s initials
Click OK
RM Finance Training 2.5 Day Notes 2019 7-Dec-18
Page 53 of 332
© 2019 Civica Pty Ltd
12.2 Bank Account Details Set-up
The bank details option allows the school to set the account names and numbers for as many bank accounts as required. One of these bank accounts can be labelled as the ‘default’ bank account.
12.2.1 Identifier
For Department of Education schools, each bank account must have an identifier. This is used for FREDA reporting. This is an important field for WA schools. Each bank account must have an identifier (either 1, 2 or 3) to specify the type of account. This is used for FREDA reporting. The identifiers have the following meanings.
Identifier Meaning
1 Cheque Account (Main operating account)
2 Investment/Term Deposit Account
3 Building, Library or Gift Fund Account
There should only be one bank account tagged with 1. As many accounts as necessary (but not more than 13) can be tagged with 2. If the school has a Building Fund, a Library Fund and/or Gift Fund then these accounts should be tagged with 3.
RM Finance Training 2.5 Day Notes 2019 7-Dec-18
Page 54 of 332
© 2019 Civica Pty Ltd
Activity: Set up your school’s bank accounts
System Manager > Bank Details
Click on Central Fund
Click on Edit
Enter Cheque Account as the Account Name and press <Tab>
Enter 12345678 as the Account No. and press <Tab>. Note: Do not put any spaces, characters or hyphens in this field
Press <Tab> as we do not need a Sort Code
Enter 1 as the Identifier and press <Tab>
Tick the box for Default Bank Account and press <Tab>
Select Commonwealth as the Bank and press <Tab>
Enter 066 – 123 for the BSB number which is necessary if the school wishes to utilise EFT/BPAY functionality
Click OK to save when the details match the screenshot above The details entered are visible in the main Bank Details window.
RM Finance Training 2.5 Day Notes 2019 7-Dec-18
Page 55 of 332
© 2019 Civica Pty Ltd
Repeat the steps followed above to edit the School Bank account with the following details.
Highlight the School Bank
Uncheck the Default Bank Account.
Click OK when all details are correct The details entered are visible in the main Bank Details window.
Repeat the steps followed above to edit the Petty Cash account with the following details
Click OK when all details are correct
The details entered are visible in the main Bank Details window
IMPORTANT Department of Education schools must have their main operating
account (cheque account) marked as the default bank account
RM Finance Training 2.5 Day Notes 2019 7-Dec-18
Page 56 of 332
© 2019 Civica Pty Ltd
12.3 Documents
The Documents section allows the user to define the style of documents.
Click the System Manager menu.
Click the Documents button. The system displays the Documents screen:
12.3.1 Order Form
Clicking on the Select button allows the user to choose the style of purchase order form from a number of layouts. The correct choice for Western Australian schools is Order Form. The default number of copies to be printed can also be set. For government schools this should be set to one. Note: This is not used by Department of Education Schools.
12.3.2 Default Label Settings
This section is also where the user can specify the size of labels, if the school wishes to print address labels for suppliers (all measurements should be specified in centimetres).
12.3.3 Cheque Remittance Layout
RM Finance supports a number of different cheque layouts. The correct choice for Western Australian schools is the custom setting of (Australia) CHQ A4 Laser. Before printing cheques the school may need to do a test print to ensure that the pre-printed cheques match the layout. This cannot be done from this section.
Cheque Alignment
Note: This option is not applicable to Department of Education schools. It cannot be used in conjunction with the Australian Cheque Layout. Department of Education schools can adjust cheque settings at Reporting > Custom > Cheque Layout.
Click OK to save the settings
RM Finance Training 2.5 Day Notes 2019 7-Dec-18
Page 57 of 332
© 2019 Civica Pty Ltd
12.4 Options
Once the Bank Details have been modified there are some system settings which will need to be adjusted. The only options that should be modified are those that appear below. All other settings are as recommended by the Department of Education.
Activity: View System Options
System Manager > Options
View the Paths tab settings, no changes need to be made to this area
Select the Display tab and view the settings, no changes need to be made to this area
RM Finance Training 2.5 Day Notes 2019 7-Dec-18
Page 58 of 332
© 2019 Civica Pty Ltd
Select the Transactions tab and view the settings, no changes need to be made to this area
Select the Tax tab and view the settings, no changes need to be made to this area
RM Finance Training 2.5 Day Notes 2019 7-Dec-18
Page 59 of 332
© 2019 Civica Pty Ltd
Click on Warnings and view the settings, no changes need to be made to this area
Click on Period End
Under Period End Reporting click on Print Transactions
Ensure Short Report Format is selected
This means that when the transaction log is printed at the end of each month during period end roll over, it will appear in a short report format (one line per transaction) instead of listing the full details of each transaction over several lines. This will make the report much shorter and easier to handle.
Click OK to save the changes made to the options
RM Finance Training 2.5 Day Notes 2019 7-Dec-18
Page 60 of 332
© 2019 Civica Pty Ltd
12.5 Users and Passwords
This option allows the logged in user to set up new users, create and change their passwords and determine which areas of the software they are permitted to access.
12.5.1 Setting User Access Rights
Activity: Setting up a new user
System Manager > Users and Passwords
We will create a user account to allow you the same access rights as a School Registrar for training purposes
Click The system clears any displayed information and the cursor flashes in the initials field.
Enter your initials (up to 5 characters) then press <Tab>
Enter your name then press <Tab>
Enter your E number <Tab>
Enter the password keys then press <Tab>
Enter your job title
Click the Backup on Exit box so you are prompted to backup the data each time you quit the system
Click Ok
Note: the School Administrator can initially allocate a password for each user. The user must change this as soon as possible.
RM Finance Training 2.5 Day Notes 2019 7-Dec-18
Page 61 of 332
© 2019 Civica Pty Ltd
Activity: Setting User Access Rights
System Manager > Users and Passwords
With your user name displayed in the User Details screen (scroll to find your name) click on
Edit Record
Click on Access Levels and the system displays the Access Levels screen for this user
Click in Records on the left hand side to allow you to set the access levels as displayed in the screen shot below
Click in Transactions on the left hand side to allow you to set access levels as displayed in the screen shot below
RM Finance Training 2.5 Day Notes 2019 7-Dec-18
Page 62 of 332
© 2019 Civica Pty Ltd
Click in Reporting on the left hand side to allow you to set access levels as displayed in the screen shot below
Click in Other on the left hand side to allow you to set access levels as displayed in the screen shot below
Click . The Users and Passwords screen is displayed
Click to save. This user will now be added to the list of users on the Login screen
Note: users must use their own User Name when logging into RM Finance at School
RM Finance Training 2.5 Day Notes 2019 7-Dec-18
Page 63 of 332
© 2019 Civica Pty Ltd
12.5.2 Limiting User Access Rights
Activity: Setting up a new user with limited access
System Manager > Users and Passwords
For training purposes only, we will create another user record. This account will have limited access to View/Post Batch and Period End sections of RM Finance to demonstrate how system security can be implemented.
Click The system clears any displayed information and the cursor flashes in the initials field.
Enter initials MC then press <Tab>
Enter name Mary Citizen then press <Tab>
Enter E 123456 number <Tab>
Enter the password keys then press <Tab>
Enter job title School Officer
Click the Backup on Exit box so you are prompted to backup the data each time you quit the system
Note: the School Administrator can initially allocate a password for each user. The user must change this as soon as possible.
Click OK to save these details
RM Finance Training 2.5 Day Notes 2019 7-Dec-18
Page 64 of 332
© 2019 Civica Pty Ltd
System Manager > Users and Passwords
With Mary Citizen in the User Name field
Click on Edit Record
Click on Access Levels and the system displays the Access Levels screen for
Click in Records on the left hand side to allow you to set the access levels as displayed in the screen shot below
RM Finance Training 2.5 Day Notes 2019 7-Dec-18
Page 65 of 332
© 2019 Civica Pty Ltd
Click in Transactions on the left hand side to allow you to set the access levels as displayed in the screen shot below. In this example, we have given ourselves access to the batching only. This will enable us to enter batches but not update them. Full access will give users access to all areas of transactions.
Note: selecting batching enable users to enter batches only. Selecting Full will allow users access to selected areas of functionality.
Note: access to sections of the software not used in WA DoE schools should be set to None as in the above example for Express Orders.
Click in Reporting on the left hand side to allow you to set the access levels as displayed in the screen shot below.
The Records section includes access to the Ad-hoc section of Reporting where the Crystal Reports are accessed. The default setting here is None. The Custom section in Reporting is where the Australian Reporting Module reports are accessed.
RM Finance Training 2.5 Day Notes 2019 7-Dec-18
Page 66 of 332
© 2019 Civica Pty Ltd
Click in Other
In Training today, we will set LOOK ONLY access to Financial Summaries and Organisation Details.
Click . The Users and Passwords screen is displayed
Click to save. This user will now be added to the list of users on the Login screen
Note: setting the access to Batching will allow the user to only process transactions into a batch.
Selecting Batching will not allow the user to Update the Batch.
RM Finance Training 2.5 Day Notes 2019 7-Dec-18
Page 67 of 332
© 2019 Civica Pty Ltd
Activity: Login as a different user
Change User
Click on the Change User icon on the top right hand side of the screen
Login as Mary Citizen
Password Keys
Click on Period End the following message will be displayed
Click OK
We have also restricted access to updating batches
Go to Transactions and click on View Post Batch
Click on Change User
This time Log in as the Yourself using the password keys
RM Finance Training 2.5 Day Notes 2019 7-Dec-18
Page 68 of 332
© 2019 Civica Pty Ltd
Activity: Making a User Inactive As school staff change roles, they may no longer need access to RM Finance. These user accounts can be set to inactive. The User Name and access rights created for Mary Citizen in the previous exercise will not give her sufficient access to RM Finance to complete training activities. As we will not be using this profile again in training we will set the user account to inactive
System Manager > Users and Passwords
Click
In the Intials field Enter MC
Click OK or <Enter>
Click
Tick the Inactive box
Click Ok
To view a list of users
Click
A list of Current and Inactive users is displayed.
RM Finance Training 2.5 Day Notes 2019 7-Dec-18
Page 69 of 332
© 2019 Civica Pty Ltd
13 Working with Budgets
13.1 Budget Headings
These are the headings used by WA schools to group budget accounts together:
Heading Description Relates To 00PRE Previous Year Closing
Balance Now YYYY. Previously C100
10REV Revenue Accounts ‘C’ accounts
20EXP Expenditure Accounts ‘D’ accounts
30RES Reserve Account Transfers ‘D’ reserve transfer accounts
50RES1 Reserve Accounts ‘N’ accounts
60ADV Advance Accounts ‘N’ accounts
70TRV Trust and Suspense Accounts
‘N’ accounts
90GST GST Clearing Accounts ‘N’ accounts
Activity: Examining the Current Chart of Accounts
Records > Reports > List of Budget Accounts
Click on Records in the top line menu
Click on Reports
Select List of Budget Accounts
Click on Print Report
Select Current Budgets and click OK Examine the print out of the report; your trainer will discuss this with you.
RM Finance Training 2.5 Day Notes 2019 7-Dec-18
Page 71 of 332
© 2019 Civica Pty Ltd
Activity: Creating New Budget Codes As there are several budget accounts missing from the list of accounts we will create the following new budget codes and link them to the appropriate headings and analysis codes.
Budget Code
Description Heading Inc Default Analysis
Exp Default Analysis
C1705 Hire of Facilities 10REV C1700
C1805 Bank Interest 10REV C1800
C1905 Sale of Assets 10REV C1900
D5005 English 20EXP D5000
D5305 Science 20EXP D5300
D5105 Mathematics 20 EXP D5100
N3005 P&C Contributions 70TRV N3000I N3000E
Records > Budget Accounts
Click on New Record
Type C1705 and press <Tab>
Type Hire of Facilities and press <Tab>
Choose 10REV from the Budget Heading drop-down menu (or type the number 1)
<Tab> twice to the Inc Default Analysis filed and type C17 and press <Tab>
<Enter> to select C1700
Click OK
Repeat the above steps to create the rest of the Budget Accounts we need – remember to select the correct Budget Heading and Analysis code.
Budget Code
Description Heading Inc Default Analysis
Exp Default Analysis
C1805 Bank Interest 10REV C1800
C1905 Sale of Assets 10REV C1900
D5005 English 20EXP D5000
D5305 Science 20EXP D5300
D5105 Mathematics 20EXP D5100
N3005 P&C Contributions 70TRV N3000I N3000E
RM Finance Training 2.5 Day Notes 2019 7-Dec-18
Page 72 of 332
© 2019 Civica Pty Ltd
Activity: Default Analysis Codes Report Records > Reports
Click
Select the Default Analysis Codes Report
Click Print report
Check that each Budget account has been linked with the correct Analysis Code
Close the report
RM Finance Training 2.5 Day Notes 2019 7-Dec-18
Page 73 of 332
© 2019 Civica Pty Ltd
Activity: List of Budget Accounts Report
Records > Reports > List of Budget Accounts
Click Print Report
Click OK select the Current Budgets
Click OK to print the report to the screen
Check that each of the new accounts is correctly created. If an account is discovered with a typographical mistake or the wrong heading, the account will need to be edited.
RM Finance Training 2.5 Day Notes 2019 7-Dec-18
Page 74 of 332
© 2019 Civica Pty Ltd
Activity: Editing/Deleting a Budget Account Records > Budget Accounts When examining the current ‘List of Budget Accounts’ report, we have noticed that there are two budget account for the Mathematics area with the same default analysis code – one being D5110 for Numeracy and the other D5105 for Mathematics. We have decided to keep Numeracy D5110 and delete D5105 for Mathematics
Click
Type D5105 in the Budget Account field and press <Enter>
Click
Click Yes
RM Finance Training 2.5 Day Notes 2019 7-Dec-18
Page 75 of 332
© 2019 Civica Pty Ltd
Records > Reports > List of Budget Accounts
Click Print
Select the Current Budget option
Click OK
A portion of the report is show below. The Mathematics budget code no longer appears in the List of Budget Accounts.
Note: a current budget account cannot be deleted once transactions have been entered against it. Contact your SFC if you have any queries regarding the deletion of budget accounts.
RM Finance Training 2.5 Day Notes 2019 7-Dec-18
Page 76 of 332
© 2019 Civica Pty Ltd
13.2 Allocating the Budget
Budget allocations are made at the beginning of the year based on a Financial Plan used by the school. The plan should include Income Budget Allocations and Expenditure Budget Allocations. The difference will appear as a surplus against the Balance of the General Fund in the Current Budget column.
13.2.1 Entering the YYYY Current Budget
Activity: Check the Previous Year’s Closing Balance Figure
Reporting > Custom > Comparative Budget
Select Comparative Budget Report
Click Print
View the previous year’s closing balance in the Actual YTD column
Note: this figure has been rolled over from the previous year.
Close the Comparative Budget Report
RM Finance Training 2.5 Day Notes 2019 7-Dec-18
Page 77 of 332
© 2019 Civica Pty Ltd
Activity: Entering the YYYY Current Budget Figure
Transactions > Budget > Income
Complete the Batch Register for Budget Allocation 1 using Batch Ref 1- Budget Allocation
Transactions > Budget
Select Type Income
Click in the Budget Account field
Enter YYYY and press <Tab>
Press <Tab> to use today’s date
Enter 94000 (no decimal, no comma, no dollar sign)<Tab>
Enter Reference BA1<Tab>
Enter Batch Reference 1
Enter detail ‘Annual Budget Allocation 2019’
Click on OK
Select Yes to batch the transaction
RM Finance Training 2.5 Day Notes 2019 7-Dec-18
Page 78 of 332
© 2019 Civica Pty Ltd
Activity: Checking the Batched Transaction Report
Transactions > Reports
Click on Batched Transactions
Uncheck the boxes next to Income and Expenditure
Leave the box checked for Budget Amendments
Leave the Bank Accounts (Budget allocations do not affect the Bank Account)
Click on Print
Check the transaction
Ensure the amount and reference is
correct
RM Finance Training 2.5 Day Notes 2019 7-Dec-18
Page 79 of 332
© 2019 Civica Pty Ltd
Activity: Updating a Budget Batch
Transactions > View/Post Batch > Budgets
Click into the Batch Ref field
Enter Batch number 1
Click on Display or <Enter>
Transactions in the batch now appear in the window and can be edited or deleted by highlighting the particular transaction and selecting the edit or delete button as required.
Click on the hand icon to select all transactions for posting indicated by the ’Yes’
IMPORTANT
Highlighting the transaction line does not change the ‘No’ to a ‘Yes’.
The must be selected
RM Finance Training 2.5 Day Notes 2019 7-Dec-18
Page 80 of 332
© 2019 Civica Pty Ltd
Click
Click Yes
Close the window
Note: if corrections are made in the batch, a new Batched Transaction Report must be printed reflecting these changes
RM Finance Training 2.5 Day Notes 2019 7-Dec-18
Page 81 of 332
© 2019 Civica Pty Ltd
Activity: Check the Comparative Budget Report
Reporting > Custom > Comparative Budget
Click Print
View the Current Budget column displaying the previous year closing balance of $94000
Close the Comparative Budget Report
RM Finance Training 2.5 Day Notes 2019 7-Dec-18
Page 82 of 332
© 2019 Civica Pty Ltd
Activity: Entering Income Budget Allocations
Transactions > Budget > Income
Using the table below, we will enter the budget allocations as shown. There is no need to enter the decimal place or the comma separator when entering data.
Budget Code Description Amount ($)
C1001 Secondary Voluntary Contributions 7-10 50,000
C1305 P&C Donations 2,000
C1705 Hire of Facilities 4,000
C1805 Bank Interest 1,000
C1905 Sale of Assets 10,000
C3205 Student centred Funding 100,000
C3005 Bookshop - Books 12,000
C5015 Miscellaneous Revenue 2,988
C5999 (Revenue) GST Rounding 12
Total Income Allocations 182,000
Record keeping and data entry for the first transaction
Write up the Batch Register for Batch 2 using Ref BA2 – Budget Allocation Total $182,000
RM Finance Training 2.5 Day Notes 2019 7-Dec-18
Page 83 of 332
© 2019 Civica Pty Ltd
Transactions > Budget
Select the Type Income
Click in the Budget Account field
Enter C1001 and press <Tab>
Press <Tab> to use today’s date
Enter 50000 (no decimal, no comma, no dollar sign)
Enter a short reference BA2 and press <Tab> (Annual Budget Allocation number 2)
Enter the batch reference number 2
Enter the detail ‘Annual Budget Allocation 2019’
Select the text in the detail field and copy it to the computer’s clipboard using Ctrl + C
Click on OK
Click on Yes
Continue entering the rest of the data and paste the detail using Ctrl+V – this can be done for the next batch of transactions as well
Budget Code Budget Account Amount ($)
C1305 P&C Donations 2,000
C1705 Hire of Facilities 4,000
C1805 Bank Interest 1,000
C1905 Sale of Assets 10,000
C3205 Student centred Funding 100,000
C3005 Bookshop - Books 12,000
C5015 Miscellaneous Revenue 2,988
C5999 Revenue GST Rounding 12
When all budget allocations have been entered, the user can then check the batched transaction report to ensure data entry accuracy. This is covered in the next activity
RM Finance Training 2.5 Day Notes 2019 7-Dec-18
Page 84 of 332
© 2019 Civica Pty Ltd
Activity: Checking the Batched Transaction Report
Transactions > Reports
Click
Click on Batched Transactions
Uncheck the boxes next to Income and Expenditure
Leave the box checked for Budget Amendments
Leave the Bank Accounts alone (Budget allocations do not affect the Bank Account)
Click on Print
Check that all the transactions and totals are correct. A portion of the report is printed for you
RM Finance Training 2.5 Day Notes 2019 7-Dec-18
Page 85 of 332
© 2019 Civica Pty Ltd
Scroll to the very bottom of the report and check that the batch total is $182,000
Close the report
Note: if errors are noted these can be corrected via View/Post Batch as described in the next exercise.
RM Finance Training 2.5 Day Notes 2019 7-Dec-18
Page 86 of 332
© 2019 Civica Pty Ltd
Activity: Editing a Budget Batch
Transactions > View/Post Batch > Budgets
Click in the Batch Ref field
Enter the batch number 2
Click on Display or press <Enter>
To correct an error highlight the incorrect budget allocation transaction
Click Edit
This will take you back to the Budget screen
Correct any errors on the Budget screen
Click OK
Click Yes
This will bring you back to the Post Batch screen
RM Finance Training 2.5 Day Notes 2019 7-Dec-18
Page 87 of 332
© 2019 Civica Pty Ltd
Activity: Updating a Budget Batch
Transactions > View/Post Batch > Budgets
Click in the Batch Ref field and enter the number 2
Click on Display or press <Enter>
Click on the hand icon at the top of the screen to select all transactions for posting
Check that the total to post matches the batch total of $182,000
Click on Update . The following message will appear
Click on Yes
RM Finance Training 2.5 Day Notes 2019 7-Dec-18
Page 88 of 332
© 2019 Civica Pty Ltd
Profiling - The Budget Accounts need to have the amount of the budget allocated evenly to each of the 12 periods in a year for the C accounts. The following screen will appear;
Click on By 12
The budget allocation will be divided into 12 equal portions automatically by the system
Click OK
Click Yes to the confirmation question
Repeat this as often as needed until the profiling screen stops appearing
RM Finance Training 2.5 Day Notes 2019 7-Dec-18
Page 89 of 332
© 2019 Civica Pty Ltd
Activity: Checking the Comparative Budget for Income Budgets
Reporting > Custom > Comparative Budget
Click Print
Close the report
RM Finance Training 2.5 Day Notes 2019 7-Dec-18
Page 90 of 332
© 2019 Civica Pty Ltd
Activity: Allocating Expenditure Budget Allocations
Transactions > Budget > Expenditure
Record keeping
Complete the Batch Register for Batch 3, Ref BA3, Total Budget Allocations $189,000
Click on Transactions
Click on Budget
Select the Budget Type – Expenditure
Click in the budget account field
Enter D1025 and press <Tab>
Press <Tab> to use today’s date
Enter 20000 (no decimal, no comma, no dollar sign)
Enter a reference BA3 and press <Tab>
Enter the batch reference number 3
Type or paste the detail ‘Annual Budget Allocation 2019 using Ctrl+V
Click OK
RM Finance Training 2.5 Day Notes 2019 7-Dec-18
Page 91 of 332
© 2019 Civica Pty Ltd
Click Yes
Enter the remaining data from the table below
Expenditure Budget Allocations continued
Paste the detail using <Ctrl>+ V or use the text ‘Annual Budget Allocation 2019
Budget Code Description Ref Batch Ref
Amount ($)
D1087 Bank Fees and Charges BA3 3 500
D1455 Water BA3 3 1,000
D1510 Facilities – cleaning BA3 3 3,000
D1605 Faults Management BA3 3 50,000
D1615 Computer Repairs BA3 3 1,500
D1810 Purchase of Computer Hardware- Maths
BA3 3 14,000
D2005 Furniture-Administration BA3 3 7,000
D2710 Staff Development BA3 3 20,000
D3005 Bookshop BA3 3 3,000
D5005 English BA3 3 21,000
D5110 Numeracy BA3 3 20,000
D5305 Science BA3 3 18,000
D9005 Admin Server Reserve Transfer BA3 3 10,000
RM Finance Training 2.5 Day Notes 2019 7-Dec-18
Page 92 of 332
© 2019 Civica Pty Ltd
Activity: Checking the batched transaction report
Transactions > Reports
Click
Click on Batched Transactions
Uncheck the boxes next to Income and Expenditure
Leave the box checked for Budget Amendments
Leave the Bank Accounts alone (Budget allocations do not affect the Bank Account)
Click on Print
Check that all the transactions are correct
Check that the expenditure total is $189,000.00
Close the report
RM Finance Training 2.5 Day Notes 2019 7-Dec-18
Page 93 of 332
© 2019 Civica Pty Ltd
Activity: Editing and Updating a budget batch
Transactions > View/Post Batch > Budgets
Click on Transactions
Click on View/Post Batch
Click on Budgets
Click in the Batch Ref field and Enter the number 3
Click on Display or press <Enter>
Select the first transaction
Click Edit
The Expenditure Budget Allocation window will open and any necessary changes can be made. We will not make any changes in training unless there is an error.
Click OK (or press <Enter>)
Click Yes (or press <Enter
RM Finance Training 2.5 Day Notes 2019 7-Dec-18
Page 94 of 332
© 2019 Civica Pty Ltd
Click on to change the NO to YES for posting
The total to post appears in the lower window. Check that the total to post matches the batch total of $189,000.
Click on Update The following message will appear
Click on Yes
RM Finance Training 2.5 Day Notes 2019 7-Dec-18
Page 95 of 332
© 2019 Civica Pty Ltd
Profiling – Most Cost Centres are required to have their D Expenditure budgets spent by the
end of October or early November, therefore profiling by 12 and allocating the amount evenly
over each of the 12 periods is not applicable to the D accounts. As we don’t want to attach a
profile to these accounts, we will click the Profile icon and then click OK.
Click
Click OK
Click Yes to the confirmation question
Repeat this as often as needed until the profiling screen stops appearing
RM Finance Training 2.5 Day Notes 2019 7-Dec-18
Page 96 of 332
© 2019 Civica Pty Ltd
13.3 Surplus Budget
After entering the budgets, a figure may appear against the Balance of the General Fund in the Current Budget column. This figures is money which has not been allocated and is available for budgeting by the school. It is important that schools ensure that the Budgeted Expenditure amount is not greater than the Budgeted Income amount, as this will result in the Budget being in deficit.
Activity: Determining the unallocated funds
Reporting > Custom > Comparative Budget Report
Click Print
Scroll down to the middle of the report
View the Balance of General Fund in the current budget column (2nd column) – this is the surplus amount.
Close the Comparative Budget Report
IMPORTANT
If budgeted Revenue does not equal budgeted Expenditure, the difference shows as a surplus or as a deficit in the Current Budget
column against the Balance of the General Fund. It is important that the budgeted expenditure is not greater than the budgeted income.
RM Finance Training 2.5 Day Notes 2019 7-Dec-18
Page 97 of 332
© 2019 Civica Pty Ltd
13.4 Fixing the Budgets
Once the budgets have been entered for the current year they should be fixed. Fixing the budget will copy these figures from the ‘Current Budget’ column to the ‘Fixed Budget’ column. Any further revisions which are made will then appear in the current budget column. Do not refix the budget during the year. The fixed budget column will always represent the initial budget figures for the year
Activity: Fixing the Budgets
System Manager > Fix Budgets
The following message will appear
Click on YES
Reporting > Custom > Comparative Budget
Check the result of fixing the budget figures
.
RM Finance Training 2.5 Day Notes 2019 7-Dec-18
Page 99 of 332
© 2019 Civica Pty Ltd
The Grand Total reflects the balance of all bank accounts
Ensure all allocated budgets have figures in both columns. If any budget account has not been copied over correctly (due to a profile not being attached), you can re-profile the Budget Accounts (Records > Budget Accounts > Find > Profile) and then re-fix the budget.
RM Finance Training 2.5 Day Notes 2019 7-Dec-18
Page 100 of 332
© 2019 Civica Pty Ltd
14 Income Sources and Suppliers
14.1 Creating Suppliers
Each transaction needs to be allocated either an income source or supplier depending on the transaction type. WA Government schools will allocate nearly all income against one source – a code of INC001. The exception to this is the ATO where the account code is ATOI. These codes will be pre-set in your data file.
Suppliers however, will be handled individually. The supplier code will consist of the first three characters of the supplier’s name (surname if an individual) followed by a three-digit number. As the income sources INC001 and ATOI have been set up for your school, it is unlikely that you will be required to create any more income sources and will only create suppliers on an ongoing basis. To make sure you only create suppliers and not income sources by mistake you can have suppliers set as the default.
Activity: Set Supplier as Default
Records > Income Sources / Suppliers
Click
The Account Defaults screen will appear:
Ensure Supplier is selected
Click OK
RM Finance Training 2.5 Day Notes 2019 7-Dec-18
Page 101 of 332
© 2019 Civica Pty Ltd
Activity: Creating New Suppliers
Records > Income Sources and Suppliers
Note - a standard naming convention must be used when assigning a code to each supplier record. The code consists of three alpha and three numeric characters. E.g. Bookland – BOO001
Once you have entered a transaction against a supplier record you will not be able to edit the supplier name or short code, therefore, it is important to check your data entry before using the supplier.
Click on (Supplier is now the default)
In the Short Name field type the supplier code BOO001 and press
<Tab> to the Full Name field (a sort key will be discussed later in training)
Enter Bookland in the Full Name field and press <Tab>
Enter 190 Stirling Street press <Enter>
Enter EAST PERTH WA 6004 and <Tab> to the ABN field
Enter the ABN for this supplier 12 345 345 345
Click on the EFT/BPAY tab
Select Cheque as the Payment Method
Select None as the Remittance Method
Click OK
Use capitals for the suburb only, Title case for all other data. Put the post code in the address block if you want to use system cheques or window envelopes
Spaces in the ABN make it easier to
read but they are not necessary.
RM Finance Training 2.5 Day Notes 2019 7-Dec-18
Page 102 of 332
© 2019 Civica Pty Ltd
Repeat the above steps to create the following two suppliers:
Short Code Full Name & Address ABN EFT/BPAY
MAR001 Marty’s Odd Job Service 277 Mary Street PERTH WA 6000
No ABN provided – written and signed statement provided that Marty is a hobbyist. Enter STATEMENT SUPPLIED in this field.
Cheque None
OFF001
Office Works 1122 Hay Street SUBIACO WA 6008
11 123 123 123
Cheque None
When a supplier is unable to quote an ABN they may have to complete this form to avoid having part of the payment withheld.
Schools must not deal with suppliers who do not have an ABN unless they are provided with written evidence (by the supplier) that the supplier’s activities are classed as a hobby.
RM Finance Training 2.5 Day Notes 2019 7-Dec-18
Page 103 of 332
© 2019 Civica Pty Ltd
14.2 Alternative Payees
The Alternative payee option is used where the supplier wishes the school to pay another organisation that is collecting on its behalf, this could happen when a business is in receivership.
Activity: Creating an Alternative Payee The supplier Any Time Computer Repairs has gone into liquidation and you have been instructed to make all payments for this supplier to an alternative payee called Mr Fix-IT. Create this new Alternative Payee and then link them to the Supplier.
Records > Alternative Payees
Click on
Type FIX001 in the short name field and press <Tab>
Press <Tab>
In the Full Name enter – Mr Fix-IT and press <Tab>
Enter the address in the address block - 22 Armadale Road, ARMADALE WA 6112
Press <Tab> until you get to the ABN field
Enter 67 678 678 678
Click on EFT/BPAY
Select Cheque as the payment type
Select None as the remittance method
Click OK to save the data
Note: when entering Expenditure Transactions and selecting the Alternative Payee checkbox, the system will check that the SUPPLIER has an ABN number for tax purposes.
RM Finance Training 2.5 Day Notes 2019 7-Dec-18
Page 104 of 332
© 2019 Civica Pty Ltd
Linking an Alternative Payee to a Supplier
Method for Linking an Alternative Payee to a Supplier
Select Records
Select Income Sources & Suppliers
Select Find Record and enter the Supplier code
Select Edit
Click in Alternative Payee field and press <TAB>
Select an Alternative Payee from the list or
Add a new payee by selecting New Payee button
Select OK
Activity: Linking an Alternative Payee Anytime Computer Repair Service is in receivership and you have been instructed to make all future payments to Mr Fix-IT. We will link the Alternative Payee to the Supplier.
Records > Income Sources and Suppliers
Click
Type ANY and press <Enter> (to force the search)
Click
Click into the Alternative Payee field at the bottom
Press <Tab> and the following window will appear listing all Alternative Payees created
RM Finance Training 2.5 Day Notes 2019 7-Dec-18
Page 105 of 332
© 2019 Civica Pty Ltd
Double click on FIX001 Mr Fix-IT.
The short code FIX001 will be displayed in the field
Click OK to save the data
Records > Alternative Payees
Choose
Type FIX and <Enter> in the Short Name
Click on
OK to print to the screen
Close the report
RM Finance Training 2.5 Day Notes 2019 7-Dec-18
Page 106 of 332
© 2019 Civica Pty Ltd
Activity: Creating an Alternative Payee on the fly Records > Income Sources/Suppliers
Choose
Type GRA in the Short Name and <Enter>
Choose
Click in the Alternative Payee field and <Tab>
Choose
In the Short Name type BAK001
In the Full Name type Mrs M Baker
In the Address type 86 Port Street YOKINE WA 6060
In the ABN type 12 458 789 789
Click on the EFT/BPAY tab
Select the Payment method of Cheque
Select the Remittance method: None
Click OK
View the Alternative Payee reference
Click OK to save
RM Finance Training 2.5 Day Notes 2019 7-Dec-18
Page 107 of 332
© 2019 Civica Pty Ltd
14.3 Records Reports
Activity: Supplier Reports
Records > Reports
Click
Select Suppliers Only
Click on Print Report – a portion of the report is displayed below; check your report for accuracy of data
Any errors noted can be rectified via Records > Income Sources and Suppliers > Find > Edit
Close the report
RM Finance Training 2.5 Day Notes 2019 7-Dec-18
Page 108 of 332
© 2019 Civica Pty Ltd
Records > Reports > Suppliers Only (Short form)
This report displays a list of clients in a format less lengthy than the Suppliers only report.
Click Print
A portion of the report is shown below
Records > Reports > Suppliers with no ABN
This report details all suppliers who do not have an ABN number.
RM Finance Training 2.5 Day Notes 2019 7-Dec-18
Page 109 of 332
© 2019 Civica Pty Ltd
15 Tax Codes for RM Finance When processing transactions for income or expenditure, a Tax code will need to be entered for every transaction. This code allows RM Finance to classify the transactions correctly for the Business Activity Statement. It is therefore extremely important that all users are familiar with the codes and their meanings. It may take a little time to become familiar with how to classify each income and expenditure item. The following tax codes are used in RM Finance. They will be set up in your school’s data file.
Tax Code Purpose
0
GST Free supplies or acquisitions Code 0 would be used when processing income or expenditure items which do not include GST (For example - Water charges, Voluntary Contributions and Charges,
Educational excursions, Donations, Course materials that are consumed)
1
Taxed supplies or acquisitions Code 1 would be used for ‘normal’ income or expenditure transactions which include 10% GST ie: Normal Goods and services transactions. (For example – Commissions,
Food supplied on camps, Textbooks, Hire of buses for excursions. Check the invoice if in doubt)
2
Capital Acquisitions which include GST Code 2 would be used for processing expenditure transactions for capital acquisitions which have GST included in the price ie: Items with a Gross Value of
=>$5,500 or Net => $5,000 (For example – Computers costing $5000 or more - excluding GST))
3
Capital Acquisitions with no GST in the price Code 3 would be used for processing expenditure transactions for capital acquisitions which have no GST included in the price (For example – Wheelchairs costing $5000 or more)
4 Input-taxed supplies or acquisitions Code 4 would be used for income or expenditure transactions in input-taxed situations (Bank Interest or Input Taxed Fund Raising and Bank Charges with no GST)
5
Adjustments Code 5 is used by the Tax Office if they need to adjust the GST amount recorded in a previous tax period (For example – Exchange of an item resulting in a
change of the original price charged) Schools should not use Tax Code 5
7
Withholding Tax Code 7 would be used if you need to withhold tax from a supplier who does not have an ABN. THIS GST CODE SHOULD NOT BE USED – PLEASE CONTACT ‘Finance Operational Support’ ([email protected]) IF WITHHOLDING TAX DOES APPLY.
8
Outside Scope Code 8 would be used for processing transactions outside the scope of GST. Transactions recorded against Code 8 are not included in the ‘tax table’ or the Business Activity Statement (For example –Student-centred Funding, Vac Swim, Book Club,
P&C Contributions collected by School on behalf of the P &C, Collections for charity.
Ensure the correct tax codes are used for each transaction as this will impact on the monthly BAS statement
RM Finance Training 2.5 Day Notes 2019 7-Dec-18
Page 110 of 332
© 2019 Civica Pty Ltd
16 Receipt Processing Receipts can be entered either from the receipt book (more likely in a primary school) or from a Z tape/receipts (cash register) summary list (more likely in a high school).
Activity: Income Processing
Record keeping - Record the following batch of receipts on the Batch Register
Batch Number 4, Reference 1231 – 1235 (Receipt Numbers) Batch Total of Income - $21,760
Complete the tax code column for each item
Total Analysis Detail Budget Line
Total
Tax
Code
Receipt
No
$10,440 C3000 Bookshop - Books C3005 10,440 1231
$660 C1700 Hall hire C1705 660 1232
$10,000 C1900 Sale of Assets C1905 10,000 1233
$440 C2200 Healthways Grant C2205 440 1234
$200 C1000 Secondary Vols – C
Smith
C1001 200 1235
$20 N3000I P&C Contribs – C Smith N3005 20 1235
Note: although the individual receipt numbers are recorded in the Receipt No. field, if the last receipt number is used as the Reference for all transactions in the batch, during Bank Reconciliation the user will only have to reconcile one transaction rather than 4 as the software will group all transactions with the same reference number together
Note ** Create the Budget Account C2205
Healthways Grant
Budget Heading 10 Rev
Default Analysis Code C2200
RM Finance Training 2.5 Day Notes 2019 7-Dec-18
Page 111 of 332
© 2019 Civica Pty Ltd
Transactions > Income
Click in the income source field
Enter INC001 and press <Tab> (or press <Tab> to select from list)
Press <Tab> to accept the default date of today
Enter 21760 in the Total and press <Tab>
Enter 1235 in the Reference field and press <Tab> (Use the last receipt number)
Enter the Batch Ref 4
Press <Tab>
Enter the details Bookshop Books and press <Tab>
Enter C3005 in the Budget field and press <Tab>
Enter 10440 in the line total field and press <Tab>
Enter the Tax code 1 and press <Tab>
Enter 1231 as the receipt number (your screen should be exactly the same as the screenshot below)
<Tab> again. This will drop the item into the multi-line section at the bottom of the screen
The cursor will be flashing in the Detail field. Use the table below to enter the income transactions:
RM Finance Training 2.5 Day Notes 2019 7-Dec-18
Page 112 of 332
© 2019 Civica Pty Ltd
Note: the Details field should contain information regarding the items or services purchased. Do not leave this blank
Detail Budget Line Total Tax code Rec No
Hall Hire C1705 660 1 1232
Sale of Assets C1905 10,000 1 1233
Healthways Grant C2205 440 8 1234
Secondary Vols – C Smith C1001 200 0 1235
P&C Contribs – C Smith N3005 20 8 1235
Note ** Create the Budget Account C2205
Description: Healthways Grant - Budget Heading 10 Rev
Click Enter the following
OK and Yes to create the new Budget Code
Add the Default Analysis Code C2200
Note: when creating budget codes with this method, users must complete the creation of the code by navigating to Records > Budget Accounts and entering the required income analysis code.
Check the screen matches the screenshot below
RM Finance Training 2.5 Day Notes 2019 7-Dec-18
Page 113 of 332
© 2019 Civica Pty Ltd
Check that the total at the bottom of the screen equals the total at the top of the screen
Click OK
Click OK to select the Cheque account
Choose Yes to Batch the transaction
RM Finance Training 2.5 Day Notes 2019 7-Dec-18
Page 114 of 332
© 2019 Civica Pty Ltd
Activity: Checking the batch
Transactions > Reports > Batched Transactions
Check the box next to Income (for an Income batch - turn the others off)
Select the school’s operating bank account – usually the cheque account
Keep Gross Totals on
Click on Print
Check that all the transactions and tax codes as well as the totals are correct
RM Finance Training 2.5 Day Notes 2019 7-Dec-18
Page 115 of 332
© 2019 Civica Pty Ltd
Note: in the school office the Batched Transactions report must be printed and filed.
RM Finance Training 2.5 Day Notes 2019 7-Dec-18
Page 116 of 332
© 2019 Civica Pty Ltd
Activity: Updating an Income batch
Transactions > View/Post Batch
Click on Income
Click in the Batch Ref field
Enter the batch number 4
Click on Display or press <Enter>
Click on to change the word No to Yes
The total to post appears in the lower window check that this is $21,760
Click on
Click on Yes if you are sure you want to update
The transactions are now correctly posted to the relevant Income accounts.
RM Finance Training 2.5 Day Notes 2019 7-Dec-18
Page 117 of 332
© 2019 Civica Pty Ltd
Activity: Checking the Comparative Budget
Reporting > Custom > Comparative Budget Report
Examine the C accounts for the results of posting batch number 4
Scroll down to the Balance of the General Fund Note: As we have created the new Budget Code C2205 on the fly, a Budget Allocation has not been previously set up for this account. At school, a budget allocation would need to be entered for C2205 (Transactions > Budget >Income), which would then appear in the Current Budget column, but NOT the Fixed Budget column, as once the initial budgets have been fixed, they are never re-fixed again, regardless of any new budgets being created. We will not be doing this in training today
RM Finance Training 2.5 Day Notes 2019 7-Dec-18
Page 118 of 332
© 2019 Civica Pty Ltd
Close the report
RM Finance Training 2.5 Day Notes 2019 7-Dec-18
Page 119 of 332
© 2019 Civica Pty Ltd
Activity: View the Financial Summary-Budget Summary
Financial Summary > Budget Summary
Select Financial Summary from the top menu bar
Select Budget Summary from the drop down menu
Close the Financial Summary window
Total income processed into the C accounts
Total of N Balance accounts
Total matches Grand total
RM Finance Training 2.5 Day Notes 2019 7-Dec-18
Page 120 of 332
© 2019 Civica Pty Ltd
16.1 Viewing the Current Tax Position
Up to this point we have processed one batch of receipts and some of these amounts received included GST. When a transaction is entered, RM Finance will automatically separate the GST component from the nett amount and will post the GST to a special area in RM Finance called the ‘Tax Table’. This can be viewed through the Records section.
Note: the amount of GST is not posted to your GST Clearing Account (e.g. N3505). This account is only used for tax refunds from and/or tax payments to the ATO.
Activity: Checking Records
Records > Tax Table
View the tax table Outputs to see the result of your income processing
Records > Budget Accounts
Click on Find Record
Enter C1705 and press <Enter>
Click on the magnifying glass next to the Balance Remaining
Select the Full Budget Analysis and click Print
RM Finance Training 2.5 Day Notes 2019 7-Dec-18
Page 121 of 332
© 2019 Civica Pty Ltd
Click OK (to output the report to the screen) The following message will appear
Click No (the user decides when to select yes)
The following message will appear
Click Yes
Follow the printer prompts
Close the report
RM Finance Training 2.5 Day Notes 2019 7-Dec-18
Page 122 of 332
© 2019 Civica Pty Ltd
Activity: GST Transactions & the Business Activity Statement
Reporting > Custom > GST Transactions
The software automatically places the current period in the From Period and To Period unless the user is investigating transactions from a previous period where they are able to enter
The required period is entered in the From and To fields manually. The Sort Order Field can be used to generate reports for Suppliers, Budget Codes and Analysis Codes.
Ensure the Screen radio button is selected
Click on the Print icon
Click OK
View the report and Close
RM Finance Training 2.5 Day Notes 2019 7-Dec-18
Page 123 of 332
© 2019 Civica Pty Ltd
Activity: The Business Activity Statement for Period 1
Reporting > Custom > Business Activity Statement
The software automatically places the current period in the From Period and To Period unless the user is investigating transactions from a previous period where they are able to enter the required period in the From and To fields manually.
Ensure the Screen radio button is selected
Click on the Print button
View and then close the report
RM Finance Training 2.5 Day Notes 2019 7-Dec-18
Page 125 of 332
© 2019 Civica Pty Ltd
17 Payments Processing
Activity: Expenditure Processing
Enter and process the following batch of payments.These are usually entered from a batch of invoices Create any new suppliers as you go including their addresses and ABNs.
Record Keeping
Complete the batch register for Batch No 5, Ref From 2233 To 2238 (handwritten cheque numbers), Expend Payments Batch total - $12,385
Complete the tax code field in the table below
Supplier Total Ref Analysis Detail Budget Tax
Code O/N Inv. No. Notes
Water
Corporation
$60 2233 Water
Charges
D1455 987654
Algar Burns
Computing
$5,500 2234 Computer D1810 001 112233 Create new
supplier/
Tick Asset
box
Grandma’s
Furniture
Company
$6,000 2235 Trophy
Cabinet
D2005 002 666666 Tick Asset
box/ Do not
use the
Alternate
Payee
Science
Teachers
Assoc WA
$55 2236 Prof. Dev
Course
D2705 003 88888 Payment
will take
budget over
limit
Bookland $550 2237 Books D3005
004 P87632
A&M
Bookshop
$220 2238 D2480 Books D5005 005 876543 Change the
analysis
code
Batch Total $12,385
Note: the purchase of books to be used as teaching references or class sets by any cost centre is processed against the appropriate Budget code but will use Analysis code D2480. These books form part of the Library Collection in the Assets module.
RM Finance Training 2.5 Day Notes 2019 7-Dec-18
Page 126 of 332
© 2019 Civica Pty Ltd
Transactions > Expenditure
Type WA and press <Tab>
Water Corp will be displayed – press <Enter> to select the Supplier
Press <Tab> twice to enter the Supplier and accept the default date (today’s)
Ensure the ‘Create Cheque’ is un-ticked
Enter 60 for the Total and press <Tab>
Enter 2233 for the reference (the first cheque number in this instance) and press <Tab>
Enter 5 for the Batch reference number and press <Tab>
Enter Water Charges as the detail for this payment and press <Tab>
Enter D1455 for the budget code and press <Tab>
Enter 60 as the line total and press <Tab>
Enter 0 for the tax code and press <Tab> three times
Enter 987654 as the invoice order number and press <Tab>
Check the details against the screen shot below:
If all details are correct press <Tab> to complete the transaction, the details move to the lower half of the screen and the transaction now has to be posted to the batch
Click or <Enter>
Confirm that the Cheque account is selected & click OK or press <Enter>
RM Finance Training 2.5 Day Notes 2019 7-Dec-18
Page 127 of 332
© 2019 Civica Pty Ltd
The following message appears at the top of the screen:
Click Yes if you wish to proceed or press <Enter>
Repeat the above steps to enter the remaining transactions from the table below:
Note: the cheque number will have automatically incremented for the remaining transactions.
Supplier Total Ref Analysis Detail Budget Tax Code
O/N Inv. No. Notes
Algar Burns
Computing
$5,500 2234 Computer D1810 2 001 112233 Create
new
supplier/
Tick
Asset box
Grandma’s
Furniture
Company
$6,000 2235 Trophy
Cabinet
D2005 2 002 666666 Tick
Asset
box/ Do
not use
the
Alternate
Payee
Science
Teachers
Assoc WA
$55 2236 Prof. Dev
Course
D2705 1 003 88888 Payment
will take
budget
over limit
Bookland $550 2237 Purchase
of Books
D3005
1 004 P87632
A&M
Bookshop
$220 2238 D2480 Books D5005 1 005 876543 Change
the
analysis
code
Batch Total $12,385
Note: for assets with a net value =>$5000 or a gross value =>$5500 tick the asset box. This will flag the item for importing into RM Assets.
Note: the purchase of books to be used as teaching references or class sets by any cost centre is processed against the appropriate Budget code but will use Analysis code D2480. These books form part of the Library Collection in the Assets module.
RM Finance Training 2.5 Day Notes 2019 7-Dec-18
Page 128 of 332
© 2019 Civica Pty Ltd
Creating a Supplier Account for Algar Burns Computing
Enter ALG in Short Name and press Enter
Click on
Complete the details for Algar Burns as shown below
Select the EFT/BPAY Tab
Select Payment Method of Cheque
Select Remittance Method of None
Click OK
Click Yes to create the supplier
RM Finance Training 2.5 Day Notes 2019 7-Dec-18
Page 129 of 332
© 2019 Civica Pty Ltd
Enter the rest of the details
Don’t forget to tick the Asset Box
<Tab> to the lower window
Click
Ok to the Cheque Account
Click Yes to post the batch Continue entering the rest of the expenditure payments.
Changing the Analysis Code for Library Collection.
Highlight over Analysis Code and enter D2480
RM Finance Training 2.5 Day Notes 2019 7-Dec-18
Page 130 of 332
© 2019 Civica Pty Ltd
Activity: Checking the batch
Transactions > Reports > Batched Transactions
Check the box next to Expenditure
Select the cheque account
Keep Gross Totals on
Click on Print
Click on OK
Check all the transactions, tax codes and totals are correct
Note: the Batched Transaction report must be printed and filed.
RM Finance Training 2.5 Day Notes 2019 7-Dec-18
Page 131 of 332
© 2019 Civica Pty Ltd
Check the correct tax code has been selected.
Check the batch total is correct $12,385.00
RM Finance Training 2.5 Day Notes 2019 7-Dec-18
Page 132 of 332
© 2019 Civica Pty Ltd
Activity: Editing a Batch If corrections are required make them as follows:
Transactions > View/Post Batch > Expenditure and Credit Notes
Click in the Batch Ref field
Enter the batch number 5
Click on Display or press <Enter>
Highlight the transaction line to be edited
Click
Highlight the transaction line in the bottom screen
Make the change or alternatively delete the transaction
Click OK, OK to the cheque account and Yes to batch
The user will be returned to the Post Batch window.
IMPORTANT
When making changes to transactions, the user must tab back down to the All Expenditure Lines screen in order for the change to apply
before clicking the Ok tick.
.
Note: if corrections are made to a batch, the Batched Transaction Report must be printed to reflect the correction and then filed.
RM Finance Training 2.5 Day Notes 2019 7-Dec-18
Page 133 of 332
© 2019 Civica Pty Ltd
Activity: Updating the Expenditure batch
Transactions > View/Post Batch
Click on Expenditure and Credit Notes
Click in the Batch Ref field
Enter the batch number 5
Click on Display or press <Enter>
Click on to change the word No to Yes
The total to post appears in the lower window. Check this is $12,385.00
Click on
Click Yes to post the batch
RM Finance Training 2.5 Day Notes 2019 7-Dec-18
Page 134 of 332
© 2019 Civica Pty Ltd
Activity: Checking the Comparative Budget
The transactions are now correctly posted to the relevant Expenditure accounts.
Reporting > Custom > Comparative Budget Report
Examine the D accounts for the results of posting batch number 6
RM Finance Training 2.5 Day Notes 2019 7-Dec-18
Page 135 of 332
© 2019 Civica Pty Ltd
17.1 Viewing the Current Tax Position
Up to this point we have processed one batch of receipts and some of these amounts received included GST. When a transaction is entered, RM Finance will automatically separate the GST component from the nett amount and will post the GST to a special area in RM Finance called the ‘Tax Table’. This can be viewed through the Records section.
Note: the amount of GST is not posted to your GST Clearing Account (eg: N3505). This account is only used for tax refunds from and/or tax payments to the ATO.
Activity: Checking the Tax Position
Records > Tax Table > Inputs Tab
Click on the Inputs tab and view the tax table Inputs to see the result of your expenditure processing.
Close the Tax Table
Records > Budget Accounts
Click on Find Record
Enter D1810 and press <Enter>
RM Finance Training 2.5 Day Notes 2019 7-Dec-18
Page 136 of 332
© 2019 Civica Pty Ltd
Click on the magnifying glass next to the Balance Remaining
Select the Full Budget Analysis and click Print
Click OK (to output the report to the screen) The following message will appear
Click No The following message will appear
Click Yes
Click OK
Follow the printer prompts
RM Finance Training 2.5 Day Notes 2019 7-Dec-18
Page 137 of 332
© 2019 Civica Pty Ltd
Close the Budget Analysis Report
Follow the printer prompts back to Portrait
RM Finance Training 2.5 Day Notes 2019 7-Dec-18
Page 138 of 332
© 2019 Civica Pty Ltd
Activity: GST Transactions & the Business Activity Statement
Reporting > Custom > GST Transactions
Click in the field To Period (the software will automatically place the correct period number in the field for you or you can type a period number in the field)
Click on the Print button
Click OK
View the report
Close the report
RM Finance Training 2.5 Day Notes 2019 7-Dec-18
Page 139 of 332
© 2019 Civica Pty Ltd
Activity: Viewing the Business Activity Statement for Period 1
Reports > Custom > Business Activity Statement
The current period will be displayed by default
Ensure the Screen radio button is selected
Click Print
RM Finance Training 2.5 Day Notes 2019 7-Dec-18
Page 140 of 332
© 2019 Civica Pty Ltd
View and Close
RM Finance Training 2.5 Day Notes 2019 7-Dec-18
Page 141 of 332
© 2019 Civica Pty Ltd
17.2 Payments Printing
Before printing cheques for the first time, it is recommended you carry out a test print to ensure that your cheque format is compatible with the system layout.
Note: only users with System Manager Access rights will be able to adjust the cheque layout.
Method for Test Printing Cheques
Click on Reporting
Click on Custom
Click on Cheque Layout
The following screen will appear
Click on Test Print. A Message appears: Print a test page?
Click on Yes
Compare the test print with your pre-printed cheque. If the fields do not align, alter the top, left and/or bottom measurements as necessary. (The ‘Top’ measurement relates to the remittance advice, the ‘Left’ measurement determines how far from the left hand margin the cheque information will be printed and the ‘bottom’ measurement indicates how far from the bottom of the page the cheque information is printed.)
Click on Test Print and compare the fields again.
Continue to adjust the measurements until all fields align correctly.
Click on OK to save.
Note: any changes to cheque layout settings will need to be updated on each workstation
RM Finance Training 2.5 Day Notes 2019 7-Dec-18
Page 142 of 332
© 2019 Civica Pty Ltd
THE MANAGER
Bank: ..........................................................................................
Branch: ..........................................................................................
Dear Sir/Madam
We have today placed an order with .............................................................................. for the supply of cheques, details of which are as follows:
1. Quantity ..........................................................................................
2. Numbered ..........................................................................................
3. Account Name ..........................................................................................
4. Account Number ..........................................................................................
5. Overprinted with: “No Stamp Duty Payable”
Would you please supply to .......................................................................................... the necessary bank authority, enabling printing of these cheques to commence.
Yours faithfully
................................................................................ Signature and School stamp
RM Finance Training 2.5 Day Notes 2019 7-Dec-18
Page 143 of 332
© 2019 Civica Pty Ltd
Activity: Expenditure processing with System Cheques
In order to print system cheques this option must be selected via System Manager > Options > Transactions > Payments Printing.
Record Keeping
Record the Batch Register for Batch No 6, no reference at this point (we will enter the reference numbers when we print the cheques), and the batch total of $440.00.
Enter the Tax codes for the following transactions
Supplier
Total
Alternate
Payee
Detail
Budget Code
Line Total
Tax Code
O/N
Invoice
Supply West
$110 Files and
Folders
Stationery Math Aids
D1025
D5005 D5110
$55
$25 $30
006 006 006
1287S 1287S 1287S
Marty’s $110
Cleaning
of Gutters D1510 $110 007 98756T
Anytime Computer
$220 Tick Alternative Payee box
Service of computer by Mr Fix IT
D1615
$220
008
12542
Batch Total: $440.00
RM Finance Training 2.5 Day Notes 2019 7-Dec-18
Page 144 of 332
© 2019 Civica Pty Ltd
Transactions > Expenditure
Note: the ‘Create Cheque’ option can also be turned on or off on this screen.
Click in the Supplier field and type SUP001 and press <Tab>
Enter 110 in the Total field and press <Tab> three times
Type 6 in the Batch Ref <Tab>
Enter Files and Folders as the Detail and press <Tab>
Select the Budget Code D1025 and press <Enter>
Press <Tab>
Enter $55 for the line total and press <Tab>
Enter the Tax Code 1 and press <Tab>
Enter O/N 006 and press <Tab> twice
1287S as the invoice number and press <Tab>
Enter the two remaining lines for Supply West as per the table below:
Supplier Detail Budget Code
Line Total Tax Code
O/N Invoice
Supply West Stationery Math Aids
D5005 D5110
25.00 30.00
1 1
006 006
1287S 1287S
Check the details with the screenshot below:
Click OK (or press <Enter>)
Click OK (or press <Enter>)
Click Yes to batch the Transaction
RM Finance Training 2.5 Day Notes 2019 7-Dec-18
Page 145 of 332
© 2019 Civica Pty Ltd
Repeat the above steps to continue entering the remaining transactions from the table below:
Supplier Line Total Alternate
Payee
Detail Budget Code
Tax Code
O/N Invoice
Marty’s $110.00 Cleaning of gutters
D1510 0
007 98756T
Anytime Computer (*see below)
$220.00 Tick Alternate Payee box
Service of computer by Mr Fix IT
D1615 1
008 12542
Note: Marty has provided a Statutory Declaration stating that he is a hobbyist, which means he doesn’t need an ABN and therefore is unable to provide a Tax Invoice. Hobbyists who are not registered for GST are processed under Tax code 0 for transactions which do not include 10% GST, which in turn is recorded against G14 on the BAS - Acquisitions with no GST in the price.
Note: Anytime Computers have asked the school to pay Mr Fix IT directly. Mr Fix IT is an Alternative Payee for Anytime Computer, tick the Alternative Payee box at the top left of the screen.
RM Finance Training 2.5 Day Notes 2019 7-Dec-18
Page 146 of 332
© 2019 Civica Pty Ltd
Transactions > Reports
Click
Select Batched Transactions
Check the box in front of Expenditure
Check the box in front of the Cheque account
Click Print
Check the details in the report and if all transactions are correct the user may now update the
Batch.
If transactions need editing this can be done at this stage, remember to reprint the batched
transaction report prior to updating the batch.
Note: the Batched Transactions report must be printed and filed.
RM Finance Training 2.5 Day Notes 2019 7-Dec-18
Page 147 of 332
© 2019 Civica Pty Ltd
Transactions > View/Post Batch > Expenditure & Credit Notes
Enter 6 in the Batch Ref field
Click Display
Click on to select all transactions for posting
Click
Click Yes to complete the posting of this cheque batch
RM Finance Training 2.5 Day Notes 2019 7-Dec-18
Page 148 of 332
© 2019 Civica Pty Ltd
Activity: Printing System Cheques
File > Page Setup
Check that your printer orientation is set to Portrait
Transactions > Payments > Print Payments
Click on the red tick to select all payments for processing or highlight the cheques to be printed
Click on Print Payments
Enter the first cheque number 12348. (from your pre-printed cheques
Click on OK
The following message will be displayed
Check the printer to ensure that cheques have printed correctly before answering Yes to this question.
Record Keeping
Enter the first cheque number 12348 on the Batch Register in the From field
RM Finance Training 2.5 Day Notes 2019 7-Dec-18
Page 149 of 332
© 2019 Civica Pty Ltd
17.3 Printing a Remittance Report
It is possible to obtain a report listing the cheques that have been printed.
Method for Printing a Remittance Report
Click on Transactions
Click on Payments
Click on Remittance Report
Enter cheque numbers and/or suppliers if required
Click on the Printer icon
Click on Screen & Click on OK It is recommended that a Remittance Report is printed for each Expenditure Batch that is associated with System Generated cheques. This remittance report should be filed with the associated Expenditure batched transactions report For Audit purposes the cheque number for each invoice must be handwritten onto the original invoice.
Activity: Generating a Remittance Report
Transactions > Payments > Remittance Report
Click on Remittance Report
Enter the first cheque number for this cheque run
Note: when the Remittance Report window is opened, the From and To date range will automatically be populated with the first and last dates of the current calendar year. These can be changed.
Click on Print
Ensure the Screen is selected
Click OK to print the report
RM Finance Training 2.5 Day Notes 2019 7-Dec-18
Page 150 of 332
© 2019 Civica Pty Ltd
Close the report
Record Keeping
Enter the number of the last cheque in the To field on the batch register (12350)
RM Finance Training 2.5 Day Notes 2019 7-Dec-18
Page 151 of 332
© 2019 Civica Pty Ltd
17.4 Alternative Payee Reports
This report will show all transactions that used the alternative payee.
Activity: Method for Printing Alternative Payee report
Transactions > Reports
Select Alternative Payee Transactions report
Select the screen output
View and close the report
RM Finance Training 2.5 Day Notes 2019 7-Dec-18
Page 152 of 332
© 2019 Civica Pty Ltd
17.5 Re-Printing Cheques
It is possible to re-print cheques if required. If you need to reprint cheques it is necessary to contact your SFC for advice.
Method for Re-Printing Cheques
Click on Transactions
Click on Payments
Click on Re-Print Payments
Enter the appropriate information
Click on OK
Enter the appropriate cheque number
Click on OK
17.5.1 Re-Printed Cheques Report
Transactions > Payments > Reprinted Cheque Report
Enter the date or supplier range of the reprinted cheques
Note: this will not be done in training
RM Finance Training 2.5 Day Notes 2019 7-Dec-18
Page 153 of 332
© 2019 Civica Pty Ltd
18 Review In the spaces provided, write the main steps involved in performing each of the following operations. 1. Create a new budget account code.
2. Allocate an expenditure budget of $5000 to this new account.
3. How would we Fix the Budget once the Income and Expenditure budgets have been entered?
4. Create a new supplier.
5. Enter and process a batch of receipts (Income) or invoices (Expenditure)
6. Print a cheque run for all amounts not yet printed (i.e. actually print the cheques
RM Finance Training 2.5 Day Notes 2019 7-Dec-18
Page 154 of 332
© 2019 Civica Pty Ltd
19 Budgets II
19.1 Budget Adjustments and Transfers
Throughout the course of the year, it will probably be necessary to make adjustments to budget figures. This needs to be handled carefully as some of the procedures will be a little different to those used previously. There are two methods for performing budget adjustments. These are;
Virements, used to transfer money allocated to Budget Accounts
Budget revisions (Income/Expenditure), used to budget for any unexpected income or expenditure
Budget Revisions are used:
To change existing income or expenditure budget allocations
To allocate unexpected income during the year
To allocate Photocopying, School Bus Hire, PD and similar type costs to cost centres. Cost centre ‘D’ account budgets are reduced by the usage costs and the corresponding ‘D’ account is increased by this amount. For example:
The English cost centre has completed some photocopying. In this case: Reduce the D5005 English Budget and increase the D1005 Photocopying consumables Budget by the same amount.
RM Finance Training 2.5 Day Notes 2019 7-Dec-18
Page 155 of 332
© 2019 Civica Pty Ltd
19.2 Virements
A virement is a transfer of budget money between accounts. It will be necessary to use a virement in the following situations: When transferring budget money from one D account to another
To allocate Photocopying, School Bus Hire, PD and similar type costs to cost centres. Cost centre ‘D’ account budgets are reduced by the usage costs and the corresponding ‘D’ account is increased by this amount.
Activity: Perform A Simple Virement
It was agreed at the last school Finance Committee meeting, that the following budget amendments will be made:
Transfer $500 from the Staff Development budget (D2710) to the English budget (D5005)
Record Keeping - Complete the Batch Register for this batch, no batch number, Ref VI#1 (from the Virements form if used), Batch total $500
Note: Virements do not get a batch number as the software does not allow for a batch number.
Note: Virement forms are optional. Once the Virement has been processed, a report is sent straight to the printer displaying all the details of the Virement.
RM Finance Training 2.5 Day Notes 2019 7-Dec-18
Page 156 of 332
© 2019 Civica Pty Ltd
Transactions > Virements
Enter D2710 as the budget to vire from and press <Tab>
Enter 500 and press <Tab>
Enter the reference VI1 and press <Tab>
Enter “Refer to Finance Minutes dd/mm/yy” as the description and press <Tab>
Enter D5005 as the budget to allocate the money to and press <Tab>
Enter the date or press <Tab>to accept the default date
Enter 500 as the amount and press <Tab>
Enter VI1 as the reference
Enter “Refer to Finance Minutes dd/mm/yy” for the description
Enter the details as shown below to complete the Budget to Allocate To
Check your data entry screen matches the screen shot above and press <Tab>. The transaction will then move to the lower half of the screen and is now ready for posting.
RM Finance Training 2.5 Day Notes 2019 7-Dec-18
Page 157 of 332
© 2019 Civica Pty Ltd
Check the Allocation amounts are the same
Click OK to perform the virement and the following message will be displayed
Click Yes – the profiling dialogue box will appear
As we do not want to split our budgets equally over the 12 month period
Click
Click Yes
Click on Profile
Click on OK and Yes
Repeat the profile procedure for the second account (D5005 English)
RM Finance Training 2.5 Day Notes 2019 7-Dec-18
Page 158 of 332
© 2019 Civica Pty Ltd
19.3 Virement Reports
All virements produce automated reports are sent straight to the printer. An example of a Virement Report is included below.
RM Finance Training 2.5 Day Notes 2019 7-Dec-18
Page 159 of 332
© 2019 Civica Pty Ltd
Activity: Check the result of the Virement
Reporting > Custom > Comparative Budget Report
Select the screen as the report destination
Examine the two budget account codes we have just vired from and to D2710 and D5005
RM Finance Training 2.5 Day Notes 2019 7-Dec-18
Page 160 of 332
© 2019 Civica Pty Ltd
Activity: A Split Virement
It was agreed at the last meeting of the School Finance Committee that the following budget amendments are made:
Increase the budget on D5110 (Numeracy) by $1000 (from Staff Development - Admin) and
Increase the budget on D5305 (Science) by $1500 (from Staff Development – Admin)
Record Keeping - Record the second virement on the Batch Register using no batch number, ref VI#2 and the Batch total is $2,500
Transactions > Virements
Enter D2710 as the Budget to vire from and press <Tab>
Enter $2500 and press <Tab>
Enter VI2 as the reference
Enter “Refer to Finance Minutes dd/mm/yy” as the description and press <Tab>
Type D5110 in the Budget to Allocate To and press <Tab>
<Tab> past the date field
Enter 1000 as the amount
Enter VI2 as the reference
Enter “Refer to Finance Minutes dd/mm/yy” as the description
RM Finance Training 2.5 Day Notes 2019 7-Dec-18
Page 161 of 332
© 2019 Civica Pty Ltd
Press <Tab> to move the transaction into the lower window
In the field Budget to Allocate To, type D5305 and press <Tab>
<Tab> past the date field
Enter 1500 as the amount
Enter VI2 as the reference and press <Tab>
Enter “Refer to Finance Minutes dd/mm/yy” and press <Tab>
The two transactions should now be in the lower half of the window and the Allocations should match the Amount of the Budget to Vire from D2710 - Staff Development - Admin budget account.
Click OK to process the Virement
Click Yes
Click
Click Yes
For D5110, we do not want the budget split evenly over 12 months
RM Finance Training 2.5 Day Notes 2019 7-Dec-18
Page 162 of 332
© 2019 Civica Pty Ltd
Click
\
Click Yes
Click and OK
Click Yes
Repeat for D5305
Click and OK
Click Yes
RM Finance Training 2.5 Day Notes 2019 7-Dec-18
Page 163 of 332
© 2019 Civica Pty Ltd
A Sample Virement Report
A virement report will automatically be spooled to the printer. This must be signed by the Principal and filed
RM Finance Training 2.5 Day Notes 2019 7-Dec-18
Page 164 of 332
© 2019 Civica Pty Ltd
Activity: Checking the Split Virement
Reporting > Custom > Comparative Budget Report
Select the screen as the report destination
Click Print
Examine the accounts we have been working with, D5110 – Numeracy, D5305 – Science and D2710 Staff Development – Admin
RM Finance Training 2.5 Day Notes 2019 7-Dec-18
Page 165 of 332
© 2019 Civica Pty Ltd
19.4 Budgeting for Unexpected Income
The school has received advice that they are being given a Student-centred Funding amount of $3000 because of Faults Management funding. This has not been budgeted for at the start of the year. This will require the processing of one income transaction and two budget adjustments: – one budget adjustment for the C account receiving the funds and one for the D account which has been allocated the funds for expenditure. The money is to be allocated as follows: C3205 – Student-centred Funding will receive an income budget adjustment of $3000 and D1605 – Faults Management will receive a corresponding expenditure budget adjustment of $3000.
Activity: Income processing and budget adjustments
Record Keeping - Complete the Batch Register for the Income – Batch Number 7, Ref BS125 (Bank Statement number), Batch Total $3000
RM Finance Training 2.5 Day Notes 2019 7-Dec-18
Page 166 of 332
© 2019 Civica Pty Ltd
View the Balance of the C3205 Student-centred Funding Budget account and the D1605 Faults Management Budget Account Reporting > Custom > Comparative Budget
Once the $3000 has been processed to the D1605 Faults Management Grant, the allocation should show $53,000 in the Current Budget column.
RM Finance Training 2.5 Day Notes 2019 7-Dec-18
Page 167 of 332
© 2019 Civica Pty Ltd
Income Source
Amount Analysis Code
Ref Batch Ref
Detail Budget Code
Tax Code
INC001 3,000 C3200 BS125 7 Student-centred Funding
C3205 8
Process the Income transaction
Transactions > Income
<Tab> to move the transaction to the lower half of the screen
Click OK
Click OK to the Cheque account
Click Yes to post the batch
RM Finance Training 2.5 Day Notes 2019 7-Dec-18
Page 168 of 332
© 2019 Civica Pty Ltd
Print the Batched Transaction Report
Click
Select the Batched transaction report
Select Income
Click Print
Ensure the details are accurate
RM Finance Training 2.5 Day Notes 2019 7-Dec-18
Page 169 of 332
© 2019 Civica Pty Ltd
Update the Batch
Transactions > View/Post Batch > Income
Enter the batch No 7 and click
Click to change No to Yes
Click and Yes to post the transactions
RM Finance Training 2.5 Day Notes 2019 7-Dec-18
Page 170 of 332
© 2019 Civica Pty Ltd
Activity: Income Budget Revision
Record Keeping - Complete the Batch Register for Batch Number 8, use Ref BA4, Batch Total $3,000
Transactions > Budget
Ensure the radio button is selected
Click in the Budget Account field and type C3205 and press <Tab>
<Tab> past the date to accept the default
Enter 3000 as the amount and press <Tab>
Enter the Ref BA4 and press <Tab>
Enter the batch number 8 and press <Tab>
Enter the detail ‘Student-centred Funding/Faults Manage’
Click OK (or press <Enter>)
Click Yes (or press <Enter>)
Note: you can check the budget is increasing by viewing the field displaying the ‘New Allocation if transaction posted’. If the figure has decreased, this will indicate the Income radio button has not been selected. This may be swapped at any time prior to posting the transaction.
RM Finance Training 2.5 Day Notes 2019 7-Dec-18
Page 171 of 332
© 2019 Civica Pty Ltd
Print the Batched Transaction Report
Transactions > Reports > Batched Transaction
Check the box next to Budget Amendments
Click Print
Close the report and Update the Batch
Transactions > View/Post Batch > Budgets
Enter 8 and display
Click on the to change the No to Yes
RM Finance Training 2.5 Day Notes 2019 7-Dec-18
Page 172 of 332
© 2019 Civica Pty Ltd
Click
Yes to post the transaction
Use the profile
Click Ok and Yes
RM Finance Training 2.5 Day Notes 2019 7-Dec-18
Page 173 of 332
© 2019 Civica Pty Ltd
19.5 Expenditure Budget Revision
Activity: Expenditure Revision
Record Keeping - Complete the Batch Register for Batch Number 9, use Ref BA4, Batch Total $3,000
Process the following Expenditure Budget Revision
Transactions > Budget > Expenditure
Note: The ‘New Allocation if transaction posted’ shows the correct amount when the transaction is posted
Click OK (or press <Enter>)
Click Yes (or press <Enter>)
RM Finance Training 2.5 Day Notes 2019 7-Dec-18
Page 174 of 332
© 2019 Civica Pty Ltd
Check the Batched Transaction Report Transactions > Reports > Batched Transactions > Budget Amendments
Click Print
Close the report and Update the Batch
Transactions > View/Post Batch > Budget
Enter 9 as the Batch Reference and click Display
RM Finance Training 2.5 Day Notes 2019 7-Dec-18
Page 175 of 332
© 2019 Civica Pty Ltd
Click on the to change the No to Yes
Click
Click Yes to post the transaction
RM Finance Training 2.5 Day Notes 2019 7-Dec-18
Page 176 of 332
© 2019 Civica Pty Ltd
Check the Comparative Budget Report to ensure the allocation now appears as $103,000 in the Current Budget column for C3205 Faults Management.
Reporting > Custom > Comparative Budget
The D1605 Faults Management account now displays $53,000 in the Current column.
Close the Comparative Budget Report
RM Finance Training 2.5 Day Notes 2019 7-Dec-18
Page 177 of 332
© 2019 Civica Pty Ltd
20 Transactions II – Actuals Journal Transfers, Credit Notes and Internal Charges are all methods used to correct the Actual figures.
20.1 Transfers
Transfers are used in RM Finance to transfer money between bank accounts.
Activity: Journal Transfer of Funds Record the Journal Transfer on the correct form and then record a transfer of $2000 from the Investment account to the cheque account on the Batch Register. Use batch number 10. Reference is BS125
Batch Register – take 2 lines to record this one batch (11)
RM Finance Training 2.5 Day Notes 2019 7-Dec-18
Page 178 of 332
© 2019 Civica Pty Ltd
Transactions > Transfers
Press <Tab> to accept the default date
Enter BS125 as the Reference and press <Tab>
Enter 10 for the batch number and press <Tab>
Enter ‘Transfer funds from Invest to Cheque’ as the description
Enter 2000 as the Amount
Select FROM Invest A/c
Select TO Cheque Account
Click OK
Click Yes
Note the Current Balances window to the right of the Journal Transfers screen
RM Finance Training 2.5 Day Notes 2019 7-Dec-18
Page 179 of 332
© 2019 Civica Pty Ltd
Check the Batched Transaction Report
Transactions > Reports > Batched Transactions > Journal Transfers
Check the Batched transaction report for Journal Transfers
Click Print
RM Finance Training 2.5 Day Notes 2019 7-Dec-18
Page 180 of 332
© 2019 Civica Pty Ltd
Activity: Updating a Journal Transfer Batch
Transactions > View/Post Batch > Journal Transfers
Enter Batch No 10 in the Batch Ref field
Click Display
Click on to change the No to Yes
Click on
Click Yes to post the transaction
RM Finance Training 2.5 Day Notes 2019 7-Dec-18
Page 181 of 332
© 2019 Civica Pty Ltd
Activity: Check the result of this Journal Transfer
Financial Summary > Investment A/c
View the sum of $2,000 as a debit from this account
Close the Financial Summary window
RM Finance Training 2.5 Day Notes 2019 7-Dec-18
Page 182 of 332
© 2019 Civica Pty Ltd
Another report that shows the movement of this money from one account to another is the Cash Movement report.
Transactions > Reports > Cash Movement
Deselect the Cash Management Account
Click on Print
Note: Both the debit and the credit transactions are visible here.
Close the report
Click OK to the following message:
RM Finance Training 2.5 Day Notes 2019 7-Dec-18
Page 183 of 332
© 2019 Civica Pty Ltd
20.2 Credit Notes
If a credit note is received from a supplier for whatever reason, it can be processed in RM Finance to decrease the amount that the supplier is owed.
Note: if the credit note is received in the same period as the related invoice, it can be processed as outlined below.
Credit Note processing is carried out in a similar way to expenditure processing, except we are processing a credit amount from a supplier. As a credit note generally relates to a previous transaction, the details entered such as analysis, budget and tax codes, should reflect those of the original transaction. The reference field is important as this relates to the cheque number
If you are using hand-written cheques, you should enter the number of the cheque on which you have made the adjustment. This assumes that the cheque is written out for the lesser amount (being the difference between the invoice and the credit note) and the invoice is entered for the full amount and ensure you attach the credit note to the invoice.
Activity: Entering a Credit Note The school has not sold some of the text books purchased from Bookland earlier. The school is now going to return these to the supplier and because Bookland will credit their accounting software with $44.00, it is necessary to enter a $44 credit against Bookland in RM Finance. Record the following transaction on the Batch Register Use batch number 11 and Ref 2237, (the original cheque number), with a Credit Note batch of $44.00
RM Finance Training 2.5 Day Notes 2019 7-Dec-18
Page 184 of 332
© 2019 Civica Pty Ltd
Transactions > Credit Notes
Deselect ‘Create Cheque’
Process as shown below
Supplier Total Ref Batch No
Detail Budget Code
Line Total
Tax Code
O/N Credit Note No:
BOO001
44.00 2237 11 Books returned from Inv P87632
D3005 44.00 1 004 CR4567
Check the details and <Tab> to drop the details in to the bottom window
Click OK (or <Enter>)
Click OK (or <Enter>) to the cheque account
Click Yes (or <Enter>) to batch the Credit Note
RM Finance Training 2.5 Day Notes 2019 7-Dec-18
Page 185 of 332
© 2019 Civica Pty Ltd
Check the batched transactions report.
Note: credit notes are always grouped with Expenditure
Transactions > Reports > Batched Transactions
Check the box in front of Expenditure
Check the box in front of the Cheque Account
Click on Print
RM Finance Training 2.5 Day Notes 2019 7-Dec-18
Page 186 of 332
© 2019 Civica Pty Ltd
Update the batch.
Transactions > View/Post Batch > Expenditure and Credit Notes
Enter 11 in the Batch Ref field and click Display
Click on to change the No to a Yes
Click on
Click on Yes to post the transaction
RM Finance Training 2.5 Day Notes 2019 7-Dec-18
Page 187 of 332
© 2019 Civica Pty Ltd
Activity: Checking the Credit against the Supplier
Records > Income Sources and Suppliers
Click on
Enter BO in the Short Name field and press <Enter>
Click on the magnifying glass next to T/over PTD
Click OK to print the report to the screen
Check that the Gross Total equals $506.00 which is correct ($550.00 - $44.00)
Close the report
RM Finance Training 2.5 Day Notes 2019 7-Dec-18
Page 188 of 332
© 2019 Civica Pty Ltd
20.3 Internal Charges
Internal Charges are to be used:
1) To correct posting errors, in the “D” and “N” Accounts when the wrong account has been used. 2) To transfer amounts to “N” Reserve Accounts, e.g. From D9005 Admin Server Reserve
Transfer to N1005 Administration Server Reserve. 3) To Transfer amounts from the “N” Reserve accounts e.g. From D9005 Admin Server Reserve
to C2405 Transfer from Reserve
Activity: Internal Charges
In order to accrue funds, it is necessary to transfer the actual amount from the D account range where the item has been budgeted for, to the N account range where it can be accrued at year end.
An internal charge will be used to transfer $10,000 expenditure (actuals) from the Admin Server Reserve (N1005) to credit the Admin Server Reserve Transfer (D9005). The reference is IC#1 (from the Internal Charges form).
Record Keeping - Complete the Internal Charges Form
RM Finance Training 2.5 Day Notes 2019 7-Dec-18
Page 189 of 332
© 2019 Civica Pty Ltd
Complete one entry on the Batch Register use Ref IC#1, it does not get a batch number.
Transactions > Internal Charges
Enter N1005 as the budget to transfer the expenditure from & press <Tab>
<Tab> past the automatically populated Analysis code
Enter $10,000 the amount of expenditure to be transferred & press <Tab>
Enter IC1 for the reference & press <Tab>
Press <Tab> to accept the default date
Enter ‘From Admin Server Reserve Transfer D9005’ for the Description and press <Tab>
Enter D9005 as the budget to transfer the expenditure to and press <Tab>
<Tab> past the automatically populated Analysis code
Enter 10000 for the amount and press <Tab>
Enter IC1 as the reference and press <Tab>
Enter ‘To Admin Server Reserve N1005’ as the Description and press <Tab>
<Tab> to transfer the details to the lower section of the screen
RM Finance Training 2.5 Day Notes 2019 7-Dec-18
Page 190 of 332
© 2019 Civica Pty Ltd
Click The following message will appear
Click Yes
Note the credit balance of the N
account
Note the nil balance of
the D account
CREDIT
C HA R GE T
RM Finance Training 2.5 Day Notes 2019 7-Dec-18
Page 191 of 332
© 2019 Civica Pty Ltd
Activity: View the Internal Charges Report
As Internal Charges are not batched the All Transactions report for Internal Charges is printed to show the movement of money.
Transactions > Reports > All Transactions
Note: the All Transaction Report can also be printed via (Reporting > Transactions > All Transactions)
Remove the ticks from Income, Expenditure and Budget Amendments
Tick the box for Internal Charges
Click on Print
Close the report
Note: this report needs to be printed and filed with the monthly reports
RM Finance Training 2.5 Day Notes 2019 7-Dec-18
Page 192 of 332
© 2019 Civica Pty Ltd
Activity: Check the result of the Internal Charge
Reporting > Custom > Comparative Budget Report
Click Print The following report will be displayed:
Examining the report you can see that the Actuals for the D9005 account now reduced the balance of the account to 0.00 (a nil variance) and that the N account now has 10,000 in the Actuals column allowing the user to accrue this amount into the following year during the year end process.
Note: schools must not spend directly from the N reserve accounts. Monies held in the N reserves must be moved to the C account range and the C and D budgets adjusted accordingly. This will be covered later in training.
RM Finance Training 2.5 Day Notes 2019 7-Dec-18
Page 193 of 332
© 2019 Civica Pty Ltd
20.4 All Transaction Reporting Options
The All Transaction report will allow you to search, sort and subtotal by batch number, supplier or Budget Code whichever is most appropriate for your needs.
Activity: Searching & Subtotalling
Transactions > Reports > All Transactions
Select Transactions type Expenditure
Select the Cheque account
Leave Gross Totals on
Select the Short Report Format
Tick Include Descriptions
Tick Include Invoice
Tick Include Order Number
Check the box to the left of Simple Search – To find transactions for one supplier only. Enter the short code for the supplier in both sides of the search field as in the screen shot below
Close the Simple Search window
Click Change Sort Order
RM Finance Training 2.5 Day Notes 2019 7-Dec-18
Page 194 of 332
© 2019 Civica Pty Ltd
Enter 1 next to Budget
Check the Subtotal box
Close the Sort window
Click Print
Click OK
View and close the report
RM Finance Training 2.5 Day Notes 2019 7-Dec-18
Page 195 of 332
© 2019 Civica Pty Ltd
To report by Batch Number
Choose All transactions Expenditure to the Cheque account with Short Report Format. Tick Descriptions, Invoice numbers and Order Numbers
Click on Ignore Search to clear any previous filtering
Click on Simple Search
Enter Batch Number 5 in each side of the window in the correct field
Close the Simple Search window
RM Finance Training 2.5 Day Notes 2019 7-Dec-18
Page 196 of 332
© 2019 Civica Pty Ltd
Click Change Sort Order
Enter 1 next to Supplier
Check the Subtotal box
Click Close
Click Print
View and close the report
RM Finance Training 2.5 Day Notes 2019 7-Dec-18
Page 197 of 332
© 2019 Civica Pty Ltd
21 Correction Facilities
As all transactions are entered in batches, the easiest way to correct an error is to edit the item whilst it is still held in the batch. Items in a batch can be freely edited and adjusted. This highlights the importance of thorough checking before the batch is updated.
However, in some cases, and for varying reasons, errors do not come to light until after the transaction has been posted. If this is the case and the error is discovered in the current tax reporting period, (i.e. before you have performed period end and submitted your BAS) one of the following methods can be used for error correction.
IMPORTANT: If an error is discovered after a return (BAS) has been submitted to the
ATO you should contact Financial Operational Support ([email protected]) for help.
21.1 Option 1 – Reversal (Preferred Option)
If an error has been made in an income or expenditure transaction, the transaction can be completely reversed and then the correct details re-entered. You could use this option if:
Any of the details (amount, budget or analysis code, details, supplier, cheque number, tax code, bank account etc.) had been entered incorrectly.
It was necessary to cancel a cheque.
Activity: Expenditure Transaction Reversal Reverse the following transaction – it was posted to wrong budget account – D5005 - English rather than D3005 - Bookshop - Books.
Record Keeping - Complete the Expenditure Transaction Reversal Form
RM Finance Training 2.5 Day Notes 2019 7-Dec-18
Page 198 of 332
© 2019 Civica Pty Ltd
Complete the Batch Register for the Reversal
Note: reversals do not get a batch number but must be recorded.
Complete the Batch Register for the Re-entry transaction
Record the correct transaction which will be processed after the reversal has been done. Use batch number 12 and the same cheque number 2238 as the reference. The batch total is $220
Step 1. Find and reverse the transaction that was incorrect – below are the details of the original transaction.
Supplier Amount Cheque No
Invoice No Details Tax Code Budget
A&M Bookshop
$220 2238 876543 Books 1 D5005
RM Finance Training 2.5 Day Notes 2019 7-Dec-18
Page 199 of 332
© 2019 Civica Pty Ltd
Perform the Reversal
Transactions > Adjustments and Corrections > Expenditure > Reversal
Enter the Period Range From 1 To 1
Click OK
The Expenditure Reversal window will open and expenditure transactions for the period are listed:
To find a transaction quickly, you are able to search by amount or by Cheque No.
Place a tick in the checkbox. This will group all transactions via their reference number and allow the user to reverse a group of transactions at the one time
Highlight 2238 (the cheque number of the cheque we wish to reverse)
RM Finance Training 2.5 Day Notes 2019 7-Dec-18
Page 200 of 332
© 2019 Civica Pty Ltd
Click on and view the following message:
Click Yes
The date of the correction will be recorded for Audit purposes:
Click OK to accept the default date or enter the required date (within this period)
Click Close
RM Finance Training 2.5 Day Notes 2019 7-Dec-18
Page 201 of 332
© 2019 Civica Pty Ltd
Note: when reversing a single line transaction the user can also enter a description for the reversal. View the example below.
Note: the reversed transaction will be removed from the system, however an entry showing the transaction was entered and subsequently reversed will remain as part of the audit trail. The original and reversed transactions will also appear on the bank reconciliation and should both be reconciled prior to posting the correct transaction. The reversal should have the same reference number as the original transaction.
When a transaction is reversed, the BAS is adjusted accordingly.
RM Finance Training 2.5 Day Notes 2019 7-Dec-18
Page 202 of 332
© 2019 Civica Pty Ltd
Activity: Examining the Effect of the Reversal
Records > Budget Accounts
Click on
Enter D5005 for the Budget Code and press <Enter>
Click on the spy glass next to Balance Remaining
Click on Full Budget Analysis
Click Print and OK to print to screen
Click No to ‘Print the transactions for this period only’
Click Yes to ‘Show Transaction Descriptions on Report’
Follow the printer prompts to generate a Full Budget Analysis for this account to show the effect of the reversal
Note: this transaction is automatically entered when the user performs a transaction reversal.
Close the report
RM Finance Training 2.5 Day Notes 2019 7-Dec-18
Page 203 of 332
© 2019 Civica Pty Ltd
Records > Income Sources and Suppliers
Check that the Supplier has correctly been credited with the $220.00
Click on
Enter A in the Short Name field and press <Enter>
Click on the T/over PTD in the lower left hand side of the screen and note that the T/over PTD is 0.00
Click OK to print. The report now correctly displays the cancelled out transactions
RM Finance Training 2.5 Day Notes 2019 7-Dec-18
Page 204 of 332
© 2019 Civica Pty Ltd
Re-Enter the transaction to the correct account – D3005 Bookshop – Books using Batch number 12, the same tax code and the same cheque number to aid reconciliation
Supplier Amount Ref Batch
Ref
Details Budget Tax Code
O/N Invoice No
A&M Bookshop
$220 2238 12 Books D3005 1 005 876543
Enter the details as per the screen shot below:
Transactions > Expenditure
When all the details are correct press <Tab>
Note: as we have previously used the invoice number in the original transaction, the software will ask for confirmation that the second use of the same Invoice number is correct
Click Yes to continue with the same invoice number
Click OK (or press <Enter>)
Click OK (or press <Enter>) to the Cheque account
Click Yes (or press <Enter>) to batch the Expendure transaction
RM Finance Training 2.5 Day Notes 2019 7-Dec-18
Page 205 of 332
© 2019 Civica Pty Ltd
Check the Batched Transaction Report
Transactions > Reports > Batched Transactions
Check the box in front of Expenditure
Check the box in front of the Cheque Account
Click on Print
RM Finance Training 2.5 Day Notes 2019 7-Dec-18
Page 206 of 332
© 2019 Civica Pty Ltd
Update the batch
Transactions > View/Post Batch > Expenditure and Credit Notes
Enter 12 in the Batch Ref field and click Display
Click on to select the transaction for posting
Click on
Click on Yes
Check the Supplier has been debited with $220
Records > Income Sources and Suppliers
Click on
Type A in the Supplier short code field and press <Enter>
Click on the spyglass next to T/over PTD
Click OK to Print
RM Finance Training 2.5 Day Notes 2019 7-Dec-18
Page 207 of 332
© 2019 Civica Pty Ltd
View the report displaying a debit balance of $220 for the supplier
RM Finance Training 2.5 Day Notes 2019 7-Dec-18
Page 208 of 332
© 2019 Civica Pty Ltd
Activity: Cancelling a Cheque The school has paid for a Staff Development PD course, however the course has been cancelled and the cheque has been returned, therefore the following cheque will need to be cancelled.
Record Keeping - Complete the Cancelled Cheque Register for Cheque Number 2236
Complete the Expenditure Transaction Reversals form for Chq 2236 for $55 to D2705
Complete the Batch Register for Chq 2236 (Reversals do not get a number)
RM Finance Training 2.5 Day Notes 2019 7-Dec-18
Page 209 of 332
© 2019 Civica Pty Ltd
Activity: Reversing the Expenditure Transaction
Transactions > Adjustments and Corrections > Expenditure > Reversal
Enter the Period Range From 1 To 1 and click OK
Place a tick in the checkbox. This will group all transactions via their reference number and allow the user to reverse a group of transactions at the one time
Highlight 2236 (the cheque number of the cheque we wish to reverse)
Click
RM Finance Training 2.5 Day Notes 2019 7-Dec-18
Page 210 of 332
© 2019 Civica Pty Ltd
Click Yes to Correct the Transaction
Click OK to accept the date provided
Close the Expenditure Reversal window
Check that the Budget Account D2705 has been credited with $55.00
Records > Budget Accounts
Click
Enter D2705 and press <Enter>
Click on the spyglass next to Balance Remaining
Select Full Budget Analysis and click on Print
Select the Screen as the output option and click OK
Click NO followed by YES and follow the printer prompts
RM Finance Training 2.5 Day Notes 2019 7-Dec-18
Page 211 of 332
© 2019 Civica Pty Ltd
21.2 Option 2 – Adjust/Correct
This option is available for income and expenditure transactions and allows the user to make a decreasing adjustment to an amount.
An income adjustment will have the effect of decreasing an income amount and an expenditure adjustment will have the effect of decreasing an expenditure amount.
This option could be used if: The amount entered into the system was overstated (in error)
Method for Performing an Adjustment/Correction
Click on Transactions
Click on Adjustments / Corrections
Click on Adjustments / Corrections under Income or Expenditure as appropriate
Enter the details of the transaction (Ensure that all details are exactly the same as the original transaction except for date, batch number and amount. The amount should be the difference between the incorrect figure and the lower correct figure.)
Click on OK
Click on Yes
Note: this type of error is sometimes identified when reconciling to the bank statement.
RM Finance Training 2.5 Day Notes 2019 7-Dec-18
Page 212 of 332
© 2019 Civica Pty Ltd
Activity: Decreasing Adjustment of an Expenditure Transaction We have discovered that an amount of $220 has been accidently and incorrectly posted for A&M Bookshop. After checking Invoice No: 876543, we realised it should have been for the amount of $198, so the transaction has been overstated by $22.00. After identifying this error, we will now need to process an Expenditure Adjustment through an Adjust/Correct transaction to reduce the posted transaction by the overstated amount of $22 using Batch No. 13
Record Keeping – complete the Expenditure Adjustment Transactions form and Batch No 13
Complete the Batch Register for Batch 13 – it is an expenditure adjustment of $22
RM Finance Training 2.5 Day Notes 2019 7-Dec-18
Page 213 of 332
© 2019 Civica Pty Ltd
Activity: Enter the Expenditure Adjust/Correct Transaction
Transactions > Adjustments and Corrections > Expenditure> Adjust/Correct
Type A and press <Tab>
Select A&M001 as the Supplier and press <Tab>
Enter 22 as the amount and press <Tab>
Press <Tab> to accept the default date
Enter 876543 for the Invoice No. and press <Tab>
Enter 2238 for the Ref (same cheque number to ensure grouping at reconciliation time) and press <Tab>
Enter 13 for the Batch No and press <Tab>
Enter Amount entered incorrectly/overstated for the Detail (no need to record that this is an adjustment) and press <Tab>
Press <Tab> to the Tax code field
Enter 1 for the tax code and press <Tab>
Enter 005 in the O/N and press <Tab>
Enter D3005 for the Budget code and press <Tab>
Click OK,
Click OK to the cheque account and or <Enter> three times to post the transaction to the batch
Click Yes to batch the transaction
RM Finance Training 2.5 Day Notes 2019 7-Dec-18
Page 214 of 332
© 2019 Civica Pty Ltd
Check the Batched Transactions Report
Click to return to the Transaction menu
Check the box in front of Expenditure
Check the box in front of the Cheque Account
Click on Print
RM Finance Training 2.5 Day Notes 2019 7-Dec-18
Page 215 of 332
© 2019 Civica Pty Ltd
Update the Batch
Transactions > View/Post Batch > Expenditure and Credit Notes
Enter 13 in the Batch Ref field and click Display
Click on to select the transaction for posting
Click on
Click Yes
RM Finance Training 2.5 Day Notes 2019 7-Dec-18
Page 216 of 332
© 2019 Civica Pty Ltd
21.3 Option 3 – Internal Charges
Internal charges can be used for correction purposes under certain circumstances, for example:- A transaction had been reconciled, but was later discovered that it had been posted to an incorrect account, therefore an internal charge can be used to transfer the expense to the correct account. This would also be useful in the case where you need to make a correction to a transaction in a prior period if, for example, the transaction had been posted against an incorrect budget account code. Internal charges are not reflected on the BAS.
Note: in cases where the transaction has not been reconciled, it is often better to reverse the transaction and then re-enter it. We will not do an Internal Charge at this point in training.
21.4 Other Types of Corrections
Un-reconcile An ‘un-reconcile’ facility exists to un-reconcile transactions which have been reconciled in error. We will examine this facility after our monthly reconciliation.
RM Finance Training 2.5 Day Notes 2019 7-Dec-18
Page 217 of 332
© 2019 Civica Pty Ltd
22 Direct Debits and Credits
Note: the Bank Statement Posting Summary form can be used for these transactions.
Direct debits (such as bank charges) and credits (such as bank interest) that appear on the bank statement should be entered as either an expenditure or income batch.
Activity: Direct Debits and Credits The monthly bank statement has arrived and any transactions directly debited or credited to the school’s account should be recorded in RM Finance. Credits should be processed in one batch (batch 14) and debits in another (batch 15).
Record Keeping – Record two batches 15 and 16 and use the references BS126-1 to BS126-2 for Income Batch 14 and BS126-3 for Expenditure Batch 15 as indicated below
Batch 14 Total: $50,040.23 Batch 15 Total: $10.56
Complete the tax code for each of the items and record it here
Description Debit Credit Analysis Code
Reference Budget Code
Tax Code
Bank Interest Received 40.23 C1800 BS126-1 C1805
Funds Transfer (Student Centred Funding)
50,000.00 C3200 BS126-2 C3205
Bank Charges 10.56 D1000 BS126-3 D1087
RM Finance Training 2.5 Day Notes 2019 7-Dec-18
Page 218 of 332
© 2019 Civica Pty Ltd
Transactions > Income
Enter INC001 as the Income Source and press <Tab>
Enter 40.23 as the total and press <Tab>
Enter BS126 -1as the Ref and press <Tab>
Enter 14 as the Batch number and press <Tab>
Enter ‘Bank Interest Received’ as the details and press <Tab>
Enter C1805 as the Budget Code and press <Tab>
Enter 40.23 as the Line Total and press <Tab>
Enter 4 as the Tax Code and press <Tab>
Enter BS126-1 as the Receipt Number
Press <Tab> to drop the transaction to the lower window
Click OK to the Cheque Account
Click Yes to Batch the transaction
RM Finance Training 2.5 Day Notes 2019 7-Dec-18
Page 219 of 332
© 2019 Civica Pty Ltd
Enter the second Income transaction (Funds Transfer)
Funds Transfer (Mid Year Intake)
50,000.00 C3200 BS126-2 C3205 8
Press <Tab> to drop the transaction to the lower window
Click
OK to the Cheque Account
Yes or <Enter> three times to post the transaction to the batch
RM Finance Training 2.5 Day Notes 2019 7-Dec-18
Page 220 of 332
© 2019 Civica Pty Ltd
Transactions > Reports > Batched Transactions
Check the box in front of Income
Check the box in front of Cheque Account
Click on Print
Check the details of the transactions and then close the report
RM Finance Training 2.5 Day Notes 2019 7-Dec-18
Page 221 of 332
© 2019 Civica Pty Ltd
Transactions > View/Post Batch > Income
Enter 14 in the Batch Ref field
Click on Display
Click to change the No to a Yes
Click on
Click Yes
Click to return to main menu
RM Finance Training 2.5 Day Notes 2019 7-Dec-18
Page 222 of 332
© 2019 Civica Pty Ltd
Activity: Enter the Direct Debit Transaction Process the one expenditure transaction using BAN001 for the supplier, check the batched transaction report and update the expenditure batch.
Transactions > Expenditure
Ensure ‘Create Cheque’ is not ticked
Enter BAN001 in the Supplier Field and press <Tab>
Enter 10.56 as the Total and press <Tab>
Enter BS126-3 as the Reference and press <Tab>
Enter 15 as the Batch number and press <Tab>
Enter ‘Bank Charges’ for the detail and press <Tab>
Enter D1087 for the Budget Code and press <Tab>
Enter 10.56 as the line total and press <Tab>
Enter 4 for the Tax Code and press <Tab> three times
Enter BS126-3 as the Invoice number and press <Tab>
<Tab> down to the lower window
Click OK
Click OK to the Cheque Account
Click Yes to batch the transaction
Check the Batched Transactions report for Expenditure
RM Finance Training 2.5 Day Notes 2019 7-Dec-18
Page 223 of 332
© 2019 Civica Pty Ltd
Transactions > Reports > Batched Transactions
Check the box in front of Expenditure
Check the box in front of Cheque
Click on print
Check the details of the transactions and then close the report
RM Finance Training 2.5 Day Notes 2019 7-Dec-18
Page 224 of 332
© 2019 Civica Pty Ltd
Update the batch
Transactions > View/Post Batch > Expenditure and Credit Notes
Enter 15 in the Batch Ref field
Click on Display
Click to change the No to a Yes
Click on
Click on Yes
Note: some Banks apply GST to bank charges such as merchant fees. If GST is applied Tax code 1 should be used to process the bank charges.
RM Finance Training 2.5 Day Notes 2019 7-Dec-18
Page 225 of 332
© 2019 Civica Pty Ltd
Activity: Checking for outstanding batches prior to reconciliation
Transactions > Reports > Batched Transactions
As a precaution, it is suggested that a check be run to ensure that all batches have been updated prior to reconciliation. If a batch has been overlooked, then the following check will display the batch and the user is able to complete the update.
Check all the boxes for the ‘Transactions Types’ options
Check all bank accounts
Keep Gross Totals on
Click on Print The screen should flick and return without showing any transactions, confirming that they have all been posted.
RM Finance Training 2.5 Day Notes 2019 7-Dec-18
Page 226 of 332
© 2019 Civica Pty Ltd
23 Reconciliation Reconciliation is accessed via Transactions. You will be asked to select the bank account that you wish to reconcile.
23.1 Grouping
Group by - allows you to group the transactions by a variety of methods in order to assist with reconciliation. The grouping will be automatically set in your data file to group by reference.
Activity: Group Transactions by Reference
Transactions > Reconciliation
Select the Cheque account as the account to be reconciled
Click on OK
RM Finance Training 2.5 Day Notes 2019 7-Dec-18
Page 227 of 332
© 2019 Civica Pty Ltd
Click on The following message will be displayed
Click on Yes
Click on the blue drop down field - First Group By
Select Reference
Click on and the following message will be displayed
RM Finance Training 2.5 Day Notes 2019 7-Dec-18
Page 228 of 332
© 2019 Civica Pty Ltd
Click Yes
Click OK
The transactions are now grouped by their reference.
Note: grouping items by reference will result in one entry only being displayed for each reference. The reference will usually be a cheque number (for expenditure) or a receipt or Z tape number (for income).
For each batch use the last receipt number issued so that the banking appears as one entry on the reconciliation.
RM Finance Training 2.5 Day Notes 2019 7-Dec-18
Page 229 of 332
© 2019 Civica Pty Ltd
23.2 Sorting
Use this option to sort your transactions to assist with locating them on the screen.
Activity: Sorting Transactions for Reconciliation
Transactions > Reconciliation
Click on
Select Date as the sort field and click on OK
Note: sorting operates independently to the grouping – it simply allows you to sort the entries by one of the displayed criteria. The sort option is not saved, and needs re-setting every time you enter the screen.
Using grouping (and sorting) will assist in locating the amounts as they appear on your bank statement.
You can use the ‘*’ key to help locate cheque numbers on the reconciliation screen. To locate subsequent occurrences of the same numbers, use the ‘+’ key.
RM Finance Training 2.5 Day Notes 2019 7-Dec-18
Page 230 of 332
© 2019 Civica Pty Ltd
23.3 Print Transactions
This option will produce a listing of the unreconciled transactions with check boxes on the right hand side. Transactions can be manually checked off by hand if desired.
Activity: Printing a list of transactions prior to reconciliation
Transactions > Reconciliation
Click on
Choose the screen and click OK
Close the print out to return to the reconciliation screen
RM Finance Training 2.5 Day Notes 2019 7-Dec-18
Page 231 of 332
© 2019 Civica Pty Ltd
Activity: Reconciliation
Reconcile the closing balance on the bank statement: $76,591.67
There are a few transactions listed on the bank statement that are Direct Debits or Direct Credit
Locate the first transaction to be reconciled 10.56 for the Bank Charge
Double click the transaction to turn the word NO to YES – the software will jump to the next transaction
Continue to find transactions listed in the table and double click them to reconcile the amounts.
Description Debit Credit
Withdrawal/Cheque 2238 198.00
Funds Transfer -3,000.00
Interest -40.23
Funds Transfer -50,000.00
Funds Transfer -2,000.00
Deposit -21,760.00
The value in the Reconciled Total field will change to reflect the current reconciled total. Full reconciliation will occur when the value in the reconciled total field equals the total on the bank
statement, in this case $76,591.67
RM Finance Training 2.5 Day Notes 2019 7-Dec-18
Page 232 of 332
© 2019 Civica Pty Ltd
Activity: Reconciling 0.00 amounts Transactions that have been reversed in the system will have a balance of 0.00 and should be reconciled at this time.
Locate the transaction (Inv 88888) with a value of 0.00 and reconcile it
Check that the reconciled total is still $76,591.67
Activity: Saving the month’s reconciliation
Transactions > Reconciliation
Click into the Reference field and type the number of the month being reconciled. Eg. Type 1 for January.
Type the date on the Bank Statement to which you have reconciled (usually the last day of the month) eg 310119 and press <Tab>
When the date and reference are correct click
The reconciled transactions will be removed and the window can be closed
Click Yes
RM Finance Training 2.5 Day Notes 2019 7-Dec-18
Page 233 of 332
© 2019 Civica Pty Ltd
23.4 The ‘Unreconcile’ Facility
There may be occasions when a transaction has been reconciled in error and the reconciliation needs to be reversed.
Method for ‘Un-reconciling’ a Transaction
Click on Transactions
Click on Adjustments and/ Corrections
Click on Un-reconcile under Bank Accounts
Choose the appropriate Bank Account
Click on OK
Enter the Reconciliation Reference eg. 1
Click on Display
Double-click on each transaction to be un-reconciled (The ‘Yes’ flag changes to ‘No’)
Click on OK
Note: this will not be done in training.
RM Finance Training 2.5 Day Notes 2019 7-Dec-18
Page 234 of 332
© 2019 Civica Pty Ltd
24 Period End
24.1 End of Month Processing
At this point we have covered the first 4 steps of Month End Processing 1) Complete all processing for the month.
2) Check for any outstanding batches
Transactions > Reports (Sheaf of papers) > Batched Transactions o Check all the boxes for the Transactions options o Check all bank accounts o Keep Gross Totals on o Click on the printer icon o Click on screen, and click on OK
Nothing should happen! The screen should flicker and return without showing any transactions, confirming that they have all been posted. If any batch still exists a report will be displayed and the user should examine the report and then update the appropriate type of batch.
3) Perform a reconciliation of all bank accounts (as appropriate).
4) Ensure that all reconciliations balance.
We will now check the following reports which are displayed in the following pages
5) Check the following reports
Bank Statements for each Bank Account
(from your Bank)
Bank Balance Report Transactions > Reports > Bank Balance
Unreconciled Transactions Report
Transactions > Reports > Unreconciled Transactions > (short report format)
Comparative Budget Report
Reporting > Custom > Comparative Budget Report
Budget Summary Report Financial Summary > Budget Summary
Full Analysis Listing
Records > Reports > Income & Expenditure Analysis > Income and Expenditure Click on the printer icon and in the next dialogue box put a check mark in all boxes
All End of Month procedures, checklists and information can be found on the DoE website www.det.wa.edu.au/finance
RM Finance 2.5 DayTraining Notes 2019 4-Jan-11
Page 235
© 2012 Civica Pty Ltd
Activity: Comparing the Financial Summary – Budget Summary with the Income & Expenditure Analysis Listing
Financial Summary > Budget Summary
Make a note of the Actual YTD figures for: Revenue
Expenditure
Balance Accounts
Records > Reports > Income and Expenditure Analysis
Click
Tick all boxes in the report options window and
Make a note of the figures for: Turnover for Revenue (C accounts)
Turnover for Expenditure (D accounts)
Turnover for N Income a/c eg N1000I NI
(Described as Turnover for Balance) Turnover for N a/c Expenditure eg N1000E -NE
Subtract NE accounts from NI accounts - Balance =
Remember: When you deduct a minus figure from a positive figure you actually add them.
Note: the two sets of figures should match exactly. If there is a discrepancy check your Finance Manual or for further information on troubleshooting this problem contact Financial Operational Support ([email protected])
RM Finance Training 2.5 Day Notes 2019 7-Dec-18
Page 236 of 332
© 2019 Civica Pty Ltd
24.2 End of Month Procedures
At this stage of the training we have now completed all processing for the current month. We have performed bank reconciliation on the main operating account and have ensured that this is correct. We have viewed the month end reports and we will now perform a backup. So we have completed Steps 1 to 5 of the Month End Procedures.
Activity: Checking the Rounding Difference Before printing the final BAS, check that the statement is correct. View the amounts displayed at the base of the report and check that they do not vary significantly.
Reporting > Custom > Business Activity Statement > Period 1 to 1
Print the report to the screen and check that the rounding difference is not more than $1.00.
Close the report
Activity: Backing up the Datafile
Exit RM Finance
Click on Exit RM Finance at the top right hand side of the screen
Click on Yes
Select to Include “Last Year’s datafile?”and Crystal Reports
RM Finance Training 2.5 Day Notes 2019 7-Dec-18
Page 237 of 332
© 2019 Civica Pty Ltd
Click Yes
Navigate to the External USB Drive. (In training we will navigate to the Desktop)
Select the Pre BAS Back up folder
Select the appropriate Period folder
Name the File: Pre BAS January 2019
Click <SAVE>
Open RM Finance and Log on as the Manager Corporate Services with the password of keys
Note: refer to the RM Finance ‘Backing up to a Pen Drive’ notes for more information regarding backing up routines.
RM Finance Training 2.5 Day Notes 2019 7-Dec-18
Page 238 of 332
© 2019 Civica Pty Ltd
Activity: GST Rounding Prior to doing the backup the BAS was checked and verified that the rounding difference was 0.27cents. It is now necessary to post this transactional difference.
Reporting > Custom > Business Activity Statement
Choose from Period 1 to Period 1
Select the Printer radio button
Click on Print The BAS Post Options screen will be displayed.
Check the box to Post Transactional Difference
Click on OK The following message will be displayed:
Click on Yes
The backup reminder message will then appear as follows:
Click on Yes, as we have completed a backup
The transaction has now been placed in a batch.
As the user selects to view the batched transaction the software presents the following warning
Click OK
RM Finance Training 2.5 Day Notes 2019 7-Dec-18
Page 239 of 332
© 2019 Civica Pty Ltd
Transactions > Reports > Batched Transactions
Check the box in front of Expenditure
Check the box in front of Cheque Account
Click on Print
Check the details of the transactions and then close the report
RM Finance Training 2.5 Day Notes 2019 7-Dec-18
Page 240 of 332
© 2019 Civica Pty Ltd
Update the Batch Transactions > View/Post Batch > Expenditure and Credit Notes
Enter GST in the Batch Ref Field
Click on Display
Highlight the transaction line to view the details
IMPORTANT
This batch must be updated before performing a period end. If this is not done, there could be significant problems with your data. You
should also reconcile the resulting 0.00.
Click on to change the No to Yes
Click on Update
Click Yes
Click to return to the main menu
Note: the batch total will be zero for this special type of transaction.
RM Finance Training 2.5 Day Notes 2019 7-Dec-18
Page 241 of 332
© 2019 Civica Pty Ltd
Activity: Reconcile & Record the 0.00 transaction
Transactions > Reconciliation
Select the Cheque Account
Click OK
Locate the transactions just posted with the reference of GST and the value of 0.00 (it should be the last transaction in the list
Double click the transaction to change the word NO to YES
Enter 1 in the Reference field and press <Tab>
Enter 310119 in the Date field and press <Tab>
Click OK and the transaction will be removed from the screen
Click
Click Yes
RM Finance Training 2.5 Day Notes 2019 7-Dec-18
Page 242 of 332
© 2019 Civica Pty Ltd
Activity: Check the Result of posting the GST
Check the Budget Analysis Report on D4999 to see the result of this posting.
Records > Budget Accounts
Click on Find Record
Enter D4999 and press <Enter>
Click on the spyglass next to Balance Remaining
Select a Full Budget Analysis and click PRINT
Click OK to print the report to the screen
Click NO to ‘Print the transactions for this period only?’
Click YES to ‘Show Transaction Descriptions on Report?’
Follow the Printer prompts
You would now use the BAS report generated by the system to complete the BAS issued to your school by the ATO
It is also possible to submit the BAS electronically through the Taxation Department’s website.
RM Finance Training 2.5 Day Notes 2019 7-Dec-18
Page 243 of 332
© 2019 Civica Pty Ltd
Activity: Run Freda Reports
FREDA LEDGER REPORT
Go to Reporting > Custom
Select FREDA Ledger report
First Time report is run: Select School type of School, ESC or Other. This selection will be saved and this step will not need to be done when the report is run in the future.
Click Print to run the report Check that you get the message that confirms that the report has been successfully run FREDA BAS REPORT
Go to Reporting > Custom
Select the FREDA BAS report
Choose the BAS reporting period using the From period and To period drop down menus
First Time report is run: Select School type of School, ESC or Other. This selection will be saved and this step will not need to be done when the report is run in the future.
Click Print to run the report
Check that the message confirms that the report has been successfully run FREDA SUPPLEMENTARY DATA
Instructions from the WA DoE will be released with reference to the above report FREDA Bank Reconciliation Report
Go to Reporting > Custom
Select the FREDA Bank Reconciliation Report Report
First Time report is run: Select School type of School, ESC or Other. This selection will be saved and this step will not need to be done when the report is run in the future.
Click Print to run the report FREDA Balance Account Analysis Report
Go to Reporting > Custom
Select the FREDA Balance Account Analysis Report
First Time report is run: Select School type of School, ESC or Other. This selection will be saved and this step will not need to be done when the report is run in the future.
Click Print to run the report
RM Finance Training 2.5 Day Notes 2019 7-Dec-18
Page 244 of 332
© 2019 Civica Pty Ltd
Activity: Run Period End
Perform a Period End on your data file
Click on Period End
Click on Run Period End
Click Yes
Follow the printer prompts
Click Yes to Update the transactions
Click Yes to advance to Period 2
Click Yes
RM Finance Training 2.5 Day Notes 2019 7-Dec-18
Page 245 of 332
© 2019 Civica Pty Ltd
Click Yes to the backup message
IMPORTANT:
Read the messages in the preceding dialogue boxes presented to the user prior to running period end. If ‘No’ is selected at any time, the
Period End will not continue and the user can then elect to run PeriodEnd at a later time when all procedures are in place.
When the Period End is processing the following will be displayed on the screen
Period End will be complete when you see the following message
Click OK The BAS will have been cleared for the new period and you can now start processing transactions for the next period of the year.
RM Finance Training 2.5 Day Notes 2019 7-Dec-18
Page 246 of 332
© 2019 Civica Pty Ltd
25 Tax Adjustments (Discussion)
25.1 Adjustments for transactions processed in a prior period
There may be occasions where the school has purchased goods which may end up not being suitable or they may be faulty and need to be returned to the supplier for either a replacement or a full refund. If this purchase was made in a previous period, an adjustment will need to be performed if the school has claimed GST on a previous Business Activity Statement. An adjustment is not a means of correcting an error, it is usually performed because of some type of change which has occurred in a later period. The adjustment is made in the period in which the change occurs. Please contact your Customer Service Centre if you require further information on adjustments.
RM Finance Training 2.5 Day Notes 2019 7-Dec-18
Page 247 of 332
© 2019 Civica Pty Ltd
26 Tax Refunds/Payments
GST refunds and payments must be processed in a special way. A special ‘tax only’ transaction must be performed, as the amount that you are receiving or paying is purely tax. This means that both the total and tax amounts will be equal to the refund/payment amount and the nett amount of the transaction will be zero. In this case we are in a refund situation so we will not be able to process the tax refund until we receive it. If we were in a payment situation the payment to the ATO should now be processed and the cheque prepared. This needs to be forwarded with the Business Activity Statement by the 21st day of the following month (e.g. the BAS for January must reach the ATO by the 21st of February). It is important to ensure the amount of the Tax Refund cheque equals the amount that is displayed on the BAS. If there are any discrepancies, Finance Operational Support must be contacted for further instruction. ([email protected])
Activity : GST Tax Refund We have now received the tax refund from the ATO. This has been paid directly into the school’s bank account and details are as follows:
Income Source
Total Analysis Ref Detail Nett Tax Code
Tax Budget
ATOI $441 N3500I BS127 GST Reimbursed
$0 1 $441 N3505
Record Keeping – Record the GST refund on the batch register as an income transaction using batch number 18 and the reference is the Bank Statement number.
RM Finance Training 2.5 Day Notes 2019 7-Dec-18
Page 248 of 332
© 2019 Civica Pty Ltd
Record the Income transaction
Transactions > Income
Enter ATO as the Income Source and press <Tab>
Select ATOI as the supplier and press <Enter>
Press <Tab>
Press <Tab> to accept the default date
Enter the amount of the refund as $441
Enter BS127 as the Reference and press <Tab>
Enter 16 as the Batch Ref number and press <Tab>
Enter “GST Refund” as the detail and press <Tab>
Enter N3505 as the Budget and press <Tab>
Enter 441 as the line total but DO NOT PRESS <TAB> AT THIS POINT
Mouse click into the Tax code and enter 1
Mouse click into the Tax field and enter 441 as the amount
Mouse click into the Receipt No field and enter BS127 (or N/A) and press <Tab>
Check that it is a Tax only transaction and press <Tab> so the transaction moves to the lower half of the window as indicated in the screenshot below
Click OK
Click OK to the Cheque Account
Click Yes to batch the transaction
Mouse click into this field and enter the amount
Note Tax Code 1
RM Finance Training 2.5 Day Notes 2019 7-Dec-18
Page 249 of 332
© 2019 Civica Pty Ltd
Transactions > Reports > Batched Transactions
Check the box in front of Income
Select the Cheque Account
Click on Print
Check the details of the transactions
Close the report
RM Finance Training 2.5 Day Notes 2019 7-Dec-18
Page 250 of 332
© 2019 Civica Pty Ltd
Update the Batch
Transactions > View/Post Batch > Income
Enter 16 in the Batch Ref field
Click on Display
Click to change the No to Yes
Click on Update
Click on Yes to post the transaction
RM Finance Training 2.5 Day Notes 2019 7-Dec-18
Page 251 of 332
© 2019 Civica Pty Ltd
Check the Budget Analysis Report on N3505 to see the result of this posting.
Records > Budget Accounts
Click on
Enter N3505 and press <Enter>
Click on the spyglass next to Balance Remaining
Select a Full Budget Analysis and click Print
Click OK to print the report to the screen
Click No to the first message
Click Yes to show the descriptions
View and close the report
RM Finance Training 2.5 Day Notes 2019 7-Dec-18
Page 252 of 332
© 2019 Civica Pty Ltd
Discussion Only
The screenshot below illustrates a GST payment to the ATO using Batch Number 16
The user would <Tab> at this point to move the transaction to the lower half of the window.
We will not do this in training
RM Finance Training 2.5 Day Notes 2019 7-Dec-18
Page 253 of 332
© 2019 Civica Pty Ltd
27 Review In the spaces provided, list the main steps involved in performing each of the following operations.
1. Transfer $1000 from the Staff Development budget (D2710) to the Numeracy Budget (D5110) 2. Check the movement of the $1000 has been successful 3. Transfer $2000 from the school’s Investment account to the Cheque account 4. Reverse a cheque that has been incorrectly entered 5. Print a list of transactions prior to reconciliation
6. Run a Period End
RM Finance Training 2.5 Day Notes 2019 7-Dec-18
Page 254 of 332
© 2019 Civica Pty Ltd
28 EFT/BPAY and Electronic Bank Reconciliation We are now going to change the datafile so that we can process EFT and BPAY transactions. This data file will also enable us to process an Electronic Bank reconciliation together with adding direct debit and direct credit transactions at the time of reconciliation.
Activity: Change Data file As we are currently logged in as MCS, we do not have access to change the datafile, therefore we will need to log in as School Administrator. (This activity is for training purposes only).
Click to change user
Login as School Administrator with the password keys
Change Data file
Click on Change Data file (top right hand side)
Select Finance_EFTBPAY.df1
Click Open
Login again as School Administrator with the password keys
RM Finance Training 2.5 Day Notes 2019 7-Dec-18
Page 255 of 332
© 2019 Civica Pty Ltd
28.1 Getting Ready for Electronic Funds Transfer (EFT) Checklist
It is imperative that principals and delegated second cheque signatories are aware of the procedures and controls which are required if the school elects to use the Electronic Funds Transfer (EFT) functionality. Once this has been established, schools may begin the procedures to set up for EFT/BPay and Electronic Banking.
□
INFORMATION REQUIRED FROM THE BANK
Investigate the bank charges for EFT transactions and decide if EFT is suitable for the school.
Enquire if there are any penalty charges if an EFT batch or transaction is rejected by the bank for any reason.
Set up electronic authorisation (“two to sign”) at the bank for the following users:
o manager/mcs o principal; and o other cheque signatories.
This may take some time, therefore it is important to commence this procedure as soon as possible. The “two to sign” facility is currently available at the Commonwealth Bank, Westpac Bank, Bankwest, Bendigo and ANZ Banks.
Obtain a user number from the bank. The user number is a number that is allocated by the Australian Bankers Association (.ABA), to the bank.
Check whether a self balancing entry is required for the EFT file.
Check if there is a close off time to upload the EFT file.
Discuss with the bank how the school is notified of a rejected transaction; for example, via email or on the bank statement etc.
Check/confirm the EFT daily limit is sufficient for the school’s requirements. It is generally $5,000, however, if the school requires a higher limit, the necessary documentation can be obtained from the bank.
□ □ □
□ □ □ □ □
INFORMATION REQUIRED FROM THE SUPPLIERS
Identify the suppliers who can be paid by EFT. Obtain the following information:
o bank account name; o BSB; and o account number.
□
PROCEDURES TO BE COMPLETED IN RM FINANCE
USERS AND PASSWORDS - SECURITY. The principal, mcs and other cheque signatories MUST keep their passwords secure.
Set up access levels for the principal – i.e. activate the Expenditure Certify button. System Manager > Users and Passwords > select the Principal > click on Edit record > click on Access Levels and activate the Expenditure Certify Button > click Close > click OK.
□
□
RM Finance Training 2.5 Day Notes 2019 7-Dec-18
Page 256 of 332
© 2019 Civica Pty Ltd
Repeat for any second cheque signatory (other than the mcs e.g. deputy principal)
Set up access levels for the business manager/mcs – i.e. activate the Expenditure Update button. System Manager > Users and Passwords > select the MCS > click on Edit record > click on Access Levels and activate the Expenditure Update Button > click Close > click OK.
Enter the user number (required for EFT processing only). If the bank does not require a user number then enter zeros (000000). System Manager > Organisation Details > District Details > Enter the user number supplied by the bank into the User Number field. Check that the 4 digit school code appears in the Location Code/District Cost Centre field > click OK.
Enable EFT. System Manager > Options > Paths > select Enable EFT/BPAY processing > click OK.
Update all EFT supplier details. Records > Income Sources / Suppliers > find the appropriate supplier and click Edit record > click on the EFT/BAPY tab and enter the following information:
o Bank Account Name; o BSB; o Account Number (must be entered without any spaces, hyphens etc.); o Payment Methods; o Remittance Method; and o Sort Key (“EFT”) (Optional)
Set up the EFT (and EBR) folders. Reporting > EFT Parameters > click on the magnifying glass for each path location and navigate to K:\RMDB\Finance\Electronic Funds Transfer > double click on the Blank.txt document > click OK. Bank Rec > Parameters > click on the magnifying glass and navigate to K:\RMDB\Finance\Electronic Bank Reconciliation > double click on the Blank.txt document > click OK.
Ensure that the school’s bank account number has been entered without any spaces, hyphens etc, and the BSB code is entered. System Manager > Bank Details > select the bank account >click Edit > edit if necessary > click OK.
RM Finance is now ready for EFT processing.
□
□
□
□
□
□
□
RM Finance Training 2.5 Day Notes 2019 7-Dec-18
Page 257 of 332
© 2019 Civica Pty Ltd
28.2 Setting up for EFT and BPAY
There is now some additional information which needs to be entered into your datafile if you wish to use EFT and BPAY processing.
28.2.1 User Number
To use EFT processing, your school must obtain a user number from your bank. The Department of Education will assist you with information on how to obtain this number. EFT processing cannot be enabled without it. The number is not required as yet for BPAY processing. Once you have obtained this number from your bank it must be entered into RM Finance as outlined below.
Activity: User Number (for EFT/BPAY processing) Enter the User Number (required for EFT Processing only)
System Manager > Organisation Details > District Details
Click on
Click on
Click on
Enter the User Number into the User Number field in the District Details screen. For training purposes our user number will be 123456
Check that the 4 digit school code appears in the Location Code/District Cost Centre field. For training we will use the code 5555 for the school code
Click on in the District Details screen
Click on in the Organisational Details screen
Note: if the bank does not require a user number then enter zeros in this field (000000).
RM Finance Training 2.5 Day Notes 2019 7-Dec-18
Page 258 of 332
© 2019 Civica Pty Ltd
28.3 Setting Options for EFT and BPAY
28.3.1 Paths tab
Enable EFT/BPAY Processing (optional) To use EFT and /or BPAY processing at your school you need to click on the option to Enable EFT/BPAY. We will turn this on for training purposes. EFT Self Balancing Entry (optional) When the EFT export file is created by the software, there is an option to create an additional line in this file called a ‘self balancing entry’. Whether you turn this on or not depends on the information provided by your bank as some banks require it and others do not. The Department should be able to provide you with this information depending on which bank you are dealing with. For the purposes of this training course we will follow the requirements of the Commonwealth Bank for which the self balancing entry is required.
Activity: EFT & BPAY Options
System Manager > Options
Click on the button on the top menu bar
Click on
View the Paths tab
Click on Enable EFT/BPAY
Ensure the EFT Self Balancing Entry Required radio button has been selected
Click OK to save the changes to the Options
RM Finance Training 2.5 Day Notes 2019 7-Dec-18
Page 259 of 332
© 2019 Civica Pty Ltd
Activity: Set Access Levels for the Registrar
System Manager > Users and Passwords
Note: the Expenditure Certify button only relates to EFT and BPAY processing. The MCS should not be given access to this as this responsibility lies with the Principal or other cheque signatories.
Note: the Expenditure Update button also only relates to EFT and BPAY processing. The MCS must have access to this button as it is the MCS’s responsibility to update the transactions after they have been certified.
Note: if full access to the Expenditure Certify button is given, then access to the Expenditure Update button is automatically set to none. Both buttons can be set to no access.
Use the blue arrows to scroll through and locate the MCS’s record
Click on
Click on
View the options attached to the Other field
The only change that needs to be made is to give full access to the Expenditure Update Button as shown below
Click
Click to save
Important: Give full access to the Expenditure Update Button to the MCS only.
RM Finance Training 2.5 Day Notes 2019 7-Dec-18
Page 260 of 332
© 2019 Civica Pty Ltd
Activity: Set Access Levels for the Principal
System Manager > Users and Passwords
With the Users and Passwords screen open from the previous exercise, use the blue arrows to scroll through and locate the Principal’s record.
Click on
Click on
The only change which should be made is to give full access to the Expenditure Certify Button as shown below
Click on
Click on to save
Activity: Set Access Levels for other Cheque Signatories
System Manager > Users and Passwords
Access levels now need to be set for any other cheque signatories. For this training course, the Deputy Principal is another signatory.
Repeat the above activity to set the access levels for the Deputy Principal to be the same as those for the Principal
Important: Give full access to the Expenditure Certify Button to the Principal and other Signatories
RM Finance Training 2.5 Day Notes 2019 7-Dec-18
Page 261 of 332
© 2019 Civica Pty Ltd
28.4 Locations for EFT and Bank Reconciliation Files
When EFT processing and/or Electronic Bank Reconciliation at your school, there will be a number of files associated with each of these processes which need to be stored on your school’s server. To prevent having to specify each time where a file is located or where it is to be saved, default locations can be set up within your Finance datafile. For uniformity, the Department of Education has recommended some standard locations to be used by schools when saving these files.
28.5 Standard Locations
The standard locations as recommended by the Department are as follows: K:\RMDB\Finance\Electronic Funds Transfer To hold the EFT files produced by the software (.ABA files), and the Remittance files for e-mail created by the software (.rtf files). K:\RMDB\Finance\Electronic Bank Reconciliation To hold the bank statement files downloaded from the bank’s website (.qif files). These locations will be created as part of the software installation process.
Note: For schools who share a server the locations will be:
K:\RMDB\School Code\Finance\Electronic Funds Transfer K:\RMDB\School Code\Finance\Electronic Bank Reconciliation
For Training Only
For training purposes we will use similar folders which are located on the C:\ drive and have been created prior to this course. For training the locations will be C:\Keys\RMDB\Finance\Electronic Funds Transfer C:\Keys\RMDB\Finance\Electronic Bank Reconciliation
RM Finance Training 2.5 Day Notes 2019 7-Dec-18
Page 262 of 332
© 2019 Civica Pty Ltd
Activity: Setting default paths for EFT related files The following two activities need to be completed at your school using the K:\ drive as the basis for the locations. During training we will use the C:\ drive.
Reporting > Custom > EFT Parameters
Click on
On the Custom tab click on
The following window is displayed
Click on the spyglass to the right of the Path Location for EFT Payment Files field
Navigate your way to C:\Keys\RMDB\Finance\Electronic Funds Transfer (K:\…. at your school)
Double-click on the Blank.txt file which appears in this location
Click on the spyglass to the right of the Path Location for Remittance Files field
Navigate your way to C:\Keys\RMDB\Finance\ Electronic Funds Transfer (K:\…. at your school)
Double-click on the Blank.txt file which appears in this location
Click on OK to save
Note: the Blank.txt file present in this location will be created at your school as part of the software installation process. This is a temporary file which contains no data. It is necessary to have a file present in this location in order for the file path to be set
RM Finance Training 2.5 Day Notes 2019 7-Dec-18
Page 263 of 332
© 2019 Civica Pty Ltd
Activity: Setting default paths for EBR related files
Bank > Parameters
Click on the top menu
Click on
The following window is displayed
Click on the spyglass to the right of the Path Location of your Bank Reconciliation Files field.
Navigate your way to C:\RMDB\Finance\Electronic Bank Reconciliation (K:\…. at your school)
Double-click on the Blank.txt file which appears in this location
Click on OK to save
Note: the Blank.txt file present in this location will be created during the software installation process so that the default path can be set.
This concludes the system setup for EFT Processing and Electronic Bank Reconciliation.
RM Finance Training 2.5 Day Notes 2019 7-Dec-18
Page 264 of 332
© 2019 Civica Pty Ltd
Logging out
You should now log out as School Administrator and log in as Manager Corporate Services.
Activity: Changing User
Click on in the top right hand corner of the main window The login screen is displayed.
Click on Manager Corporate Services
Enter the password as ‘keys’
Click on Login or press <Enter>
RM Finance Training 2.5 Day Notes 2019 7-Dec-18
Page 265 of 332
© 2019 Civica Pty Ltd
29 Supplier Details Any Suppliers and/or Alternative Payees who will be paid by EFT or BPAY must have their relevant banking details entered into the Finance datafile before this can occur. For example, in order for a supplier to be paid by EFT, we must have a record of their bank account details (e.g. BSB number and Account number and name). Suppliers wishing to be paid by BPAY need to provide their BPAY Biller Code. It is now also possible to generate a remittance advice for each supplier. Remittance advices may be either printed and posted/faxed or e-mailed to the supplier. Remittances can only be created for EFT transactions. Payment Methods At least one payment method must be selected for each supplier in your datafile. (One, two or three payment methods can be selected for each supplier.) The following rules apply for Payment Methods when creating new suppliers in your datafile. If the payment method of Cheque is selected then the address field must contain data. If the payment type of EFT is selected then the following fields must contain data: Bank Account Name, BSB No and Account No. If the payment type of BPAY is selected then the BPAY Biller Code must contain data. Error messages similar to the following will be displayed if not all required information is entered for the selected options.
RM Finance Training 2.5 Day Notes 2019 7-Dec-18
Page 266 of 332
© 2019 Civica Pty Ltd
Remittance Methods At least one Remittance Method must be selected – either E-mail, Print or None. The Remittance Method is set to None by default. The Remittance Method is only applicable to EFT processing. The following rules apply for Remittance Methods when creating new suppliers in your datafile. If E-mail is selected, an e-mail address must be entered for the supplier. If Print is selected, then the address field must contain data. We will see how the remittances are produced at a later stage in this training course. Supplier Information In the activity below, the suppliers listed have provided us with the following information. We will enter this information into our datafile.
Note: only use alphabetic and numeric characters in the supplier name field. The use of other characters may result in the Bank Payment File being rejected.
Activity: Enter Supplier EFT and BPAY information
Records > Income Sources/Suppliers
For each supplier:
Click on
Enter the short name as shown in the table below (e.g. ALG001) and press <enter>
Click on
In Sort key type EFT
Click on the EFT/BPAY tab
Enter all details for the supplier as shown in the table below
Click on OK to save Note that the data given below is fictitious and for the purposes of training only.
ALG001 Algar Burns Computing Bank Account Name
BSB No Bank Account Number
BPAY Biller Code
E-mail Payment methods
Remittance method
Algar Burns Computing
066-031 22334455 4312 [email protected] Cheque BPAY EFT
RM Finance Training 2.5 Day Notes 2019 7-Dec-18
Page 267 of 332
© 2019 Civica Pty Ltd
Repeat for the remaining suppliers.
Hint: Return to the General tab before finding the next supplier to ensure you have the correct business.
SUP001 Supply West Bank Account Name
BSB No Bank Account Number
BPAY Biller Code
E-mail Payment methods
Remittance method
Supply West
306-092 2098989 [email protected] Cheque EFT
TEL001 Telstra Bank Account Name
BSB No Bank Account Number
BPAY Biller Code
E-mail Payment methods
Remittance method
Telstra 7773 Cheque BPAY
None
WES005 Western Power Bank Account Name
BSB No Bank Account Number
BPAY Biller Code
E-mail Payment methods
Remittance method
Western Power
2600 Cheque BPAY
None
JOE001 Joe’s Repair Service Bank Account Name
BSB No Bank Account Number
BPAY Biller Code
E-mail Payment methods
Remittance method
Joe Smith Repairs
306-091 1212329 Cheque EFT
RM Finance Training 2.5 Day Notes 2019 7-Dec-18
Page 268 of 332
© 2019 Civica Pty Ltd
Activity: Print EFT Suppliers Report
Records > Reports
Select Suppliers only
Enter Sort key EFT
Print Report A portion of the report is displayed for EFT Suppliers
Reprint the report for BPAY Suppliers
Reprint the report for EFT/BPAY
RM Finance Training 2.5 Day Notes 2019 7-Dec-18
Page 269 of 332
© 2019 Civica Pty Ltd
30 EFT Processing EFT Transactions are processed in a batch in much the same way as cheques – with a few minor differences in the data entry. An EFT payment file will be produced by the software for each EFT batch which is updated and this file will be placed in the default location ready for uploading to the bank for processing.
Note: EFT Processing is an option which you can choose to use at your school. Traditional cheque processing can continue to be used in the normal way. When using the EFT functionality for the first time it is recommended that a batch with a small number of transactions is processed as a test run.
30.1 Entering a Batch of EFT Payments
Activity: Input the following batch of EFT payments Fill in the Batch Register as follows with the reference number reflecting the standard DoE convention of a 4 digit batch number followed by ddmmyy:
Transactions > Expenditure
Click on EFT batch in the new batch type screen
Click on OK
RM Finance Training 2.5 Day Notes 2019 7-Dec-18
Page 270 of 332
© 2019 Civica Pty Ltd
Transaction 1 – Single line
Supplier Total EFT Ref
Batch Ref
Detail Budget Line Total
Tax Code
O/N Invoice No
ALG001 $449.00 Invoice 112
20 Printer HP1300
D5425 $449 1 197 112
OK>OK>Yes
Transaction 2 – Multi line - Invoice to be split between different budget codes
Supplier Total EFT Ref Detail Budget Line Total
Tax Code
O/N Invoice No
SUP001 $1100 Invoice T23
English supplies
D5005 $220 1 198 T23
Maths supplies
D5105 $330 1 198 T23
Science supplies
D5305 $550 1 198 T23
OK>OK>Yes
Transaction 3 – Multi line - Invoice to be split between different budget codes
Supplier Total EFT Ref Detail Budget Line Total
Tax Code
O/N Invoice No
JOE001 $550 Invoice R10
Building repairs
D1605 $250 1 199 R10
Music Equipment repairs
D1630 $300 1 199 R10
Batch Total
$2099.00
RM Finance Training 2.5 Day Notes 2019 7-Dec-18
Page 271 of 332
© 2019 Civica Pty Ltd
Enter the details for the first invoice listed for Algar Burns
<Tab> to drop the transaction to the lower window
Click
Click OK to the Cheque Account
Click Yes to batch the transaction
IMPORTANT
The EFT Ref is important as it will be appended to the supplier code and appears as the Lodgement Reference on the supplier’s bank
statement. It is recommended to enter a reference to the supplier’s invoice number/statement.Continue to process the Multi line invoices
for Supply West and Joe’s Repair
30.2
RM Finance Training 2.5 Day Notes 2019 7-Dec-18
Page 272 of 332
© 2019 Civica Pty Ltd
Continue to process the Multi line invoices for Supply West and Joe’s Repairs
Click
Click OK to the Cheque Account
Click Yes to batch the transaction
Click
Click OK to the Cheque Account
Click Yes to batch the transaction
RM Finance Training 2.5 Day Notes 2019 7-Dec-18
Page 273 of 332
© 2019 Civica Pty Ltd
30.3 Printing the Batched Transactions Report
Once the batch has been entered, the Batched Transactions report must be printed as per the usual procedures for batch processing.
Activity: Print the Batched Transactions Report
Transactions > Reports > Batched Transactions > Expenditure
Select Expenditure only
Select Cheque Account only
Click on Simple Search and enter 20 in the Batch From and To fields
Click on Close
Click on Print A portion of the report is shown below Note: using the Simple Search option will become relevant when using EFT and BPay as the school may have more than one batch open at a time, (eg. one batch for cheques, one batch for EFT transactions and one batch for BPay transactions).
RM Finance Training 2.5 Day Notes 2019 7-Dec-18
Page 274 of 332
© 2019 Civica Pty Ltd
Note that the report lists each entry as a single transaction (even when multi lines have been entered). This report should be printed and filed as usual.
Note: It is very important that the Batched Transaction Report is checked carefully as errors may result in the batch being rejected by the bank.
Verify that the batch total is correct ($2099.00)
RM Finance Training 2.5 Day Notes 2019 7-Dec-18
Page 275 of 332
© 2019 Civica Pty Ltd
30.4 Correcting an Error in a Batch
If an error is found when checking the batched transactions report, it can be corrected from Transactions > View/Post Batch > EFT/BPAY Payment Summary. Then the batched transactions report should be re-printed.
Activity: Editing a Batch When checking the batch transactions report it was noticed that the budget code D1605 was incorrectly entered for Joe Smith Repair Service. This will need to be edited prior to updating the batch. Transactions > View/Post Batch > EFT/BPay Payment Summary
Display Batch 20
Select the $550 transaction for Joe Smith Repair Service
Click Edit
Select the Building Repairs line at the bottom of the window
Click in the Budget Code Field and change it to D1610
RM Finance Training 2.5 Day Notes 2019 7-Dec-18
Page 276 of 332
© 2019 Civica Pty Ltd
Reselect the edit the edited transaction line will return to All Transactions
Click OK and OK to the Cheque Account
Select Yes to batch the transaction The post batch window will reopen and the line has been successfully edited
RM Finance Training 2.5 Day Notes 2019 7-Dec-18
Page 277 of 332
© 2019 Civica Pty Ltd
30.5 Adding a Remittance Message
A message can now be entered which will be displayed on the Remittance Advices for these payments to these suppliers. You can add the same message to all suppliers or create different messages for one or more of them.
Activity: Add a Remittance Message
Transactions > View/Post Batch > EFT/BPAY Payment Summary
It is possible to add a remittance message to all suppliers in the batch.
Click on the first transaction in the list
Click on
Enter the message as shown below
Click on the tick box to
Click on OK to save the message
RM Finance Training 2.5 Day Notes 2019 7-Dec-18
Page 278 of 332
© 2019 Civica Pty Ltd
30.6 Printing the Payment Summary Report
Activity: Print the Payment Summary report Print the Payment Summary Report
Click on
Select Screen (for training) and OK
Select Yes to ‘Show the remittance message’
Follow the prompts to set the orientation to landscape and print the report
This payment summary must be printed, attached to the stamped invoices and presented to the Principal or other cheque signatory for signing and certification in RM Finance
Close the report and follow the prompts to return to the EFT/BPAY Payment Summary screen
Note: the Lodgement Ref is displayed with the deposit on the supplier’s bank statement. Before the payments have been certified and updated the Payment Summary will display the Reference field with EFT.
RM Finance Training 2.5 Day Notes 2019 7-Dec-18
Page 279 of 332
© 2019 Civica Pty Ltd
30.7 The Role of the Principal
The Payment Summary report is now taken to the Principal (or other cheque signatory if the Principal is unavailable). The Principal should verify that the payments listed are to be paid. If the Principal requires any changes to be made he/she should annotate these on the above report. The MCS should then return to his/her computer and make the changes. These changes may involve editing or deleting transactions by use of the edit/delete buttons on the EFT/BPAY Payment Summary screen. Note that if any changes are made, the Batched Transactions report must be re-printed. The Payment Summary report must also then be re-printed and re-submitted to the Principal for his/her approval.
30.8 Certifying the Batch
Once the Principal has verified that all payments listed on the Payment Summary Report are to be paid, he/she must login to RM Finance and Certify these payments. Following this, the Payment Summary report needs to be signed. For the purposes of training, we will now assume the role of the Principal.
Activity: Certifying an EFT Batch
Assume the role of the Principal
Close any open windows
Click on
Log in as Principal with the password ‘keys’
RM Finance Training 2.5 Day Notes 2019 7-Dec-18
Page 280 of 332
© 2019 Civica Pty Ltd
Transactions > View/Post Batch > EFT/BPAY Payment Summary
Enter the Batch Ref as 20 and click on Display
Note: the delete , edit , and update buttons are greyed out as the Principal does not have access rights to these options. This responsibility lies with the Manager Corporate Services.
The transactions must now be certified. Note that they cannot be certified individually, all transactions in the batch will be certified at once.
Click on the button The following warning message is displayed.
Click on Yes
RM Finance Training 2.5 Day Notes 2019 7-Dec-18
Page 281 of 332
© 2019 Civica Pty Ltd
The Certified flag changes to ‘Yes’ for all transactions listed.
Close the window
The Principal or other cheque signatory must sign the Payment Summary Report
Note: if the Principal makes a mistake and certifies transactions in error, they can be uncertified by clicking on the Uncertify button.
Note: it is vitally important that certification is completed by the Principal (or other cheque signatory) only.
RM Finance Training 2.5 Day Notes 2019 7-Dec-18
Page 282 of 332
© 2019 Civica Pty Ltd
30.9 Updating the Batch and Creating the EFT file
After the Principal or other cheque signatory has certified the EFT payments, the Manager Corporate Services can then update the batch. Note that uncertified transactions cannot be updated. As part of the update process the EFT payment file is generated and remittances are created.
Activity: Updating a EFT Batch Return to the Role of Manager Corporate Services
Close any open windows
Click on
Log in as Manager Corporate Services with the password ‘keys’
Transactions > View/Post Batch/EFT/BPay Payment Summary
Enter the Batch Ref as 20 and click on Display
RM Finance Training 2.5 Day Notes 2019 7-Dec-18
Page 283 of 332
© 2019 Civica Pty Ltd
The transactions appear in the window with the Certification Flag set to ‘Yes’.
Click on The following is displayed:
Click on Yes
Note: editing or deleting certified transactions will cause the following message to be displayed.
Note: If you answer ’Yes’ to this question all certified transactions will become uncertified and the process of certification must be carried out again by the Principal or other cheque signatory.
RM Finance Training 2.5 Day Notes 2019 7-Dec-18
Page 284 of 332
© 2019 Civica Pty Ltd
The following window is now displayed:
Note: as a general rule the bank processing date is the working day before funds are to be available to recipients’ accounts (i.e. payments are processed that night). Payment files should be lodged at the Bank’s processing centre by the nominated cut off times on this day.
Enter a processing date in advance of today’s date to ensure adequate time is provided to complete the upload. If the upload is not completed within the allocated time, the file will be rejected by the bank and all transactions in the batch will need to be reversed and re-entered.
Enter a bank processing date
Click on OK An EFT Payment file is automatically generated and saved in the default location set earlier. This will be viewed shortly The following message is now displayed.
Click on Yes
Click OK to set the orientation to landscape
Click on landscape and then OK in the Print Setup screen. There is no option to print to screen, i.e. the report is sent directly to the default printer
RM Finance Training 2.5 Day Notes 2019 7-Dec-18
Page 285 of 332
© 2019 Civica Pty Ltd
A sample of the EFT Payment file is shown below
The report is now printed. This report must be filed for record keeping and audit purposes.
Click OK to reset the orientation back to portrait.
Select portrait and click OK.
Note: it is recommended that the printout of the EFT payment file and the Payment Summary report which was printed earlier are filed with the Batch Header in the Invoice file.
The following message is then displayed.
Click on Yes
RM Finance Training 2.5 Day Notes 2019 7-Dec-18
Page 286 of 332
© 2019 Civica Pty Ltd
If there are remittances to be printed, the Set Report Destination screen will appear. You can select to print to the screen to view the remittances in training. Either screen or printer can be selected at your school. Remittances to be e-mailed will be placed in a folder in the default location. We will look at these shortly.
The MCS must sign the Payment Summary Report
RM Finance Training 2.5 Day Notes 2019 7-Dec-18
Page 287 of 332
© 2019 Civica Pty Ltd
30.10 Viewing an EFT Payment File
To view the EFT Payment file which has been created we need to navigate to the default location.
Activity: Viewing an EFT Payment File
View the EFT Payment file
Right mouse click on your Start menu
Click on Explore
Navigate to C:\Keys\RMDB\Finance\Electronic Funds Transfer
Note a file has been created in this location which is named something similar to -
5555_100619_121239 where 5555 represents your school code, 100619 represents the date the file was created (ddmmyy) and 121239 represents the time the file was created (hhmmss).
The file will always have an extension of .ABA. This represents the Australian Bankers Association file format which is required for EFT Payment files.
30.11 Viewing the EFT Remittances to be E-mailed
The EFT Remittances to be e-mailed are placed in a folder in the default location. From here they will need to be e-mailed via Microsoft Outlook. To view these Remittances we need to navigate to the default location.
Activity: EFT Remittances
View the EFT E-mail Remittances
If not already open, open Windows Explorer.
Navigate to C:\RMDB\Finance\Electronic Funds Transfer (same location as in previous activity)
Note a folder has been created in this location which is named something similar to
where 20 represents the batch number, 100619 represents the date the folder was created (ddmmyy) and 121239 represents the time the file was created (hhmmss).
Double-click on this folder This folder will contain an .rtf file (Word document) for each supplier in the batch (20 in this case) who has the remittance option set to E-mail.
RM Finance Training 2.5 Day Notes 2019 7-Dec-18
Page 288 of 332
© 2019 Civica Pty Ltd
In our training example you will see something similar to the following.
where the first six characters are the supplier code (e.g. ALG001) and the remaining characters are the new EFT reference field that we entered. This is called the Lodgement Reference and will be displayed on each supplier’s bank statement when the payment is credited. Note the Lodgement Reference also appears on the Remittance advice to the supplier.
Double-click on the files created and view the contents
RM Finance Training 2.5 Day Notes 2019 7-Dec-18
Page 289 of 332
© 2019 Civica Pty Ltd
30.12 E-mailing the EFT Remittances
The EFT Remittances now need to be e-mailed as attachments to the suppliers. This needs to be done manually. Some suggested methods for achieving this include the following.
From Microsoft Outlook where the file is included as an attachment.
From Microsoft Word - open the .rtf file and choose the following option from the File menu.
The e-mail address listed on the invoice can be easily copied into the ‘To field’ if required, or selected from the contacts list in Outlook by clicking on the ‘To’ button.
From Windows Explorer – right-click on the file and choose the following
The e-mail address can be selected from the contacts list in Outlook by clicking on the ‘To’ button.
RM Finance Training 2.5 Day Notes 2019 7-Dec-18
Page 290 of 332
© 2019 Civica Pty Ltd
30.13 Uploading the EFT Payment file to the Bank
This will be done via the Internet. Follow the instructions issued by the bank to upload the file and authorise the payment. The MCS and Principal must review the payment details on the internet against the supplier information and totals on the payment summary before authorising the payment. It is extremely important to ensure that the electronic file which is sent to the bank matches the batch which has been certified.
RM Finance Training 2.5 Day Notes 2019 7-Dec-18
Page 291 of 332
© 2019 Civica Pty Ltd
31 BPAY Processing Paying suppliers by BPAY has not yet been automated by the banks. That is, it is not yet possible to upload files of BPAY transactions to the bank (as is possible with EFT transactions). This type of BPAY processing is likely to be provided by the banks in the future. BPAY processing within RM Finance is achievable by use of Internet banking.
Activity: Entering a Batch of BPAY Payments
Input the following batch of BPAY payments.
Form(s) Required – Batch Register The batch number for this training batch is 21. The batch total is $1115.00
Complete the Batch Register
Transactions > Expenditure
Click on BPAY Batch in the new batch type screen
Click on OK
RM Finance Training 2.5 Day Notes 2019 7-Dec-18
Page 292 of 332
© 2019 Civica Pty Ltd
Click in the Supplier field
Enter the transactions below with the total batch being $1115.00
Supplier Total BPAY Ref Batch No
Detail Budget Line Total
Tax Code
O/N Invoice No
TEL001 $225 1234567 21 Telephone D1210 $225 1 200 T01234
<Tab> to drop the transaction in to the bottom window
Click OK, OK and Yes or <Enter> three times
Supplier Total BPAY Ref Batch No
Detail Budget Line Total
Tax Code
O/N Invoice No
WES005 $890 678901234 21 Electricity D1305 $890 1 201 664123444
<Tab> to drop the transaction in to the bottom window
Click OK, OK and Yes or <Enter> three times
RM Finance Training 2.5 Day Notes 2019 7-Dec-18
Page 293 of 332
© 2019 Civica Pty Ltd
31.1 Print the Batched Transactions Report
Print the batched transactions report for the BPAY batch.
Activity: Printing a BPAY Batched Transactions Report Reporting > Transactions > Batched Transactions
Print the report to the screen for batch 21, showing Expenditure to the Cheque Account
Click Print Note the temporary ref of BPAY appears for these transactions.
RM Finance Training 2.5 Day Notes 2019 7-Dec-18
Page 294 of 332
© 2019 Civica Pty Ltd
Check that the report is correct
RM Finance Training 2.5 Day Notes 2019 7-Dec-18
Page 295 of 332
© 2019 Civica Pty Ltd
Activity: Print the BPAY Payment Summary Transactions > View/Post Batch > EFT/BPAY Payment Summary
Enter the batch ref of 21
Click on Display
Click on Print Payment Summary and follow the prompts to display this report to the screen (for training)
Yes to print the remittance message
Follow the printer prompts to print the report to the screen
RM Finance Training 2.5 Day Notes 2019 7-Dec-18
Page 296 of 332
© 2019 Civica Pty Ltd
The Payment Summary report must be signed and dated by the Principal and Registrar prior to the transactions being entered using Internet Banking.
RM Finance Training 2.5 Day Notes 2019 7-Dec-18
Page 297 of 332
© 2019 Civica Pty Ltd
31.2 Certifying the Batch
We will now assume the role of the Principal and certify the batch.
Activity: Certifying the Batch
Certify the BPAY Batch
Click on the Change User icon
Log on as Principal with the password ‘keys’
Navigate to Transactions > View/Post Batch > EFT/BPAY Payment Summary
Enter the batch ref of 21 and click on Display
Click on and follow the prompts to certify these transactions
Close the View/Post Batch window
The Principal/other cheque signatory Signs the Payment Summary Report
RM Finance Training 2.5 Day Notes 2019 7-Dec-18
Page 298 of 332
© 2019 Civica Pty Ltd
We will now re-assume the role of the Manager Corporate Services and update the batch.
Activity: Updating the Batch – as MCS Update the BPAY Batch
Click on the Change User icon
Log on as Manager Corporate Services with the password ‘keys’
Navigate to Transactions > View/Post Batch > EFT/BPAY Payment Summary
Enter the batch ref of 21 and click on Display
Click on
Click Yes to update the transactions
Close the View/Post Batch window
The MCS signs the Payment Summary Report
31.3 Entering BPAY Transactions using Internet Banking
No files are created for BPAY transactions. In order to enter these BPAY payments to the suppliers, Internet Banking must be used. It is important that the Principal has signed the Payment Summary report before these transactions are entered using Internet Banking. Use the Payment Summary report and the original invoices (see important note below) to enter the transactions manually into BPAY. Print the receipt for each transaction and attach the receipts to the Payment Summary report. These receipts should be signed and dated by the Principal and the Manager Corporate Services and filed with the Batch Header in the Invoice file.
RM Finance Training 2.5 Day Notes 2019 7-Dec-18
Page 299 of 332
© 2019 Civica Pty Ltd
32 EFT/BPAY Reports There are a number of reports available which relate to EFT and BPAY processing. These are shown below.
Transactions > Payments > EFT/BPAY
As the print to screen option is not available for this report we will be unable to view it during the training course
Activity: EFT/BPAY Reports
Re-Print EFT/BPAY Payment file
This report is useful when you did not (or could not) print the EFT Payment file (.aba) file when prompted during the updating of transactions.
Navigate to Transactions > Payments > EFT/BPAY
Select Re-Print EFT Payment file The default location will automatically open and the list of .ABA files which you have created so far will be displayed. Remember they are named with your school code and the date and time the file was created.
Double-click on the file to print.
Follow the printer prompts and the report will be sent directly to the printer.
RM Finance Training 2.5 Day Notes 2019 7-Dec-18
Page 300 of 332
© 2019 Civica Pty Ltd
Activity: Re-printing EFT Remittance Advice
Re-Print EFT Remittance Advice
This report is useful if you could not create the EFT Remittance advice (printer and E-mail) when prompted during the updating of transactions.
Navigate to Transactions > Payments > EFT/BPAY
Select Re-Print EFT Remittance Advice
Several From/To searches are available.
If no search criteria are entered then remittances will be printed for all EFT transactions processed to suppliers who have the Remittance Method set to print. For suppliers who have the Remittance Method set to E-mail, a new folder containing the remittances will be created in the default location. If a batch search is entered then remittances will be created for all EFT transactions processed to suppliers in the selected batch number (s) who have the Remittance Method set to print or E-mail.
Example:
The supplier search allows you to search for one (or a range of) suppliers.
Example:
The date search operates in the same manner but uses the date field attached to each transaction for the search.
Example:
The period search uses the period in which the transaction was entered.
Example:
RM Finance Training 2.5 Day Notes 2019 7-Dec-18
Page 301 of 332
© 2019 Civica Pty Ltd
Once any search criteria have been entered, click OK. You will be prompted to print the remittances to printer for those suppliers who have the Print method selected. (Print to screen is not available hence, these remittances cannot be viewed in training). E-mail remittances will be automatically sent to a new folder (see below).
RM Finance Training 2.5 Day Notes 2019 7-Dec-18
Page 302 of 332
© 2019 Civica Pty Ltd
Activity: Regenerate Remittance Advice
Transactions > Payments > EFT/BPAY
Select Re-Print EFT Remittance Advice
Re-generate remittances for batch number 20
Open Windows Explorer and navigate to the default location
C:\Keys\RMDB\Finance\Electronic Funds Transfer
View the new folder created for E-mail remittances. It will be named with Re-print followed by the date and time the folder was created, as shown below.
Double-click on this folder and view the remittance files which have been created
Re-Print Payment Summary This report allows you to re-print the EFT/BPAY Payment Summary report. (Previously available from the EFT/BPAY View/Post batch window). When the report is printed from the EFT/BPAY View/Post batch window, the transactions have not yet been updated. A re-print of this report from the EFT/BPAY reports section will report on updated transactions so there will be see some slight differences in the report. For example, note that the date, time and period of updating the batch appears on the top of the report. Note also that the reference attached to each transaction has changed (it was the temporary identifier EFT). It is now the batch number followed by the date (XXXXddmmyy).
Navigate to Transactions > Payments > EFT/BPAY
Select Re-Print Payment Summary A number of search criteria are available.
Re-print the Payment Summary for batch 20 to the screen
RM Finance Training 2.5 Day Notes 2019 7-Dec-18
Page 303 of 332
© 2019 Civica Pty Ltd
Activity: Remittance Report This report is similar to the Remittance report available for cheque printing, but only reports on EFT and BPAY transactions. Transactions > Payments > EFT/BPAY
Select Remittance Report A number of search criteria are available as with the previous reports.
Note:the search on Reference is the actual reference field attached to each transaction (i.e. the one which usually contains the cheque number for cheque transactions). This was not visible on the EFT/BPAY expenditure screen when you entered the transactions. It operates behind the scenes for EFT and BPAY. It will be populated automatically by the software with the batch number (first 4 characters) followed by the date the transaction was updated (ddmmyy). E.g. 0020060616.
Do not enter any search criteria. Click on OK and follow the prompts to display a remittance report for all EFT/BPAY transactions entered during the training.
View the detailed report and then close
To Print a Summary View of the Remittance Report
Note: the detailed report should be printed for each batch updated and filed with the Batch Header in the Invoice file.
RM Finance Training 2.5 Day Notes 2019 7-Dec-18
Page 304 of 332
© 2019 Civica Pty Ltd
Click on Remittance Report
Tick the box for a Summary Report
Click OK and display the Summary Report to the screen
RM Finance Training 2.5 Day Notes 2019 7-Dec-18
Page 305 of 332
© 2019 Civica Pty Ltd
32.1 EFT/BPAY Certification Log
The EFT/BPAY Certification Log displays a list of batches and the initials of the user who certified them. This report must be printed and signed by the Principal each month.
Activity: Print EFT/BPAY Certification Log Reporting > Transactions
Select the Transacations tab
Select EFT/BPAY Certification Log
Enter the current period in the From..to period search (6 for training)
Select Show Report with Search Criteria
Click on N/S under the Select Certified By..heading
Click on Print to display the report to screen
Note: schools using EFT/BPAY need to print this report at the end of each month. It should be signed by the Principal and filed with the monthly reports.
RM Finance Training 2.5 Day Notes 2019 7-Dec-18
Page 307 of 332
© 2019 Civica Pty Ltd
32.2 Electronic Bank Reconciliation
The purpose of the Electronic Bank Reconciliation is to simplify the reconciliation process and decrease the time taken to complete it. In order to perform an Electronic Bank Reconciliation, a file containing your bank statement transactions must be obtained from your bank. RM Finance can then read this file and automatically match transactions from the file (bank statement) to transactions entered within your datafile rather than you having to locate the transactions by a manual process. For example, if you have processed a cheque with cheque number 123456 for $50 within RM Finance and this cheque has been presented, then your bank statement file will contain an entry for cheque number 123456 for $50. RM Finance will be able to automatically match these two transactions and mark the entry within your datafile to be reconciled.
32.3 Downloading and Saving a Bank Statement File
The first step is for you to obtain your bank statement file from your bank. Once your school is set up for online banking this can be done from your bank’s website. There are slight differences between the way on-line banking operates for different banks. The following example is a guide only.
1. Log on to your bank’s website. 2. Select your school’s bank account to be reconciled.
3. Search for the transaction range date that you need for the reconciliation. It is
important not to overlap reconciliation dates. For example, if you last reconciled to the 31st May, you need to start your reconciliation from 1st June
4. Display your school’s bank account transactions for the required reconciliation period.
5. Print the transactions you have selected so you have a paper copy for checking purposes. (There will be a print option).
6. There will be an option displayed to download the transactions in different formats. 7. Select the ‘Quicken’ or .qif format and download the file.
8. You will be prompted to select a location in which to save this file. 9. Navigate to K:\RMDB\Finance\Electronic Bank Reconciliation. 10. Enter a file name for this file as per the standard filename recommendations. That
is, name your file as Bankrecyyyymmdd.qif (where yyyy represents the year, mm represents the month and dd represents the day – i.e. the date to which you are reconciling).
01062019 to 30062019
RM Finance Training 2.5 Day Notes 2019 7-Dec-18
Page 308 of 332
© 2019 Civica Pty Ltd
Activity: Perform an Electronic Bank Reconciliation
Bank > Bank Reconciliation
Once the file has been downloaded from the bank you can perform the Electronic Bank Reconciliation.
Click on the top menu
Click on
Select the bank account to be reconciled – Cheque account – and click on OK
The default location will be displayed with the file(s) which have been previously downloaded from the bank.
Double-click on the file named Bankrec20190630.qif
RM Finance will now load this file, search through the transactions and match as many as possible with the unreconciled transactions in the datafile. It is very important that you are up to date with your data entry before commencing this process.
RM Finance Training 2.5 Day Notes 2019 7-Dec-18
Page 309 of 332
© 2019 Civica Pty Ltd
32.4 The Matching Window
Once RM Finance has matched as many transactions as possible from your bank statement to your datafile, the Matching window will be displayed and the results of the automatic reconciliation process can be viewed. The Unmatched tab is displayed by default and appears as shown below. The transactions on the left hand side come from the bank statement file. The transactions on the right hand side are all the unreconciled transactions present in your datafile.
The Reconciliation Total is displayed at the bottom of the window to assist you in balancing your reconciliation.
Unreconciled items from the
datafile
Items from the Bank Statement (file)
RM Finance Training 2.5 Day Notes 2019 7-Dec-18
Page 310 of 332
© 2019 Civica Pty Ltd
Activity: View the automatically matched transactions
Bank > Bank Reonciliation
To see the transactions which have been automatically matched:
Click on the tab
The transactions on the left hand side are those from the bank statement file which have been matched to corresponding transactions on the right hand side (unreconciled transactions from the datafile).
Click on a transaction on the left to see which transaction(s) it has been matched with on the right
Click on the Unmatched tab
RM Finance Training 2.5 Day Notes 2019 7-Dec-18
Page 311 of 332
© 2019 Civica Pty Ltd
32.4.1 How the matching process works
Expenditure Expenditure transactions are matched using the amount and the cheque number (reference). Expenditure amounts will not be matched unless both the amount and the cheque number are the same for the transaction in the bank statement file and the transaction in the datafile. Income Income transactions are matched by amount alone, as there is no other detail which is common between the bank statement file and the datafile. Therefore single income amounts of the same size will be matched. However, if there are multiple income amounts of the same size, none of them will be matched. In this case it is up to the user to manually match these transactions from the matching window. In the training datafile you will notice that there are two income amounts of the same size which have not been matched to corresponding entries in the datafile. These will need to be matched manually.
32.4.2 Manually matching transactions
This process can be used to manually match amounts of the same type and size (i.e. income can only be matched with income and the amounts must be the same). This will most often be used for matching multiple income amounts of the same size as discussed above, or for matching EFT and BPAY transactions (if entered) during the pilot phase of the software.
RM Finance Training 2.5 Day Notes 2019 7-Dec-18
Page 312 of 332
© 2019 Civica Pty Ltd
Activity: Manually match transactions Bank > Bank Reconciliation
Ensure the Unmatched tab is selected
Click on one deposit for –670 on the left hand side of the matching window
Click on one income amount for –670 on the right hand side of the matching window
Click on the tab between the two windows
The transactions are matched and removed from the Unmatched tab.
Click on the Matched tab to see these matched transactions
Click on the Unmatched tab
Match the other amounts for –670 using the same process as above
32.4.3 Unmatching transactions
If you make an error and manually match the wrong transactions, this can be easily corrected whilst in the Matching window. On the Matched tab you will see an Unmatch button. Once a line has been selected from the left hand side, you can click on this button to ‘unmatch’ it from its partner(s) displayed on the right.
Activity: Unmatching transactions Bank > Bank Reconciliation
Click on the Matched tab
Select a transaction for –670 Deposit on the left hand side
Click on the Unmatch button
The transactions are moved from the Matched tab to the Unmatched tab
Return to the unmatched tab and match these income transactions again so we can complete the reconciliation process correctly
RM Finance Training 2.5 Day Notes 2019 7-Dec-18
Page 313 of 332
© 2019 Civica Pty Ltd
32.4.4 Checking the bank statement
Once all possible items have been automatically and/or manually matched, there will be some items ‘left over’ on the Unmatched tab in the matching window. These transactions are ones which were unable to be matched with anything in your datafile. It is at this point that you should take your printed copy of the bank statement and identify the items which cannot be matched. They will most likely be direct debits and credits, or they could possibly be errors which need investigating. All such items should be highlighted and identified as either new items to be added or possible errors for investigation.
Activity: Comparing the Unmatched items with the bank statement Bank > Bank Reconciliation The Unmatched tab and a sample bank statement for this datafile appear below.
Highlight the items on the sample bank statement which are left on the Unmatched tab and make a note of how they should be handled (e.g. added or possible error)
RM Finance Training 2.5 Day Notes 2019 7-Dec-18
Page 314 of 332
© 2019 Civica Pty Ltd
Sample Bank Statement
Date Particulars Debit Credit Balance
01JUN19 Opening Balance $586 274 .27
10JUN19 Cheque 500011 55.00
10JUN19 Cheque 500012 3300.00
11JUN19 Cheque 500013 70.00
12JUN19 Cheque 500014 220.20
13JUN19 Cheque 500015 329.00
13JUN19 Deposit at Perth 2154.00
13JUN19 Cheque 500017 2962.00
15JUN19 Deposit at Perth 670.00
15JUN19 Cheque 500018 90.00
15JUN19 Deposit at Perth 670.00
17JUN19 Cheque 500019 250.00
10JUN19 Cheque 500020 70.00
17JUN19 ATO Refund R137 589.00
18JUN19 Cheque 500021 55.00
25JUN19 Service Fee 46.05
30JUN19 Interest earned 21.30
30JUN19 Closing Balance $588 178.52
32.4.5 Adding items from the bank statement
As previously mentioned, each month items will appear on your bank statement which need to be entered into RM Finance. These could include bank interest, bank fees, refunds from the ATO and other direct debits and credits. Three such items have been highlighted in the above list. These items can be added from the matching window using the Add button.
Activity: Add items from the bank statement Bank > Bank Reconciliation
Ensure the Unmatched tab is selected
Enter two new batches on the batch register as follows
Batch number 22 will be for all income items appearing on your bank statement.
(Batch total = $610.30)
Batch number 23 will be for all expenditure items appearing on your bank statement. (Batch total = $46.05)
Identify the income items which need to be added. In our training datafile we have two income items – credit interest and the refund from the ATO.
RM Finance Training 2.5 Day Notes 2019 7-Dec-18
Page 315 of 332
© 2019 Civica Pty Ltd
Click on the $589.00 refund from the ATO and then click on the Add button
The multi-line income screen opens and the details of the transaction which are known are already entered. However, some details (such as analysis and budget codes, tax codes etc.) must be entered by the user.
Fill in the details as shown below
In the Inc Source enter ATOI
<Tab> down to the Reference and enter BS128-1 <Tab>
Batch Reference 22 <Tab>
In the details enter – GST Refund June 2019 <Tab>
Budget Code N3505 <Tab> ,
Line Total $589 <Tab>
Tax Code 1
IMPORTANT: Mouse click into the Tax Field
Enter 589.00
<Tab> until all information is appears in the lower window
Check you have entered an ‘all tax’ transaction ie: there in nothing in the $ Nett field
Click on OK
Click on Yes
You are returned to the matching window and the transaction added is no longer displayed. It has been placed in a batch which must be updated before reconciliation can be completed. We will process this shortly.
RM Finance Training 2.5 Day Notes 2019 7-Dec-18
Page 316 of 332
© 2019 Civica Pty Ltd
Process the Interest
Click on the Credit Interest transaction in the matching window
Click on Add
Enter the batch ref as 22
Enter the remaining details of the transaction as shown below
Inc Source Reference Budget Tax Code
INC001 BS128-2 C1805 4
Press <Tab> until the detail appears in the lower window
Click on OK
Click on Yes
You are returned to the matching window and the transaction added is no longer displayed. It has also been placed in a batch. If there were any further income items, they should be entered using the same process as described above, with the same batch number (e.g.22 in this example). However our last transaction is expenditure, so this will need to be processed via the expenditure screen.
Process the Expenditure Batch
Identify the expenditure items which need to be added. In our training datafile we have one expenditure item – bank fees.
Click on this expenditure item and then click on the Add button
RM Finance Training 2.5 Day Notes 2019 7-Dec-18
Page 317 of 332
© 2019 Civica Pty Ltd
The expenditure screen opens and the details of the transaction which are known are already entered. Enter the remaining details.
Deselect Create cheque and enter Reference BS128-3
Click into the Batch Ref field and enter the batch number as 23
Fill in the details of this transaction as follows:
Supplier Reference Batch No: Budget Tax Code Invoice
BAN002 BS128-3 23 D1087 4 NA
<Tab> until the detail appears in the lower window
Click on OK
Click on Yes You are returned to the matching window and the transaction added is no longer displayed. As with the other transactions which have been added, it has been placed in a batch which must be updated before reconciliation can be completed. Note: use Tax code 1 if your Bank applies GST to bank charges such as merchant fees.
IMPORTANT
Transactions which have been added from the Matching screen have been placed in a batch. The batch(es) must now be updated in the usual manner before reconciliation can proceed. DO NOT CLICK
FINISH!
RM Finance Training 2.5 Day Notes 2019 7-Dec-18
Page 318 of 332
© 2019 Civica Pty Ltd
Note: The Reconciliation Total displayed at the bottom of the matching window has not changed once the transactions were added. This is because the transactions have been placed in batches and have not yet been posted into the system as yet.
Make a note of the reconciliation total at this point.
32.4.6 The Close button
The Close button can be used to save the current status of the matching window, in cases where you need to temporarily exit the window and look at other areas of RM Finance. We are going to use the Close button now. This will save our work and allow us to update our batches. Once this is done we can return to the Matching window.
Activity: Using the Close button Bank Rec > Bank Reconciliation
Click on This will save your work in the Matching window.
RM Finance Training 2.5 Day Notes 2019 7-Dec-18
Page 319 of 332
© 2019 Civica Pty Ltd
Activity: Print the Batched Transactions report for each batch and update batches Transactions > Reports
Click
Check the box in front of Income
Check the box in front of the Cheque Account
Click
RM Finance Training 2.5 Day Notes 2019 7-Dec-18
Page 320 of 332
© 2019 Civica Pty Ltd
Check the details in the report and if all transactions are correct, proceed to update the batch. If transactions need editing, this can be done at this stage. The batched transaction report must be reprinted if any changes are made and filed with the monthly reports. Update the Batch Transactions > View/Post Batch > Income
Enter 22 in the Batch Ref field and click Display
Click to select the transactions for posting
Click and Yes to post the transactions A Reconciliation Reference message is now displayed. As the items entered from the bank statement have actually been processed by the bank, they will be automatically reconciled.
RM Finance Training 2.5 Day Notes 2019 7-Dec-18
Page 321 of 332
© 2019 Civica Pty Ltd
Enter the reconciliation reference (numerical number 6 for the month of June) and the date of your reconciliation
IMPORTANT
Reference and date information must be consistent when reconciling. The Reference is entered in numerical form for the month eg: 6 for the
month of June. The date entered is the date of reconciliation
The information is entered three times for this particular reconciliation ie: once for each batch added via the ‘Add’ button and once in the
Reconciliation screen (as per usual)
RM Finance Training 2.5 Day Notes 2019 7-Dec-18
Page 322 of 332
© 2019 Civica Pty Ltd
Update the Expenditure Batch
Transactions > Reports
Click to return to the Transaction menu
Click
Check the box in front of Expenditure
Check the box in front of the Cheque Account
Click
Check the report
RM Finance Training 2.5 Day Notes 2019 7-Dec-18
Page 323 of 332
© 2019 Civica Pty Ltd
Update the Batch Transactions > View/Post Batch > Expenditure and Credit Notes
Enter 23 in the Batch Ref field and click Display
Click to select the transactions for posting
Click and Yes to post the transactions
Enter 6 as the Reference
Click OK
RM Finance Training 2.5 Day Notes 2019 7-Dec-18
Page 324 of 332
© 2019 Civica Pty Ltd
32.5 Completing the Reconciliation
To complete the reconciliation you must return to the Matching window once you have posted your batches.
Activity: Completing the Reconciliation
Bank > Bank Reconciliation
Click on
Click on
Click OK to the Cheque Account (as this is the account being reconciled)
By previously clicking Close , the Matching window will be returned as it was with one exception. The reconciliation total at the bottom of the window has changed because it will now include the transactions which have just been posted and automatically reconciled.
this was the figure prior to updating the two batches
this is the figure after updating the two batches It is now important to check whether the reconciliation has balanced. This is done by checking the Reconciliation Total at the bottom of the screen to ensure it matches the closing balance on our bank statement report (which was printed when the file was downloaded). Attempt to balance your reconciliation before finishing with this window. Check the closing balance on the sample bank statement.
Our closing balance is $588 178.52 So we have balanced!!
RM Finance Training 2.5 Day Notes 2019 7-Dec-18
Page 325 of 332
© 2019 Civica Pty Ltd
IMPORTANT
When using the EBR, it is important that no items remain on the Unmatched tab as illustrated below.
32.5.1 The Finish Button
Once the reconciliation has balanced, we can leave the matching window. Clicking on the Finish button will take us to the normal reconciliation window in order to save our reconciled transactions. Once the Finish button is clicked it is not possible to return to the current state of the matching window – this is no longer retained.
Activity: Finishing the Reconciliation
Bank > Bank Reconciliation
Click The following warning message is displayed
Click Yes
RM Finance Training 2.5 Day Notes 2019 7-Dec-18
Page 326 of 332
© 2019 Civica Pty Ltd
IMPORTANT: if the user selects to continue, the option to return to the Matching window will no longer be available
The normal reconciliation screen is displayed and the Reconciled Total equals the total displayed in the Matching window. All transactions automatically or manually matched, now have the reconciled flag set to ‘Yes’.
Enter the reconciliation reference (6) and date (30 JUN 2019) in the details screen
Click and the reconciled transactions are removed
Click to leave the reconciliation window
Click Yes to confirm
At this point you should be ready to save your reconciliation.
Note: if any zero amounts need to be reconciled, this can be done now.
RM Finance Training 2.5 Day Notes 2019 7-Dec-18
Page 327 of 332
© 2019 Civica Pty Ltd
32.6 The Audit Log
A new Audit Log report associated with Bank Reconciliation has been included in RM Finance.
Activity: Print the Audit Log Bank > Audit Log
Click on
Click on This will allow us to view all transactions which have been reconciled for the month of June. These transactions will all have a reconciliation reference of 6.
Enter the following criteria:
Select screen as the destination (for training)
Click on Print A list of all reconciled transactions with the reference number of 6 (June) are displayed along with any transactions added from the bank statement.
RM Finance Training 2.5 Day Notes 2019 7-Dec-18
Page 328 of 332
© 2019 Civica Pty Ltd
At this stage in training you will now be issued with a new set of training notes for Year End Processing.
RM Finance Training 2.5 Day Notes 2019 7-Dec-18
Page 329 of 332
© 2019 Civica Pty Ltd
Index
A
About RM Finance ......................................................... 17, 18 Access Levels for other Cheque Signatories See Access Levels access levels for the Deputy Principal ......... See Access Levels Access Levels for the Registrar .................... See Access Levels Accruals ............................................................................... 37 Adding items ...................................................................... 314 Adjust/Correct ............................................................. 39, 211 Alternative Payee ................................................................ 29 Alternative Payee Reports .................... See Alternative Payee Alternative Payees ....................................................... 32, 103 Audit Log............................................................................ 327
B
Backing up ......................................................................... 236 Backup ................................................................................. 48
Backup on Exit .......................................................... 60, 63 Bank Account
Identifier ......................................................................... 53 Bank Details ......................................................................... 53 Bank Reconciliation ........................................................... 261 BAS
Correcting Errors............................................................. 39 batched transaction report ................................................. 84 Batched Transactions ........................................................ 114 Batched Transactions Report ............................................ 273 BPAY .......................................................................... 257, 266 BPAY Processing ................................................................ 291 Budget Accounts .................................................................. 27 Budget Adjustments .......................................................... 154 Budget Allocations ............................................................... 38 Budget Amendments .................................................... 78, 84 Budget Groups ..................................................................... 21 Budget Headings .................................................................. 69
C
Cancelling a Cheque .......................................................... 208 Cash Movement ................................................................ 182 Certify ................................................................................ 279 Certifying the Batch ................................................... 279, 297 Change Sort Order ............................................................ 193 Change User ........................................................................ 16 Changing Data file................................................................ 51 Checking the batched transaction report ............................ 92 Close .................................................................................. 318 Comparative Budget .......................................................... 117 Completing the Reconciliation .......................................... 324 Controls ............................................................................... 21 Correction Facilities ........................................................... 197 Corrections
Errors on the BAS ............................................................ 39 Creating the EFT ................................................................ 282 Credit Notes ................................................................. 36, 183 Current Tax Position .......................................................... 120
D
Data File ............................................................................... 14
Decreasing Adjustment ............................. See Adjust/Correct Default Code ........................................................................21 default paths for EFT ................................................... See EFT Direct Debits and Credits ...................................................217 Documents ...........................................................................56
Label Settings ..................................................................56 Order Form......................................................................56
E
EBR .....................................................................................263 Edit Menu ............................................................................18 Editing a budget batch .........................................................86 EFT ..................................................................... 257, 261, 269 EFT Payment file ................................................................287 EFT payments ......................................................................12 EFT Payments .....................................................................269 EFT Self Balancing Entry ............................................. See EFT EFT/BPAY Certification Log ................................................305 EFT/BPAY Payment file.......................................................299 EFT/BPAY Reports ..............................................................299 EFT/BPAY tab .......................................................................31 Electronic Bank Reconciliation ...........................................263 Enable EFT/BPAY ......................................................... See EFT Enquiries ..............................................................................40
Finding a Transaction ......................................................44 Last Transaction ..............................................................44 Locating a Transaction ....................................................44
Expenditure ................................................................ 259, 260 Expenditure Budget Allocations ...........................................90 Expenditure Budget Revision .............................................173 Expenditure Certify ............................................................260 Expenditure Processing ................... See Payments Processing Expenditure Transaction Reversal......................................197
F
File Menu .............................................................................16 Financial Summary ...............................................................45
Reports ............................................................................46 Financial Summary 4 ..........................................................181 Finding a Transaction ...........................................................44 Finish ..................................................................................325 Fixing the Budgets ................................................................97 Fonts, Colours and Files .......................................................17 Freeze Terminal ...................................................................16 Future Periods
Posting to ........................................................................38
G
Gateway ...............................................................................17 GST Tax Refund ..................................................................247 GST Transactions ................................................................122
I
Identifier Bank Account ..................................................................53
Income and Expenditure ......................................................36 Income Budget Allocations ..................................................82 Income Processing .............................. See Receipt Processing
RM Finance Training 2.5 Day Notes 2019 7-Dec-18
Page 330 of 332
© 2019 Civica Pty Ltd
Income Sources and Suppliers Postal addresses ............................................................. 28 Radio Buttons ................................................................. 28
Internal Charges ................................................................ 216 Internal Charges Report..................................................... 192 Internet Banking ................................................................ 298
L
Linking an Alternative Payee ............................................. 104 Logging in............................................................................. 14 Logging out ........................................................................ 264
M
Matching............................................................................ 309 Menu
Edit .................................................................................. 18 File .................................................................................. 16
Month End ........................................................................... 48
N
New Budget Codes .............................................................. 71 New Suppliers .................................................................... 101
P
Page Setup ........................................................................... 17 Password ....................................................................... 14, 63 PAYG Withholding Tax ......................................................... 33 Payment Summary Report ................................................ 278 Payments ............................................................................. 37 Period End ............................................................. 48, 67, 234 Printing System Cheques ........................ See System Cheques Profile Types ........................................................................ 27 Profiling ......................................................................... 27, 88
Q
Quit ................................................................................ 15, 17
R
Receipt Processing ............................................................. 110 Reconciliation ...................................................... 48, 226, 241
Reversal .......................................................................... 37 Records Reports ................................................................ 107 Reference ............................................................................ 40 Registrar .............................................................................. 14 Remittance Report .................................................... 149, 304 Report Destination .............................................................. 17 Reporting ............................................................................. 49
Financial Summary .......................................................... 46 Reports ................................................................................ 49
Re-Print EFT Remittance Advice .........................................300 Re-Printing Cheques.............................. See Payment Printing Reversal..............................................................................197
S
Saving a Bank Statement File .............................................307 school code ........................................................................257 School Code .........................................................................52 Set Supplier as Default .......................................................100 Setting Options ..................................................................258 Short Name ..........................................................................28 Simple Search .....................................................................193 Sort Key ................................................................................28 Spyglass ................................................................................22 Standard Locations ..................................................... See EFT Supplier Details ..................................................................265 Supplier EFT ................................................................ See EFT Supplier Reports.................................................................107 Suppliers Only (Short form) ...............................................108 Suppliers with no ABN .......................................................108 System Cheques .................................................................143 System Setup
Bank Details.....................................................................53 Documents ......................................................................56
T
Tax .................................................................................. 40, 41 Tax Codes ...........................................................................109 Tax Refunds ........................................................................247 Tax Table ..............................................................................33 Test Printing Cheques ........................... See Payment Printing Threshold Warning...............................................................22 Transactions
Adjust/Correct .................................................................39 Budget .............................................................................36 Credit Notes ....................................................................36 Income and Expenditure .................................................36 Transfers .........................................................................37 Virements ........................................................................36
Transfers ............................................................................177 Turnover PTD and YTD .........................................................29
U
unallocated funds ................................................................96 Unmatching........................................................................312 Unreconcile’ .......................................................................233 User Number ......................................................................257
V
Virements ..................................................................... 36, 155 Voucher Number..................................................................40
RM Finance Training 2.5 Day Notes 2019 7-Dec-18
Page 331 of 332
© 2019 Civica Pty Ltd
33 Support (Transactional) Should you need any transactional support please contact Financial Operational Support at Business and Customer Services (BCS) Contact details below:
Email (BCS)
34 Support (Systems) Should you need any systems support please contact the Customer Service Centre (CSC) at the Department of Education. Contact details below
Phone (CSC)
Metro: 9264 5555 Country: 1800 012 828 Please be prepared to supply your ID number, contact details and a brief description of the problem
Fax (CSC)
9264 4701 Please be prepared to supply your ID number, contact details and a brief description of the problem
Email (CSC)
[email protected] Please include your ID number, contact details and a brief description of the problem.
RM Finance Training 2.5 Day Notes 2019 7-Dec-18
Page 332 of 332
© 2019 Civica Pty Ltd
35 Online Manuals and Training Notes
35.1 Civica Education
Online manuals and training notes are available to download in PDF format from the Civica Education website. http://www.civicaeducation.com.au/ Select Integris Support. Log in to Western Australian SIS Schools. Username: school Password: help
STIMS Project
The Department’s Student Information Management Project (STIMS) website has numerous fact sheets and support documents for all SIS Administration modules. http://det.wa.edu.au/intranet/stims
Links to the Integris Manuals are also available from the STIMS website or by going to Help within Integris.