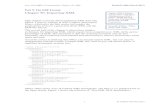RM Bulletin 039 Importing the 2020/21 Approved Budget into ......During the budget import to RM...
Transcript of RM Bulletin 039 Importing the 2020/21 Approved Budget into ......During the budget import to RM...

RM Bulletin 039
Importing the 2020/21 Approved Budget
into RM Finance
Optional methods of entering the 2020/21 budget into RM
Finance Financial Year 2020 Period 1
This bulletin details how the Access Budgeting Approved
Budget can begin to be pre-coded in readiness for import to
RM Finance
Note: the Period 1 bulletin details how to manually enter the Approved
Budget into RM Finance if opting not to import it.

2
© Herts for Learning 2020
INTRODUCTION, IMPORTING THE BUDGET FROM ACCESS BUDGETING INTO RM FINANCE ONLINE. ............... 3
OPTION 1. GENERATE IMPORT FILE USING THE INCOME/EXPENDITURE DETAIL REPORT. ............................... 4
REQUIREMENTS: .............................................................................................................................................. 4
STEP 1: CODING SET UP ..................................................................................................................................... 4 STEP 2: CODING THE BUDGET SCENARIO ............................................................................................................... 5 STEP 3: GENERATE THE EXPORT FROM ACCESS BUDGETING ...................................................................................... 7 STEP 4: GENERATE THE RM BUDGET IMPORT FILE .................................................................................................. 9
OPTION 2. GENERATE IMPORT FILE USING THE YEAR 1 REPORT .................................................................... 12
REQUIREMENTS: ................................................................................................................................................... 12 STEP 1. SAVE THE APPROVED BUDGET’S YEAR 1 REPORT ........................................................................................ 12 STEP 2. SAVE RM FINANCE BUDGET IMPORT TEMPLATE ........................................................................................ 12 STEP 3. EDIT THE YEAR 1 REPORT TO MATCH THE BUDGET IMPORT FORMAT ............................................................... 12 STEP 4. ENTER THE ADDITIONAL INFORMATION REQUIRED FOR THE IMPORT: .............................................................. 13
IMPORTING THE BUDGET IMPORT FILE INTO RM FINANCE ONLINE ............................................................... 16
STEP 1 VALIDATE THE DATA AND IMPORT THE BUDGET FILE .................................................................................... 16 STEP 2 IN RM FINANCE CHECK THE BATCHED BUDGET. .......................................................................................... 17 STEP 3 POST THE BATCHED BUDGET AND ALLOCATE CONTINGENCY .......................................................................... 17
APPENDIX 1 AVOIDING PENNY DIFFERENCES ........................................................................................... 19

3
© Herts for Learning 2020
Introduction, Importing the Budget from Access Budgeting into RM Finance Online.
Rather than manually entering the budget into RM Finance the budget can be imported.
There is a budget import template in RM Finance Online that can be populated and then
imported into the RM Finance software.
This template format can be populated from the Approved Budget created in the Access
Budgeting software.
There are optional methods that can be used to generate a budget import file ready to import
into RM Finance. Once imported the file generates a budget batch file in RM. The batch file
can be checked/amended/deleted. The import file can also be amended and re-imported if
necessary prior to the actual posting of the batched budget in RM Finance.
The following offers two different methods of outputting the budget from Access Budgeting to
use to populate the RM budget import template. (options listed in no particular order):
Option 1 Exporting the Income Expenditure Report from Access Budgeting to Excel
This method requires the budget to be coded in Access. This coding can be a
one off exercise. Once coded the budget and future budgets based on it retain
the coding so making future budgeting easier and importing quicker.
Option 2 Exporting the Year 1 Report from Access Budgeting to Excel
This method requires the budget’s saved Year 1 Report to be coded and
future budgets would then need their Year 1 Reports coded afresh.

4
© Herts for Learning 2020
Option 1. Generate import file using the Income/Expenditure Detail report.
Requirements:
List of Budget Accounts report from RM Finance Online
RM LMSFR 4 report from RM which shows the values, including pence, brought forward
from last year.
Year 1 Report from the Approved Budget scenario in Access Budgeting
Step 1: Coding Set Up
In Access Budgeting select the Approved Budget used for the ABR Return submission to
Herts County Council as the basis of the budget import into RM Finance.
Select the School menu > Other Settings > School Settings
IMPORTANT: In Access Budgeting School menu Settings area review the Scenario
Settings. If Account Coding and/or Budget Groups Enabled boxes are ticked it would
suggest that Budget Coding has already been set up and made available to all scenarios. Do
not remove these ticks and contact the Helpline for further guidance.
If “Account Coding Enabled” and “Budget Groups Enabled” are unticked continue. The
following guidance will code the budget and is quicker and easier to setup.
Enter the report column names for fields Ref 1 and Ref 2.
In the above example Ref 1 is named Inc/Exp.
Ref 2 is named Budget as this field/column will be where the RM budget code is to be
entered.
Click Save
(If after a while a message appears “call back request failed”. Click OK. Then check your
entries were saved).

5
© Herts for Learning 2020
Step 2: Coding the Budget Scenario
Use the List of Budget Accounts from RM to code the Approved Budget in Access.
To code a budget line select the budget line and enter the relevant Inc or Exp code in the
Inc/Exp field and the budget code from the List of Budget Accounts in the field headed
Budget.
Example, Non Section 251 Income
In the above example there is now a column headed Budget. Enter the relevant RM budget
code in this field. (this can be found from the RM report List of Budget Accounts).
In the above example the Inc/Exp field can also be coded. In the Income line DEDELI01 the
value is in brackets (1205). This indicates a negative value hence a reduction of income. The
Inc/Exp column field is coded Exp as this is how that line will be imported into RM when the
budget is imported. Note: RM does accept negative budget values so it is Exp to reflect
reduced income.
Note: the drop down arrow would contain applicable budget codes if coding had been set up
and configured in Access and the “Account Coding Enabled” box ticked. This though would
require significant setup.
Example, Other Expenditure

6
© Herts for Learning 2020
Note:
If the budget line is in Access Budgeting but “not” on List of Budget Accounts.
a) In the above example the Water and Waste Water lines are within the same RM Finance budget code WATER on the List of Budget Accounts. Multiple Access budget lines can have the same Budget code. When imported into RM they will be imported to a batch as individual transaction lines but will be reported as a total value against that budget, eg in RM Finance the budget Water would have a budget of £5800 (£1500 + £4300).
b) If the budget is actually a NEW budget. You can enter the new code and when the budget is imported into RM Finance it will be created if the switch “Automatically create new budget accounts if needed” option is selected when importing.
If the budget line is on the RM Finance List of Budget Accounts but not in Access Budgeting
If the budget is more detailed in RM Finance then it would be recommended to split
out that budget in Access as well and code accordingly.
Mistyped coding.
If coding is mistyped then this will be picked up during validation of the import. For example
the budget in RM Finance was STAFINS but it was entered as STAFFINS in Access
Budgeting.
During the budget import to RM Finance the validation routine and its Summary Report will
identify issues and these can then be corrected in the import file before re-importing the
budget. They can also be corrected in Access as necessary.
(See the Importing the Budget Import file into RM Finance Online section of this bulletin)
Section 251
It is NOT advised to edit the Section 251 area in Access Budgeting other than when entering
funding for Early Years, High Needs, Base, Top-Up or Post-16 funding values when setting
budgets or modelling budget scenarios.

7
© Herts for Learning 2020
It is recommended that coding of this section can be done from the List of Budget Accounts
and entered into the Income Expenditure report spreadsheet once exported from Access
and before it is formatted for import to RM Finance.
Staffing
Again it is recommended that coding of this section can be done from the List of Budget
Accounts and entered into the Income Expenditure report spreadsheet once exported from
Access.
Step 3: Generate the Export from Access Budgeting
Create the custom Income Expenditure Detail Report to include the budget information
required by the RM budget import template
Run the Income / Expenditure Detail Report and select the Account Code tab
Tick the Inc/Exp and Budget boxes to add these columns to the report
In the Years tab
Untick the years other than 2020-21

8
© Herts for Learning 2020
Then click the blue Update button in the top right corner to generate the report with these
columns.
(This report format can be saved for future use by clicking the blue Save As icon and naming
your report.)
Export this report to Excel and save it. This report contains the coded budget that will be
formatted into the Budget Import file ready for import the RM Finance.
Fill in any blank Inc/Exp or Budget cells and turn negative budget values into positive values
whilst ensuring the Inc/Exp cell is correct. In the below example budget DEDELI01 is
negative income so the value should be made positive and the Inc/Exp is correct as Exp.
The Income/Expenditure Detail report saved also shows Staffing in detail. Edit the sheet to
match the coding from the List of Budget Accounts and enter totals for each staffing budget.
For ease these totals can also be selected from the Year 1 Report for the Approved Budget
scenario.
Note: The CFR area may be broken down into specific Budgets and these totals should be
calculated and reflected in the ABR spreadsheet.
Lastly, it is possible that a budget line has a different Budget Heading on the List of Budget
Accounts, these can be picked up from the Year 1 Report:

9
© Herts for Learning 2020
Examples:
The Brought Forward Capital and Revenue in this example would have a Budget Heading of
USPEND which is shown on the List of Budget Accounts and less clearly on the Year 1
Report
Example of a populated RM budget import template below:
Note how the data in the saved Access Budgeting Income/Expenditure Detail spreadsheet
can be copied into the relevant columns of the RM budget import template.
Step 4: Generate the RM Budget Import File
From RM Finance select

10
© Herts for Learning 2020
Download an example file to use to create your import file.
Click on Download an example file
The example file
Delete the example data but keep the column headings in row 1 and DO NOT change or edit
them.
You will then have the example file containing headings only.
Copy the data from the Access export spreadsheet, created in Step 3 above, into the
relevant columns in the example file but DO NOT overwrite the column headings.
Data that can be copy and pasted includes data for the columns:
Type (Inc/Exp), Account, Description, Amount, Budget Heading.

11
© Herts for Learning 2020
Enter the details as above into columns Ref, Voucher description and Date.
Review the Budget headings in line with those for the budget on the List of Budget Accounts
Add lines for brought forward income. These can be found on the Access Budgeting Year 1
Report. These must be entered including any pence. To view the pence on the Year 1
Report open it in Excel and format those values to show to 2 decimal points.
Add these brought forward budget lines to the budget import template including pence.
Check that the Amount column contains no negative values and if negative (-ve) that the
Inc/Exp column is correct eg –ve income should be coded as Exp (reduce income) and –ve
expenditure should be coded as Inc (reduce expenditure).
Check the total Income budgets, including those income budgets with Type Exp equal the
Income shown on the Year 1 Report printed earlier. Do the same with the Expenditure.
Calculate the difference between the two values and it should equal the Year 1 Difference to
two decimal places. If there are differences check the reason and re-run the report if
necessary or edit the entries to correct the difference. This will ensure there are no penny
differences between the imported budget and the RM Opening Balances.
IMPORTANT: Ensure there are no commas in the spreadsheet. Sometimes
commas are found in the Description and the Amount column (where values
showing with thousands separator). The import file is saved as a comma
separated value file and any commas within it will corrupt the import.
Ensure the top row if the spreadsheet is the column headers.
Save the import spreadsheet in .csv format ready for import into RM.
Now go to section “Importing the Budget Import file into RM Finance Online” of this bulletin
for guidance on importing the budget into RM Finance.

12
© Herts for Learning 2020
Option 2. Generate import file using the Year 1 report
Requirements:
Year 1 report from the budgeting software school’s Approved Budget scenario. Printed and
also saved in Excel in comma separated format, eg .csv
List of Budget Accounts report from RM Finance Online
RM LMSFR 4 report from RM which shows the values, including pence, brought from last
year.
The following describes how to edit the Approved Budget’s “Year 1 Report” file from the
budgeting software to generate the approved budget file formatted ready for import to RM
Finance Online.
Step 1. Save the Approved Budget’s Year 1 Report
From the budgeting software open the approved budget scenario and run Year 1 Report
Reporting Module > Hertfordshire Reports > Year 1 Report
Save the report in Excel as in .csv (comma separated values) file type. Also, optionally, print
a copy so that totals can be checked against it later.
Step 2. Save RM Finance Budget Import Template
In RM Finance Online open budget import and print the example file
System > Import Budgets >
Click on Download an example file
Print a copy of the example template. This shows the columns and headers required for the
import file.
Step 3. Edit the Year 1 Report to match the budget import format
Edit the saved Year 1 file to the following format as follows:
Unmerge the columns. Highlight the area and select Unmerge Cells from the Excel Home
tab.

13
© Herts for Learning 2020
Edit the Year 1 file to include the columns and headings required for the import, see the
example file from Step 2 above:
Step 4. Enter the additional information required for the import:
Against each of the budget detail lines enter:
Type Inc or Exp as appropriate (MUST be in this format. Note: INC, inc or EXP, exp are not
accepted)
Note: RM will not accept negative values in budgets and hence a budget reducing
income should be entered as type Exp and the –ve Amount changed to +ve value.
Likewise a budget reducing expenditure should be entered as type Inc and the –ve
Amount changed to a +ve value.
Account
Enter the RM budget code for this line. Eg PREMISES
The RM budget codes are shown on the List of Budget Accounts report in RM
Finance and MUST be entered as they appear on that report:
Reporting > Budgets > List of Budget Accounts
Description
Leave as on the Year 1 file.
Amount
Leave as on the Year 1 file. (but change –ve values to positive, see Type above.
Ref Enter 2020/21 in all budget detail lines
Voucher description
Enter 2020/21 Approved Budget Return in all detail lines

14
© Herts for Learning 2020
Budget heading
Enter as shown on the List of Budget Accounts report.
Example from a List in Budget Accounts
The Budget code MUSERV has Budget heading E27+I13MUS
Note:
You can have multiple lines for the same budget eg PREMISES might include lines in
the budget software for water dispensers and another for water bottles but the school
may wish to include these in the PREMISES budget in RM and for monitoring. Hence
have multiple lines on the import file for Budget PREMISES with different descriptions
eg, premises, water dispensers, water bottles. Once the budget is imported there will
be the 3 budget transactions in the batch file for posting but on RM Finance budget
reports in there will be one line for the total budget value for PREMISES. Example
below:
Edit the Year 1 file to remove any columns and lines not required for the import eg remove:
Non-detail lines
Lines with 0 value budget
Columns that are not required by the import format.
Example below shows the blank column D in the above screenshot removed and all blank
and total lines deleted to leave just the budget detail lines.

15
© Herts for Learning 2020
Note: The budgets EFMS and PP ADJ are in income CFR budget headings I01 and I05 but
are reducing income in those areas and hence the Type is Exp and the Amount should be
changed from –ve to +ve.
Check the total Income budgets, including those income budgets with Type Exp equal the
Income shown on the Year 1 Report printed earlier. Do the same with the Expenditure.
Calculate the difference between the two values and it should equal the Year 1 Difference to
two decimal places. If there are differences check the reason and re-run the report if
necessary or edit the entries to correct the difference. This will ensure there are no penny
differences between the imported budget and the RM Opening Balances.
IMPORTANT: Ensure there are no commas in the spreadsheet. Sometimes
commas are found in the Description and the Amount column (where values
showing with thousands separator). The import file is saved as a comma
separated value file and any commas within it will corrupt the import.
Ensure the top row if the spreadsheet is the column headers.
Save the Year 1 spreadsheet as a .csv file ready for import to RM.

16
© Herts for Learning 2020
Importing the Budget Import file into RM Finance Online
Find the number of rows in the spreadsheet to be imported and then minus one row for the
header to give the number of budget lines to be imported. Example if there are 120 rows
then there are 119 budget lines in the import file.
Step 1 Validate the data and import the budget file
In RM select System > Budget Import
Select the budget .csv file created using either of the options above to import.
Click the Start Import button (this does not import but does perform a validation check on the
import file).
Note: there is also button to “Automatically create new budget accounts if needed”.
If any budget codes would be created by the import they will be shown on the Summary
Report. Check that they are not just mis-typed codes. If they are then you can correct them
in the import file, click Cancel and re-import the file. If they are genuine new codes then they
will be created in RM when the budget is imported if this option is selected.
Check the number of budget lines displayed is the number expected, in the above example
119. If not then some lines would not get imported if the Start Import button was clicked.
View the Summary Report. It will help identify any issues eg Budget codes that don’t exist in
RM. It also displays each line that would be imported and if these don’t look correct it could
be due to commas remaining in the import file.
If there are issues click Cancel.
Resolve any issues in the import file and/or create any new budgets required in RM.
Start the import again.
Once happy with the number of import rows and the Summary report
Click Start Import button.

17
© Herts for Learning 2020
Step 2 In RM Finance check the batched budget.
In RM Transactions > View / Post batches
Select the Budgets tab
View the batched budget lines
Check the £ Batch Total, in the bottom right of the screen. It should match the
Difference value in the printed Year 1 report.
Check the Capital and the Underspend brought forward values. These MUST equal the
Year 1 report brought forward values to the penny, which themselves should equal
the prior Year End balance as brought forward into the current year in RM, again to
the penny, see the LMSFR 4 Report.
If you have any concerns the batched lines can be amended here using the Pencil icon
against the line. (if the Difference value is less than 10 pence different to the Year 1 Report
Difference then it is possible to amend a suitable budget line’s pence value to bring the
batch total to match the Year 1 Difference). Alternatively see Appendix 2 for avoiding penny
differences in the batch and the RM Finance Period 1 Bulletin for a further alternative
method of resolving a difference if the budget has already been posted.
If wishing to delete and re-import the import file all the batched lines can be deleted
To do this put a tick in the Select box to select all lines, or click No to Yes against the lines
you wish to delete.
Click Delete Selected (dustbin) button.
If all batched budget lines were deleted then the .csv file can be edited and re-imported
again.
Step 3 Post the batched budget and allocate Contingency
Once happy with the batched budget
Click Post

18
© Herts for Learning 2020
Once the budget is posted and the budget allocations will be shown when the RM List of
Budget Accounts report is run.
The middle column total value of this report should now equal the Difference value on the
printed Year 1 report. If not check the values for a reason.
Once correct this value can be allocated to the Contingency budget.
(see RM bulletin Period 1).
Re-run the List of Budget Accounts report. The total of the middle column should now be 0
indicating a balanced budget has been entered.
Review the RM Finance Period 1 bulletin before Fixing the budget.
(Note: Be aware that having imported the budget transactions are generated as at the
current date rather than 1st of April as suggested in the Period 1 bulletin. This does not
matter and has no effect on either the budget or profile).

19
© Herts for Learning 2020
Appendix 1 Avoiding Penny Differences
Guidance on formatting the budget import file to avoid penny differences once imported into
RM Finance.
Using the Budget Import file format the Amount column to 4 decimal places.
Highlight the Amount column, Right Click the mouse, Select Format Cells,
Select Number and change Decimal places to 4
Click OK
Note: Some of the budget lines have values upto 4 decimal places (due to the calculation in
the budgeting software) also the Capital and Revenue underspends brought forward into the
budget from the previous year are to 2 decimal places.
To avoid penny differences on the budget in RM select a blank column in the spreadsheet
enter the ROUND formula

20
© Herts for Learning 2020
The new column will show the Amounts to 2 decimal places
Add a new column next to the column D Amount column and copy the new Amount column
(J above) and paste as Values. In the screenshot below Cell D124 shows 5500.6674
whereas Cell E124 shows 5500.6600. (note: it is the value and not the formula)
Check the values are still against the correct detail lines and then delete the original Amount
column D and the calculated column (K in the screenshot above).
Check the total Income budgets, including those income budgets with Type Exp equal the
Income shown on the Year 1 Report printed earlier. Do the same with the Expenditure.
Calculate the difference between the two values and it should equal the Year 1 Difference to
two decimal places. If there are differences check the reason and re-run the report if
necessary or edit the entries to correct the difference. This will ensure there are no penny
differences between the imported budget and the RM Opening Balances.
End

21
© Herts for Learning 2020