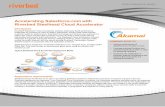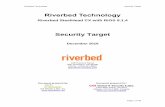Riverbed Windows Security Guide
-
Upload
robert-uap -
Category
Documents
-
view
235 -
download
4
description
Transcript of Riverbed Windows Security Guide

WHITE PAPER
Optimization in a Secure Windows Environment A guide to the preparation, configuration and troubleshooting of Riverbed® Steelhead® appliances for Signed SMB and Encrypted MAPI
September 2013

Optimization in a Secure Windows Environment September 2013
© 2013 Riverbed Technology. All rights reserved. 1
OPTIMIZATION IN A SECURE WINDOWS ENVIRONMENT
Introduction This guide is designed to help the reader create a plan and prepare for all the steps required to configure Riverbed® Steelhead® appliances to optimize in an environment where there are;
- Microsoft Windows Fileservers using Signed SMB, Signed SMB2 and Signed or Encrypted SMB3 for file sharing to Microsoft Windows clients
- Microsoft Exchange Servers providing an Encrypted MAPI communication to Microsoft Outlook clients - Microsoft Web Servers requiring “per request” Kerberos authentication
Even though the majority of the configuration for these requirements need only be performed on the server-side Steelhead appliance, there are some settings which must also be performed on the client-side Steelhead appliance(s). It is therefore strongly advised to have all the Steelhead appliances operating with a minimum of Riverbed® Optimization System (RiOS®) v6.1.x but preferably RiOS v6.5.x or later. For any environment where there is a requirement for Kerberos authentication between the client and server, a minimum of RiOS v7.0 is needed. For any requirement where there is Signed SMB3 optimization, a minimum of RiOS v8.5 is needed. As part of your preparation, reference should also be made to the most recent versions of the Riverbed Deployment Guide (both the “Appliance” and “Protocols” editions) and the Riverbed Steelhead Management Console User’s Guide. These manuals contain sections giving further detail and advice on design and configuration for Windows Domain Authentication as well as further explanation of Windows Domain architectures, trust relationships and the reasons for the use of Delegate User and Replication User accounts. These manuals are available for download via the Riverbed Technology support website (support.riverbed.com). This document does not cover the settings required for optimization of Outlook Anywhere.
Structure of this Guide This guide begins with a brief overview of the possible configuration options and is then organized into four main sections which explain the steps for configuration. Section 1 is designed to cover all the configuration tasks needed when client-server authentication can be performed via delegation using a Delegate User account. Section 2 covers all the configuration tasks, when the client-server authentication requires Kerberos from end to end. Section 3 covers all the configuration tasks that enable the server-side Steelhead appliance to integrate with the Windows Active Directory (AD) environment and provide NTLM pass-through authentication. The final section is a series of appendices that contain additional information which may be of use generally. Therefore it is strongly recommended to read through the entire document including the appendices before starting the overall configuration. Please note that this document includes screenshots of example configuration steps. While every attempt has been made to ensure accuracy, different versions of RiOS may have slightly different page layouts in the Management Console Graphical User Interface (GUI) to those shown in this guide.
What configuration options are available and how do I choose? There are several components within a secure Windows environment and the combinations of these components often dictate what configuration options are available. The main components that need to be considered are;
- Windows client operating system – for example: WinXP, Vista, Windows 7, Windows 8 - Windows domain level – for example: 2003, 2008, 2008-R2 native, mixed-mode - Authentication mechanism – for example; NTLM only, Kerberos only, auto-negotiation NTLM or Kerberos - RiOS version of client-side and server-side Steelhead
While the permutations of these components, and others, can lead to a number of configuration options, it is quite often the case that one of three basic configurations will stand out as the better choice.

Optimization in a Secure Windows Environment September 2013
© 2013 Riverbed Technology. All rights reserved. 2
Kerberos Constrained Delegation Historically, the first option is to use a Delegate User account and authenticate using Kerberos Constrained Delegation. This option requires the most administrative effort on behalf of both the Steelhead appliance and Windows AD administrators. In the past, this option has been the most frequently used because it is suitable for a wide variety and combination of client and server OS versions. But following the release of RiOS v7.0 one or both of the next two options are recommended due to their simplicity. Replication User If the authentication mechanism is required to be Kerberos end to end between the clients and servers then the only option available is to configure the server-side Steelhead appliance to use a Replication User account. End to end Kerberos authentication is the default choice for Windows 7 or Windows 8 clients and Windows 2008 servers or later. But for backwards compatibility, it is quite often the case that clients and servers automatically negotiate to use either NTLM or Kerberos. Because of this reason, it is usually a good idea to configure a replication user and also have the server-side Steelhead appliance join the domain and integrate with Windows AD as described below. Windows Active Directory Integrated Mode Generally speaking if the Steelhead appliances are running RiOS v7.0 or later the easiest configuration is to have the server-side Steelhead appliance join the Windows Domain. Depending on the functional level of the Windows domain, the Steelhead appliance joins in one of two modes; Active Directory integrated Windows 2003, or Active Directory integrated Windows 2008. Once joined to the domain, the Steelhead appliance has sufficient privileges to be able to safely and securely communicate with the domain controllers2. This communication only occurs to determine the session key in use between the client and server for a connection of signed or encrypted traffic that is to be optimised. The authentication mechanism used in this case is NTLM and is generally described by Microsoft as “Pass-Through Authentication”. NTLM authentication is still the most prevalent authentication mechanism in use in production networks for reasons of backwards compatibility with older Windows clients and servers. If this option satisfies the authentication requirements there is no need to configure a replication user or delegation user. If one of the above three options is suitable for your needs, then simply follow the guidelines provided in the relevant section. Section 1 – Authentication via Kerberos Constrained Delegation Section 2 – End to end Kerberos authentication Section 3 – Integrating the server-side Steelhead with Active Directory Remember that combinations of these three options may be possible. For example, it is possible to have the server-side Steelhead appliance integrate with AD and also be configured with a replication user account. In this way, the server-side Steelhead appliance would be able to work with both end-to-end Kerberos and NTLM authentication automatically choosing the correct method as needed. It is the combination of these two options which is strongly recommended since they cover the majority of deployment scenarios in production use today. To put it another way, sections 2 and 3 are most likely the ones you will need.
Automatic configuration Starting with RiOS v8.5, there is the ability to configure a lot of the settings described in this document by using the Domain Auth “Easy Config” and “Auto Config” widgets. The Domain Auth Easy Config widget is a single point of configuration allowing the Steelhead appliance administrator to enter some Active Directory details along with desired optimization requirements. Then by pressing a button, the widget completes the join domain, customizes the delegate user or replication user account settings in AD and selects the correct Steelhead appliance optimization settings for relevant signed/encrypted SMB versions and encrypted MAPI. It is still the Steelhead appliance administrator’s responsibility to decide which settings are required. The Domain Auth Easy Config widget will not automatically choose the correct settings, but once the settings are selected, the widget will do all the configuration tasks automatically. This can significantly reduce the number of manual tasks required thereby minimizing the potential for typographical errors. The Domain Auth Easy Config widget provides feedback in the form of an activity log as the tasks progress to completion.
2 If you configure the Steelhead appliance to join with Windows 2003 mode or Windows 2008 mode, it does not provide any Windows domain controller functionality to any machines in the domain, does not respond to requests, does not advertise itself as a domain controller and does not register any SRV records. In addition, the Steelhead appliance does not perform any replication nor hold any AD objects. For more details, consult the relevant section of the Riverbed Deployment Guide – Protocols edition.

Optimization in a Secure Windows Environment September 2013
© 2013 Riverbed Technology. All rights reserved. 3
In each of the configuration sections (sections 1, 2 and 3) of this document, all the manual tasks are described. If you are planning to use the Domain Auth Easy Config widget, a few manual tasks are still needed to ensure the widget is successful. At the beginning of each section is a list of the tasks needed before using Domain Auth Easy Config. For the reader who would like to take a quick look at the graphical interface of the widget, there is an example screenshot in the appendix of this document. Detailed information on how to use the widget is described in the Riverbed Steelhead Management Console User Guide for RiOS v8.5.
Section 1 – Authentication via Kerberos Constrained Delegation Overview of required configuration tasks for authentication via delegation There are a number of tasks to be performed and parameters to be configured. They are listed here; 1.1 Create a Delegate User account 1.2 Associate the Delegate User with CIFS/Exchange service(s) and enable delegation for the user 1.3 Configure Delegate User permissions to operate only with the chosen services 1.4 Join server-side Steelhead appliance to Windows Domain 1.5 Add Delegate User name to server-side Steelhead appliance configuration 1.6 Configure the Steelhead appliance to optimize Signed SMB and Encrypted MAPI Some of these steps will require either administrator group level access to a Windows Domain controller or admin level access to a Riverbed Steelhead appliance. Therefore the appropriate personnel with the relevant access privileges will need to be on hand to perform the tasks. Administrator credentials are not stored on any Steelhead appliance. While these six steps are considered mandatory for the success of an install, there may be other steps required for particular requirements like, one-way trusts, alternative Organizational Units, password expiration, etc. Information on these additional items is to be found in the appendices of this document. If you are planning to use the Domain Auth widgets, complete the following tasks first…..
1.1 – Create Delegate User account 1.4 – Join the server-side Steelhead appliance to the Windows Domain 1.5 – Add Delegate User name to server-side Steelhead appliance. 1.6 – Configuration of client-side and server-side Steelhead appliance(s) for signed SMB and encrypted MAPI. DNS and NTP configuration as outlined in Table 1-4-1
Once the above tasks are successfully completed, use the “Configure Delegation Account” and “Add Delegation Servers” widgets. Using these two widgets will automatically complete tasks 1.2 and 1.3.
Performing the configuration tasks 1.1 - Create a Delegate User account In the Windows Active Directory environment, (for example, using Windows administration tools on the Domain Controller) create a user in the same domain that the Exchange server, or File Server, is a member of. Choose, Active Directory Users and Computers > Domain Name > Users and create the user (for example, with the name “delegate_rvbd”). Alternatively, you can select an existing user account. ______________________________________________________________________________________________________ Note: The same Delegate User account can be used for any Exchange servers and File servers in the domain. _______________________________________________________________________________________________________ Just like any other Windows resource, the server-side Steelhead appliance can only join one domain. If there are other application servers in other Windows Domains at the same location it is possible for the same Steelhead appliance to optimize traffic to/from these other servers. To enable this, a separate Delegate User will need to be created in each of the domains. All of the domains

Optimization in a Secure Windows Environment September 2013
© 2013 Riverbed Technology. All rights reserved. 4
involved will need to be linked by 2-way, bi-directional trust relationships. All of these Delegate Users will then be entered into the server-side Steelhead appliance configuration as part of this exercise.
1.2 - Associate the Delegate User with the CIFS or Exchange service and enable delegation for the user Still on the Windows Domain Controller, create a Service Principal Name (SPN) for the delegate user using the setspn.exe command-line tool. Once the setspn command has been executed for the delegate user, it makes the “Delegation” configuration tab available in the user account properties. It is via this configuration tab that delegation is enabled for the delegate user. The Windows support tools must be installed on the Domain Controller in order for the setspn.exe utility to be available. The Windows Server 2003 SP1 Support Tools product CD includes this tool, or you can download it from the Microsoft Download Center. With Windows Server 2008 or later, the setspn.exe tool is installed by default. To access the setspn.exe tool, open a command window (cmd) on the Domain Controller. Then use the following command syntax to add an SPN for the Delegate User
C:\> setspn –A <service name>/delegate <delegate user name> Where <service name> is either cifs for signed SMB, or exchangeMDB for encrypted MAPI, and <delegate user name> is the name of the Delegate User created in the previous step for example delegate_rvbd. Figure 1-2-1 shows an example screenshot of running the setspn command for both types of service.
Figure 1-2-1: setspn screenshot
1.2.1 Returning to the Active Directory Users and Computers > Domain Name > Users admin tool that was used in task 1.1, open the Properties for the user and select the “Delegation” tab

Optimization in a Secure Windows Environment September 2013
© 2013 Riverbed Technology. All rights reserved. 5
Figure 1-2-2: Delegate User properties

Optimization in a Secure Windows Environment September 2013
© 2013 Riverbed Technology. All rights reserved. 6
Figure 1-2-3: Delegation tab
1.2.2 Enable the two settings; “Trust this user for delegation services to specified services only” and “Use any authentication protocol” At this point the Delegate User is ready to be used. If the requirement is for “Manual Delegation”, the Service field in the lower half of this Delegation tab needs to be populated with a list of all the signed SMB, signed SMB2, signed SMB3 and encrypted Exchange servers for this domain. This can be done using the “Add” button. If Auto Delegation is to be used, this list does not need to be populated, however, due to the way that this Windows admin tool works, it is not possible to select “Apply” and “OK” to close this Properties tool without adding at least one service. Therefore the next steps must be performed at least once to add a service regardless of whether Manual or Auto delegation is to be used. 1.2.3 For Auto delegation, the easiest thing to do is choose any one of the servers. In this example, we will select a signed SMB (cifs) server called BW-W2K8EXDC1.

Optimization in a Secure Windows Environment September 2013
© 2013 Riverbed Technology. All rights reserved. 7
Figure 1-2-4 Selecting server
1.2.4 As shown in Figure 1-2-4, select “Add” in the Delegation tab, then “Users or Computers”. 1.2.5 Enter the hostname of the server, in this example it is called BW_W2K8EXDC1
Figure 1-2-5: selecting “cifs” service

Optimization in a Secure Windows Environment September 2013
© 2013 Riverbed Technology. All rights reserved. 8
1.2.6 Select the “cifs” service (Figure 1-2-5), click OK, and the task is complete as shown in Figure 1-2-6.
Figure 1-2-6: Service added to Delegation tab
1.3 - Configure Delegate User permissions to automatically delegate only with the chosen services Still on the Windows Domain Controller, use the Group Policy Management tool to add the Delegate user to the Group Policy Object (GPO) for the domain.
1.3.1 Navigate to Start Menu > Administrative Tools > Group Policy Management Editor 1.3.2 Navigate to the Domain Controllers Policy. 1.3.3 Open the Default Domain Controller Policy or your policy for the domain controllers. 1.3.4 Navigate down through Computer Configuration > Policies > Windows Settings > Security Settings > Local
Policies 1.3.5 Select “User Rights Assignment” 1.3.6 In the right-hand window, select and right-click on “Enable computer and user accounts to be trusted for
delegation” to open the properties dialogue box. 1.3.7 In the Security Policy Setting tab, select “Add User or Group” 1.3.8 Enter the Delegate User name into the “User and group names” field. 1.3.9 Click “OK” out of the Group Policy Management tool.
Figures 1-3-1, 1-3-2a and 1-3-2b below show an example series of screenshots for the above sequence of steps.

Optimization in a Secure Windows Environment September 2013
© 2013 Riverbed Technology. All rights reserved. 9
Figure 1-3-1: Group Policy Management tool screenshot

Optimization in a Secure Windows Environment September 2013
© 2013 Riverbed Technology. All rights reserved. 10
Figure 1-3-2a: Group Policy Management tool screenshots. “Add User”, in progress
Figure 1-3-2b: Group Policy Management tool screenshots. “Add User”, completed

Optimization in a Secure Windows Environment September 2013
© 2013 Riverbed Technology. All rights reserved. 11
Continuing the Delegate User configuration, the Delegate User now needs to be granted “Allow” access to modify the Active Directory attribute msDS-AllowedToDelegateTo. Use the Active Directory Service Interfaces (ADSI) edit utility to achieve this.
1.3.1 Choose Start > Run, and open adsiedit.msc. 1.3.2 Select Default naming context > Domain DN > CN=Users > CN=<Delegate User>. 1.3.3 Right-click and go to Properties on CN=<Delegate User>. 1.3.4 Choose the Security tab, click Advanced and then click Add. 1.3.5 Type the delegate user name and click OK. 1.3.6 Click the Properties tab in the Permission Entry dialog box. 1.3.7 Add Allow access for:
• Read msDS-AllowedToDelegateTo • Write msDS-AllowedToDelegateTo
Figures 1-3-3 and 1-3-4 show an example series of screenshots for the above sequence of steps.
Figure 1-3-3: ADSI edit screenshot

Optimization in a Secure Windows Environment September 2013
© 2013 Riverbed Technology. All rights reserved. 12
Figure 1-3-4: ADSI edit screenshot
If you need help troubleshooting, please also refer to the “Troubleshooting Delegate Users” section in the latest version of the Steelhead Management Console User’s Guide. _______________________________________________________________________________________________________ Note: Section 1.2 and section 1.3 above will need to be completed for each Delegate User created in each domain. _______________________________________________________________________________________________________
1.4 - Join the Server-side Steelhead appliance to the Windows Domain When joining a Steelhead appliance to the Windows Domain, several prerequisites need to be configured to ensure smooth integration. The server-side Steelhead appliance must be able to successfully lookup its hostname in the DNS architecture. Ensure proper DNS entries are created in the DNS server(s) (only an "A record" is required) and the proper DNS servers are configured in the Steelhead appliance. The date and time of the server-side Steelhead appliance must be synchronized with the Windows Domain Controller. This is best accomplished by configuring the Steelhead to use the same NTP server as all the other servers in the domain. You must know the fully-qualified domain name. Table 1-4-1 is provided to collect this information for your environment.

Optimization in a Secure Windows Environment September 2013
© 2013 Riverbed Technology. All rights reserved. 13
Setting Value Step conpleted
DNS entry for Steelhead appliance
DNS server IP address(es)
NTP server IPs added to Steelhead configuration
Steelhead appliance Computer object created in Domain Controller
Fully-qualified Domain Name
Table 1-4-1: Steelhead appliance prerequisites Once the prerequisites are completed, join the server-side Steelhead to the AD domain. To complete this step you will need a Windows user account with rights to join a host to the AD domain. NOTE: This account has nothing to do with the Delegate User account set up in the previous sections. The credentials of the account used to join the domain are not stored on any Steelhead appliance and are only used for the purposes of joining the Steelhead appliance to the domain.
1.4.1 On the server-side Steelhead(s) navigate to Configure > Networking > Windows Domain. 1.4.2 Enter the Active Directory Domain name, user id (of the user account with “Join Domain”
privileges), password and optionally the DC name and Short Domain Name. 1.4.3 Select the Join Account Type. Depending on the version of RiOS running on the Steelhead appliance there may be
several options available. When configuring for constrained delegation, any “join type” is suitable. 1.4.4 Next click the “Join” button at the bottom of the page and wait for feedback. If an error appears, take appropriate
action. 1.4.5 Once successfully joined you will see the statement ‘In Domain Mode, status: In a domain’ in the top frame of the
page. Figure 1-4-1 shows a successful domain join.

Optimization in a Secure Windows Environment September 2013
© 2013 Riverbed Technology. All rights reserved. 14
Figure 1-4-1: Example screenshot, Windows Domain page of Steelhead appliance GUI
Further details on joining a Windows Domain are available in the Steelhead Management Console User’s Guide in the chapter Configuring Network Integration Features. More recent versions of RiOS include tools to test the configuration settings and ensure a join is successful as well as a status log to show progress and any errors encountered during the join process.
1.5 - Add the Delegate User to the server-side Steelhead appliance -------------------------------------------------------------------------------------------------------------------------------------------------------------------------- NOTE: More recent versions of RiOS include both a collection of command line and graphical tools to help automate these remaining steps. Whether or not the tools are available on the Steelhead appliances you are configuring, the individual steps are shown here. To add the delegate user to the server-side Steelhead you will need the AD domain name, delegate user name, and password for each delegate user that has been created in each domain. These should have already been created as described in sections 1.1, 1.2 and 1.3 above. Assuming the user(s) have been created, the following steps should then be performed.
1.5.1 On the server-side Steelhead(s) navigate to Configure > Optimization > Windows Domain Auth.

Optimization in a Secure Windows Environment September 2013
© 2013 Riverbed Technology. All rights reserved. 15
Figure 1-5-1: Windows Domain Auth page of Steelhead appliance GUI
1.5.2 Click the ‘Add a New User’ tab. Enter the AD domain, delegate user account name, and password.
Figure 1-5-2: Add New Delegate User section on Windows Domain Auth page of Steelhead appliance GUI
1.5.3 Then click ‘Add’.
Figure 1-5-3: Add New Delegate User section on Windows Domain Auth page of Steelhead appliance GUI
1.5.4 Repeat steps 1.5.2 and 1.5.3 for each delegate user that has been created ensuring that the correct domain name
is included in each case. 1.5.5 In the ‘Server Rules’ section, select the Auto Delegation Mode radio button and enter any server names that
should not allow delegated authentication. This field can be left blank unless there is an explicit need to prevent the use of delegation to some servers.

Optimization in a Secure Windows Environment September 2013
© 2013 Riverbed Technology. All rights reserved. 16
Figure 1-5-4: Delegation Mode setting on Windows Domain Auth page of Steelhead appliance GUI
1.5.6 Click the ‘Apply’ button.
1.6 - Configure the Steelhead appliance to optimize Signed SMB and Encrypted MAPI 1.6.1 - Configuration steps for Signed SMB, Signed SMB2 and Signed SMB3
1.6.1.1 On the server-side Steelhead appliance, navigate to Configure > Optimization > CIFS (SMB1). 1.6.1.2 For RiOS versions prior to v6.5 if there are connections between Vista/Win7 clients and Windows 2008 R2 servers,
select the ‘Enable SMBv1 Backward Compatibility’ check box. This will revert SMBv2 connections between Vista/Win7 clients and Windows 2008 R2 servers back to SMBv1 allowing the Steelhead appliances to provide full application layer acceleration for CIFS. This will provide a better experience for remote users compared to native SMBv2 without optimization.
_______________________________________________________________________________________________________ Note: Consider upgrading to RiOS v6.5 for native optimization of SMB2. It is also worth noting that SMB2 provides extra security for signing as it uses HMAC SHA-256 instead of MD5. _______________________________________________________________________________________________________
1.6.1.3 If the Steelhead appliance is running RiOS v6.5 or later, there is a separate SMB2 configuration page located at
Configure > Optimization > SMB2. With optimization for SMB2 enabled there is no need to select the “Backward Compatibility” option indicated in step 1.6.1.2 above. If the Steelhead is running RiOS v8.5 or later, there is the option to enable SMB3 optimization. This setting is included on the SMB2 configuration page of the GUI.
1.6.1.4 Under the SMB Signing, check the ‘Enable SMB Signing’ checkbox. 1.6.1.5 Next select the ‘Delegation Mode’ radio button.
Figure 1.6.1-1: Enable SMB Signing section on CIFS Optimization page of Steelhead appliance GUI
1.6.1.6 Click the ‘Apply’ button. 1.6.1.7 No changes are needed on the client-side Steelhead appliance(s) unless SMB3 optimization is required. If SMB3
optimization is required, repeat steps 1.6.1.3 through to 1.6.1.6 on the client-side Steelhead appliance(s).

Optimization in a Secure Windows Environment September 2013
© 2013 Riverbed Technology. All rights reserved. 17
1.6.2 - Configuration steps for Encrypted MAPI
1.6.2.1 On all Steelhead appliances (client-side and server-side) navigate to Configure > Optimization > MAPI.
Figure 1.6.2-1: MAPI Optimization page of Steelhead appliance GUI
1.6.2.2 On Steelhead appliances running RiOS earlier than v6.5, select ‘Enable MAPI Exchange 2000 Optimization’
‘Enable MAPI Exchange 2003 Optimization’ and ‘Enable MAPI Exchange 2007+ Optimization’ checkboxes. _______________________________________________________________________________________________________
NOTE: On Steelhead appliances running RiOS 7.0 or later, these individual checkboxes have been replaced with a single “Enable MAPI Exchange Optimization” checkbox. _______________________________________________________________________________________________________
1.6.2.3 Check the ‘Enable Encrypted Optimization’ checkbox. 1.6.2.4 Select the ‘Delegation Mode’ radio button. 1.6.2.5 Click the ‘Apply’ button. 1.6.2.6 Optionally you can configure secure peering between the client-side and server-side Steelhead appliances. Refer to Appendix A.4 of this document for outline guidance. For details, reference the Steelhead Management Console User’s Guide section, Configure Secure Peers.
1.6.3 – Saving the configuration and restarting the Optimization Service
Finally, save the configuration and restart the optimization service. Do this by clicking ‘Save’ and ‘Restart’ in the navigation header. Or, proceed to the Configure > Configurations GUI page to save the configuration with a specific name and then restart the optimization service.

Optimization in a Secure Windows Environment September 2013
© 2013 Riverbed Technology. All rights reserved. 18
The integration with the Windows domain is now complete. Once deployed successfully, monitor performance and health of the Steelhead appliance(s) to ensure proper optimization is occurring and full acceleration is being achieved for the appropriate clients and servers. Keep in mind AD and Windows administrators may make changes without notifying the networking team, so remain vigilant. Consider incorporating some of this configuration information into a Change Control Process that enables both the Windows Server Administration team and the Networking team to coordinate future updates and changes. Appendix B in this document has some outline guidance for troubleshooting as well as pointers to other sources of help.
Section 2 – End to end Kerberos authentication NOTE: A detailed overview of end to end Kerberos authentication involving Steelhead appliances is provided in the Riverbed Deployment Guide (“Protocols” edition).
Overview of required configuration tasks for end to end Kerberos authentication There are a number of tasks to be performed and parameters to be configured. They are listed here; 2.1 Create a Replication User account 2.2 Configure the Replication User with limited privileges for replication 2.3 Optional - Configure Password Replication Policy (PRP) settings 2.4 Join server-side Steelhead appliance to Windows Domain 2.5 Add Replication User name to server-side Steelhead appliance configuration 2.6 Configure the Steelhead appliance to optimize Signed SMB Signed SMB2, Signed SMB3, HTTP and Encrypted MAPI Some of these steps will require either administrator group level access to a Windows Domain controller or admin level access to a Riverbed Steelhead appliance. Therefore the appropriate personnel with the relevant access privileges will need to be on hand to perform the tasks. Administrator credentials are not stored on any Steelhead appliance. While these six steps are considered mandatory for the success of an install, there may be other steps required for particular requirements like, one-way trusts, alternative Organizational Units, password expiration, etc. Information on these additional items is to be found in the appendices of this document. _______________________________________________________________________________________________________
NOTE: End to end Kerberos authentication requires the Steelhead appliances to be running a minimum of RiOS v7.0.x For signed SMB and signed SMB2 using Kerberos, only the server-side Steelhead appliance(s) need RiOS v7.0.x but both client-side and server-side Steelheads need this version if encrypted MAPI is in use with Kerberos. Full optimization of signed/encrypted SMB3 requires a minimum of RiOS v8.5 on both client-side and server-side Steelhead appliances. _______________________________________________________________________________________________________ If you are planning to use the Domain Auth Easy Config widget, complete the following tasks first…..
2.1 – Create a Replication User account, 2.5 – Add Replication User name to server-side Steelhead appliance. DNS and NTP configuration as outlined in Table 2-4-1
The Domain Auth Easy Config widget will complete tasks 2.2, 2.4 and 2.6 with the exception of any client-side Steelhead appliance configuration. Any configuration on the client-side Steelhead appliance(s), for example enabling encrypted MAPI, will need to be done as a separate task.

Optimization in a Secure Windows Environment September 2013
© 2013 Riverbed Technology. All rights reserved. 19
Performing the configuration tasks
2.1 - Create a Replication User account In the Windows Active Directory environment, (for example, using Windows administration tools on the Domain Controller) create a user in the same forest that the application server (Exchange, File-sharing, HTTP) is a member of. Choose, Active Directory Users and Computers > Domain Name > Users and create the user (for example, with the name “replicate_rvbd”). Alternatively, you can select an existing user account. Although the server-side Steelhead appliance will only be joining one domain, if there are other application servers in other Windows Domains at the same location which the same Steelhead appliance will be optimizing, then the same replication user account can be used across all domains. All of the domains involved will need to be linked by 2-way, bi-directional trust relationships or a suitable 1-way trust.
2.2 - Configure the Replication User with limited privileges for replication Once the replication user account has been created, it can then be assigned the limited privileges needed to perform replication. This task is performed on the Domain Controller using the “Delegation of Control Wizard”. The steps are illustrated in this next section using example screenshots. 2.2.1 – On the Domain Controller, navigate to Start Menu > Administrative Tools > Active Directory Users and Computers then select the domain name where the replicate user account resides. 2.2.2 - “Right-click” on the domain name and select “Delegate Control”. This launches the Delegation of Control Wizard.
Figure 2-2-1: Delegate Control

Optimization in a Secure Windows Environment September 2013
© 2013 Riverbed Technology. All rights reserved. 20
Figure 2-2-2: Delegation of Control Wizard
2.2.3 – Click “Next” and “Add” to add the replication account user name as shown in the next three screenshots. Note that the example below includes the replication user account name “replicate_rvbd” in the domain “gceinternal.int”. These values may be different for your specific configuration.

Optimization in a Secure Windows Environment September 2013
© 2013 Riverbed Technology. All rights reserved. 21
. Figure 2-2-3: Delegation of Control Wizard, Users or Groups
Figure 2-2-4: Delegation of Control Wizard, add replication user account

Optimization in a Secure Windows Environment September 2013
© 2013 Riverbed Technology. All rights reserved. 22
Figure 2-2-5: Delegation of Control Wizard, add replication user account
2.2.4 – Click “Next” to be able to configure the replication user account with the limited privileges needed to perform its task. Notice by default that the wizard offers a list of common tasks. These are too generic for the requirements of the replication user account and therefore as shown in figure 2-2-6 select “Create a custom task to delegate”.
Figure 2-2-6: Delegation of Control Wizard, create custom task

Optimization in a Secure Windows Environment September 2013
© 2013 Riverbed Technology. All rights reserved. 23
2.2.5 – Click “Next” to be able to select the delegation control. Keep the default option; “Delegate control of: This folder, existing...”
Figure 2-2-7: Delegation of Control Wizard, create custom task
2.2.6 – Click “Next” to select the delegation permissions. By default, the wizard shows the “General” permissions. Scroll down the “Permissions:” window and select “Replicating Directory Changes” and “Replicating Directory Changes All” as indicated in the next two screenshots, figures 2-2-8 and 2-2-9.

Optimization in a Secure Windows Environment September 2013
© 2013 Riverbed Technology. All rights reserved. 24
Figure 2-2-8: Delegation of Control Wizard, permissions, Replicating Directory Changes
Figure 2-2-9: Delegation of Control Wizard, permissions, Replicating Directory Changes All
2.2.7 – Click “Next” to complete the replication user account configuration and display a summary. The screenshot in figure 2-2-10 shows the final stage of the Delegation of Control Wizard. It displays the user account name and the permissions allocated to it. There should only be two permissions. This restricts the replication user to a very limited range of capability but is sufficient for the Steelhead appliance to perform its functions.

Optimization in a Secure Windows Environment September 2013
© 2013 Riverbed Technology. All rights reserved. 25
Figure 2-2-10: Delegation of Control Wizard, summary
Notice in the above screenshot that the replication user account and domain name are for illustration purposes only. Your account name and domain will be different, but the permissions will be the same as shown here. 2.2.8 – Click “Finish” to close the wizard.
2.3 Optional - Configure Password Replication Policy (PRP) settings Although the replication user account has a very restricted set of permissions, further limitations can be applied by making use of a Password Replication Policy (PRP). This type of policy is only available in Windows 2008 and 2008-R2 domains, it is not available with Windows 2003 domains. Creating such a policy restricts the replication user so that it can only replicate for specified groups or users. While this may seem like a further security benefit, it does mean that the policy needs to be carefully managed and maintained. Therefore it can result in additional administrative overhead. 2.3.1 – On the Domain Controller, navigate to Start Menu > Administrative Tools > Active Directory Users and Computers then select the domain followed by “Users”. The right hand side shows the users and groups for the domain. In the list are two groups called “Allowed RODC Password Replication Group” and “Denied RODC Password Replication Group”. An example screenshot is shown in figure 2-3-1 with both groups highlighted to help illustrate.

Optimization in a Secure Windows Environment September 2013
© 2013 Riverbed Technology. All rights reserved. 26
Figure 2-3-1: PRP groups
2.3.2 – Depending on the type of PRP you wish to create, select either the “Allowed” or “Denied” group and right-click to open up the group properties. Then click “Add” and enter in the user(s) or computer(s) that you wish to exclude or include. When you have completed the list click “OK” to complete the task. See example screenshots in figure 2-3-2.

Optimization in a Secure Windows Environment September 2013
© 2013 Riverbed Technology. All rights reserved. 27
Figure 2-3-2: Add user/computer to PRP
2.4 - Join the Server-side Steelhead appliance to Windows Domain When joining a Steelhead appliance to the Windows Domain, several prerequisites need to be configured to ensure smooth integration. The server-side Steelhead appliance must be able to successfully lookup its hostname in the DNS architecture. Ensure proper DNS entries are created in the DNS server(s) (only an "A record" is required) and the proper DNS servers are configured in the Steelhead appliance. The date and time of the server-side Steelhead appliance must be synchronized with the Windows Domain Controller. This is best accomplished by configuring the Steelhead to use the same NTP server as all the other servers in the domain. You must know the fully-qualified domain name. Table 2-3-1 is provided to collect this information for your environment.
Setting Value Step conpleted
DNS entry for Steelhead appliance
DNS server IP address(es)
NTP server IPs added to Steelhead configuration
Steelhead appliance Computer object created in Domain Controller
Fully-qualified Domain Name
Table 2-4-1: Steelhead appliance prerequisites Once the prerequisites are completed, join the server-side Steelhead to the AD domain. To complete this step you will need a Windows user account with rights to join a host to the AD domain. NOTE: This account has nothing to do with the Replication User account set up in the previous sections. The credentials of the account used to join the domain are not stored on any Steelhead appliance and are only used for the purposes of joining the Steelhead appliance to the domain
2.4.1 On the server-side Steelhead(s) navigate to Configure > Networking > Windows Domain. 2.4.2 Enter the Active Directory Domain name, user id (of the user account with “Join Domain”

Optimization in a Secure Windows Environment September 2013
© 2013 Riverbed Technology. All rights reserved. 28
privileges), password and optionally the DC name and Short Domain Name. 2.4.3 Select the “Join Account Type” as either Workstation, Active Directory Integrated Windows 2003, or Active
Directory Integrated Windows 2008. Whether you choose 2003 or 2008 mode depends on the domain functional level. If you choose “Workstation” it will not be possible to perform NTLM pass-through authentication.
2.4.4 Next click the “Join” button at the bottom of the page and wait for feedback. If an error appears, take appropriate action.
2.4.5 Once successfully joined you will see the statement ‘In Domain Mode, status: In a domain’ in the top frame of the page.
Figure 2-4-5 shows a successful domain join.
Figure 2-4-5: Example screenshot, Windows Domain page of Steelhead appliance GUI
Further details on joining a Windows Domain are available in the Steelhead Management Console User’s Guide in the chapter Configuring Network Integration Features. More recent versions of RiOS include tools to test the configuration settings and ensure a join is successful as well as a status log to show progress and any errors encountered during the join process.

Optimization in a Secure Windows Environment September 2013
© 2013 Riverbed Technology. All rights reserved. 29
2.5 - Add the Replication User to the server-side Steelhead appliance -------------------------------------------------------------------------------------------------------------------------------------------------------------------------- NOTE: More recent versions of RiOS include both a collection of command line and graphical tools to help automate these remaining steps. Whether or not the tools are available on the Steelhead appliances you are configuring, the individual steps are shown here. To add the replication user to the server-side Steelhead you will need the AD domain name, replication user name, and password for the replication user that has been created. This should have already been created as described in sections 2.1 and 2.2 above. Assuming the user has been created, the following steps should then be performed.
2.5.1 On the server-side Steelhead(s) navigate to Configure > Optimization > Windows Domain Auth.
2.5.2 In the “Kerberos – Replication Users” section, click the ‘Add a New User’ tab. Enter the AD domain, User Domain,
replication user account name, and password.
Figure 2-5-2: Add New Replication User section on Windows Domain Auth page of Steelhead appliance GUI
2.5.3 Then click ‘Add’.The replication user name will be displayed.
Figure 2-5-3: Add New Delegate User section on Windows Domain Auth page of Steelhead appliance GUI
2.6 - Configure the Steelhead appliance to optimize Secure Windows traffic
Configuration steps for Signed SMB, Signed SMB2 and Signed SMB3
2.6.1 On the server-side Steelhead navigate to Configure > Optimization > CIFS (SMB1). 2.6.2 Under the SMB Signing section, check the ‘Enable SMB Signing’ checkbox. 2.6.3 Next check the ‘Enable Kerberos Authentication’ checkbox.

Optimization in a Secure Windows Environment September 2013
© 2013 Riverbed Technology. All rights reserved. 30
Figure 2-6-3: Enable SMB Signing section on CIFS Optimization page of Steelhead appliance GUI
2.6.4 Click the ‘Apply’ button. 2.6.5 No changes are required on the client-side Steelhead appliances. 2.6.6 On the server-side Steelhead appliance navigate to Configure > Optimization > SMB2. 2.6.7 Under the SMB2 Signing section, check the ‘Enable SMB2 Signing’ checkbox. If your Steelhead appliance is running
RiOS v8.5 then this checkbox will be labeled “Enable SMB2 and SMB3 Signing” and, so long as SMB3 optimization has been enabled, signed SMB3 will also be optimized.
2.6.8 Next check the ‘Enable Kerberos Authentication’ checkbox.
Figure 2-6-8: Enable SMB2 Signing section on SMB2 Optimization page of Steelhead appliance GUI
2.6.9 Click the ‘Apply’ button. 2.6.10 No changes are required on the client-side Steelhead appliances unless SMB3 optimization is required. If SMB3
optimization is required then repeat steps 2.3.5.6 through to 2.3.5.9 on the client-side Steelhead appliances.
Configuration steps for Encrypted MAPI _______________________________________________________________________________________________________
NOTE: For encrypted MAPI support, all Steelhead appliances must be running RiOS v7.0.0 or later and must be configured with the settings described here. The client-side Steelhead appliance does not need to join the Windows domain. _______________________________________________________________________________________________________
2.6.11 On all Steelhead appliances navigate to Configure > Optimization > MAPI.

Optimization in a Secure Windows Environment September 2013
© 2013 Riverbed Technology. All rights reserved. 31
Figure 2-6-11: MAPI Optimization page of Steelhead appliance GUI
2.6.12 Check the ‘Enable Encrypted Optimization’ checkbox. 2.6.13 Check the ‘Enable Kerberos Authentication Support’ checkbox. 2.6.14 Click the ‘Apply’ button.
Configuration steps for HTTP
_______________________________________________________________________________________________________
NOTE: For Kerberos Authentication with HTTP, all Steelhead appliances must be running RiOS v7.0.0 or later but only the server-side Steelhead appliance needs to be configured with the settings described here. _______________________________________________________________________________________________________
2.6.15 On the Steelhead appliance navigate to Configure > Optimization > HTTP

Optimization in a Secure Windows Environment September 2013
© 2013 Riverbed Technology. All rights reserved. 32
Figure 2-6-15: HTTP Optimization page of Steelhead appliance GUI
2.6.16 Check the ‘Enable Kerberos Authentication Support’ checkbox. 2.6.17 Click the ‘Apply’ button.
Configuration steps for Secure Peering
2.6.18 Optionally you can also configure secure peering between the client-side and server-side Steelhead appliances. Refer to Appendix A.4 of this document for outline guidance. For more details, reference the Steelhead Management Console User’s Guide section, Configure Secure Peers.
2.7 - Saving the configuration and restarting the Optimization Service Finally, save the configuration and restart the optimization service. Do this by clicking ‘Save’ and ‘Restart’ in the GUI navigation header. Or, proceed to the Configure > Configurations GUI page to save the configuration with a specific name and then restart the optimization service. The integration with the Windows domain is now complete. Once deployed successfully, monitor performance and health of the Steelhead appliance(s) to ensure proper optimization is occurring and full acceleration is being achieved for the appropriate clients and servers. Keep in mind AD and Windows administrators may make changes without notifying the networking team so remain vigilant. Consider incorporating some of this configuration information into a Change Control Process that enables both the Windows Server Administration team and the Networking team to coordinate future updates and changes. Appendix B in this document has some outline guidance for troubleshooting as well as pointers to other sources of help.

Optimization in a Secure Windows Environment September 2013
© 2013 Riverbed Technology. All rights reserved. 33
Section 3 – Configuring the server-side Steelhead with limited domain controller privileges
Overview of required configuration tasks for providing limited domain controller privileges There are a number of tasks to be performed and parameters to be configured. They are listed here; 3.1 Join server-side Steelhead appliance to Windows Domain 3.2 Configure the Steelhead appliance to optimize Signed SMB and Encrypted MAPI If you are planning to use the Domain Auth Easy Config widget, complete the following tasks first…..
DNS and NTP configuration as outlined in Table 3-1 The Domain Auth Easy Config widget will complete tasks 3.1 and 3.2 with the exception of any client-side Steelhead appliance configuration. Any configuration on the client-side Steelhead appliance(s), for example enabling encrypted MAPI, will need to be done as a separate task. ------------------------------------------------------------------------------------------------------------------------------------------------------------------------- NOTE: If you have already completed the configuration tasks in Section 2 (End to end Kerberos authentication) and, when performing the join domain task, you joined as “Active Directory integrated” you do not need to complete any of the steps in this section. --------------------------------------------------------------------------------------------------------------------------------------------------------------------------
3.1 - Join the Server-side Steelhead appliance to Windows Domain When joining a Steelhead appliance to the Windows Domain, several prerequisites need to be configured to ensure smooth integration. The server-side Steelhead appliance must be able to successfully lookup its hostname in the DNS architecture. Ensure proper DNS entries are created in the DNS server(s) (only an "A record" is required) and the proper DNS servers are configured in the Steelhead appliance. The date and time of the server-side Steelhead appliance must be synchronized with the Windows Domain Controller. This is best accomplished by configuring the Steelhead to use the same NTP server as all the other servers in the domain. You must know the fully-qualified domain name. Table 3-1 is provided to collect this information for your environment.
Setting Value Step conpleted
DNS entry for Steelhead appliance
DNS server IP address(es)
NTP server IPs added to Steelhead configuration
Fully-qualified Domain Name
IP addresses or DNS names of Domain Controllers in the domain the Steelhead will join
Domain functional level (2003, mixed or 2008)
Table 3-1: Steelhead appliance prerequisites Once the prerequisites are completed, join the server-side Steelhead to the AD domain. This task will require administrator level access (an account that is a member of the “Domain Admins” group, or a preconfigured account with sufficient privileges) to a Windows Domain controller and admin level access to the Riverbed Steelhead appliance. Therefore the appropriate personnel with the relevant access privileges will need to be on hand to perform the task. Administrator credentials are not stored on any Steelhead appliance. While this task is all that is needed to meet the basic requirements, there may be other steps to enable proper functionality with, for example; one-way trusts, organisational unit, password expiration, etc. Information on these additional items is to be found in the appendices of this document. For more details on what capabilities the server-side Steelhead has when joined in this role, please consult the section at the

Optimization in a Secure Windows Environment September 2013
© 2013 Riverbed Technology. All rights reserved. 34
beginning of this guide entitled “What configuration options are available and how do I choose?”.
3.1.1 On the server-side Steelhead(s) navigate to Configure > Networking > Windows Domain. 3.1.2 Enter the Active Directory Domain name, user id [for the user account with “Join Domain”
Privileges] and its password. 3.1.3 Select the “Join Account Type” as either Active Directory Integrated Windows 2003, or Active Directory Integrated
Windows 2008. Whether you choose 2003 or 2008 mode depends on the domain functional level . Figure 3.1.3 below shows an example screenshot.
Figure 3-1-3: Example screenshot, Windows Domain page of Steelhead appliance GUI
3.1.4 Enter the Domain Controller names or IP addresses of the nearest DCs. This ensures a quicker join especially in
high latency networks. For 2008 or greater, and mixed domain types, the DCs must be the 2008(-R2) instances in the domain. When joining in 2008 mode it is strongly advised to provide one or more DCs in this field. If the domain is a mix of 2003 and 2008, then the Domain Controllers specified must be the 2008 type and not 2003 type. -------------------------------------------------------------------------------------------------------------------------------------------------------- NOTE: Although, the Steelhead will probably perform a successful join without having the domain controllers specified (a discovery is used), it is very strongly recommended that the correct details are entered in this field. Failure to do so can lead to intermittent but persistent authentication failures, especially in large domain structures. --------------------------------------------------------------------------------------------------------------------------------------------------------
3.1.5 Next click the “Join” button at the bottom of the page and wait for feedback. If an error appears, take appropriate action.
3.1.6 Once successfully joined you will see the statement ‘In Domain Mode, status: In a domain’ in the top frame of the page.
Figure 3-1-6 shows a successful domain join.

Optimization in a Secure Windows Environment September 2013
© 2013 Riverbed Technology. All rights reserved. 35
Figure 3-1-6: Example screenshot, Windows Domain page of Steelhead appliance GUI
Further details on joining a Windows Domain are available in the Steelhead Management Console User’s Guide in the chapter Configuring Network Integration Features. More recent versions of RiOS include tools to test the configuration settings and ensure a join is successful as well as a status log to show progress and any errors encountered during the join process.
3.2 – Configure the Steelhead appliance to optimize Secure Windows traffic -------------------------------------------------------------------------------------------------------------------------------------------------------------------------- NOTE: More recent versions of RiOS include both a collection of command line and graphical tools to help automate these remaining steps. Whether or not the tools are available on the Steelhead appliances you are configuring, the individual steps are shown here.
Configuration steps for Signed SMB and Signed SMB2
3.2.1 On the server-side Steelhead navigate to Configure > Optimization > CIFS (SMB1). 3.2.2 Under the SMB Signing section, check the ‘Enable SMB Signing’ checkbox 3.2.3 Ensure the ‘NTLM Transparent Mode” option is selected

Optimization in a Secure Windows Environment September 2013
© 2013 Riverbed Technology. All rights reserved. 36
Figure 3-2-3: Enable SMB Signing section on CIFS Optimization page of Steelhead appliance GUI
3.2.4 Click the ‘Apply’ button. 3.2.5 No changes are required on the client-side Steelhead appliances. 3.2.6 On the server-side Steelhead appliance navigate to Configure > Optimization > SMB2 3.2.7 Under the SMB2 Signing section, check the ‘Enable SMB2 Signing’ checkbox. If your Steelhead appliance is
running RiOS v8.5 then this checkbox will be labeled “Enable SMB2 and SMB3 Signing” and, so long as SMB3 optimization has been enabled, signed SMB3 will also be optimized.
3.2.8 Ensure the ‘NTLM Transparent Mode” option is selected
Figure 3-2-8: Enable SMB2 Signing section on SMB2 Optimization page of Steelhead appliance GUI
3.2.9 Click the ‘Apply’ button. 3.2.10 No changes are required on the client-side Steelhead appliances unless SMB3 optimization is required. If
SMB3 optimization is required then repeat steps 3.2.6 through to 3.2.9 on the client-side Steelhead appliances..
Configuration steps for Encrypted MAPI _______________________________________________________________________________________________________
NOTE: For encrypted MAPI support, all Steelhead appliances must be running RiOS v7.0.0 or later and must be configured with the settings described here below. The client-side Steelhead appliance does not need to join the Windows domain. _______________________________________________________________________________________________________
3.2.11 On all Steelhead appliances navigate to Configure > Optimization > MAPI.

Optimization in a Secure Windows Environment September 2013
© 2013 Riverbed Technology. All rights reserved. 37
Figure 3-2-11: MAPI Optimization page of Steelhead appliance GUI
3.2.12 Check the ‘Enable Encrypted Optimization’ checkbox. 3.2.13 Click the ‘Apply’ button.
3.3 - Saving the configuration and restarting the Optimization Service Finally, save the configuration and restart the optimization service. Do this by clicking ‘Save’ and ‘Restart’ in the GUI navigation header. Or, proceed to the Configure > Configurations GUI page to save the configuration with a specific name and then restart the optimization service. The integration with the Windows domain is now complete.

Optimization in a Secure Windows Environment September 2013
© 2013 Riverbed Technology. All rights reserved. 38
Appendix A – Additional information and guidance
A.1 - Useful commands There are some additional configuration tasks that can be performed on the server-side Steelhead appliance for specific requirements. In the majority of cases, the only way to perform these tasks is via the RiOS cli of the Steelhead appliance. A.1.1 – Have the Steelhead appliance join the Windows Domain in a different Organizational Unit When the server-side Steelhead is joined to the Windows Domain, it will automatically be placed the Organizational Unit (OU) called “Computers”. While this is standard behaviour for a Member Server when joining a Windows Domain, some Windows administrators prefer the Steelhead appliance to be placed into a different OU. There are at least two ways to achieve this. The first one is simply to use an appropriate Windows admin tool, wizard or command, to “move” the server-side Steelhead appliance from the Computers OU to the desired OU. This can only be done after the server-side Steelhead appliance has joined the Windows Domain. Another way is to have the server-side Steelhead appliance to join the domain and get placed directly into the desired OU as part of the join domain process. This can be achieved by using the RiOS command line to specify the required OU as part of the join domain command. The syntax is as follows; # domain join domain-name <domain> login <username> password <********> org-unit <OU> Where <domain> is the domain name for the Steelhead to join, <username> is the user with “joindomain” privileges, <********> is the user’s password and <OU> is the name of the Organisational Unit. For example, the following command would have the Steelhead join the “RVBD.COM” domain and be placed into the “WAN-opt” Organisational Unit. # domain join domain-name RVBD.COM login Administrator password ****** org-unit WAN-opt -------------------------------------------------------------------------------------------------------------------------------------------------------------------------- Note: Joining to a specific organizational unit when the server-side Steelhead is joined in “Active Directory integrated mode” is not supported. -------------------------------------------------------------------------------------------------------------------------------------------------------------------------- A.1.2 - Support the Domain Controller request for password refresh on the Steelhead appliance Machine Account Some Windows administrators require that Machine Accounts are refreshed at regular intervals, for example, every 30 days. By default the Steelhead appliance doesn’t have this setting enabled. To have the Steelhead appliance respond to the password refresh request, execute the following command via the RiOS cli on the Steelhead appliance; # domain settings pwd-refresh-int <number of days> Where <number of days> is the interval in days between password refresh requests. For example, the following command would be suitable for a 30-day refresh interval; # domain settings pwd-refresh-int 30

Optimization in a Secure Windows Environment September 2013
© 2013 Riverbed Technology. All rights reserved. 39
A.2 - Exchange clusters A.2.1 - Single Exchange server Before we look at what happens with Exchange clusters, it’s important to first understand in simple terms what happens in a basic Exchange configuration when Steelheads are providing optimization.
Figure A.2-1 Basic Exchange server configuration
Referring to figure A.2-1 we can see the initial connection setup between the Outlook client and the Exchange server when there are Steelhead appliances attempting to optimize the connection. The five steps shown begin with the Outlook client sending a request to the Exchange server End Point Mapper (EPM) on well-known port 135. The second step is the EPM response back to the client with a dynamic port number to use for the MAPI session. This reply is picked up by the C-SH (client-side Steelhead applaince). The C-SH remaps the dynamic port and responds to the client with port 7830. The client finishes the setup with the C-SH, the C-SH and S-SH (server-side Steelhead appliance) setup an optimized connection between themselves and finally, the S-SH talks to the Exchange server using the dynamic port that was supplied in the original EPM response. This ensures the S-SH and C-SH can optimize the MAPI connection at the same time as maintaining transparency to the Exchange server (by using the dynamic port assigned for the client). It’s the job of the Steelhead appliance to maintain a list that includes the IP addresses and dynamic ports for each client and which Exchange servers are being used. A.2.2 - Exchange cluster With an Exchange cluster that comprises of multiple nodes the process is essentially the same as before except that the client initially sends the EPM request to the Exchange server cluster name. The EPM response to the client is supplied by one of the nodes in the cluster and includes the IP address of the node.

Optimization in a Secure Windows Environment September 2013
© 2013 Riverbed Technology. All rights reserved. 40
Figure A.2-2 Exchange cluster
Because of this, the S-SH is able to establish the server-side connection with the correct Exchange server node in the cluster. The same node in the cluster is used for the entire duration of the connection with the client. This Exchange node to client mapping is just the same as would occur in an un-optimized configuration. Once again, the Steelhead is able to maintain a list of the relevant MAPI connections between clients and server nodes. For the server-side Steelhead appliance to correctly perform its optimization using the Delegate User account and the exchangeMDB SPN, it needs to be able to contact each node specifically rather than using the cluster name. This requires that each node in the Exchange cluster is associated with the exchangeMDB Service Principal Name. Over time, as more capacity is required, more nodes are added to the cluster. But sometimes the configuration tasks may not be fully performed leaving some nodes in a cluster without have this setting configured. As a result, this can lead to Outlook users with an optimized connection occasionally being prompted for their account name and password when connecting to the Exchange cluster. This is particularly relevant with Exchange clusters running Exchange 2003 and Exchange 2007. Using the Windows command setspn –L <node_name> on the Domain Controller [in the domain where the Exchange server is located] will show a list of the SPNs for each node and whether exchangeMDB is included. To add an SPN for a node of the Exchange cluster simply use the following command; C:\> setspn –A exchangeMDB/<node_name> <node_name> Where <node_name> is the name of the node in the Exchange cluster. For example, in an Exchange cluster of three nodes called exnode1, exnode2 and exnode3 the following commands are needed; C:\> setspn –A exchangeMDB/exnode1 exnode1 C:\> setspn –A exchangeMDB/exnode2 exnode2 C:\> setspn –A exchangeMDB/exnode3 exnode3 Be careful to ensure that these commands are executed with the correct syntax using the same node name for each part of the command. Running the command incorrectly, for example “ setspn –A exchangeMDB/exnode1 exnode3 “ will cause

Optimization in a Secure Windows Environment September 2013
© 2013 Riverbed Technology. All rights reserved. 41
the optimization of encrypted MAPI to fail. If you suspect this is the case, refer to this useful KnowledgeBase article on the Riverbed support site. https://support.riverbed.com/kb/solution.htm?id=501A0000000cPLU&categoryName=Log+and+Error+Messages for further guidance. A.2.3 - Exchange Cluster with Load-balancer In a configuration where the Exchange server is behind a Load Balancer, the process is very similar to a standard Exchange cluster. The subtle difference is that the client, and therefore the server-side Steelhead appliance when there is an optimized connection, is communicating to the Exchange cluster through the Load Balancer. In this situation, the EPM response to the client contains the relevant server IP, but the client requests all begin with the same IP of the load balancer. Again, the Steelhead appliance tracks the EPM response to ensure the address mapping is correct. The key thing in this situation is to ensure that each connection request can be uniquely identified and as such requires either Port or Full Transparency to be enabled for MAPI traffic, or, for MAPI port remapping to be disabled on the client side Steelhead appliance(s) using the CLI command: no protocol mapi port-remap enable
Figure A.2-3 Exchange cluster with Load Balancer
A.2.4 - Exchange 2010 architecture Exchange 2010 takes the architecture of an Exchange server to a much more distributed design. Many of the functions that were handled by the Exchange server as a whole in previous versions of MS Exchange are now split across different “roles” within the Exchange 2010 Architecture. These roles may share the same physical hardware platform, but could also be distributed across multiple platforms for resiliency and scalability. There are many roles and a complete high-level view in the form of a poster can be downloaded from this location: http://www.microsoft.com/download/en/details.aspx?id=5764

Optimization in a Secure Windows Environment September 2013
© 2013 Riverbed Technology. All rights reserved. 42
So the use of the name “Exchange Server” can now quite often mean a configuration that contains many separate components often running on separate server instances. For the purposes of this overview explanation we are just going to look at two roles within the Exchange Server, the Client Access Server Array and the Mailbox Server. A.2.5 - Client Access Server Array The Client Access Server (CAS) Array serves as a single point of contact for all client connections within an Active Directory location. Although called an “Array” and usually configured as two or more servers for resiliency and scalability, it can comprise of just a single server. The CAS Array does not provide load balancing itself, so a separate load balancing solution would be needed. This is quite often taken care of by installing Microsoft Network Load Balancer (NLB) on the CAS Array but could be provided by separate 3rd party load balancing products. A.2.6 - Mailbox Server The Mailbox server is simply the back-end server used for hosting Mailboxes and public folders. Any client requiring access to email messages located on the Mailbox server connects to the CAS Array and it is the service in the CAS Array which communicates with the Mailbox server. A.2.7 - Basic architectures As mentioned above, there are other functions in the Exchange 2010 architecture as well as the CAS Array and Mailbox server, but the following diagrams are to help illustrate the basic combinations of these two roles as part of an Exchange server.
Figure A.2-4 Figure A.2-5 Figure A.2-6 CAS and Mailbox CAS and Mailbox Multiple CAS and Mailbox servers as part sharing same hardware using separate hardware of one Exchange 2010 server configuration
A.2.8 - Client to CAS Array communication When an Outlook client tries to establish a connection to an Exchange 2010 server the request needs to go to the CAS Array. In the case that there are multiple servers in the Array, some form of load balancing is required.

Optimization in a Secure Windows Environment September 2013
© 2013 Riverbed Technology. All rights reserved. 43
Figure A.2-7 Client EPM request to VIP of Exchange server CAS Array
For the purposes of illustration this example (shown in Figure A.2-7) makes use of Microsoft Network Load Balancer (NLB). NLB software is installed on all members of the CAS Array and one Virtual IP (VIP) is presented for clients. Clients open a connection to the VIP and send an EPM request which is responded to by one of the servers in the CAS Array. Similarly, when Steelhead appliances are used to optimize MAPI traffic between the clients and Exchange server in this type of configuration, the server-side Steelhead appliance is communicating with the VIP and needs to ensure it keeps track of each individual EPM request per client and the CAS that responds. As described in section A.2.3 (Exchange Cluster with Load Balancer) this is achieved by the server-side Steelhead appliance tracking the IP address in the EPM response. Failure to do so can result in the Outlook client showing random and intermittent disconnection events with the Exchange server. Note that the server-side Steelhead appliance is not communicating with the Mailbox server(s), just the CAS.
Figure A.2-8 Server-side Steelhead communication with VIP
Figure A.2-8 shows an example of an Exchange server with multiple CAS and Mailbox servers, with the Steelhead appliances providing optimization. Support for optimized connections in this type of configuration is included with later versions of RiOS starting with v6.1.4 and v6.5.1. As previously mentioned, NLB is used as an example, but the principle is the same if other 3rd party load-balancers are used.

Optimization in a Secure Windows Environment September 2013
© 2013 Riverbed Technology. All rights reserved. 44
One final point on this type of deployment scenario. There is sometimes the question about optimizing traffic between the CAS array and the Mailbox server. Normally these two components are network connected via “LAN-latency” rather than across a WAN so the thought of optimizing the traffic using Steelhead appliances isn’t a factor. However, even if the CAS array and Mailbox server were separated by a WAN link, optimizing with Steelhead appliances is a configuration that is currently un-tested.
A.3 - Configurations for 1-way trust relationships In some Windows domains there are only 1-way trusts between domains. This is usually due to a combination of security and management requirements configured by the Windows administrator. In this situation it is useful to know that the RiOS “Delegation Mode” is not supported. Instead, the server-side Steelhead appliance needs to be configured to use “Transparent Mode” for signed SMB, signed SMB2, signed SMB3 and encrypted MAPI. Kerberos authentication is also supported. Simply set the radio button on the relevant optimization page of the Steelhead appliance GUI to “Transparent Mode”. See example screenshots (figure A.3-1 and A.3-2) below.
Figure A.3-1: Transparent Mode setting on SMB page of Steelhead appliance GUI

Optimization in a Secure Windows Environment September 2013
© 2013 Riverbed Technology. All rights reserved. 45
Figure A.3-2: Transparent Mode setting on MAPI page of Steelhead appliance GUI
When Transparent Mode is used, the server-side Steelhead appliance still needs to join a Windows Domain that has the 1-way trust to the Resource Domain where the server(s) are located. However, there is no need to create Delegate Users. In addition to setting up Transparent Mode, the server-side Steelhead appliance needs to know the resource domain(s) that have the 1-way trust where the server(s) are located. This setting is performed via the cli using the following command; # protocol domain-auth oneway-trust dns-name <FQDN> netbios-name <NetBIOS> Where <FQDN> is the Fully Qualified Domain Name of the delegation domain and <NetBIOS> is the NetBIOS name of the delegation domain. The settings can be displayed using the command; # show protocol domain-auth oneway-trust The only other requirement for a server-side Steelhead appliance running a RiOS version prior to v7.0 is that any Windows7 clients will need to have LmCompatibility level set to 2 or lower (this is via a registry setting). Additional details can be found at this location http://technet.microsoft.com/en-us/library/cc960646.aspx For server-side Steelhead appliance(s) that are running RiOS v7.0 or later, the Steelhead appliance should join the Windows domain using “Active Directory Integrated Windows 2003 Mode” or Windows 2008 Mode (depending on the domain functional level). Although the resource domains with the one-way trusts still need to be added to the Steelhead appliance configuration,

Optimization in a Secure Windows Environment September 2013
© 2013 Riverbed Technology. All rights reserved. 46
there is no need to make registry changes to Windows 7 clients.
A.4 – Secure Peering It is usually advisable to ensure the optimized traffic [for signed SMB and/or encrypted MAPI] between the peer Steelhead appliances is sent via an encrypted connection. This can easily be achieved by configuring the “Secure Peering” feature on the Steelhead appliances. To enable this feature, navigate to Configure > Optimization > Secure Peering (SSL). Toggle Traffic type to SSL and Secure Protocols leaving the Fallback to No Encryption setting enabled. This will ensure that encrypted MAPI and/or signed SMB is always optimized even if there is no Secure Inner channel set up between the peer Steelhead appliances. This setting will need to be enabled on both the client-side Steelhead and the server-side Steelhead.
Figure A.4-1: Enabling Secure Peering
A.5 – Specifying Domain Controllers during a join domain process By default, when the server-side Steelhead appliance is joining a Windows Domain, it is not necessary to specify a domain controller (DC). The Steelhead appliance will automatically discover DCs and then select one to request the join. If the DCs are geographically dispersed and the Steelhead appliance chooses a DC that is some distance away, this may cause delay in the communication between server-side Steelhead appliance and DC. But it is possible to “force” the Steelhead appliance to select a specific DC to communicate with that is nearby. This is done by simply including the IP address or DNS name of the DC in the “Domain Controllers Name” field of the Steelhead appliance GUI page for Windows Domain configuration. NOTE: This is strongly advised when the Steelhead appliance is joining in Active Directory integrated mode. It is also strongly advised to specify at least two DCs [where possible] in order to provide an alternative.
A.6 – Joining the Steelhead appliance to the domain without using administrator privileges In some cases, for security reasons, it is not possible to make use of an account with administrator privileges to enable the Steelhead appliance to join the domain. Within a Windows Active Directory environment it is possible to perform the domain join using a pre-created account. Full details and example screenshots are provided in the following knowledgebase article available on the Riverbed support site. https://supportkb.riverbed.com/support/index?page=content&id=S18097
A.7 – Domain Auth Auto Config – Easy Config widget As mentioned in several sections of this document, a lot of configuration can now be automated by using the Domain Auth Easy Config widget. The Domain Auth Easy Config widget does not choose the relevant settings but, once chosen by the Steelhead appliance administrator, the widget performs all the configuration tasks automatically. See the example screenshot below for an indication of the settings available.

Optimization in a Secure Windows Environment September 2013
© 2013 Riverbed Technology. All rights reserved. 47
Figure A.6-1: Domain Auth Easy Config widget
As can be seen in figure A.6-1 the Domain Auth Easy Config widget contains a number of fields. The first five are for Active Directory tasks (joining the domain, configuring replication user account).The next four are check-boxes for configuring the secure Windows settings on the Steelhead appliance. The last option is a “drop-down” to choose the desired domain join type. Finally, below the button to actually tell the widget to perform the tasks, there is the status window and the feedback log which are dynamically updated as the widget proceeds through its tasks. A full explanation of the settings and capabilities of this feature can be found in the Riverbed Steelhead Management Console Users Guide.

Optimization in a Secure Windows Environment September 2013
© 2013 Riverbed Technology. All rights reserved. 48
Appendix B – Troubleshooting To confirm full acceleration of the signed SMB and encrypted MAPI applications use the Reports > Networking > Current Connections report in the Steelhead appliance GUI. Confirm the application flow is optimized by verifying the ‘Established (Optimized)’ symbol ( ) is present in the ‘Type’ column of the report. If in the ‘Notes’ column the triangular symbol is grey ( ) no error is present and full acceleration is applied to the CIFS or MAPI session. This should be further confirmed by checking that the ‘Application’ column is stating “CIFS-SIGNED” or “MAPI-ENCRYPT”, and there should be some degree of data reduction indicated in the ‘Reduction’ column. See Figure B-2 below for an example. If there are authentication problems with signed SMB or encrypted MAPI traffic a ‘Protocol Error’ icon ( ) is displayed in the far right hand column of the report and full acceleration is not applied. See Figure B-1 below for an example. Confirm full acceleration for CIFS with signed SMB and encrypted MAPI:
1. On both Steelhead appliance(s) navigate to Reports > Networking > Current Connections.
2. In the regular expression filter, insert the test client’s IP address and click ‘Update Display.’
3. To test CIFS with signed SMB on the test client, map a network drive on the test server. To test encrypted MAPI open the Outlook client. It is helpful to move files or send emails during the testing to generate more connections.
4. While the application sessions are open go the Steelheads and update the Current Connections report. Confirm the application flow type is optimized, verify it is the proper host pair, verify it is the proper application and verify the Protocol Error icon’s color. If grey, it is fully accelerated. If red, a protocol error is present. If red, click the ‘details’ icon ( ) for the connection to see if more information is available. Figure B-1 shows an encrypted MAPI flow with a protocol error indicating the Steelhead was unable to decrypt the conversation. Figure B-2 shows an encrypted MAPI flow that was properly optimized. One other item which indicates the MAPI flow was properly optimized is the designation of MAPI-ENCRYPT in the Application column.
Figure B-1: Encrypted MAPI flows with protocol error
Figure B-2: Encrypted MAPI flows properly optimized
5. If a protocol error is present and more details are not available in the ‘details’ view ( ) of the connection you will need
to look at the system logs for more information. Navigate to Reports > Diagnostics > System Logs. It is also worth changing the logging level to “INFO” for a period of time, but remember to restore the level to “NOTICE” once you have finished.
6. In the regular expression filter enter the test client IP address and click ‘Go’. You may also find it helpful to filter on keywords like; smb, cifs, cifs-auth, domain, krb or mapi.

Optimization in a Secure Windows Environment September 2013
© 2013 Riverbed Technology. All rights reserved. 49
Figure B-3: Steelhead System Logs Report
7. Be on the lookout for messages indicating authentication errors, servers or clients being “blacklisted”, etc. if there are
any errors that cause clients or servers to become blacklisted, this can be confirmed by using the following cli commands….
# show protocol cifs smb signing blacklist # show protocol smb2 signing blacklist # show protocol mapi encrypted blacklist These commands show the current entries on the blacklist for each of the three protocols. If you have SMB3 traffic being optimized, protocol errors will be entered into the SMB2 blacklist. This is because the SMB2 optimization feature in RiOS is also used to optimize SMB3 traffic. If the error causing the blacklist event is transient, the entry on the list will clear automatically after time. If the error is more persistent, or you wish to manually clear the blacklist, please make contact with Riverbed Support via the normal process to request help and guidance.
8. Analyze the findings and take appropriate action. If assistance is required search the Knowledge Base at (http://support.riverbed.com) and if you have a valid support contract, you could contact Riverbed Support (877-483-7233 or http://support.riverbed.com).
With RiOS v7.0 and later, there is a new feature known as Windows Domain Health Status. This feature comprises of several cli commands which can be used to test and display various settings and configurations on the server-side Steelhead. An overview is included in the latest version of the Riverbed Deployment Guide (“Protocols” edition) and full details of the commands and their syntax are provided in the latest version of the Riverbed Steelhead appliance cli manual. With RiOS v8.5 and later the Windows Domain Health Status command have been brought out into the Steelhead appliance management console as a series of graphical tools. An example screenshot of the Domain Health Check page is shown below.

Optimization in a Secure Windows Environment September 2013
© 2013 Riverbed Technology. All rights reserved. 50
Figure B-4: Domain Health Check page in Steelhead appliance Management Console For more details on the use of the tests, consult the latest version of the Riverbed Steelhead Management Console Users Guide.
Riverbed Technology, Inc. 199 Fremont Street San Francisco, CA 94105 Tel: (415) 247-8800 www.riverbed.com
Riverbed Technology Ltd. One Thames Valley Wokingham Road, Level 2 Bracknell. RG42 1NG United Kingdom Tel: +44 1344 401900
Riverbed Technology Pte. Ltd. 391A Orchard Road #22-06/10 Ngee Ann City Tower A Singapore 238873 Tel: +65 6508-7400
Riverbed Technology K.K. Shiba-Koen Plaza Building 9F 3-6-9, Shiba, Minato-ku Tokyo, Japan 105-0014 Tel: +81 3 5419 1990