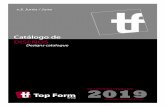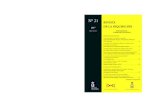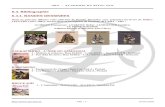Ritsu-Mate⼊学⼿続 操作マニュアルRitsu-Mate 学 続 操作マニュアル Ver.5 更新...
Transcript of Ritsu-Mate⼊学⼿続 操作マニュアルRitsu-Mate 学 続 操作マニュアル Ver.5 更新...
Ritsu-Mate⼊学⼿続操作マニュアル
Ver.5 更新⽇︓2020/03
(大学院日本語版)
• ⽴命館⼤学インターネット⼊学システムの名称を「Ritsu-Mate」(リツメイト)と呼びます。• 本マニュアルは合格者を対象とした「Ritsu-Mate」の⼊学⼿続きを⾏う上での操作⽅法について案内しています。受
験前である出願の際の操作⽅法については、別途マニュアルがあります。• 本マニュアルは⼤学院⼊学者⽤です。学部⼊学者⽤には別途マニュアルがあります。
マニュアル⽬次
■⼊学⼿続概要■はじめに■インターネット⼊学⼿続
STEP1 個⼈情報登録・修正STEP2 【⽇本国籍を有しない⽅のみ】留学⽣情報登録・修正STEP3 ⼿続書類送付⽤宛名ラベル作成STEP4 学⽣証⽤写真アップロード
2
⼊学⼿続概要
⼊学⼿続の概要について
3
⼊学⼿続とは・・
【第1次⼊学⼿続】①⼊学⾦の納⼊ ※本学園出⾝者は不要②第1次⼊学⼿続書類の提出
【第2次⼊学⼿続/⼀括⼊学⼿続】①授業料および諸会費の納⼊②インターネット⼊学⼿続③⼊学⼿続書類の郵送
以上をもって⼊学⼿続完了としています。
・⼊学⼿続期間は研究科・⼊試⽅式によって異なります。⼊学⼿続要項で確認してください。・第1次⼊学⼿続の際はインターネット上の⼿続は必要ありません。⼊学⼿続要項をよく読んで漏れがないよう必ず期間内に⼿続を済ませてください。
本マニュアルでは、【第2次⼊学⼿続】②インターネット⼊学⼿続で⾏う事柄を記載しています。
はじめに
<1>「Ritsu-Mate」を利⽤する前の確認事項
□ インターネット環境の確認インターネットに接続されたパソコン、タブレット、スマートフォン等を⽤意してください。
▼ ブラウザのバージョン下記の推奨環境であっても、機器によっては正常に操作が⾏えない場合があります。【Windows】Internet Explorer 11.0, Google Chrome, Mozilla Firefox, Microsoft Edge【MacOS】Safari10以上【iOS10】Apple Safari【Android7.0】Google Chrome
▼その他必要なソフトウェア条件宛名ラベルをPDF のフォーマットで確認する場合は、アドビシステムズ社のAdobe Acrobat Reader(無
償)が必要です。
□ 印刷できる環境の確認宛名ラベルのPDF ファイルを印刷するために、印刷できる環境が必要です。
ご⾃宅にプリンターがない場合、コンビニエンスストア等印刷できる環境を確認しておいてください。
□「Ritsu-Mate」で⼊⼒する情報の準備「Ritsu-Mate」上では、本⼈および保証⼈の住所情報等について確認・⼊⼒する必要があります。あらかじめ⼊⼒項⽬について本マニュアルを⾒て確認をし、必要に応じて事前に準備をしておいてください。なお、「Ritsu-Mate」は90分間画⾯遷移を伴う操作がなければ、⾃動でログアウトされますので、ご注意ください。
□操作の途中で画⾯が動かなくなった・表⽰がされない場合お⼿数ですが、⼀度ログアウトをして、開いているウィンドウをすべて閉じてから、再度ログインをして
操作を⾏ってください。
4
「Ritsu-Mate」へのアクセス⽅法
「Ritsu-Mate」URL︓http://www.ritsumei.ac.jp/applicants/「⽴命館⼤学⼤学院 ⼊試情報サイト」から「Ritsu-Mate」へのリンクを貼っています。
〈⼤学トップページからの導線〉「 ⽴命館⼤学トップページ」→「受験⽣の⽅」→「⼤学院受験⽣の⽅へ」→「⽴命館⼤学⼤学院 ⼊試情報サイト」→「⽴命館⼤学Ritsu-Mateページへ ようこそ」
はじめに
<2>ログイン画⾯の説明■出願の際に「Ritsu-Mate」を利⽤されている⽅、⼆度⽬以降の利⽤の場合アカウントには登録したメールアドレス、パスワードには登録したパスワードを⼊⼒してください。
5
【アカウント】アカウントには、出願の際に登録したメールアドレスを⼊⼒してください。
【ENGLISH】画⾯の右上の「ENGLISH」ボタンで⽇英の切り替えができます。
【パスワード再発⾏】パスワードを忘れた場合は、「パスワード再発⾏」ボタンをクリックし、再発⾏の⼿続を進めてください。
はじめに
<3>画⾯表⽰説明
①右上「マニュアル」をクリックすると、画⾯操作中にマニュアルの確認が可能です。
②⼊⼒を終了する場合は、必ず右上「ログアウト」をクリックして下さい。
③ログイン後の進⾏状況が表⽰されます。
④各⼊⼒項⽬選択・登録後の進⾏状況が表⽰されます。
⑤現在の画⾯から進む・戻る場合は、各画⾯末尾の⻘いボタンに従って操作して下さい。もしくは画⾯上部(③)の前画⾯表⽰部分をクリックして下さい。
1 2
3
4
5
<4>注意事項1. タイムアウト時間90分間、画⾯遷移を伴う操作がなければ、⾃動でログアウトされます。
2.登録した内容を修正したい場合⼊学⼆次⼿続期間中は修正が何度でも可能です。⼿続期間終了後には修正ができません。
3.「Ritsu-Mate」利⽤停⽌時間帯についてシステムメンテナンスを⾏うため、毎週⽔曜19︓30〜翌朝5︓30(⽇本時間)まで利⽤を停⽌します。緊急に停⽌する場合は、「Ritsu-Mate ようこそページ」にある「利⽤情報」(Maintenance Schedule)にてご案内します。
6
インターネット⼊学⼿続
8
インターネット⼊学⼿続⼀覧
合格した⼊試の⼊試情報が表⽰されます。
① ⼊学⼿続を⾏う研究科・専攻・受験番号に間違いないか確認してください。受験番号 ︓⼊学⼿続を⾏う受験番号試験⽇ ︓試験実施⽇。試験を実施しない⼊試⽅式については合格発表⽇を表⽰。⼊学⾦納⼊⽇ ︓⼊学⾦納⼊⽇を表⽰。納⼊から表⽰まで1〜2営業⽇かかります。
⼊学⾦の納⼊が必要でない⽅(本学園出⾝者)については、合格発表⽇が表⽰されます。
授業料納⼊⽇ ︓授業料納⼊⽇を表⽰。納⼊から表⽰まで1〜2営業⽇かかります。⼿続書類到着⽇︓⼿続書類到着⽇を本学で確認した⽇を表⽰。書類到着後、表⽰まで2〜3営業⽇
かかります。
② 上記を確認後、「⼿続」ボタンをクリックしてください。
12
2
1
➊
➋
インターネット⼊学⼿続
インターネット⼊学⼿続
登録するメニュー画⾯が表⽰されます。
9
1 2
3
登録すべきメニューが表⽰されます。
最終登録⽇・時刻が表⽰されます。
登録・作成ボタンをクリックするとその項⽬の登録・作成画⾯に移ります。登録は上位からする必要はありません。いずれからも登録を開始できます。
1
2
3
1 23
STEP1 個⼈情報登録・修正
⼿順(1)個⼈情報⼊⼒
10
「インターネット⼊学⼿続」画⾯で「個⼈情報登録・修正」の「登録」ボタンをクリックします。
個⼈情報の確認と必要に応じて修正を⾏ってください。「個⼈情報登録・修正」はインターネット⼿続期間中は何度でも修正が可能です。個⼈情報は出願時の情報を引き継いで、画⾯に表⽰しています。なお、⼀部⼤学にて正しい情報に修正をしている箇所もあります。
【郵便番号・都道府県・市区郡・町村番地名・マンション名・アパート名等】⼊学後の本⼈の住所を⼊⼒してください。未定の場合は、現住所を⼊⼒してください。⼊学後に変更する機会があります。<「⾍眼鏡」機能について>郵便番号横の「⾍眼鏡」ボタンをクリックして、検索画⾯上で郵便番号を直接⼊⼒して検索し、⾃動⼊⼒することもできます。
<海外の住所の場合>郵便番号︓999-9999 と⼊⼒都道府県︓「その他」を選択市区郡、町村番地、マンション名・アパート名︓項⽬名に関係なく、⼊⼒できる⽂字制限(40⽂字)の範囲で⼊⼒してください。漢字圏であっても、アルファベットで⼊⼒してください。※国名を⼊れるようにしてください。例︓10 Xisanhuan Beilu,
Haidian District, Beijing, China
【第1国籍・第2国籍】国籍を選択してください。⼆重国籍で⽚⽅が⽇本の場合は第1国籍で⽇本を選択してください。⼆重国籍でどちらも⽇本でない場合は、⼊国時に使⽤するパスポートの国籍を第1国籍で選択してください。
【⽒名・⽒名(カナ)・性別・⽣年⽉⽇】出願時の情報を表⽰しており、修正はできません。⽒名表記が間違っている場合、⼤学側で修正します。本学⼊学後の⽒名表記は、国籍区分等に応じて、以下の通りになります。(⼊学⼿続要項参照)<⽇本国籍の⽅>⼾籍上の⽒名
<⽇本国籍を有しない⽅で、在留資格が「留学」の⽅(取得⾒込みを含む)>住⺠票もしくはそれに代わるものまたはパスポートに記載のあるアルファベット表記の⽒名
<⽇本国籍を有しない⽅で、在留資格が「留学」以外の⽅(特別永住者、永住者 等)>住⺠票またはそれに代わるもの(パスポート、在留カード)に記載されている⽒名または通称名。⼊学後に通称名を使⽤する場合は、住⺠票に記載されている通称名。▶出願時にアルファベットで登録した⽅で、⼊学初⽇から住⺠票またはそれに代わるものに記載されている表記を希望する場合は、⼊学⼿続期間内に⼊学する研究科事務室に申し出てください。
※上記の⽒名表記の⽅法を確認した上で、なお変更が必要な場合は、⼤学院課に連絡をしてください。※⽒名(カナ)、性別、⽣年⽉⽇が間違っている場合、⼤学院課に連絡をしてください。連絡⽅法は、「⽴命館⼤学⼤学院お問い合わせフォーム」からお願いします。アクセス⽅法︓⽴命館⼤学⼤学院⼊試情報サイト http://www.ritsumei.ac.jp/gr/
→ ページ右下にある「お問い合わせ」をクリック
上記フォームへアクセスできない場合は、以下のメールアドレス宛てに、受験番号、⽒名、研究科名を記⼊の上、修正箇所を明確にしてご連絡ください。⽴命館⼤学⼤学院課 [email protected]
【⾃宅電話番号・携帯電話番号】⼿続に関して問い合わせる場合に必要となりますので、連絡が取れる電話番号を必ず⼊⼒してください。電話番号は、「⾃宅電話番号」「携帯電話番号」いずれかの⼊⼒が必須です。ハイフンが抜けている場合は、⼊⼒してください。
STEP1 個⼈情報登録・修正
⼿順(1)個⼈情報⼊⼒
帰省先住所・学費請求先住所は出願時の保証⼈情報を引き継いで、画⾯に表⽰しています。適宜、追加・修正をしてください。帰省先、保証⼈、学費請求先、緊急連絡先はそれぞれ異なってもかまいません。
11
【保証⼈情報】保証⼈は、ご⾃⾝の⽗⺟(兄弟)または配偶者としてください。前記の⽅が保証⼈になれない場合は、独⽴して⽣計を営み、確実に保証⼈として責務を果たせる⽅の住所・⽒名等を⼊⼒してください。外国⼈留学⽣で保証⼈が海外にいる場合は海外の住所を⼊⼒してください(保証⼈が⽇本国内在住者または⽇本⼈である必要はありません)。
海外の住所の⼊⼒⽅法は、1ページ前の<海外の住所の場合>を参照してください。
【⾃宅電話番号・携帯電話番号】電話番号は、「⾃宅電話番号」「携帯電話番号」いずれかの⼊⼒が必須です。ハイフンが抜けている場合は、⼊⼒してください。
【⾃宅電話番号・携帯電話番号】電話番号は、「⾃宅電話番号」「携帯電話番号」いずれかの⼊⼒が必須です。ハイフンが抜けている場合は、⼊⼒してください。
【学費請求先住所】⼊学以降、学費の納付書を送付する住所です。ご⾃⾝が学費を納⼊される場合は、ご⾃⾝の住所に修正してください。
【緊急連絡先情報】⼊学⼿続で初めて⼊⼒していただく項⽬です。⼊学後に緊急連絡先となる⽅の⽒名、電話番号を⼊⼒してください。緊急連絡先は保証⼈と異なってもかまいません。
STEP1 個⼈情報登録・修正
⼿順(2)学歴情報⼊⼒
出願時に登録された情報が表⽰されますので確認してください。修正がなければ「⼊⼒内容確認へ進む」をクリック。
12
【学歴別⼊⼒⽅法】■⼤学卒業(卒業⾒込み)の場合・・①を⼊⼒■⼤学院修了(修了⾒込み)の場合・・①、②を⼊⼒■複数の⼤学・⼤学院を卒業、修了している場合・・・①、②、③を⼊⼒■⼤学・⼤学院以外に専⾨学校等を卒業している場合
・・・①(または①②)を⼊⼒し、③にも⼊⼒ ※⾼校以下の学歴については、⼊⼒していただく必要はありません。
【学歴区分】 該当する出願資格の学歴を選択してください。出願の際に学歴区分を間違えて⼊⼒された⽅は、以下の⼊⼒例を参考に訂正してください、<学歴区分と終了区分の⼊⼒例>例① 現在⼤学4回⽣で、前期課程へ⼊学する場合学歴区分︓⼤学卒業 終了区分︓卒業⾒込
例② すでに⼤学を卒業していて、前期課程へ⼊学する場合学歴区分︓⼤学卒業 終了区分︓卒業合格
例③ 現在前期課程2回⽣で、後期課程へ⼊学する場合学歴区分︓博⼠課程前期課程修了 終了区分︓修了⾒込(論⽂審査中)※論⽂審査中でなくても、「修了⾒込(論⽂審査中)」を選択してください。
例④ 現在⼤学3回⽣で、⾶び級で前期課程へ⼊学する場合学歴区分︓⼤学3年次修了 終了区分︓単位取得⾒込
<個別審査にて⼤学院⼊学資格を得た⽅>「その他学歴」欄に以下のことを⼊⼒してください。学籍区分︓その他 終了区分︓資格取得⼤学/⼤学院コード︓9998⼤学/⼤学院名、学部学科名/研究科専攻名︓「⼊学資格弾⼒化対象」⼤学/⼤学院終了(⾒込)年⽉︓個別審査の許可年⽉
①
②
③
【出⾝⼤学コード】「⾍眼鏡」ボタンをクリックして、学校名を⼊⼒して、検索してください。部分⼀致で検索します。
【本学⼤学コード】⽴命館⼤学 ・・・ 2200 欄⽴命館アジア太平洋⼤学・・・ 2480
【海外の⼤学の場合】「⾍眼鏡」ボタンでの検索機能は使⽤しないでください。出⾝⼤学コード・・・「9200」と⼿⼊⼒してください。出⾝⼤学名・・・⼤学名を直接⼿⼊⼒してください。
【⾍眼鏡機能】⼤学コードを「都道府県」や「⼤学名」から検索してください。⼤学名の頭に「(旧)」と記載されている⼤学は選択しないでください。国コードは使⽤できません。
【学位名】⼊⼒必須ではありません。卒業証明書等に記載されている場合が多いですが、不明な場合は空欄で結構です。
【その他学歴】⼤学、⼤学院学歴が複数ある場合は、「その他学歴」に追加して⼊⼒してください。また、個別審査にて合格された場合も「その他学歴」に⼊⼒してください。
STEP1 個⼈情報登録・修正
⼿順(3)個⼈情報登録確認
個⼈情報⼊⼒の確認画⾯です。修正がある場合は、「前に戻る」ボタンをクリックして修正してください。修正がなければ、「登録」ボタンをクリックしてください。
13
省略省略
STEP1 個⼈情報登録・修正
⼿順(4)個⼈情報登録完了
個⼈情報の登録が完了しました。「完了」ボタンをクリックするとメニュー画⾯に戻ります。
14
メニュー画⾯で「最終登録⽇」に登録⽇時が表⽰されます。インターネット⼊学⼿続期間中は何度でも修正が可能です。
STEP2 【⽇本国籍を有しない⽅のみ】留学⽣情報登録・修正
⼿順(1)留学⽣情報登録
留学⽣情報の登録は⽇本国籍を有しない⽅は全員⾏ってください。特別永住者・定住者・永住者も登録が必要です。⽇本国籍の⽅および⼆重国籍で⽚⽅が⽇本国籍の場合は登録不要です。⼆重国籍で両⽅⽇本国籍でない場合は⼊国時に使⽤するパスポートの国籍を第1国籍として登録してください。
15
「インターネット⼊⼒⼿続」画⾯で「留学⽣情報登録・修正(⽇本国籍を有しない⽅のみ)」の「登録」ボタンをクリックします。
STEP2 【⽇本国籍を有しない⽅のみ】留学⽣情報登録・修正
⼿順(1)留学⽣情報登録
16
留学⽣情報の登録を⾏います。「留学⽣情報登録・修正」はインターネット⼿続期間中は何度でも修正が可能です。来⽇前で未定の項⽬は空欄でかまいません。⼊⼒後、「⼊⼒内容確認へ進む」をクリックしてください。
【在留資格・在留期間満了⽇】在留区分は特別永住者は選択不要です。未定の場合は空欄でかまいません。
【過去の国費留学⽣実績】過去に国費留学⽣として⽇本で学んだ経験の有無を選択してください。「国費」とは⽇本の⽂部科学省の「国費外国⼈留学⽣制度」を利⽤して留学する場合を指します。それ以外の⽅は「私費」を選択してください。
【⼊学前の⽇本語教育機関】⼊学⼿続で初めて⼊⼒していただく項⽬です。⼊学前に⽇本語教育機関での修学経験がある場合は⼊⼒してください。
【⽇本語学校コード・⽇本語学校名称】⽇本語学校コード横の「⾍眼鏡」ボタンをクリックして⽇本語学校名を検索し、選択してください。
⽇本語学校名称が⾃動で⼊⼒されます。検索の結果、⽇本語学校名が無い場合は「099」と⼊⼒したうえで、⽇本語学校名称を⼿⼊⼒してください。
【⼊学年⽉・卒業年⽉】⼊学年⽉・卒業年⽉を「YYYY/MM」の形式で⼊⼒してください。
【第1国籍・第2国籍】国籍を選択してください。⼆重国籍で⽚⽅が⽇本の場合は「留学⽣情報登録」の登録が不要です。⼆重国籍でどちらも⽇本でない場合は、⼊国時に使⽤するパスポートの国籍を第1国籍で選択してください。
【留学⽣区分】特別永住者の場合︓特別永住者を選択特別永住者以外の場合︓留学⽣を選択
【⽒名(アルファベット)】パスポートに記載されているアルファベット⽒名を⼊⼒してください。ファミリーネーム(⼤⽂字)、ファーストネーム(頭⽂字は⼤⽂字、2⽂字⽬から⼩⽂字)、ミドルネーム(頭⽂字は⼤⽂字、2⽂字⽬から⼩⽂字)の順に⼊⼒してください。
STEP2 【⽇本国籍を有しない⽅のみ】留学⽣情報登録・修正
⼿順(2)留学⽣情報確認
17
留学⽣情報の確認画⾯です。修正がある場合は、「前に戻る」ボタンをクリックして修正してください。修正がなければ、「登録」ボタンをクリックしてください。
STEP2 【⽇本国籍を有しない⽅のみ】留学⽣情報登録・修正
⼿順(3)留学⽣情報登録完了
留学⽣情報の登録が完了しました。「完了」ボタンをクリックするとメニュー画⾯に戻ります。
18
メニュー画⾯で「最終登録⽇」に登録⽇時が表⽰されます。留学⽣情報はインターネット⼊学⼿続期間中は何度でも修正が可能です。
STEP3 ⼿続書類送付⽤宛名ラベル作成
⼿順(1)印刷環境の確認
19
宛名ラベルを印刷するために、印刷できる環境が必要です。ご家庭にプリンターがない場合、学校・コンビニエンスストア等印刷できる環境を準備ください。
⼿順(2)宛名ラベルダウンロード
インターネット⼊学⼿続画⾯から「⼿続書類送付⽤宛名ラベル作成」の「作成」をクリックします。
「実⾏」をクリックします。
「ダウンロード」をクリックします。ダウンロードしたデータはPDFで保存することができます。
STEP3 ⼿続書類送付⽤宛名ラベル作成
⼿順(3)宛名ラベルの表⽰・印刷
20
PDFファイルが開きます。カラーを推奨しますが、⽩⿊でもかまいません。どうしても印刷することができない場合は、表⽰された項⽬を封筒に⼿書きしてください。その場合バーコードの記⼊は不要です。
差出⼈住所は「個⼈情報登録・修正」で⼊⼒した住所が表⽰されます。郵送⽇現在の住所と異なる場合は、修正液等で郵送⽇現在の住所に修正してください。
⼿順(4)宛名ラベルの貼り付け・郵送
印刷した宛名ラベルを⼊学⼿続書類に同封している無地の⽩⾊封筒に貼り付け、⼿続書類を⼊れて、期⽇までに簡易書留・速達で郵送してください。ポストへの投函は出来ません。
【海外から郵送する場合】国際スピード郵便(EMS)等の袋に⼊れて郵送してください。
【差出⼈欄】「個⼈情報登録・修正」で⼊⼒した情報が印字されます。
住所等異なる場合は、修正液で郵送⽇現在の住所に修正してください。
【郵送⽅法】郵便局の窓⼝で簡易書留・速達で郵送ください。ポストへの投函は出来ません。
※海外から郵送する場合は、国際スピード郵便(EMS)等の袋に⼊れて郵送してください。
【封⼊物チェック欄】封⼊したものにチェック(レ)をしてください。漏れがないかよく確認してください。
印刷した宛名ラベル
STEP4 学⽣証⽤写真アップロード
⼿順(1)学⽣証⽤写真の準備(写真について)
21
・証明写真機またはフォトスタジオで撮影した⼊学予定者本⼈の正⾯の写真のデータを⽤意してください。ない場合は以下に留意し、デジタルカメラ・スマートフォン等で撮影してください。すでにある紙写真をスマートフォンで撮影しなおす、またはスキャンすることは画像が荒くなるため、避けてください。
・学⽣証⽤写真は在学期間中使⽤します。・無背景(新規に撮影する場合は、⽩い壁等を背景に撮影してください)・無帽・正⾯・カラーで撮影し
てください。・出願時の志願票または受験時の受験票に貼付したものと同じ写真が望ましいですが、ない場合は、第三
者が⾒ても出願時や受験時と同⼀⼈物であることが分かる写真であればかまいません。
【適当な写真例】
【不適当な写真例】
正⾯を向いていない 顔が⼿で隠れている 複数⼈で撮影されている サングラス、帽⼦を着⽤している
背景がある 普段の表情と異なる 写真いっぱいに顔が写っている
イラスト︓映像学部 萬喜 美穂
※スマートフォンで写真を撮影された場合は、スマートフォンのブラウザから「Ritsu-Mate」にログインし、アップロードをすると簡単です。
22
STEP4 学⽣証⽤写真アップロード
⼿順(2)学⽣証⽤写真アップロード
「インターネット⼊学⼿続」画⾯で「学⽣証⽤写真アップロード」の「登録」リンクをクリックしてください。
「編集画⾯を開く」をクリックしてください。
差し替え
24
STEP4 学⽣証⽤写真アップロード
⼿順(2)学⽣証⽤写真アップロード
[拡⼤][縮⼩][左回転][右回転]を使⽤して写真を編集してください。
⻘枠内のシルエットに合わせて適当な位置・サイズに調整してください。⻘枠は、ドラッグ(⻘枠にマウスポインタをあわせ、クリックしたまま移動させること)で移動させることができます。
ページ下部に学⽣証のイメージが表⽰されます。学⽣証のイメージを確認し、よければ「画像を編集してタブを閉じる」をクリックしてください。
25
STEP4 学⽣証⽤写真アップロード
⼿順(3)学⽣証⽤写真確認
アップロードする写真が学⽣証のプレビューに反映されていることを確認して、修正の必要がなければ「次へ」をクリックしてください。編集が必要な場合は、「編集画⾯を開く」をクリックして、再度編集してください。
27
STEP4 学⽣証⽤写真アップロード
⼿順(3)学⽣証⽤写真確認
表⽰中の写真をアップロードします。写真を変更する場合は「前に戻る」をクリックしてください。この写真でよければ「実⾏」をクリックしてください。
学⽣証⽤写真は⼀度アップロードした後は、差し替え・修正ができません。