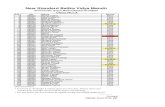Ritik Software
description
Transcript of Ritik Software

7/21/2019 Ritik Software
http://slidepdf.com/reader/full/ritik-software 1/53
vi
Contents
Chapter 1 – Introduction..................................................................................................................1
Chapter 2 – Getting Started..............................................................................................................2
2.1 Starting NX9 and opening sessions.........................................................................2
2.2 Printing, saving and closing file..............................................................................5
2.3 NX9.0 Interface.......................................................................................................7
2.4 Coordinate system...................................................................................................8
2.5 Important commands...............................................................................................9
Chapter 3 – Form features...............................................................................................................13
3.1 Overview................................................................................................................13
3.2 Types of features....................................................................................................143.3 Primitives.................................................................................................................18
3.4 Reference features....................................................................................................18
3.5 Swept features..........................................................................................................20
3.6 Remove features.......................................................................................................23
Chapter 4 – Feature operations.........................................................................................................27
4.1 Overview...................................................................................................................27
4.2 Types of feature operations.......................................................................................27
Chapter 5 – Sketching .......................................................................................................................33
5.1 Overview.................................................................................................................33
5.2 Sketch Curve Toolbar.............................................................................................33
Chapter 6 – Assembly Modeling......................................................................................................35
6.1 Overview........................................................................................................................35
6.2 Terminologies................................................................................................................35
6.3 Assembly Modeling........................................................................................................36
6.4 Assembly Navigator.......................................................................................................36
6.5 Mating conditions...........................................................................................................37
Chapter 7 – Finite Element Analysis.................................................................................................38
7.1 Element shapes and nodes............................................................................................38
7.2 Analysis and Simulation...............................................................................................39

7/21/2019 Ritik Software
http://slidepdf.com/reader/full/ritik-software 2/53
vii
Chapter 8 – Project Review...............................................................................................................40
8.1 Objective........................................................................................................................40
8.2 Review...........................................................................................................................40
Chapter 9 – Project Work..................................................................................................................41
9.1 Part modeling.................................................................................................................419.2 Assembly of radial engine..............................................................................................45
Chapter 10- Results and Discussions................................................................................................47
10.1 Rendering of Radial engine.........................................................................................47
10.2 Simulation of Radial Engine.......................................................................................47
Conclusion........................................................................................................................................48

7/21/2019 Ritik Software
http://slidepdf.com/reader/full/ritik-software 3/53
viii
List of Figure
Fig 1.1 Flow chart of NX 9................................................................................................................1
Fig 2.1 Starting with NX 9..................................................................................................................2
Fig 2.2 Nx 9 Window..........................................................................................................................3
Fig 2.3 Opening a file.........................................................................................................................4
Fig 2.4 closing part files.....................................................................................................................6
Fig 2.5 exiting Nx 9............................................................................................................................6
Fig 2.6 Saving all parts made..............................................................................................................7
Fig 2.7 Toolbar commands.................................................................................................................8
Fig 2.8 Pop-up Commands with mouse..............................................................................................8
Fig 2.9 Absolute Coordinate system...................................................................................................9
Fig 2.10 Work Coordinate System......................................................................................................9
Fig 2.11 Transform dialogue box......................................................................................................10
Fig 2.12 Transformation dialogue box.............................................................................................11
Fig2.13 Move object.........................................................................................................................11
Fig 2.14 Move object by choosing motion options..........................................................................12
Fig 3.1 Overview of modeling..........................................................................................................13
Fig 3.2 Form feature group toolbar..................................................................................................14
Fig 3.3 Insert feature toolbar.............................................................................................................15
Fig 3.4 Design Feature toolbar..........................................................................................................16
Fig 3.5 Remove feature customized icons........................................................................................17
Fig 3.6 Extract feature selection... ...................................................................................................17
Fig 3.7 Offset toolbar options...........................................................................................................18
Fig 3.8 Surface toolbar......................................................................................................................18Fig 3.9 Datum reference plane..........................................................................................................19
Fig 3.10 Datum axis..........................................................................................................................19
Fig 3.11 Extrude feature selection....................................................................................................20
Fig 3.12 creating rectangular sketch.................................................................................................20
Fig 3.12 Sketch of Rectangle............................................................................................................21
Fig 3.13 Extrusion of rectangle. .......................................................................................................22
Fig 3.14 Extruded rectangle..............................................................................................................22
Fig 3.15 Diagram showing types of holes........................................................................................23
Fig 3.17 Showing hole selection menu.............................................................................................24
Fig 3.17 Hole toolbar menu..............................................................................................................24
Fig3.18 Creating sketch on plane......................................................................................................25
Fig 3.19 finish sketch dialogue box..................................................................................................26
Fig 3.20 Showing generated holes....................................................................................................28
Fig 4.1 showing edge blend..............................................................................................................28
Fig 4.2 chamfering operation............................................................................................................29
Fig 4.3 threading in screw.................................................................................................................29

7/21/2019 Ritik Software
http://slidepdf.com/reader/full/ritik-software 4/53
ix
Fig 4.4 Trim operation toolbar........................................................................................................30
Fig 4.5 Split body toolbar and operation.........................................................................................30
Fig 4.6 Instance operation................................................................................................................31
Fig 4.7 To apply Boolean operation on the body.............................................................................31
Fig 4.8 Unite operation.....................................................................................................................31
Fig 4.9 Subtract operation................................................................................................................32
Fig 4.9 Intersect operation................................................................................................................34
Fig 5.1 Profile toolbar......................................................................................................................34
Fig 5.2 Arc toolbar...........................................................................................................................34
Fig 6.1 Assembly Navigator............................................................................................................36
Fig 7.1 One dimensional nodes........................................................................................................38
Fig 7.2 Triangular 2 D element.......................................................................................................38
Fig 7.3 Quadrilateral 2 D element....................................................................................................38
Fig 9.1 Sketch of Master Rod...........................................................................................................41
Fig 9.2 Master Rod solid body view................................................................................................42Fig 9.3 Sketch of piston....................................................................................................................43
Fig 9.4 Piston modeling....................................................................................................................44
Fig 9.5 full exploded view of piston model......................................................................................44
Fig 9.6 Piston ring.............................................................................................................................45
Fig 9.7 Assembly of radial engine....................................................................................................46
Fig 10.1 Render of Radial engine.....................................................................................................47
Fig 10.2 Simulation of reciprocating engine....................................................................................48
Fig 10.3 Sketched view of Simulation of Radial engine...................................................................48

7/21/2019 Ritik Software
http://slidepdf.com/reader/full/ritik-software 5/53
x
List of tables
Table 3.1 showing coordinates for point constructer........................................................................25

7/21/2019 Ritik Software
http://slidepdf.com/reader/full/ritik-software 6/53
2 Months Training File
1Shaheed Bhagat Singh State Technical Campus, Ferozepur
CHAPTER 1
INTRODUCTION
The modern manufacturing environment can be characterized by the paradigm of delivering
products of increasing variety, smaller batches and higher quality in the context of increasing
global competition. Industries cannot survive worldwide competition unless they introduce new
products with better quality, at lower costs and with shorter lead-time. There is intense
international competition and decreased availability of skilled labor. With dramatic changes in
computing power and wider availability of software tools for design and production, engineers are
now using Computer Aided Design (CAD), Computer Aided Manufacturing (CAM) and Computer
Aided Engineering (CAE) systems to automate their design and production processes. These
technologies are now used every day for sorts of different engineering tasks. Below is a briefdescription of how CAD, CAM, and CAE technologies are being used during the product
realization process.
Fig 1.1 Flow chart of NX 9

7/21/2019 Ritik Software
http://slidepdf.com/reader/full/ritik-software 7/53
2 Months Training File
2Shaheed Bhagat Singh State Technical Campus, Ferozepur
CHAPTER 2 – Getting Started
We begin with starting of an NX9.0 session. This chapter will provide the basics required to use
any CAD/CAM package. We will learn the preliminary steps to start, to understand and to use the
NX9.0 package for modeling, drafting, etc. It contains five sub-sections a) Opening an NX9.0
session, b) Printing, saving, and closing part files, c) getting acquainted with the NX9.0 user
interface d) Using layers and e) Understanding important commands & dialogs.
2.1 STARTING NX9.0 SESSION AND OPENING FILES
2.1.1 Open NX9.0 Session
Fig 2.1 Starting with NX 9

7/21/2019 Ritik Software
http://slidepdf.com/reader/full/ritik-software 8/53
2 Months Training File
3Shaheed Bhagat Singh State Technical Campus, Ferozepur
From the Windows desktop screen, click on Start → All Programs → Siemens NX 9.0→ NX
9.0
The main NX9.0 Screen will open. This is the Gateway for the NX9.0 software. The NX9.0 blank
screen looks like the figure shown below. There will be different tips displayed on the screen about
the special features of the current version. The Gateway also has a Ribbon Bar that will allow we
to create a new file or open an existing file (under home tab). On the left side of the Gateway
screen, there is a Toolbar called as Resource Bar that has menus related to different modules and
the ability to define and change the „Role‟ of the software, view „History‟ of the software use and
so on. This will be explained in detail later in this chapter. Let‟s begin by learning how to open a
part file in NX9.0.To create a new file there are two options. We can click on the „New‟ command on top of the
screen or go through the „File‟ drop-down tab.
Fig 2.2 Nx 9 Window
2.1.2 Open a New File

7/21/2019 Ritik Software
http://slidepdf.com/reader/full/ritik-software 9/53
2 Months Training File
4Shaheed Bhagat Singh State Technical Campus, Ferozepur
On the Ribbon Bar, under the file tab found at the top-left of the screen
click FILE NEW
This will open a new session, asking for the name and location of the new file to be created as
shown at the bottom left. We need to select the units (inches or millimeters).
Enter the location of the file and then and click OK
Fig 2.3 Opening a file
2.1.3 Open a Part File
Click FILE → OPEN
We can also click the Open icon from the Home tab at the top of the screen.
The Open Part File dialog will appear. We can see the preview of the files on the right side of the
window. We can disable the Preview by un-clicking the box in front of the Preview button.
Click CANCEL to exit the window

7/21/2019 Ritik Software
http://slidepdf.com/reader/full/ritik-software 10/53
2 Months Training File
5Shaheed Bhagat Singh State Technical Campus, Ferozepur
2.2 Printing, saving and closing files
2.2.1 Print a NX9.0 Image
Click FILE → PRINT The following figure shows the Print dialog box. Here, we can choose the printer to use or specify
the number of copies to be printed, size of the paper and so on.
We can also select the scale for all the three dimensions. We can also choose the method of
printing, i.e. wireframe, solid model by clicking on the „Output‟ drop down-menu as shown in the
Figure on right side
Click CANCEL to exit the window
2.2.2 Save Part Files
It is imperative that we save our work very frequently. If for some reasons, NX9.0 shuts down and
the part is not saved, all the work will be lost. To save the part files
Click FILE
On the File drop-down tab hover over the save option , there are five different options to save a
file.
SAVE: This option will save the part on screen with the same name as given before while
creating the part file.
SAVEWORK
PART ONLY: option will only save the active part on the screen.
SAVE AS: option allows we to save the part on screen using a different name.
SAVE ALL: This option will save all the opened part files with their existing names.
2.2.3 Close Part Files
We can choose to close the parts that are visible on screen by
Click FILE → CLOSE

7/21/2019 Ritik Software
http://slidepdf.com/reader/full/ritik-software 11/53
2 Months Training File
6Shaheed Bhagat Singh State Technical Campus, Ferozepur
Fig 2.4 closing part files
If we close a file, the file will be cleared from the working memory and any changes that are not
saved will be lost. Therefore, remember to select SAVE AND CLOSE or SAVE ALL AND
CLOSE or SAVE ALL AND EXIT.
2.2.4 Exit an NX9.0 Session
Click FILE → EXIT
Fig 2.5 exiting Nx 9
Since we are not ready to exit NX9.0, click NO

7/21/2019 Ritik Software
http://slidepdf.com/reader/full/ritik-software 12/53
2 Months Training File
7Shaheed Bhagat Singh State Technical Campus, Ferozepur
If we have files open and have made changes to them without saving, the message will ask we if
we really want to exit.
Select NO, save the files and then Exit
2.2.5 Simultaneously Saving All Parts and Exiting
A second way to exit NX9.0 session at the same time save all the files and exit the program is
Click FILE → CLOSE → SAVE ALL and EXIT
The Save and Exit warning dialog window is shown below.
Choose NO or CANCEL
Fig 2.6 Saving all parts made
2.3 NX9.0 Interface
The user interface of NX9.0 is made very simple through the use of different icons. Most of the
commands can be executed by navigating the mouse around the screen and clicking on the icons.
The keyboard entries are mostly limited for entering values and naming files.
2.3.1 Mouse Functionality
It is highly recommended to use a three-button mouse or a scroll-mouse while working with
NX9.0. The power of mouse buttons and their primary functions are discussed below.
Left Mouse Button (MB1):The MB1 or left mouse button is used for Selection of icons, menus
and other entities on the graphic screen.
Middle Mouse Button (MB2):The MB2 or middle mouse button or the scroll button is used to
Rotate the object by pressing, holding and dragging. It can be used for Pan and Zoom options
in combination with other mouse buttons or key buttons
Right Mouse Button (MB3): MB3 or Right Mouse Button is used to access the user interface
pop-up menus. Clicking on MB3 when a feature is selected will give the options related to that

7/21/2019 Ritik Software
http://slidepdf.com/reader/full/ritik-software 13/53
2 Months Training File
8Shaheed Bhagat Singh State Technical Campus, Ferozepur
feature (Object/Action Menu).Clicking MB3 and holding the button will display a set of icons
around the feature. These icons feature the possible commands that can be applied to the
feature.Clicking MB3 on graphics screen will pop up the View menu options as shown below.
Besides using these different combinations of mouse buttons, the following commands can also
be performed by icons in the Toolbar.
Rotate:Press and hold the middle mouse button (or scroll button) and drag around the screen to
view the model in the direction we want.
Zoom In /Out: Press and hold both the left mouse button and middle button (or scroll button)
simultaneously and drag or Scroll up and down if the mouse has a scroll wheel.
Pan: Press and hold both the middle button and right mouse button simultaneously and drag.
Fig 2.7 Toolbar commands Fig 2.8 Pop-up Commands whith mouse
2.4 Coordinate system
There are different coordinate systems in NX. A three-axis symbol is used to identify the
coordinate system.

7/21/2019 Ritik Software
http://slidepdf.com/reader/full/ritik-software 14/53
2 Months Training File
9Shaheed Bhagat Singh State Technical Campus, Ferozepur
2.4.1 Absolute Coordinate System
The Absolute Coordinate System is the coordinate system from which all objects are referenced.
This is a fixed coordinate system and hence the locations and orientations of every object in NX9.0
modeling space are related back to this system. The Absolute Coordinate System (or “Absolute
CSYS”) also provides a common frame of reference between part files. An absolute position at
X=1, Y=1, and Z=1 in one part file is the same location in any other part file as well.The View
Triad is a visual indicator that represents the orientation of the Absolute coordinate system of the
model
Fig 2.9 Absolute Coordinate system
2.4.2 Work Coordinate System
The Work Coordinate System (WCS) is what we will use for construction when we want to
determine orientations and angles of features. The axes of the WCS are denoted XC, YC, and ZC.
(The “C” stands for “current”).It is possible to have multiple coordinate systems in a part file, but
only one of them can be the work coordinate system.
Fig 2.10 Work Coordinate System
2.5 IMPORTANT COMMANDS/DIALOGS
In this section, we will learn some important commands and dialogs which will be useful during
modeling and sketching.

7/21/2019 Ritik Software
http://slidepdf.com/reader/full/ritik-software 15/53
2 Months Training File
10Shaheed Bhagat Singh State Technical Campus, Ferozepur
2.5.1 Toolbars
Toolbars contain icons, which serve as shortcuts for many NX9.0 functions. The figure on the right
shows the main Toolbar items normally displayed. However, we can find many more icons for
different feature commands, based on the module selected and how the module is customized.Right-Clicking anywhere on the existing toolbars gives a list of other Toolbars. We can add any of
the toolbars by checking them. The list of toolbars we can see in the default option is Standard,
View, Selection, Utility, etc.
2.5.2 Transform Functions
Transform functions is powerful feature to scale, mirror and modify an existing part.
Open the file that we created in section 2.5.2 with the cylinder.
Fig 2.11 Trasform dialogue box
Click on MENU EDIT TRANSFORM
Here, we have to choose an entity such as a solid body or curves or a sketch. We can select a single
feature or multiple features by clicking on the features.
Click on the cylinder so that it gets highlighted
Click OK
This opens a dialogue box that allows we to perform many functions like scaling, and mirroring
part of a model as shown in the following figure.

7/21/2019 Ritik Software
http://slidepdf.com/reader/full/ritik-software 16/53
2 Months Training File
11Shaheed Bhagat Singh State Technical Campus, Ferozepur
Fig 2.12 Transformation dialogue box
We can choose any of these menus. The Scale scales the model. We can create a copy of the object
using the Mirror through a Line or Mirror through a Plane, create multiple copies of a entity such
as curve, surface or solid using the Rectangular and Circular Array.
If we want to Move the an object with respect to fixed entity we can use the Move menu
Click on EDIT → MOVE OBJECT
Fig2.13 Move object
A dialogue box opens with options as shown in the figure above. Note the Object Handle that
appears on the object in the form of a coordinate system. We can select the type of motion from the
MOTION drop-down menu. The default option is Dynamic. With this we can move the object in
any direction. There are several other ways of moving the object as shown in the figure below.

7/21/2019 Ritik Software
http://slidepdf.com/reader/full/ritik-software 17/53
2 Months Training File
12Shaheed Bhagat Singh State Technical Campus, Ferozepur
Fig 2.14 Move object by choosing motion options
POINT TO POINT – This option allows we to move the center of the cylinder to any
destination point on the X-Y-Z axis that we want to move. The coordinates are based on the
WCS.
DISTANCE – This option moves the selected object in the X-Y-Z direction by the distance
that we enter.
Click on SPECIFY VECTOR :Select the direction.
Type 5 in the DISTANCE box. This will translate the cylinder a distance of 5 inches along X-
Axis
Click OK

7/21/2019 Ritik Software
http://slidepdf.com/reader/full/ritik-software 18/53
2 Months Training File
13Shaheed Bhagat Singh State Technical Campus, Ferozepur
Chapter 3
Form features
This chapter will discuss the basics of Form Features in NX9.0: Essentially, we will be discussing
what a feature is, what the different types of features are, what primitives are and how to model
features in NX9.0 using primitives. This will give a head start to the modeling portion of the
NX9.0 and develop an understanding of the use of Form Features for modeling. In NX9.0 version,
the features are categorized in different menus based on the functions and ease of identification.
3.1 Overview
In NX9.0 Features is a class of objects that have a defined parent. Features are associatively
defined by one or more parents and that retain within the model the order of its creation and
modification, thus capturing it through the History. Parents can be geometrical objects or
numerical variables. Features include primitives, surfaces and/or solids and certain wire frame
objects (such as curves and associative trim and bridge curves). For example, some common
features include blocks, cylinders, cones, spheres, extruded bodies, and revolved bodies.
Fig 3.1 Overview of modeling

7/21/2019 Ritik Software
http://slidepdf.com/reader/full/ritik-software 19/53
2 Months Training File
14Shaheed Bhagat Singh State Technical Campus, Ferozepur
Commonly Features can be classified as following :
Body: A class of objects containing solids and sheets.
Solid Body: A collection of faces and edges that enclose a volume.
Sheet Body: A collection of one or more faces that do not enclose a volume.
Face: A region on the outside of a body enclosed by edges.
3.2 Types of features
There are six types of Form features: Reference features, Swept features, Remove features, User-
defined features, Extract features and Primitives.
i. Form Features:
Form Features under the INSERT menu option. The form features are also available in the
Form Features Toolbar.
Click INSERT on the Menu button
The Form Feature icons are grouped in the Home Toolbar as shown below. We can choose the
icons that we use frequently.
Click on the drop down arrow in Home Toolbar
Choose FEATURE GROUP
Fig 3.2 Form feature group toolbar

7/21/2019 Ritik Software
http://slidepdf.com/reader/full/ritik-software 20/53
2 Months Training File
15Shaheed Bhagat Singh State Technical Campus, Ferozepur
ii. Reference Features:
These let we create reference planes or reference axes. These references can assist we in creating
features on cylinders, cones, spheres and revolved solid bodies.
Click on MENU INSERT DATUM/POINT to view the different Reference Feature options:
Datum Plane, Datum Axis, Datum CSYS, and Point
Fig 3.3 Insert feature toolbar

7/21/2019 Ritik Software
http://slidepdf.com/reader/full/ritik-software 21/53
2 Months Training File
16Shaheed Bhagat Singh State Technical Campus, Ferozepur
iii. Swept Features:
These let we create bodies by extruding or revolving sketch geometry.
Swept Features include:
Extruded Body Revolved Body Sweep along Guide Tube
Styled Sweep
To select a swept feature we can do the following:
Click on INSERT → DESIGN FEATURE for Extrude and Revolve or
Click on INSERT → SWEEP for the rest of the options
Fig 3.4 Design Feature toolbar

7/21/2019 Ritik Software
http://slidepdf.com/reader/full/ritik-software 22/53
2 Months Training File
17Shaheed Bhagat Singh State Technical Campus, Ferozepur
iv. Remove Features:
Remove Features let we create bodies by removing solid part from other parts.
Click on INSERT → DESIGN FEATURE
Remove Features include,
Hole Boss Pocket Pad
Slot
Groove
We can also select the features by clicking on the icons:
Fig 3.5 Remove feature customized icons
v.
User-Defined features:
These allow we to create wer own form features to automate commonly used design elements.
Click on INSERT → DESIGN FEATURE →USER DEFINED
Extract Features
These features let we create bodies by extracting curves, faces and regions. These features are
widely spaced under Associative Copy and Offset/Scale menus. Extract Features include:
i.
Extract
ii. Sheet from curves
iii. Bounded plane
iv. Thicken Sheet
v. Sheet to Solid Assistant
Click on INSERT → ASSOCIATIVE COPY → EXTRACT for Extract options:
Fig 3.6 Extract feature selection
Click on INSERT → OFFSET/SCALE for Thicken Sheet and Sheets to Solid Assistant

7/21/2019 Ritik Software
http://slidepdf.com/reader/full/ritik-software 23/53
2 Months Training File
18Shaheed Bhagat Singh State Technical Campus, Ferozepur
Fig 3.7 Offset toolbar options
Click on INSERT → SURFACE for Bounded Plane and Sheet from curves
Fig 3.8 Surface toolbar
vi. Primitives features:
Primitive features are base features from which many other features can be created. The basic
primitives are blocks, cylinders, cones and spheres. Primitives are non-associative which
means they are not associated to the geometry used to create them. The parameters of these primitive objects can be changed.
3.4 Reference features
3.4.1 Datum Plane:
Datum Planes are reference features that can be used as a base feature in building a model. Datum
planes assist in creating features on cylinders, cones, spheres, and revolved solid bodies which do
not have a planar surface and also aid in creating features at angles other than normal to the faces
of the target solid.
on that the datum plane will be created in. If we had selected the bottom face, the vector would
have pointed downward, away from the solid.
Insert the Offset Distance value as 15 inches in the dialog box and click APPLY on the Datum
Plane Window
The offset Datum Plane will look as below.

7/21/2019 Ritik Software
http://slidepdf.com/reader/full/ritik-software 24/53
2 Months Training File
19Shaheed Bhagat Singh State Technical Campus, Ferozepur
Fig 3.9 Datum reference plane
3.4.2 Datum Axis:
In this part, we are going to create a Datum Axis. A Datum Axis is a reference feature that can be
used to create datum planes, revolved features, extruded bodies, etc.
The next window allows we to choose the method of selecting the axis. There are various ways to
make a datum axis. They include Point and Direction, Two Points, Two Planes, etc.
Fig 3.10 Datum axis

7/21/2019 Ritik Software
http://slidepdf.com/reader/full/ritik-software 25/53
2 Months Training File
20Shaheed Bhagat Singh State Technical Campus, Ferozepur
3.5 Swept features
This option lets we create a solid or sheet body by sweeping generator geometry (curves, solid
faces, solid edges, sheet body) in a linear direction for a specified distance.
In this part, we will extrude a rectangle into a rectangular block as follows.
Create a new part file and save it as Arborpress_rack.prt
Fig 3.11 Extrude feature selection
Right-click, then choose ORIENT VIEW →ISOMETRIC
To learn the extrude command, we will create a 2D rectangle first and then extrude this rectangle
to form a solid.
Choose INSERT → CURVE → RECTANGLE
We can also choose the Rectangle icon in the Sketch Toolbar as shown below.
Fig 3.12 creating rectangular sketch
The Point Constructor window will open as shown on the right. Note the Cue Line instructions.
The Cue Line provides the step that needs to be taken next. We need to define the corner points for
the Rectangle.
We have three options for creating a rectangle

7/21/2019 Ritik Software
http://slidepdf.com/reader/full/ritik-software 26/53
2 Months Training File
21Shaheed Bhagat Singh State Technical Campus, Ferozepur
Two point
Three points -By center
Select two points, and select input mode as XY
For Corner Point 1,
Type in the coordinates XC = 0, YC = 0, ZC = 0 and click OK
Another Point Constructor window will pop up, allowing we to define the 2nd Corner Point
Type in the coordinates XC = 240, YC = 25, ZC = 0 and click OK and then click Apply
Right-click on the screen and choose FIT
We should see the rectangle as seen below.
Fig 3.12 Sketch of Rectangle
Now we will extrude the rectangle to form a solid.
Choose INSERT →DESIGN FEATURE →EXTRUDE
OR
Click on the Extrude icon on the left of the Form Feature Toolbar as shown in the figure below

7/21/2019 Ritik Software
http://slidepdf.com/reader/full/ritik-software 27/53
2 Months Training File
22Shaheed Bhagat Singh State Technical Campus, Ferozepur
Fig 3.13 Extrusion of rectangle
The Extrude dialog box will pop up.
Click on the rectangle. We can find the preview on the Graphic screen as we proceed with the
selection of the lines.
Choose the default positive ZC-direction as the Direction
In the Limits window, type in the following values:
Start = 0
End = 20
Click OK
The extruded body will appear as shown below. Save work and close the file.
Fig 3.14 Extruded rectangle
Similar to the Extrude function, we can also perform functions such as Revolve, Tube, etc.

7/21/2019 Ritik Software
http://slidepdf.com/reader/full/ritik-software 28/53
2 Months Training File
23Shaheed Bhagat Singh State Technical Campus, Ferozepur
3.6 Remove features
Some features allow we to remove a portion of the existing object to create an object with
additional features that are part of the design. These are illustrated below.
Hole: This option lets we create simple, counter-bored and countersunk holes in solid bodies.
Fig 3.15 Diagram showing types of holes
Boss: This option lets we create a simple cylindrical protrusion on a planar face or datum
plane.
Pocket: This creates a cavity in an existing body. It can be cylindrical or rectangular.
Pad: Use the Pad option to create a rectangle on an existing solid body.
Slot: This option lets we create a passage through or into a solid body in the shape of a straight
slot. An automatic subtract is performed on the current target solid. It can be rectangular, T-
slot, U-Slot, Ball end or Dovetail.
Groove:This option lets we create a groove in a solid body, as if a form tool moved inward
(from an external placement face) or outward (from an internal placement face) on a rotating
part, as with a turning operation.
Thread: This option allows we to create symbolic thread or a detailed thread on a cylindrical
face of a solid body.
We will now learn to create holes.
Open the file Arborpress_plate.prt
Fig 3.17 Showing hole selection menu
Choose INSERT → DESIGN FEATURES → HOLE or click on the icon in the Feature
Toolbar as shown

7/21/2019 Ritik Software
http://slidepdf.com/reader/full/ritik-software 29/53
2 Months Training File
24Shaheed Bhagat Singh State Technical Campus, Ferozepur
Fig 3.17 Hole toolbar menu
The Hole window will open. There are various selections that need to be done prior to making the
holes. First we need to select the Type of the hole.
Select the default General Hole
Next we need to define the points at which we need to make the holes.
Click on the Sketch icon in the Position dialog box and choose the top face of the plate as the
Type of Sketch
Fig3.18 Creating sketch on plane
Click OK
Click on the POINT CONSTRUCTOR icon and specify all the points as given in the Table
below.
We can specify either one point or all the points at the same time.

7/21/2019 Ritik Software
http://slidepdf.com/reader/full/ritik-software 30/53
2 Months Training File
25Shaheed Bhagat Singh State Technical Campus, Ferozepur
X Y Z
11.25 10.00 0.00
32.50 23.50 0.00
53.75 10.00 0.00
11.25 75.00 0.00
32.50 61.50 0.00
53.75 75.00 0.00
Table 3.1 showing coordinates for point constructer
Click OK after we enter the coordinates of each point.
Note the dimensions of the hole appear automatically. We can hide all the dimensions by selecting
and right clicking and selecting Hide
Click CLOSE once we have entered all the points.
Click on FINISH SKETCH in the top left corner of the window
This will take we out of the Sketch mode and bring back to the original Hole window on the
graphics screen.
Fig 3.19 finish sketch dialogue box
In the Form dialog choose the default option of Simple Hole.
Enter the following values in the Dimensions window Diameter = 8 inches Depth = 25 inches
Tip Angle = 118 degrees
Choose Subtract in the Boolean dialog box
Click OK
The final plate will be as shown below.

7/21/2019 Ritik Software
http://slidepdf.com/reader/full/ritik-software 31/53
2 Months Training File
26Shaheed Bhagat Singh State Technical Campus, Ferozepur
Fig 3.20 Showing generated holes

7/21/2019 Ritik Software
http://slidepdf.com/reader/full/ritik-software 32/53
2 Months Training File
27Shaheed Bhagat Singh State Technical Campus, Ferozepur
Chapter 4
Feature operations
Feature operations are the continuation of Form Features. In this chapter, we will learn some of the
functions that can be applied to the faces and edges of a solid body or feature we have created.These include taper, edge blend, face blend, chamfer, trim, etc. After explaining the feature
operations, the chapter will walk we through some examples. As mentioned in the beginning of
Chapter 3, Feature Operations are categorized into different options under the INSERT menu.
Therefore, we will not find a single menu group as „Feature Operations‟ under the INSERT menu,
however all the Feature Operations are grouped in the Features Toolbar.
4.1 Overview
Feature operations are performed on the basic Form Features to smooth corners, create tapers, and
unite or subtract certain solids from other solids. Some of the feature operations are shown below
4.2 Types of feature operations
The Features Operations used in NX9.0 include:
4.2.1 Edge blend, Face blend and Soft blend
4.2.2 Chamfer and Hollow
4.2.3
Thread
4.2.4 Trim Body
4.2.5 Split Body
4.2.6 Instance
4.2.7 Boolean Operations
4.2.1 Edge Blend
An Edge Blend is a radius blend that is tangent to the blended faces. This feature modifies a solid
body by rounding selected edges.i. This command can be found under Insert → Detail Feature →Edge Blend
In this case we need to select the edges to be blended and define the Radius of the blend.
Similar to Edge Blend we can also do a Face Blend.

7/21/2019 Ritik Software
http://slidepdf.com/reader/full/ritik-software 33/53
2 Months Training File
28Shaheed Bhagat Singh State Technical Campus, Ferozepur
Fig 4.1 showing edge blend
4.2.2 Chamfer
The Chamfer function operates very similarly to the blend function by adding or subtracting
material relative to whether the edge is an outside chamfer or an inside chamfer. This command
can also be found under the Insert → Detail Feature → Chamfer menu.
We can preview the result of chamfering and if we are not happy with the result we can undo the
operation.
Fig 4.2 chamfering operation

7/21/2019 Ritik Software
http://slidepdf.com/reader/full/ritik-software 34/53
2 Months Training File
29Shaheed Bhagat Singh State Technical Campus, Ferozepur
4.2.3 Thread
Threads can only be created on cylindrical faces. The Thread function lets we create symbolic or
detailed threads (on solid bodies) that are right or left hand, external or internal, parametric, and
associative threads on cylindrical faces such as holes, bosses, or cylinders. It also lets we select themethod of creating the threads such as cut, rolled, milled or ground. We can create different types
of threads such as metric, unified, acme and so on.
To use this command, go to Insert → Design Feature → Thread
Fig 4.3 threading in screw
4.2.4 Trim Body
A solid body can be trimmed by a sheet body or a datum plane. We can use the Trim Body
function to trim a solid body with a sheet body and at the same time retain parameters and
associativity. To use this command, go to Insert → Trim → Trim Body
Fig 4.4 Trim operation toolbar

7/21/2019 Ritik Software
http://slidepdf.com/reader/full/ritik-software 35/53
2 Months Training File
30Shaheed Bhagat Singh State Technical Campus, Ferozepur
4.2.5 Split Body
A solid body can be split into two just like trimming it. It can be done by a plane or a sheet body.
Insert → Trim → Split Body
Fig 4.5 Split body toolbar and operation
4.2.6 Instance
A Design Feature or a Detail Feature can be made into dependent copies in the form of an array. It
can be Rectangular or Circular array or just a Mirror. This particularly helpful feature saves plenty
of time and modeling when we have similar features. For example threads of gear
or holes on a mounting plate, etc.
This command can be found by going to Insert → Associative Copy → Instance Feature.
Fig 4.6 Instance operation
4.2.7 Boolean Operations
These options can be used when two or more solid bodies share the same model space in the part
file. To use this command, go to Insert → Combine Bodies.
Consider two solids given. The block and the cylinder are next to each other as shown below.

7/21/2019 Ritik Software
http://slidepdf.com/reader/full/ritik-software 36/53
2 Months Training File
31Shaheed Bhagat Singh State Technical Campus, Ferozepur
Fig 4.7 To apply Boolean operation on the body
i. Unite
The unite command adds the Tool body with the Target body. For the above example, the output
will be as follows if Unite option is used.
Fig 4.8 Unite operation
ii. Subtract
When using the subtract option, the Tool body is subtracted from the Target body. The following
would be the output if the rectangle is used as the Target and the cylinder as the Tool.
Fig 4.9 Subtract operation
iii. Intersect

7/21/2019 Ritik Software
http://slidepdf.com/reader/full/ritik-software 37/53
2 Months Training File
32Shaheed Bhagat Singh State Technical Campus, Ferozepur
This command leaves the volume that is common to both the Target body and the Tool body. The
output is shown below.
Fig 4.9 Intersect operation

7/21/2019 Ritik Software
http://slidepdf.com/reader/full/ritik-software 38/53
2 Months Training File
33Shaheed Bhagat Singh State Technical Campus, Ferozepur
Chapter 5
Sketching
In this chapter, we will learn how to create and edit sketches in NX9.0. Sketching in NX9.0
version is much more user-friendly compared to its older versions. Similar to NX7, in NX9.0 we
can directly create a sketch in Modeling application. Up to this point, the only way we have
learned to create a new model is by creating and operating form features. In this second method of
modeling, we will first create a sketch and then extrude, revolve or sweep the sketch to create
solids. Many complex shapes that are otherwise very difficult to model using primitives or other
form features can easily be drawn by sketching. In this chapter, we will see some concepts of
sketching and then proceed to sketch and model some parts.
5.1 Overview
An NX9.0 sketch is a named set of curves joined in a string that when swept, form a solid. The
sketch represents the outer boundary of that part. The curves are created on a plane in the sketcher.
In the beginning, these curves are drawn without any exact dimensions. The solids created can be
united into a single part using constraints. These are the different ways that we can use sketches:
A sketch can be revolved
A sketch can be extruded
A sketch can be swept along a guide (line):
5.2 Sketch Curve Toolbar
This Toolbar contains icons for creating the common types of curves and Spline curves, editing,
extending, trimming, filleting etc. Each type of curve will have different methods of selection
methods of creation. Let us discuss the most frequently used options.
Profile:
This option creates both straight lines as well as arcs depending on the icon we select in the pop-up
toolbar. We can pick the points by using the coordinate system or by entering the length and angle
of the line as shown in the following figures.

7/21/2019 Ritik Software
http://slidepdf.com/reader/full/ritik-software 39/53
2 Months Training File
34Shaheed Bhagat Singh State Technical Campus, Ferozepur
Fig 5.1 Profile toolbar
Line: This option will selectively create only straight lines.
Arc: This option creates arcs by either of two methods. The first option creates arc with three
sequential points as shown below.
Fig 5.2 Arc toolbar
Circle: Creating a circle is similar to creating an arc, except that circle is closed unlike an arc.
Quick Trim: This trims the extending curves from the points of intersection of the curves. This
option reads every entity by splitting them if they are intersected by another entity and erases
the portion selected.
Studio Spline: We can create basic spline curves with poles or through points with the desired
degree of the curve.
Fig 5.3 Studio spline toolbar
Chapter 6
Assembly Modeling

7/21/2019 Ritik Software
http://slidepdf.com/reader/full/ritik-software 40/53
2 Months Training File
35Shaheed Bhagat Singh State Technical Campus, Ferozepur
In this chapter, we will be learning two kinds of approaches used in Assembly modeling. We will
practice assembly modeling using the impeller assembly as an example. Some parts of this
assembly have already been modeled in earlier chapters.
6.1 Overview
NX9.0 Assembly is a part file that contains the individual parts. They are added to the part file in
such a way that the parts are virtually in the assembly and linked to the original part. This
eliminates the need for creating separate memory space for the individual parts in the computer.
All the parts are selectable and can be used in the design process for information and mating to
insure a perfect fit as intended by the designers. The following figure is a schematic, which shows
how components are added to make an assembly.
6.2 Terminologies
Assembly: An assembly is a collection of pointers to piece parts and/or subassemblies. An
assembly is a part file, which contains component objects.
Component Object:A component object is a non-geometric pointer to the part file that contains
the component geometry. Component Object stores information such as the Layer, Color,
reference set, position data for component relative to assembly and path of the component part
on file system.
Component Part: A component part is a part file pointed to by a component object within an
assembly. The actual geometry is stored in the component part and is referenced, not copied by
the assembly.
Component Occurrences: An occurrence of a component is a pointer to geometry in the
component file. Use component occurrences to create one or more references to a component
without creating additional geometry.
Reference Set: A reference set is a named collection of objects in a component part orsubassembly that we can use to simplify the representation of the component part in higher
level assemblies.
6.3 Assembly Modeling
There are two basic ways of creating any assembly model.

7/21/2019 Ritik Software
http://slidepdf.com/reader/full/ritik-software 41/53
2 Months Training File
36Shaheed Bhagat Singh State Technical Campus, Ferozepur
6.3.1 Top-Down Approach
The assembly part file is created first and components are created in that file. Then individual parts
are modeled. This type of modeling is useful in a new design.
6.3.2 Bottom-Up Approach
The component parts are created first in the traditional way and then added to the assembly part
file. This technique is particularly useful, when part files already exist from the previous designs,
and can be reused.
6.3.3 Mixing and Matching
We can combine these two approaches, when necessary, to add flexibility to wer assembly design
needs.
6.4 Assembly Navigator
The Assembly Navigator is located on top of the Part Navigator in the Resource Bar on the left of
the screen. The navigator shows we various things that form the assembly, including part
hierarchy, the part name, information regarding the part such as whether the part is read only, the
position, which lets we know whether the part is constrained using assembly constraints or mating
condition, and the reference set.
Fig 6.1 Assembly Navigator

7/21/2019 Ritik Software
http://slidepdf.com/reader/full/ritik-software 42/53
2 Months Training File
37Shaheed Bhagat Singh State Technical Campus, Ferozepur
6.5 Mating conditions
After the component objects are added to the assembly part file, each component object is mated
with the existing objects. By assigning the mating conditions on components of an assembly, we
establish positional relationships, or constraints, among those components. These relationships are
termed mating constraints. A mating condition is made up of one or more mating constraints.
There are different mating constraints as shown below :
Touch/Align – Planar objects selected to align will be coplanar but the normals to the planes
will point in the same direction. Centerlines of cylindrical objects will be in line with each
other.
Angle – This fixes a constant angle between the two object entities chosen on the components
to be assembled.
Bond – Creates a weld and welds components together to move as single object. Parallel –
Objects selected will be parallel to each other.
Perpendicular – Objects selected will be perpendicular to each other.
Center – Objects will be centered between other objects, i.e. locating a cylinder along a slot
and centering the cylinder in the slot.
Concentric - Constrains circular or elliptical edges of two components so the centers are
coincident and the planes of the edges are coplanar.
Distance – This establishes a +/- distance (offset) value between two objects

7/21/2019 Ritik Software
http://slidepdf.com/reader/full/ritik-software 43/53
2 Months Training File
38Shaheed Bhagat Singh State Technical Campus, Ferozepur
Chapter 7
Finite Element Analysis
FEA, or Finite Element Analysis, is a technique for predicting the response of structures andmaterials to environmental factors such as forces, heat and vibration. The process starts with the
creation of a geometric model.In this chapter, we are going to deal with the structural stress and
strain analysis of solid geometries.
7.1 Element shapes and nodes
The elements can be classified into different types based on the number of dimensions and the
number of nodes in the element. The following are some of the types of elements used for
discretization.
One-dimensional elements:
Fig 7.1 One dimensional nodes
Two-dimensional elements:
Fig 7.2 Triangular 2 D element Fig 7.3 Quadrilateral 2 D element
Three-dimensional elements:
Fig 7.4 Tetrahedral Fig 7.5 Hexahedral
The results of FEA should converge to the exact solution as the size of finite element becomes
smaller and smaller.

7/21/2019 Ritik Software
http://slidepdf.com/reader/full/ritik-software 44/53
2 Months Training File
39Shaheed Bhagat Singh State Technical Campus, Ferozepur
7.2 Analysis and Simulation
Analysis of material assembled should undergo the following step by step commands:
Material Properties
Loads
Boundary Conditions
Mesh
Solution Creation
Result and Simulation

7/21/2019 Ritik Software
http://slidepdf.com/reader/full/ritik-software 45/53
2 Months Training File
40Shaheed Bhagat Singh State Technical Campus, Ferozepur
CHAPTER 8
Project Review
8.1 Objective:
To part and assemble
8.2 Review:
I study these under these under the guidance of Mr. Santokh singh bansal training incharge who
clear the path to understand the whole process of modeling ,assembling and simulating Radial
engine. This project includes:
i) Part modeling of Radial engine
ii) Assembly of Radial engine
iii) Simulation of Radial engine
In the end I express our sincere thanks to most co- operative staff members because of this project
became successful.

7/21/2019 Ritik Software
http://slidepdf.com/reader/full/ritik-software 46/53
2 Months Training File
41Shaheed Bhagat Singh State Technical Campus, Ferozepur
Chapter 9
Project Work
A brief report of the project made during two month software training at CADD CENTRE,
Ludhiana. This project includes part modeling and assembly of five piston-Radial engine
9.1 Part modeling:
i. Master Rod:
In a reciprocating piston engine, the Master Rod the piston to the crank or crankshaft. Together
with the crank, they form a simple mechanism that converts reciprocating motion into rotating
motion.
Master Rod is made using the sketch and as per dimensions.Sketch is made on plane with simple dimension using circle, arcs and giving its dimensions.
Fig 9.1 Sketch of Master Rod

7/21/2019 Ritik Software
http://slidepdf.com/reader/full/ritik-software 47/53
2 Months Training File
42Shaheed Bhagat Singh State Technical Campus, Ferozepur
Operations applied during pat modeling of Master Rod
Extrude
Holes
remove
Fig 9.2 Master Rod solid body view
ii.
Piston
A piston is a component of reciprocating engines, reciprocating pumps, gas compressors and
pneumatic cylinders, among other similar mechanisms. It is the moving component that is
contained by a cylinder and is made gas-tight by piston rings.
In an engine, its purpose is to transfer force from expanding gas in the cylinder to the crankshaft
via a piston rod and/or Master Rod.
In a pump, the function is reversed and force is transferred from the crankshaft to the piston for the
purpose of compressing or ejecting the fluid in the cylinder.

7/21/2019 Ritik Software
http://slidepdf.com/reader/full/ritik-software 48/53
2 Months Training File
43Shaheed Bhagat Singh State Technical Campus, Ferozepur
Piston with dimensions is made using sketch. The dimensions used in sketch is given in the fig.
There is use of commands like:
Arc
Line
Mirror Dimensional Constraints
Fig 9.3 Sketch of piston

7/21/2019 Ritik Software
http://slidepdf.com/reader/full/ritik-software 49/53
2 Months Training File
44Shaheed Bhagat Singh State Technical Campus, Ferozepur
The full exploded view of piston is shown below as:
Fig 9.4 Piston modeling
Fig 9.5 full exploded view of piston modeled

7/21/2019 Ritik Software
http://slidepdf.com/reader/full/ritik-software 50/53
2 Months Training File
45Shaheed Bhagat Singh State Technical Campus, Ferozepur
iii. Piston rings:
A piston ring is a split ring that fits into a groove on the outer diameter of a piston in a
reciprocating engine such as an internal combustion engine or steam engine.
Fig 9.6 Piston rings
9.2 Assembly of radial engine
Insert piston, piston rings in assembly.
Apply mates to the piston and piston rings so that it fix in correct position.
Insert gudgeon pin in the assembly and apply constraint and mating between piston and
gudgeon hole.
Now insert Master rod and make it fix to the plane so that it moves along x- direction.
Also apply mates between piston and Master Rod
Copy the rest four piston by holding MB1 and dragging the previously inserted piston.

7/21/2019 Ritik Software
http://slidepdf.com/reader/full/ritik-software 51/53
2 Months Training File
46Shaheed Bhagat Singh State Technical Campus, Ferozepur
Insert the articulated rod.
Similarly copy the gudgeon pin and articulated rod.
Now apply mates between the left over piston, piston rings , articulated rods, nuts and bolts.
Fig 9.7 Assembly of radial engine

7/21/2019 Ritik Software
http://slidepdf.com/reader/full/ritik-software 52/53
2 Months Training File
47Shaheed Bhagat Singh State Technical Campus, Ferozepur
Chapter 10
Results and discussion
The Radial engine assembly successfully completed under the guidance of Mr.
10.1 Rendering of Radial engine
The final result of the project is depicted in the picture.
Fig 10.1 Render of Radial engine
10.2 Simulation of Radial Engine
The simulation is done by inserting previously made parts like cam shaft, cam follower ,fan limbs
and the through applying the various motion mates.

7/21/2019 Ritik Software
http://slidepdf.com/reader/full/ritik-software 53/53
2 Months Training File
The simulation of reciprocating engine is as shown in figures
Fig 10.2 Simulation of reciprocating engine
Fig 10.3 Sketched view of Simulation of Radial engine