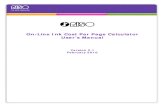RISO-Druckertreiber...2 Vorwort Vorwort Willkommen im Bereich des Hochgeschwindigkeitsdruckens mit...
Transcript of RISO-Druckertreiber...2 Vorwort Vorwort Willkommen im Bereich des Hochgeschwindigkeitsdruckens mit...

RISO-Druckertreiber
für EZ5/EZ3/EZ2-Reihe
Ms5412-06G
BEDIENUNGSANLEITUNG

1
Diese Anleitung ist nur zur Verwendung durch RISO, die Vertragshändler desUnternehmens sowie die Käufer der hier beschriebenen Ausrüstung vorgesehen. Eswurden alle Anstrengungen unternommen, sicherzustellen, daß alle in diesem Dokumententhaltenen Informationen korrekt sind. Sollten jedoch Fehler in dieser Anleitung auftreten,können weder RISO noch die Vertragshändler des Unternehmens oder seine Arbeiter fürggf. auftretende Fehler verantwortlich gemacht werden.
ÄNDERUNGEN BEI ALLEN TECHNISCHEN DATEN BLEIBEN OHNE VORHERIGEANKÜNDIGUNG VORBEHALTEN.
Die in diesem Handbuch gezeigten Bildschirme befinden sich derzeit noch in derEntwicklung. Aus diesem Grund können sie von den tatsächlichen Bildschirmenabweichen.
Die Reproduktion oder die Herstellung von Kopien dieser Anleitung oder jeglichen Teilsdieser Anleitung ohne Genehmigung ist strengstens verboten.Obwohl alle Anstrengungen unternommen wurden, um sicherzustellen, daß der Inhalt dieserAnleitung fehlerfrei ist, wären wir Ihnen sehr dankbar, wenn Sie sich mit uns in Verbindungsetzen würden, um uns auf Fehler oder andere Angelegenheiten aufmerksam zu machen.
Copyright © 2008 RISO KAGAKU CORPORATION, JAPAN
� Windows® und Windows VistaTM sind Marken von Microsoft Corporation in den Vereinigten Staatenund anderen Ländern.
� Etwaige bestehende Warenzeichen oder sonstige gewerbliche Schutzrechte an den in dieser Anleitungzitierten Bezeichnungen erkennen wir an.
� Die in diesem Handbuch abgebildeten Bildschirme und Inhalte können vom aktuellen Produktabweichen.
� Die in den Prozeduren angezeigten Bildschirme und Meldungen können je nach Computer undAnwendung variieren.

2 Vorwort
VorwortWillkommen im Bereich des Hochgeschwindigkeitsdruckens mit Computern mittels RISO-Druckern
über RISO-Druckertreiber.
Die RISO-Drucker, die für den Betrieb als Hochgeschwindigkeits-GDI-Drucker entworfen sind, ma-
chen es Ihnen möglich, verschiedene Dokumente, die auf verschiedenen Computersystemplattformen
erstellt wurden, schnell auszudrucken, solange Sie nur einen entsprechenden RISO-Druckertreiber
auf Ihrem Computer installiert haben.
Der GDI-Drucker verwendet, wie Sie wissen, die auf dem PC-Monitorbildschirm entwickelten Bitmap-
Daten als Druckdatenquelle, wodurch Sie genau das Bild drucken können, das auf dem Monitor-
bildschirm zu sehen ist. Außerdem ist keine Druckerschriftart zum Drucken des Dokuments erforder-
lich, wodurch die durch die Verfügbarkeit von Schriftarten im System gegebenen Beschränkungen
entfallen, wenn Sie ein Dokument auf dem PC erstellen.
Die RISO-Drucker können auch unter verschiedenen LAN-Umgebungen als Netzwerkdrucker be-
trieben werden, wenn eine zusätzliche Netzwerk-Schnittstellenkarte eingebettet ist.
Über die AnleitungssymboleDie folgenden Hinweissymbole stehen bei den Beschreibungen, die dem Benutzer helfen, werden in
dieser Anleitung verwendet, um Informationen unerwartete Probleme zu vermeiden und die optima-
le Leistung mit diesem dieses Produkt zu erzielen.
• Wichtig!Gibt lhnen hilfreiche Ratschläge zum störungsfreien Betrieb.
• Gibt lhnen Tips, wie Sie dieses Produkt effektiver einsetzen können.

3Anschlussarten und Druckertreibertypen
Verfahren vor dem DruckenFühren Sie vor dem ersten Einsatz des Druckers das folgende Installationsverfahren durch.
Wenden Sie nach dem Installieren das allgemeine Betriebsverfahren an. Dann können Sie die
Dokumentationsdaten ausdrucken.
Installation des Drucker-
treibers
Installieren Sie den RISO-Drucker-
treiber im Computer. �Seite 8
• Je nach Anschlussart muss der
Computer vorher mit dem Druk-
ker verbunden werden.
1. Vorbereitung des Druk-
kers
Bereiten Sie den Drucker vor und
legen Sie das für die auszudruk-
kenden Originaldaten geeignete
Druckerpapier auf den (Mehr-
zweck-) Standardtisch.
• Hinweise zur Vorbereitung desDruckers finden Sie in derBenutzeranleitung zum RISO-Drucker.
Installation (beim erstmaligenEinsatz des Druckers)
Unterstützte BetriebssystemeDieser Druckertreiber unterstützt die
folgenden Betriebssysteme:
Windows 2000/XP/Vista

4 Anschlussarten und Druckertreibertypen
2. Einstellungen
Öffnen Sie die Daten, die Sie mit
dem Computer ausdrucken möch-
ten, wählen Sie den Druckertrei-
ber (oder den Druckertreiber für
das USB-Flash-Laufwerk), und
stellen Sie die Druckparameter
ein.
Schließen Sie zum Drucken von
einem *USB-Flash-Laufwerk das
USB-Flash-Laufwerk am Compu-
ter an.
3. Drucken
Öffnen Sie das Dialogfeld [Druk-
ken] am PC und klicken Sie auf
[OK]. Die Daten werden zum Druk-
ker übertragen oder auf dem *USB-
Flash-Laufwerk gespeichert.
4. Abschluss des Druck-
vorgangs
Der Drucker hat die Daten emp-
fangen, den Master erstellt und
druckt die Daten aus.
Schließen Sie zum Drucken von
einem USB-Flash-Laufwerk das
USB-Flash-Laufwerk am Drucker
an.
Grundfunktionen
DruckenOKUSB-Flash-
Laufwerk*USB-Flash-
Laufwerk
*Nur die EZ5-Serie unterstützt den Druck über das USB-Flash-Laufwerk.

5Anschlussarten und Druckertreibertypen
Anschlussarten und DruckertreibertypenDie Druckertreibertypen unterscheiden sich wie folgt:DruckertreiberUSB-Flash-Laufwerk-DruckertreiberWählen Sie Ihrer Systemumgebung entsprechend den Druckertreiber, derinstalliert werden soll.
� Die Systemumgebung mit Kabelanschluss
In der folgenden Systemumgebung sollte der normale Druckertreiber ver-
wendet werden.
� Bei Verbindung mit einem USB-Kabel � Seite 9
� Bei Verbindung über ein Netzwerk � Seite 16
� Die Systemumgebung ohne Kabelanschluss � Seite 27
Speichern Sie mit dem Druckertreiber für das USB-Flash-Laufwerk die Da-
ten auf das USB-Flash-Laufwerk. Schließen Sie zum Drucken der Daten
das USB-Flash-Laufwerk am Drucker an.
• Auch in einer Systemumgebung, in der Drucker und Computer miteinem Kabel verbunden sind, können Daten mit dem USB-Flash-Laufwerk gedruckt werden.
• Der USB-Flash-Treiber kann nicht für die Serien EZ3/EZ2verwendet werden.
USB-Kabel
Hub
Netzwerkkabel
USB-Flash-
Laufwerk

6 Inhaltsverzeichnis
InhaltsverzeichnisVorwort ....................................................................... 2
Verfahren vor dem Drucken ....................................... 3
Anschlussarten und Druckertreibertypen ................... 5
Inhaltsverzeichnis ....................................................... 6
Installation des Druckertreibers
� USB-Verbindung.................................................. 9Druckertreiberinstallation ............................................ 9
� Netzwerkanschluss ........................................... 16Verbindung mit einem PC ........................................ 16
Druckertreiberinstallation ......................................... 17
� Ausgabe auf USB-Flash-Laufwerk (nur EZ5-Serie) .. 27Info zum USB-Flash-Laufwerk ................................. 27
Installation des USB-Flash-Laufwerk-Druckertreibers .. 27
Ordner erstellen ....................................................... 33
Testseite drucken ..................................................... 34
Arbeiten mit dem Druckertreiber
� Ändern der Druckertreiber-Konfiguration ...... 37
� Ausgeben und Ausdrucken von Daten ........... 42
� Einstellen der Druckbedingungen ................... 45Registrierkarte [Anleitung] ........................................ 46
Registrierkarte [Bild] ................................................. 54
Registrierkarte [Erweiterungen] ............................... 57
� Erstellen einer Datei im RISORINC-Format .... 60
Deinstallation des Druckertreibers
� Deinstallation des Druckertreibers.................. 64
Manuelle Installation / deinstallation des Druckertreibers
Unter Windows 2000/XP� Manuelle Installation ......................................... 68
Beim Anschluss mit einem USB-Kabel .................... 68
Bei einer Netzwerkverbindung / Ausgabe
auf USB-Flash-Laufwerk .......................................... 69
� Manuelle Deinstallation .................................... 70Unter Windows Vista� Manuelle Installation ......................................... 71
Bei Anschluss mit einem USB-Kabel ....................... 71
Bei einer Netzwerkverbindung / Ausgabe
auf USB-Flash-Laufwerk .......................................... 72

7Inhaltsverzeichnis
Anhang
Hinweise zur Fehlersuche ........................................ 75
Fehlermeldung auf der PC-Anzeige ................. 75
Betriebsprobleme .............................................. 76
� Manuelle Deinstallation .................................... 73

8 Installation des Druckertreibers
Installation desDruckertreibersHier wird die Installation des Druckertreibers mit demInstallationsprogramm beschrieben.
� USB-Verbindung ........................................ 9Druckertreiberinstallation ............................ 9
� Netzwerkanschluss ................................. 16Verbindung mit einem PC......................... 16
Druckertreiberinstallation ......................... 17
� Ausgabe auf USB-Flash-Laufwerk
(nur EZ5-Serie) ............................................... 27Info zum USB-Flash-Laufwerk ................. 27
Installation des USB-Flash-Laufwerk-
Druckertreibers .............................................27
Ordner erstellen ........................................ 33
Testseite drucken ..................................... 34

USB-Verbindung
9Installation des Druckertreibers
� USB-Verbindung
DruckertreiberinstallationIn diesem Abschnitt wird beschrieben, wie man den Druckertreiber für Win-dows mit Plug&Play-Unterstützung installiert, wenn Computer und RISO-Drucker über ein USB-Kabel verbunden sind.
Wichtig!• Zur Installation des Druckertreiberprogramms auf dem Computer sind
Administratorrechte erforderlich.• Systemanforderungen für den RISO-Druckertreiber:
Windows 2000......... mindestens 128 MB RAMWindows XP............ mindestens 192 MB RAMWindows Vista ....... mindestens 512 MB RAM
• Dieser Druckertreiber unterstützt keine Serverbetriebssysteme oderDruckerfreigabe.
• Verwenden Sie ein handelsübliches USB-Kabel (Hi-Speed-USB, max. 3 m).
Unter Windows VistaWechseln Sie zur Aktualisierung des Druckertreibers die Kabelverbindungenoder installieren Sie den Druckertreiber für dieselbe Serie erneut. DieTreiberprogramme müssen vorher gelöscht werden. Deinstallieren Sie vor derNeuinstallation manuell den bereits installierten Druckertreiber. “ManuelleDeinstallation” (Seite 70)
Achten Sie darauf, dass der Drucker ausgeschaltet ist und dassComputer und Drucker nicht mit einem USB-Kabel verbunden sind.
Wichtig!Während der Installation (Schritt 7/8) muss das USB-Kabel angeschlossen und derDrucker eingeschaltet werden.
Legen Sie die [RISO Printer Driver (RISO-Druckertreiber)]-CD-ROMin das CD-ROM-Laufwerk des Computers ein.
Das Installationsprogramm wird gestartet. Startet das Installationsprogrammnicht, doppelklicken Sie auf “SETUP.EXE” auf dem CD-ROM-Laufwerk.
Wenn das Dialogfeld [Benutzerkontensteuerung] erscheint, klicken Sie auf[Erlauben]. (Unter Windows Vista)

USB-Verbindung
10 Installation des Druckertreibers
Wählen Sie Ihre Sprache aus der Drop-down-Liste aus und klickenSie auf [OK].
Klicken Sie auf [Installation].
Klicken Sie auf [Weiter].

USB-Verbindung
11Installation des Druckertreibers
Wählen Sie [Mit USB-Kabel anschließen].
Klicken Sie auf [Weiter].
Das Dialogfeld [USB-Anschlusseinstellungen] wird angezeigt.
Schalten Sie den RISO-Drucker ein.

USB-Verbindung
12 Installation des Druckertreibers
Schließen Sie den RISO-Drucker mit einem USB-Kabel (High-Speed-USB, max. 3 m) am Computer an.
zum USB-Anschluss des PCs
zum USB-Anschluss des Druckers
USB-Anschluss
USB-Kabel
Wählen Sie den Namen des Druckers, den Sie gerade angesch-
lossen haben.

USB-Verbindung
13Installation des Druckertreibers
Klicken Sie auf [Weiter].
Wenn der ausgewählte Druckertreiber bereits in Windows 2000/XP installiertist, erscheint das Dialogfeld [Installationsverfahren]. Klicken Sie auf [Weiter].
Klicken Sie auf [Weiter].
Sie können den Druckernamen auch ändern.

USB-Verbindung
14 Installation des Druckertreibers
Klicken Sie auf [Installation].
Wenn das Dialogfeld [Digitale Signatur nicht gefunden] (Windows 2000),[Windows Logo Approval Test] (Windows XP) oder [Treiber nicht gefunden](Windows Vista) angezeigt wird, fahren Sie mit der Installation fort.
[Soll eine Testseite gedruckt werden?] wird angezeigt; klicken Sieauf [Ja].
Legen Sie vorher A4-Papier in den Drucker ein.
Prüfen Sie, ob die Testseite einwandfrei gedruckt worden ist, undklicken Sie anschließend auf [OK].

USB-Verbindung
15Installation des Druckertreibers
Klicken Sie auf [ReadMe-Datei anzeigen].
Die ReadMe-Datei wird geöffnet. Lesen Sie alle Hinweise und Anmerkungen,die darin enthalten sind.
Klicken Sie auf [Fertig.].
Starten Sie den Computer neu, bevor Sie den Druckertreiber verwenden. WennSie [Sofort neu starten] aktiviert haben, wird der Computer nach dem Klickenauf [Fertig.] heruntergefahren und neu gestartet.
Wenn der [Hardware-Assistent] angezeigt wird, klicken Sie auf [Abbrechen].
Nehmen Sie dann die [RISO Printer Driver (RISO-Druckertreiber)]-CD-ROM aus dem CD-ROM-Laufwerk des Computers heraus.
Wichtig!Halten Sie die herausgenommene CD-ROM bereit.

Netzwerkanschluss
16 Installation des Druckertreibers
� Netzwerkanschluss
Verbindung mit einem PCFür die Verbindung des PCs mit dem RISO-Drucker als Netzwerkdrucker istdie optionale Netzwerkschnittstellenkarte “RISO Network Card (RISO-Netzwerkkarte)” erforderlich.
Verbinden Sie vorher den RISO-Drucker mit dem Netzwerk und konfiguri-eren Sie die Netzwerkdruckereinstellungen (z. B. IP-Adresse). Weitere In-formationen, siehe RISO-Netzwerkkarte-Benutzerhandbuch (auf der RISONetwork Card SOFTWARE CD-ROM enthalten).Verwenden Sie ein Ihrer Netzwerkumgebung entsprechendes, handelsüblichesEthernetkabel (10BASE-T oder 100BASE-TX).
Wichtig!Verwenden Sie ein Ethernetkabel der Kategorie 5 oder höher.
� Wenn der RISO-Drucker mit einem PC verbunden ist
Ethernetanschluss für den RISO-Drucker
Netzwerkkabel
� Wenn der RISO-Drucker mit einem Netzwerk verbu-nden ist
NetzwerkkabelHub
Ethernetanschluss für den RISO-Drucker

Netzwerkanschluss
17Installation des Druckertreibers
DruckertreiberinstallationIn diesem Abschnitt wird beschrieben, wie man den RISO-Druckertreiberinstalliert, wenn der Computer mit dem RISO-Drucker über ein Netzwerkverbunden ist.
Wichtig!• Zur Installation des Druckertreiberprogramms auf dem Computer sind Administr- atorrechte erforderlich.• Systemanforderungen für den RISO-Druckertreiber:
Windows 2000.......mindestens 128 MB RAMWindows XP.......... mindestens 192 MB RAMWindows Vista ..... mindestens 512 MB RAM
• Dieser Druckertreiber unterstützt keine Serverbetriebssysteme oder Druckerfreigabe.
Legen Sie die [RISO Printer Driver (RISO-Druckertreiber)]-CD-ROMin das CD-ROM-Laufwerk des Computers ein.
Das Installationsprogramm wird gestartet. Startet das Installationsprogrammnicht, doppelklicken Sie auf "SETUP.EXE" auf dem CD-ROM-Laufwerk.
Wenn das Dialogfeld [Benutzerkontensteuerung] erscheint, klickenSie auf [Erlauben]. (Unter Windows Vista)
Wählen Sie Ihre Sprache aus der Drop-down-Liste aus und klickenSie auf [OK].

Netzwerkanschluss
18 Installation des Druckertreibers
Klicken Sie auf [Installation].
Klicken Sie auf [Weiter].
Wählen Sie [Andere Anschlussart].

Netzwerkanschluss
19Installation des Druckertreibers
Klicken Sie auf [Weiter].
Wählen Sie den Namen des Druckers, den Sie gerade angesc-hlossen haben.
Klicken Sie auf [Weiter].

Netzwerkanschluss
20 Installation des Druckertreibers
Wenn der ausgewählte Druckertreiber bereits installiert ist, erscheint dasDialogfeld [Installationsverfahren]. Klicken Sie auf [Weiter].
Fügen Sie einen Netzwerkanschluss hinzu.
1) Aktivieren Sie [Neuer Anschluss] und wählen Sie anschließend [StandardTCP/IP Port].
2) Klicken Sie auf [Erstellen].Das Dialogfeld [Assistent zum Hinzufügen eines Standard-TCP/IP-Druckerports] wird angezeigt.

Netzwerkanschluss
21Installation des Druckertreibers
3) Klicken Sie auf [Weiter].
4) Geben Sie die IP-Adresse des Druckers ein.Der Portname wird automatisch eingetragen.
5) Klicken Sie auf [Weiter].

Netzwerkanschluss
22 Installation des Druckertreibers
6) Aktivieren Sie [Benutzerdefiniert] und klicken Sie anschließend auf[Einstellungen].
7) Wählen Sie [LPR] für [Protokoll], geben Sie “lp” als [Wateschlangenname]unter [LPR-Einstellungen] ein und aktivieren Sie das Kontrollkästchen [LPR-Bytezählung aktiviert].
Bei dieser Installation wird davon ausgegangen, dass der RISO-Drucker überdie eigene Netzwerkschnittstellenkarte RISO Network Card (RISO-Netzwerkkarte) (optional) mit dem Netzwerk verbunden ist. Für dieNetzwerkverbindung zu einem handelsüblichen Printserver usw., siehe dasvom jeweiligen Hersteller gelieferte Handbuch. Nach Aktivierung der LPR-Funktion muss der Computer neu gestartet werden. Achten Sie daher darauf,die erforderlichen Daten vorher auf dem Computer zu speichern. Folgen Sieden Hinweisen in der Anleitung von Windows 2000/XP/Vista oder in der Hilfe.
Wichtig!Wenn [LPR-Bytezählung aktiviert] nicht aktiviert ist, werden Bilder möglicherweisenicht richtig gedruckt.

Netzwerkanschluss
23Installation des Druckertreibers
8) Klicken Sie auf [OK].
9) Klicken Sie auf [Weiter].

Netzwerkanschluss
24 Installation des Druckertreibers
10) Klicken Sie auf [Fertig stellen].
Klicken Sie auf [Weiter].
Sie können den Druckernamen auch ändern.

Netzwerkanschluss
25Installation des Druckertreibers
Klicken Sie auf [Installation].
Wenn das Dialogfeld [Digitale Signatur nicht gefunden] (Windows 2000),[Windows-Logo-Test] (Windows XP) oder [Treiber nicht gefunden] (WindowsVista) angezeigt wird, fahren Sie mit der Installation fort.
[Soll eine Testseite gedruckt werden?] wird angezeigt; klicken Sieauf [Ja].
Legen Sie vorher A4-Papier in den Drucker ein.
Papier mit der schmalen Kante voran einlegen.
Prüfen Sie, ob die Testseite einwandfrei gedruckt worden ist, undklicken Sie anschließend auf [OK].

Netzwerkanschluss
26 Installation des Druckertreibers
Klicken Sie auf [ReadMe-Datei anzeigen].
Die ReadMe-Datei wird geöffnet. Lesen Sie alle Hinweise und Anmerkungen,die darin enthalten sind.
Klicken Sie auf [Fertig.].
Starten Sie den Computer neu, bevor Sie den Druckertreiber verwenden. WennSie [Sofort neu starten] aktiviert haben, wird der Computer nach dem Klickenauf [Fertig.] heruntergefahren und neu gestartet.
Nehmen Sie dann die [RISO Printer Driver (RISO-Druckertreiber)]-CD-ROM aus dem CD-ROM-Laufwerk des Computers heraus.
Wichtig!Halten Sie die CD-ROM bereit.

Ausgabe auf USB-Flash-Laufwerk
27Installation des Druckertreibers
� Ausgabe auf USB-Flash-Laufwerk(nur EZ5-Serie)
Info zum USB-Flash-Laufwerk� Verwenden Sie ein USB-Flash-Laufwerk der Massenspeicherklasse.
Abhängig vom Typ des USB-Flash-Laufwerks funktioniert der Druckert- reiber möglicherweise nicht einwandfrei.� Zum Anschließen oder Entfernen des USB-Flash-Laufwerks, das Laufwerk
langsam und in geeigneter Weise einführen bzw. herausziehen.� Wenn natürliche Schadenseinflüsse oder unvorhergesehene Ereignisse
die Daten auf einem USB-Flash-Laufwerk beschädigen, können diesegespeicherten Daten nicht mehr garantiert werden.
Installation des USB-Flash-Laufwerk-DruckertreibersIn diesem Abschnitt wird beschrieben, wie man den USB-Flash-Laufwerk-Druckertreiber für die Verwendung eines USB-Flash-Laufwerkes installiert.(Manuelle Installation, siehe Seite 67.)
Wichtig!• Zur Installation des Druckertreiberprogramms auf dem Computer sind Administ-
ratorrechte erforderlich.• Systemanforderungen für den RISO-Druckertreiber:
Windows 2000... mindestens 128 MB RAMWindows XP.......mindestens 192 MB RAMWindows Vista... mindestens 512 MB RAM
• Dieser Druckertreiber unterstützt keine Serverbetriebssysteme oder Druckerfreigabe.
Legen Sie die [RISO Printer Driver (RISO-Druckertreiber)]-CD-ROMin das CD-ROM-Laufwerk des Computers ein.
Das Installationsprogramm wird gestartet. Startet das Installationsprogrammnicht, doppelklicken Sie auf “SETUP.EXE” auf dem CD-ROM-Laufwerk.
Wenn das Dialogfeld [Benutzerkontensteuerung] erscheint, klickenSie auf [Erlauben]. (Unter Windows Vista)

Ausgabe auf USB-Flash-Laufwerk
28 Installation des Druckertreibers
Wählen Sie Ihre Sprache aus der Drop-down-Liste aus und klickenSie auf [OK].
Klicken Sie auf [Installation].
Klicken Sie auf [Weiter].

Ausgabe auf USB-Flash-Laufwerk
29Installation des Druckertreibers
Wählen Sie [Zum Drucken ein USB-Flash-Laufwerk verwenden].
Klicken Sie auf [Weiter].
Wählen Sie den Druckernamen mit “USB flash” am Ende.

Ausgabe auf USB-Flash-Laufwerk
30 Installation des Druckertreibers
Klicken Sie auf [Weiter].
Wenn der ausgewählte Druckertreiber bereits installiert ist, wird das Dialogfeld“Installationsverfahren” angezeigt; klicken Sie auf [Weiter].

Ausgabe auf USB-Flash-Laufwerk
31Installation des Druckertreibers
Klicken Sie auf [Weiter].
Sie können den Druckernamen auch ändern.
Wenn Sie den Druckernamen ändern, wird empfohlen, (USB flash) im Namenzu behalten.
Klicken Sie auf [Installation].
Wenn das Dialogfeld [Digitale Signatur nicht gefunden] (Windows 2000),[Windows-Logo-Test] (Windows XP) oder [Treiber nicht gefunden] (WindowsVista) angezeigt wird, fahren Sie mit der Installation fort.
Die folgende Meldung wird angezeigt; klicken Sie auf [OK].
Weitere Informationen zur Ausgabe einer Testseite auf ein USB-Flash-Laufwerk finden Sie unter “Ordner erstellen” und “Testseite drucken”.

Ausgabe auf USB-Flash-Laufwerk
32 Installation des Druckertreibers
Klicken Sie auf [ReadMe-Datei anzeigen].
Die ReadMe-Datei wird geöffnet. Lesen Sie alle Hinweise und Anmerkungen,die darin enthalten sind.
Klicken Sie auf [Fertig.].
Starten Sie den Computer neu, bevor Sie den Druckertreiber verwenden. WennSie [Sofort neu starten] aktiviert haben, wird der Computer nach dem Klickenauf [Fertig.] heruntergefahren und neu gestartet.
Nehmen Sie dann die [RISO Printer Driver (RISO-Druckertreiber)]-CD-ROM aus dem CD-ROM-Laufwerk des Computers heraus.
Wichtig!Halten Sie die herausgenommene CD-ROM bereit.
Erstellen Sie dann einen eigenen Ordner im USB-Flash-Laufwerk. (Siehenächste Seite.)

Ausgabe auf USB-Flash-Laufwerk
33Installation des Druckertreibers
Ordner erstellenHier wird beschrieben, wie man im USB-Flash-Laufwerk einen eigenen Ordnererstellt.
Wichtig!Achten Sie beim Drucken über ein USB-Flash-Laufwerk darauf, auf dem USB-Flash-Laufwerk einen eigenen Ordner zu erstellen. Das Drucken von einem USB-Flash-Laufwerk ohne einen eigens dafür vorgesehenen Ordner ist nicht möglich.
An Stelle der folgenden Schritte können Sie auch durch Anschließendes USB-Flash-Laufwerks an den Drucker einen eigenen Ordnererstellen.
Schließen Sie das USB-Flash-Laufwerk am Computer an.
Öffnen Sie das Dialogfeld [Drucken].
Öffnen Sie die Daten, die Sie drucken möchten, und wählen Sie [Drucken] imMenü [Datei].
Wählen Sie den Drucker, für den der Druckertreiber installiertworden ist.
Achten sie darauf, den USB-Flash-Laufwerk-Druckertreiber auszuwählen.
Klicken Sie auf [Eigenschaften].
Prüfen Sie, dass [USB-Druck] unter [Ziel] ausgewählt ist undklicken Sie anschließend auf [Speicher-Tag].
Wenn eine Meldung angezeigt wird, klicken Sie auf [Ja].
Der eigene Ordner wird im USB-Flash-Laufwerk erstellt.

Ausgabe auf USB-Flash-Laufwerk
34 Installation des Druckertreibers
Klicken Sie auf [OK].
Drucken Sie danach eine Testseite.
Wichtig!Verwenden Sie zum Ändern von Ordnernamen im USB-Flash-Laufwerk den RISOUSB PRINT MANAGER (RISO-USB-DRUCKMANAGER).
Weitere Informationen dazu, siehe “RISO Utility Software User's Guide (RISO UtilitySoftware-Benutzerhandbuch)”.
Testseite drucken
In diesem Abschnitt wird beschrieben, wie man mit dem USB-Flash-Laufwerk-Druckertreiber eine Testseite ausdruckt.
Wichtig!Verwenden Sie das USB-Flash-Laufwerk, auf dem bereits ein eigener Ordner erstelltworden ist. (Seite 32)
Öffnen Sie den Druckerordner.
Klicken Sie auf den Ordner [Drucker und Faxgeräte] im Menü [Start], um denOrdner [Drucker und Faxgeräte] zu öffnen.
Öffnen Sie die Eigenschaften des Druckers, für den der USB-Flash-Laufwerk-Druckertreiber installiert worden ist.
Klicken Sie mit der rechten Maustaste auf den Drucker (USB flash), und wählenSie [Eigenschaften] im angezeigten Menü.
Klicken Sie auf [Testseite drucken].

Ausgabe auf USB-Flash-Laufwerk
35Installation des Druckertreibers
Wenn eine Meldung angezeigt wird, warten Sie ein paar Sekundenund klicken Sie dann auf [OK].
Die Daten der Testseite werden im USB-Flash-Laufwerk gespeichert.
Entfernen Sie das USB-Flash-Laufwerk vom Computer und schli-eßen Sie es am Drucker an.
Tippen Sie auf dem Drucker-Touchscreen auf [USB-Jobliste].
Wählen Sie [Testseiten] unter [1_usb_folder], und tippen Sie auf[Abrufen].
Drücken Sie die Starttaste.Legen Sie vorher A4-Papier in den Drucker ein.Eine Testseite wird ausgedruckt.
Papier mit der schmalen Kante voran einlegen.

Arbeiten mit dem Druckertreiber36
Arbeiten mit demDruckertreiber� Ändern der Druckertreiber-Konfiguration .. 37� Ausgeben und Ausdrucken von Daten ... 42� Einstellen der Druckbedingungen .......... 45
Registrierkarte [Anleitung] ............ 46Registrierkarte [Bild] ..................... 54Registrierkarte [Erweiterungen] .... 57
� Erstellen einer Datei imRISORINC-Format ................................... 60

37Arbeiten mit dem Druckertreiber
Ändern der Druckertreiber-Konfiguration
� Ändern der Druckertreiber-KonfigurationZur individuellen Anwendung können Sie optionale Geräte, häufig verwe-ndete benutzerdefinierte Papierformate, Druckfarben und Farbinformatio-nen speichern.Druckertreiber-Konfiguration nicht ändern, können Sie nicht die entsprec-hende Option bei der Eingabe der Druckbedingungen für den Druckauftr-ag ändern.
Die hier abgebildeten Bildschirme stammen vom normalen Druck- ertreiber. (Nicht vom USB-Flash-Laufwerk-Druckertreiber).
Öffnen Sie den Druckerordner.Unter Windows 2000/XPWählen Sie [Einstellungen]-[Drucker und Faxgeräte] im Menü [Start] undöffnen Sie den Ordner [Drucker und Faxgeräte].Unter Windows VistaKlick Sie auf das [Start]-Symbol-[Systemsteuerung]-[Hardware und Sound]-[Drucker] und öffnen Sie den Ordner [Drucker].
Öffnen Sie die Registrierkarte [Konfiguration] im Dialogfeld
[Eigenschaften].Klicken Sie mit der rechten Maustaste auf das entsprechende RISO-Druckersymbol im Ordner [Drucker] und wählen Sie [Eigenschaften] aus demangezeigten Menü. Klicken Sie dann [Konfiguration] im Dialogfeld[Eigenschaften].
Optionales Gerät*
Farbinformationen*
Eingabe spezieller Papierformate
Eingabe der Druckfarbe

38 Arbeiten mit dem Druckertreiber
Ändern der Druckertreiber-Konfiguration
Wählen Sie die optionalen Geräte, mit denen Ihr RISO-
Drucker ausgerüstet ist.
Markieren Sie die Wahlkästchen des entsprechenden optionalen Gerätes.Diese Option kann nur ausgewählt werden, wenn optionale Geräte ange-schlossen sind.
* [Dokumentenspeicher] unter [Optionales Gerät] und [Farbinformationen]
werden im USB-Flash-Laufwerk-Druckertreiber nicht angezeigt.
Sortierer*
Wählen Sie den Sortierer, der am RISO-Drucker angeschlossen ist.
Auflagentrenngerät
Wählen Sie [Ein] aus, wenn der RISO-Drucker mit dem Auflagentrenngerät
ausgestattet ist.
Dokumentenspeicher* (USB-Flash-Laufwerk-Druckertreiber nicht
verfügbar)
Wählen Sie [Ein], wenn der RISO-Drucker mit DM-128CF ausgerüstet ist.
* Diese Option ist für die EZ3/EZ2-Serien nicht verfügbar.
Optionales Gerät*
Eigabe spezieller Papierformate
Farbinformationen*
Eigabe der Druckfarbe

39Arbeiten mit dem Druckertreiber
Ändern der Druckertreiber-Konfiguration
Lassen Sie bei Bedarf optionales Papier und optionale
Farben registrieren.
Registrierung eines Spezialpapierformats als Standard
Im Dialogfeld [Liste spezieller Papierformate], das durch Klicken auf [Eingabespezieller Papierformate] auf der Registerkarte [Konfiguration] im Dialogfeld[Eigenschaften] geöffnet werden kann, können Sie benutzerdefiniertePapierformate als Standard speichern. Das benutzerdefinierte Papierformatkann benannt und in der Liste der Standardpapierformate angezeigt werden.
1) Klicken Sie zur Anzeige des Dialogfeldes [Liste spezieller
Papierformate] auf [Eingabe spezieller Papierformate].
2) Klicken Sie auf [Hinzufügen].
Das Dialogfeld [Spezielle Papierformate - Hinzufügen] erscheint.
3) Geben Sie den Namen und das Format des gewünschten Papiers ein.Der Name kann bis zu 30 Zeichen lang sein.Falls Sie die Maßeinheit von “mm” zu “Zoll” ändern möchten, klicken Sie aufdie Kolonne [�] am Ende des gleichen Feldes und heben Sie “Zoll” hervor.
Einzugsrichtung
Höhe (Länge)
PapierBreite

40 Arbeiten mit dem Druckertreiber
Ändern der Druckertreiber-Konfiguration
4) Klicken Sie auf [OK].
Das Dialogfeld [Spezielle Papierformate - Hinzufügen] wird geschlossen,
und der Papierformatname, der gerade registriert worden ist, wird zum
Dialogfeld [Liste spezieller Papierformate] hinzugefügt.
Durch Klicken auf [Datei speich] können Sie das benutzerdefinierte
Papierformat als Spezialpapierformat-Datei (Dateierweiterung “.udp”)
speichern. Wenn Sie das benutzerdefinierte Papierformat von einer
Spezialpapierformat-Datei einlesen möchten, klicken Sie auf [Datei Öffnen],
um die Datei auszuwählen.
Wichtig!Selbst wenn Sie Papier verwenden, das in der Liste spezieller Papierformateeingetragen ist, kann es sein, dass es aufgrund der Qualität oder der Umgebungs-und Lagerbedingungen des Papiers nicht richtig durch das Gerät transportiert wird.
• Die Eingabe des Namens und der Maße ist bei der Auswahl desPapierformats hilfreich.
• Das einlesbare Papierformat ist abhängig vom verwendeten Drucker.Weitere Informationen dazu finden Sie im Benutzerhandbuch desDruckers.
• Wählen Sie zum Ändern des Namens und/oder der Abmessungen einesbenutzerdefinierten Papierformates den entsprechenden Namen aus derListe aus und klicken Sie anschließend auf [Bearbeiten]. Zum Löscheneines benutzerdefinierten Papierformates markieren Sie denentsprechenden Namen in der Liste und klicken Sie auf [Löschen].
Lassen Sie die Druckfarben registrieren
Lassen Sie alle Druckfarben, die der RISO-Drucker verwenden kann, regi-
strieren.
Die gespeicherten Druckfarben werden im der Dropdown-Liste “Druckfarben”
auf der Registerkarte [Anleitung] angezeigt (siehe Seite 46).
1 Klicken Sie auf [Eingabe der Druckfarbe], um das Dialogfeld [Eingabe der
Druckfarbe] zu öffnen.
2 Wählen Sie die Farben des RISO-Druckers aus der [Farbliste] im Dialogfeld
[Eingabe der Druckfarbe] und klicken Sie anschließend auf [Hinzufügen].
3 Klicken Sie auf [OK].

41Arbeiten mit dem Druckertreiber
Ändern der Druckertreiber-Konfiguration
Farbinformationen (nur Netzwerkverbindung)
Wählen Sie eine Option zur automatischen Erfassung von Farbinformationen
aus.
Kontrollkästchen aktiviert : Die Farbinformationen der auf dem Drucker
installierten Druckfarbe werden jedes Mal
erkannt, wenn Sie die Druckereigenschaften
öffnen, um die Informationen auf dem
[Farbenschild] für den Druckertreiber
widerzuspiegeln.
Bei einem Druckvorgang, bei dem die
Druckereigenschaften nicht geöffnet werden,
werden die Farbinformationen vor dem Drucken
erkannt, und die Daten werden mit der auf dem
Drucker installierten Druckfarbe ausgegeben,
indem die Einstellungen des Druckertreibers
vorübergehend widergespiegelt werden.
: Die Farbinformationen werden nur aktualisiert,
wenn Sie auf die Schaltfläche [Aktualisieren] der
Registerkarte [Anleitung] klicken.
Referenz
In dieses Feld müssen Sie einen Wert eingeben, wenn die Farbinformationen
der auf dem Drucker installierten Drucktrommel erkannt werden.
IP Adresse
Geben Sie die IP Adresse des angeschlossenen RISO-Druckers ein.
Klicken Sie auf [OK].
Die neue Druckertreiberkonfiguration wird bestätigt und das Dialogfeld
[Eigenschaften] wird geschlossen.
Kontrollkästchen nicht
aktiviert

42 Arbeiten mit dem Druckertreiber
Ausgeben und Ausdrucken von Daten
� Ausgeben und Ausdrucken von Daten
Folgen Sie den unten beschriebenen Verfahren, um Dokumentendaten
direkt auf Ihrem RISO-Drucker auszudrucken.
Falls der entsprechende RISO-Druckertreiber noch nicht auf Ihrem Com-
puter installiert wurde, installieren Sie ihn bitte zuerst und beziehen sich
dabei auf das Kapitel “Installation des Druckertreibers” auf Seite 8.
Wichtig!• Der maximale Druckbereich ist je nach Modell des RISO-Druckers untersc- hiedlich. Wenn Sie den maximalen Druckbereich Ihres Dokuments wissen
möchten, richten Sie sich nach der Bedienungsanleitung Ihres RISO-Druckers.
• Informationen zu weiteren Einschränkungen finden Sie in derBedienungsanleitung des RISO-Druckers.
Den RISO-Drucker einschalten und Papier einlegen.
Legen Sie ein für den Druck geeignetes Papier ein.
Stellen Sie den Druckauftrag im Dialogfeld [Drucken] ein.
Schalten Sie Ihren Computer ein, und starten Sie Windows.
Öffnen Sie das zu druckende Dokument, wählen Sie [Drucken] im Menü
[Datei], um das Dialogfeld [Drucken] zu öffnen.
Wählen Sie einen Druckertreiber.
Wählen Sie aus der Liste [Druckername] einen Druckertreiber, der Ihren
Drucker unterstützt.
Um von einem USB-Flash-Laufwerk zu drucken, wählen Sie [Druckername
(USB flash)] und schließen Sie das USB-Flash-Laufwerk am Computer an.
(nur EZ5-Serie)

43Arbeiten mit dem Druckertreiber
Ausgeben und Ausdrucken von Daten
Prüfen Sie die Druckbedingungen.
• Geben Sie dei Anzhal der zu druckenden Kopien innerhalb des folgendenBereiches ein: 1 bis 9.999.
• Vergessen Sie nicht, sicherzustellen, daß das Wahlkästchen [Sortie-ren]nicht markiert wird. Wenn dieses Wahlkästchen markiert ist, wird derMasterherstellungsbetrieb für jede Kopie wiederholt.
Die im Dialogfeld [Drucken] aufgezeigten Angaben sind je nach der Applikations-software unterschiedlich.
Wichtig!Eine Datei mit mehreren Seiten und verschiedenen Papierformaten oderSeitenausrichtungen wird möglicherweise nicht ausgedruckt, wenn Sie [Alles]als Papierbereich auswählen. Geben Sie die Seitenzahlen der auszudrucken-den Seiten für die Seiten derselben Größe oder Ausrichtung an.
Wenn Sie zusätzliche Druckbedingungen für den gegenwärtigenDruckauftrag einstellen möchten;
Öffnen Sie durch Klicken auf [Eigenschaften] im Dialogfeld [Drucken] das
Dialogfeld [Eigenschaften].
Je nach Zugriffsbeschränkungen sind einige Druckereinstellungensind nicht verfügbar.
Registerkarte [Anleitung] (Details zu den Einstellungen finden Sie auf Seite 46)
Wichtig!Die Einstellungen von Papierformat undSeitenausrichtung für diese Registerkartesollten mit den Einstellungen in der zu ver-wendenden Software identisch sein.
Entfernen Sie das Häkchen bei
[Sortieren].

44 Arbeiten mit dem Druckertreiber
Ausgeben und Ausdrucken von Daten
Registerkarte [Bild] (Details zu den Einstellungen finden Sie auf Seite 54)
Registerkarte [Erweiterungen] (Details zu den Einstellungen finden Sie
auf Seite 57)
Den Druckvorgang starten.
Klicken Sie im Dialogfeld [Drucken] auf [OK].
Die gewählten Dokumentdatei-Daten werden zu Ihrem RISO-Drucker
übertragen und dort wie im vorhergehenden Schritt festgelegt ausgedruckt.
Wenn Sie ein USB-Flash-Laufwerk verwenden, werden die Daten auf das
USB-Flash-Laufwerk ausgegeben. Trennen Sie das USB-Flash-Laufwerk
vom Computer, schließen Sie es an den Drucker an und drucken Sie die
Daten aus. Informationen zu Druckverfahren finden Sie im Benutzerhandbuch
des Druckers.
Wenn keine Einstellungen erforderlichsind, lassen Sie diese Registerkarteauf <Frei> oder nehmen keine Ände-rungen vor.(Der Druck erfolgt entsprechend denEinstellungen Ihres RISO-Druckers.)Wenn Sie Einstellungen ändern möc-hten, sollten Sie unbedingt den zuge-hörigen Abschnitt im Benutzerhandb-uch zum RISO-Drucker zu Rate zie-hen.

Einstellen der Druckbedingungen
45Arbeiten mit dem Druckertreiber
Normaler Druckertreiber USB-Flash-Laufwerk-Druckertreiber
Nur druckenDruckertreiber-Einstellungen Nur speichernUSB-Druck(Manuell)
USB-Druck (Automat.)
Registerkarte [Anleitung]
Registerkarte[Erweiterungen]
180-Grad-Drehung
Programmierter Druck
Verfahren
Auflagentrenngerät
Druckintensität
Druckgeschwindigkeit
Sortierersteuerung
Daten nach der Druckerinitialisierung ausgeben
Intervalldruck
Farbsparen
ID drucken
Vertraulichkeits-Funktionam Ende starten
Aktiviert
Aktiviert
Aktiviert
Aktiviert
Aktiviert
Aktiviert
Aktiviert
Aktiviert
Aktiviert
Aktiviert Aktiviert Aktiviert Aktiviert
Aktiviert
Aktiviert
Aktiviert
Aktiviert
Aktiviert
Aktiviert
Aktiviert
Aktiviert
Aktiviert
Aktiviert
Aktiviert
Aktiviert
Deaktiviert
Deaktiviert
Deaktiviert
Deaktiviert
Deaktiviert
Deaktiviert
Deaktiviert
Deaktiviert
Deaktiviert
Deaktiviert
Deaktiviert
Aktiviert
Deaktiviert
Deaktiviert
Deaktiviert
Deaktiviert
Deaktiviert
Deaktiviert
Deaktiviert
Deaktiviert
Deaktiviert
Deaktiviert
Aktiviert
Aktiviert : Druckertreibereinstellung ist aktiv.Deaktiviert : Druckertreibereinstellung ist deaktiviert (oder kann nicht konfiguriert
werden.) Beim Drucken im Be-dienfeld des Druckers einstellen.Nur die EZ5-Serie unterstützt den Druck über das USB-Flash-Laufwerk.
� Einstellen der Druckbedingungen
Sie können verschiedene Druckbedingungen mit den Registrierkartenim Dialogfeld [Eigenschaften] einstellen.
Um dieses Dialogfeld zu öffnen, klicken Sie im Dialogfeld [Drucken] auf[Eigenschaften].Dieses Verfahren gilt bei Windows 2000/XP/Vista.Einige Bildschirmanzeigen und Registerkartenbezeichnungen könnensich unterscheiden.
Einzelheiten über den Einsatz der anderen Registrierkarten diesesDialogfelds siehe Dokumentation von Windows und anderer zugehörigerApplikationen.
Wichtig!Einige Druckertreibereinstellungen werden von den Einstellungen deaktiviert.

Einstellen der Druckbedingungen
46 Arbeiten mit dem Druckertreiber
11111 FarbeDruckfarbe
Aktualisieren
22222 Original Format
Seitenausrichtung
33333 PapierAusgabegröße
44444 LayoutSeitenlayoutSeitenfolge
Rand Plus
180-Grad-Drehung
55555 AusgabeKopienzahlProgrammierter Druck
Verfahren
Ziel
Speicher-Tag
66666 Grundstellung wiederherstellen
77777 Hilfe
88888 Info...
Seitenausrichtung
Registrierkarte [Anleitung]
1
2
4
3
6
87
5

Einstellen der Druckbedingungen
47Arbeiten mit dem Druckertreiber
11111 Farbe Druckfarbe
Werden Farbinformationen mit [Aktualisieren] übernommen, wird die im
Drucker eingestellte Farbe automatisch gesetzt und der Buchstabe des
Farbnamens wird blau angezeigt. Mit dieser Funktion kann bequem überprüft
werden, welche Farbtrommel gerade eingestellt ist.
Wenn die Informationen nicht übernommen worden sind, klicken Sie zur
Anzeige der Dropdown-Liste auf [�] und wählen Sie die für den Drucker
eingestellte Farbe manuell.
[Aktualisieren] (Nur für Netzwerkverbindungen)
� Auf der Registerkarte [Konfiguration] muss [Farbinformationen] -
[Referenz] eingestellt werden (Seite 37).
Wenn Sie auf [Aktualisieren] klicken, zeigt der Druckertreiber die im Drucker
eingestellten Farbinformationen. Nach der Übernahme der Informationen wird
der Buchstabe des Farbnamens aus dem Druckertreiber in blau dargestellt.
Wichtig!Um die Tintenfarbe richtig zu aktualisieren, muss vorher dasÜberwachungsprogramm der RISO-Netzwerkkarte gestartet werden.
22222 Original Format
Sie können ein gewünschtes Papierformat entweder im Kasten “Standard”oder “Speziell” als ein häufig benutztes Format angeben. Das werksseitig
eingestellte Papierformat ist “Standard: A4 210 × 297 mm”.
– Ändern der Standard-Papierformateinstellung
Wenn Sie ein anderes als das angezeigte Papierformat verwenden, klicken
Sie auf [�], um eine Papierformatliste anzuzeigen, und wählen Sie das
gewünschte Papierformat durch Markieren aus.
Wichtig!Wenn Papier mit der langen Kante zuerst zugeführt wird, so wählen Sie einPapierformat mit der Kennzeichnung “-R”.Achten Sie darauf, dieselbe Seitenausrichtung anzugeben, die auch in derAnwendungssoftware beim Erstellen des Dokumentes eingestellt war.
– Ändern der Spezialpapierformat-Einstellung
Wenn Sie ein anderes benutzerdefiniertes Papierformat als das angezeigte
verwenden, wählen Sie [Speziell] und geben Sie in den Feldern die Breite
und Länge ein. Möchten Sie die Einheiten von “inch” auf “mm” ändern, klicken
Sie auf [�] neben demselben Feld und markieren Sie [mm].
• Der Bereich der Papierformate, die Sie festlegen können, hängt von dentechnischen Daten Ihres RISO-Druckers ab.
• Sie können ein Spezialpapierformat benennen und ihn in der Liste derStandard-Papierformate registrieren. Siehe “Registrierung einesSpezialpapierformats als Standard” auf Seite 39 für dasRegistrationsverfahren.
• Einige Anwendungssoftwareprogramme ignorieren die Spalte[Benutzerdefiniert]. Lassen Sie in solchen Fällen dasNichtstandardpapierregistrieren. (Siehe Seite 39)

Einstellen der Druckbedingungen
48 Arbeiten mit dem Druckertreiber
Seitenausrichtung
Hier müssen Sie die gleiche Seitenausrichtung wie die der ursprünglichen
Dokumentendaten wählen. Die werksseitig eingestellte Seitenausrichtung
ist “Hochformat”.
Wenn Papier mit der breiten Kante zuerst zugeführt wird, sollte jedoch die
hier festgelegte Seitenausrichtung das Gegenteil der Ausrichtung für die
ursprünglichen Dokumentendaten sein, d.h. “Hochformat” sollte zu “Quer-
format” und “Querformat” zu “Hochformat” geändert werden.
Wichtig!Achten Sie darauf, dieselbe Seitenausrichtung anzugeben, die auch in derAnwendungssoftware beim Erstellen des Dokumentes eingestellt war.
33333 Papier AusgabegrößeWählen Sie das Papierformat zum Drucken aus.
Wenn Sie keine Skalierung verwenden, wählen Sie [Wie Original].
Wenn Sie ein anderes Papierformat als beim Originaltext auswählen, erfolgt
die Skalierung von 50 % bis 200 %.
44444 Layout SeitenlayoutSie können die Daten von zwei oder mehr Seiten auf einem einzigen Blatt
Papier drucken.
Standard : Es wird weder im Modus “Vielfach-1 Orig” noch
“Vielfach->1 Orig” gedruckt.
Vielfach-1 Orig : Zwei oder vier Kopien eines Dokuments auf einem
Blatt Papier drucken.
Vielfach->1 Orig : Zwei oder vier verschiedene Textseiten auf einem Blatt
Papier drucken.
Vielfach-1 Orig Vielfach->1 Orig
AA A
A A
DC
B
AA B
C D
SeitenfolgeLegen Sie die Seitenfolge fest. Wählbar zum Durchführen von Vielfach-Druck.
2 in 1: Aufsteigend oder absteigend.
4 in 1: 4 in 1: Wählen Sie horizontal-aufsteigend/vertikal-aufsteigend/hori-
zontal-absteigend oder vertikal-absteigend.

Einstellen der Druckbedingungen
49Arbeiten mit dem Druckertreiber
Rand plusWenn Sie dieses Kontrollkästchen auswählen, wird mit einer Skalierung von
95 % gedruckt.
180-Grad-DrehungSie können die Druckbilder um 180 Grad durch Aktivierung dieser Option
drehen. Markieren Sie das Wahlkästchen, um die Option zu aktivieren.
Wichtig!Diese Option steht auch am Bedienfeld Ihres RISO-Druckers zur Verfügung.Stellen Sie sicher, daß diese Option nicht auf beiden Seiten gleichzeitig aktiviertwird, da sie in diesem Fall unwirksam wird.
55555 Ausgabe KopienzahlIn diesem Feld können Sie die Kopienzahl festlegen, wenn in Ihrer
Anwendungssoftware kein Feld für Eingabe der Kopienzahl vorhanden ist.
Wenn die Kopienzahl im Dialogfeld [Drucken] der Anwendungssoftware
festgelegt werden kann, können Sie diese Einstellung ignorieren, da sie
keinen Einfluß auf den Druckbetrieb hat.
Programmierter DruckDruckaufträge werden in Kopiesätzen ausgeführt. Ein Satz sollte mindestens
eine Seite enthalten. Nach Auswahl von programmiertem Druck können Sie
auf [Settings] (Einstellungen) klicken. Klicken Sie auf [Setting] (Einstellung),
um das Dialogfeld [Programmierter Druck] zu öffnen.
Kopien : Geben Sie den Wert für die Anzahl der
auszudruckenden Seiten pro Satz ein.
Sätze : Geben Sie den Wert für die Anzahl der zu druckenden
Sätze ein.
Zurücksetzen : Setzt Kopien und Sätze auf die Standardwerte zurück.
Auftragstrennung : Wenn das Band ausgewählt ist, wird es in jeder Gruppe
eingefügt. (Das optionale Auflagentrenngerät muss am
RISO-Drucker installiert sein.)

Einstellen der Druckbedingungen
50 Arbeiten mit dem Druckertreiber
Verfahren
Sie können das Verfahren Ihrer Druckaufträge auf Ihrem RISO-Drucker
festlegen, d.h. ob sie ohne Unterbrechung fertiggestellt werden sollen, oder
ob sie nach einem bestimmten Schritt des Verfahrens unterbrochen werden
sollen. Durch Unterbrechung Ihres Druckauftrags können Sie die
Druckposition und die Druckqualität mit Testdrucken vor dem eigentlichen
Drucken überprüfen oder den Druckauftragsablauf entsprechend Ihren
Druckerfordernissen ändern. Klicken Sie auf die Kolonne [�] und wählen
Sie den gewünschten Verfahrensablauf aus der angezeigten Liste. Die
folgenden Verfahrensabläufe stehen zur Verfügung:
Voll-Auto:
Zur Fertigstellung von Druckaufträgen ohne Beteiligung des Bedieners auf
Ihrem RISO-Drucker. Keine Pause wird zwischen den Master-
Herstellungsprozeß und den Druckprozeß bis zum Ende der Druckaufträge
gemacht.
Halb-Auto (Druck):
Zum Unterbrechen von Druckaufträgen vor jedem Master-Herstellungspr-
ozeß, so daß Sie einen Stapel gedruckter Kopien handhaben können, be-
sonders für Duplex-Drucken. Sie können das Bild der Seite auf der LCD
des Druckers ansehen und prüfen, was Sie gerade drucken.
Halb-Auto (Master):
Zum Unterbrechen von Druckaufträgen vor jedem Druckprozeß, so daß Sie
einen Testdruck überprüfen können.
Manuell:
Zum Unterbrechen von Druckaufträgen vor jedem Auftragsprozeß, d.h. vor
dem Master-Herstellungsprozeß und vor dem Druckprozeß.
Wichtig!• Für den Druckertreiber ist [Verfahren] nur verfügbar, wenn Sie [Nur drucken]
auswähle. (Siehe Seite 51) (Die Einstellung ist nicht gültig für [Nur Speichern].)Legen Sie für gespeicherte Daten den Modus [Verfahren] der Druckeranzeigebeim Aktivieren der Daten fest.
• Beim USB-Flash-Laufwerk-Druckertreiber erfolgt die Plattenherstellung/dasDrucken entsprechend den Einstellungen in [Verfahren], wenn [Ziel] (Seite51) auf [USB-Druck (Automat.)] eingestellt ist. Wenn daher [Halb-Auto (Druck)]oder [Manuell] ausgewählt wird, startet die Plattenherstellung nichtautomatisch.

Einstellen der Druckbedingungen
51Arbeiten mit dem Druckertreiber
Ziel
(Für den Druckertreiber)
� Das [Ziel] wird nur eingeblendet, wenn der RISO-Drucker mit dem
Speicher (DM-128CF) ausgerüstet ist.
Öffnen Sie beim Installieren des Druckertreibers das Dialogfeld [Properties](Eigenschaften), dort können Sie auf der Registerkarte [Konfiguration]auswählen, ob der Speicher installiert werden soll oder nicht. (Siehe Seite 37)
Öffnen Sie mit [�] die Dropdown-Liste und wählen Sie das Ziel.
Nur Drucken
Senden Sie die Daten zum RISO-Drucker und beginnen Sie mit dem Drucken
im Auto-Verfahren. Gespeicherte Daten werden automatisch gelöscht, wenn
der Druckauftrag ausgeführt ist.
Drucken & Speichern*
Der Druckauftrag wird verarbeitet und die Daten werden im Drucker
gespeichert. Sie können die auf dem RISO-Drucker gespeicherten Daten
jederzeit laden.
Nur Speichern*
Senden Sie die Daten zum Speichern zum RISO-Drucker. Sie können die
auf dem RISO-Drucker gespeicherten Daten jederzeit laden.
* Diese Option ist für die EZ3/EZ2-Serien nicht verfügbar.
(Für den USB-Flash-Laufwerk-Druckertreiber)Öffnen Sie mit [�] die Dropdown-Liste und wählen Sie das Ziel.
USB-Druck (Manuell)
Die Daten werden auf das USB-Flash-Laufwerk ausgegeben. Zur Speich-
erung der Daten auf dem USB-Flash-Laufwerk kann ein Ordner ausgew-
ählt werden. (Seite 52).
USB-Druck (Automat.)
Die Daten werden zum USB-Flash-Laufwerk gesendet. Sie werden entsp-
rechend den Einstellungen in [Verfahren] ausgedruckt. (Ein Ordner zur
Speicherung der Daten auf dem USB-Flash-Laufwerk kann nicht
ausgewählt werden. Die Daten werden im [Automat.]-Ordner gespeichert.)
Nach der Plattenherstellung werden die Daten im USB-Flash-Laufwerk au-
tomatisch gelöscht.

Einstellen der Druckbedingungen
52 Arbeiten mit dem Druckertreiber
Speicher-Tag
(Für den Druckertreiber)
Zum Festlegen weiterer Informationen, die zum Speichern von Datennotwendig sind. Die folgenden Informationen werden zusammen mit denDokumentdaten gespeichert. Mit solchen Informationen können gespeicherteDaten gekennzeichnet werden.Mit der Auswahl von [Drucken & Speichern] oder [Nur Speichern] für [Ziel]können Sie auf [Speicher-Tag] klicken. Klicken Sie auf [Speicher-Tag], umdas Dialogfeld [Speicher-Tag] zu öffnen.
(Für den USB-Flash-Laufwerk-Druckertreiber)Nur EZ 5-Serie
Zum Festlegen weiterer Informationen, die zum Ausgeben zum USB-Flash-Laufwerk notwendig sind. Die unten festgelegten Elemente werden mit denOriginaldaten gespeichert. Diese Informationen werden zur Identifikation derauszugebenden Daten verwendet. Das Dialogfeld [USB-Druck-Tag] wirdgeöffnet, indem Sie auf [Speicher-Tag] klicken.
Original-Dateinamen verwenden:Aktivieren Sie das Kontrollkästchen, um automatisch einen originalenDateinamen zur Identifizierung in der Anwendungssoftware zu verwenden,
in der das Dokument erstellt wurde.
Job-Name:Geben Sie einen ID-Namen ein, wenn Sie nicht den Namen verwendenmöchten, der in der Anwendungssoftware angegeben ist, in der das Dokumenterstellt wurde.
Besitzername:Geben Sie den Namen des Administrators der Daten ein, die auf dem USB-Flash-Laufwerk gepeichert oder ausgegeben werden sollen. DerStandardname ist der Name des am Computer angemeldeten Benutzers.

Einstellen der Druckbedingungen
53Arbeiten mit dem Druckertreiber
Ordner:
Wählen Sie einen Ordner (1-6) zum Speichern auf oder Drucken vom USB-
Flash-Laufwerk.
Laufwerk (nur für den USB-Flash-Laufwerk-Druckertreiber):
Wählen Sie den Laufwerksnamen, der dem USB-Flash-Laufwerk zugeordnet
ist. Die als USB-Flash-Laufwerk erkannte Laufwerksbezeichnung erscheint
in der Dropdown-Liste.
Vor dem Löschen von Daten eine Meldung anzeigen:
Aktivieren Sie das Kontrollkästchen, um vor dem Löschen gespeicherter
Daten auf der Bedientafel des RISO-Druckers eine Bestätigungsmeldung
anzuzeigen.
Wichtig!Sie dürfen die folgenden unzulässigen Zeichen nicht für [Job-Name] und[Besitzername] verwenden.Unzulässige Zeichen: \ / :, ; * ? ” < > l
Ist der USB-Flash-Laufwerk-Druckertreiber und [USB-Druck (Automat.)]als [Ziel] ausgewählt (Seite 51), werden die Daten nach dem Druckenautomatisch gelöscht.
66666
Dies wird auch auf den Registerkarten [Bild] und [Erweiterungen] angezeigt.
77777 Hilfe Zur Anzeige von Hilfeinformationen.
Dies wird auch auf den Registerkarten [Bild] und [Erweiterungen] angezeigt.
88888 Öffnet das Dialogfeld [Info...], in dem die Versionsnummer des Druckertreibers
überprüft werden kann. Bei Kontaktaufnahme mit ihrem Kundendienst
aufgrund von Funktionsfehlern ist diese Versionsnummer vorher zu
überprüfen.
Dies wird auch auf den Registerkarten [Bild] und [Erweiterungen] angezeigt.
Grundstellung
wieder herstellen
Schaltfläche
[Info...]
Setzt die Einstellungen auf dieser Registerkarte auf die Standardeinstellungenzuruck.

Einstellen der Druckbedingungen
54 Arbeiten mit dem Druckertreiber
Eigenschaften
11111 Foto Sie können einen der beiden folgenden Stile wählen, um Fotobilder in Ihren
Dokumentdaten auszudrucken. Die Druckergebnisansicht für das Fotobild
im gewählten Stil wird auf dem Bildschirm angezeigt.
Gekörnt:
Verschiedene Töne der Fotobilder werden durch Ändern der Anzahl der
Punkte in einem Bereich entsprechend der Originaldichte wiedergegeben.
Das ausgedruckte Fotobilder haben eine körnige Erscheinung.
Gerastert:
Verschiedene Töne der Fotobilder werden durch Ändern der Punktgröße
entsprechend der Originaldichte wiedergegeben. Die ausgedruckten
Fotobilder haben eine Rasterabdeckung.
Obwohl der Bereich der Tonstufen der ursprünglichen Fotobilder in diesem
Stil bewahrt werden kann, wird die Feinheit der Bilder verringert.
Wenn Sie [Gerastert] wählen, können Sie die Raster-Parameter einstellen.
Registrierkarte [Bild]
Bild drucken
11111 Foto Gekörnt
Gerastert
Frequenz
Winkel22222 Bildtyp
StandardPorträtGruppe
33333 Linie Gekörnt
GerastertFlächig
44444 TextattributFettFeinAus
1
2
4
3

Einstellen der Druckbedingungen
55Arbeiten mit dem Druckertreiber
FrequenzSie können die Frequenz von “Punkte pro Zoll” (25,4 mm) (dpi) auswählen.Sie können einen Wert zwischen 38 und 200 auswählen. Der Standardwertist 71.
WinkelSie können den Winkel der Punktrichtung auswählen, um Moiré-Anpassungenvorzunehmen oder andere Probleme zu beheben. Sie können einen Wertzwischen 0 und 90 auswählen. Der Standardwert ist 45.
22222 Bildtyp Wählen Sie den Bildtyp und die Bildverarbeitung.
Standard
Klicken Sie auf [Details], um Helligkeit und Kontrast einzustellen.
PorträtVerwenden Sie diese Einstellung für Brustbilder von ein oder zwei Personen.Diese Bildverarbeitung eignet sich besonders gut zum Drucken von Fotosvon Gesichtern.
GruppeDiese Einstellung ist für überbelichtete Gruppenfotos. Mit diesem Verfahrenkönnen durch Blitzlicht kalkig gewordene Gesichtspartien wiederhergestelltwerden.
Bei der Auswahl von [Porträt] oder [Gruppe] werden die Einstellungen unter[Standard] zurückgesetzt.
Bildbearbeitung
Klicken Sie auf [Details], um das Dialogfeld [Bildbearbeitung] zu öffnen.
Helligkeit : Die Helligkeit von Fotos kann in 7 Stufen eingestellt werden.
Kontrast : Der Kontrast eines Bildes kann in 7 Stufen eingestelltwerden.
Hintergrundkorrektur : Ist dieses Kontrollkästchen aktiviert, wird die Hintergrundkorrektur angewandt, um das Bild schärfer zu machen.
Kantenglättung : Ist dieses Kontrollkästchen aktiviert, wird die Kantenglättung angewandt, um die Bildkonturen herauszustellen.
Tonverfeinerung : Diese Einstellung ist verfügbar, wenn [Gerastert] für [Foto] gewählt wird. Ist dieses Kontrollkästchen
aktiviert, werden weichere Tonübergänge zur Rasterung verwendet.

Einstellen der Druckbedingungen
56 Arbeiten mit dem Druckertreiber
33333 Linie Zur Festlegung der Verarbeitung von Linien (Text).
Gekörnt : Dieser Modus zeigt die Farbabstufung an. Die helle
Farbe wird in hellem Ton gedruckt und die dunkle
Farbe wird in dunklem Ton gedruckt.
Gerastert : Die Text werden mit Halbtonpunkten angezeigt. Dieser
Modus eignet sich nicht für Texte bzw. Strichvorlagen
kleiner Größe.
Flächig : In diesem Modus wird der gesamte Text in
Volltondarstellung ausgegeben. Mit diesem Modus
können die Textbereiche deutlich dargestellt werden.
Der Unterschied zwischen den einzelnen Textfarben
kann nicht dargestellt werden.
44444 Textattribut In diesem Modus kann die Dicke des Textes angepasst werden.
Fett : macht den Text und Ausdruck dicker (verhindert ungleichmäßige Linien)
Fein : macht den Text und Ausdruck dünner (verhindert gestauchte Linien)
Aus : passt das Textvolumen nicht an.
Druckbild: Entsprechend den Einstellungen unter [Bildtyp], [Linie] und [Textattribut] wird einBild der verarbeiteten Daten angezeigt.Die tatsächlichen Dokumentdaten und Ausdrucke entsprechen nicht den angezeigtenBildern.

57Arbeiten mit dem Druckertreiber
Registrierkarte [Erweiterungen]
• [Sortierersteuerung] wird angezeigt, wenn [Sortieren] unter [Sortierer] aufder Registerkarte [Konfiguration] ausgewählt wird (Seite 38).
• [Auflagentrenngerät] wird angezeigt, wenn Sie das Kontrollkästchen[Auflagentrenngerät] beim entsprechenden optionalen Gerät aktivieren(Siehe Seite 38).
Sortierersteuerung
Der Sortiermodus kann für den am Drucker angeschlossenen Sortierer
eingestellt werden.<Frei> : Nach aktueller Einstellung des RISO-Druckers sortieren.Nicht-Sortierent : Ausdrucke werden direkt in das Ausgabefach “Unsortiert”
des Sortierers geleitet.Sortieren : Ausdrucke von Mehrfachoriginalen werden sortiert.
Ausdrucke werden sortiert und als ganzer Satz pro Fach verteilt.
Gruppe : Ausdrucke werden nach Original in verschiedene Fächer sortiert.
Stapeln : Ausdrucke werden als eine Kopie pro Fach verteilt, und dieser Vorgang wird wiederholt.
Weitere Informationen zu Funktionen und Betrieb des Sortierers finden Sieim Sortierer-Benutzerhandbuch.
44444 Daten nach der Druckerinitialisierung ausgeben
55555 Intervalldruck
66666 Farbsparen
77777 Vertraulichkeits-Funktion am Ende starten
88888 ID drucken*
11111 Gerät
Sortierersteuerung*
Auflagentrenngerät
22222 Druckgeschwindigkeit
33333 Druckintensität
1
32
* Diese Option ist für die EZ3/EZ2-Serien nicht verfügbar.
11111 Gerät
45
76
8
Einstellen der Druckbedingungen

58 Arbeiten mit dem Druckertreiber
Auflagentrenngerät
Sie können das Auflagentrenngerät am RISO-Drucker aktivieren und die Zeit
auswählen, zu der das Trennband eingefügt wird.
<Frei> : Verwenden Sie die aktuellen Einstellungen des
RISO-Druckers.
AUS : Kein Trennband wird eingefügt.
Ein –Zwischen Dokumenten : Fügt Trennbänder pro Auftrag ein.
Ein –Zwischen Seiten : Fügt Trennbänder pro Seite ein
Informationen zu den Merkmalen und zum Betrieb des Auflagentrenngeräts finden Sie in der Bedienungsanleitung des Auflagentrenngeräts.
22222 Sie können die Druckgeschwindigkeit Ihres RISO-Druckers wählen. KlickenSie auf die Kolonne [�] und wählen Sie die gewünschte Geschwindigkeits-stufe aus der angezeigten Liste. 5 Druckgeschwindigkeitsstufen sind erhält-lich. Die werksvoreingestellte Geschwindigkeitsstufe ist “<Frei>”, womit IhrRISO-Drucker in der an seinem Bedienfeld festgelegten Geschwindigkeitarbeitet.
33333 Sie können am RISO-Drucker die Druckdichte wählen. Klicken Sie auf dieKolonne [�] und wählen Sie die gewünschten Intensitätsstufe aus derangezeigten Liste. Die werksvoreingestellte Intensitätsstufe ist “<Frei>”, womitIhr RISO-Drucker mit der an seinem Bedienfeld festgelegten Intensitätsstufedruckt.
44444 Ihr RISO-Drucker wird vor dem Empfang von Druckdaten initialisiert, wenn
dieses Optionskästchen markiert ist. Es wird empfohlen, dieses Kästchen in
den meisten Fällen zu markieren.
55555 Intervalldruck Durch das Einlegen von Pausen beim Papiereinzug während des Druckens
kann die Tinte länger trocknen. Dadurch können Flecken auf der Rückseite
der nächsten Seite vermieden werden.
66666 Die Tintensparfunktion des Druckers arbeitet, wenn dieses Kontrollkästchenaktiviert ist. Im Vergleich zum Normalbetrieb wird die zum Druckenverwendete Tintenmenge reduziert.
Wenn der Modus “Farbsparen” aktiviert ist, kann das Bild entsprechend
der Helligkeit des Originalbildes heller oder auch gar nicht gedruckt werden.
77777 Sie können das unbefugte Kopieren von vertraulichen Dokumenten ohne IhrWissen verhindern, indem Sie dieses Optionskästchen markieren. Wenndieses Kästchen markiert ist, wird der letzte Master automatisch vernichtetund mit einem leeren Master ersetzt, wenn alle definierten Druckaufträgebeendet sind.
Daten nach derDruckeriniti-alisierungausgeben
Farbsparen
Vertraulichkeits-Funktion amEnde starten
Druckgeschwindigkeit
Druckintensität
Einstellen der Druckbedingungen

Arbeiten mit dem Druckertreiber 59
88888 ID drucken Diese Funktion ist nur in der EZ5-Serie verfügbar.
Ist dieses Kontrollkästchen aktiviert, werden die Daten mit der Funktion “ID
drucken” ausgegeben. Bei dieser Funktion ist zum Drucken der Daten die
Eingabe eines PIN-Codes erforderlich. Verwenden Sie diese Einstellung,
wenn Sie Dokumente drucken möchten, die andere nicht sehen sollen, wie
z. B. vertrauliche Dokumente.
Der Job wird zwar zum Drucker gesendet, aber die Platte oder Ausdrucke
werden erst nach einer Autorisierung über das Druckerbedienfeld erstellt.
Wichtig!
• Wenn Sie im USB-Flash-Laufwerk-Druckertreiber das Kontrollkästchen
[USB-Druck] aktivieren, wird für [Ziel] automatisch [USB-Druck (Manuell)]
eingestellt (Seite 51). [USB-Druck (Automat.)] kann nicht ausgewählt
werden.
• Stellen Sie vor dem Aktivieren von [ID drucken] die Autorisierungsparameter
im Drucker ein. Weitere Informationen dazu finden Sie in der
Bedienungsanleitung des Druckers.
ID
Geben Sie die im Drucker gespeicherte ID-Nummer ein.
ID-Nummern werden für jeden einzelnen Benutzer im Bereich von0 bis 99 zugewiesen.
Weitere Informationen dazu erhalten Sie von Ihrem Druckeradm- inistrator.
Einstellen der Druckbedingungen

60 Arbeiten mit dem Druckertreiber
� Erstellen einer Datei im RISORINC-FormatVor dem Senden von Daten mit der RISO-Netzwerkkarte über FTP muss
eine RISORINC-Formatdatei erstellt werden.
Eine Datei im RISORINC-Format kann nur mit RISO-Druckern verwendetwerden.
Alle im Druckertreiber vorgenommenen Einstellungen werden mit dieserDatei gespeichert.
Wichtig!Das Verfahren zur Erstellung von RISORINC-Dateien ist anders, wenn dieFunktion [Layout] verwendet wird (Seite 48). Siehe “Erstellung von RISORINC-Dateien mit der Layout-Funktion” (Seite 62).
Öffnen Sie eine gewünschte Dokumentdatei und stellen Sie
den Druckauftrag im Dialogfeld [Drucken] ein.
Wählen Sie [Drucken] im Menü [Datei], um das Dialogfeld [Drucken] zu öffnen.
Bestätigen Sie, daß [RISO...] im Feld [Drucker] im Dialogfeld
[Drucken] gewählt ist.
Der gewählte [RISO...] soll dem RISO-Drucker-Modell entsprechen, zu dem
die Dokumentdatei übertragen werden soll. Andernfalls werden die
übertragenen Dokumentdaten nicht richtig auf dem Ziel-RISO-Drucker
ausgedruckt.
Wichtig!• Dateien vom Typ RISORINC-Datei sollten mit dem RISO-Druckertreiber erstellt
werden, der Ihrem RISO-Drucker entspricht. Falls der Druckertreiber nichtIhrem RISO-Druckertreiber entspricht, wird das übertragene Dokumenteventuell nicht richtig gedruckt.
• Der USB-Flash-Laufwerk-Druckertreiber kann nicht verwendet werden.
Erstellen einer Datei im RISORINC-Format

Arbeiten mit dem Druckertreiber 61
Geben Sie die Dokumentdaten zu einer Datei aus.
Markieren Sie das entsprechende Wahlkästchen, z.B. [Ausgabe in Datei
umleiten], und klicken Sie auf die Schaltfläche [Übernehmen]. Dann geben
Sie einen Namen und ein Zielverzeichnis für die RISORINC-Format-Datei
(im angezeigten Dialogfeld) ein, und klicken Sie auf die Schaltfläche [OK]
oder [Speichern].
Wenn das entsprechende Wahlkästchen nicht im Dialogfeld [Drucken]vorhanden ist, ändern Sie die Druckertreiber-Konfiguration.Öffnen Sie das Dialogfeld [Eigenschaften] aus dem Ordner [Drucker] undwählen Sie “Datei” in der Liste [Anschluss für die Druckausgabe] in derRegistrierkarte [Details] oder [Anschlüsse]. Dann öffnen Sie das Dialogfeld[Drucken] und klicken Sie auf die Schaltfläche [OK].
Aktivieren Sie das
Kontrollkästchen [Ausgabe
in Datei umleiten].
Erstellen einer Datei im RISORINC-Format

62 Arbeiten mit dem Druckertreiber
Erstellen von RISORINC-Dateien mit der Layout-Funktion
Wenn Sie die [Layout]-Funktion (Seite 48) verwenden, können Dateien auf dem üblichen Wege nichtrichtig erstellt werden. Erstellen Sie RISORINC-Dateien von einem lokalen Anschluss.
� Hinzufügen eines lokalen Anschlusses für RISORINC-Dateien1 Öffnen Sie [Drucker und Faxgeräte] oder [Drucker] in der Systemsteuerung.2 Wählen Sie den RISO-Druckertreiber und öffnen Sie die Eigenschaften.3 Öffnen Sie die Registerkarte [Anschluss].4 Klicken Sie auf [Anschluss hinzufügen].5 Wählen Sie [Lokaler Anschluss] und klicken Sie auf [Neuer Anschluss].6 Geben Sie im Dialogfeld [Anschlussname] die Bezeichnung des Laufwerkes (z. B. C:\),
auf dem die RISORINC-Datei gespeichert werden soll und den Dateinamen (z. B.RISORINC.prn) ein, und klicken Sie anschließend auf [OK].Wenn Sie “C:\RISO\RISORINC.prn” für [Anschlussname] eingeben, wird die Datei“RISORINC.prn” auf dem Laufwerk C: gespeichert.
� Auswählen eines lokalen Anschlusses für RISORINC-Dateien
1 Öffnen Sie [Drucker und Faxgeräte] oder [Drucker] in der Systemsteuerung.2 Wählen Sie den RISO-Druckertreiber und öffnen Sie die Eigenschaften.3 Öffnen Sie die Registerkarte [Anschluss].4 Aktivieren Sie das Kontrollkästchen des lokalen Anschlusses für RISORINC-Dateien, das
unter [Druckeranschluss] hinzugefügt worden ist, und klicken Sie anschließend auf [OK].
Wichtig!Nach dem Erstellen der RISORINC-Datei mit der [Layout]-Funktion, stellen Sie den üblichenDruckeranschluss auf dieselbe Weise wieder her, wie den lokalen Anschluss.
Es ist sinnvoll, zwei RISO-Druckertreiber zu installieren, und den einen zur Druckerausgabe und denanderen für RISORINC-Dateien zu verwenden.
� Ausgabe von RISORINC-Dateien
1 Öffnen Sie das Dialogfeld [Drucken].Öffnen Sie die Daten, die Sie in das RISORINC-Format konvertieren möchten, und wählen Sie[Drucken] im Menü [Datei].
2 Prüfen Sie die Druckbedingungen.Achten Sie darauf, dass der RISO-Druckertreiber, in dem der lokale Anschluss für RISORINC-Dateien gewählt ist, in der Liste [Druckername] erscheint.
3 Drucken Sie in eine Datei.Deaktivieren Sie das Kontrollkästchen [Ausgabe in Datei umleiten] und klicken Sie auf [OK]. DieDatei wird mit dem für den lokalen Anschluss eingestellten Namen und auf diesem Laufwerkgespeichert.
Wichtig!
• Deaktivieren Sie das Kontrollkästchen [Ausgabe in Datei umleiten]. Die Daten werden automatisch in eine Datei ausgegeben.• Wenn Sie andere Daten in eine Datei ausgeben möchten, verschieben oder benennen Sie die aktuelle RISORINC-Datei um.
Andernfalls wird die gespeicherte Datei überschrieben.
Erstellen einer Datei im RISORINC-Format

63Deinstallation des Druckertreibers
Deinstallation desDruckertreibersHier wird die Deinstallation des Druckertreibers mit demDeinstallationsprogramm beschrieben.
Unter Windows VistaWenn das Deinstallationsprogramm zur Deinstallationverwendet wird, können die Treiberprogramme nichtgelöscht werden. Ist das Löschen der Treiberprogrammeerforderlich, wie im Falle einer Neuinstallation desDruckertreibers, deinstallieren Sie den Druckertreibermanuell.
� Deinstallation des Druckertreibers ........ 64

Deinstallation des Druckertreibers
64 Deinstallation des Druckertreibers
� Deinstallation des Druckertreibers
Hier wird beschrieben, wie der Druckertreiber deinstalliert wird.(Manuelle Deinstallation, siehe Seite 70.)
Wichtig!Zur Deinstallation des Druckertreibers ist eine Anmeldung bei Windows mit einemBenutzerkonto erforderlich, das die Änderung der Systemeinstellungen erlaubt (Ad-ministrator, usw.).
Legen Sie die “RISO Printer Driver (RISO-Druckertreiber)”-CD-ROMin den Computer ein.
Das Installationsprogramm wird gestartet. Startet das Installationsprogrammnicht, doppelklicken Sie auf “SETUP.EXE” auf dem CD-ROM-Laufwerk.
Wählen Sie Ihre Sprache aus der Drop-down-Liste aus und klickenSie auf [OK].
Klicken Sie auf [Deinstallation].

Deinstallation des Druckertreibers
65Deinstallation des Druckertreibers
Klicken Sie auf [Weiter].
Wählen Sie den Drucker, dessen Druckertreiber deinstalliertwerden soll.
Klicken Sie auf [Weiter].

Deinstallation des Druckertreibers
66 Deinstallation des Druckertreibers
Klicken Sie auf [Deinstallation].
Klicken Sie auf [Fertig.].
Achten Sie nach der Druckertreiberdeinstallation darauf, den Computer neuzu starten.Wenn Sie [Sofort neu starten] aktivieren, wird der Computer nach dem Klickenauf [Fertig.] neu gestartet.
Nehmen Sie die “RISO Printer Driver (RISO-Druckertreiber)”-CD-ROM aus dem Computer heraus.
Wichtig!Halten Sie die herausgenommene CD-ROM bereit.

67Manuelle Installation / deinstallation des Druckertreibers
Manuelle Installation/ deinstallation desDruckertreibersHier wird die Installation/Deinstallation des Druckertreibers ohnedas Installations-/Deinstallationsprogramm beschrieben.
Unter Windows 2000/XP
� Manuelle Installation ............................... 68Beim Anschluss mit einemUSB-Kabel ............................................ 68Bei einer Netzwerkverbindung /Ausgabe auf USB-Flash-Laufwerk ....... 69
� Manuelle Deinstallation........................... 70
Unter Windows Vista
� Manuelle Installation ............................... 71IBei Anschluss mit einemUSB-Kabel ............................................ 71Bei einer Netzwerkverbindung /Ausgabe auf USB-Flash-Laufwerk ....... 72
� Manuelle Deinstallation........................... 73

Manuelle Deinstallation
68 Manuelle Installation / deinstallation des Druckertreibers
� Manuelle Installation
Wichtig!• Zur Installation des Druckertreibers ist eine Anmeldung bei Windows mit einem
Benutzerkonto erforderlich, das die Änderung der Systemeinstellungen erlaubt (Ad-ministrator, usw.).
• Zur Funktion dieses Druckertreibers ist die folgende Umgebung erforderlich.Speicher: Windows 2000....... mindestens 128 MB RAM
Windows XP...........mindestens 192 MB RAM• Serverbetriebssysteme und Druckerfreigabe werden nicht unterstützt.
Beim Anschluss mit einem USB-Kabel
Schalten Sie den Drucker ein und schließen Sie das USB-Kabelam Drucker an.
Starten Sie den Computer und legen Sie die “RISO Printer Driver(RISO-Druckertreiber)”-CD-ROM in den Computer ein.
Schließen Sie das USB-Kabel am Computer an.
Installieren Sie den Drucker entsprechend den Hinweisen imFenster [Hardware-Assistent].
1 Wählen Sie [Software von einer Liste oder bestimmten Quelle installieren]und [Nicht suchen. Zu installierenden Treiber selbst auswählen.] und klickenSie anschließend auf [Weiter]. (Für Windows XP)
Wählen Sie [Eine Liste mit bekannten Treibern für dieses Gerät anzeigen,um den Treiber selbst auszuwählen] und klicken Sie anschließend auf[Weiter]. (Für Windows 2000)
2 Klicken Sie auf [Diskette] und wählen Sie die inf-Datei des zu installierendenTreibers.
3 SWählen Sie den verwendeten Drucker und klicken Sie dann auf [Weiter].4 Schließen Sie das Assistentenfenster.
Starten Sie den Computer neu.
Öffnen Sie den Druckerordner und die Eigenschaften des Druckers,für den Sie den Druckertreiber installiert haben.
Unter Windows 2000/XP

Manuelle Installation
69Manuelle Installation / deinstallation des Druckertreibers
Klicken Sie auf [Druckprozessor] auf der Registerkarte [Details].
Wählen Sie [R34X8AP] aus der Druckprozessorliste und [NT EMF1.008] aus der Liste der Standarddatentypen, und klicken Sieanschließend auf [OK].
Drucken Sie eine Testseite.
Bei einer Netzwerkverbindung /
Ausgabe auf USB-Flash-Laufwerk
Starten Sie den [Druckerinstallations-Assistent].
Wählen Sie [Lokaler Drucker] und klicken Sie auf [Weiter].
Erstellen Sie den Anschluss.
Bei einer Netzwerkverbindung:Erstellen Sie einen TCP/IP- oder einen LPR-Anschluss.
Bei Ausgabe auf USB-Flash-Laufwerk:Erstellen Sie einen lokalen Anschluss (C:\RISO\RISORINC.prn, usw.).
Klicken Sie auf [Diskette] und wählen Sie die inf-Datei des zuinstallierenden Treibers.
Bei einer Netzwerkverbindung:[RISO Printer Driver]-[Win2000_XP]-[German]-RISODRV.inf
Bei Ausgabe auf USB-Flash-Laufwerk:[RISO Printer Driver]-[Win2000_XP]-[German]-[USB-Flash]-RISODRV.inf
Wählen Sie den verwendeten Drucker und klicken Sie dann auf[Weiter].
Im Falle einer Netwerkverbindung, drucken Sie eine Testseite.
Starten Sie den Computer neu.

Manuelle Deinstallation
70 Manuelle Installation / deinstallation des Druckertreibers
� Manuelle Deinstallation
Löschen Sie den zu deinstallierenden Drucker aus dem Drucke-rordner.
Öffnen Sie im Druckerordner das Menü [Datei] und dann [Serve-
reinstellungen]
Markieren Sie auf der Registerkarte [Treiber] den Druckertreiber,den Sie deinstallieren möchten, und klicken Sie anschließend auf[Entfernen].

Manuelle Deinstallation
71Manuelle Installation / deinstallation des Druckertreibers
� Manuelle Installation
Wichtig!• Zur Installation des Druckertreibers ist eine Anmeldung bei Windows mit einem
Benutzerkonto erforderlich, das die Änderung der Systemeinstellungen erlaubt (Ad-ministrator, usw.).
• Zur Funktion dieses Druckertreibers ist die folgende Umgebung erforderlich.Speicher: mindestens 512 MB
• Druckerfreigabe wird nicht unterstützt.
Bei Anschluss mit einem USB-Kabel
Schalten Sie den Drucker ein und schließen Sie das USB-Kabelam Drucker an.
Starten Sie den Computer.
Schließen Sie das USB-Kabel am Computer an.
Wählen Sie im Fenster [Hardware-Assistent] die Option[Treibersoftware suchen und installieren (empfohlen)] und danach[Nicht online suchen].
Wählen Sie [Der Datenträger ist nicht verfügbar. Andere Optionenanzeigen.] und danach [Auf dem Computer nach Treibersoftwaresuchen].
Legen Sie die [RISO Printer Driver (RISO-Druckertreiber)]-CD-ROMin den Computer ein.
Wählen Sie im Fenster [Durchsuchen] die inf-Datei des zu inst-allierenden Treibers.
Wählen Sie den verwendeten Drucker und klicken Sie dann auf[Weiter].
Starten Sie den Computer neu.
Unter Windows Vista

Manual installation
72 Manuelle Installation / deinstallation des Druckertreibers
Öffnen Sie den Druckerordner und die Eigenschaften des Druckers,für den Sie den Druckertreiber installiert haben.
Klicken Sie auf [Druckprozessor] auf der Registerkarte [Details].
Wählen Sie [R34V8AP] aus der Druckprozessorliste und [NT EMF 1.008]aus der Liste der Standarddatentypen, und klicken Sie anschließend auf[OK].
Drucken Sie eine Testseite.
Bei einer Netzwerkverbindung /Ausgabe auf USB-Flash-Laufwerk
Starten Sie den [Druckerinstallations-Assistent].
Wählen Sie [Lokaler Drucker] und klicken Sie auf [Weiter].
Erstellen Sie den Anschluss.Bei einer Netzwerkverbindung:
Erstellen Sie einen TCP/IP- oder einen LPR-Anschluss.Bei Ausgabe auf USB-Flash-Laufwerk:
Erstellen Sie einen lokalen Anschluss (C:\RISO\RISORINC.prn, usw.).
Wichtig!Der lokale Anschluss kann nicht im Hauptinhaltsverzeichnis des Startlaufw-erkes erstellt werden.Erstellen Sie einen beliebigen Ordner und legen Sie den lokalen Anschluss indiesem Ordner an.
Klicken Sie auf [Diskette] und wählen Sie die inf-Datei des zuinstallierenden Treibers.Bei einer Netzwerkverbindung:
[RISO Printer Driver]-[WinVista]-[German]-RISODRV. infBei Ausgabe auf USB-Flash-Laufwerk:
[RISO Printer Driver]-[WinVista]-[German]-[USB-Flash]-RISODRV.inf
Wählen Sie den verwendeten Drucker und klicken Sie dann auf [Weiter].
Im Falle einer Netwerkverbindung, drucken Sie eine Testseite.
Starten Sie den Computer neu.

Manuelle Deinstallation
73Manuelle Installation / deinstallation des Druckertreibers
� Manuelle Deinstallation
Löschen Sie den zu deinstallierenden Drucker aus dem Drucke-rordner.
Klicken Sie mit der rechten Maustaste auf den Rand des Druck-erordners und wählen Sie im angezeigten Menü [Als Administra-tor ausführen] und danach [Servereigenschaften].
Markieren Sie auf der Registerkarte [Treiber] den Druckertreiber,den Sie deinstallieren möchten, und klicken Sie anschließend auf[Entfernen].
Wenn das Dialogfeld [Treibersoftware löschen] angezeigt wird,aktivieren Sie [Treibersoftware löschen], um die Treibersoftwarezu löschen.

74
AnhangHinweise zur Fehlersuche ..................... 75
Fehlermeldung auf der PC-Anzeige... 75Betriebsprobleme ............................. 76
Anhang

75Anhang
Meldung
Der Drucker ist nicht druckbereit.(Das Gerät ist nicht betriebsbereit.)
Druck unmöglich, weil ein Fehler inden aktuellen Druckereinstellungenvorliegt.
Hinweise zur Fehlersuche
Fehlermeldung auf der PC-AnzeigeVerfahren Sie wie im unten beschrieben, wenn eine der folgenden Fehlermeldungen im Bildschirm
des PC erscheint.
Beschreibung und Abhife
❑ Diese Meldung erscheint, wenn Ihr RISO-Drucker Papiererfordert, oder wenn er nicht richtig an Ihren Computerangeschlossen ist.
Abhilfe Papier nachfüllen, oder Ihren RISO-Drucker und dasDruckerkabel auf richtigen Anschluß prüfen, und dannmit dem Drucken fortsetzen.
❑ Diese Meldung erscheint auch, wenn der Speicher IhresRISO-Druckers während der Datenübertragung wegen zugroßer Dokumentdatengröße voll geworden ist.
Abhilfe Verringern Sie die Dateigröße der entsprechendenDokumentdaten oder erhöhen Sie den Wert derEinstellung [Zeitlimit] in Ihrem Computersystem, undbeginnen Sie dann erneut mit dem Drucken.
❑ Diese Meldung erscheint, wenn die Druckereinstellungen(Papierformat, Druckausrichtung usw.) in der Applikations-software und dem Druckertreiber nicht übereinstimmen.
Abhilfe Die Druckereinstellungen in der Applikationssoftwareändern, so daß sie mit den im Druckertreiber überein-stimmen, oder umgekehrt.

76 Anhang
BetriebsproblemePrüfen Sie Ihre Systemeinrichtung wie unten beschrieben, wenn die folgenden Betriebsprobleme
auftreten. Wenn sich dadurch das Problem nicht beheben läßt, wenden Sie sich an Ihren Kunden-
dienst.
Kein Ausdruck _______________________________
Problem
Ihr RISO-Drucker empfängt keineDaten von Ihrem Computer, auchnachdem die Druckaufgabe in derApplikationssoftware beendet ist.
Ursache / Zustand und Abhilfe
❑ Ihr Computer ist nicht fest an Ihrem RISO-Drucker ange-schlossen.
Abhilfe Das Druckerkabel (oder Netzwerkkabel) an sowohl anIhrem Computer als auch an Ihrem RISO-Drucker festanschließen.
❑ Der Druckertreiber [RISO...] ist nicht ausgewählt.
Abhilfe Wählen ihn aus und neu drucken.
❑ [Drucken] erscheint als Druckerstatus, wenn Sie das[RISO...]-Druckermonitor-Fenster öffenen.
Abhilfe Warten, bis die Druckerstatus-Anzeige im [RISO...]-Druckermonitor-Fenster wechselt.

77Anhang
Problem
Ihr RISO-Drucker kann nicht dieVerarbeitung der aktuellen Dokument-daten beenden.
Der RISO-Drucker beginnt nicht mitder Mastererstellung, wenn Doku-mentationen vom Computer übertra-gen wird, oder der RISO-Druckerbeginnt nach der Mastererstellungnicht mit dem Drucken.
Ursache / Zustand und Abhilfe
❑ Das Druckerkabel (oder Netzwerkkabel) wurde kurz nachdem Starten eines Druckauftrags in der Applikationssoftwareabgezogen. (Die Anzeige [Drucken] erscheint in diesem Fallwenn Sie das [RISO...]-Drucckermonitor-Fenster öffnen.)
Abhilfe Das Kabel neu anschließen, und den aktuellenDruckauftrag im [RISO...]-Druckermonitor-Fensterabbrechen. Dann den Netzschalter Ihres RISO-Druckers ausschalten. Nach etwas 10 Sekundenwieder einschalten.
❑ [Pause] erscheint als Druckerstatus im [RISO...]-Drucker-monitor-Fenster.
Abhilfe Klicken Sie auf [Neustart] im [Dokument] Menü im[RISO...]-Druckermonitor-Fenster.
❑ Die Druckereinstellungen (Papierformat, Druckausrichtungusw.) in der Applikationssoftware und im Druckertreiber stim-men nicht überein.
Abhilfe Die Druckereinstellungen in der Applikationssoftwareso ändern, daß sie identisch mit denjenigen imDruckertreiber sind oder umgekehrt, und den Druck-auftrag aus der Applikationssoftware wiederholen.
❑ Der Druckauftrag wurde abgebrochen, bevor er in derApplikationssoftware in Ihrem Computer beendet war.
Abhilfe Den Netzschalter Ihres RISO-Druckers ausschalten.Nach etwa 10 Sekunden wieder einschalten.
❑ Wenn Sie das Verfahren auf etwas anderes als “Voll-Auto”einstellen, hält das Verfahren während des Betriebs an, umauf Anweisungen zu warten.
Abhilfe Drücken Sie Taste Start des RISO-Druckers. Dasnächste Verfahren beginnt.

78 Anhang
Problem
Grafiken können nicht richtig gedrucktwerden.
Bilder werden unerwartet verkleinert.
Manche Schriftarten können nichtrichtig gedruckt werden.
Das Seitenbild ist nicht zentriert oderam Rand abgeschnitten.
Ursache / Zustand und Abhilfe
❑ Der aktuelle [RISO...]-Druckertreiber war nicht als aktivgewählt, wenn Grafiken bearbeitet werden.
Abhilfe Wählen Sie den aktuellen [RISO...]-Druckertreiber,und bearbeiten Sie die Grafik erneut, weil Grafik nichtrichtig gedruckt wird, wenn sie bearbeitet wird, wäh-rend ein anderer Druckertreiber gewählt ist.
❑ Das eingegebene Spezialpapier ist so groß, da einer Seiteunerwartete Ränder zugewiesen werden.
Abhilfe Ein anderes Papierformat wählen, oder das speziellesPapierformat innerhalb des zulässigen Bereichs eingeben.
❑ Verwenden Sie einen Druckertreiber, der dem RISO-Druckerentspricht.
Abhilfe Falls der Name des RISO-Druckers anders als derModelname des Druckertreibers ist, können dieDokumentendaten nicht richtig ausgedruckt werden.
❑ Die Option [Druckerschriftart verwenden] ist in derApplikationssoftware gewählt.
Abhilfe Heben Sie die Option [Druckerschriftart verwenden] inder Applikationssoftware auf.
❑ Die Papierformateinstellung in der Applikationssoftwarestimmt nicht mit der des Druckertreibers überein.
Abhilfe Sorgen Sie daür, daß beidePapierformateinstellungen übereinstimmen.
❑ Der in der Applikationssoftware angegebene Druckbereichliegt außerhalb des maximalen Druckbereichs Ihres RISO-Druckers.
Abhilfe Die Randeinstellungen in der Applikationssoftware soeinstellen, daß das Seitenbild innerhalb des Druck-bereichs Ihres RISO-Druckers liegen.
❑ Es liegt ein Fehler am Drucktrommel Ihres RISO-Druckersvor.
Abhilfe Prüfen Sie Ihren RISO-Drucker unter Beachtung derBedienungsanleitung.
Unerwartete Druckergebnisse __________________

79Anhang
Problem
Ihr RISO-Drucker wiederholt dieMasterherstellung für jede Kopie deridentischen Seite.
Der RISO-Drucker funktioniert nichtwie unter [Sortierersteuerung] imDruckertreiber angegeben.
Der RISO-Drucker kann nicht mit derunter [Druckgeschwindigkeit] imDruckertreiber angegebenen Ge-schwindigkeit drucken.
Originaldaten können nicht auf dasUSB-Flash-Laufwerk ausgegebenwerden.(EZ5-Serie)
Ursache / Zustand und Abhilfe
❑ Das Wahlkästchen [Sortieren] ist im Dialogfeld [Drucken] inder Applikationssoftware markiert.
Abhilfe Den aktuellen Druckauftrag in Ihrem Computer abbre-chen, und den Netzschalter Ihres RISO-Druckersausschalten. Nach etwa 10 Sekunden erneut einschal-ten. Immer beim Starten eines Druckauftrags dieOption [Sortieren] im Dialogfeld [Drucken] abbrechen.
❑ Die unter [Sortierersteuerung] angegebene Endverarbeitungist für die aktuelle Kombination von RISO-Drucker undoptionalem Sortierer nicht verfügbar.
Abhilfe Siehe die speziellen Bedienungsanleitungen IhresRISO-Druckers und optionalem Sortierer.
❑ Die Druckgeschwindigkeit bleibt für den mit einem bestimm-ten optionalen Sortierer ausgestatteten RISO-Druckerkonstant, wenn unter [Sortierersteuerung] im Druckertreiberein bestimmter Modus ausgewählt wird.
Abhilfe Für eine ausführliche Beschreibung über die Option[Sortierersteuerung], siehe entsprechende Seite.(Seite 57)
❑ Verwenden Sie den USB-Flash-Laufwerk-Druckertreiber? Es gibt zwei Druckertreibertypen. Zur Ausgabe auf ein USB-
Flash-Laufwerk muss der USB-Flash-Laufwerk-Druckertrei-ber installiert werden. Mit dem normalen Druckertreiber istdie Ausgabe auf USB-Flash-Laufwerk nicht möglich. (Seite27).
❑ Verwenden Sie ein USB-Flash-Laufwerk, das RISO-Ordnerenthält?
Erstellen Sie auf dem USB-Flash-Laufwerk einen Ordner nurfür RISO-Dateien. (Seite 33)
Unerwartetes Verhalten _______________________

80 Anhang
Problem
Ein Namen kann nicht im Dialogfeldzur Registrierung des Spezialpapier-formats eingegeben werden.
Ein gewünschter Wert kann nicht inden entsprechenden Feldern zurRegistrierung des Spezialpapier-formats eingegeben werden.
Das Spezialpapierformat kann nichtim [RISO...]-Druckertreiber registriertwerden.
Das eingegebene Spezialpapier-format kann nicht in der Applikations-software gewählt werden.
Ursache / Zustand und Abhilfe
❑ Der Namen ist zu lang für das entsprechende Feld.
Abhilfe Der gültige Bereich der Länge beträgt 30 Zeichen.
❑ Der Wert liegt nicht innerhalb des zulässigen Bereichs.
Abhilfe Einen Wert eingeben, der innerhalb des gültigenBereichs ist.
❑ Das relevante Dialogfeld wurde nicht richtig geschlossen.
Abhilfe Fügen Sie das gewünschte benutzerdefinierte Papier-format noch einmal im entsprechenden Dialogfeld[Liste spezieller Papierformate] hinzu, und klicken Sievor dem Schließen des Dialogfeldes auf [OK] oder[Speichern].(Seite 39)
❑ [Speziell] ist nicht in der Option [Papierformat] im Dialogfeld[Eigenschaften] des Druckertreibers gewählt.
Abhilfe Wählen Sie [Speziell] in der Option [Papierformat].
❑ [Papierformat: Speziell] kann nicht im Dialogfeld [Drucker-einrichten] in der Applikationssoftware gewählt werden.
Abhilfe Geben Sie ein Standardpapierformat ein, das größerals das aktuell eingegebene Spezialpapierformat ist.
Unmöglich, Einstellungen einzugeben ___________