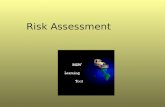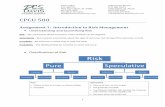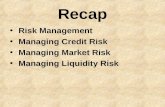Risk Management3.0
-
Upload
duncanmorris -
Category
Documents
-
view
215 -
download
0
Transcript of Risk Management3.0
-
8/14/2019 Risk Management3.0
1/31
ePDQ
User Guide Risk & Fraud
V3.0 Released October 2006
Software Version: 5.5 Payment Engine & Internet Authentication
COPYRIGHT NOTICENo part of this publication may be reproduced, stored in a retrieval system or transmittedin any form or by any means electronic or mechanical, including photocopying and
recording, for any purpose, without the prior written permission of Product Development,
Barclaycard Business, Barclays Bank PLC.
-
8/14/2019 Risk Management3.0
2/31
Doc Version Control
Version No. Date Issued. Reason for Change
2.0 July 2005 Important message about fraud policy
Fraud Rule Weighting
Address Normalisation3.0 October 2006 Address Verification Service response correction
MasterCard SecureCode Liability Shift Revisions
- 2 -
-
8/14/2019 Risk Management3.0
3/31
Section Topic Products
D
Risk & FraudRisk Management
CPI
MPI
Lite
Main Document Reference Store Administrator Guide, Chapter 6
Page 117
Risk Manager Guide 5.5.
As well as core transaction processing, ePDQ provides a very comprehensive Risk
Management module. This provides standard rules, lists and default checks that can be
used to try and identify and alert you to potentially fraudulent transactions.
Risk Management systems such as that offered by ePDQ, can help you to recognise and
hopefully remove fraudulent transactions from being processed through your business.
No Risk Management system can definitively determine whether any given transaction is,
in fact, fraudulent. Therefore, fraud protection systems can form only one part of a
comprehensive business decision-making process that involves human oversight and
investigation of each transaction in question.
The responsibility to instill such a review process lies with your general business policies
on risk and not with the Barclaycard Business ePDQ product.
The information in this section provides you with instructions on how you may wish to
implement fraud rules. You must ensure that you periodically review which risk
management tools are effective for your business and should ensure you understand whatvolume of transactions are being rejected by your fraud rules.
This section details the most common risk management tools adopted and provides
examples of fraud rules, lists and velocity checks that you may wish to use.
IMPORTANT! All fraud rules examples are provided in good faith to enhance yourunderstanding of how to effectively use the Risk Management features of ePDQ. We areunable to test these fraud rules for each individual application and thereforerecommend that you set the action on any new fraud rules to Review to ensure theymeet your business requirements.
By default all Fraud Rules are INACTIVE. You must choose which rules to activate.
If activated, you should then manually accept or reject the transaction. If the fraud ruleis not triggered when you believe it should be, please contact us immediately. You use
all fraud rules at your own risk. Barclaycard Business does not accept liability for anylosses incurred as a result of any fraud rule(s) activating incorrectly, failing to activateor operating in an unanticipated manner.
- 3 -
-
8/14/2019 Risk Management3.0
4/31
Section Topic Products
D
Risk & FraudFamiliarising yourself with Fraud Rules
CPI
MPI
Lite
Main Document Reference Risk Manager Guide 5.5, Chapter 3
Page 17
ePDQ provides a set of standard fraud rules. A full list can be obtained within the main
Risk Manager Guide on page 28. When working with fraud rules, it is important that you
understand how they work, and how to create new rules to suit your business.
To view the fraud rules:
1. After you have logged into the store, click Risk Management from the top fouroptions.
2. Select Rules from the Settings menu on the left. The Fraudshield Risk Managementpage is displayed. The standard set of fraud rules are displayed.
TIP! By default, all of the fraud rules are inactive. You have to manually activate a fraudrule before it will function.
You can view the details of what the rule does by clicking on the relevant Rule Name.This displays the Fraudshield Rule Editor page and shows the template screen for all newrules. The rule editor page displays the various components of the rule. These are:
Rule ID. This is the numeric ID to reference the rule. Rule Name. Either the standard or bespoke name assigned to a rule. If you
create your own names you should ensure they are meaningful and relevant.
Active Rule. The option to activate the rule. This must be selected for the ruleto function.
Process Code. This determines whether the rule will be invoked before or afterePDQ attempts authorisation. Set to Pre-Process for before, orPost-Process
for after. Some rules (such as AVS) can only be Post-Process.
Attribute. This is the parameter that the fraud rule looks for to apply itschecks, such as Card Number or Billing Name.
Operator. Defines how you wish to treat the attribute (i.e. equals, greaterthan, does not equal).
Value. Allows you to enter a specific value for the rule to look for. Forexample, if the Attribute you select is Billing Name, the value could be John
Smith.
Calculated Value. Defines a value such as current month, in which the enginecalculates which month the transaction is being evaluated in. Further
information on Calculated Values can be found in the Risk Manager Guide on
page 83.
- 4 -
-
8/14/2019 Risk Management3.0
5/31
Expression. This shows the parameters of the rule being applied. You canwrite an expression directly into the expression box, or you can build an
expression using the Attribute, Operator and Value fields.
Action. Applies an action to rule if the transaction criteria meets the ruleparameters. If the rule is triggered, the options are:
Accept. Allows the transaction to be processed.
Reject. Will stop the transaction being processed and will return adeclined response to the cardholder.
Review. Holds the transaction in a pending state until you manuallyeither accept or reject the transaction.
Notify. Lets you know via email that a transaction has triggered afraud rule but does not interrupt transaction processing.
Trace. Lets you know via an API message that a transaction hastriggered a fraud rule but does not interrupt transaction processing.
This is only valid for ePDQ MPI users.
Action on Missing Value. This can be applied if you wish to trigger a rulebecause a cardholder fails to submit a value (for example, email address). Theactions associated are the same as above.
Merchant Message. This is displayed in the Store Admin should thetransaction be identified by a fraud rule.
Storefront Message. This can only be used if you use the ePDQ MPI product. Send e- mail notification to. Allows you to specify an additional email address
for the merchant message to be sent. This could be sent to your admin team,
or to a specific fraud team.
Each of the standard fraud rules have all of the above configured. It may be beneficial to
review some of the standard rules to familiarise yourself with how each parameter can be
configured.
When you initially start to use fraud rules we would recommend that you only activate
two or three and monitor the impact they are having on your transaction processing. It
may also be prudent to adjust the Action on any active fraud rules to Notify so that youcan monitor levels of transactions triggering fraud rules without impacting customers.
TIP! If you have regular customers that you do not wish to be checked by fraud rules,you can create a new rule and set the Attribute to be their card number or name, and
then set the Action to Accept. If you put this as the first rule in the sequence theirtransaction will not be checked by any other fraud rules.
- 5 -
-
8/14/2019 Risk Management3.0
6/31
Section Topic Products
D
Risk & FraudAdding a New Fraud Rule
CPI
MPI
Lite
Main Document Reference Risk Manager Guide 5.5, Chapter 4
Page 39
You can create new rules, specific to your business, or can create different variations of
the standard rule suite. The examples below show how to create new rules to:
Review transactions submitted with a delivery country of UK. Accept all transactions from cardholder John Smith from Northampton. Reject any transactions that have a CV2 result of not matched.
All new fraud rules are created from the Fraudshield Rule Management page. To accessthis:
1. After you have logged into the store, click Risk Management from the top fouroptions.
2. Select Rules from the Settings menu on the left. The Fraudshield Risk Managementpage is displayed. The standard set of fraud rules are displayed.
3. Scroll down to the bottom and press Add. A Fraudshield Rule Editor page will bedisplayed with a blank template fraud rule.
Example 1 - Review transactions submitted with a delivery country of UK.
1. On the Fraudshield Rule Editor page enter the Rule Name. For this example enterBlock UK Delivery.
2. Select the Process Code ofPre-Process as we wish the transaction to be checkedbefore ePDQ obtains authorisation.
3. Select the Attribute ofShipToCountry.4. Select the Operator of=(Equal To or In).5. Enter the three digit country code into the Value field. For UK this would 826. A full
list of country codes is provided in the Store Admin Guide in Appendix D.
6. Click the Add to Rule button. The expression you have just built will be entered intothe expression box.
7. Set the Action to Review. This will mean that if any transactions meet this criteria,they will be flagged as potentially fraudulent and will be placed in a review queue.
8. Set the Action On Missing Value to Review as well. This means that if the cardholderfails to enter any delivery country, the transaction will be marked for review. Please
remember that this will apply to any country, not just the UK.
9. Create a Merchant and Storefront Message as appropriate.
- 6 -
-
8/14/2019 Risk Management3.0
7/31
10.If you wish to receive an additional email advising that this rule has been triggered,enter an email in Send notification email to field.
11.If you are happy with the details you have entered, select Active Rule at the top of thepage and then press Submit at the bottom of the page. The rule will now be active.
With any new rule, its sequence number is set to be the last rule checked. You can changethe sequence number by overwriting a new value in the Seq # field.
Example 2 - Accept all transactions from cardholder John Smith fromNorthampton.
1. Ensure that you have opened up a new blank template rule.2. On the Fraudshield Rule Editor page enter the Rule Name. For this example enter
Accept John Smith.
3. Select the Process Code ofPre-Process as we wish the transaction to be checkedbefore ePDQ obtains authorisation and before any other rules are checked.
4. Select the Attribute ofBillToName.5. Select the Operator of=(Equal To or In).6. Enter the Value of John Smith. The Value is case sensitive so would not pick up john
smith.
7. Click the Add to Rule button. The expression you have just built will be entered intothe expression box.
As you are checking two attributes (name and town), you have to enter the second
attribute.
8.
Click AND (&) to add a second attribute. This will mean that the transaction will lookfor details that contain John Smith AND Northampton.9. Select the Attribute ofBillToCity.10.Select the Operator of=(Equal To or In).11.Enter the Value of Northampton.12.Click the Add to Rule button. The additional expression you have just built will be
entered into the expression box.
13.Set the Action to Accept. You can leave the Action On Missing Value blank as youare looking for specific details.
14.Create a Merchant and Storefront Message as appropriate.15.If you are happy with the details you have entered, select Active Rule at the top of the
page and then press Submit at the bottom of the page. The rule will now be active.
The rule will now be listed with the other standard rules. You should change the Seq # to1, so that this rule is checked first and will allow John Smith from Northampton to go
straight for authorisation without any further checks.
To change the sequence, overwrite the existing number with the new sequence number
and click Seq #. The new order will be displayed.
- 7 -
-
8/14/2019 Risk Management3.0
8/31
Example 3 - Reject any transactions that have a CV2 result of notchecked.
The standard CV2 rule is only triggered when the response is Not Matched. This
delivers a Cvv2Response code of 2. If any other response is returned the rule wouldnot be triggered.
You may wish to support your risk policy by also checking transactions where the CV2
result was anything other than Not Matched
1. Ensure that you have opened up a new blank template rule.2. On the Fraudshield Rule Editor page enter the Rule Name. For this example enter
Block CV2 Not Checked.
3. Select the Process Code ofPost-Process as this rule has to check the CV2 resultreturned from the card issuer.
4.
Select Attribute ofCvv2Response.5. Select Operator of=(Equal To or In).6. EnterValue of3. For a list of possible values, see the Risk Manager Guide, page 677. Click the Add to Rule button.
TIP! You could broaden the range of not checked responses by selecting ORwithin the expression builder, and then adding further attributes, such as 5, 6 or 7.You will need to Click the Add to Rule button after you change each value. Theexpression would be:
{Cvv2Response} = "3" | {Cvv2Response} = "5" | {Cvv2Response} = "6" | {Cvv2Response}
= "7"
8. Set the Action to Reject. This means that any transaction that is returned with any ofthe CVV2 responses above will be rejected as potential fraud.
9. Create a Merchant and Storefront Message as appropriate.10.If you are happy with the details you have entered, select Active Rule at the top of the
page and then press Submit at the bottom of the page. The rule will now be active.
The rule will be placed at the bottom of the standard rule sequence. Change the sequence
number if you wish this rule to be activated earlier in the rule order.
- 8 -
-
8/14/2019 Risk Management3.0
9/31
Section Topic Products
D
Risk & FraudFinding Fraudulent Transactions
CPI
MPI
Lite
Main Document Reference Risk Manager Guide 5.5, Chapter 8
Page 165
Whenever a fraud rule is triggered that identifies a transaction as potentially fraudulent
the details are added to a list. You can view this list to identify the level of transactions
being processed through your store that trigger your fraud rules.
1. After you have logged into the store, click Risk Management from the top fouroptions.
2. Under the Transactions menu on the left, you have three options: Fraudulent. This will provide a search screen allowing you to search for
transactions that have been marked as fraudulent. Enter your search criteria and
click search to see a list of fraudulent orders.
You can display:
All transactions which will return all transactions that have been marked forreview.
Review. Those transactions that have to be reviewed and either accepted orrejected.
Accepted. Transactions that have already been reviewed and have beenaccepted.
Rejected. Transactions that have already been reviewed and have beenrejected.
Chargeback. This will provide a search screen that allows you to search for alltransactions that you have marked as receiving a chargeback.
Review. With each fraud rule, you can set the action to Accept, Reject, Review,Notify or Alert. This option will provide a list of all transactions that have been
marked for review. For each transaction you will have an Approve or Reject
option.
Reviewingtransactions is a manual process and will require you to make a decisionon whether to approve or reject the transaction. This decision may be based on
additional information you have gained from the cardholder (i.e. the cardholder
may have provided you with additional security information).
- 9 -
-
8/14/2019 Risk Management3.0
10/31
Section Topic Products
D
Risk & FraudReviewing Fraudulent Transactions
CPI
MPI
Lite
Main Document Reference Risk Manager Guide 5.5, Chapter 8
Page 166
If you have the Action on any fraud rules set to Review then these transactions require
further action to be completed. The transactions falling into this category can be viewed
by following the instructions in the last section.
When dealing with transactions in review state you must be clear on what type of
transaction they are, as the process is different for PreAuth and Auth transactions.
PreAuth transactions that you approve must also be marked as shipped. Simplyselecting Approve will not place the transaction in the settlement batch. If you
do approve the transaction, you should then follow the instructions shown in
Marking a Transaction Shipped in Section B.
Auth transactions will automatically be placed in the settlement batch once youapprove them.
To review a transaction:
1. After you have logged into the store, click Risk Management from the top fouroptions.
2. Under the Transactions menu on the left, select Review. A list of all transactionsrequiring review will be displayed. Each transaction will have an Approve orRejectcheck box.
3. If you wish to see which fraud rule was triggered by this transaction, click the OrderID. This will display the Order Detail Page. If you then click on the Transaction IDthat is marked as fraud, the Fraud Rule ID will be displayed.
4. Once you have identified which transaction you wish to review, select either theApprove orReject check box.
5. Click Set Review Status under the Operations menu on the left.6. A Transaction Management page will be displayed confirming your action.You must ensure that if the transaction was a PreAuth transaction type that you alsomark it for shipment. Failure to do this will result in the transaction not being settled.
- 10 -
-
8/14/2019 Risk Management3.0
11/31
Section Topic Products
D
Risk & FraudRecording Chargebacks
CPI
MPI
Lite
Main Document Reference Risk Manager Guide 5.5, Chapter 5
Page 137
You may at some stage, be charged back for a transaction. This means that you will be
required to pay back the money for the transaction to the card issuer. Whilst you can use
some of the techniques offered by ePDQ to limit the number of chargebacks you receive,
you may not be able to avoid them completely.
It is very important to record when a chargeback has been received. By doing this, ePDQ
automatically records the card number used and adds it to a Block list. This way, if the
card is presented again, it will be declined or put into a review state if you are using thefraud rules.
To record a chargeback, you first have to locate the transaction in ePDQ. This can be
done by searching for the transaction by the cardnumber, or by the date and time. Follow
the instructions in Finding and Order by Order ID and instead of searching by order ID,
search by card number and date.
Once you have located the transaction, you should check it is the correct order, and then
follow the instructions below:
1. Click the Order ID of the order. The Order Operations Page is displayed.2. An option ofChargeback is available under the Operations menu on the left. ClickChargeback to display the Transaction Detail page.
3. Select the box to the left of the transaction you want to record as a chargeback.4. Select the reason for the chargeback (as displayed on your chargeback letter).5. Click Submit Chargeback from the menu on the left. The transaction has now been
marked as a chargeback. A Transaction Management page will be displayed.
TIP! You must activate the block cardnumber fraud rule to ensure that any transactionsmarked as chargebacks are added to the block card list and checked each time. Thiswill ensure the same card number is not accepted again.
TIP! If you have more than one ePDQ store, you will manually have to add any cardsyou wish to block to each store.
- 11 -
-
8/14/2019 Risk Management3.0
12/31
Section Topic Products
D
Risk & FraudAddress Verification Service (AVS)
CPI
MPI
Lite
Main Document Reference Risk Manager Guide 5.5, Chapter 4
Page 65
Address Verification is a UK based service that checks the details supplied for the
cardholders billing address and post code against that held on the card issuers records.
ePDQ simply passes the address information and receive the AVS response from the
issuer. We are not responsible for the values returned.
Two components of the address are checked; the numerics of the house number and the
numerics of the postcode. For example, if 1 High Street, NN4 7SG was the address, ePDQ
would submit 1, 4, 7. The card issuer would then check these details and return aresponse based on what values match. The potential results returned are:
Response Code AVS Display Description
S1 (Blank) AVS not checked (see TIP)
B1 YN Post code not checked; address match,
B2 NN Post code not checked; address no match
B3 NN Post code not checked; address partial match
B4 NY Post code match; address not checked
EX YY Address and Post code match
B5 NY Post code match only; address not checked
B6 NY Post code match only
B7 NN Post code no match; address no match
B8 YN Post code no match; address match
N NN None match
B9 NN Post code no match; address partial match
BA NN Post code partial match; address not checked
BB YN Post code partial match; address match
BC NN Post code partial match; address no match
BD NN Post code partial match; address partial match
7 UU Response not valid (see TIP)
There are two standard AVS rules. These are only triggered for a non match:
AVS Address Does Not Match. Triggered on NY or NN. AVS Zip Does Not Match. Triggered on YN or NN.
TIP! The standard rules will not be triggered for AVS not checked (Blank/S1) orResponse not valid (UU/7). You may wish to set up a separate fraud rule to capture and
act on these responses. See the next Topic for more information.
- 12 -
-
8/14/2019 Risk Management3.0
13/31
Section Topic Products
D
Risk & FraudAdding Additional AVS Rules
CPI
MPI
Lite
Main Document Reference Risk Manager Guide 5.5, Chapter 4
Page 65
The standard AVS rules are only triggered if the AVS result is returned as failed, and uses
the generic Y and N. This leads to very general checking as there are only four
responses (YY, YN, NY and NN). You can create additional fraud rules that use the more
detailed Response Codes shown on the last page to create more bespoke AVS checkingand to block orders at a more detailed level.
The example below is based on a fraud rule where you only wish to reject any transactions
that completely failed the post code match and only had a partial address match.
1. Ensure that you have opened up a new blank template rule.2. On the Fraudshield Rule Editor page enter the Rule Name. For this example enter
BlockAVSRule1.
3. Select the Process Code ofPost-Process as this rule has to check the AVS resultreturned from the card issuer.
4. Select Attribute ofAVSResponseCode.5. Select Operator of=(Equal To or In).6. EnterValue ofB9.7. Click the Add to Rule button. The expression will be added to the expression box.8. Set the Action to Reject. This means that any transaction that is returned with thespecific AVS Response above will be rejected as potential fraud.9. Create a Merchant and Storefront Message as appropriate.10.If you are happy with the details you have entered, select Active Rule at the top of the
page and then press Submit at the bottom of the page. The rule will now be active.
If you only wish to use your bespoke AVS rules, you should ensure that no others are
activated.
As with other examples in this section, you can add multiple attributes using the AND orOR options.
- 13 -
-
8/14/2019 Risk Management3.0
14/31
Section Topic Products
D
Risk & FraudCard Security Code (CSC) (CV2)
CPI
MPI
Lite
Main Document Reference Risk Manager Guide 5.5, Chapter 4
Page 67
The Card Security Code is the unique 3 digit code on the rear of most cards, and 4 digit
code on the front of American Express cards. It is used to identify that the cardholder has
possession of the card at the time of purchase. The CSC is also referred to as CV2, Cvv2
and CVM. The table below displays the name displayed for results supplied.
The CSC data cannot be stored by you or us and must not be displayed on any receipt.
As with Address Verification, the CSC supplied is sent to the card issuer in theauthorisation record. The card issuer will then check their records to confirm whether the
submitted data matches. ePDQ simply passes the card security data and receive the CSC
response from the issuer. We are not responsible for the values returned. The responses
returned from the issuer could be:
CVM Response CCE Response (ePDQ) Description
2 1 CSC matches
4 2 CSC does not match issuer value
1 3 CSC was not processed
Unknown 6 CSC invalid or missing
X 7 No response from server
TIP! The default ePDQ Fraud Rule CVV2 DoesNotMatch will only be triggered by aCSC response of 2. No other response from an issuer will trigger the rule. You canhowever, set up your own rule to check for other responses.
1. Ensure that you have opened up a new blank template rule.2. On the Fraudshield Rule Editor page enter a Rule Name.3. Select the Process Code ofPost-Process.4. Select Attribute ofCvv2Response.5. Select Operator of=(Equal To or In).6. EnterValue of3. TIP! You can add further values to the expression (i.e. 6 & 7) to
catch all.7. Click the Add to Rule button. The expression will be added to the expression box.8. Set the Action to Reject. This means that any transaction that is returned with the
specific CSC Response(s) above will be rejected as potential fraud.
9. Create a Merchant and Storefront Message as appropriate.10.If you are happy with the details you have entered, select Active Rule at the top of the
page and then press Submit at the bottom of the page. The rule will now be active.
- 14 -
-
8/14/2019 Risk Management3.0
15/31
Section Topic Products
D
Risk & FraudPoints to remember for using AVS and CSC
checks
CPI
MPI
Lite
Main Document Reference Risk Manager Guide 5.5, Chapter 4
The information provided below is to help you understand the Address Verification and
Card Security Code checks.
The company that issued the card is responsible for performing the Card SecurityCode and Address checks. It will also provide you with verification responses. We will
not be able to give advice concerning the reason for a particular decision.
You should make sure that Card Security Code and Address verification information isnever stored on file (i.e. we recommend that you do not pre-populate this data from a
cardholder database as it may have changed.). Instead, this information should be
obtained from the cardholder for each transaction. The service can be used for first or
individual transactions, but not for recurring transactions using the same card details.
It is your decision whether or not to proceed with the transaction after the responsehas been received from the company that issued the card. These extra checks have
been designed to help you decide whether or not to proceed with the transaction.
The card Security Code and Address Verification Service is not an absolute guarantee
of payment, but a valuable additional check.
You must activate the ePDQ fraud rules to allow ePDQ to take any action on responsesreceived. Whilst, ePDQ will submit Card Security Code and Address Verification
information, the responses will only be returned for information and presented in the
Order Detail. To either Accept, Reject or Review transactions based on the AVS or
CSC responses you must have activated the fraud rules.
You must fully understand which responses will trigger the default rules. They will notbe triggered by all possible responses returned by the issuer. Please see the previous
topics for further information on what will trigger the rules.
AVS and CSC checks are applicable for all currency types. AVS and CSC checks are applicable for UK issued cards only. AVS and CSC is supported on Visa, MasterCard and Switch card types only.
- 15 -
-
8/14/2019 Risk Management3.0
16/31
Section Topic Products
D
Risk & FraudFraud Rule Responses for the ePDQ CPI
CPI
Main Document Reference None
If you are using the ePDQ CPI, you will typically receive the responses of either success or
declined.
You must be aware, however, that if you activate fraud rules, additional responses will be
sent from the CPI to your web site. When integrating the CPI you must cater for this and
should not restrict your web site to only handle success or decline messages.
Please ensure you have configured your Post URL script to handle the additional
responses sent back to your site once a fraud rule has been activated.
For more information, refer to the CPI Mandatory Integration document or contact your
web developer.
- 16 -
-
8/14/2019 Risk Management3.0
17/31
Section Topic Products
D
Risk & FraudInternet Authentication (Verified by Visa &
MasterCard SecureCode).
CPI
MPI
Main Document Reference Store Administrator Guide 5.5, Appendix B
Page 175
Background
ePDQ CPI and MPI users can benefit from enhanced protection against chargebacks
afforded by Internet Authentication services such as Verified by Visa and MasterCard
SecureCode. ePDQ Lite merchants cannot use these services as it requires the cardholder
to enter personal information on the payment page.
Authentication services require the cardholder to authenticate themselves by the use of a
secure PIN or password at the point of purchase. This is achieved by your web site
displaying a specific pop up box or page containing information supplied by the card
issuer to authenticate their cardholder.
To participate in the service you must have registered with us. MPI users are required to
have correctly integrated their Authentication software. CPI users require no additional
integration but must instruct us that they wish to use these services.
How you may benefit
As described above, by asking the cardholder to authenticate their identity the likelihood
for fraud is greatly reduced. A fraudster will be unable to simply enter a card number to
fraudulently obtain goods and services. Anybody attempting to use a card that does not
belong to them will have to know the authentication information.
Even if the card is not enrolled in the Authentication services, you as a merchant can still
benefit from attempted authentication. It is important that you read and understand
your Authentication Procedure Guide to identify when this is possible.
Whilst Verified by Visa and MasterCard SecureCode authenticates the cardholder, you
must still check the card. This is done using the standard authorisation process. It is atthis stage that the other risk management rules can be applied. An example of this is
where a cardholder correctly authenticates themselves but has provided an address that
you will not deliver to in this scenario despite authentication being successful, the
transaction may be declined or marked for review.
IMPORTANT Internet Authentication is an additional tool to help reduce fraud. You must alsouse the risk management tools provided to further reduce your risk. We advise against usingInternet Authentication as your only means of fraud protection
- 17 -
-
8/14/2019 Risk Management3.0
18/31
Section Topic Products
D
Risk & FraudAuthentication Results
CPI
MPI
Main Document Reference Store Administrator Guide 5.5, Appendix B
Page 175
If you have signed up for ePDQ and have activated the authentication software, you will
receive an authentication response for each Visa or MasterCard transaction processed
through your web site.
Depending on the liability shift available (as detailed in the Authentication Procedure
Guide, which will be provided when you sign up for the service), you will be afforded
protection against certain chargebacks.
The results returned by ePDQ for authentication transactions are:
Payer Security
Level Value
Message What this means.
0 Authentication is not supported. No liability shift.
1 Authentication is supported, but the
cardholder is not enrolled.
Attempted liability shift subject to
scheme rules.
2 Authentication supported.
Authentication succeeded.
Liability shift subject to scheme rules.
3 Authentication supported.
Authentication failed.
Visa the transaction will be
declined.
MasterCard liability shift available if
transaction authorised by Card Issuer.
4 Authentication supported but
authentication results unavailable.
Visa no liability shift.
MasterCard liability shift available if
transaction authorised by Card Issuer.
5 Authentication supported, BIN not in
range.
Attempted liability shift subject to
scheme rules.
6 Attempted to enroll the cardholder in
a payer authentication system, but
the attempt was not successful.
Attempted liability shift subject to
scheme rules. For Visa, an IAV should
also be returned.
Both Visa and MasterCard support an Issuer Authentication Value (IAV) to determine theresult of an authentication response. This will be a unique value and will be displayed in
the PayerAuthenticationCode field.
Some transactions will also have a unique transaction ID. This is used as an additional
check as to the authentication history. This is displayed in the PayerTxnID field.
- 18 -
-
8/14/2019 Risk Management3.0
19/31
Section Topic Products
D
Risk & FraudViewing Authentication Results
CPI
MPI
Main Document Reference Store Administrator Guide 5.5, Appendix B
Page 175/177
When you are processing transactions for authentication, you may need to know whether
or not you have liability shift protection before fulfilling an order.
This topic shows how you can view the results of authentication for a transaction.
1. After you have logged into the store, click Orders from the top four options.2. If the transaction was processed in the current month, select This Month. If you are
unsure when the order was processed, select Orders from the menu on the left andenter your search criteria (see Finding an Order by Order ID for more information).
3. Once you have located the order you wish to view click the Order ID. This will openup the Order Detail page. Within the Order Detail, will be a list of totals and a subtotal, Transaction Detail and Billing Information.
4. Click the Transaction ID within the Transaction Detail section. The TransactionDetail page is displayed.
5. You need to scroll down to Processor Details to view the authentication results. Thekey results you are looking for are:
Payer Authentication Code. This can be a value up to 64 characters and is theIssuer Authentication Value. (Known as CAVV for Visa and AAV for
MasterCard). Payer Security Level. This will be one of the values as detailed in the previous
topic.
There may also be other results returned. For users of the Barclaycard Business
Hosted Authentication Service, this value will typically be N/A as this check is
performed by the hosted solution and not by the ePDQ payment engine.
Payer Authentication Result Code. This provides details of whether the IssuerAuthentication Value was generated and processed correctly. A list of codes is
provided on page 172 of the Store Administrator Guide.
6. Once you have viewed the results you need, you should go back to the main orderspage to find further orders.
- 19 -
-
8/14/2019 Risk Management3.0
20/31
Section Topic Products
D
Risk & FraudSetting Fraud Rules for Authentication
CPI
MPI
Main Document Reference None
Typically, authentication results are maintained as information for a particular order. By
default there are no standard fraud rules activated to look for authentication results. This
is typically because most transactions subject to fraudulent activity may be covered either
by full or attempted authentication liability shift.
You may however wish to set up a fraud rule that is triggered when an authentication
response is negative (either not received, or the card issuer may advise that the
cardholder could not successfully authenticated themselves.
IMPORTANT! Before adding any rule based on authentication you must first ensure
that you understand that you may impact a transaction that has been authorised.
1. After you have logged into the store, click Risk Management from the top fouroptions.
2. Select Rules from the Settings menu on the left. The Fraudshield Risk Managementpage is displayed. The standard set of fraud rules are displayed.
3. Scroll down to the bottom and press Add. A Fraudshield Rule Editor page will bedisplayed with a blank template fraud rule.
4. On the Fraudshield Rule Editor page enter the Rule Name.5. Select the Process Code ofPre-Process and the Action (see point 10 below) to Rejectif you wish to discontinue with the transaction orPost Process if you wish to evaluate
the transaction based on the authentication and authorisation response.
6. Select the Attribute ofPayerSecurityLevel.7. Select the Operator of=(Equal To or In).8. Enter the code that you wish to trigger the rule. For a failed authentication, select 3.9. Click the Add to Rule button. The expression you have just built will be entered into
the expression box.
10.Set the Action to whatever you wish to do with the transaction.11.Leave Action On Missing Value as none.12.Create a Merchant and Storefront Message as appropriate.13.If you wish to receive an additional email advising that this rule has been triggered,enter an email in Send notification email to field.14.If you are happy with the details you have entered, select Active Rule at the top of the
page and then press Submit at the bottom of the page. The rule will now be active.
By activating this rule, any transaction that returns a Payer Security Level result of 3 will
trigger the rule.
- 20 -
-
8/14/2019 Risk Management3.0
21/31
Section Topic Products
D
Risk & FraudVelocity Checks
CPI
MPI
Lite
Main Document Reference Risk Manager Guide 5.5, Chapter 4
Page 104
Velocity Checking introduces the ability to track and count transactions processed
through your store and apply specific attribute checks (i.e. card number) and
time/counter variables. The velocity checks should be used in conjunction with fraud
rules to identify and block potentially fraudulent transactions. There are three types of
velocity checks available.
Counter-Based, Constant Velocity Checks.These use either fixed single, or multiple attributes such as card number or
billing name and count how many times the attribute(s) are submitted. You
can then use a fraud rule to specify a time period in which to monitor the
velocity.
Counter-Based, Change Detection Velocity Checks.This enables a single or multiple fixed attribute(s) (i.e. BillToName & IP
address) to be checked against a variable attribute (i.e. card number). This will
track how many different card numbers have been used against the same IP
and billing name, enabling identification of randomly generated card numbers.
Value-based Velocity ChecksThe value of a specified attribute is totaled from each matching order. Value
based checks can determine the total order amount that has been placed in
multiple orders using a specified Attribute of card number.
To make use of a velocity you will have to incorporate a built-in function from the fraud
rule expression builder. The built in function for Velocity Checks is CheckVelocity.
You then create a new fraud rule that uses the velocity and specify what criteria you wantto check to activate the rule. It is important to remember that the velocity checks simply
count how many times a specific attribute or variable is submitted through the engine.
TIP! The Process Code you use (pre-process or post-process) will impact when the
velocity is triggered. For pre-process rules the velocity will be triggered after onefurther transaction is processed. If you specify a value of 2, this will not be triggereduntil after 3 attempts.
- 21 -
-
8/14/2019 Risk Management3.0
22/31
Section Topic Products
D
Risk & FraudVelocity Check Examples
CPI
MPI
Lite
Main Document Reference Risk Manager Guide 5.5, Chapter 4Page 105
This topic provides an example for each of the types of attributes. By default, ePDQ does
not have any velocities pre-configured. You can set up to a maximum of 20 velocities per
store.
1. After you have logged into the store, click Risk Management from the top fouroptions.
2. Select Velocities from the Settings menu on the left.A message will be displayed stating that no velocities have been created. Click Next tocreate a new velocity. The Risk Management Velocities page will be displayed. Thename and description can be created according to your requirements. The types are:
Counter-based, constant Counter based, change detection Value based
Example 1 Counter-based, constant
This example uses the attribute of cardnumber. We are looking to reject any transaction
where the same card number is used more than twice within 1 minute (60 seconds).
Step 1. Creating the Velocity
1. From the Risk Management Velocities page enter an appropriate name anddescription.
2. Select Type ofCounter-based, constant.3. Enter a retention time (in seconds). This is the duration that the engine will retain the
attribute information. Leave the default for 1 day.
4. Select a Processing Phase ofPre-Processing orPost-Processing depending on whichattribute you are going to use (for example, if the attribute were AVS response, you
would have to use Post-Processing).
5. You can activate the velocity rule by selecting Yes.TIP! Activating a velocity will have no affect on transaction processing until you linkthe velocity to a fraud rule that performs an action (Accept, Reject etc).
6. Select the Attribute of card number and click Add Velocity Attribute.7. Select Save New Velocity. The velocity will now display in the velocity list link.
- 22 -
-
8/14/2019 Risk Management3.0
23/31
Step 2. Linking the Velocity to a Fraud Rule.
Now that you have created a velocity you can link it to a new rule which will be triggered
should the criteria you set match.
1.
From within the Risk Management section, select Rules from the Settings menu onthe left. The Fraudshield Risk Management page is displayed2. The standard set of fraud rules are displayed.3. Scroll down to the bottom and press Add. A Fraudshield Rule Editor page will be
displayed with a blank template fraud rule.
4. On the Fraudshield Rule Editor page enter the Rule Name.5. Select the Process Code as appropriate (for this example, it should be Pre-Process).6. Within the Attribute field, you will need to select the Built in Function ofCheck
Velocity.7. Select an Operator. If you wished to trigger the rule if a cardnumber is entered more
than twice in 5 minutes, you should specify > (Greater Than).
8.
Enter a Value. If you wish to check for occurrences of the same card number morethan twice, enter2. (Note: For pre-process transactions this will not be triggered untilafter 3 attempts).
9. Click Add to Rule. The expression will appear in the expression box with some blankspaces, as shown below:
{CheckVelocity(0,"",0)} > "2"
10.You need to specify the store that the check applies to, the velocity check you wish toapply, and the time (in seconds) you wish to check within the (0,,0) section. Using
store 44, the Velocity name of CardCheck and a time of 60 seconds, the expression
would become:
{CheckVelocity(44,"CardCheck",60)} > "2"
11.Set the Action. For this example, you would set to Reject.12.Leave Action On Missing Value as none.13.Create a Merchant and Storefront Message as appropriate.14.If you wish to receive an additional email advising that this rule has been triggered,
enter an email in Send notification email to field.15.If you are happy with the details you have entered, select Active Rule at the top of the
page and then press Submit at the bottom of the page. The rule will now be active.
- 23 -
-
8/14/2019 Risk Management3.0
24/31
Example 2 Counter-based, change-detection
This example uses the constant attribute of card number but introduces a change
detection of BillToCity. This will reject any transaction where the same card number is
used but the billing city is different more than 3 times in 2 minutes (120 seconds).
Step 1. Creating the Velocity
1. From the Risk Management Velocities page enter an appropriate name anddescription.
2. Select Type ofCounter-based, change-detection.3. Enter a retention time (in seconds). This is the duration that the engine will retain the
attribute information. Leave the default for 1 day.
4. Select a Processing Phase ofPre-Processing orPost-Processing depending on whichattribute you are going to use.
5. You can activate the velocity rule by selecting Yes.6. Select the ConstantAttribute of card number and click Add Velocity Attribute.7. Select the Change-Detection Attribute of BillToCity and click Add Velocity Attribute.8. Select Save New Velocity. The velocity will now display in the velocity list link.Step 2. Linking the Velocity to a Fraud Rule.
1. From within the Risk Management section, select Rules from the Settings menu onthe left. The Fraudshield Risk Management page is displayed
2. The standard set of fraud rules are displayed.3. Scroll down to the bottom and press Add. A Fraudshield Rule Editor page will be
displayed with a blank template fraud rule.4. On the Fraudshield Rule Editor page enter the Rule Name.5. Select the Process Code as appropriate (for this example, it should be Pre-Process).6. Within the Attribute field, you will need to select the Built in Function ofCheck
Velocity.7. Select an Operator. As you wish to trigger the rule if the Billing City is entered more
than three times in 2 minutes, you should specify > (Greater Than).8. Enter a Value. As you wish to check for occurrences of the same Billing City more
than three times, enter3. (Note: For pre-process transactions this will not be triggereduntil after 4 attempts).
9. Click Add to Rule. The expression will appear in the expression box with some blankspaces, as shown below:
{CheckVelocity(0,"",0)} > "3"
10.You need to specify the store that the check applies to, the velocity check you wish toapply, and the time (in seconds) you wish to check within the (0,,0) section. Using
store 56, the Velocity name of BillingCheck and a time of 120 seconds, the
expression would become:
- 24 -
-
8/14/2019 Risk Management3.0
25/31
{CheckVelocity(56,"BillingCheck",120)} > "3"
11.Set the Action. For this example, you would set to Reject.12.Leave Action On Missing Value as none.13.
Create a Merchant and Storefront Message as appropriate.14.If you wish to receive an additional email advising that this rule has been triggered,enter an email in Send notification email to field.
15.If you are happy with the details you have entered, select Active Rule at the top of thepage and then press Submit at the bottom of the page. The rule will now be active.
With this velocity and rule activated, the rule will be triggered if transactions are
submitted where the same card number is used but the billing city changes more than
three times in 2 minutes.
Example 3 Value-based
This example uses the constant attribute of card number but introduces a value of
Transaction Total (TransTotal). This can then be used to reject a card, if it has been used
to generate more than a specified transaction total (e.g. 500) in the last 5 minutes (300
seconds).
Step 1. Creating the Velocity
1. From the Risk Management Velocities page enter an appropriate name anddescription.
2.
Select Type ofValue-based.3. Enter a retention time (in seconds). This is the duration that the engine will retain theattribute information. Leave the default for 1 day.
4. Select a Processing Phase ofPre-Processing orPost-Processing depending on whichattribute you are going to use.
5. You can activate the velocity rule by selecting Yes.6. Select the ConstantAttribute of card number and click Add Velocity Attribute.7. Select the Value-based Attribute of TransTotal and click Add Velocity Attribute.8. Select Save New Velocity. The velocity will now display in the velocity list link.
- 25 -
-
8/14/2019 Risk Management3.0
26/31
Step 2. Linking the Velocity to a Fraud Rule.
1. From within the Risk Management section, select Rules from the Settings menu onthe left. The Fraudshield Risk Management page is displayed
2. The standard set of fraud rules are displayed.3.
Scroll down to the bottom and press Add. A Fraudshield Rule Editor page will bedisplayed with a blank template fraud rule.
4. On the Fraudshield Rule Editor page enter the Rule Name.5. Select the Process Code as appropriate.6. Within the Attribute field, you will need to select the Built in Function ofCheck
Velocity.
7. Select an Operator. As you wish to trigger the rule if the transaction total is greaterthan 500 > (Greater Than).
8. Enter a Value. As you wish to check for transaction total greater than 500 enter500.9. Click Add to Rule. The expression will appear in the expression box with some blank
spaces, as shown below:
{CheckVelocity(0,"",0)} > "500"
10.You need to specify the store that the check applies to, the velocity check you wish toapply, and the time (in seconds) you wish to check within the (0,,0) section. Using
store 78, the Velocity name of TransTotal and a time of 300 seconds, the expression
would become:
{CheckVelocity(78,"TransTotal",300)} > "500"
11.Set the Action. For this example, you would set to Reject.12.
Leave Action On Missing Value as none.13.Create a Merchant and Storefront Message as appropriate.
14.If you wish to receive an additional email advising that this rule has been triggered,enter an email in Send notification email to field.
15.If you are happy with the details you have entered, select Active Rule at the top of thepage and then press Submit at the bottom of the page. The rule will now be active.
With this velocity and rule activated, the rule will be triggered if transactions are
submitted where the same card number and the transaction total of one, or many
transactions within 300 seconds exceeds 500.
You can apply multiple constant attributes (i.e. card number and email address) andmultiple change detection attribute (i.e. billing name, IP address) to try and pinpoint
potential fraud. A list of the velocity checks attributes is provided in Appendix G (page
195) of the Risk Management Guide.
- 26 -
-
8/14/2019 Risk Management3.0
27/31
Section Topic Products
D
Risk & FraudRule Weighting
CPI
MPI
Lite
Main Document Reference Risk Manager Guide 5.5, Chapter 4
Page 119
Weights are numeric values you assign to rules. By assigning weights to rules, you can
control the impact a rule has on determining if a transaction is fraudulent. For example, a
rule with a weight of 500 has relatively greater significance than a rule with a weight of
50. In order for weights to have an effect on rule processing, you must create at least one
rule that evaluates the TotalScore.
A FraudShield rule can have an assigned weight that ranges between -1000 and 1000.
Positive weights are assigned to rules that indicate a transaction is possibly fraudulent,while negative weights are assigned to rules that indicate a transaction is less likely to be
fraudulent. The default weight assigned to a rule when no weight has been specified is
zero.
An easy and effective way to utilise weights is to create a rule that evaluates a
transaction's accumulated score. If the transactions score exceeds a specified threshold,
the rule carries out an action e.g. accept, reject or review.
Fraud rule weighting allows you to tailor the Risk Management tool to your own fraudpolicy. This is done by specifying weights to rules that you wish to use, but assigning an
action of none. You then create a separate rule to evaluate the total score of theweighted rules and after the total weight has been calculated take action (e.g. accept,
reject or review) according to the final weight total (TotalScore).
With the current fraud rules, you set the order in which you want the rules to trigger, for
example, You might want the rule to check for a certain name Jones and set the action to
reject this means that it will reject all orders with the name of Jones whereas your
requirement may need to be more specific in that you want to reject the order from a
customer with the name of Jones who lives at a certain address or using a particular card
number or email address.
Alternatively, weighting allows you to create Accept rules for loyal repeat customerswho you know are genuine and you dont want them to be penalised by other rules that
you may have set.
The addition of weights to a rule is managed from the Fraudshield Rule Management
page. To access this:
- 27 -
-
8/14/2019 Risk Management3.0
28/31
1. After you have logged into the store, click Risk Management from the top fouroptions.
2. Select Rules from the Settings menu on the left. The Fraudshield Risk Managementpage is displayed. The standard set of fraud rules are displayed.
Example How to create a rule with weights
Scenario
You wish to block any transactions that meet the following criteria:
Weight
with an email address [email protected] +100 block a customer with the billing name of Jones and/or +50 using card number 4111111111111111 +100
1.
From the Fraudshield Risk Management page select the rule BlockEmailAddress. TheFraudshield Rule Editor page is displayed.2. Assign a numerical weight e.g. 100 to the rule.3. Set the Action and Action On MissingValue field to None.4. Create a Merchant and Storefront Message as appropriate.5. If you wish to receive an additional email advising that this rule has been triggered,
enter an email address in Send notification email to field.6. If you are happy with the details you have entered, select Active Rule at the top of the
page and then press Submit at the bottom of the page. The rule will now be active.
You now need to add the blocked email address to the Lists.
7. From the Fraudshield Risk Management page select Lists from the Settings menu onthe left. The Risk Management Lists page is displayed.
8. From the I would like to section select Add New List Values (this is the default).9. From the To the following list field select BlockEmailAddress and select Next.10.In the List Values field add the email address to be blocked then select Add your value
to the list.11.Then Save the changes to your list.Repeat step 1 to 11 for rule BlockBillingName and rule BlockCardNumber. Remember to
allocate a different numerical weight for each one depending on how high you believe it
to be indicative of fraud e.g. you might deem that blocking the card number is a higherweight than blocking the billing name.
You then need to create a rule that evaluates a transaction's accumulated score. If the
transactions score exceeds a specified threshold, the rule carries out an action e.g. accept,
reject or review.
- 28 -
mailto:[email protected]:[email protected] -
8/14/2019 Risk Management3.0
29/31
Scroll down to the bottom and press Add. A Fraudshield Rule Editor page will be
displayed with a blank template fraud rule.
All new fraud rules are created from the Fraudshield Rule Management page. To access
this:
1. From the Fraudshield Risk Management page scroll down to the bottom and pressAdd. A Fraudshield Rule Editor page will be displayed with a blank template fraudrule.
2. On the Fraudshield Rule Editor page enter the Rule Name. For this example enterWeight score.
3. Select the Process Code ofPre-Process as we wish the transaction to be checkedbefore ePDQ obtains authorisation.
4. Select the Attribute ofTotalScore.5. Select the Operator of = (Equal to or IN).6. Enter the value of the total score you wish to check, for example 200 into the
Value field.7. Click the Add to Rule button. The expression you have just built will be enteredinto the expression box.
8. Set the Action to Reject. This will mean that if the sum of the rule weightingexceeds the score you entered the transaction will be flagged as potentially
fraudulent and will be rejected.
9. Set the Action On Missing Value to None.10.Create a Merchant and Storefront Message as appropriate11.If you wish to receive an additional email advising that this rule has been triggered,
enter an email address in Send notification email to field.12.If you are happy with the details you have entered, select Active Rule at the top of
the page and then press Submit at the bottom of the page. The rule will now beactive.
TIP! It is recommended that any weighted rules come before any rules with Accept orReject actions otherwise weighted rules will not be processed if those rules with anaction evaluate to TRUE.
- 29 -
-
8/14/2019 Risk Management3.0
30/31
Section Topic Products
D
Risk & FraudAddress Normalisation
CPI
MPI
Lite
Main Document Reference Risk Manager Guide 5.5, Chapter 4
Page 99
Address normalisation is a technique that can be used to improve street address matching
during rule processing. Normalisation enables FraudShield to compensate for alternate
spellings and misspellings of the same street address. (One fraud technique, for example,
involves deliberately misspelling a BillTo address or a ShipTo address in order to disguise
multiple orders from the same address or delivered to the same address.)
Scenario
You wish to reject all orders received from 1 the high street, NN47SG. By adding a
normalised address rule, it will check for different combinations of that address such as:
1 High Street, nn47sg
1 High St, NN47SG
1 High str# NN47SG
1 Hgh Street, NN47SG
1 Hgh Str, NN47SG
All five examples are variations of the same address. Differences in spelling, punctuation,
and capitalisation, however, can outsmart many address-matching routines. As a result,addresses which contain slight irregularities often fail to match properly.
FraudShields address normalisation algorithm is more robust. FraudShields address
normalisation capabilities allow it to ignore the variations in the list above and return a
match. This is because FraudShields address normalisation algorithm creates a
sophisticated representation of each address and postal code, and uses this representation
to make comparisons. In the case of the five addresses listed above, all five would match
because all five break down to the same normalised representation.
Example How to create a normalised rule
All new normalised fraud rules are created from the Fraudshield Rule Management page.
To access this:
1. After you have logged into the store, click Risk Management from the top fouroptions.
2. Select Rules from the Settings menu on the left. The Fraudshield RiskManagement page is displayed. The standard set of fraud rules are displayed.
- 30 -
-
8/14/2019 Risk Management3.0
31/31