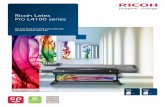RICOH HotSpot Mobile Printing Solution · Advanced Faxing RICOH HotSpot Enterprise / HotSpot...
Transcript of RICOH HotSpot Mobile Printing Solution · Advanced Faxing RICOH HotSpot Enterprise / HotSpot...
RICOH HotSpot Enterprise / HotSpot Express User Reference Guide
RICOH HotSpotMobile PrintingSolution
HSEHSEX_URG_02012017_V2
Ricoh USA, Inc., 70 Valley Stream Parkway, Malvern, PA 19355 1-800-63-RICOH
Ricoh® and the Ricoh logo are registered trademarks of Ricoh Company, Ltd. All other trademarks are the property of their respective owners. ©2017 Ricoh USA, Inc. All rights reserved. The content of this document, and the appearance, features and specifications of Ricoh products and services are subject to change from time to time without notice. Prod-ucts are shown with optional features. While care has been taken to ensure the accuracy of this information, Ricoh makes no representation or warranties about the accuracy, completeness or adequacy of the information contained herein, and shall not be liable for any errors or omissions in these materials. Actual results will vary depending upon use of the products and services, and the conditions and factors affecting performance. The only warranties for Ricoh products and services are as set forth in the express warranty statements accompanying them.
BlackBerry® and BlackBerry® Playbook™ are registered trademarks of Research in Motion Limited.
iPhone®, iOS®, iPad®, iPod touch® are registered trademarks of Apple Inc.
PrinterOn® and PrintWhere™ are registered trademarks of PrinterOn Corporation.
All other trademarks are the property of their respective owners.
No part of this guide may be reproduced or transmitted in any form or by any means, electronic or mechanical, including photocopying, recording, or any information storage and retrieval system, without permission in writing from the Publisher.
All screen used within this guide are for illustration purposes only, i.e., they will vary based on actual system confirmation.
Advanced Faxing
RICOH HotSpot Enterprise / HotSpot Express User Reference Guide
HotSpot Enterprise / HotSpot Express is a Private Cloud mobile printing solution that enables you to seamlessly print to any network or non network Printer/MFP. There’s no need for a device-specific driver, special software or network access. Only the person who submits the files has access to the prints when secure release is enabled.
There are four easy ways to print from any internet or Wi-Fi enabled mobile device or computer. Click on the bookmark to navigate to the specific area in this document.*
Mobile AppDownload the free RICOH HotSpot Mobile Printing App to your mobile device, and pinpointthe closest MFP/Printer to submit a print job.
EmailForward an email and/or attachment to the assigned HotSpot MFP/Printer’s email address.
Web UploadVisit your HotSpot Web Portal, choose a printer, and upload a document to submit for printing.
Windows DriverPrint from any Windows-based computer to a remote MFP/Printer using the [File] > [Print] command.
*When HotSpot Enterprise/HotSpot Express is integrated with a print management solution, such as Streamline NX, then the print job release process of the print management solution should be used. Please check with system administrator to determine the proper print release process.
Faxing
Important:
Advanced
Mobile App Setup & Printing Instructions
The RICOH HotSpot Mobile Printing app enables authorized users to locate and print to the nearest network output device with the same usability and ease as their desktop. Print jobs can be sent to a remote printer in many locations including: hotel business centers, airline lounges, cafés, dormitories, libraries, any many more.Note: - Secure mobile printing direct from your mobile device, such as iPad®, iPhone®, iPod touch®, BlackBerry® smartphone, BlackBerry® PlayBook™, and Android™ devices.- Configure campus, corporate or enterprise printers.- Save printer locations as favorites.- Set default printer for regular use.- Configure print job details including number of copies and paper size.- Receive a secure print release code with every job to use on location to receive prints. - Locate printers nearby using GPS.
- Access to PrinterOn PrintSpots Global Directory of available public printers.
- Internet connection or mobile data connectivity is required. - Integrated GPS (location services) is required for geographical search of remote print devices. - Apple product screens are used to illustrate this section; Apple and Android variations are noted, where applicable.
STEP 1Enter “HotSpot Printing” or “RICOH HotSpot” into search field, and follow the instructions to download and install the free HotSpot Printing App to your device.
The RICOH HotSpot Printing App is available for the following mobile devices.
- iOS Users - Apple iPad®, iPhone®, iPod touch®: Download via App Store - iTunes - Apple
- Android™ users: Download via Google Play
- BlackBerry Smartphone or Playbook: Download via BlackBerry World
Not all devices will be compatible with the HotSpot Printing App. Please check the respective store for device requirements.
Note: When you first launch the Ricoh HotSpot App, you may be asked to allow the application to have access to the internet, your local files and/or location. These permissions must be allowed in order for the HotSpot Printing App to function properly. Tab [OK] or [Yes]
Mobile App Setup & Printing Instructions continued on next page.
Powered by PrinterOn ®
®
Advanced
Mobile App Setup & Printing Instructions
STEP 2Configuring the Mobile APP for use with your HotSpot Enterprise
Note: When opening the RICOH HotSpot Printing App for the first time, you will need configure the settings in the app to identify the location of your HotSpot Enterprise server and also enter your network login and password.
1. On your mobile device, navigate to Ricoh HotSpot icon and press to open.
3. Next, press the [Services] button and then [Add Service].
Mobile App Setup & Printing Instructions continued on next page.
2. Press the [Settings] button on the lower right.
Advanced
Mobile App Setup & Printing Instructions
4. Enter your service information provided by your admin and press [Test]. Click [OK] when successful and then click the [check mark] on the upper right to save your settings.
5. From the Services Screen, press the [back arrow] to go back to settings.
6. From the Settings screen, click [User Accounts] and then click [Add Account].
Mobile App Setup & Printing Instructions continued on next page.
Advanced
Mobile App Setup & Printing Instructions
7. Enter your user account information and select the service used for the account. Press the [check mark] in the upper right to save the account. You have now completed settings configuration.
STEP 3Locating your Hotspot Enterprise Printers with the Mobile App
There are several options to locate your Enterprise Printers: A. Search Enterprise Locations B. QR Codes C. Enterprise
Option A – Search Enterprise Locations
From your mobile device, press the area labeled
“No Printer Selected”
Mobile App Setup & Printing Instructions continued on next page.
Advanced
Mobile App Setup & Printing Instructions
To search RICOH HotSpot Enterprise, press the [Search Glass] on the lower right, type in the name of the printer, and press [Search]
If the printer details displayed are correct, press the [check mark] in the upper corner to go to the next screen.
You now have a default printer.
Mobile App Setup & Printing Instructions continued on next page.
To select your printer press the for information.
Enterprise Enterprise
Enterprise
Option B – QR CodesIf the printer has a location QR code label, you can press the [QR Icon] next to printer name and scan a QR code.
Notice the QR code Orientation. When the QR code is read, you will be taken to the printer details tab.
Option C – EnterprisePress the [Enterprise Tab] to display a list of available printers. Select your printer and press [Save] located on the bottom left of your screen.
Mobile App Setup & Printing Instructions continued on next page.
Enterprise
Advanced
Mobile App Setup & Printing Instructions
pprisesss
PrinterOn Printing ServiceEquitrac Printer
PrinterOn Printing ServiceEquitrac Printer
Advanced
Mobile App Setup & Printing Instructions
STEP 4Printing with the Ricoh Hotspot Mobile App
You can access your cloud storage locations and/or local storage to access/print Documents and Photos, or navigate to a HTTP Web location from the home screen.
DocumentsClick [Documents] and navigate to and open your document. Select Prints Options located on the topright corner if desired and press [Print]
Mobile App Setup & Printing Instructions continued on next page.
PrinterOn Printing ServiceEquitrac Printer
Advanced
Mobile App Setup & Printing Instructions
PhotosClick [Photos] and select the photo you wish to print.Press the [Printer Icon] in the upper right to print your selected photo. Select Prints Options located on the topright corner if desired and press [Print]
Web PrintingClick [Web] and enter the web address and click [Go]. Press the [Printer Icon] in the upper right to print from the web. Select Prints Options located on the top right corner if desired and press [Print].
Mobile App Setup & Printing Instructions continued on next page.
Advanced
Mobile App Setup & Printing Instructions
Print ProcessingYou can see the Print Job Details (status) after pressing the print button. To remove these from the screen simply press the blue and green stripes.
Print HistoryYou can access your Print History from the home screento select and review the release codes if needed for Secure Release.
Please note: When HotSpot Enterprise/HotSpot Express is integrated with a print management solution, such as Streamline NX, then the print job release process of the print management solution should be used. Please check with system administrator to determine the proper print release process.
Advanced Faxing
1. Open your email application, e.g. Gmail, Yahoo, Outlook etc.
2. Compose a message, with or without attachments or forward an existing email.
3. Enter HotSpot Printer/MFP’s email address.
Example: [email protected] 4. Click [Send]
Note: You will receive a confirmation email notifying you that the job has been processed, along with instructions on how to obtain your print job.
A Job Reference Number and Release Code will be included in the email. The Job Reference number is not a Release Code.
5. At the HotSpot Printer/MFP, follow prompts on the panel for Secure Release (or label affixed to the device) to enter the Release Code and print your job. Some printers may support Remote Release.
Note: The URL will vary based upon each Enterprise.
Email Printing Instructions
Remote Release enables users to release print jobs on any device, using the HotSpot Mobile App or a convenient job release web page, providing a �uid mobile print work�ow. Remote Release increases the variety of release options by supporting select printer models which do not permit the input of release codes at the device, such as printers with 4-line LDC displays.
Advanced
For Web Upload to work with HotSpot Enterprise / HotSpot Express, your device must have access from your network or internet to the HotSpot Web Printing Services.
Open your web browser on your mobile device or laptop.
1. Go to your company’s HotSpot URL, eg. https://192.168.1.185/cps
Your administrator will have the correct URL for your company.
2. Select Print and then use your network log-in to access your printers.
Web Upload Setup & Printing Instructions continued on next page.
Web Upload Setup & Printing Instructions
3. Select a printer, browse for a document or enter a web page, then press continue.
Advanced
4. Choose available Page Settings such as Paper size, Duplex and Orientations, then press continue.
5. Job will show complete and if configured will provide a secure release code. You can now select Another Printer, Another Job, or Log Out.
Please note: When HotSpot Enterprise/HotSpot Express is integrated with a print management solution, such as Streamline NX, then the print job release process of the print management solution should be used. Please check with system administrator to determine the proper print release process.
Web Upload Setup & Printing Instructions
Advanced
Windows Driver Installation & Printing Instructions
PrintWhere®PrintWhere is a Windows®-based print subsystem that enables secure print from any Windows application using Windows Surface tablets, desktops or laptops. PrintWhere eliminates tedious printer configuration and empowers HotSpot users to discover and print to local network printers using one simple interface whether in the office, at the airport or a hotel business center.
Note: Access to printers is dependent on configuration settings established by the administrator of the RICOH HotSpot Mobile Printing Service.
STEP 1Download and Install the PrintWhere® DriverIf this step has been completed, go to Step 2.
1. Open your browser, and enter www.printeron.com
2. Click the Services and Support tab and select Downloads from the drop-down menu.
3. Click [Download PrintWhere 5.2]
4. Click [Save AS]
5. Save PWhere Application to a desired folder.
6. Click [Open Folder] and double click the PWhere.exe application. Select Run.
Windows Driver Installation & Printing Instructions continued on next page.
Advanced
Windows Driver Installation & Printing Instructions
7. Click [Next] to continue and [Yes] to accept the License agreement.
Installing the Application
8. PrintWhere will detect if all Microsoft Applications are needed.
Click [Install] to continue.
9. Press next or continue through remaining screens.
Windows Driver Installation & Printing Instructions continued on next page.
Advanced
Windows Driver Installation & Printing Instructions
10. When installation is complete, click [Finish].
11. Click [Finish] again to restart computer.
STEP 2Enterprise Configuration
1. In order to locate printers in your HSE Print Service you must configure the PWhere Driver App to connect to your instance of Hotspot Enterprise.
Begin by pressing the Printer Manager Desk top Icon.
Windows Driver Installation & Printing Instructions continued on next page.
Advanced
Windows Driver Installation & Printing Instructions
2. Select the [Search Preferences] in the lower right corner. Enter your Enterprise Server URL and account information. (See Enterprise Administrator for details)
3. Click [Validate] for Account Settings and then click [OK] to complete Search Preference Configuration.
STEP 3Printer Search
1. Double Click the PrintWhere Printer Manager Icon on your desktop.
Windows Driver Installation & Printing Instructions continued on next page.
Advanced
Windows Driver Installation & Printing Instructions
2. Enter keyword(s), e.g., ABC Corp. and click [Search].
Note: - Keywords include, e.g., company, city, state or name of the printer. Note that access restrictions may prevent you from finding certain printers. - The History tab will display all printers used by PrintWhere, in order of most recent use.- The Search Results tab displays the results of a search query.
Once you have found a printer you would like to use, click on the [printer description], and then click [OK]. When the printer’s Ready status has been confirmed, click [Select] and PrintWhere will update your current default printer selection and add it to the top of your History list. This printer will be used by default the next time you print from your applications.
Note: Choosing a printer automatically sets PrintWhere as the default driver.
Advanced SearchYou can use filters to restrict the types of printers that appear in your keyword searches. To do so, proceed as follows:
1. Double Click [PWhere Printer Manager]
2. Click [Advanced Search]
3. Click Category drop-down and select All, Public, Organization, Home to limit the type of printers to include in a search request.
Note: For more inclusive results, set the Category to All, and then enter your company/campus name in the Organization field (right side of screen).
Windows Driver Installation & Printing Instructions continued on next page.
Advanced
Windows Driver Installation & Printing Instructions
4. Under Features, select desired printer capabilities from the drop-down menus.
Paper: Choose Any to display all paper sizes, or restrict your list to printers that support a specific paper size.
Duplex: Duplex means to print on both sides of the paper, which reduces printing costs and makes the document suitable for binding. When you select Duplex, your job is formatted to print every other page of the document first.
Privacy: This setting refers to whether documents print automatically, or whether a passcode must first be provided to privately and securely release the document to the printer. Choose Optional (no filtering), or choose to search for either only those printers that require a passcode or those that print automatically.
Color: Choose Optional (no filtering), or choose to restrict your printer list based on one of the color/technology filters. Note that printer owners may choose to restrict use of color in their printers, and may flag their printers as Black and White.
5. Enter Search Criteria that will be used to filter search results based on the supplied information.
Keywords: Enter one or more descriptive words to assist in identifying and filtering your search results.
Organization: Search for printers filtered by a company, organization or campus name, as configured in the PrinterOn Directory.
City: Search for printers filtered by the city name supplied.
State: Search for printers filtered by the state or province supplied.
Country: Search for printers filtered by the country supplied.
Private Printers Only: Filter search results to include only Access Control List-enabled devices, using the account information supplied in the Preferences dialog (shown above). To see private printers, and submit print requests, your email address must be registered in the ACL. Public print locations will not be included in search results. Also see Account Settings.
Note: These filters are also applied to your printer History list.
6. After search parameters are set, click [Search]
Windows Driver Installation & Printing Instructions continued on next page.
Advanced
Windows Driver Installation & Printing Instructions
STEP 3Printing a Document
1. Open a Microsoft Office application, e.g., Word.
2. Open document you wish to print.
3. Click [File] > [Print] and ensure the PrintWhere Driver Printer 5.2 is selected.
4. To select a printer, click [Properties], then [Find a Printer]. Select printer and click [OK].
Note: To search for available printers, see Printer Search to above.
5. Click [OK] ro print.
*Note your privacy Release Code
Important: You must press OK to complete the print process.
Windows Driver Installation & Printing Instructions continued on next page.
Important:
Advanced
Windows Driver Installation & Printing Instructions
Printer PreferencesThe Preferences screen provides you with control over the printer’s options and features. It can be accessed by Right Clicking the PWhere Printer 5.2 printer and selecting Printer Preferences.
Select [Find a Printer] to do another search
Always select the Printwhere 5.2 printer as your default printer and not the Printwhere 5.2 Plug in. The Plug in is actually the Driver Package added to your computer when you select a printer. If you change HSE printers the Plug In will change, but always make sure the default check mark is on the Printer and not the Plug In.
Glossary
Glossary
Section Setting Description
1
•
2
3
4
Term Description
HotSpot
PrinterOn
PrintWhere Driver
Release Code
Acronym Description Acronym Description
App Application MFP
GPS Global Position System URL Uniform Resource Locator
IT Information Technology USB Universal Serial Bus
Search Glossary
You can limit search results to only printers within your organization. The information you supply in PrintWhere is compared to information con�gured by the HotSpot administrator.
Organization: Name of your company, as provided in Printer Listings.Address: Any part of address information (state, city, street, zip code, etc.) provided in Printer Listings.Category: Indicates the type of PrinterOn printer to �lter. Options include: All, Public, Organization and Home. Organization printers include PrinterOn Business or PrinterOn Enterprise printers.
SearchUsing
SystemSettings
The history tab (shown at top of page) displays the printers you have used with PrintWhere - in order of use. You can clear this list of all printers, except the �rst entry. Click [Clear History] on the Con�rmation dialog - Click [OK] on the Preferences window - Click [OK]
Note: If the Minimize to System check-box is deselected, the Choose A Printer icon will be removed from the system tray.
SearchPreferences
This feature allows search requests to go through PrinterOn’s Global Printer Directory. By using this search feature, the server administrator can dictate whether or not users can search for all classes of devices in all locations or if they are limited to only searching for devices in your enterprise environment.
AccountSettings
If an Access Control List (ACL) is being used by the HotSpot Administrator, only user email addresses listed can see private printers, and submit print requests. See Private Printers Only.
Note: To determine if you have a valid account with PrinterOn, check the Validate PrinterOn account check-box, and then click [OK]. If screen reads, “Unable to validate your PrinterOn Account…,” please try again. If validation fails, contact your HotSpot administrator for assistance.
A mobile printing solution that enables you to seamlessly print – via email, web upload, mobile app or Windows driver - to any HotSpot-enabled printer/MFP
Ricoh’s Alliance Partner that provides access to the Global Printer Directory, thus enables the RICOH HotSpot Mobile Printing Solution to provide services to users.
Universal print driver for laptop users wishing to print to a remote device.
Also called Privacy Release Code, is a 4 -10 digit code generated by the PrinterOn Server and communicated to the user. This code must be entered on the HotSpot keypad to release the print job.
Multi-functional Peripheral/Product
Remote Release
Remote Release enables users to release print jobs on any device, using the HotSpot Mobile App or a convenient job release web page, providing a �uid mobile print work�ow. Remote Release increases the variety of release options by supporting select printer models which do not permit the input of release codes at the device, such as printers with 4-line LDC displays.
www.ricoh-usa.com
Ricoh USA, Inc., 70 Valley Stream Parkway, Malvern, PA 19355 1-800-63-RICOHRicoh® and the Ricoh logo are registered trademarks of Ricoh Company, Ltd. All other trademarks are the property of their respective owners. ©2017 Ricoh USA, Inc. All rights reserved. The content of this document, and the appearance, features and specifications of Ricoh products and services are subject to change from time to time without notice. Products are shown with optional features. While care has been taken to ensure the accuracy of this information, Ricoh makes no representation or warranties about the accuracy, completeness or adequacy of the information contained herein, and shall not be liable for any errors or omissions in these materials. Actual results will vary depending upon use of the products and services, and the conditions and factors affecting performance. The only warranties for Ricoh products and services are as set forth in the express warranty statements accompanying them.































![p.dmm.com · 2016-08-05 · Instagram RICOH THETA theta3600fficial RICOH RICOH THETA official RICOH THETA 13 I Tube RICOH THETA . RICOH imagine. change. rRlCOH THETA ETA] RIC THETA](https://static.fdocuments.net/doc/165x107/5fa315d5ae82834598690dcf/pdmmcom-2016-08-05-instagram-ricoh-theta-theta3600fficial-ricoh-ricoh-theta.jpg)